Как открыть несколько изображений как слои в одном документе Photoshop
Дизайн и графика » Photoshop
Автор Дмитрий Евсеенков На чтение 2 мин Просмотров 1.1к. Обновлено
Работа с несколькими разными изображениями, расположенными на слоях в одном документе — весьма распространённая работа в Photoshop, например, таким образом мы можем накладывать одно фото на другое, создавать между ними плавные переходы, вставлять одно в другое (напр., фотографию в рамку) и т.п.
Открыть несколько картинок одновременно в Photoshop можно, если перетащить мышкой эти картинки из папки прямо на свободное место на рабочем поле программы, также, несколько картинок одновременно легко открыть с помощью Adobe Bridge.
Проблема в том, что Photoshop открывает эти файлы с картинками в отдельных вкладках или окнах, а как быть, если нужно, чтобы изображения открылись в одном документе, да так, чтобы каждое было размещено на своём слое?
Начиная с версии CS4 (здесь я использую версию CS6), Фотошоп предоставляет нам такую возможность с помощью приложения Adobe Bridge.
Для начала нам надо запустить Adobe Bridge, сделать это можно через меню Пуск —> Программы. В самом Adobe Bridge я открыл свою папку с рисунками и фото, вот как выглядит после этого интерфейс программы:
Теперь мне надо выбрать несколько изображений (на данный момент выбрано одно фото с пингвинами). Для примера я выберу все. Для этого надо кликнуть левой клавишей мыши по левому верхнему (т.е. первому в списке) файлу, а затем, зажав клавишу Shift по правому нижнему (т.е. по последнему в списке) файлу. В результате у меня выделились все картинки.
Теперь идём по вкладке верхнего горизонтального меню Инструменты —> Photoshop —> Загрузка файлов в слои Photoshop ( Tools —> Photoshop —> Load Files into Photoshop Layers):
Собственно это и всё, что нужно сделать.
Photoshop автоматически откроется, если он не был запущен и все девять выбранных изображений откроются в одном, новом документе, каждое на своём слое:
Изображения, распоженные выше в Панели слоёв, перекрывают те, что расположены ниже.
Чтобы посмотреть в окне рабочего документа, к примеру, слой Tulips.jpg, который находится в самом низу панели, мне нужно зажать клавишу Alt и кликнуть по значку видимости этого слоя. При этом видимость всех остальных слоёв отключится:
Для возврата прехнего состояния документа, т.е. включения видимости всех слоёв, мне нужно повторить эти действия (Alt + клик по значку видимости)
Оцените автора
Как объединить слои в Photoshop: 10 способов
8 июня 2020ЛикбезТехнологии
Варианты для видимых, выделенных и связанных слоёв.
Поделиться
0Объединив слои, вы сможете манипулировать ими как одним цельным изображением. Действия инструментов будут распространяться на всё его содержимое, что иногда удобнее, чем редактирование каждого слоя по отдельности. При этом верхние пиксели навсегда перекроют собой нижние, а размер PSD-файла уменьшится.
1. Как объединить слой с предыдущим
Кликните правой кнопкой мыши по нужному слою и выберите «Объединить с предыдущим». Или щёлкните по слою левой кнопкой и нажмите Ctrl + E (Windows) или Command + E (macOS).
2. Как объединить выделенные слои в Photoshop
Щёлкните по любому из них правой кнопкой и выберите «Объединить слои». Или просто нажмите Ctrl + E (Windows) или Command + E (macOS).
Сейчас читают 🔥
- Как скачать видео из Facebook* на любое устройство
3.
 Как объединить выделенные слои с образованием нового слоя (склеить выделенные)
Как объединить выделенные слои с образованием нового слоя (склеить выделенные)Кликните по любому из выделенных слоёв правой кнопкой и нажмите клавиши Ctrl + Alt + E (Windows) или Command + Option + E (macOS). Копии объединятся в новом слое с приставкой «объединённое», а их оригиналы останутся нетронутыми.
4. Как объединить видимые слои в Photoshop
Оставьте отметку в виде глаза только рядом с теми слоями, которые хотите объединить. Кликните по любому из них правой кнопкой и выберите «Объединить видимые». Или просто нажмите Shift + Ctrl + E (Windows) либо Shift + Command + E (macOS).
5. Как объединить видимые слои с образованием нового слоя (склеить видимые)
Оставьте отметку в виде глаза только рядом с теми слоями, которые хотите склеить. Затем нажмите Shift + Ctrl + Alt + E (Windows) либо Shift + Command + Option + E (macOS). Копии видимых слоёв объединятся в новом слое, а их оригиналы останутся нетронутыми.
6. Как объединить связанные слои в Photoshop
Кликните по любому из них правой кнопкой мыши и выберите «Выделить связанные слои».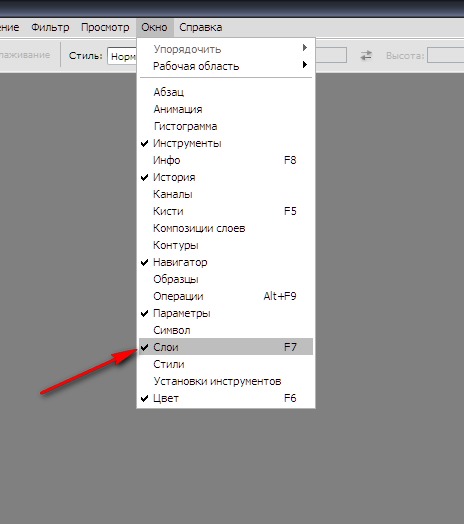 Затем нажмите Ctrl + E (Windows) или Command + E (macOS).
Затем нажмите Ctrl + E (Windows) или Command + E (macOS).
7. Как объединить слои внутри обтравочной маски
Щёлкните правой кнопкой мыши по базовому (нижнему слою) в обтравочной маске и выберите «Объединить обтравочные маски». Базовый слой должен быть растровым.
8. Как объединить слои в смарт-объект в Photoshop
Выделите нужные слои. Кликните по любому из них правой кнопкой мыши и выберите «Преобразовать в смарт-объект».
9. Как объединить все видимые слои и удалить остальные (свести все слои)
Оставьте отметку в виде глаза только рядом с теми слоями, которые хотите объединить. Кликните по любому из них правой кнопкой мыши и выберите «Выполнить сведение». В результате все прозрачные области будут заполнены белым цветом.
10. Как объединить слои в группу в Photoshop
Выделите нужные слои. Щёлкните по любому из них правой кнопкой мыши и выберите «Группа из слоёв». Или просто нажмите Ctrl + G (Windows) или Command + G (macOS).
Перечисленные в предыдущих пунктах действия по объединению точно так же работают со слоями внутри группы.
Читайте также 🖥📸💻
- 6 обязательных книг о Photoshop на русском для новичков и профессионалов
- 15 лучших графических редакторов, которые не стоят ни копейки
- Как открыть PSD-файл без Photoshop: 11 программ и сервисов
- 15 лучших фоторедакторов для разных платформ
- 12 возможностей «Просмотра» macOS, которые вам точно пригодятся
*Деятельность Meta Platforms Inc. и принадлежащих ей социальных сетей Facebook и Instagram запрещена на территории РФ.
и принадлежащих ей социальных сетей Facebook и Instagram запрещена на территории РФ.
Редактировать в «открыть как слои в Photoshop» неактивно
Джим Уайлд
Гуру Lightroom
- #2
В списке выбора «Редактировать в» стандартная запись «Редактировать в Adobe Photoshop 2021» также выделена серым цветом или только три нижние записи? Если они все выделены серым цветом, возможно, вы выбрали интеллектуальные предварительные просмотры (т. е. оригиналы отключены или отсутствуют, и вы используете интеллектуальные предварительные просмотры для редактирования)?
Если только три нижние опции в списке выделены серым цветом, можете ли вы подтвердить, что у вас выбрано несколько изображений (эти опции будут выделены серым цветом, если выбрано только одно изображение)?
Jim
M1 Mac Mini, 16 ГБ ОЗУ и Win10 Desktop, i7-3770K, 16 ГБ ОЗУ
Голосовать за 0 Понизить
Рик Дотт
Участник
- #3
Джим Уайлд сказал:
В списке выбора «Редактировать в» стандартная запись «Редактировать в Adobe Photoshop 2021» также выделена серым цветом или только три нижние записи? Если они все выделены серым цветом, возможно, вы выбрали интеллектуальные предварительные просмотры (т. е. оригиналы отключены или отсутствуют, и вы используете интеллектуальные предварительные просмотры для редактирования)? Если только три нижние опции в списке выделены серым цветом, можете ли вы подтвердить, что у вас выбрано несколько изображений (эти опции будут выделены серым цветом, если выбрано только одно изображение)?
Нажмите, чтобы развернуть…
OK Я выбрал только 1 изображение. Три верхние строки выделены жирным шрифтом («Открыть в Adobe Photoshop 2021», «Открыть в другом приложении» и «Открыть как интеллектуальный слой в Photoshop»).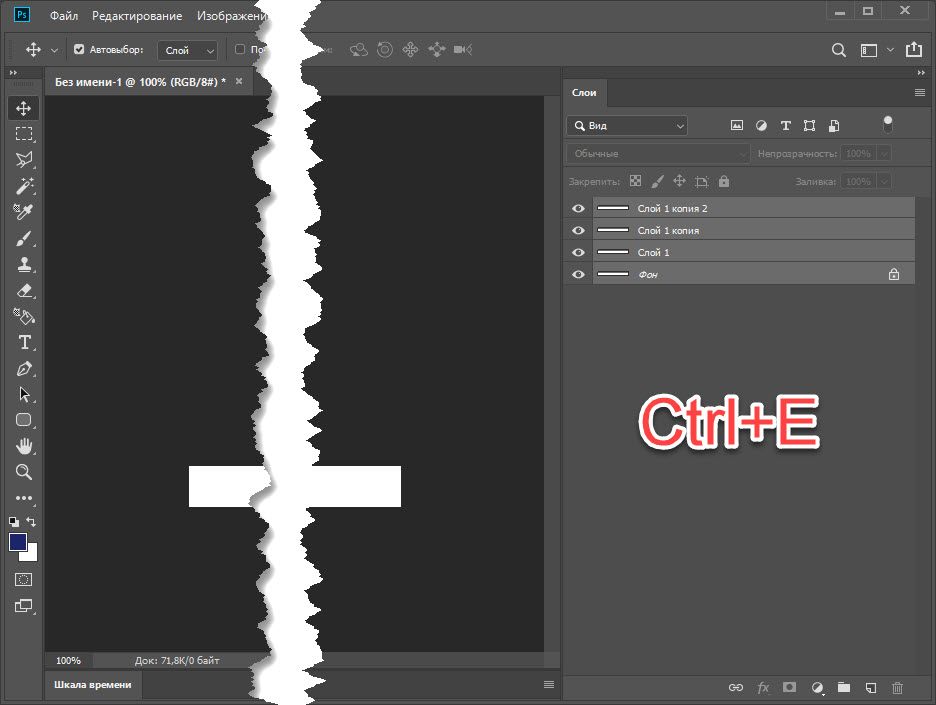
Голосовать за 0 Понизить
clee01l
Лайтрум Гуру
- #4
Рик Дотт сказал:
OK Я выбрал только 1 изображение. Три верхние строки выделены жирным шрифтом («Открыть в Adobe Photoshop 2021», «Открыть в другом приложении» и «Открыть как интеллектуальный слой в Photoshop»).
Я думаю, у меня не было хорошего понимания. Я думал, что вам нужно открывать как слои, чтобы при открытии вы могли создавать дополнительные слои. Какую линию выбрать для одной фотографии, чтобы добавить дополнительные слои? Большое спасибо за ваше время. Рик Нажмите, чтобы развернуть…
Вам нужно подождать, пока вы не войдете в Photoshop. Там вы можете добавить слои к любому однослойному изображению.
Отправлено с моего iPad с помощью Tapatalk
— Клетус Д. Ли —
Голосовать за 0 Понизить
Джим Уайлд
Гуру Lightroom
- #5
Рик Дотт сказал:
Я думал, что нужно открывать как слои, чтобы при открытии можно было создавать дополнительные слои.
Какую линию выбрать для одной фотографии, чтобы добавить дополнительные слои?
Нажмите, чтобы развернуть…
«Открыть как слои» означает открывать каждую из выбранных фотографий как отдельные слои в одном документе Photoshop, поэтому эта функция доступна только при выборе нескольких изображений в LrC. Просто используйте верхнюю запись, чтобы загрузить одно изображение в Photoshop, и, как говорит Клетус, вы можете добавить туда дополнительные слои в документ.
Jim
M1 Mac Mini, 16 ГБ ОЗУ и Win10 Desktop, i7-3770K, 16 ГБ ОЗУ
Голосовать за 0 Понизить
Учебников лучше, чем Photoshop: 50 бесплатных подробных PSD-файлов с открытыми слоями (+ советы)
Сегодня мы собираемся заглянуть через плечо довольно многих профессиональных дизайнеров. Используя их оригинальные PSD с открытыми слоями, мы сможем точно реконструировать, что и как было сделано. Если вы похожи на меня, этот способ обучения на практике окажется более эффективным, чем работа с пошаговыми руководствами. Следующие файлы содержат множество слоев, которые необходимо изучить, поскольку мы собираемся разобрать камеру, спортивную обувь, мобильный телефон и многое другое. Получайте удовольствие, глядя глазами самых способных профессионалов Photoshop. Прежде чем я забуду: обратите внимание на некоторые советы по Photoshop, связанные со слоями, которые я, возможно, оставил для вас на протяжении всей коллекции…
Если вы похожи на меня, этот способ обучения на практике окажется более эффективным, чем работа с пошаговыми руководствами. Следующие файлы содержат множество слоев, которые необходимо изучить, поскольку мы собираемся разобрать камеру, спортивную обувь, мобильный телефон и многое другое. Получайте удовольствие, глядя глазами самых способных профессионалов Photoshop. Прежде чем я забуду: обратите внимание на некоторые советы по Photoshop, связанные со слоями, которые я, возможно, оставил для вас на протяжении всей коллекции…
Значок ручки (PSD)
Веб-сайт: psdblast.com
Создатель: psdblast.com
© psdblast.com
Глянцевая иконка обсуждения (PSD)
Веб-сайт: psdblast.com
Создатель: psdblast.com
© psdblast.com
Упаковка PSD
Веб-сайт: inventlayout.com
Создано: inventlayout. com
com
© inventlayout.com
Огнетушитель PSD
Веб-сайт: inventlayout.com
Создано: inventlayout.com
© inventlayout.com
Бумажный кофейный стаканчик
Веб-сайт: graphicsfuel.com
Создатель: Рафи
© Rafi
Blackberry Mobile Vectory Style
Веб-сайт: psdpoint.com
Создатель: Шезз
© Shezz
Значок компьютерной мыши (PSD)
Создатель: PSD Graphics
© PSD Graphics
Значок списка дел
Веб-сайт: atifarshad.deviantart.com
Создатель: atifarshad
© атифаршад
Leica MP
Веб-сайт: 365psd.com
Создатель: казуаки шимо
© kazuaki shimo
Красная бирка PSD
Веб-сайт: graphicsfuel. com
com
Создатель: Рафи
© Rafi
Photoshop Совет № 1. Простое определение содержимого слоя
Если вы хотите иметь возможность сразу проверить, какой контент находится на каком слое, настройте параметры панели слоев . Внутри панели слоев щелкните раскрывающееся меню в правом верхнем углу и выберите Опции панели . В диалоговом окне активируйте самый большой размер эскиза, а также Thumbnail Contents > Layer Bounds . Отныне вы будете видеть большие эскизы, которые будут ограничены фактическим содержимым, внутри панели слоев .
Значок выделения маркером (PSD)
Веб-сайт: graphicsfuel.com
Создатель: Рафи
© Rafi
Тканевые ленты
Веб-сайт: 365psd.com
Создатель: Конрад Хмелевски
© Konrad Chmielewski
Приложение Media Player
Веб-сайт: 365psd. com
com
Создатель: Deepak
© Deepak
Кофейные чашки PSD Графика
Веб-сайт: freepsdfiles.net
Создатель: freepsdfiles.net
© freepsdfiles.net
Комбинированный значок замка (PSD)
Веб-сайт: psdgraphics.com
Создатель: psdgraphics.com
© psdgraphics.com
Значок видеопроектора
Веб-сайт: psdgraphics.com
Создатель: psdgraphics.com
© psdgraphics.com
Шаблон настенных часов
Веб-сайт: psdgraphics.com
Создатель: psdgraphics.com
© psdgraphics.com
Значок книги (PSD)
Веб-сайт: graphicsfuel.com
Создатель: Рафи
© Rafi
Шаблон Psd макета iMac
Веб-сайт: pixeden.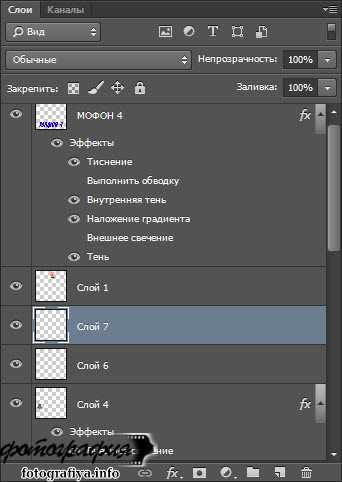 com
com
Создатель: pixeden.com
© pixeden.com
Иконка Аптечка первой помощи (PSD)
Веб-сайт: graphicsfuel.com
Создатель: Рафи
© Рафи
Шаблон металлической кнопки
Веб-сайт: psdgraphics.com
Создатель: PSD Graphics
© PSD Graphics
Значок космической ракеты (PSD)
Веб-сайт: graphicsfuel.com
Создатель: Рафи
© Rafi
Pretty Polaroid (PSD)
Веб-сайт: premiumpixels.com
Создатель: premiumpixels.com
© premiumpixels.com
Макет MacBook Pro Retina PSD
Веб-сайт: pixeden.com
Создатель: pixeden.com
© pixeden.com
Выключатель питания
Веб-сайт: 365psd.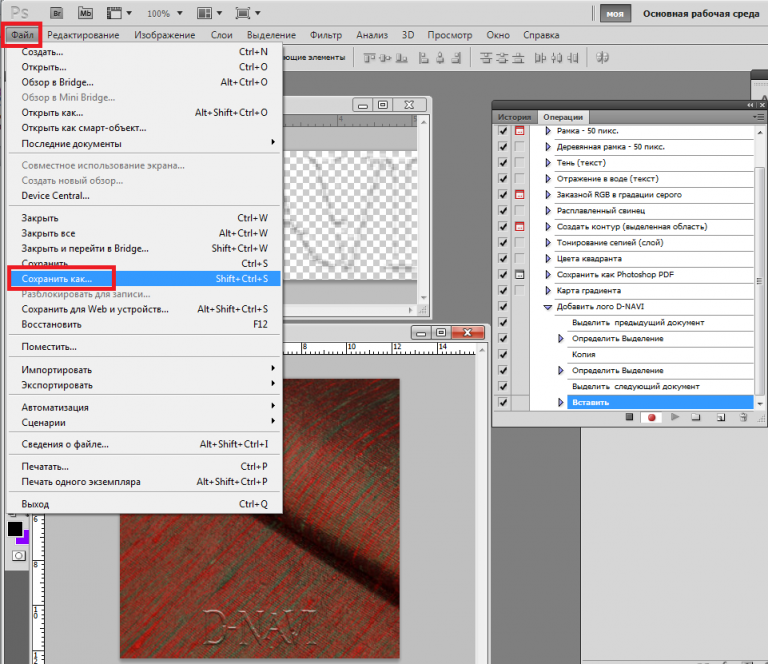 com
com
Создатель: Роб Смиттенар
© Роб Смиттенар
Минимальная классная доска
Веб-сайт: 365psd.com
Создатель: Роб Смиттенаар
© Rob Smittenaar
Бесплатное удостоверение личности в пластиковом футляре
Веб-сайт: pixel-fabric.com
Создано: pixel-fabric.com
© pixel-fabric.com
Ретро значок PSD
Веб-сайт: pixeldaily.com
Создатель: pixeldaily.com
© Pixeldaily.com
Значок игры
Веб-сайт: 365psd.com
Создатель: Рик Уолдерс
© Rick Waalders
Кожаные элементы пользовательского интерфейса PSD
Веб-сайт: graphicsfuel.com
Создатель: Рафи
© Rafi
Photoshop Совет №2: инструмент «Перемещение»
Еще один способ легко идентифицировать содержимое слоя заключается в использовании Move Tool . Щелчок правой кнопкой внутри документа открывает всплывающий список всех слоев в этом файле. Оттуда слои кликабельны, поэтому вы можете легко переключаться между слоями. Не забудьте правильно назвать каждый слой, иначе этот список не поможет. Если вы хотите сразу активировать самый верхний слой по клику, поставьте галочку Автовыбор > Слой на панели параметров.
Щелчок правой кнопкой внутри документа открывает всплывающий список всех слоев в этом файле. Оттуда слои кликабельны, поэтому вы можете легко переключаться между слоями. Не забудьте правильно назвать каждый слой, иначе этот список не поможет. Если вы хотите сразу активировать самый верхний слой по клику, поставьте галочку Автовыбор > Слой на панели параметров.
Смартфон Nokia с сенсорным экраном PSD
Веб-сайт: psdpoint.com
Создатель: MobiDhoom
© MobiDhoom
Лето (Весна) Temptation Flyer PSD Шаблон
Веб-сайт: webstroy80.deviantart.com
Создатель: Webstroy80
© Webstroy80
Мать-Природа – Незавершенная PSD Работа
Веб-сайт: psdbox.com
Создатель: Андрей Опринка
© Андрей Опринка
Адаптивные устройства в PSD-макете
Веб-сайт: freepsdfiles. net
net
Создатель: Бесплатные файлы PSD
© Free PSD Files
PSD Vector Ribbons Vol.1
Веб-сайт: graphicsfuel.com
Создатель: graphicsfuel.com
© graphicsfuel.com
Наградной значок PSD
Веб-сайт: nishithv.deviantart.com
Создатель: NishithV
© NishithV
Эффект скручивания страницы (PSD)
Веб-сайт: pixelentity.com
Создатель: pixelentity.com
© pixelentity.com
Квитанция об оплате PSD
Веб-сайт: graphicsfuel.com
Создатель: Рафи
© Rafi
Красивый мокап iPad шаблон PSD бесплатно
Веб-сайт: cssauthor.com
Создано: Автор Css
© Css Author
Уведомление о чертежах PSD
Веб-сайт: pixeldaily. com
com
Создатель: Али Асгар
© Ali Asghar
Кошелек Dribbble PSD и процесс
Веб-сайт: dribbble.com
Создатель: Антон Бадашов
© Антон Бадашов
Значок дерева социальных сетей (PSD)
Веб-сайт: psdblast.com
Создатель: psdblast.com
© psdblast.com
Карта Google PSD с высоким разрешением
Веб-сайт: psdblast.com
Создатель: psdblast.com
© psdblast.com
Значок мастера создания документов (PSD)
Веб-сайт: psdgraphics.com
Создатель: psdgraphics.com
© psdgraphics.com
Обувь Dribbble
Веб-сайт: dribbble.com
Создатель: Кинг Джин
© King Jean
Увеличительная лупа PSD
Веб-сайт: pixeden.

 Какую линию выбрать для одной фотографии, чтобы добавить дополнительные слои?
Какую линию выбрать для одной фотографии, чтобы добавить дополнительные слои?