Создаем эффект масляной живописи в Фотошопе • ARTshelter
В этом уроке вы узнаете, как создать эффект масляной живописи в Фотошопе. Я постараюсь объяснить все максимально подробно, чтобы даже новички, которые впервые открыли программу, справились.
На картинке выше показан эффект, который мы будем создавать в этом уроке. Если вы хотите получить более продвинутый результат, как ниже на скриншоте, то предлагаю попробовать мой экшен.
Для работы нам понадобится стоковое фото. Картинка из урока платная, но вы можете скачать архив с альтернативными вариантами или взять свое фото.
Подготовка документа
Шаг 1
Для начала открываем фото, с которым будем работать. Переходим File – Open (Файл – Открыть), находим на компьютере нужный файл и жмем на кнопку Открыть. Далее проверяем настройки документа:
- Фото должно быть в режиме RGB, 8 bits/channel (бит/канал). Чтобы проверить, перейдите в меню Image – Mode (Изображение – Режим).

- Для получения качественного результата, размер картинки лучше брать в пределах 2000-3500 пикселей в ширину/высоту. Чтобы проверить, переходим Image – Image Size (Изображение – Размер изображения).
- Фото должно быть фоновым слоем. Если это не так, переходим Layer – New – Background from Layer (Слой – Новый – Фон из слоя).
Шаг 2
Если в предыдущем шаге вы изменили размер документа, то на панели Window – History (Окно – История) в нижней части жмем на кнопку в виде камеры, чтобы создать новый снимок. Затем нажмите по пустой клетке слева от созданного снимка, чтобы определить новый источник для архивной кисти.
Создаем эффект масляной живописи в Фотошопе
Шаг 1
Теперь займемся непосредственно созданием эффекта. Добавляем новый слой Layer – New – Layer (Слой – Новый – Слой) и называем его «Крупные детали».
Шаг 2
Активируем Art History Brush Tool
(Y) (Архивная художественная кисть). На верхней панели устанавливаем Area (Диаметр) на 500 пикселей, Tolerance (Допуск) – на 0 пикселей и Style (Стиль) – на Tight Long (Сжатая длинная). Затем кликаем правой кнопкой по рабочему полотну, в открывшемся меню выбираем мягкую кисточку, устанавливаем Size (Размер) на 20 пикселей и закрашиваем весь снимок.
На верхней панели устанавливаем Area (Диаметр) на 500 пикселей, Tolerance (Допуск) – на 0 пикселей и Style (Стиль) – на Tight Long (Сжатая длинная). Затем кликаем правой кнопкой по рабочему полотну, в открывшемся меню выбираем мягкую кисточку, устанавливаем Size (Размер) на 20 пикселей и закрашиваем весь снимок.Обратите внимание, детализация результата зависит от размера кисточки. Чем он меньше, тем больше деталей будет прорисовано.
Шаг 3
Создаем новый слой Layer – New – Layer (Слой – Новый – Слой) и называем его «Средние детали».
Шаг 4
Активируем Art History Brush Tool (Y) (Архивная художественная кисть). Оставляем все настройки, которые были в шаге 2, только меняем Size
Шаг 5
Добавляем черную маску Layer – Layer Mask – Hide All (Слой – Слой-маска – Скрыть все), чтобы скрыть все содержимое слоя.
Шаг 6
Теперь на панели инструментов кликаем по цветовому квадрату и в окне Color Picker (Выбор цвета) выбираем черный цвет (#000000). Активируем Brush Tool (B) (Кисть), выбираем мягкую кисточку и проводим по тем областям, на которых хотите сохранить больше деталей.
Обратите внимание, чтобы на панели слоев была выбрана именно маска слоя. Если вы сделали лишний мазок, то восстановить нужный участок можно, если переключиться на белый цвет кисти. Черный – скрывает, белый – восстанавливает.
Также во время работы корректируйте диаметр кисточки, чтобы более тщательно проработать мелкие детали. Для быстрого изменения размера воспользуйтесь клавишами [ и ].
Шаг 7
Создаем новый слой Layer – New – Layer (Слой – Новый – Слой) и называем его «Мелкие детали».
Шаг 8
Активируем Art History Brush Tool (Y) (Архивная художественная кисть). Оставляем все настройки, которые были в шаге 2, только меняем Size (Размер) на 5 пикселей и закрашиваем весь снимок.
Оставляем все настройки, которые были в шаге 2, только меняем Size (Размер) на 5 пикселей и закрашиваем весь снимок.
Шаг 9
Добавляем черную маску Layer – Layer Mask – Hide All (Слой – Слой-маска – Скрыть все), чтобы скрыть все содержимое слоя.
Шаг 10
Теперь выбираем черный цвет (#000000), активируем Brush Tool (B) (Кисть), выбираем мягкую кисточку и проводим по тем областям, на которых хотите сохранить больше деталей.
Создаем эффект тиснения
Шаг 1
Жмем Ctrl+Alt+Shift+E, чтобы создать отдельную копию всех видимых слоев. Затем Ctrl+Shift+U, чтобы обесцветить получившийся слой.
Шаг 2
Переходим Filter – Stylize – Emboss (Фильтр – Стилизация – Тиснение). Устанавливаем Angle (Угол) на 135 градусов, Height (Высота) – на 3 пикселя и Amount (Эффект) – на 200%.
Шаг 3
В верхней части панели слоев переключаем режим наложения этого слоя на Hard Light (Жесткий свет).
Поздравляю, вот так выглядит финальный результат:
На картинке выше показан эффект, который мы создали в этом уроке. Если вы хотите получить более продвинутый результат, как ниже на скриншоте, то предлагаю попробовать мой экшен.
С помощью экшена можно всего за пару кликов мышью создать реалистичный эффект масляной живописи в Фотошопе. Вам нужно всего лишь открыть в программе картинку и запустить экшен. Всю остальную работу он сделает за вас! В результате вы получите многослойный результат, который легко настроить под свой вкус.
Также в экшен включено 10 цветовых вариаций и 5 текстур для наложения на фото. В специальном ролике вы можете посмотреть детальную инструкцию по использованию экшена.
Бесплатный Photoshop эффект. Реалистичная акварельная живопись
Главная » Adobe Photoshop, Халява, Эффекты » Бесплатный Photoshop эффект. Реалистичная акварельная живопись
Реалистичная акварельная живопись
Опубликовано от Anna Dmitrieva
Обновлено: 13.02.2022
Вам тоже нравится акварельная живопись, но от руки рисовать не умеете? Тогда вас точно заинтересуют уроки по имитации разных техник живописи в Photoshop. С таким уроком я познакомлю вас сегодня. В конце статьи вы сможете скачать бесплатно исходный PSD файл со смарт объектами, которые можно быстро заменить на собственные фото! В качестве благодарности — от вас комментарий к статье с описанием, где вы хотите использовать данный эффект.
Содержание
- Инструкция по преобразованию фото в реалистичную акварельную живопись
- Реалистичная акварельная живопись. Бесплатный эффект — скачать.
Ранее я рассказывала о том, как можно превратить фото в акварельный рисунок, выполненный мелкими и средними мазками. Сегодня хочу познакомить вас с новой техникой «акварельной живописи» в Photoshop, которая мне очень понравилась, и уверена, не оставит равнодушной и вас!
Сегодня хочу познакомить вас с новой техникой «акварельной живописи» в Photoshop, которая мне очень понравилась, и уверена, не оставит равнодушной и вас!
Такой эффект отлично подойдет для обработки свадебного фото. Акварельный рисунок, выполненный по вашему фото можно распечатать на холсте и никто даже не догадается, что это творение цифровой, а не настоящей кисти мастера.
Я буду обрабатывать вот такое фото.
Шаг 1.
Сделайте дубликат слоя с фото (cmd + J или ctrl + J).
Назовите его Фото.
Щелкните правой клавишей мыши по слою Фото и выберите пункт Создать смарт – объект.
Шаг 2.
Щелкните по слою Фото и выберите Фильтры – Галерея фильтров – Имитация — Сухая кисть.
Установите следующие параметры.
- Размер кисти – 3
- Детализация – 8
- Текстура — 1
Вы можете выбрать другие значения в зависимости от разрешения вашего фото и качества. Мазки должны быть заметны, но не ярко выражены.
Шаг 3.
Выберите для слоя Фото Фильтры – Галерея фильтров – Имитация – Аппликация.
Установите следующие параметры:
- Количество уровней – 7
- Простота краев -2
- Четкость краев – 3
Здесь нужно сделать так, чтобы читался свето-теневой рисунок, но контуры объекта не пострадали.
Получится вот такая схема со слоями
Удобство использования смарт объектов состоит в том, что после применения фильтров можно редактировать их настойки:
- Настройки самого фильтра, щелкнув дважды по названию фильтра. В нашем случае это Галерея фильтров в обоих случаях. Последний примененный фильтр выводится вверху списка.
- Настройки параметров наложения слоя с фильтром. На рисунке выше значок обозначен красным цветом.
Шаг 4.
Щелкните 2 раза левой клавишей мыши по значку настройки параметров смешивания фильтра Аппликация и выберите режим наложения Мягкий свет, Непрозрачность – 60%
Шаг 5.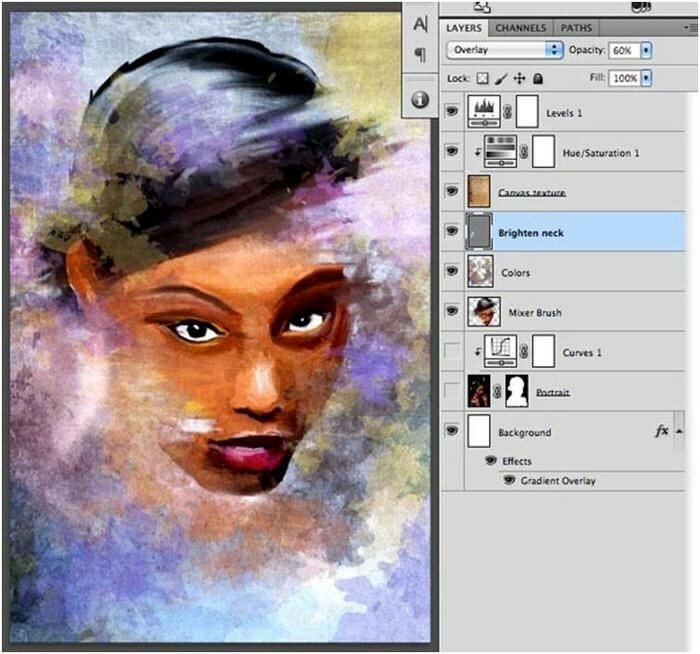
Теперь сделаем более четкими контуры рисунка.
Для этого выберите Фильтр – Стилизация – Выделение краев.
В окне Слои напротив названия фильтра Выделение краев щелкните дважды по значку изменения параметров фильтра и выберите режим наложения – Умножение, с прозрачностью 50-60%.
Шаг 6.
Теперь подгрузим файл с текстурой бумаги. Вставьте его сверху всех слоев и выберите режим наложения Умножение.
Шаг 7.
Теперь необходимо стилизовать обработанное фото вот такими «акварельными» кистями. О сайте, с которого я скачала кисти уже есть статья на блоге. Ознакомьтесь – очень полезная статья, где есть инструкция не только о том, где взять бесплатные для коммерческого использования кисти, но и инструкция по их установке.
Уберите видимость слоя Фон.
Щелкните по слою Фото и выберите Слой – Слой-маска скрыть все. В рабочей области останется лишь изображение текстуры бумаги.
Выберите главный белый цвет на панели инструментов.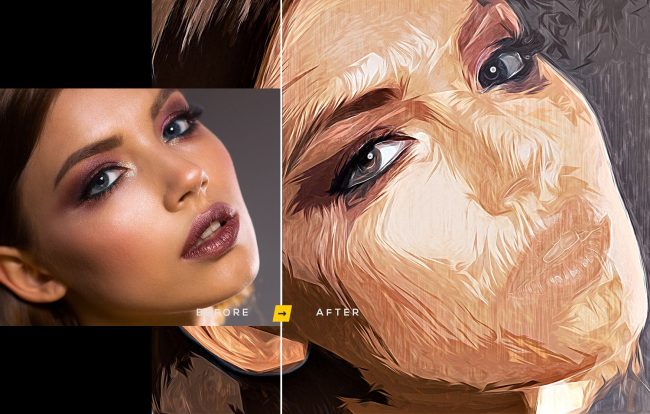
Теперь, используя скаченную и установленную кисть watercolor splatters или ту, которая вам понравилась, начинаем проявлять изображение на слое-маске. При этом меняем размеры и угол наклона кисти если это необходимо.
Шаг 8.
Выберите слой Фото в панели слоев и создайте для него корректирующий слой Цветовой тон/насыщенность. Понизьте насыщенность до значения -29. Данный шаг необязателен и зависит от цветовой гаммы фотографии.
Получится следующий результат
Простой в исполнении и эффектный прием порадует любителей акварельной живописи, мечтающих о своем фото в данном стиле!
Реалистичная акварельная живопись. Бесплатный эффект — скачать.Скачать Psd исходник со встроенными смарт слоями (инструкция по их использованию смотри по ссылке) вы можете ЗДЕСЬ
ВНИМАНИЕ! Ознакомьтесь с правилами использования эффекта Realistic-watercolor Все права на Realistic-watercolor. Вы можете использовать данный эффект в коммерческих и некоммерческих целях, кроме случаев предусмотренных следующими пунктами:
|
Подписывайтесь на обновления блога «Дизайн в жизни» по e-mail или социальных сетях и мы обязательно опубликуем для вас еще больше полезных статей из мира дизайна и веб-дизайна |
Photoshop Painting — Etsy.de
Etsy больше не поддерживает старые версии вашего веб-браузера, чтобы обеспечить безопасность пользовательских данных.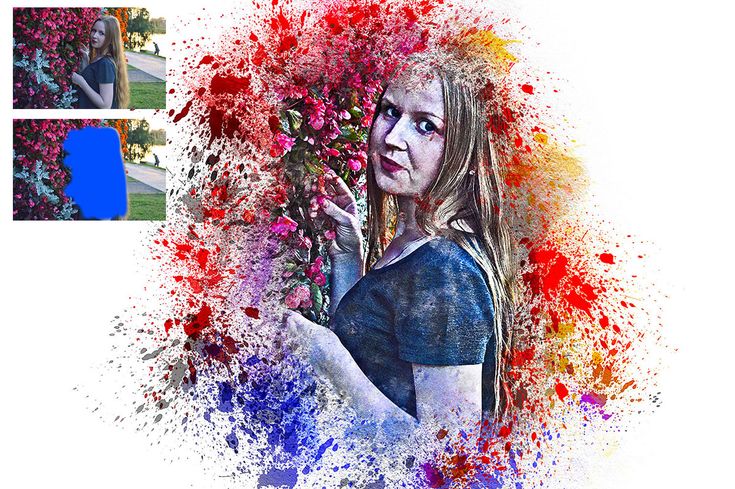

 psd принадлежат его разработчику — Дмитриевой Анне.
psd принадлежат его разработчику — Дмитриевой Анне.