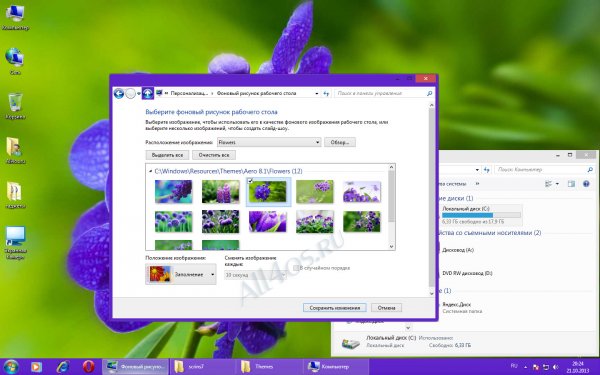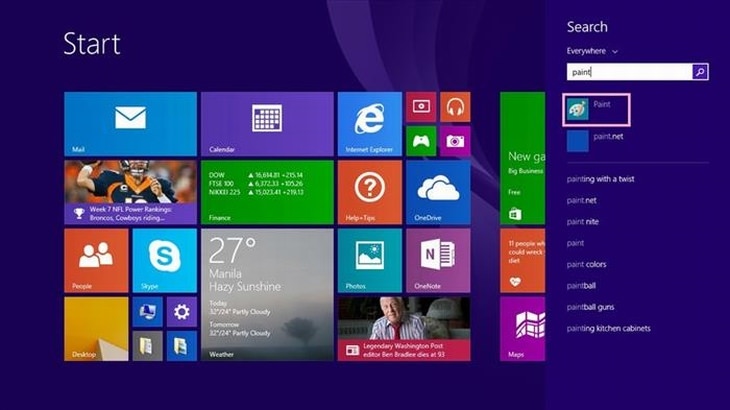Как сделать интерфейс Windows 10 похожим на Windows 7
«Семёрка» – любимая многими пользователями версия Windows. Не каждый и сейчас, при наличии более продвинутой «Десятки» будет её использовать и совсем не потому, что машина не способна на большее. При этом одна из главных причин, почему Windows 7 в фаворитах – это удобство интерфейса. С появлением «Восьмёрки» многие пользователи ругались, прежде всего, на отсутствие привычной кнопки Пуск, да и остальные элементы разительно отличались от привычного управления. В 10 версии операционной системы кнопка, заменяющая Пуск, присутствует, но если вам совсем не нравится, как реализован функционал ОС, то можно выполнить откат к «Семёрке» или просто понизить версию. Когда же вопрос заключается только в оформлении интерфейса и для вас предпочтительнее вернуть внешний облик родной Windows 7, оставив при этом функционал новой версии, всего несколько движений и ваша «Десятка» будет успешно стилизована под «Семёрку».
Однако помните, что точного подобия вы не получите, так как «десятка» в принципе использует другой интерфейс, причём во многом. Вы сможете лишь изменить некоторые элементы, и сделать интерфейс напоминающим Windows 7 в некоторых мелочах. «Десятка» из-под этого всё равно будет выглядывать на каждом углу, но зато вы получите более привычную внешне систему, что само по себе хорошо.
Вы сможете лишь изменить некоторые элементы, и сделать интерфейс напоминающим Windows 7 в некоторых мелочах. «Десятка» из-под этого всё равно будет выглядывать на каждом углу, но зато вы получите более привычную внешне систему, что само по себе хорошо.
С использованием патча
Способов сделать Windows 10 похожей на 7 несколько. Среди используемых средств и методов широкое распространение получило применение патчей, которые вносят соответствующие изменения в код программного обеспечения, в данном случае с целью возвращения Windows 10 прежнего вида 7 версии. Таких вспомогательных утилит существует немало. Они позволяют вернуть интерфейс «Семёрки» в Windows 10, например,только классическую кнопку Пуск вместе с её возможностями на замену неудобным плиткам и облик проводника (Classic Shell) или реализовать полюбившуюся прозрачность окон (Aero 7) – её в «Десятке» мы так и не дождались. Зато, используя сторонние инструменты (обычно информация о совместимости софта с конкретной сборкой ОС указывается в описании к нему), возможно пропатчить имеющуюся ОС под свои предпочтения.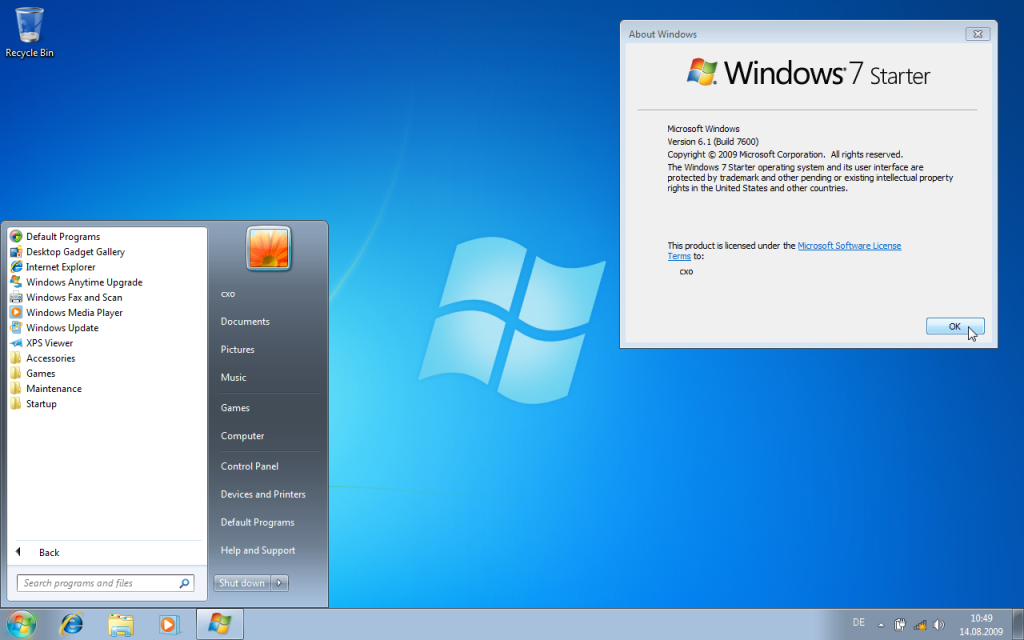
Пакеты оформления, способные преобразить операционку, облачить её в прозрачное одеяние, либо добавить массу других эффектов, находятся в свободном доступе в сети, ассортимент всевозможных тем доступен для скачивания также на официальном ресурсе Microsoft.
Для внесения необходимых изменений в интерфейс Windows 10 с помощью установки любой из тем выполняем следующие действия:
- Распаковываем и инсталлируем на компьютер патч «UltraUXThemePatcher 3+».
- Устанавливаем приложение «OldNewExplorer» (настраивать проводник).
- Качаем в каталог «Themes» (находится он здесь C:\Windows\Resources\ Themes) приглянувшуюся тему для «Десятки».
- Открываем окно «Персонализация» (жмём ПКМ на рабочем столе и выбираем из меню соответствующий пункт).
- В параметрах персонализации применить скачанную оболочку.
Чтобы привычное оформление в стиле «Семёрки»вернулось в интерфейс Windows 10, можно применять различные программы. Хорошим бесплатным инструментом для этой цели является Classic Shell. Пакет включает три компонента: ClassicStartmenu (возвращает Пуск, как в 7 версии окон), Classic Explorer (меняет «внешность» проводника) и Classic IE (для классического обозревателя Internet Explorer). Можно выбрать выборочную установку, проинсталлировав один из компонентов. Например, поставим Startmenu:
Пакет включает три компонента: ClassicStartmenu (возвращает Пуск, как в 7 версии окон), Classic Explorer (меняет «внешность» проводника) и Classic IE (для классического обозревателя Internet Explorer). Можно выбрать выборочную установку, проинсталлировав один из компонентов. Например, поставим Startmenu:
- Проинсталлировав софт, жмём по кнопке «Пуск» и переходим к параметрам Classic Shell.
- В открывшемся окне доступны настройки стиля меню для «Пуск» и смену изображения самой кнопки.
- Следующая вкладка «Основные параметры» позволит назначить настройки для управления кнопками мыши, а также задать некоторые горячие клавиши.
- Вкладка «Обложка» предлагает выбор тем оформления для меню «Пуск» и их настройку.
- На вкладке «Настройка меню Пуск» можно настроить, какие элементы и в каком порядке будут находиться в меню.
- Кроме того, если отметить галочкой вверху окна пункт «Показать все параметры» будет доступно больше возможностей настройки.
Вернуть удобный «Пуск», а также настроить прозрачность окон в стилизации Windows 7, и другие эффекты поможет оболочка «Aero 7». Программного обеспечения по возврату внешнего вида любимой ОС в сети достаточно, многие из утилит доступны бесплатно, но скачивать софт следует только с проверенных ресурсов, лучше официальных. Если программа не понравилась, можно просто удалить её через «Панель управления» – «Программы и компоненты». Но перед внесением коррективов всё же лучше создать точку восстановления Windows, чтобы в случае неудачной трансформации вернуть систему в состояние «до изменений».
Программного обеспечения по возврату внешнего вида любимой ОС в сети достаточно, многие из утилит доступны бесплатно, но скачивать софт следует только с проверенных ресурсов, лучше официальных. Если программа не понравилась, можно просто удалить её через «Панель управления» – «Программы и компоненты». Но перед внесением коррективов всё же лучше создать точку восстановления Windows, чтобы в случае неудачной трансформации вернуть систему в состояние «до изменений».
Как изменить оформление без применения патча
Стилизация Windows 10 под 7 версию доступна также путём изменений интерфейса вручную. Конечно, придётся немного покопаться в настройках различных элементов, но это вполне осуществимо. Так, чтобы Windows 10 была похожа на 7 версию, внесём некоторые коррективы.
Активация установленной темы
Чтобы применить тему, которая имеется в арсенале «Десятки» выполняем следующее:
- Жмём ПКМ на рабочем столе и из контекстного меню переходим к «Персонализации».
- Выбираем раздел «Темы» – «Параметры темы».
- Здесь можно активировать и настраивать темы, находящиеся в папке «Themes».
Классическое меню «Пуск»
Полностью изменить меню «Пуск» без применения специального софта не получиться, но можно немного подкорректировать его, чтобы было больше похоже на меню привычной «Семёрки», для этого делаем следующее:
- Для начала уберём плиточный стиль в правой части (жмём «Пуск» и, кликая на каждой плитке ПКМ выбираем «Открепить от начального экрана»).
- Меняем размеры меню, перетягивая курсором правый верхний край.
Функционал останется тот же, но небольшое стилистическое преображение может помочь развеять ностальгию о Windows 7.
youtube.com/embed/FcGbmVAf2U8?feature=oembed» frameborder=»0″ allow=»accelerometer; autoplay; clipboard-write; encrypted-media; gyroscope; picture-in-picture» allowfullscreen=»»/>Убираем поисковую строку на панели задач
В десятой версии окон внизу на панели задач находится длинная строчка для выполнения поиска (видимо, разработчики предполагали, что при переходе на «Десятку» и после каждого её системного обновления необходимые функции придётся искать с собаками). Не всем пользователям она там нужна, к тому же найти всё, что нужно можно, используя ту же опцию из меню кнопки «Пуск». Отключаем поисковое поле следующим образом:
- Жмём ПКМ на панели задач.
- Выбираем Поиск – Скрыто.
- Вернуть поле на место можно будет тем же способом, только отметив соответствующий пункт из меню.
Убираем ленту проводника
Вверху окон проводника в Windows 10 и 8.1 есть лента, на которой расположены инструменты для взаимодействия с файлами и папками. Если вам не нужен быстрый доступ к этим опциям, ленту можно скрыть кнопкой в виде стрелочки (тот же эффект достигается нажатием Ctrl+F1) или убрать её другими способами, например, через редактор локальных групповых политик:
- Открываем его посредством ввода запроса msc в консоли «Выполнить» (Win+R).

- Следуем по пути «Конфигурация пользователя» – «Административные шаблоны» – «Компоненты Windows» – «Проводник».
- В правой области окна находим опцию «Запускать проводник со свёрнутой лентой» и дойным щелчком мыши открываем новое окно.
- Здесь в блоке «Комментарий» ставим флажок на включение.
- Для вступления изменений в силу повторно заходим в систему или применяем команду gpupdate /force в консоли «Выполнить».
Можно также убрать ленту посредством редактора реестра, но мы не рекомендуем вносить какие-либо изменения в реестр без соответствующих навыков и знаний, поскольку даже малейшие неправильные действия могут серьёзно навредить системе.
Что ещё можно сделать
Можно увеличить шрифт Рабочего стола – чтобы выставить 10 размер шрифта нужно обратиться к «Параметрам экрана» (ПКМ на Рабочем столе, выбираем из меню соответствующий пункт). В «дополнительных параметрах» идём в «дополнительные изменения размера текста» – «изменение только размера текста» – «для всех параметров установить размер шрифта 10». Если не сработало, но есть желание это выполнить, то можно скачать программу, позволяющую изменять системный шрифт.
Если не сработало, но есть желание это выполнить, то можно скачать программу, позволяющую изменять системный шрифт.
Чтобы полностью погрузиться в мир седьмой версии операционки, можно переключить учётную запись на локальную учётную запись, избавиться от Центра уведомлений на панели задач, экрана блокировки, а также изменить настройки конфиденциальности, отключить автоматическую установку обновлений системы. А ещё для более колоритного антуража можно скачать классические игры для 10 версии ОС от Windows 7 и выставить, как в «Семёрке» ярлыки на Рабочем столе.
К сожалению, вернуть эффект AeroGlass без сторонних инструментов не получиться, а Windows 10 выглядит в точности как Windows 7 только с прозрачным интерфейсом, при этом максимально приблизить внешний вид «Десятки» штатными средствами всё же возможно, хотя и необязательно убирать опции, которые вам нравятся.
С использованием официального ресурса Microsoft
Изменить интерфейс Windows 10 на 7 можно и с помощью официального магазина Microsoft Store.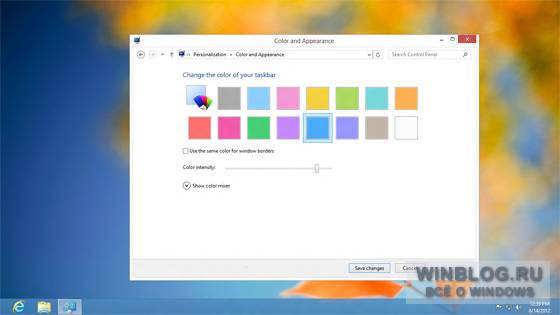 Чтобы скачать и сменить тему, выполняем следующее:
Чтобы скачать и сменить тему, выполняем следующее:
- Переходим к окну «Персонализации» (как это сделать см. выше).
- В разделе «Темы», где меняют доступные скины, листаем вниз и в блоке «Настройте Windows на свой лад» жмём «Другие темы в Store».
- Появится огромнейший ассортимент бесплатных тем, включающих обои, цвета и звуки.
- Выбираем понравившуюся и жмём кнопку «Получить».
- (Если вы не вошли под своей учётной записью, система попросит авторизоваться или создать аккаунт).
- Тема будет добавлена в общий список.
- Теперь, чтобы скин изменился, переходим снова к разделу «Темы», выбираем и применяем новый, после чего увидим Windows в изменённом варианте.
После всех трансформаций у нас будет «Десятка» с интерфейсом, как у «Семёрки», во всяком случае, очень похожим. Чтобы не ограничивать себя в функционале, своими руками урезая имеющиеся возможности, достаточно поменять облик меню кнопки Пуск и установить тему. Ну а если уж совсем не устраивает «Десятка» и дело не только во внешности, чем сносить все новые функции типа Центра уведомлений на панели задач или экрана блокировки, лучше уж пойти на крайние меры и просто поставить на компьютер родную «Семёрку».
Windows 7 — настройка интерфейса
Если вы являетесь ярым сторонником интерфейса Windows XP, но работать приходится уже в Windows 7, вот краткая инструкция о том, как сделать работу в новой системе визуально привычной и удобной.
Для начала о том каким будет результат:
Теперь о том как это, собственно, всё вернуть:
Снова кликаем правой кнопкой мышкой на свободном пространстве в меню “Пуск” и вызываем “Свойства“. Включаем и выключаем отображение нужных и не нужных нам элементов в Пуске. Теперь, чтобы вернуть классический вид самого меню, вызываемого по кнопке «Пуск», необходимо воспользоваться сторонней программкой под названием Classic Shell (прочитать про программу можно здесь). Итак, скачиваем Classic Shell. После установки видим уже привычный взгляду «Пуск». Если вы хотите сделать дополнительные настройки, например, сделать его меньше, правой кнопкой мышки на иконке Пуска и выбрав из выпадающего меню пункт “Настройка“:
Чтобы получить стандартный вид проводника (папака «мой компьютер»), открывайте его, заходите в “Сервис” – “Параметры папок“. После этого нажимаем кнопку “Применить” и “ОК” Далее Вид – Выбрать столбцы. Выставляете необходимые Вам столбцы в проводнике
Нажимаем “ОК“ и все. У вас старое изученное и привычное меню. Удачной работы! Поделиться:
Оставьте свой комментарий!
Tags:
Добавить комментарий
|
Самое читаемое:
- Простая программа для управления проектами «Планамайзер»
- Продвижение товаров на Wildberries с привлечением внешнего трафика
- Как операционная система Windows стала такой популярной
Как заставить Windows 11/10 выглядеть и работать как Windows 7
Windows 11/10 , возможно, является одним из значительных улучшений по сравнению с предыдущей Windows 7. Будучи последней версией, Windows 11/10 претерпела много значительных улучшения безопасности, производительности и эффективности. Он, безусловно, имеет множество новых функций, таких как Cortana, универсальные приложения, классическое меню «Пуск» и многие другие. Тем не менее, Windows 7 остается популярной среди большинства пользователей Windows и является одной из любимых платформ, несмотря на неуклонный рост новой версии.
Будучи последней версией, Windows 11/10 претерпела много значительных улучшения безопасности, производительности и эффективности. Он, безусловно, имеет множество новых функций, таких как Cortana, универсальные приложения, классическое меню «Пуск» и многие другие. Тем не менее, Windows 7 остается популярной среди большинства пользователей Windows и является одной из любимых платформ, несмотря на неуклонный рост новой версии.
Хотя можно сделать Windows 10 в значительной степени похожей на Windows 7, этого нельзя сказать о Windows 11. Чтобы увидеть, какие из них применимы и к Windows 11.
Чтобы Windows 11/10 выглядела и работала как Windows 7, вам необходимо сделать следующее:
- Изменить меню «Пуск» Windows 11/10, чтобы оно выглядело как Windows 7
- Сделать проводник Windows 11/10 похожим на Windows 7 Проводник
- Настройте цветовую схему строк заголовка Windows, чтобы она выглядела как в Windows 7
- Удалить Cortana Box и представление задач с панели задач
- Отключить Центр уведомлений
- Переключиться на локальную учетную запись вместо учетной записи Microsoft
- Добавить ярлык в классическую персонализацию Windows для быстрого доступа
- Изменить фон рабочего стола и значки на Windows 7
Если вы являетесь поклонником этой десятилетней давности платформы Windows 7 и хотите иметь интерфейс, подобный Windows 7, на своей последней платформе Windows 11/10, то вы обратились по адресу. Без сомнения, всегда разумно устанавливать последнюю версию Windows, чтобы иметь защищенную платформу и пользоваться преимуществами большего количества функций с повышенной эффективностью. Windows 7 остается популярной даже сейчас благодаря своей эстетике, и если вы все еще скучаете по Windows 7, вы можете получить лучшее из обоих миров, сделав Windows 10 похожей на Windows 7, не жертвуя полезными функциями Windows 11/10.
Без сомнения, всегда разумно устанавливать последнюю версию Windows, чтобы иметь защищенную платформу и пользоваться преимуществами большего количества функций с повышенной эффективностью. Windows 7 остается популярной даже сейчас благодаря своей эстетике, и если вы все еще скучаете по Windows 7, вы можете получить лучшее из обоих миров, сделав Windows 10 похожей на Windows 7, не жертвуя полезными функциями Windows 11/10.
Хотя прямого способа вернуться к интерфейсу Windows 7 не существует, вы можете использовать стороннее программное обеспечение и настроить параметры, чтобы ваша платформа Windows 11/10 выглядела и действовала как Windows 7. В этой статье мы пошагово рассмотрим множество советов и приемов, чтобы сделать вашу Windows 10 похожей на Windows 7.
1] Измените меню «Пуск» Windows 11/10, чтобы оно выглядело как Windows 7
Если вы любите дизайн Windows 7, вам понравится его классический Стартовое меню. Вы можете преобразовать меню «Пуск» в Windows 11/10, чтобы оно выглядело как в Windows 7, с помощью бесплатного инструмента под названием «классический инструмент оболочки».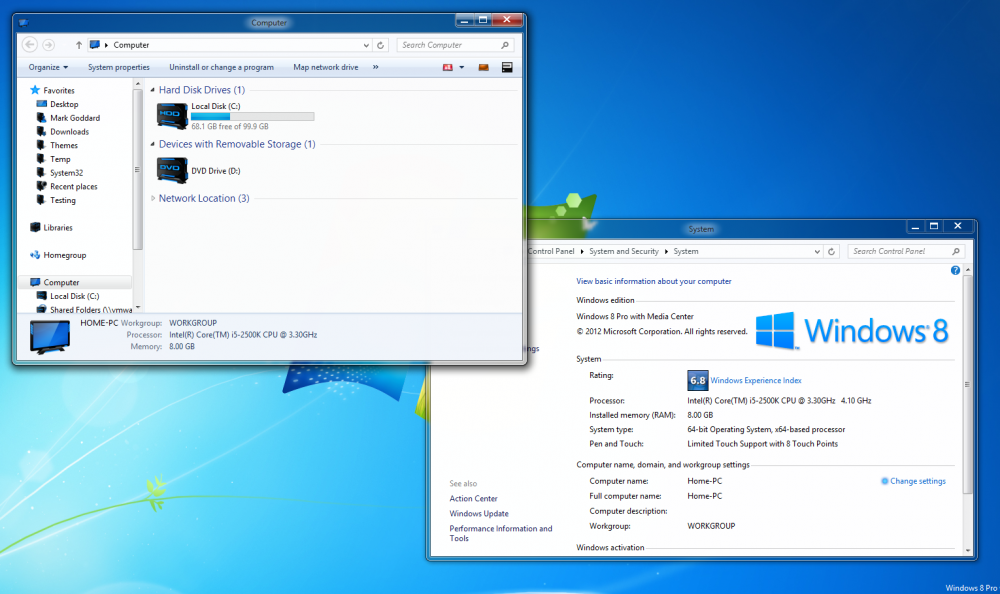 Выполните следующие шаги, чтобы использовать этот инструмент для изменения меню «Пуск» Windows 11/10.
Выполните следующие шаги, чтобы использовать этот инструмент для изменения меню «Пуск» Windows 11/10.
Загрузите и установите Open Shell. Сейчас мы предлагаем Open Shell, поскольку разработка Classic Shell остановлена. Последняя стабильная версия Classic Shell доступна для скачивания на c lassicshell.net .
Запустить классическую оболочку. Перейдите на вкладку в стиле меню «Пуск» и выберите Windows 7 Style из вариантов.
Теперь вернитесь в меню Classic Shell и выберите опцию Custom в нижней части окна.
Нажмите Выберите изображение и выберите загруженный стартовый шар Windows 7.
Перейдите на вкладку Skin и выберите параметр Windows Aero в раскрывающемся меню Skin .
Нажмите OK , чтобы применить новые настройки.
СОВЕТ : Разработка Classic Shell остановлена. Вы можете использовать Classic Start, который теперь переименован в Open Shell.
Вы можете использовать Classic Start, который теперь переименован в Open Shell.
2] Сделайте Windows 11/10 Explorer похожим на Windows 7 Explorer
Если вам нравится проводник Windows 7 по сравнению с текущим проводником, вы можете использовать программное обеспечение под названием OldNewExplorer, которое превратит ваш проводник Windows 11/10 в проводник Windows 7.
3] Настройте цветовую схему строк заголовка Windows, чтобы она выглядела как Windows 7
По умолчанию строка заголовка Windows белая. Вы можете настроить цвета строки заголовка, чтобы они напоминали Windows 7, используя встроенные настройки.
- Откройте Настройки и перейдите к Персонализация.
- Нажмите Цвета в меню и выберите цвета Windows, которые очень похожи на цвета Windows 7.
- Установите флажок Строки заголовков , чтобы отобразить акцентные цвета в строках заголовков Windows.

4] Удалить Cortana Box & Task View с панели задач
Windows 10 имеет окно поиска, интегрированное с Cortana. Если вы хотите иметь интерфейс, похожий на Windows 7, вы можете удалить Cortana с панели задач, используя встроенные настройки.
Щелкните правой кнопкой мыши в любом месте панели задач. В меню снимите флажок « Показать представление задач».
Коснитесь Cortana в меню и выберите параметр Скрытый в подменю .
В Windows 11 это называется Рабочие столы. Если вы хотите скрыть эту опцию на панели задач, вам нужно щелкнуть ее правой кнопкой мыши и выбрать параметр Скрыть с панели задач .
5] Отключить Центр уведомлений
Центр уведомлений — это опция, доступная в Windows 10, которая помогает следить за всеми уведомлениями. Вы можете отключить Центр уведомлений с помощью встроенных настроек.
Откройте Настройки и перейдите к Система.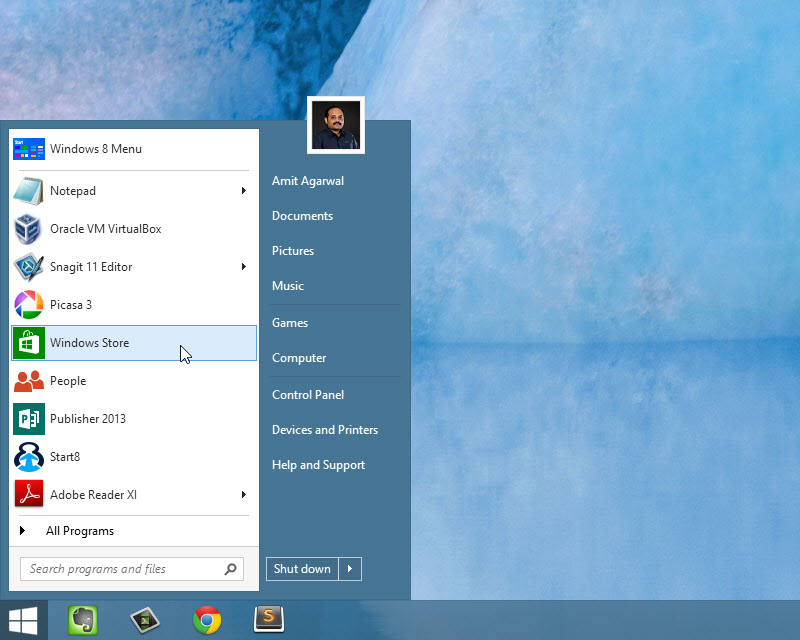
Нажмите Уведомления и действия в меню и переведите переключатель в положение «Выкл.» на ползунке, чтобы отключить Центр уведомлений.
К вашему сведению, в Windows 11 нет Центра уведомлений. Другими словами, вам не нужно ничего включать или отключать, чтобы избавиться от Центра уведомлений при использовании Windows 11.
6] Переключитесь на локальную учетную запись вместо учетной записи Microsoft 9.0035
В Windows 7 вы вошли в свой компьютер с вашей локальной учетной записью, в отличие от Windows 10, которая по умолчанию запрашивает учетную запись Microsoft. Вы можете использовать локальную учетную запись для входа в Windows 11/10 с помощью встроенных настроек.
7] Добавить ярлык к классическому окну персонализации для быстрого доступа
Вы можете включить окно персонализации из Windows 7 и добавить ярлык на рабочий стол для быстрого доступа к классическому окну персонализации в Windows 10.
Щелкните правой кнопкой мыши на рабочий стол и выберите Новый из меню. Выберите Folder из подменю, чтобы создать новую папку.
Выберите Folder из подменю, чтобы создать новую папку.
Назовите папку как Персонализация.{ED834ED6-4B5A-4bfe-8F11-A626DCB6A921} . Новая папка автоматически изменится на значок Персонализация.
Щелкните значок, чтобы получить доступ к классическому окну Персонализации непосредственно с рабочего стола.
8] Измените фон и значки рабочего стола на Windows 7
Вы можете изменить фон рабочего стола на обои Windows 7, чтобы ваша Windows 11/10 выглядела как Windows 7. Просто загрузите обои Windows 7 для рабочего стола и установите их как ваш фон рабочего стола. Попробуйте бесплатные пакеты значков отсюда, чтобы сделать ваш компьютер с Windows 10 похожим на Windows 7.
Как сделать Windows 11/10 классической?
Вам нужно отредактировать или изменить несколько вещей, чтобы Windows 11/10 выглядела как классическая Windows 7. В меню «Пуск» или в проводнике вам может понадобиться поработать над всем, чтобы последняя версия Windows выглядела как Windows 7.
Можете ли вы сделать меню «Пуск» Windows 11/10 похожим на Windows 7?
Да, вы можете сделать меню «Пуск» Windows 11/10 похожим на меню «Пуск» Windows 7. Для этого вам необходимо загрузить и использовать программу Open Shell, которая является бесплатной и совместима с обеими платформами. Однако, если вы используете Windows 11 и хотите, чтобы она выглядела как Windows 10, вам необходимо отредактировать значение Start_ShowClassicMode REG_DWORD в редакторе реестра.
Теперь ваша Windows 10 должна выглядеть как Windows 7!
Как сделать Windows 10 похожей на Windows 7
Windows 10 не во всех отношениях является значительным улучшением по сравнению с Windows 7, и особенно с точки зрения дизайна некоторые стремятся вернуться в старые добрые времена (а не обновляться до Windows 11). В результате многие пользователи хотят сделать хотя бы свои компьютеры с Windows 10 похожими на Windows 7. Вопрос в том, как?
Хорошей новостью является то, что вы можете сохранить функции Windows 10, наслаждаясь тем внешним видом Windows 7, который вам так нравится.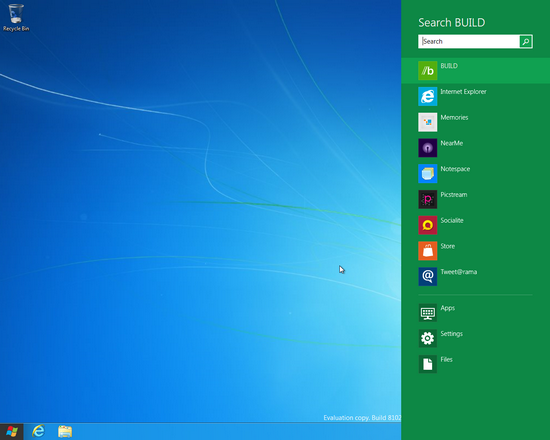 Следующее руководство покажет вам, как вы можете изменить определенные вещи, чтобы вы могли решить, насколько ваш компьютер с Windows 10 должен выглядеть как Windows 7.
Следующее руководство покажет вам, как вы можете изменить определенные вещи, чтобы вы могли решить, насколько ваш компьютер с Windows 10 должен выглядеть как Windows 7.
Изменение меню «Пуск»
Изменение меню «Пуск» действительно придаст вашему компьютеру с Windows 10 вид Windows 7. Инструментом для этой работы раньше был Classic Shell, но его разработка прекратилась на пару лет, и его заменил проект Open Shell с открытым исходным кодом.
Во время установки мы рекомендуем снять флажок «Классический IE», так как это относится к Internet Explorer, который больше не существует.
Вкладка «Настройка меню «Пуск»» позволит вам решить, какие ссылки могут отображаться в вашем меню «Пуск». Сколько и что вы хотите изменить, зависит от вас, но этот инструмент поможет вам получить внешний вид Windows 7.
Хорошее место для начала — нажать «Skin» в настройках Open Shell, а затем выбрать «Classic Skin», если вы хотите, чтобы внешний вид был больше похож на «Windows 7».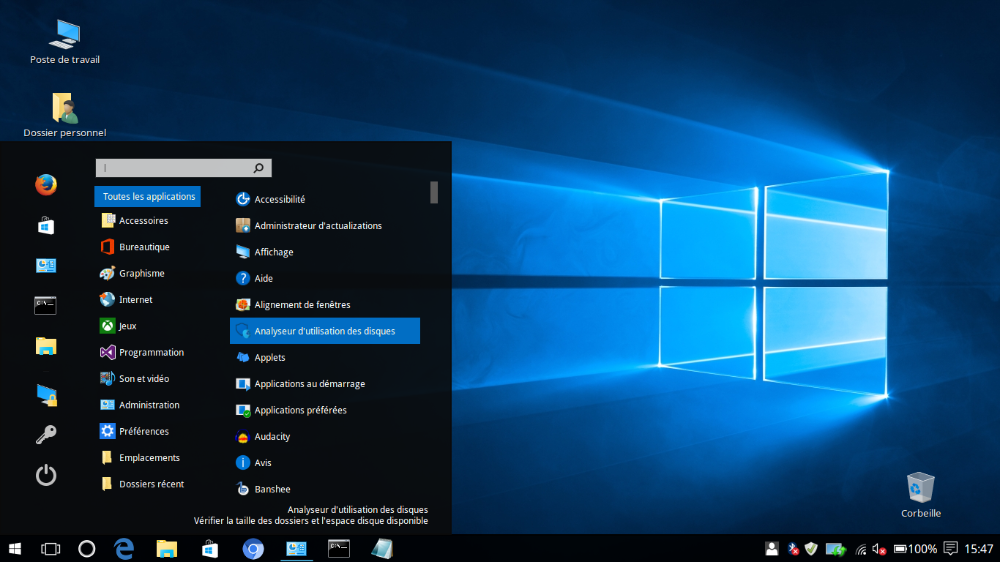
Имейте в виду, что после установки ничего не произойдет. Вы должны нажать кнопку Windows, чтобы появились настройки Open Shell.
Удаление экрана блокировки
Чтобы избавиться от экрана блокировки, необходимо внести некоторые незначительные изменения в редакторе реестра. Если вы не очень знакомы с этим, то вы можете пропустить этот шаг. Если вы уверены, что сможете внести хотя бы небольшие изменения, откройте редактор реестра, нажав клавишу 9.Ключ 0201 Win и ключ R .
Введите regedit и, когда появится редактор реестра, перейдите к HKEY_LOCAL_MACHINESOFTWAREPoliciesMicrosoftWindows .
Когда вы дойдете до последнего шага, щелкните правой кнопкой мыши пустое место на правой панели и выберите «Создать», затем «Ключ».
Назовите новую папку на левой панели «Персонализация». Щелкните правой кнопкой мыши справа, как только вы его создали, затем выберите «Создать» -> «Значение DWORD (32 бита)». На этот раз назовите его «NoLockScreen».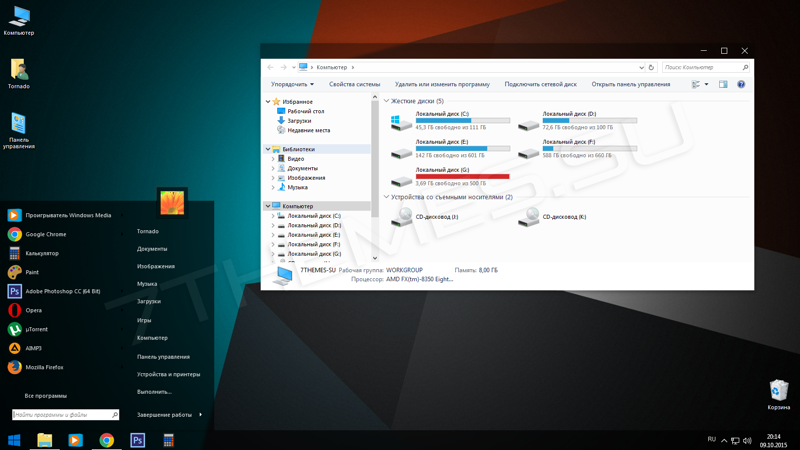
Чтобы закончить, дважды щелкните новое значение и измените данные значения на «1». Если вы когда-нибудь захотите вернуться к тому, как все было, просто снова измените значение на «0».
Избавьтесь от Центра уведомлений
Центр уведомлений, добавленный в Windows 10, — удобная функция. Но если вы действительно хотите получить опыт Windows 7, вам нужно избавиться от него.
Чтобы удалить Центр поддержки с панели задач, снова нужно использовать редактор реестра (простой метод Настройки теперь ушел).
Итак, перейдите в редактор реестра, затем перейдите к:
HKEY_CURRENT_USERSOFTWAREPoliciesMicrosoftWindowsExplorer
Если раздел «Проводник» не существует, создайте его в папке «Windows» в редакторе реестра, щелкнув правой кнопкой мыши Windows -> New — > Key, затем назовите его «Проводник».
Под ключом проводника на правой панели щелкните правой кнопкой мыши пустое место -> Создать-> Параметр DWORD (32 бита). Назовите новое значение «DisableNotificationCenter», затем дважды щелкните его и присвойте ему значение «1».
Используйте обои и значки Windows 7
Помните обои, с которыми поставлялся ваш компьютер с Windows 7? Вы обязательно придадите своему компьютеру с Windows 10 вид Windows 7, добавив эти обои. Вы можете использовать старые обои, сохранив немного современного вида с помощью обоев, таких как приведенные ниже.
Если вам нужна оригинальная кнопка «Пуск» из Windows 7 (а почему бы и нет!), вы можете найти отличный выбор на форуме Classic Shell. Просто щелкните правой кнопкой мыши нужный стиль из списка и загрузите его.
Чтобы заменить все значки Windows 10 значками Windows 7, ознакомьтесь с этим пакетом значков Windows 7.
После этого перейдите в «Открыть настройки оболочки», перейдите на вкладку «Стиль меню «Пуск», установите флажок «Заменить кнопку запуска», затем выберите «Пользовательский -> Выбрать изображение» и выберите только что загруженный значок.
Вернуть календарь Windows 7
Чтобы календарь для Windows 10 выглядел так же, как календарь Windows 7, вам потребуется внести некоторые изменения в реестр.
Если вам не хватает регулятора громкости Windows 7 и вы хотите его вернуть, перейдите к HKEY_LOCAL_MACHINESOFTWAREMicrosoftWindows NTCurrentVersion .
Щелкните правой кнопкой мыши пустое место на правой панели и выберите «Правка» -> «Создать» -> «Ключ». Когда он попросит вас сохранить его, убедитесь, что вы назвали его «MTCUVC».
Еще раз щелкните правой кнопкой мыши пустое место на правой панели, выберите «Правка» -> «Значение DWORD (32-разрядное)», сохраните его как «EnableMtcUvc» и нажмите Enter. Когда вы создали свой DWORD, дважды щелкните его и убедитесь, что для параметра «Значение» установлено значение «0». Нажмите OK, чтобы сохранить изменения.
Если вы хотите добавить аналоговые часы Windows 7, перейдите к HKEY_LOCAL_MACHINESOFTWAREMicrosoftWindowsCurrentVersionImmersiveShell . Щелкните правой кнопкой мыши еще раз на черном пространстве, как вы делали это раньше, и выберите «Правка» -> «Создать» ->

Когда пришло время дать ему имя, назовите его «UseWin32TrayClockExperience» и нажмите Enter. Дважды щелкните по нему и убедитесь, что значение данных равно 1, и нажмите «ОК».
Иногда олдскульный вид — лучший. Если вы хотите продолжать настраивать свой рабочий стол в Windows 10, вам также следует ознакомиться с нашим руководством по Rainmeter, чтобы найти что-то более современное. Или взгляните на эти скины Rainmeter, чтобы подогреть аппетит.
Роберт Зак
Контент-менеджер в Make Tech Easier. Любит Android, Windows и работает с эмуляцией ретро-консоли до предела.
Подпишитесь на нашу рассылку!
Наши последние учебные пособия доставляются прямо на ваш почтовый ящик
Подпишитесь на все информационные бюллетени.
Регистрируясь, вы соглашаетесь с нашей Политикой конфиденциальности, а европейские пользователи соглашаются с политикой передачи данных.