Состариваем фото в фотошопе. Фотоэффекты под старину в фотошопе
Фотографии с эффектом старины становятся всё популярнее и популярнее в сети. К счастью, для того, чтобы добиться нужного эффекта необязательно фотографироваться при помощи специальных аппаратов и т.д. Для этого достаточно базового владения компьютером, так как есть специальные программы и сервисы.
Про доступные способы
«Состарить» фотографию можно при помощи специальных программ и сервисов. В первом случае от пользователя потребуется хотя бы базовое владение выбранной графической программой, будь то Фотошоп или GIMP. Данные программы позволяют сделать более реалистичный и качественный эффект.
Что касается онлайн-сервисов, то и там можно добиться хорошего эффекта, однако возможности ограничены встроенными фильтрами и алгоритмами самого сервиса. Онлайн-сервисы наиболее удобны для тех, кто совсем не умеет пользоваться графическим ПО. Для начала рассмотрим их.
Вариант 1: Pixlr-o-matic
Это простой и удобный сервис, позволяющий моментально применять к фотографиям различные фильтры, художественные эффекты, например, винтаж, ретро-стиль и т. д. Стилистика и интерфейс сервиса похоже на фотолабораторию, где процесс обработки делится на несколько этапов обработки снимка.
д. Стилистика и интерфейс сервиса похоже на фотолабораторию, где процесс обработки делится на несколько этапов обработки снимка.
Стоит учитывать, что для корректной работы необходимо установить или обновить Adobe Flash Player, если таковой уже установлен. Также не забывайте, что некоторые старые версии браузеров могут некорректно поддерживать работу этого сервиса.
Если всё нормально, то можно приступать к выполнению самой инструкции:
- Для доступа к инструментам и функционалу сервиса не обязательно создавать учётную запись на сервисе. Можно сразу же приступать к работе. Перейдите на сайт сервиса и нажмите на кнопку «Computer» , чтобы загрузить имеющуюся фотографию с компьютера. Вы также можете сделать снимок прямо с веб-камеры, если таковая имеется. Нажмите на кнопку «Webcam» , чтобы сделать это. В данной инструкции рассмотрим, как работать с загруженной фотографией. Если вы решили сделать фото с веб-камеры, то инструкция практически не будет различаться.

- Откроется «Проводник» Windows, где вам нужно будет выбрать то изображение, которое впоследствии подвергнется редактированию.
- Когда снимок загрузится в нижней области появится карусель с доступными эффектами. Чтобы применить нужный эффект, просто нажмите по нему, он применится автоматически. Лента с эффектами пролистывается просто перетаскиванием мыши или клавишами со стрелками.
- По умолчанию в сервисе доступна только определённая категория фильтров. Для того, чтобы видеть больше фильтров нужно нажать на иконку плёнки, что расположена в нижней левой части окна.
- Раскроется новое окошко. Там нужно нажать на кнопку «Effects» .
- Запустится окошко со списком всех доступных категорий фильтров. Здесь нужно выбрать вариант «Too old» .
- Отметьте все желаемые фильтры и нажмите на кнопку «Ок» в нижней правой части окна.
- С помощью табло, расположенного в нижней центральной части окна.

- Для сохранения работы нужно использовать кнопку «Save» .
- Откроется окошко, где вы можете увидеть готовый вариант, который будет сохранён на компьютер. Чтобы сохранить его на компьютер, нажмите на кнопку «Computer» .
- Всплывёт окошко, где нужно задать имя для сохраняемой фотографии. Чтобы окончательно завершить процедуру экспорта, нажмите на специальную кнопку в нижней части окошка.
Вариант 2: Aviary
Данный сервис разработан корпорацией Adobe, которая в свою очередь является владельцем программы Photoshop. С помощью него можно придать эффект старины и многие другие фильтры к фотографиям. Сервис предусматривает широкие возможности для пользователей, не имеющих опыт работы с компьютером. Основная часть функционала представлена на бесплатной основе.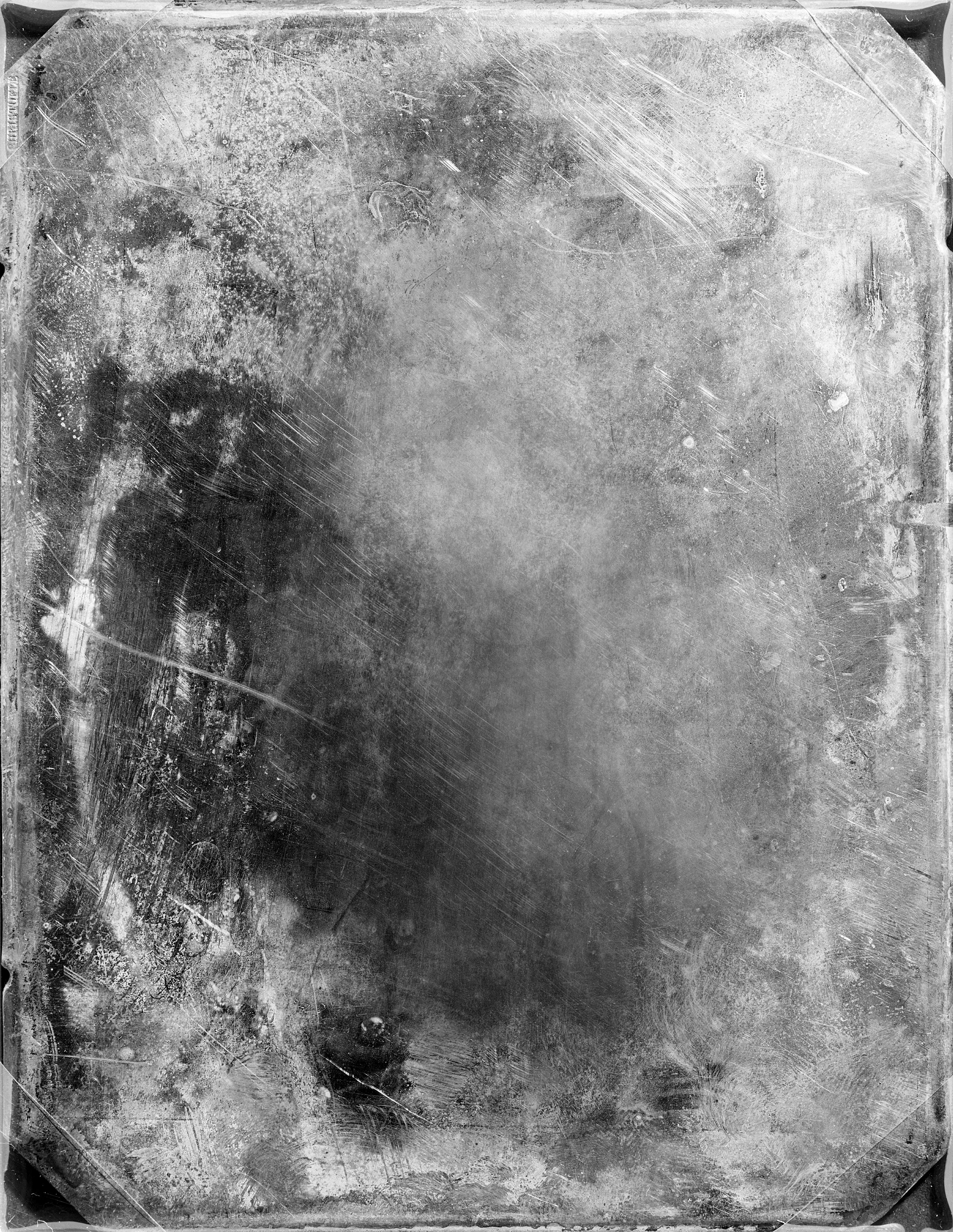
Aviary разработана на основе HTML5, что позволяет запускать её на компьютере под управлением любой операционной системы, браузере. Также не требуется установка и обновление Adobe Flash Player.
Перейдём непосредственно к редактированию фотографии:
- После перехода на официальный сайт сервиса. Здесь нужно нажать на кнопку «Edit Your Photo» .
- Запустится интерфейс для загрузки фотографии. Нажмите на большую иконку облака, чтобы перейти к загрузке фотографии на сервис с компьютера. Также вы можете добавить фотографию из сервиса Creative Cloud или сделать фотографию с веб-камеры при помощи кнопки «Take Photo» .
- Запустится «Проводник» , где нужно выбрать фотографию, которую требуется обработать.
- Откроется интерфейс для редактирования фотографии вместе с загруженной фотографии. В панели инструментов нажмите на кнопку
- Панель инструментов изменит свой внешний вид, где можно выбрать две категории фильтров: ретро и ломо.

- Откроется панель с несколькими видами фильтров, соответствующих выбранной вами категории, которую вы выбрали ранее.
- Появится шкала с настройками интенсивности эффекта. Чтобы изменить его, передвигайте бегунки. Для применения нажмите на кнопку «Apply» .
- Когда настроите фильтр, выбранный фильтр сможете перейти к процедуре сохранения. Для этого нажмите на кнопку «Save» .
- Откроется окошко, где предлагается экспортировать на компьютер готовый вариант. Чтобы сделать это, нажмите на кнопку «Download» .
- В новом окошке появится фотография в полном размере. Нажмите по ней правой кнопкой мыши. Из контекстного меню выберите вариант «Сохранить изображение как» .
Процесс редактирования фотографии в этом сервисе занимает около 1-2 минут. Далее перейдём к «состариванию» фотографии в программе Photoshop.
Вариант 3: Photoshop
Программа Фотошоп была разработана больше для профессиональной обработки растровой графики. Для эффективной работы в программе рекомендуется просмотреть немного справочной информации по работе с ней, в противном случае вам ничего не будет понятно.
Для эффективной работы в программе рекомендуется просмотреть немного справочной информации по работе с ней, в противном случае вам ничего не будет понятно.
Изначально нужно понять основные различия между современными фотографиями и старыми:
- Чёткость изображения не такая высокая, как на современных фотографиях. Контуры объектов немного размыты, нечёткие;
- На старых фотографиях имеются шумы. Иногда они могут быть практически незаметны, а иногда их может быть слишком много. Зависит от того насколько фото было профессионально обработано, а также на какое устройство оно было сделано;
- Многие старые фотографии имеют какие-либо физические дефекты. Сколы, царапины, загибы. Хотя их наличие необязательно;
- Обычно старые фотографии представлены в чёрно-белом варианте, поэтому придётся использовать соответствующие фильтры. Также встречаются цветные старые фотографии (обычно периода с 60-70 годов), где присутствуют цвета, но они слишком смазаны, блеклые и/или там можно наблюдать слишком много красного цвета.

Теперь перейдём непосредственно к обработке фотографии в программе Photoshop:
- Возьмите исходное изображение. Пускай старые фотографии не были в хорошем качестве, ваше фото в идеале должно быть в хорошем качестве. Всё дело в том, что на такие фото намного проще накладывать эффекты и текстуры, плюс они выглядят всё же красивее. Изначально возьмём то изображение, что представлено ниже.
- Откройте программу Photoshop. В её интерфейс требуется перенести редактируемое изображение. Можно воспользоваться также кнопкой «Открыть». В таком случае появится «Проводник» , из которого требуется экспортировать изображение для дальнейшей работы.
- Теперь нужно создать дубликат слоя. Это требуется в первую очередь для того, чтобы если вас всё не устроит можно было быстро вернуться к исходному варианту изображения. Чтобы создать дубликат, нажмите комбинацию клавиш Ctrl+J .
- Со слоем-дубликатом и будут совершаться основные действия.
 Изначально его нужно слегка размыть. Для этого нажмите на кнопку «Эффекты» , что расположена в верхнем меню. Откроется контекстное меню, где требуется выбрать графу «Размытие» , а из выпавшего подменю «Размытие по Гауссу» .
Изначально его нужно слегка размыть. Для этого нажмите на кнопку «Эффекты» , что расположена в верхнем меню. Откроется контекстное меню, где требуется выбрать графу «Размытие» , а из выпавшего подменю «Размытие по Гауссу» . - Откроется окошко с настройками фильтра. Здесь нужно задать радиус размытия фотографии. Подойдёт значение в 1-3 пикселя (в зависимости от чёткости исходного изображения). Обязательно поставьте галочку напротив пункта
- Теперь нужно заняться цветокоррекцией изображения, чтобы она стала чёрно-белой или чтобы все имеющиеся цвета значительно поблекли. Для этого нажмите на иконку коррекции, расположенную в нижней части окна с фотографией. Обычно она находится в правой нижней части.
- Из контекстного меню выберите вариант «Цветовой тон/Насыщенность» .
- В открывшемся окне поставьте галочку напротив пункта «Тонирование» .
 У бегунка «Цветовой тон» установите параметр в районе 40-55 пунктов. Остальные ползунки трогать необязательно, так как они не так сильно влияют на эффект. Однако их можно подвигать, если вы понимаете, что делаете.
У бегунка «Цветовой тон» установите параметр в районе 40-55 пунктов. Остальные ползунки трогать необязательно, так как они не так сильно влияют на эффект. Однако их можно подвигать, если вы понимаете, что делаете. - Фотография уже приобрела некоторый эффект старого снимка. На этом вы можете закончить, но если считаете нужным, то ознакомьтесь с этой инструкцией до конца, чтобы узнать, как добавить к фотографии текстуру старого снимка и царапин. Для начала добавим шумы. Нажмите на кнопку «Фильтр» в верхнем меню.
- Раскроется контекстное меню, где нужно выбрать пункт «Шум» . Из дополнительного меню выберите вариант «Добавить шум» .
- Появится окошко с параметрами добавления и редактирования шумов на фото. В блоке «Распределение» поставьте маркер напротив пункта «Равномерная» . В поле эффект прописывайте индивидуальное значение. После его применения на фото не должно быть слишком много шума, иначе фотография будет слишком некачественной.

- Сейчас нужно найти в Гугл/Яндекс Картинках текстуру царапин. Сохраните это изображение на компьютере и перенесите её в интерфейс Фотошопа.
- Если размер текстуры не соответствует размеру первоначальной картинки, то растяните её так, чтобы оно было идентичного размера. Текстура должна полностью перекрыть первоначальное изображение.
- Так как текстура полностью перекрыла изображение нужно изменить тип наложения. В блоке со «Слоями» нажмите на вкладку «Обычные» . Появится контекстное меню и выберите режим наложения «Экран» или «Мягкий свет» . В зависимости от той текстуры, которую вы нашли в сети, может потребоваться выбрать какой-нибудь другой вариант наложения.
- Дополнительно можно уменьшить непрозрачность у наложенной текстуры, если она слишком сильно перекрывает изначальное изображение.
- Если же напротив, текстура не очень выражена, то её можно дублировать.
 Для этого выберите в слоях слой с текстурой и нажмите комбинацию Ctrl+J .
Для этого выберите в слоях слой с текстурой и нажмите комбинацию Ctrl+J . - Теперь осталось к фотографии добавить текстуру старой бумаги, чтобы окончательно создать образ старой фотографии. Найдите в сервисах по поиску картинок (Яндекс или Гугл) текстуру старой бумаги. Скачайте к себе на компьютер.
- Создайте отпечаток слоёв, чтобы корректно добавить текстуру. Для этого воспользуйтесь сочетанием клавиш Ctrl+Shift+Alt+E .
- Перенесите текстуру в рабочую область Photoshop. Если она не подходит по размерам, то размасштабируйте её, чтобы она была максимально соответствовала размеру картинке.
- Теперь осталось выбрать подходящий режим наложения и установить прозрачность. Всё по аналогии с тем, как было с прошлой текстурой.
- Таким образом можно «состарить» практически любое изображение. Вам осталось только его сохранить. Нажмите на «Файл». Из контекстного меню выберите пункт «Сохранить как» .
- Откроется окошко «Проводника» .
 Выберите, куда нужно сохранить изображение, а также выберите его расширение в нижней части «Проводника» . Нажмите на кнопку «Сохранить» .
Выберите, куда нужно сохранить изображение, а также выберите его расширение в нижней части «Проводника» . Нажмите на кнопку «Сохранить» .
Как видите, искусственно «состарить» можно любое изображение. Все представленные способы работают на 100%.
Эта статья будет полезна рукодельницам и особенно тем, кто увлечён изготовлением кукол дома. Что делать, когда необходимо быстро в домашней обстановке придать ткани новый оттенок или состаренный антикварный вид, не применяя специальных красок по ткани? Первым делом — не паниковать! В статье мы рассмотрим два простых способа придания ткани эффекта старины: погружения материала в раствор с краской и окрашивание при помощи кисти, а также варианты окрашивания в различные цвета.
Состаривание. 1. Способ — погружения.Выбираете краситель, разводите его до нужной концентрации, погружаете в него материю на определённое время. Если цвет оказался темноватым, то ополосните ткань.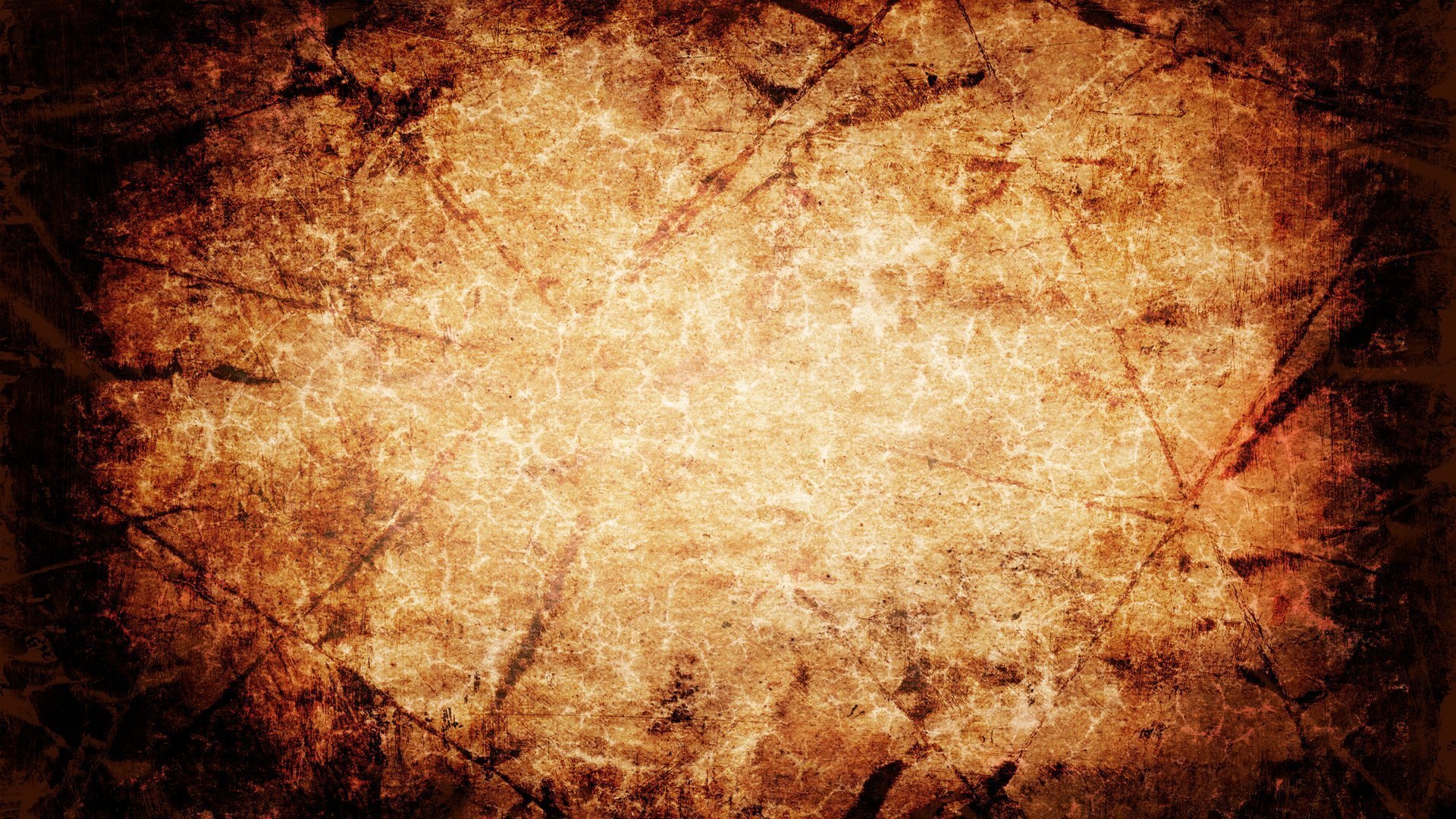 Окрашивание натуральными красителями, напр., чаем — самый удобный способ. Подумайте сами, чай есть в любом доме, и если вам категорически не понравится цвет, то его можно почти полностью выполоскать при условии, что ткань не успела высохнуть. Когда-то в Америке жёны первых поселенцев, красили чаем тряпичных кукол. Окрашивались они в разные оттенки, добивались этого плавного перехода, окунали узелочек с лоскутком ткани в сладкий чай и давали детям, используя, в качестве современной соски.
Окрашивание натуральными красителями, напр., чаем — самый удобный способ. Подумайте сами, чай есть в любом доме, и если вам категорически не понравится цвет, то его можно почти полностью выполоскать при условии, что ткань не успела высохнуть. Когда-то в Америке жёны первых поселенцев, красили чаем тряпичных кукол. Окрашивались они в разные оттенки, добивались этого плавного перехода, окунали узелочек с лоскутком ткани в сладкий чай и давали детям, используя, в качестве современной соски.
Интенсивность полученного цвета зависит от сорта и крепости заварки, времени замачивания и температуры раствора. Проверено, чем крепче и горячее чай, тем оттенок будет насыщеннее. Кроме обычного чёрного чая можно использовать как краситель чай «Каркаре», кофе, луковую шелуху и даже марганцовку или йод. В зависимости от концентрации и времени держания в растворе зависит получение желаемого цвета.
Таблица окрашивания луковой шелухой и чаем.
Применив фантазию, можно поэкспериментировать!Таблица окрашивания зелёнкой и магранцовкой.
А. Завяжите ткань узелками, «потопите» ненадолго в раствор, чтобы узелки не успели пропитаться, выньте. Должен получиться фантазийный узор.
В. Приготовьте ёмкость с красителем, подвесьте ткань над ним и окуните один конец в раствор — ткань станет постепенно его впитывать. У вас получится светлый верх плавно переходящий в более тёмный низ.
С. Если вы хотите оставить естественный цвет, но придать хаотичный узор, то нарисуйте «ляпы». Разложите материю на горизонтальную поверхность и, смоченной губкой в крепком растворе, прикладывайте к ткани, краска будет расплываться и получатся плавные переходы тонов (такой процесс окрашивания может быть как по мокрой ткани, так и по сухой).
Д. Если же вы хотите равномерный тон, то погруженную ткань в раствор постоянно помешивайте.
Выбираем каким красителем будем делать пятна. Давайте остановимся на том же — чае.
Давайте остановимся на том же — чае.
А. Приготавливаем крепко заваренный чай, берём кисть №9 и наносим на полотно, как бы пачкаем его. Интересный результат получается, когда оставляют чаинки на ткани.
Окрашивание кистью.
В. Если вы наклеите лейкопластырь полосками или расположите его квадратами, вырежете из него маленькие фигурки и наклеите на ткань, то можно получить разные эффекты.
Окрашивание и природные красители.Вам нужен какой-то конкретный цвет, но вы не можете решить какой природный краситель выбрать?
Для примера приведём вам несколько вариантов.Ярко-жёлтый цвет: листья берёзы, куркума.
Жёлтый: барбарис (использовать можно кору, корни и древесину), свежая кора крушины.
Лимонный: полынь+квасцы.
Синий: ягоды ежевики, цветочки иван-да-марьи, все наземные части шалфея лугового.
Фиолетовый: черника.
Зелёный: листья бузины или шпината, ягоды можжевельника.
Красный: трава душицы, спелые ягоды бузины.
Коричневый: сухая кора крушины, корень конского щавеля.
Красно-коричневый: луковая шелуха.
Оранжевый: ягоды облепихи.
Красивый пряничный: варить в отваре корицы.
Горчичный: выкрашенную ткань куркумой, варить в чае.
1. Перед окрашиванием сначала окуните образец в раствор.
2. Помните, что натуральные волокна интенсивнее впитывают красящее вещество, чем синтетические.
3. Обязательно после покраски применяйте закрепитель-протраву, дабы цвет остался таким же ярким и полотно не полиняло в будущем. Очень удобно фиксатор цвета добавлять в сам краситель.
4. Красить обязательно нужно в эмалированной или стеклянной посуде, так как железо, медь и алюминий даёт химическую реакцию и цвет красителя меняется.
5. Окрашивание производится только на чистой ткани. Красить можно не только ткань, но шерсть.
Окрашенная шерсть.
Смотайте пряжу в рыхлые небольшие мотки, перевяжите в трёх местах обычной х/б. ниткой. На кило пряжи возьмите кусок хоз. мыла, мелко нарежьте и растворите в горячей воде. Этот раствор влейте уже в тёплую воду и взбейте в пену. Постирайте пряжу, слегка отожмите, но не выкручивайте! Тщательно прополощите в тёплой воде, чтобы смыть мыльный раствор. Затем приступайте к покраске.
Прополощите и разложите на сетке.
Помните, что покраска — всегда риск, выйдет ли тот цвет, оттенок, который вы ожидаете, или нет.
В то же время — это прекрасная возможность изменить неподходящий цвет, дать вторую жизнь неудачно купленной вещи. Пробуйте, экспериментируйте, и вас ждёт успех!
Отделка помещений штукатуркой с эффектом старины считается деликатным видом декорирования поверхностей. Многие отделочные материалы являются достаточно требовательными, поэтому подход к ним должен быть особенным. Краска с содержанием искусственного латекса тоже создает на поверхности стен эффект старины.
Наносить штукатурку под старину можно по аналогии с обычным окрашиванием поверхности, используя валик или кисть с длинным ворсом. Состав наносится на подготовленную поверхность с помощью круговых движений. Эффект потертости может быть достигнут путем надавливания на кисть при неравномерной окраске поверхности.
Слой под старину будет виден после затирки губкой либо щеткой. Для придания поверхности блеска нанесенный слой штукатурки после высыхания краски обрабатывается воском. Если воспользоваться венецианской штукатуркой, то применение этого материала будет ограниченным, поскольку он используется исключительно для внутренних работ.
Устойчивость декоративного покрытия к механическому воздействию является отличительным признаком отделочного материала, если его сравнивать с венецианской штукатуркой. Оно представляет собой идеальное покрытие для фасадов. Характеристика устойчивости материала обусловлена образованием на поверхности слоя микропористой пленки после того, как состав полностью высохнет.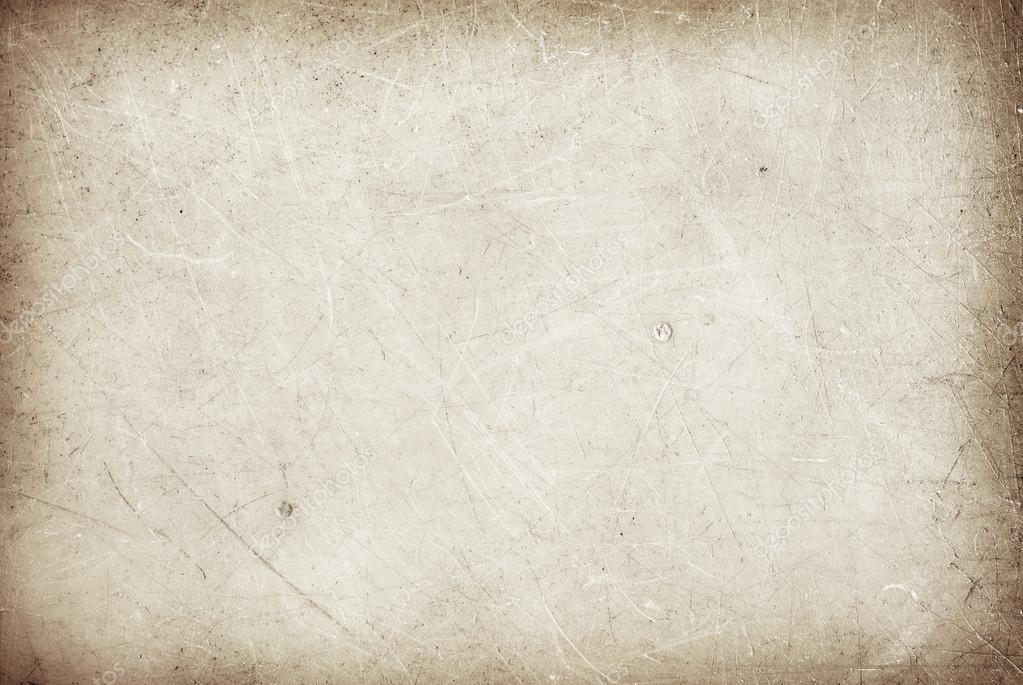
Процесс нанесения штукатурной смеси с эффектом старины состоит из следующих этапов:
- Подготовки поверхности основания.
- Нанесения покрытия на поверхность.
- Наведения блеска.
Все видимые неровности либо трещины следует удалить со стен, поскольку каких-либо дефектов на обрабатываемой поверхности не должно быть. Поверхность должна иметь чистый и сухой вид. Нанесение шпаклевки не является обязательным моментом, достаточно использовать грунтовку. Чтобы она высохла, необходимо ждать 4 часа.
Можно наносить 2 слоя, обладающие разным оттенком. Для затирки стен применяются следующие материалы: губка, ткань либо мелкая наждачная бумага. Выбирать способ затирки следует в зависимости от того, какая нужна степень потертости стен. На последнем этапе стены потребуется покрыть воском.
Секреты создания поверхности с эффектом старины
Штукатурка под старину имеет следующие преимущества:
- отсутствие токсичных и горючих веществ в составе, который является экологичным;
- применение в помещениях с повышенным уровнем влажности;
- устойчивость к агрессивному влиянию внешней среды;
- универсальность, то есть возможность осуществления и внешних, и внутренних работ;
- неприхотливость в уходе: возможность мытья поверхности водой с использованием моющих средств без растворителей.

Многие текстурные штукатурки не изготавливаются без содержания извести. Применение белого цемента или гипса в штукатурной смеси под старину предполагает создание состава, имеющего вяжущую основу. Эти компоненты позволяют обеспечить им высокий уровень пластичности, поддержать белый цвет состава. Потребитель приобретает штукатурные смеси, имеющие удобоукладываемую консистенцию. Это в значительной степени позволяет облегчить процесс колеровки.
Мастера часто пользуются сухими смесями, имеющими белый цвет. В них можно добавлять колер нужного оттенка по собственному усмотрению. Такая штукатурка под старину дает неограниченные возможности для дизайна. Результат выполнения отделочных работ зависит от художественных предпочтений и мастерства исполнителя.
Использование кракелюра для декорирования
При отделке стен под старину можно воспользоваться вариантом штукатурки, которая имеет единственную фактуру, получаемую при введении в состав смеси специальных добавок. Такой эффект достигается после обработки накрывочного слоя. Это предоставляет массу возможностей для создания эксклюзивного покрытия.
Такой эффект достигается после обработки накрывочного слоя. Это предоставляет массу возможностей для создания эксклюзивного покрытия.
К примеру, можно ориентироваться на эффект старины, название которого произошло от французского слова “craquelure” – “кракелюр”. Смысл отделки заключается в образовании на поверхности паутинок и трещин, которые могут быть красиво выделены. Новичку эта техника декорирования может показаться сложной, но добиться этого результата достаточно просто.
При покупке отделочного материала следует ориентироваться на венецианские штукатурки, позволяющие создать эффект старины. Он достигается благодаря тому, что сырая штукатурка проходит тепловую обработку. После нанесения смеси поверхность необходимо высушить с помощью бытового или строительного фена. При обычном оштукатуривании технология не позволяет ускорять высушивание материала, иначе подобные действия могут привести к появлению трещин на поверхности. Этим свойством штукатурки можно воспользоваться при создании эффекта «кракелюр».
Перед нанесением штукатурки под старину необходимо использовать для выравнивания поверхности не только стартовую, но и финишную шпаклевку. Если стяжка еще не утратила пластичность после обработки феном, требуется дождаться ее полного затвердевания. Время, необходимое для набора прочности составом, указано в инструкции от производителя.
Для обработки поверхности после высыхания может быть использован полупрозрачный оттенок, заколерованный в нужный цвет с помощью лессирующего состава. Трещины на поверхности обрабатываются губкой, а лессировка на поверхности растушевывается. Чтобы сделать рисунок более заметным, оттенить его, можно воспользоваться техникой прорисовки трещин с помощью тонкой кисточки.
Мастера могут применять прием колеровки в контрастный цвет финишной шпаклевки, которая используется для выравнивания поверхности. После раскрытия трещин в них появится нижний слой нужного оттенка, что будет очень красиво смотреться.
Имитация фактур природных материалов
Стилизовать стены под старину можно не только с помощью имитации старинного штукатурного покрытия, но и на основе модного декора «арт-бетон». Он выполняется на различных поверхностях, представляющих собой бетон или дерево. Технология нанесения декоративной штукатурки под старину требует тщательного ознакомления с прилагаемой к отделочному материалу инструкцией.
Он выполняется на различных поверхностях, представляющих собой бетон или дерево. Технология нанесения декоративной штукатурки под старину требует тщательного ознакомления с прилагаемой к отделочному материалу инструкцией.
Предварительно требуются очищение стены от старого покрытия и нанесение слоя грунтовки, который основательно высыхает через 72 часа. Когда основание полностью покрыто грунтовкой, можно начинать нанесение подкладочного слоя штукатурной смеси широким шпателем. Распределять состав по стене следует равномерно.
Для выравнивания используется полутерок. Минерализация нанесенного слоя позволяет осуществить нанесение следующей порции материала для оштукатуривания поверхности. Работы выполняются широкой малярной кистью на основе метода торцевания.
Производители венецианской штукатурки предоставляют широкий выбор различных вариантов, позволяющих стилизовать поверхность стен под кожу, велюр, шелк, натуральный камень. Получить эти эффекты можно с помощью текстурных смесей, укомплектованных адгезионными грунтами, лессирующими красками, восками, финиш-лаками.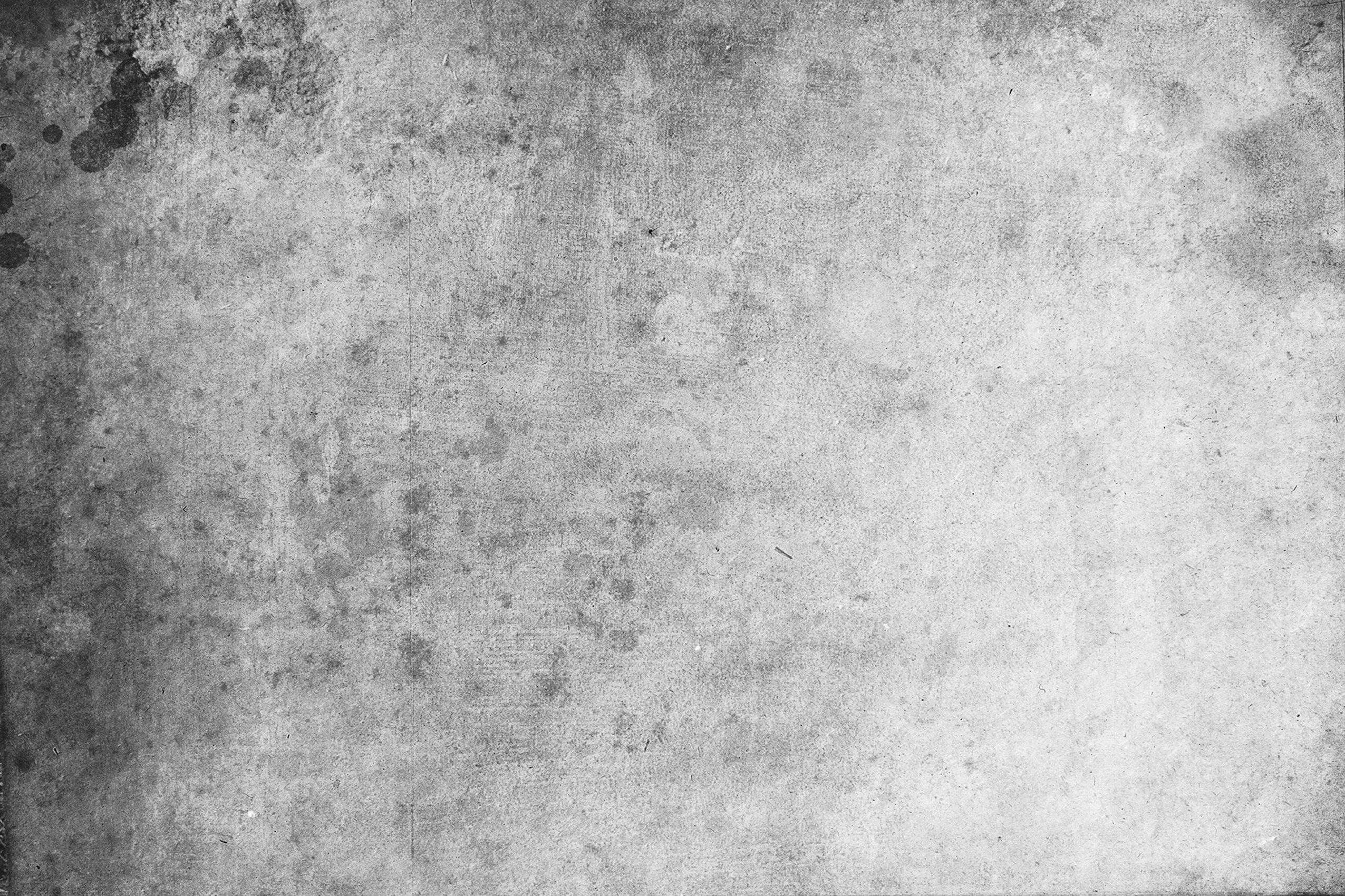
Оформление интерьеров под старину является модной тенденцией, получившей широкое распространение. Можно воспользоваться декоративной штукатуркой с имитацией природного камня под старину. Оттенок будущего покрытия определяется декоративными добавками. Заказчик должен подобрать его по своему усмотрению.
Это первая часть учебного пособия, состоящего из двух уроков, по созданию изображения с эффектом старины в Photoshop .
Уверен, что вы уже встречались с руководствами по созданию эффекта старых, поврежденных фотографий. Ничего страшного. Уверен, вы все равно узнаете из моего руководства что-то новое.
Я расскажу вам, как придать фотографии старинный вид. Горячие клавиши буду приводить в скобках сразу после команды. Они указаны для операционной системы Windows . Для Mac alt=option и ctrl=command (клавиша «яблоко» ). Итак, приступим.
Во-первых, приведу картинку до обработки:
Как только вы откроете картинку в Photoshop
, используйте инструмент «Рамка
» (crop tool
) (c
).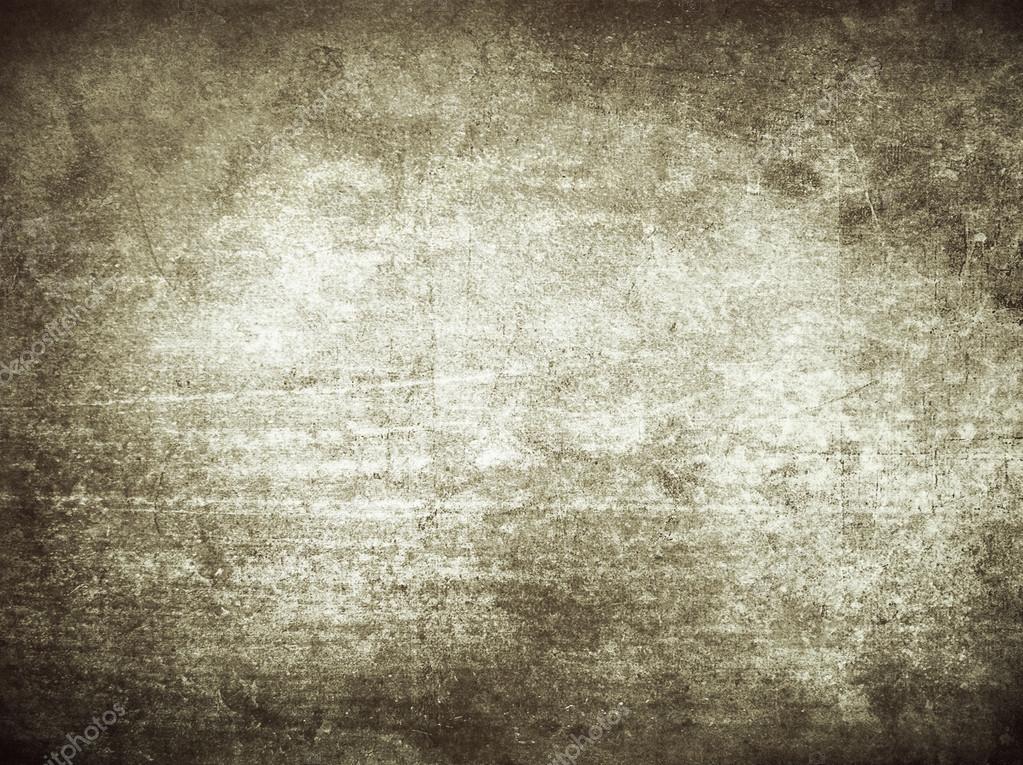 Старинные фото обычно квадратной формы, потому сделаем наше фото таким. Зажмите клавишу shift
, делая выделение. Примените инструмент к картинке с небольшим запасом по краям, — нам понадобится немного лишнего места:
Старинные фото обычно квадратной формы, потому сделаем наше фото таким. Зажмите клавишу shift
, делая выделение. Примените инструмент к картинке с небольшим запасом по краям, — нам понадобится немного лишнего места:
Зажмите alt и дважды кликните по слою в палитре слоев. Затем продублируйте, перетащив иконку слоя на значок «Новый слой » (или, выбрав слой, нажмите ctrl+j ). Зайдите в меню Фильтр – Размытие – Размытие по Гауссу (Filter > Blur > Gaussian Blur ). Нам нужно размыть картинку так, чтобы некоторые детали исчезли, но их контуры были видны. Я использовал настройку 1,2:
Задайте слою маску, нажав на кнопку с изображением круга в прямоугольнике, в нижней части палитры слоев. Возьмите инструмент «Градиент » (gradient tool ) (g ) и установите «Радиальный ».
Убедившись, что маска выбрана, начните применять градиент с точки фокуса. Чем дальше от начальной точки вы уведете курсор, тем больше картинки окажется в фокусе. Если происходит наоборот, поменяйте цвета переднего плана и фона, нажав их, затем попытайтесь еще раз.
Должно получиться примерно так:
Следующим шагом мы добавим зернистости. Снова продублируйте нижний слой и переместите его выше слоя с размытием. Зайдите в меню Фильтр – Шум – Добавить шум (Filter > Noise > Add Noise ). Добавляйте шума столько, чтобы можно было разглядеть основные объекты фотографии. Я использовал значение 11,88%:
В палитре слоев измените режим смешивания с «Нормальный » (Normal ) на «Мягкий свет » (Soft Light ). Можете поэкспериментировать с режимами. Каждый из них даст различную картинку:
Теперь придадим фото эффект сепии. Кликните на кнопку внизу палитры слоев (наполовину черный круг ). Выберите «Цветовой фон/Насыщенность » (Hue/Saturation ). Когда появится диалоговое окно, отметьте галочку «Тонирование » (Colorize ) справа внизу.
Смените оттенок на желто – красный и уменьшите насыщенность. Немного осветлите, так как большинство старых фотографий не передают настоящего черного цвета. Когда результат будет устраивать, нажмите Ok :
И наконец, добавим виньетки. Создайте новый слой. Сделайте выделение с помощью инструмента «Овальная область
» (marquee tool
).
Создайте новый слой. Сделайте выделение с помощью инструмента «Овальная область
» (marquee tool
).
Выберите режим «быстрой маски » (quick mask mode ) (q ). В меню Фильтр – Размытие – Размытие по гауссу (Filter > Blur > Gaussian Blur ) увеличьте уровень размытия почти до предела. Выйдите из режима быстрой маски (mask mode ) (q ). Должно появиться круглое выделение внутри вашего рисунка.
Зайдите в меню Выделение – Инвертировать (Select > Inverse ) (ctrl+shift+i ) и получившиеся выделение заполните черным. Чтобы сделать это, убедитесь, что цвет фона стоит черный, затем нажмите ctrl+delete . Если цвет переднего плана выбран черным – можете нажать alt+delete .
Снимите выделение (ctrl+d ). Настройте непрозрачность (opacity ) слоя на свое усмотрение. Мне нравится очень тонкая виньетка, потому непрозрачность я поставил 42%. Эта настройка меняется в правом верхнем углу палитры слоев:
Последняя статья серии находится здесь.
Состариваем фотографию – легко и быстро (урок) / Хабр
KochubeyВремя на прочтение 3 мин
Количество просмотров 2.2K В сети опубликовано огромное количество туториалов, описывающих самые разнообразные способы состаривания фотографий. Предлагаю вашему вниманию еще один – при помощи Фотошопа и плагина Filter Forge и намеренно не буду использовать готовые текстуры и кисти. В результате получится вот такая картинка:Если у вас нет плагина Filter Forge, скачайте его на официальном сайте разработчика http://www.filterforge.com/download/. Запустите инсталлятор Filter Forge Setup.exe (для Windows) или Filter Forge Setup.dmg (для Mac OS X) и установите программу на компьютер. В фотошопе появится новый пункт в меню Filter > Filter Forge (возможно, придется перезапустить Photoshop).
Шаг 1. Исходное изображение
Запускаем Photoshop и открываем исходное изображение Ctrl+O. Я использовала фотографию, которая была сделана в Санкт-Петербурге с помощью камеры Canon A520. На моем фото нет никаких деталей, которые диссонировали бы со стилем «под старину», например, антенны на строениях, автомобили или современно одетые люди. Внимательно посмотрите на ваше исходное изображение на предмет наличия лишних деталей. Если есть, то придется потратить некоторое время на их удаление. Думаю, в сети масса уроков на эту тему.
На моем фото нет никаких деталей, которые диссонировали бы со стилем «под старину», например, антенны на строениях, автомобили или современно одетые люди. Внимательно посмотрите на ваше исходное изображение на предмет наличия лишних деталей. Если есть, то придется потратить некоторое время на их удаление. Думаю, в сети масса уроков на эту тему.Шаг 2. Добавим контраста
Добавим немного контраста изображению: Image > Adjustment > Brightness/Contrast. Я выбрала значение Contrast: +30.Шаг 3. Применяем фильтр «Old Photo»
В фотошопе запускаем плагин Filter Forge (Filter > Filter Forge). Затем идем на страницу фильтра Old Photo и жмем кнопку «Open in Filter Forge». Начнется закачка фильтра (38,7 KB).Аналогичным образом скачиваем фильтр Coffee Stain. Он пригодится нам позже – с его помощью будем делать пятна.
И снова выбираем в списке фильтров Old Photo (категория Photo).
Шаг 4. Подбор параметров фильтра
Теперь подберем наиболее подходящие к нашей картинке параметры. Для начала, пробую применить уже имеющиеся пресеты (закладка Presets) – двойной клик на превьюшку применяет эффект к нашему изображению. Я нашла нечто подходящее, но хочу еще покрутить параметры. Перехожу на закладку Settings и начинаю двигать слайдеры.
Для начала, пробую применить уже имеющиеся пресеты (закладка Presets) – двойной клик на превьюшку применяет эффект к нашему изображению. Я нашла нечто подходящее, но хочу еще покрутить параметры. Перехожу на закладку Settings и начинаю двигать слайдеры.Есть еще одна замечательная штука – генератор случайных значений (Randomizer) и кнопка «Следующий вариант» (Next Variant). По нажатию на нее программа генерирует значения параметров случайным образом. Можно просто жать на эту кнопку до тех пор, пока не попадется подходящая комбинация.
Получилась вот такая картинка:
Шаг 5. Делаем пятна фильтром «Coffee Stain»
Теперь в Фотошопе создаем новый слой; называем его, например «Stain» и запускаем Filter Forge (в меню Filter > Filter Forge). Выбираем фильтр «Coffee Stain» — он находится в категории «Misc» в разделе текстур.Небольшое лирическое отступление: Вы, наверное, заметили, что в списке категорий программы Filter Forge есть пункты с одинаковым названием, например Misc, Frame, Patterns. Это связано с тем, что в Filter Forge все фильтры в библиотеке разбиты на 2 вида – текстуры (верхняя часть списка категорий в программе) и эффекты. Подробно можно почитать здесь (на английском). Таким образом, мы будем искать фильтр «Coffee Stain» в категории «Misc» в верхней части списка.
Это связано с тем, что в Filter Forge все фильтры в библиотеке разбиты на 2 вида – текстуры (верхняя часть списка категорий в программе) и эффекты. Подробно можно почитать здесь (на английском). Таким образом, мы будем искать фильтр «Coffee Stain» в категории «Misc» в верхней части списка.
Итак, применяем фильтр «Coffee Stain» к нашему слою «Stain».
Аналогичным образом создаем еще несколько слоев с разными пятнами. Не стесняемся крутить настройки фильтра 🙂
Шаг 6. Расставляем пятна по местам
Теперь двигаем слои с пятнами в понравившиеся места (используя Move Tool). Для каждого слоя подбираем способ наложения (Blending mode) и степень прозрачности (Opacity). И стираем лишние сегменты пятен (Erase Tool).Результат
Ну вот, собственно говоря, и все. Смотрим результат: Теги:- урок
- туториал
- photoshop
- Filter Forge
- plugin
- обработка изображений
- состаривание
- ретро
- Чулан
Путешествие во времени в Photoshop: 40 ретро и винтажных эффектов для состаренного вида, который вы не хотите видеть в зеркале
Идентификатор сообщения Винтажные и ретро-эффекты, которые делают изображения устаревшими, распространены и любимы, но в то же время просты в создании.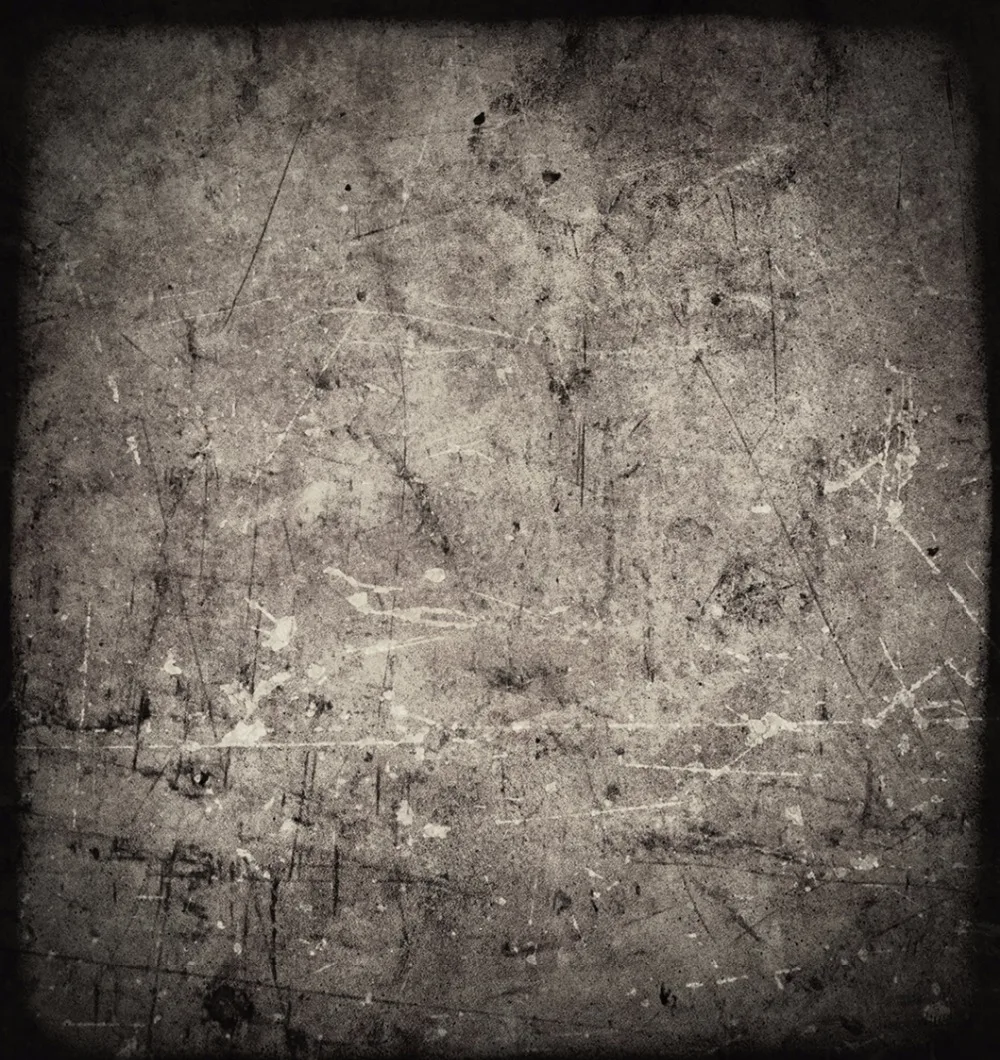 В Adobe Photoshop требуется всего несколько шагов, чтобы создать этот крутой ретро-постер или старую рамку вокруг последней фотографии или позволить этой слишком чистой графике состариться на несколько десятилетий. Примеры, которые мы сегодня откопали, наверняка вас вдохновят, возможно, даже впечатлят… 9
В Adobe Photoshop требуется всего несколько шагов, чтобы создать этот крутой ретро-постер или старую рамку вокруг последней фотографии или позволить этой слишком чистой графике состариться на несколько десятилетий. Примеры, которые мы сегодня откопали, наверняка вас вдохновят, возможно, даже впечатлят… 9
Автор: Стефан Матей Автор: Анна Тихомирова
Дизайн Анна Тихомирова on dribbbleАвтор: Abduzeedo
© AbduzeedoАвтор: Tyler
© TylerАвтор: Veerle Pieters
© Veerle PietersАвтор: Abduzeedo 9 0003 © Абдузеедо
80s Photoshop Text Effects Vol.3
Author: Roberto Perrino
Design by Roberto Perrino on dribbbleNew Tutorial: Vintage Photoshop Text Effect in American Style
Автор: The Designest
Design by The Designest на дриблАвтор: Джеймс Дэвис
© Джеймс ДэвисАвтор: Эрен Гоксель
© Эрен Гоксел Автор: pshero. com
com
Автор: 9000 8 Феликс Нельсон Скотт Келби 9
© Феликс Нельсон Скотт Келби 8 wacom-asia.com © wacom-asia.comАвтор: Алекс Роман
© Алекс РоманАвтор: Дейзи Эйн
© Дейзи ЭйнАвтор: Иван Громов
© Иван ГромовАвтор: Сиара Фелан
© Сиара П helanЭффект искажения смазанной печати
Автор: pixelbudha
Дизайн Pixelbuddha на dribbbleАвтор: Иван Громов
© Иван ГромовАвтор: Роза
© РозаАвтор: abduzeedo
© abduzeedoАвтор: Махеш Каду
© Mahesh KaduАвтор: Tyler Denis
© Tyler DenisКраткое руководство в формате PSD, как создать простой и эффектный логотип в стиле ретро на мягком гранжевом фоне
Автор: pvmgarage.com
© pvmgarage.comАвтор: Jan Cavan
© Jan CavanАвтор: InvisionModz
© InvisionModzАвтор: Rose 9000 3 © Роза
Автор: Андрей Мариус
© Андрей МариусФон 70-х
Автор: Андрей Мариус
© Андрей МариусАвтор: GoMediaCLE
© GoMediaCLEАвтор: Иван Громов
© Иван ГромовВинтажное фото Эффект
Автор: Иван Громов
© Иван ГромовАвтор: bluelightningtv
© bluelightningtvАвтор: bluelightningtv
© bluelightningtvPhotoshop: FOLDED PAPER Эффект.
 Как сделать объект похожим на сложенную бумагу Автор: bluelightningtv © bluelightningtv
Как сделать объект похожим на сложенную бумагу Автор: bluelightningtv © bluelightningtv(dpe)
Фото Криса Лоутона на Unsplash0004 Эта статья была первоначально опубликована 27 августа 2013 г. и обновлена 25 мая 2023 г.
Учитесь жить и работать умнее, а не усерднее!
Получайте наши лучшие статьи каждую неделю прямо в свой почтовый ящик.
Введите ваш адрес электронной почты
АВТОР
Дирк Мецмахер
Дирк Мецмахер — профессиональный тренер Photoshop, автор книг и дизайн с более чем 10-летним опытом. Он также является творческим умом Photoshop Weblog, блога о методах, учебных пособиях и ресурсах, связанных с Adobe Photoshop.
РЕКОМЕНДУЕМЫЕ ИЗДЕЛИЯ
Скачать 155 бесплатных винтажных экшенов Photoshop
Услуги по обработке фотографий > Бесплатные экшены Photoshop > Бесплатные винтажные экшены Photoshop
Мы создали набор бесплатных винтажных экшенов Photoshop, которые вернут винтажный шарм вашим цифровым фотографиям. Они разработаны, чтобы найти лучший цвет вашей фотографии. Все фотографы используют бесплатные винтажные экшены Photoshop для достижения этого старомодного матового эффекта. Любое действие из этого списка можно применить к разным жанрам фотографии в форматах .raw или .jpg. Это не оказывает деструктивного влияния на качество изображения. Бесплатные винтажные экшены Photoshop, совместимые с CS3-CS6 и PSE 11-18, а также с приложением Creative Cloud.
Винтажный экшен Photoshop #1 «Матовый»
Винтажные Экшены Photoshop #2 «Винтажный Эффект»
Винтажный экшен Photoshop #3 «HDR»
Экшен Винтаж Фотошоп #4 «Слоновая кость»
Бесплатные винтажные экшены для Ps #5 «Стиль»
Винтажные экшены Photoshop #6 «Тон»
Похожие винтажные экшены Photoshop
Другие бесплатные винтажные экшены Photoshop ждут вас ниже. Эти волшебные халявы станут отличным дополнением к вашему набору PS-плагинов и инструментов, накладывающих винтажный матовый эффект. С нашими бесплатными винтажными экшенами Photoshop ретушь фотографий станет удовольствием! Погрузитесь в ретро-стиль, отретушировав свои фотографии с помощью этих бесплатных экшенов Photoshop. Вы будете поражены этой превосходной коллекцией экшенов Photoshop в винтажном стиле, фейдов, световых бликов и многого другого!
Эти волшебные халявы станут отличным дополнением к вашему набору PS-плагинов и инструментов, накладывающих винтажный матовый эффект. С нашими бесплатными винтажными экшенами Photoshop ретушь фотографий станет удовольствием! Погрузитесь в ретро-стиль, отретушировав свои фотографии с помощью этих бесплатных экшенов Photoshop. Вы будете поражены этой превосходной коллекцией экшенов Photoshop в винтажном стиле, фейдов, световых бликов и многого другого!
Винтажный экшен Photoshop № 7 «Осветление»
Винтажные экшены Photoshop #8 «Ретро цвета»
Винтажный экшен Photoshop № 9 «Ретро-пленка»
Экшены Photoshop Винтаж #10 «Аква»
Винтажные Экшены для Фотошопа #11 «Ночь»
Винтажное фото Ps Actions #12 «Ретро-арт»
Винтажный фотоэкшен Ps #13 «Шоколад»
Экшен Photoshop с винтажным эффектом № 14 «Мода»
Винтажный экшен Photoshop Free #15 «Зерна»
Винтажные экшены Photoshop Free #16 «Матовый»
Винтажные фотоэкшены Photoshop #17 «Природа»
Экшены Photoshop Vintage Free #18 «Сепия Pro»
Бесплатные винтажные экшены Photoshop #19 «Черно-белое»
Экшены Photoshop Винтажное фото #20 «Soft»
Бесплатные Экшены Photoshop Винтаж #21 «Драматический Стиль»
Экшен Photoshop с винтажным эффектом № 22 «Жесткий контраст»
Винтажный цветной экшен Photoshop № 23 «Драматическая сепия»
Винтажный экшен Photoshop #24 «Теплое тонирование»
Винтажные Экшены Photoshop #25 «Свет»
Винтажный экшен Photoshop № 26 «Классический»
Экшен Винтаж Фотошоп #27 «Круто»
Бесплатные винтажные экшены для Ps #28 «B&W»
Винтажные экшены Photoshop #29″Теплый»
Винтажный экшен Photoshop № 30 «Контраст»
У каждого редактора в наборе инструментов есть любимый винтажный экшен Photoshop или даже несколько экшенов, которые помогут улучшить свадебные, портретные, дорожные и другие фотографии. Начните работать эффективнее, цените свое время и не тратьте драгоценные минуты на ручную настройку параметров изображения в Photoshop и поиск этого винтажного эффекта, когда вы сможете скачать эти настройки одним набором. Пришло время профессиональных бесплатных винтажных экшенов Photoshop, которые справятся с этим за считанные минуты, улучшат качество ваших фотографий и выведут ваши фотоуслуги на новый уровень.
Начните работать эффективнее, цените свое время и не тратьте драгоценные минуты на ручную настройку параметров изображения в Photoshop и поиск этого винтажного эффекта, когда вы сможете скачать эти настройки одним набором. Пришло время профессиональных бесплатных винтажных экшенов Photoshop, которые справятся с этим за считанные минуты, улучшат качество ваших фотографий и выведут ваши фотоуслуги на новый уровень.
Винтажные экшены Photoshop #31 «Матовый»
Винтажный экшен Photoshop № 32 «Темный»
Экшены Photoshop Винтаж #33 «Фильм»
Винтажные Экшены для Photoshop #34 «Цвет»
Винтажное фото Ps Actions #35 «Кросс-процесс»
Винтажный фотоэкшен Ps #36 «Cinematic»
Преимущества Photoshop Vintage Actions
- Вы повысите свою производительность, ускорив и улучшив ретуширование фотографий.

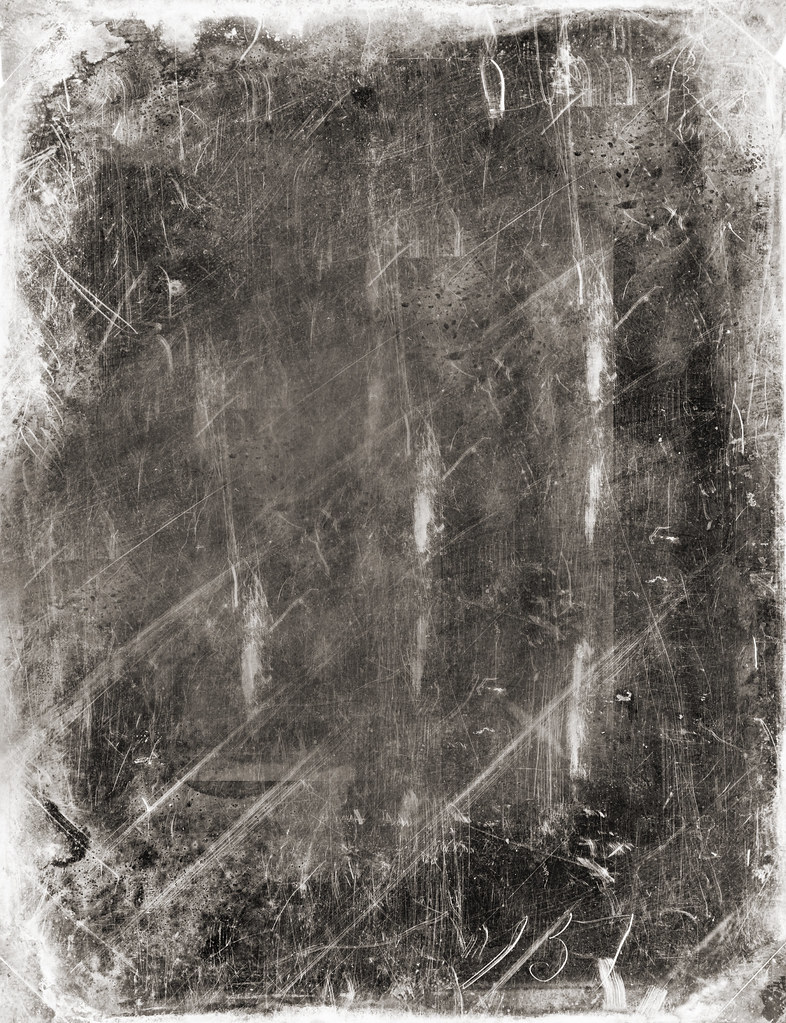



 Изначально его нужно слегка размыть. Для этого нажмите на кнопку «Эффекты» , что расположена в верхнем меню. Откроется контекстное меню, где требуется выбрать графу «Размытие» , а из выпавшего подменю «Размытие по Гауссу» .
Изначально его нужно слегка размыть. Для этого нажмите на кнопку «Эффекты» , что расположена в верхнем меню. Откроется контекстное меню, где требуется выбрать графу «Размытие» , а из выпавшего подменю «Размытие по Гауссу» . У бегунка «Цветовой тон» установите параметр в районе 40-55 пунктов. Остальные ползунки трогать необязательно, так как они не так сильно влияют на эффект. Однако их можно подвигать, если вы понимаете, что делаете.
У бегунка «Цветовой тон» установите параметр в районе 40-55 пунктов. Остальные ползунки трогать необязательно, так как они не так сильно влияют на эффект. Однако их можно подвигать, если вы понимаете, что делаете.
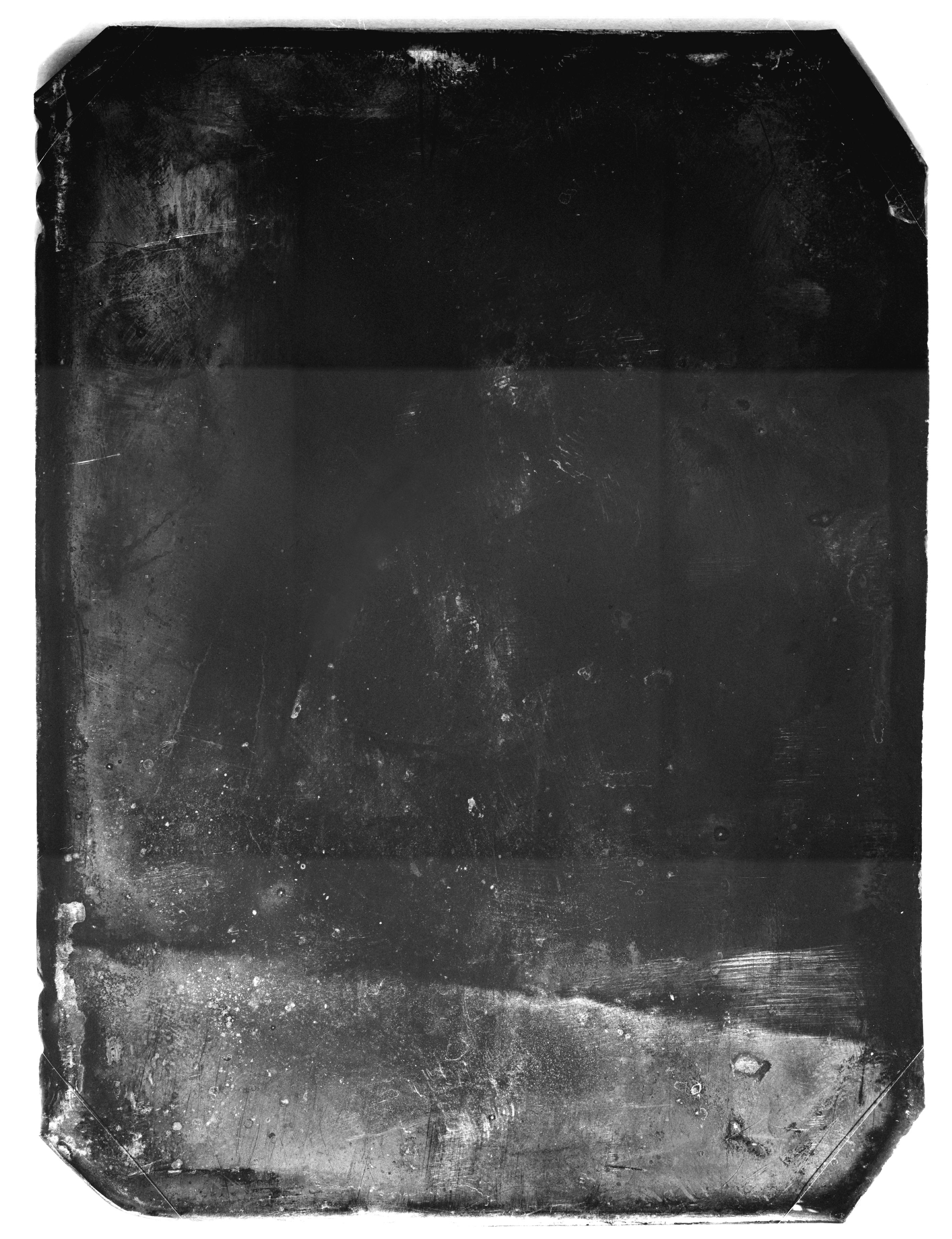 Для этого выберите в слоях слой с текстурой и нажмите комбинацию Ctrl+J .
Для этого выберите в слоях слой с текстурой и нажмите комбинацию Ctrl+J .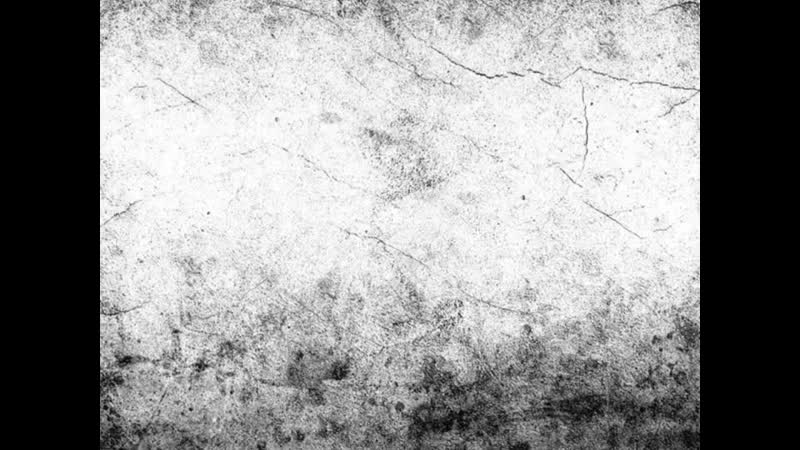 Выберите, куда нужно сохранить изображение, а также выберите его расширение в нижней части «Проводника» . Нажмите на кнопку «Сохранить» .
Выберите, куда нужно сохранить изображение, а также выберите его расширение в нижней части «Проводника» . Нажмите на кнопку «Сохранить» .
