Создаем эффект дождя на фото в Photoshop: пошаговый урок
Чтобы получить красивую романтическую фотографию под дождем, совсем необязательно гулять в непогоду. Необходимый эффект возможно добавить в Photoshop всего за несколько минут.
Чтобы получить требуемый эффект, необходимо выполнить несколько простых шагов:
- Откройте фотографию в фоторедакторе, перейти во вкладку «Изображение» и выберите режим RGB, 8 бит/канал. Для получения качественного результата также рекомендуется установить размер документа в пределах от 2 000 до 4 000 пикселей по высоте и ширине.
- Переведите фотографию в фоновый слой. Для этого примените к нему команды «Слой» – «Новый» – «Слой из фона».
- Создайте новый слой и дайте ему название «Фото 1».
 Зажмите клавишу D, чтобы сделать снимок черно-белым. Перейдите во вкладку «Редактирование», а затем – «Выполнить заливку» и меняем «Содержимое» на «Основной цвет». Устанавливаем режим «Нормальный», а «Непрозрачность» оставляем 100 %.
Зажмите клавишу D, чтобы сделать снимок черно-белым. Перейдите во вкладку «Редактирование», а затем – «Выполнить заливку» и меняем «Содержимое» на «Основной цвет». Устанавливаем режим «Нормальный», а «Непрозрачность» оставляем 100 %.
Читайте еще: Приложения, которые разряжают аккумулятор смартфона
- Найдите вкладку «Фильтр» – «Шум» – «Добавить шум». Настройте эффект на 20 %, установите «Распределение» – «Равномерное» и обязательно поставьте галочку напротив функции «Монохромный».
- Примените фильтр «Масляная живопись», который находится во вкладке «Фильтр» – «Галерея фильтров» – «Имитация» – «Масляная живопись». Установите размер 5, резкость на 0, а саму кисть на широкую размытость.
- Следующий фильтр находим в «Фильтр» – «Галерея фильтров» – «Текстура» – «Зерно». Установите интенсивность не больше 45, а контрастность должна равнятся 85. Тип зерна – мягкий.
- Примените функция «Автотон», которая находится во вкладке «Изображение» и проведите цветокорекцию – «Изображение» – «Коррекция» – «Порог».
 В открывшемся окне выставите яркость на 128 %.
В открывшемся окне выставите яркость на 128 %. - Перейдите во вкладку «Выделение» – «Цветовой диапазон». Устанавливаем «Подсветку» и «Разброс» на 20 %, а диапазон должен составлять 190.
Читайте еще: Samsung 40MU6400: почему я остановил выбор именно на нем?
- Теперь перейдите на «Слой» – «Слой-маска» – «Показать выделенную область» – это поможет создать маску по форме выделенной области.
- Чтобы применить слой-маску, нажмите правую кнопку мыши и найдите соответствующую команду. Сочетанием Ctrl+T активируйте режим свободной трансформации и установите на верхней панели ширину и высоту на 130 %.
- Откройте «Фильтр» – «Размытие» – «Размытие в движении». Установите угол на 45°, а расстояние на 20 пикселей.
- Продублируйте слой, нажав Ctrl+J, и примените к копии «Фильтр» – «Размытие» – «Размытие по Гауссу» с радиусом в 0,5 пикселей.
Читайте еще: Как быстро добраться до Грузии
- Зажмите клавишу Ctrl и выберите слой под названием «Фото 1».
 Зажмите Ctrl+E для объединения двух слоев и назовите новое изображение «Дождь 1». Продублируйте его и примените свободную трансформацию к копии, нажав Ctrl+T. Установите высоту и ширину на 135 %, а угол на -1°.
Зажмите Ctrl+E для объединения двух слоев и назовите новое изображение «Дождь 1». Продублируйте его и примените свободную трансформацию к копии, нажав Ctrl+T. Установите высоту и ширину на 135 %, а угол на -1°.
- Сделайте еще две копии слоя и кликните по слою «Дождь 1 копия» с зажатой клавишей Shift. После выполните команду Ctrl+E, чтобы объединить выделенные слои.
- Зажмите клавишу Ctrl и нажмите на появившуюся миниатюру на панели слоев. Перейдите в «Слой» – «Слой-маска» – «Показать выделенную область».
- Создайте две копии слоя и объедение все слои, связанные с «Дождь 1 копия 3», как это было сделано раньше.
- Перейдите в «Фильтр» – «Размытие» – «Размытие по Гауссу» и выставите радиус в 1 пиксель. Активируйте свободную трансформацию и установите угол -3°.
- Сделайте 5 копий, зажмите клавишу Shift и снова объедините все слои. Кликните по миниатюре с зажатой клавишей Ctrl, чтобы загрузить выделение.
 Перейдите в «Слой» – «Слой-маску» – «Показать выделенную область».
Перейдите в «Слой» – «Слой-маску» – «Показать выделенную область».
- Нажмите правую кнопку мыши и в появившемся списке выберите пункт «Применить слой-маску». Снова зажмите Ctrl и добавьте маску на слой в форме выделения.
- На панели найдите вкладку «Окно» – «Свойства» и установите плотность на 80 %. Примените слой-маску и уменьшите непрозрачность слоя также до 80 %. Назовите его «Дождь 2» и разместите под изображением с названием «Дождь 1».
- Сделайте дубликат слоя, переместите его на самый верх рабочей панели. Перейдите в меню «Редактирование – «Трансформирование» – «Отразить по горизонтали». Повторите те же действия, но в этот раз отразите слой по вертикали.
- Примените комбинацию Ctrl+Т, установите ширину и высоту на 150 %. Выделите рабочее полотно (Ctrl+A) и перейдите в меню «Слой» – «Слой-маска» – «Показать выделенную область».
Читайте еще: 15 самых незабываемых мест на планете
- Кликнете правой копкой по маске, найдите пункт «Применить слой-маску», а затем используйте свободную трансформацию.
 Установите ширину и высоту на 180 %, а угол на -2°.
Установите ширину и высоту на 180 %, а угол на -2°.
- Зайдите во вкладку «Фильтр» – «Размытие» – «Размытие по Гауссу» и установите радиус 5 пикселей. Дайте этому слою название «Дождь 3» и разместите под изображением «Дождь 2».
- Кликните на слой «Дождь 1», перейдите во вкладку «Слой» – «Слой-маска» – «Показать все». Сбросьте цвет, нажав клавишу D, и перейдите в «Фильтр» – «Рендинг» – «Облака».
- Повторите последние действия, применив фильтр «Облака» к оставшимся двум слоям.
Этого вполне достаточно, чтобы сделать на фотографии эффект дождя. Хотя можно провести дополнительную корректировку, чтобы сделать фотографию интереснее. Но на реалистичность капель это никак не повлияет.
Читайте также:
Как вам статья?
Задать вопрос
Пишите ваши вопросы и ответы в комментариях
Популярные записи
Как создать капли дождя на стекле в программе фотошоп.

Домой » Уроки Photoshop » Как создать капли дождя на стекле
В этом уроке я покажу вам, как создать капли дождя на стекле в Photoshop. Мы будем использовать фото, кисти и стили слоя для создания эффекта. И так приступим.
Шаг 1
Создайте новый документ. Я использовал 1024×768 пикселей для создания документа. Именно тут мы и будем создавать капли воды.
Шаг 2
Выбираем инструмент Заливка и заливаем наш слой темно-серым цветом
Шаг 3
Применим к нашему слою режим наложения Осветление основы
Шаг 4
Создадим новый слой
Шаг 5
Выбираем инструмент Кисть и заходим в меню Окно>Кисть
Производим настройки нашей кисти, согласно изображений ниже
Шаг 6
В палитре цветов выбираем белый цвет. Рисуем на нашем фоне будущие капли воды. Лучше делать их длиннее, так будет выглядеть реалистичнее.
Шаг 7
Заходим в меню Слои>Выполнить сведение
Шаг 8
Заходим меню в Изображение> Коррекция> Уровни.
Изменяем значения черного и белого цветов. Значения могут варьироваться в зависимости от капель. Установите такие значения чтобы не было размытых краев.
Шаг 9
Создадим копию нашего слоя, для этого перенесем наш основной слой в панели слоев на значок создать новый слой
Шаг 10
С помощью инструмента Волшебная палочка выделите черную область
Затем перейдите меню Выделение> Подобные оттенки, чтобы убедиться, что все черные области изображения у нас были выделены. Затем удалим эту область, нажав клавишу Del.
Шаг 11
Откроем нашу фотографию к которой хотим применить капли воды
Шаг 12
Выбираем инструмент Перемещение и перенесем изображение с каплями на фотографию
Шаг 13
Создадим копию нашего слоя с изображением, для этого перенесем наш основной слой в панели слоев на значок создать новый слой
Шаг 14
Переходим в меню Фильтр> Размытие> Размытие по Гауссу… Устанавливаем размытие 20 пикс.
Шаг 15
Сделаем активным наш слой с каплями
Шаг 16
Добавим стили слоя
Шаг 17
Очень внимательно добавляем стили слоя как на изображениях ниже
Шаг 18
Теперь давайте создадим надпись на нашем запотевшем стекле
Для этого создадим новый слой
Шаг 19
Выбираем инструмент Заливка. Заливаем наш слой серым цветом и устанавливаем для него непрозрачность 35%
Шаг 20
Выбираем инструмент Ластик и пишем произвольный текст.
Такой вот эффект запотевшего стекла с каплями дождя получился у меня.
Вы можете обработать свою фотографию, используя этот урок, а затем разместить фотографию к примеру как заставку на рабочем столе. Будет выглядеть очень оригинально. Обязательно пишите отзывы об уроке ниже. И до встречи на сайте FotoshopDesign.ru
Ставьте лайк, если вам понравилось, делитесь с друзьями и подписывайтесь на наш канал в Дзен, чтобы не пропустить следующие уроки
Предыдущий Открытка ко Дню всех влюбленных
Следующее Зеркальное отражение в фотошоп
Создание реалистичного эффекта дождя в Photoshop
В этом уроке мы научимся создавать реалистичный эффект дождя в Photoshop. Вы также узнаете, как создать отражение и эффект брызг воды. В конце урока вы также можете купить готовый экшен Photoshop дождливый день, чтобы получить эффект дождя на вашем изображении за несколько секунд!
Вы также узнаете, как создать отражение и эффект брызг воды. В конце урока вы также можете купить готовый экшен Photoshop дождливый день, чтобы получить эффект дождя на вашем изображении за несколько секунд!
Детали руководства
Программа: Photoshop CS5
Расчетное время выполнения: 20-30 минут
Ресурсы учебникаПри создании этого туториала использовались следующие ресурсы.
Изображение
Кисти брызги воды
Шаг 1
Создайте новый документ шириной 1400 пикселей и высотой 1200 пикселей.
Шаг 2
Прежде всего, откройте изображение, к которому вы хотите применить эффект дождя. Нажмите Ctrl+A, чтобы выбрать изображение, затем нажмите Ctrl+C, чтобы скопировать его. Наконец, перейдите в новый документ и нажмите Ctrl+V, чтобы вставить это изображение в новый слой. Нажмите Ctrl + T, чтобы изменить размер в соответствии с вашими требованиями.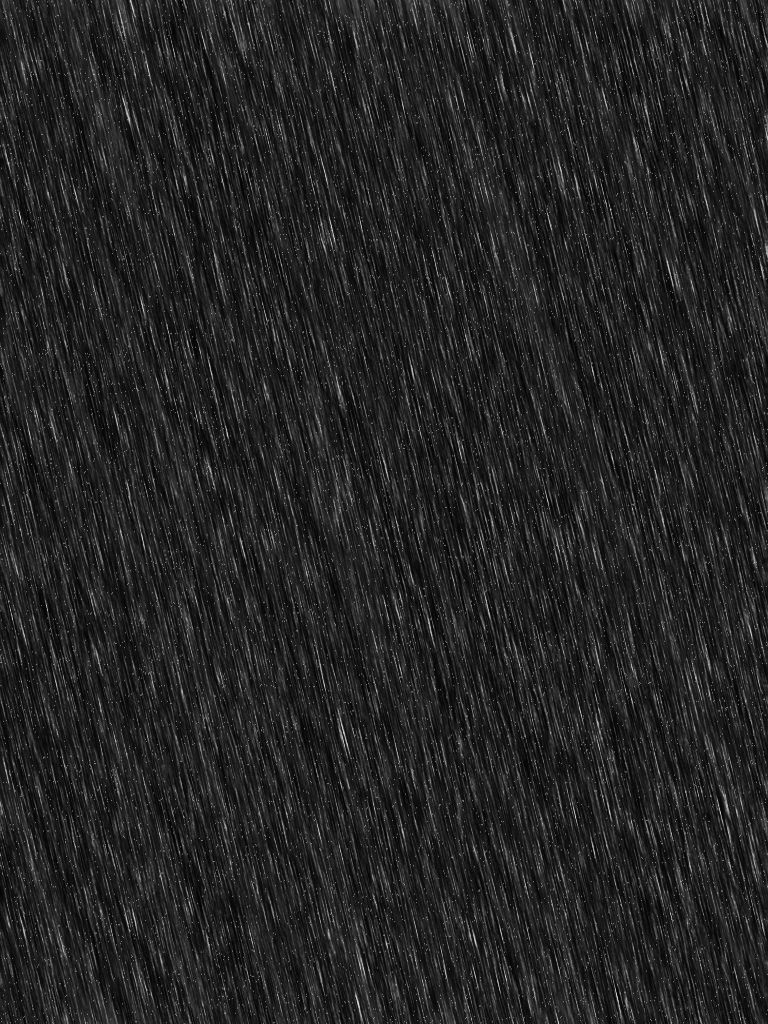
Шаг 3
Сначала создадим дождь, затем его детализацию. Для этого создайте новый слой над слоем с изображением. Залейте его цветом # 000000 с помощью инструмента «Ведро с краской» и обозначьте его как «дождь1». Затем перейдите в «Фильтр»> «Добавить шум» и используйте следующие значения.
Шаг 4
После этого перейдите в Фильтр > Размытие > Размытие в движении и используйте следующие настройки. Вы можете отрегулировать угол в зависимости от того, в каком направлении вы хотите отображать дождь.
Установите режим наложения этого слоя на «Экран».
Шаг 5
Создайте новый слой вверху, назовите его «дождь2». Залейте его цветом # 000000, используя инструмент Paint Bucket Tool. Затем перейдите в «Фильтр»> «Добавить шум» и используйте здесь следующие настройки.
Шаг 6
После этого перейдите в Filter> Blur> Motion blur и используйте следующие значения. Держите угол таким же, как у слоя rain1, но уменьшите расстояние, чтобы сделать воздействие дождя более четким и плотным, так как rain2 будет служить передним слоем дождя.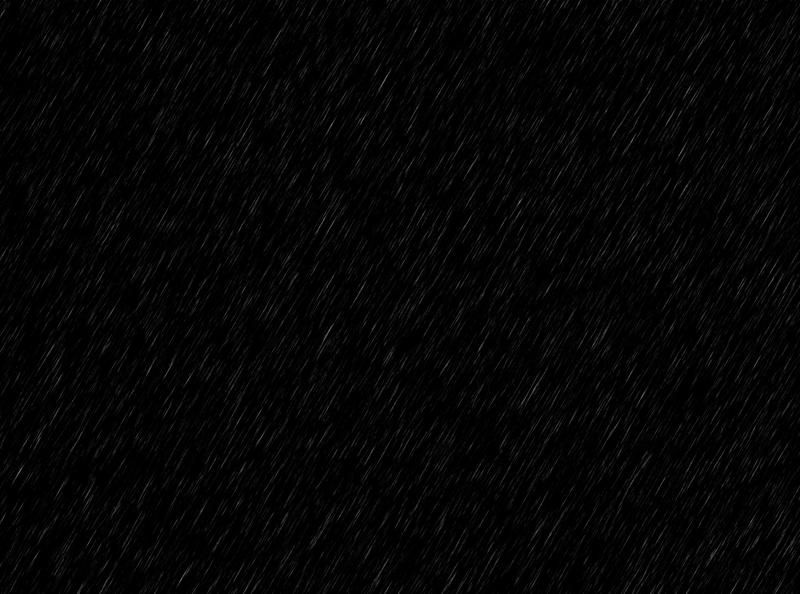
Установите режим наложения этого слоя на «экран» и непрозрачность 70%.
Шаг 7
Далее мы создадим пятнистое отражение воды на дороге. Для этого перейдите в Layer > Duplicate layer, чтобы сохранить исходное изображение, и теперь мы будем работать с его копией.
Выберите «инструмент быстрого выбора», чтобы выбрать дорогу. Вы также можете использовать «перо», чтобы сделать выбор.
После этого щелкните значок «Добавить маску слоя» в нижней части панели слоев. Дорога должна быть белой в маске, а остальная часть области черной.
Шаг 8
Теперь щелкните цепочку между копией изображения и маской слоя, чтобы разъединить их. После этого нажмите на миниатюру изображения на этом слое и затем перейдите в Edit> Transform> Flipvertical. Используйте «инструмент перемещения», чтобы правильно расположить отражение.
Шаг 9
Затем перейдите в Layer> Layer mask> Apply. Затем снова перейдите в Слой > Маска слоя > Скрыть все. Теперь выберите «ластик» и сотрите заплатки на дороге. Таким образом вы получите отражение в области, которую вы стираете.
Теперь выберите «ластик» и сотрите заплатки на дороге. Таким образом вы получите отражение в области, которую вы стираете.
Шаг 10
Теперь создадим эффект брызг дождя. Создайте новый слой под слоями rain1 и rain2. Установите # ffffff в качестве цвета переднего плана. Выберите мягкую круглую кисть и откройте панель кистей, используйте здесь следующие настройки.
Теперь примените кисть к скамейке, чтобы показать, как капли дождя отскакивают от дороги. Уменьшите непрозрачность этого слоя до 60%.
Шаг 11
Создайте новый слой под слоем «Брызги дождя». Красиво используйте кисти брызг воды на дороге. Вы можете использовать эти кисти в 2-3 слоя в патчах, чтобы легко редактировать их, чтобы позже внести какие-либо коррективы. Здесь мы также будем использовать кисти-всплески на боковых дорогах, которые не очень хорошо видны на нашем изображении. После того, как мы закончили с эффектом брызг воды, соберите слои с брызгами воды в группу.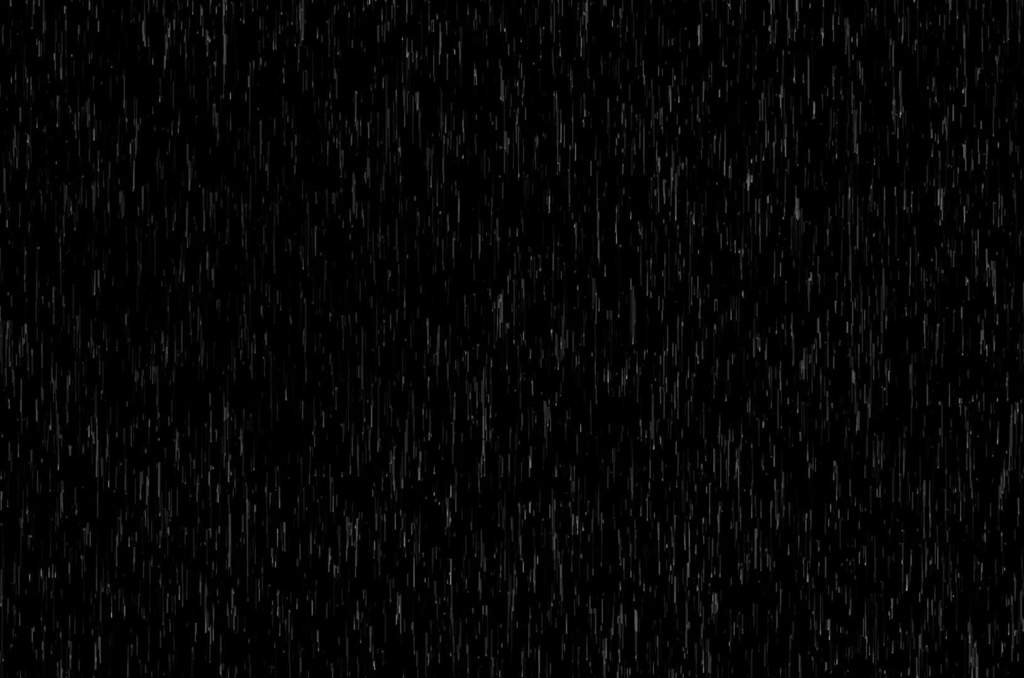
Шаг 12
Теперь измените режим наложения этой группы водяных брызг на «Линейный уклон (добавить)» и уменьшите непрозрачность до 60%. Вот и все. Мы закончили с эффектом дождя.
Надеюсь, вам понравился этот реалистичный эффект дождя. Мы будем ждать ваших отзывов.
Реалистичный эффект дождя
Вот готовый экшен дождливого дня, который можно приобрести. Вы можете применить этот экшен к своей фотографии и получить эффект дождя за несколько секунд!
Поделиться этой страницей
Эффект дождя в Photoshop. Как добавить дождь на фотографию
Из этого туториала вы узнаете, как легко добавить дождь на фотографию и как сохранить эффект дождя неразрушающим и полностью редактируемым с помощью Smart Фильтры и корректирующие слои. Для Photoshop CC и CS6.
Автор сценария Стив Паттерсон. Нравится дождь, но нет мысли повредить камеру? В этом уроке вы узнаете, как добавить дождь на фотографии с помощью Photoshop! Этот простой эффект дождя может быть отличным способом добавить настроение и атмосферу изображению, не намочив камеру. Вы также узнаете, как сделать эффект дождя полностью редактируемым с помощью смарт-фильтров и корректирующих слоев в Photoshop. Таким образом, вы сможете вернуться и отрегулировать количество дождя, направление дождя, а также общую яркость и контрастность эффекта.
Вы также узнаете, как сделать эффект дождя полностью редактируемым с помощью смарт-фильтров и корректирующих слоев в Photoshop. Таким образом, вы сможете вернуться и отрегулировать количество дождя, направление дождя, а также общую яркость и контрастность эффекта.
Я буду использовать Photoshop CC, но этот урок полностью совместим с Photoshop CS6. Если вы используете Photoshop CS5 или более раннюю версию, вам следует ознакомиться с нашим оригинальным руководством по добавлению дождя на фотографию.
Вот изображение, которое я буду использовать. Я скачал это из Adobe Stock:
Исходное фото.
А вот как это будет выглядеть после добавления дождя:
Финальный эффект.
Начнем!
Шаг 1. Добавьте новый пустой слой
Если мы посмотрим на панель «Слои», мы увидим наше недавно открытое изображение, расположенное на фоновом слое:
Панель «Слои», показывающая изображение на фоновом слое.
Начните с добавления нового пустого слоя. Нажмите и удерживайте клавишу Alt (Win) / Option (Mac) на клавиатуре и щелкните значок New Layer в нижней части панели «Слои»:
Нажмите и удерживайте клавишу Alt (Win) / Option (Mac) на клавиатуре и щелкните значок New Layer в нижней части панели «Слои»:
Щелкните значок New Layer, удерживая клавишу Alt ( Win)/Опция (Mac).
Удерживая клавишу Alt (Win) / Option (Mac), Photoshop открывает всплывающее диалоговое окно, в котором мы можем назвать слой перед его добавлением. Назовите слой «Дождь», а затем нажмите OK, чтобы закрыть диалоговое окно:
Именование нового слоя.
Новый пустой слой с именем «Дождь» появляется над фоновым слоем:
Новый слой добавлен.
Смотрите видео и делитесь своими комментариями на нашем канале YouTube!
Шаг 2: Залейте новый слой черным цветом
Нам нужно заполнить наш слой «Дождь» черным цветом, и мы можем сделать это с помощью команды «Заливка» в Photoshop. Перейдите к меню Edit в строке меню и выберите Fill :
Переходим к Edit > Fill.
Откроется диалоговое окно «Заливка». Установите для параметра Contents вверху значение Black . Убедитесь, что Mode установлен на Normal и Opacity на 100% . Нажмите OK, чтобы закрыть диалоговое окно:
Изменение параметра содержимого на черный.
Photoshop заливает слой «Дождь» черным цветом, временно скрывая изображение из поля зрения:
Документ после заливки слоя «Дождь» черным цветом.
Шаг 3: Применение фильтра «Добавить шум»
Чтобы создать эффект дождя, мы воспользуемся фильтром «Добавить шум» в Photoshop, чтобы добавить к слою группу случайных точек (или «шума»). Перейдите к меню Filter в строке меню, выберите Noise , а затем выберите Добавить шум :
Перейдите в Фильтр > Шум > Добавить шум.
В диалоговом окне «Добавить шум» установите для параметра Сумма значение 25% .![]() В разделе «Распределение» выберите Gaussian , а затем выберите Монохроматический в нижней части диалогового окна, что ограничивает цвет шума черно-белым. Нажмите OK, когда закончите:
В разделе «Распределение» выберите Gaussian , а затем выберите Монохроматический в нижней части диалогового окна, что ограничивает цвет шума черно-белым. Нажмите OK, когда закончите:
Параметры добавления шума.
Фотошоп заполняет слой шумом. Сейчас не очень ярко, но мы это исправим чуть позже:
Слой «Дождь» после заливки шумом.
Шаг 4: Масштабируйте слой дождя до 400%
Точки слишком малы, чтобы выглядеть как дождь, поэтому давайте увеличим их с помощью команды Photoshop Масштаб. Перейдите к меню Edit в строке меню, выберите Transform , а затем выберите Scale :
Переходим к Edit > Transform > Scale.
На панели параметров щелкните значок link между полем Ширина ( W ) и Высота ( H ). Это связывает их вместе, так что изменение одного автоматически приводит к изменению другого:
Связывание параметров ширины и высоты на панели параметров.
Установите ширину на 400% . Photoshop устанавливает высоту на 400%, чтобы соответствовать:
Увеличение ширины и высоты до 400%.
Щелкните галочку на панели параметров, чтобы принять масштабирование:
Щелкните галочку.
При масштабировании слоя «Дождь» до 400% от исходного размера точки стали намного больше:
Эффект после масштабирования слоя «Дождь» на 400%.
Шаг 5: Измените режим наложения на экранный
Большая проблема на данный момент заключается в том, что шум блокирует наше изображение из поля зрения. Чтобы исправить это, измените режим наложения слоя «Дождь» с «Нормальный» (режим наложения по умолчанию) на « Экран» :
. Измените режим наложения слоя на «Экран».
Режим наложения «Экран» скрывает все области черного цвета на слое «Дождь», оставляя видимыми только белые точки:
Эффект после изменения режима наложения на Экран.
Связано: изучите 5 основных режимов наложения для редактирования фотографий.
Шаг 6. Преобразование слоя дождя в смарт-объект
Мы собираемся превратить эти белые точки в падающий дождь, используя фильтр размытия в движении Photoshop. Но прежде чем мы это сделаем, давайте превратим наш слой «Дождь» в смарт-объект . Таким образом, фильтр Motion Blur будет применяться как смарт-фильтр . Это позволит нам поэкспериментировать с настройками фильтра без внесения каких-либо постоянных изменений или потери качества изображения. Выбрав слой «Дождь», щелкните значок 9.0008 значок меню в правом верхнем углу панели «Слои»:
Щелкните значок меню панели «Слои».
Выберите Преобразовать в смарт-объект из меню:
Выберите «Преобразовать в смарт-объект».
С самим изображением ничего не произойдет, но если мы посмотрим на миниатюру предварительного просмотра слоя «Дождь» на панели «Слои», мы увидим значок смарт-объекта в правом нижнем углу. Вот как Photoshop сообщает нам, что слой теперь является смарт-объектом:
Вот как Photoshop сообщает нам, что слой теперь является смарт-объектом:
Значок смарт-объекта на миниатюре предварительного просмотра.
Шаг 7. Применение фильтра размытия в движении
Мы готовы добавить немного движения к нашему эффекту дождя с помощью фильтра размытия в движении. Перейдите в меню Filter , выберите Blur , а затем выберите Motion Blur :
Перейдите в Filter > Blur > Motion Blur.
Откроется диалоговое окно «Размытие в движении». Во-первых, установите направление дождя, используя опцию Angle . Вы можете ввести значение непосредственно в поле или повернуть циферблат (крутить циферблат веселее). Я установлю свой угол на 65° . Затем установите степень размытия в движении с помощью параметра Distance . Перетащите ползунок внизу, чтобы изменить значение и просмотреть результаты на своем изображении. Я установлю свой на 75 пикселей , но это будет сильно зависеть от размера вашего изображения. Не беспокойтесь о том, чтобы сделать это точно сейчас, потому что мы всегда можем изменить значение позже, если нам нужно. Когда закончите, нажмите OK, чтобы закрыть диалоговое окно:
Не беспокойтесь о том, чтобы сделать это точно сейчас, потому что мы всегда можем изменить значение позже, если нам нужно. Когда закончите, нажмите OK, чтобы закрыть диалоговое окно:
Параметры размытия в движении.
Фотошопу требуется несколько секунд, чтобы применить размытие в движении, и когда это будет сделано, шум превратится в падающий дождь:
Эффект дождя после применения к шуму фильтра Motion Blur.
И если мы снова посмотрим на панель «Слои», мы увидим фильтр «Размытие в движении», указанный как смарт-фильтр под смарт-объектом «Дождь»:
Панель «Слои», показывающая смарт-фильтр «Размытие в движении».
Шаг 8: Добавьте корректирующий слой A Levels
Чтобы уменьшить количество дождя и добавить немного яркости и контраста эффекту, мы будем использовать корректирующий слой Levels. Нажмите и удерживайте Alt (Win) / Option (Mac) нажмите клавишу на клавиатуре и щелкните значок New Fill или Adjustment Layer в нижней части панели «Слои»:
Щелкните значок New Adjustment Layer, удерживая клавишу Alt (Win) / Option (Мак).
Выберите корректирующий слой Levels из списка:
Добавление корректирующего слоя Levels.
Photoshop снова открывает диалоговое окно «Новый слой», на этот раз для корректирующего слоя «Уровни». Выберите Использовать предыдущий слой для создания обтравочной маски . Это прикрепит корректирующий слой «Уровни» к слою «Дождь» под ним, что означает, что мы будем воздействовать только на сам дождь. Корректирующий слой никак не повлияет на исходное изображение. Нажмите OK, чтобы закрыть диалоговое окно:
Выбор «Использовать предыдущий слой для создания обтравочной маски».
Глядя на панель «Слои», мы видим новый корректирующий слой «Уровни», названный «Уровни 1», над слоем «Дождь». Корректирующий слой отображается с отступом вправо с небольшой стрелкой, указывающей вниз на слой «Дождь» под ним. Это говорит нам о том, что корректирующий слой обрезается до слоя «Дождь»:
Панель «Слои» с корректирующим слоем «Уровни».
См. также: Использование обтравочных масок в Photoshop
Шаг 9. Перетащите ползунки черной и белой точек
Элементы управления корректирующего слоя «Уровни» отображаются на панели «Свойства» программы Photoshop . В центре панели находится гистограмма, график, показывающий нам тональный диапазон изображения (или, в данном случае, слоя «Дождь»). Если вы посмотрите прямо под гистограммой, вы увидите три ползунка. есть 9Черный ползунок 0008 слева, белый ползунок справа и серый ползунок посередине. Для настройки эффекта дождя нам нужны только черный и белый ползунки:
Черный (левый) и белый (правый) ползунки под гистограммой.
Во-первых, чтобы уменьшить количество дождя, нажмите на черный ползунок и начните медленно перетаскивать его вправо. По мере перетаскивания вы увидите, как самые темные области дождя становятся еще темнее и в конечном итоге полностью исчезают. Затем, чтобы осветлить дождь, который все еще виден, нажмите на белый ползунок и начните перетаскивать его влево.
Вы можете немного поэкспериментировать с ползунками, переключаясь между ними, чтобы найти наиболее подходящие настройки. Но точно так же, как смарт-фильтры в Photoshop, корректирующие слои полностью редактируемые и неразрушающие. Это означает, что вы всегда можете перенастроить ползунки позже, если вам нужно:
Регулировка черного и белого ползунков.
Вот мой эффект дождя после перетаскивания ползунков. В целом дождя стало меньше, а эффект стал более контрастным:
Эффект после усиления дождя с помощью Уровней.
Шаг 10. При необходимости измените настройки размытия в движении или уровней
После перемещения ползунков вы можете обнаружить, что к дождю больше не применяется достаточное движение. Чтобы настроить степень размытия в движении, дважды щелкните на смарт-фильтре «Размытие в движении» на панели «Слои»:
Дважды щелкните на смарт-фильтре «Размытие в движении».
Повторно открывает диалоговое окно «Размытие в движении». Чтобы добавить больше движения, увеличьте Расстояние значение. В моем случае я увеличу его с 75 пикселей до 150 пикселей , но опять же, это будет зависеть от размера вашего изображения. Вы также можете отрегулировать угол, пока вы здесь, но я оставлю свой установленным на 65 °. Когда вы закончите, нажмите OK, чтобы закрыть диалоговое окно:
Чтобы добавить больше движения, увеличьте Расстояние значение. В моем случае я увеличу его с 75 пикселей до 150 пикселей , но опять же, это будет зависеть от размера вашего изображения. Вы также можете отрегулировать угол, пока вы здесь, но я оставлю свой установленным на 65 °. Когда вы закончите, нажмите OK, чтобы закрыть диалоговое окно:
Увеличение значения Distance, чтобы добавить больше движения дождю.
Если после добавления движения дождь выглядит слишком слабым, щелкните корректирующий слой «Уровни», чтобы повторно выбрать его. Чтобы убедиться, что вы выбираете сам слой, а не его маску слоя, щелкните значок
Повторный выбор корректирующего слоя «Уровни».
Вернувшись на панель Properties , отрегулируйте черные и белые ползунки по мере необходимости, чтобы осветлить или затемнить дождь и отрегулировать его общий контраст. В моем случае я оставлю черный ползунок в покое и просто перетащу белый ползунок немного вправо, чтобы сделать эффект ярче:
Окончательная настройка черного и белого ползунков в Уровнях.
 Зажмите клавишу D, чтобы сделать снимок черно-белым. Перейдите во вкладку «Редактирование», а затем – «Выполнить заливку» и меняем «Содержимое» на «Основной цвет». Устанавливаем режим «Нормальный», а «Непрозрачность» оставляем 100 %.
Зажмите клавишу D, чтобы сделать снимок черно-белым. Перейдите во вкладку «Редактирование», а затем – «Выполнить заливку» и меняем «Содержимое» на «Основной цвет». Устанавливаем режим «Нормальный», а «Непрозрачность» оставляем 100 %. В открывшемся окне выставите яркость на 128 %.
В открывшемся окне выставите яркость на 128 %. Зажмите Ctrl+E для объединения двух слоев и назовите новое изображение «Дождь 1». Продублируйте его и примените свободную трансформацию к копии, нажав Ctrl+T. Установите высоту и ширину на 135 %, а угол на -1°.
Зажмите Ctrl+E для объединения двух слоев и назовите новое изображение «Дождь 1». Продублируйте его и примените свободную трансформацию к копии, нажав Ctrl+T. Установите высоту и ширину на 135 %, а угол на -1°. Перейдите в «Слой» – «Слой-маску» – «Показать выделенную область».
Перейдите в «Слой» – «Слой-маску» – «Показать выделенную область». Установите ширину и высоту на 180 %, а угол на -2°.
Установите ширину и высоту на 180 %, а угол на -2°.