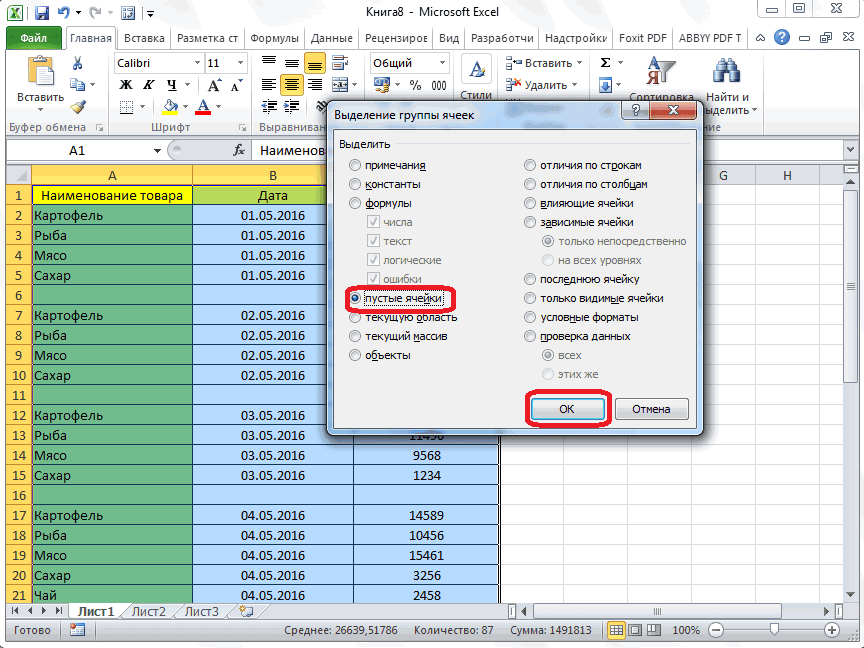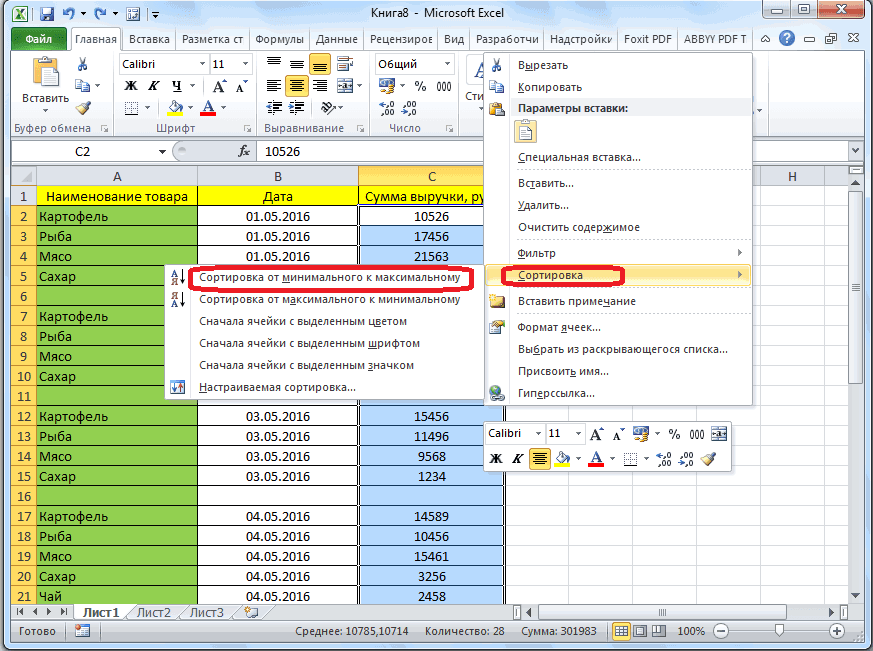Excel 5. Выделение ячеек в Excel – Эффективная работа в MS Office
По окончании урока вы сможете:
- Дать определение, что такое «диапазон ячеек»
- Перечислить способы выделения смежных ячеек
- Выделить несмежные ячейки
- Перемещать ячейки по листу
- Копировать ячейки по листу
- Удалять данные
- Отменять и повторять действия, используя клавиатуру
Скачайте файл тут или используйте собственную таблицу
1. Диапазон ячеек
Чтобы успешно работать с таблицей надо научиться выделять ячейки в Excel, то есть сказать программе Excel, какие ячейки будут изменяться. Выделить одну ячейку просто: достаточно щёлкнуть по ней курсором. Но часто надо выделить несколько ячеек.
| Понять и запомнить! | Диапазон – это несколько выделенных ячеек Несколько выделенных ячеек, стоящих рядом, – называются «смежные ячейки». Несколько выделенных ячеек, стоящих отдельно друг от друга, – называются «несмежные ячейки» |
Диапазон может содержать:
- две ячейки,
- всю строку
- весь столбец
- несколько ячеек на разных строчках и столбцах
- лист
| Понять и запомнить! | Диапазон смежных ячеек будет обозначаться «Имя верхней левой ячейки:Имя правой нижней ячейки», например «A1:B5». |
2. Способы выделения смежных ячеек
1 способ (мышка):
- Щелкните ЛМ на первой ячейке выделяемого диапазона.
- Не отпуская ЛМ протяните до последней ячейки выделяемого диапазона.
- Отпустите левую клавишу мыши.
2 способ (клавиатура и мышка):
- Щёлкните ЛМ на первой выделяемой ячейке.
- Нажмите клавишу Shift и не отпускайте ее.
- Щёлкните мышкой на последней ячейке выделяемого диапазона.
- Отпустите клавишу Shift,
3 способ (клавиатура и мышка):
- Щёлкните ЛМ на первой выделяемой ячейке.
- Нажмите клавишу Shift и не отпускайте ее.
- Воспользовавшись клавишами перемещения курсором «→», «↓», «←», «↑», постепенно выделите весть диапазон ячеек.
- Отпустите клавишу Shift.
4 способ (клавиатура и мышка) – мой любимый:
- Щёлкните ЛМ на первой выделяемой ячейке.

- Нажмите сочетание клавиш Shift + Ctrl и не отпускайте их.
- Воспользовавшись клавишами перемещения курсора «→», «↓», «←», «↑», выделите весть диапазон ячеек.
и
- Отпустите клавишу Shift.
Запомните эту подсказку:
| Shift + Ctrl + ↓ | Выделение всех данных в столбце, начиная от текущей ячейки |
| Shift + Ctrl + → | Выделение всех данных в строчке, начиная от текущей ячейки |
| Замечание | Я ещё не встречала человека, который бы использовал этот замечательный способ выделения диапазона ячеек. Обычно выделяют перетаскиванием мыши. Хорошо, если таблица маленькая. А если на пару сотен строк? |
5 способ (Меню ленты Главная)
:- Щёлкните ЛМ на первой выделяемой ячейке.
- Лента Главная → группа команд Редактирование → команда Найти и выделить → команда Выделить группу ячеек).

- Команда «текущую область»
Результат:
Выделение строки – на заголовке строки (курсор в виде черной жирной стрелки находится на имени строки).
Выделение столбца – на заголовке столбца (курсор в виде черной жирной стрелки находится на имени столбца).
Выделение ячеек всего листа – на кнопке, находящейся на пересечении заголовков столбцов и строк.
3. Выделение несмежных ячеек
- Щелкните ЛМ на первой выделяемой ячейке.
- Нажмите клавишу Ctrl и не отпускайте ее.
- Щелкайте мышкой на тех ячейках, которые нужно выделить.
- Отпустите клавишу Ctrl.
4. Перемещение данных
Шаг 1. Выделить данные, которые перемещаются
Шаг 2. Навести указатель мыши на границу выделенного, чтобы указатель мыши превратился в четырехстороннюю стрелку
Шаг 3. Нажать левую клавишу мыши и, не отпуская ее, переместить выделенные ячейки в новое место.
Нажать левую клавишу мыши и, не отпуская ее, переместить выделенные ячейки в новое место.
5. Копирование данных
Шаг 1. Выделить ячейки, которые копируются
Шаг 2. Навести указатель мыши на границу выделенного, чтобы указатель мыши превратился в четырехстороннюю стрелку
Шаг 3. Нажать на клавиатуре клавишу Ctrl и не отпускать ее
Шаг 4. Нажать ЛМ мыши и, не отпуская ее, переместить выделенный текст в новое место.
Шаг 5. Отпустить клавишу Ctrl.
| Обратите внимание! | Рядом с курсором «стрелка» появился знак «+». Это означает операцию «Копирование» |
6. Удаление данных
Чтобы удалить данные из ячейки (ячеек) надо выделить ячейку (ячейки) и нажать клавишу или Backspace:
7. Использование команд «Повторить» и «Отменить».
При редактировании текста в предусмотрено средство для возврата текста в то состояние, в каком он был до внесения изменений. Если отменить последнее действие или набор действий, то можно повторно выполнить эти отмененные операции. За данные действия отвечают команды Отменитьи Вернуть. Они находятся на Панели быстрого доступа.
Если отменить последнее действие или набор действий, то можно повторно выполнить эти отмененные операции. За данные действия отвечают команды Отменитьи Вернуть. Они находятся на Панели быстрого доступа.
Но мне больше нравятся использовать сочетание клавиш.
Отменить:
Повторить:
| Понять и запомнить! | Не пренебрегайте работой с клавиатурой. Так вы сбережете много рабочего времени и свою лучезапястную мышцу |
Теперь вы сможете:
- Дать определение, что такое «диапазон ячеек»
- Перечислить способы выделения смежных ячеек
- Выделить несмежные ячейки
- Перемещать ячейки по листу
- Копировать ячейки по листу
- Удалять данные
- Отменять и повторять действия, используя клавиатуру
Как в Excel выделить ячейки цветом по условию
Допустим, что одним из наших заданий является ввод информации о том, делал ли заказ клиент в текущем месяце.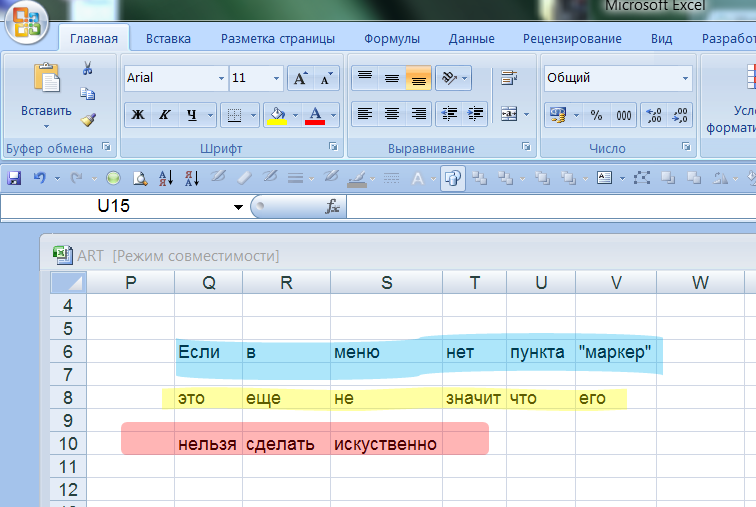 После чего на основе полученной информации необходимо выделить цветом ячейки по условию: какой из клиентов не совершил ни одного заказа на протяжении последних 3-х месяцев. Для таких клиентов нужно будет повторно выслать предложение.
После чего на основе полученной информации необходимо выделить цветом ячейки по условию: какой из клиентов не совершил ни одного заказа на протяжении последних 3-х месяцев. Для таких клиентов нужно будет повторно выслать предложение.
Естественно это задание для Экселя. Программа должна автоматически найти таких контрагентов и соответственно выделить их цветом. Для этих условий будем использовать условное форматирование.
Автоматическое заполнение ячеек датами
Сначала подготовим структуру для заполнения регистра. В первую очередь условно рассмотрим готовый пример автоматизированного регистра, который изображен ниже на рисунке:
Пользователю только необходимо указать если клиент совершал заказ в текущем месяце, то в соответствующую ячейку следует вводить текстовое значение «заказ». Главное условие для выделения: если на протяжении 3-х месяцев контрагент не сделал ни одного заказа, его номер автоматически выделяется красным цветом.
Представленное данное решение должно автоматизировать некоторые рабочие процессы и упростить визуальный анализ данных.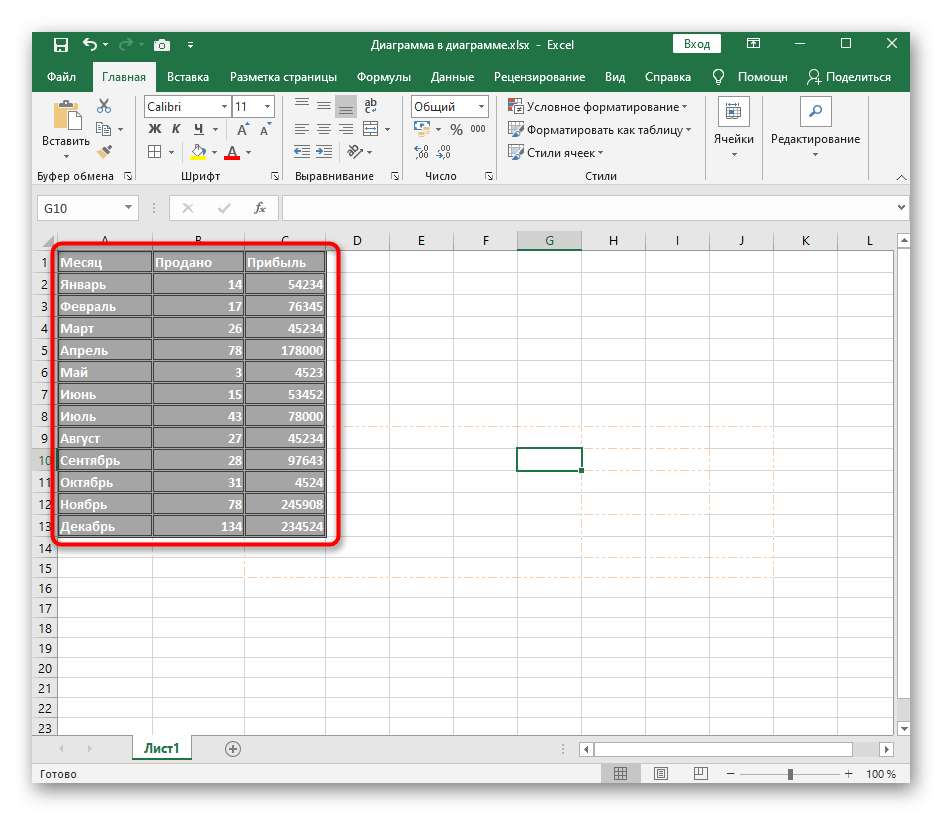
Автоматическое заполнение ячеек актуальными датами
В первую очередь для регистра с номерами клиентов создадим заголовки столбцов с зеленым цветом и актуальными месяцами, которые будут автоматически отображать периоды времени. Для этого в ячейку B1 введите следующую формулу:
Как работает формула для автоматической генерации уходящих месяцев?
На рисунке формула возвращает период уходящего времени начиная даты написания статьи: 17.09.2017. В первом аргументе в функции DATA – вложена формула, которая всегда возвращает текущий год на сегодняшнюю дату благодаря функциям: ГОД и СЕГОНЯ. Во втором аргументе указан номер месяца (-1). Отрицательное число значит, что нас интересует какой был месяц в прошлом времени. Пример условий для второго аргумента со значением:
- 1 – значит первый месяц (январь) в году указанном в первом аргументе;
- 0 – это 1 месяца назад;
- -1 – это 2 мес. назад от начала текущего года (то есть: 01.10.2016).
Последний аргумент – это номер дня месяца указано во втором аргументе.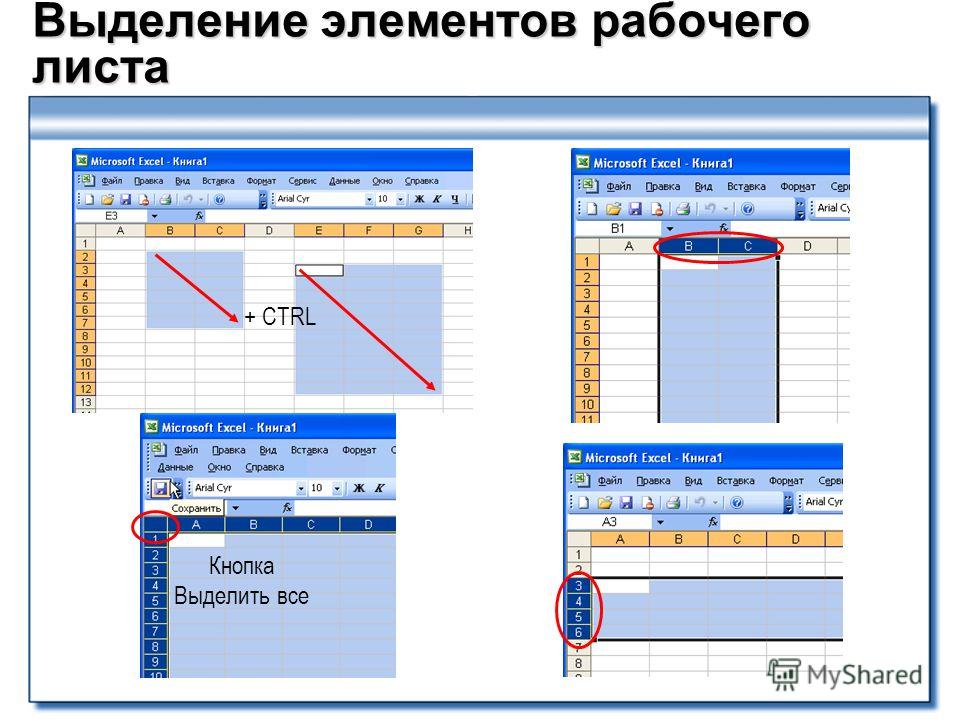 В результате функция ДАТА собирает все параметры в одно значение и формула возвращает соответственную дату.
В результате функция ДАТА собирает все параметры в одно значение и формула возвращает соответственную дату.
Далее перейдите в ячейку C1 и введите следующую формулу:
Как видно теперь функция ДАТА использует значение из ячейки B1 и увеличивает номер месяца на 1 по отношению к предыдущей ячейки. В результате получаем 1 – число следующего месяца.
Теперь скопируйте эту формулу из ячейки C1 в остальные заголовки столбцов диапазона D1:L1.
Выделите диапазон ячеек B1:L1 и выберите инструмент: «ГЛАВНАЯ»-«Ячейки»-«Формат ячеек» или просто нажмите комбинацию клавиш CTRL+1. В появившемся диалоговом окне, на вкладке «Число», в разделе «Числовые форматы:» выберите опцию «(все форматы)». В поле «Тип:» введите значение: МММ.ГГ (обязательно буквы в верхнем регистре). Благодаря этому мы получим укороченное отображение значения дат в заголовках регистра, что упростит визуальный анализ и сделает его более комфортным за счет лучшей читабельности.
Обратите внимание! При наступлении января месяца (D1), формула автоматически меняет в дате год на следующий.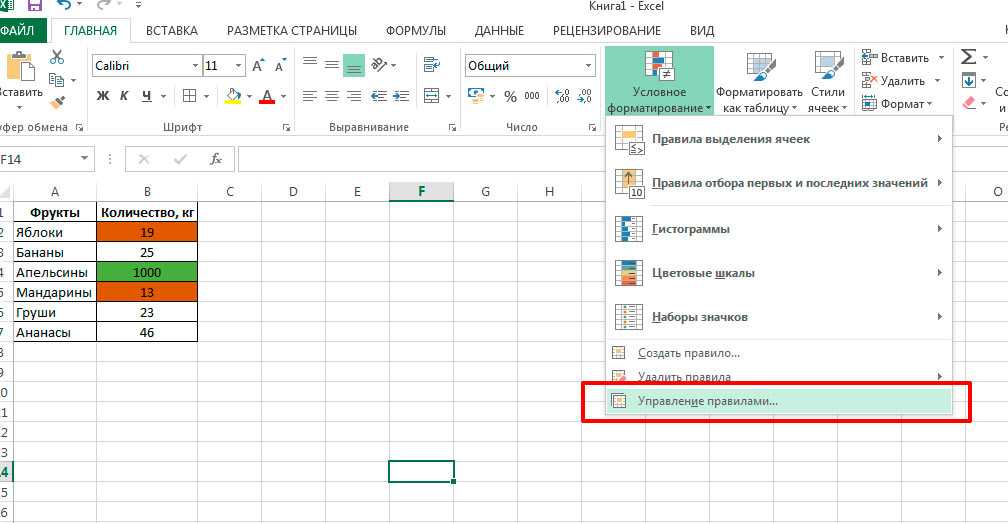
Как выделить столбец цветом в Excel по условию
Теперь необходимо выделить ячейки цветом, касающиеся текущего месяца. Благодаря этому мы с легкостью найдем столбец, в который нужно вводить актуальные данные в этом месяце. Для этого:
- Выделите диапазон ячеек B2:L15 и выберите инструмент: «ГЛАВНАЯ»-«Стили»-«Условное форматирование»-«Создать правило». А в появившемся окне «Создание правила форматирования» выберите опцию: «Использовать формулу для определения форматируемых ячеек»
- В поле ввода введите формулу:
- Щелкните на кнопку «Формат» и укажите на вкладке «Заливка» каким цветом будут выделены ячейки актуального месяца. Например – зеленый. После чего на всех окнах для подтверждения нажмите на кнопку «ОК».
Столбец под соответствующим заголовком регистра автоматически подсвечивается зеленым цветом соответственно с нашими условиями:
Как работает формула выделения столбца цветом по условию?
Благодаря тому, что перед созданием правила условного форматирования мы охватили всю табличную часть для введения данных регистра, форматирование будет активно для каждой ячейки в этом диапазоне B2:L15. Смешанная ссылка в формуле B$1 (абсолютный адрес только для строк, а для столбцов – относительный) обусловливает, что формула будет всегда относиться к первой строке каждого столбца.
Смешанная ссылка в формуле B$1 (абсолютный адрес только для строк, а для столбцов – относительный) обусловливает, что формула будет всегда относиться к первой строке каждого столбца.
Автоматическое выделение цветом столбца по условию текущего месяца
Главное условие для заполнения цветом ячеек: если в диапазоне B1:L1 находиться та же дата, что и первого дня текущего месяца, тут же ячейки в целом столбце изменяют свой цвет на указанный в условном форматировании.
Обратите внимание! В условиях этой формулы, для последнего аргумента функции ДАТА указано значение 1, так же, как и для формул в определении дат для заголовков столбцов регистра.
В нашем случаи — это зеленая заливка ячеек. Если мы откроем наш регистр в следующем месяце, то уже ему соответствующий столбец будет выделен зеленым цветом в независимости от текущего дня.
Табличная часть сформатирована, теперь заполним ее текстовым значением «заказ» в смешанном порядке клиентов для текущего и прошлых месяцев.
Как выделить ячейки красным цветом по условию
Теперь нам необходимо выделить красным цветом ячейки с номерами клиентов, которые на протяжении 3-х месяцев не совершили ни одного заказа. Для этого:
- Выделите диапазон ячеек A2:A15 (то есть список номеров клиентов) и выберите инструмент: «ГЛАВНАЯ»-«Стили»-«Условное форматирование»-«Создать правило». А в появившемся окне «Создание правила форматирования» выберите опцию: «Использовать формулу для определения форматируемых ячеек»
- В этот раз в поле ввода введите формулу:
- Щелкните на кнопку «Формат» и укажите красный цвет на вкладке «Заливка». После чего на всех окнах нажмите «ОК».
- Заполоните ячейки текстовым значением «заказ» как на рисунке и посмотрите на результат:
Номера клиентов подсвечиваются красным цветом, если в их строке нет значения «заказ» в последних трех ячейках к текущему месяцу (включительно).
Анализ формулы для выделения цветом ячеек по условию:
Сначала займемся средней частью нашей формулы. Функция СМЕЩ возвращает ссылку на диапазон смещенного по отношении к области базового диапазона определенной числом строк и столбцов. Возвращаемая ссылка может быть одной ячейкой или целым диапазоном ячеек. Дополнительно можно определить количество возвращаемых строк и столбцов. В нашем примере функция возвращает ссылку на диапазон ячеек для последних 3-х месяцев.
Функция СМЕЩ возвращает ссылку на диапазон смещенного по отношении к области базового диапазона определенной числом строк и столбцов. Возвращаемая ссылка может быть одной ячейкой или целым диапазоном ячеек. Дополнительно можно определить количество возвращаемых строк и столбцов. В нашем примере функция возвращает ссылку на диапазон ячеек для последних 3-х месяцев.
Важная часть для нашего условия выделения цветом находиться в первом аргументе функции СМЕЩ. Он определяет, с какого месяца начать смещение. В данном примере – это ячейка D2, то есть начало года – январь. Естественно для остальных ячеек в столбце номер строки для базовой ячейки будет соответствовать номеру строки в котором она находиться. Следующие 2 аргумента функции СМЕЩ определяют на сколько строк и столбцов должно быть выполнено смещение. Так как вычисления для каждого клиента будем выполнять в той же строке, значение смещения для строк указываем –¬ 0.
В тоже время для вычисления значения третьего аргумента (смещение по столбцам) используем вложенную формулу МЕСЯЦ(СЕГОДНЯ()), Которая в соответствии с условиями возвращает номер текущего месяца в текущем году. От вычисленного формулой номера месяца отнимаем число 4, то есть в случаи Ноября получаем смещение на 8 столбцов. А, например, для Июня – только на 2 столбца.
От вычисленного формулой номера месяца отнимаем число 4, то есть в случаи Ноября получаем смещение на 8 столбцов. А, например, для Июня – только на 2 столбца.
Последнее два аргумента для функции СМЕЩ определяют высоту (в количестве строк) и ширину (в количестве столбцов) возвращаемого диапазона. В нашем примере – это область ячеек с высотой на 1-ну строку и шириной на 4 столбца. Этот диапазон охватывает столбцы 3-х предыдущих месяцев и текущий.
Первая функция в формуле СЧЕТЕСЛИ проверяет условия: сколько раз в возвращаемом диапазоне с помощью функции СМЕЩ встречается текстовое значение «заказ». Если функция возвращает значение 0 – значит от клиента с таким номером на протяжении 3-х месяцев не было ни одного заказа. А в соответствии с нашими условиями, ячейка с номером данного клиента выделяется красным цветом заливки.
Если мы хотим регистрировать данные по клиентам, Excel идеально приспособлен для этой цели. С легкостью можно записывать в соответствующие категории число заказанных товаров, а также даты реализации транзакций.
Скачать пример выделения цветом ячеек по условию в Excel
Если их так много, что тратим несколько минут на поиск конкретной позиции регистра и анализ введенной информации. В таком случае стоит добавить в таблицу регистра механизмы, для автоматизации некоторых рабочих процессов пользователя. Что мы и сделали.
Выделение ячеек в Excel для Mac
Excel для Microsoft 365 для Mac Excel 2021 для Mac Excel 2019 для Mac Excel 2016 для Mac Excel для Mac 2011 Больше…Меньше
В отличие от других программ Office, таких как Word, в Excel нет кнопки, которую можно использовать для выделения всех данных или их частей в ячейке. Однако вы можете имитировать выделение, заполнив ячейку или ячейки одним цветом или форматом выделения, состоящим из цвета и/или узора. Вы также можете быстро скопировать цвет или формат выделения в другие ячейки.
Если вы хотите выделить определенные данные или части данных в ячейке или диапазоне ячеек, вы можете отобразить эти данные другим цветом или форматом шрифта.
Выполните любое из следующих действий:
Заливка ячеек цветом
Выберите ячейки, которые вы хотите выделить.
На вкладке Главная в группе Шрифт щелкните Цвет заливки .
Примечание. Чтобы изменить цвет заливки, нажмите стрелку рядом с Цвет заливки и выберите нужный цвет.
Создать пользовательскую заливку
- org/ListItem»>
В поле Имя стиля введите имя нового стиля.
Щелкните Формат .
На вкладке Заливка выберите нужный цвет, узор и стиль, а затем нажмите OK .
Щелкните OK , чтобы закрыть диалоговое окно Новый стиль ячейки .

На листе выберите ячейки или диапазон ячеек, которые вы хотите выделить.
На вкладке Главная в группе Стили щелкните Стили ячеек .
В разделе Custom щелкните созданный вами новый стиль.
На вкладке Главная в группе Стили щелкните Стили ячеек , а затем щелкните Новый стиль ячеек .
Применение существующего цвета или формата выделения к другим ячейкам
- org/ListItem»>
На вкладке Home дважды щелкните и выберите ячейки, которые нужно выделить.
Когда закончите, нажмите еще раз.
Выберите ячейку, отформатированную с использованием цвета или формата выделения, которые вы хотите использовать.
Показать данные другим цветом или форматом шрифта
Выберите данные, которые вы хотите отобразить в другом цвете или формате.

Примечание. Чтобы выбрать все данные в ячейке, щелкните ячейку. Чтобы выбрать часть данных, дважды щелкните ячейку, а затем выберите нужные данные.
На вкладке Home в группе Font выполните одно или несколько из следующих действий:
от до
Сделай это
Применить последний выбранный цвет текста
Нажмите Цвет шрифта .

Изменить цвет текста
Щелкните стрелку рядом с Цвет шрифта и выберите цвет, который вы хотите использовать.
Применение цвета, отличного от доступных цветов темы и стандартных цветов
Щелкните стрелку рядом с Цвет шрифта , щелкните Дополнительные цвета , а затем используйте инструменты в диалоговом окне Цвета , чтобы определить цвет, который вы хотите использовать.
Изменить формат
Нажмите Жирный , Курсив или Подчеркнутый .

Заливка ячеек цветом
Выберите ячейки, которые вы хотите выделить.
На вкладке Главная в разделе Шрифт щелкните Цвет заливки .
Примечание. Чтобы изменить цвет заливки, нажмите стрелку рядом с Цвет заливки и выберите нужный цвет.
Создать пользовательскую заливку
На вкладке Главная в разделе Формат щелкните Стили .
Щелкните Новый стиль ячейки .
В поле Имя стиля введите имя нового стиля.
Щелкните Формат .
На вкладке Заливка используйте всплывающие меню, чтобы настроить цвета и узор фона и переднего плана, которые вы хотите, а затем нажмите OK .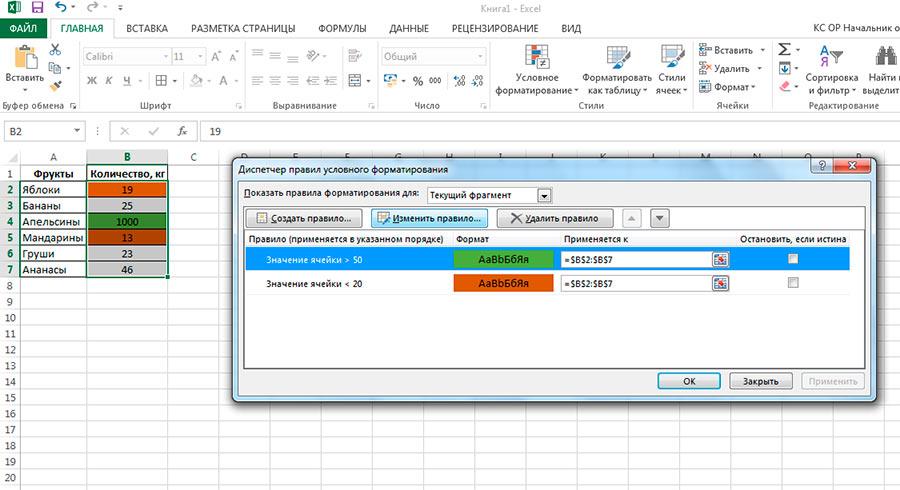
Нажмите OK , чтобы закрыть диалоговое окно Новый стиль .
На листе выберите ячейки или диапазон ячеек, которые вы хотите выделить.
На вкладке Главная в разделе Формат щелкните Стили .
В разделе Custom щелкните созданный вами новый стиль.
Применение существующего цвета или формата выделения к другим ячейкам
Выберите ячейку, отформатированную с использованием цвета или формата выделения, которые вы хотите использовать.
На панели инструментов Standard дважды щелкните , а затем выберите ячейки, которые необходимо выделить.
Когда вы закончите, нажмите еще раз.
Показать данные другим цветом или форматом шрифта
- org/ListItem»>
На вкладке Home в разделе Font выполните одно или несколько из следующих действий:
от до
Сделай это
Применить последний выбранный цвет текста
Нажмите Цвет шрифта .

Изменить цвет текста
Щелкните стрелку рядом с Цвет шрифта и выберите цвет, который вы хотите использовать.
Применение цвета, отличного от доступных цветов темы и стандартных цветов
Щелкните стрелку рядом с Цвет шрифта , щелкните Дополнительные цвета , а затем используйте ползунок в диалоговом окне Цвета , чтобы определить цвет, который вы хотите использовать.
Изменить формат
Нажмите Жирный , Курсив или Подчеркнутый .

Выберите данные, которые вы хотите отобразить в другом цвете или формате.
Примечание. Чтобы выбрать все данные в ячейке, щелкните ячейку. Чтобы выбрать часть данных, дважды щелкните ячейку, а затем выберите нужные данные.
5 лучших сочетаний клавиш для выделения в Excel
сочетания клавиш Excel
5 лучших сочетаний клавиш для выделения в Excel
Если вы работаете с данными в Microsoft Excel, то знаете, как важно иметь возможность быстро и легко выделять ячейки, на которых нужно сосредоточиться. Независимо от того, ищете ли вы конкретное значение или пытаетесь найти все ячейки, содержащие ошибки, возможность быстрого выделения нужных ячеек может сэкономить вам много времени.
Существует несколько способов выделения ячеек в Excel. Вы можете использовать мышь, чтобы щелкнуть и перетащить ячейки, которые вы хотите выбрать, или вы можете использовать клавиатуру. Использование клавиатуры часто бывает быстрее и точнее, особенно если вы знаете правильные сочетания клавиш.
В этой статье мы поделимся 5 лучшими сочетаниями клавиш для выделения ячеек в Excel.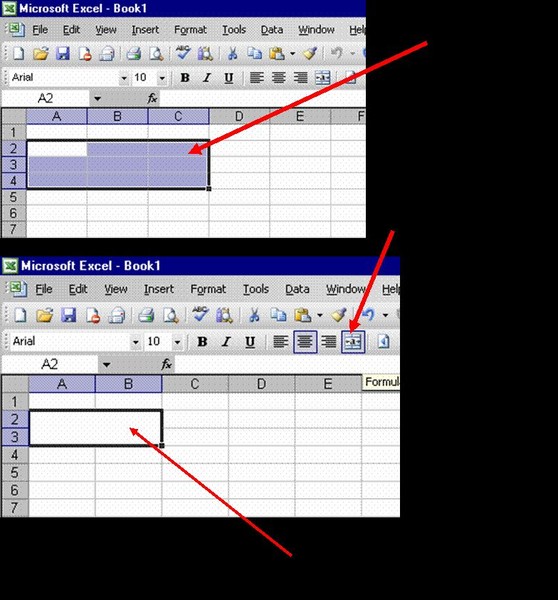 К концу вы сможете быстро и легко выбирать нужные ячейки, даже не отрывая рук от клавиатуры.
К концу вы сможете быстро и легко выбирать нужные ячейки, даже не отрывая рук от клавиатуры.
1. Выделите одну ячейку
Если вы хотите выделить одну ячейку в Excel, проще всего просто щелкнуть ячейку мышью. Но если вы хотите сэкономить время, вы можете использовать сочетание клавиш Ctrl+Пробел . Этот ярлык выделит всю ячейку, независимо от того, где в данный момент находится ваш курсор.
2. Выделите столбец
Чтобы быстро выделить весь столбец в Excel, поместите курсор на заголовок столбца. Например, если вы хотите выделить столбец А, поместите курсор на букву А в верхней части столбца. Когда курсор окажется в нужном положении, нажмите и удерживайте клавишу Shift на клавиатуре, затем нажмите клавишу пробела . Этот ярлык выберет весь столбец сверху вниз.
3. Выделить строку
Точно так же, как вы можете использовать сочетание клавиш для быстрого выделения всего столбца, вы также можете использовать сочетание клавиш для выделения всей строки. Для этого поместите курсор на заголовок строки. Например, если вы хотите выделить строку 1, поместите курсор на цифру 1 в начале строки. Когда курсор окажется в нужном положении, нажмите и удерживайте клавишу Shift на клавиатуре, затем нажмите клавишу пробела . Этот ярлык выделит всю строку слева направо.
Для этого поместите курсор на заголовок строки. Например, если вы хотите выделить строку 1, поместите курсор на цифру 1 в начале строки. Когда курсор окажется в нужном положении, нажмите и удерживайте клавишу Shift на клавиатуре, затем нажмите клавишу пробела . Этот ярлык выделит всю строку слева направо.
4. Выделите диапазон ячеек
Если вы хотите выделить диапазон ячеек, вы можете использовать сочетание клавиш Shift+клавиши со стрелками . Для этого поместите курсор на первую ячейку в диапазоне, который вы хотите выделить. Затем нажмите и удерживайте клавишу Shift на клавиатуре и используйте клавиши со стрелками для выбора других ячеек в диапазоне. Например, если вы хотите выделить ячейки с A1 по A5, поместите курсор на ячейку A1, затем нажмите и удерживайте клавишу 9.0435 Клавиша Shift . Удерживая клавишу Shift , используйте клавишу со стрелкой вниз, чтобы выбрать ячейки с A2 по A5.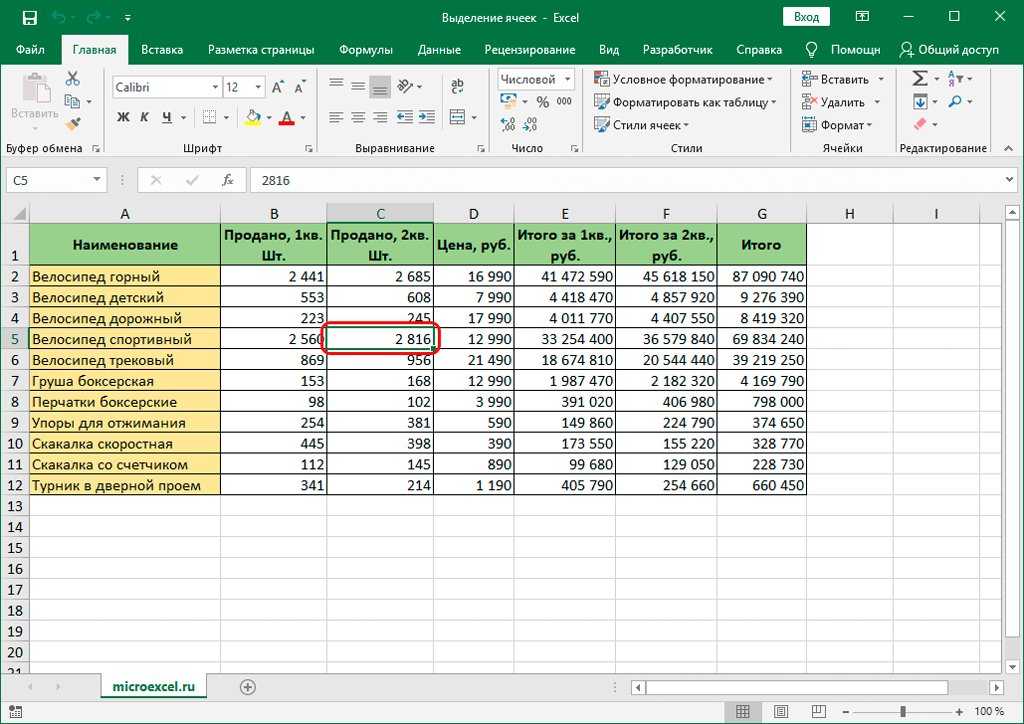
5. Выделение несмежных ячеек или диапазонов ячеек
Если вы хотите выделить ячейки, которые не находятся рядом друг с другом, или если вы хотите выделить более одного диапазона ячеек, вы можете использовать сочетание клавиш Ctrl+Shift +Клавиши со стрелками . Для этого поместите курсор на первую ячейку или диапазон ячеек, которые вы хотите выделить. Затем нажмите и удерживайте Ctrl и Нажмите клавиши Shift на клавиатуре и используйте клавиши со стрелками для выбора других ячеек или диапазонов ячеек. Например, если вы хотите выделить ячейки A1, A3 и A5, поместите курсор на ячейку A1, затем нажмите и удерживайте клавиши Ctrl и Shift . Удерживая клавиши Ctrl и Shift , дважды используйте клавишу со стрелкой вниз, чтобы выбрать ячейки A3 и A5.
Это лишь некоторые из множества сочетаний клавиш, которые можно использовать для экономии времени при работе с данными в Excel.