Появился эксплойт на уязвимость нулевого дня в MS Office, включая 365, Microsoft не считает это серьезной проблемой / Хабр
ИБ-эксперт и исследователь Кевин Бомонт рассказал, что сообщество исследователей и этичных хакеров с 12 апреля пытается доказать Microsoft, что во всех версиях Microsoft Office с 2016 по 2021 и Office 365 есть серьезная уязвимость нулевого дня, с помощью которой злоумышленник может удаленно запустить произвольный код. В сети уже есть несколько подтверждений, что данная уязвимость использовалась злоумышленниками. Эксперты привели пример эксплойта для этой уязвимости, когда проанализировали вредоносный документ Word 05-2022-0438.doc, загруженный недавно на VirusTotal.
«Зараженный документ использует функцию удаленного шаблона Word для извлечения HTML-файла с удаленного сервера, который использует URI схему ms-msdt MSProtocol для загрузки кода и выполнения скриптов PowerShell», — пояснил Бомонт.
Пример исполняемого кода при запуске специально зараженного документа.
ИБ-эксперты считают проблемой, что Microsoft Word выполняет код через инструмент поддержки ms-msdt даже при отключённых макросах. Защищенный просмотр запускается, но, если изменить документ на формат RTF, защищенный просмотр включается даже без открытия документа, например, через вкладку предварительного просмотра в Проводнике.
12 апреля исследователь Shadowchasing1 сообщил Microsoft о проблеме и прислал в Microsoft Security Response Center (MSRC) пример эксплойта.
21 апреля MSRC закрыла тикет, заявив, что проблема не связана с безопасностью, проигнорировав, что в эксплойте происходит выполнение msdt с отключенными макросами.
В мае Microsoft, вероятно, пыталась исправить эту уязвимость в новой тестовой версии Office 365. Компания не задокументировала CVE по этому инциденту.
27 мая эксперты обнаружили факты применения злоумышленниками данной уязвимости и снова сообщили в MSRC.
Microsoft пока не ответила. Эксперты и исследователи пытаются понять, как можно собственными силами найти способы защиты от этой уязвимости.
Бомонт рассказал, что тестировал эксплойт на эту уязвимость на разных версиях Windows 10 и 11 и MS Office с полностью отключенными макросами. На большинстве систем эксплойт отрабатывал полностью как надо: запускал калькулятор, если пользователь открывал документ в Word под стандартными привилегиями, не под локальным администратором. Текущие сигнатуры Microsoft Defender пропускают данную уязвимость при запуске зараженного документа в Office.
Пример использования уязвимости нулевого дня в Microsoft Office 2019.Пример использования эксплойта (запускает калькулятор) на эту уязвимость в Microsoft Office 2021.Как удалить пустой лист в Word? Удалить последнюю страницу в Ворд
Как сделать альбомный лист в Word?
Новая форма Р14001 в Excel и Word
Раз уж читатели проголосовали, что на сайт нужно добавить статей по теме MS Word, так тому и быть. На днях я оптимизировал печатные формы ТТН для Excel и Word. Поскольку в Excel ТТН имеет множество столбцов, то для разового заполнения я рекомендую использовать печатную форму в Word. Файл состоит из двух заполненных страниц, третий же лист пустой, и удалить его стандартными методами не получилось. Почитав интернет, я собрал все способы убрать последний лист в текстовом документе. Итак, как удалить пустой лист в Word?
На днях я оптимизировал печатные формы ТТН для Excel и Word. Поскольку в Excel ТТН имеет множество столбцов, то для разового заполнения я рекомендую использовать печатную форму в Word. Файл состоит из двух заполненных страниц, третий же лист пустой, и удалить его стандартными методами не получилось. Почитав интернет, я собрал все способы убрать последний лист в текстовом документе. Итак, как удалить пустой лист в Word?
Сознательное добавление пустого листа делается просто — добавьте разрыв страницы — нажмите сочетание клавиш Ctrl + Enter. Часто пустой лист добавляют, нажав много раз клавишу Enter, т.е. добавив абзацы на страницу.
Как убрать пустой лист разберем ниже:
Содержание
- Как удалить пустой лист в Word? Отобразить все знаки
- Другие способы убрать последний лист в Word
- Удаление пустого листа при печати в Excel
- Похожие статьи
Как удалить пустой лист в Word? Отобразить все знаки
Сначала разберемся, как был добавлен пустой лист. Добавьте на лист отображение невидимых символов. Пройдите на вкладку Главная — раздел Абзац — кнопка Отобразить все знаки:
Добавьте на лист отображение невидимых символов. Пройдите на вкладку Главная — раздел Абзац — кнопка Отобразить все знаки:
При вызове функции отобразятся даже непечатные знаки. Если пустой лист добавлен знаками абзаца, то выглядеть это будет так:
Удалите лишние знаки — удалится и лист.
Если же лист добавили с помощью разрыва страницы, то будет отображаться надпись -Разрыв страницы-
Очистите ее.
Но пустой лист часто не очищается простым удалением? Проблема возникает, если пустой лист остался в конце.
Как удалить последнюю страницу в Ворде?
Когда кнопки Delete и Backspace для очистки последнего листа не работают, приходится пользоваться хитростями.
Самый простой способ убрать последний лист в Word — перейти на последний абзац и сделать шрифт минимальным, например 5.
Второй способ — поиграйте с полями документа, если в данном случае уменьшить верхнее или нижнее поле (до 0,5), то таблица ТТН влезет на две страницы. Сделать это можно через Предварительный просмотр — окно Параметры страницы.
Сделать это можно через Предварительный просмотр — окно Параметры страницы.
Третий способ — при печати указывайте, что печатать вам нужно только 2 листа.
Другие способы убрать последний лист в Word
Видимо, наш пример — это небольшая ошибка разработчиков и стандартной функции для удаления последнего листа нет. Но я советую несколько дополнительных способов. Способы помогают не всегда.
- Попробуйте функцию Подгонка страниц, в версиях выше 2010 — Сократить на страницу. Она находится: Предварительный просмотр — Сократить на страницу.
- В версиях редактора от 2007 пройдите в меню Вставка — Страницы — Пустая страница, кликаете на кнопку и появляется еще одна пустая страница. Удаляйте Backspace’ом появившуюся страницу, кликайте еще раз на удаление и должна пропасть и наша проблемная страница.
- Выделите последний абзац и правой кнопкой мыши зайдите в меню, чтобы открыть диалоговое окно «Шрифт». Отметьте пункт «Скрытый», чтобы скрыть абзац.

Удаление пустого листа при печати в Excel
Если при печати таблиц в Excel после заполненного листа получается пустая страница, то необходимо правильно настроить область печати. Как это сделать, прочитайте в нашей отдельной статье.
Как сделать альбомный лист в Word?
Новая форма Р14001 в Excel и Word
Как создавать ярлыки с помощью слияния в Word 2019
Найдите эту страницу по адресу:
go.ncsu.edu/readext?809311
El Inglés es el idioma de control de esta página. En la medida en que haya algún конфликтный entre la traducción al inglés y la traducción, el inglés prevalece.
Al hacer clic en el enlace de traducción se activa un servicio de traducción gratuito para convertir la página al español. Al igual Que Con cualquier traducción por Internet, la Conversion no es sensible al contexto y puede Que no traduzca el texto en su significado original. Расширение штата Северная Каролина не гарантирует точного перевода текста. Por благосклонность, tenga en cuenta que algunas aplicaciones y/o servicios pueden no funcionar como se espera cuando se traducen.
Por благосклонность, tenga en cuenta que algunas aplicaciones y/o servicios pueden no funcionar como se espera cuando se traducen.
Английский является управляющим языком этой страницы. Если есть какие-либо противоречия между текстом на английском языке и переводом, английский язык имеет преимущественную силу.
При нажатии на ссылку перевода активируется бесплатная служба перевода для преобразования страницы на испанский язык. Как и при любом интернет-переводе, преобразование не зависит от контекста и может не привести текст к его первоначальному значению. Расширение штата Северная Каролина не гарантирует точности переведенного текста. Обратите внимание, что некоторые приложения и/или службы могут работать не так, как ожидалось, после перевода.
Estoy de Acuerdo / Я согласен Свернуть ▲- Откройте пустой документ в Microsoft Word.
- Перейти к Рассылки > Начать слияние > Ярлыки .
- В диалоговом окне Label Options выберите поставщика этикеток в списке Label products .

- В списке Номер продукта выберите номер продукта на упаковке этикеток.
Совет: Если ни один из вариантов не соответствует вашей этикетке, выберите Новая этикетка , введите информацию о своей этикетке и дайте ей имя. Выберите OK , чтобы добавить новую этикетку в список Номер продукта . - Выберите OK .
Теперь в вашем документе отображается таблица с контуром меток. Если вы не видите схему, перейдите к Макет таблицы и выберите Просмотр линий сетки . - Перейти к Файл > Сохранить , чтобы сохранить документ.
- Перейдите к Рассылки > Выберите Получатели , а затем выберите один из вариантов. Если вы используете экспортированный список из ActiveCampaign, выберите «Использовать существующий список».
Дополнительные сведения см. в разделе Источники данных, которые можно использовать для слияния.
- Выберите ОК .

Если появится окно с заголовком «Преобразование файлов», просто нажмите OK . - Перейдите к Рассылки > Вставьте поле слияния и выберите поля для отображения на ваших ярлыках.
- Выберите OK .
- Отформатируйте поля первой этикетки так, чтобы она выглядела так, как вы хотите, чтобы выглядели остальные этикетки.
- Перейти к Рассылки > Ярлыки обновления .
- Перейти к Рассылкам > Предварительный просмотр результатов .
Выберите Предварительный просмотр результатов еще раз, чтобы просмотреть, добавить или удалить поля слияния. Выберите Обновить метки, когда закончите, если вы вносите изменения. - Когда этикетки будут выглядеть так, как вы хотите, перейдите к шагу 9.0021 Рассылки > Завершение и объединение > Печать документов .
Совет: Чтобы просмотреть и обновить каждую этикетку по отдельности перед печатью, перейдите на страницу Рассылки > Завершить и объединить > Редактировать отдельные документы . Когда вы закончите, перейдите к File > Print , чтобы напечатать этикетки.
Когда вы закончите, перейдите к File > Print , чтобы напечатать этикетки.
Инструкции, предоставленные службой поддержки Microsoft
Share Share This Article
Автор:
Джефф Уэр Специалист по цифровому контенту Звонок JeffEmail Jeff Extension Information TechnologyNC State Extension, NC State University
Последнее обновление страницы: 2 года назад
Была ли информация на этой странице полезной? Да проверить № закрыть
Вам также может понравиться
Предварительная версия клиентского приложения Microsoft Office 2019 теперь доступна для бизнес-пользователей
Сегодня, 27 апреля, Microsoft предоставляет предварительные версии многих своих версий клиентских приложений Office 2019 для Windows x86, но только для клиентов с корпоративным лицензированием.
Office 2019, который должен выйти во второй половине календарного 2018 года, является преемником Office 2016. Office 2019 будет работать только в Windows 10, а не в Windows 7/8.1, а в случае серверных приложений — в Windows Server 2019.
Office 2019 будет работать только в Windows 10, а не в Windows 7/8.1, а в случае серверных приложений — в Windows Server 2019.
При поставке Office 2019 будет включать Word, Excel, PowerPoint, Outlook, OneNote, Publisher, Access, Project и Visio, а также Exchange, SharePoint, Project Server и Skype для бизнеса Server.
Коммерческая предварительная версия Office 2019 включает Win32-версии Word, Excel, PowerPoint, Outlook, OneNote (версия для универсальной платформы Windows), Publisher, Access, Project и Visio. По словам официальных лиц, предварительные версии для серверов Office 2019, включая Exchange 2019, SharePoint 2019, Project 2019, Skype для бизнеса 2019, будут доступны «в течение следующих нескольких месяцев». По словам официальных лиц, программа Mac Commercial Preview для Office 2019 также будет запущена «в ближайшие несколько месяцев».
Я спросил, когда и собирается ли Microsoft открыть программу предварительного просмотра Office 2019 для потребителей/клиентов без корпоративного лицензирования. Ни слова назад до сих пор.
Ни слова назад до сих пор.
Обновление : Извините, потребительские клиенты. Представитель Microsoft заявил, что у Microsoft не будет предварительной версии Office 2019 для потребителей. Однако «потребители могут приобрести Office 2019, когда он станет общедоступным», добавил представитель.
Как ранее заявляли руководители Microsoft, Office 2019 включает в себя функции, которые уже есть в Office 365 профессиональный плюс, либо в общедоступной форме, либо в виде предварительной версии. Офис 2019, который Microsoft называет своим «бессрочным» выпуском Office, предназначен для тех, кто хочет запускать Office 2019 локально и не получать регулярные обновления функций, а только обновления безопасности.
На своей странице предварительной подписки на Office 2019 Microsoft повторяет, что «Эта программа предварительной версии не предназначена для организаций, которые планируют развернуть или уже развернули Office в рамках плана подписки на Office 365. Приложения Office, включенные в В Office 365 уже есть все функции, которые будут доступны в бессрочной (корпоративной) версии Office 2019. .»
.»
На странице часто задаваемых вопросов (FAQ) Microsoft перечисляет, что нового в настольных приложениях Office 2019. Outlook 2019 получает поддержку групп Office 365, Focused Inbox, обновленных карточек контактов и т. д. В Excel 2019 добавлена возможность публикации из Excel в PowerBI, усовершенствования PowerPivot и PowerQuery и другие функции. PowerPoint 2019 включает возможность управления значками, SVG и 3D-изображениями, а Word 2019 добавляет подписи к средствам обучения, звуковые описания и многое другое.
Чтобы присоединиться к программе коммерческого предварительного просмотра, пользователи и/или их компании должны быть зарегистрированы на портале Microsoft Collaborate (Collaborate является преемником сайта бета-тестирования Microsoft Connect, который компания закрыла в прошлом году).0004
Приложения Office 2019 будут поддерживаться в любом выпуске Windows 10 Semi-Annual Channel, который находится в активной поддержке; Windows 10 Enterprise Long Term Servicing Channel 2018 (который выйдет примерно в октябре этого года) и следующий выпуск LTSC Windows Server.
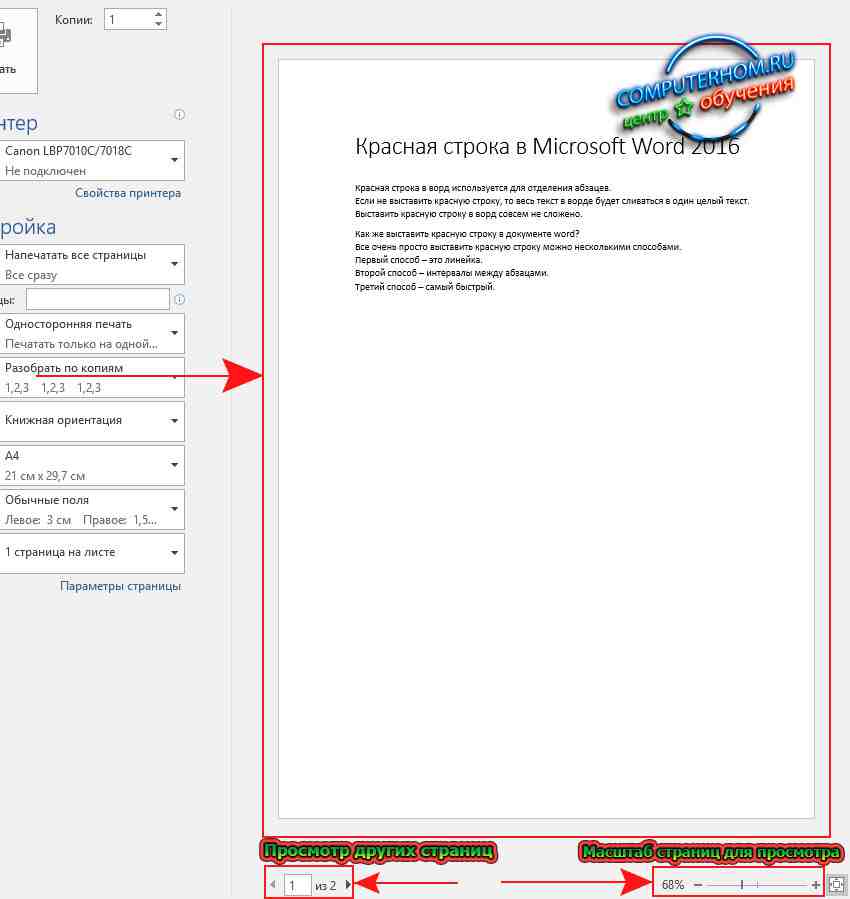


 Когда вы закончите, перейдите к File > Print , чтобы напечатать этикетки.
Когда вы закончите, перейдите к File > Print , чтобы напечатать этикетки.