КАК РАЗМЫТЬ КРАЯ В ФОТОШОПЕ?
?Previous Entry | Next Entry
Написано Mademoiselle_VivПрочитать цитируемое сообщение
Как размыть края в Фотошопе?Один из часто задаваемых вопросов это – «Как сгладить края в Фотгошопе после переноса изображения?» или «Как размыть края в Фотошопе?». По этому поводу хочу вам дать несколько советов.
Во-первых, если переносите изображение на изображение, то следите за тем, что бы у них обоих было примерно одинаковое качество. Так же можно переносить изображение с хорошим качеством на изображение с плохим качеством. Качество изображения зависит от количества пикселей, из которого оно состоит, и чем больше пикселей, тем лучше качество изображения. Знайте, если вы перенесёте хорошее изображение на плохое, то по размерам хорошее будет намного больше плохого.
Это можно объяснить тем, что у хорошего изображения больше пикселей. А кажутся они в Фотошопе одинаковыми потому, что вы изменили размер окна и отдалили это фото или за вас это сделал Фотошоп для вашего удобства. Но в любом случае вам придётся редактировать размер перенесённого изображения, это можно сделать при помощи трансформации «Ctrl + T». Никогда не переносите маленькое изображение на большое. Если вы его будете увеличивать, то это будет выглядеть и некрасиво, и не реалистично, поскольку будет видна зернистость на перенесённом изображении, а большое останется хорошего качества. Во-вторых, качественный перенос изображения зависит от качества выделения переносимого объекта. Так что ознакомьтесь с нашими уроками выделения и выделяйте качественно. Но если у вас вдруг что-то пошло не так и у вас всё-таки есть резкость на краях, то не расстраивайтесь мы и тут вам поможем!
Один очень интересный способ поможет нам справится с этой задачей. Он основан на работе инструмента «Размытие».
Как и все другие инструменты находится в панели инструментов. Если же у вас её нет, то её и многие другие панели можно открыть в меню «Окно», которое находится сверху, поставив галочку напротив интересующего вас пункта. Инструмент «Размытие» изображен на панели инструментов как маленькая капелька и находится в одной ячейке вместе с инструментами «Резкость» и «Палец». Открыть ячейку и узнать какие в ней находятся инструменты, можно, нажав на неё правой кнопкой мыши.У этого инструмента всего две основных настройки. Это: «Режим наложения», с помощью этой настройки вы можете создавать эффекты размытия, и «Интенсивность размытия», используя данную настройку можно регулировать силу размытия. Настройка «Режим наложения» имеет такой же принцип работы как уже известный нам «Режим наложения» в окне «Слои». Но в данном уроке нам понадобится режим наложения «Нормальный», а интенсивность «50%».
На данном изображении мы видим чёткий край у перенесённой картинки. Чтобы от него избавится, сначала нам надо объединить слои с фоном и перенесённым на него изображением.
Для этого нажмём на перенесённое изображение в окне слои, тем самый окрасив его в синий цвет. И нажать комбинацию клавиш «Ctrl + E». После чего наши слои сольются в один. Теперь приблизим наше изображение, подвигав рычажок в окне «Навигатор», для того чтобы лучше видеть места где требуется избавиться от резкого контура. Так же для того чтобы приблизить можно воспользоваться инструментом «Масштаб», он выглядит как лупа. Потыкав им по изображению, вы приблизите нужное вам место.
Теперь мы готовы работать с резкостью на краях. Выбрав инструмент «Размытие» и установив вышеупомянутые параметры, начинаем им водить по краю перенесённого изображения. После чего отдаляем и смотрим результат. У нас больше нет чёткого края, и для большего эффекта я решил добавить тень отбрасываемою девушкой. Это я сделал при помощи инструмента «Затемнитель».
Есть ещё один способ избавиться от чёткого края. Вернёмся к тому моменту до того как мы объединили слои. Берём ластик с мягкими краями и водим по краю перенесённого изображения.
источник
Серия сообщений «Полезные мелочи»:Часть 1 — Как разместить картинку в эпиграфе по центру
Часть 2 — Делаем бегущую строку не возясь с кодами. Flash генератор бегущей строки.
…
Часть 79 — Урок «Сохраняем фильтры и внутренности ФШ»
Часть 80 — Все Dll
Часть 81 — Как размыть края в Фотошопе?
Часть 82 — Урок от NATALI: Убираем на картинке полупрозрачные пиксели
Часть 83 — Как сделать галлерею из превью изображений.
…
Часть 98 — Как открыть без фоновую картинку в Фотошопе CS4.Часть 99 — Устанавливаем фильтр FM Tile Tool.
Часть 100 — Архивируем файлы и выставляем на Ли.ру.Серия сообщений «ФОТОШОП»:
Часть 1 — КАК ДЕЛАЮТ СЕНСАЦИИ С ПОМОЩЬЮ ФОТОШОПА
Часть 2 — РЕДАКТИРУЕМ СВОИ ФОТОГРАФИИ
…
Часть 6 — КАРТИНКИ НА ПРОЗРАЧНОМ ФОНЕ В CS5
Часть 7 — КАК УЛУЧШИТЬ КАЧЕСТВО ФОТОГРАФИЙ ,ИЗОБРАЖЕНИЯ ИЛИ КАРТИНКИ В ФОТОШОПЕ?
Часть 8 — КАК РАЗМЫТЬ КРАЯ В ФОТОШОПЕ?
Оригинал записи и комментарии на LiveInternet.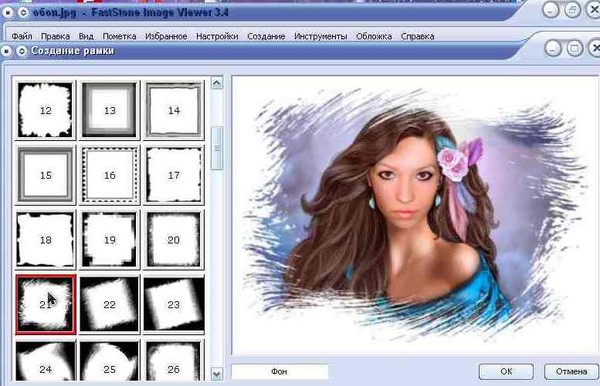 ru
ru
| September 2014 | ||||||
| S | M | T | W | T | F | S |
|---|---|---|---|---|---|---|
| 1 | 2 | 3 | 4 | 5 | 6 | |
| 7 | 8 | 9 | 10 | 11 | 12 | 13 |
| 14 | 15 | 16 | 17 | 18 | 19 | 20 |
| 21 | 22 | 23 | 24 | 25 | 26 | 27 |
| 28 | 29 | 30 | ||||
Powered by LiveJournal.com
Как почистить фон на фотографии в Фотошопе
При ретушировании фотографий вы можете заметить, что используемые для фона материалы: бумага, винил, ткань и т.п. могут быть довольно грязными.
И с помощью этого урока вы научитесь качественно почистить фон на фотографиях, используя Adobe Photoshop.
Шаг 1.
Шаг 1.В некоторых случаях Инструмент Кадрирование — Crop Tool (С) может решить проблему по краям изображения. Но в уроке мы рассмотрим технику расширения фона для избавления от нежелательных теней и градиентов. Возьмите, например
Шаг 2.
Шаг 2.Скопируйте и вставьте (Ctrl + C > Ctrl + V) — эта область появится на новом слое.
Шаг 3.
Шаг 3.Затем нажмите (Ctrl + Т), чтобы перейти в режим Трансформирования (Free Transform) и расширьте выделение влево и немного вправо.
Шаг 4.
Шаг 4.Кликните на иконку Добавить маску слоя (Add layer mask) внизу панели Слои (Layers) и залейте ее (Alt + Delete) черным цветом.
Шаг 5.
Шаг 5.
Теперь возьмите большую, максимально мягкую Кисть – Brush Tool (B) (Жесткость (Hardness) 0%) и покрасьте проблемные области, т.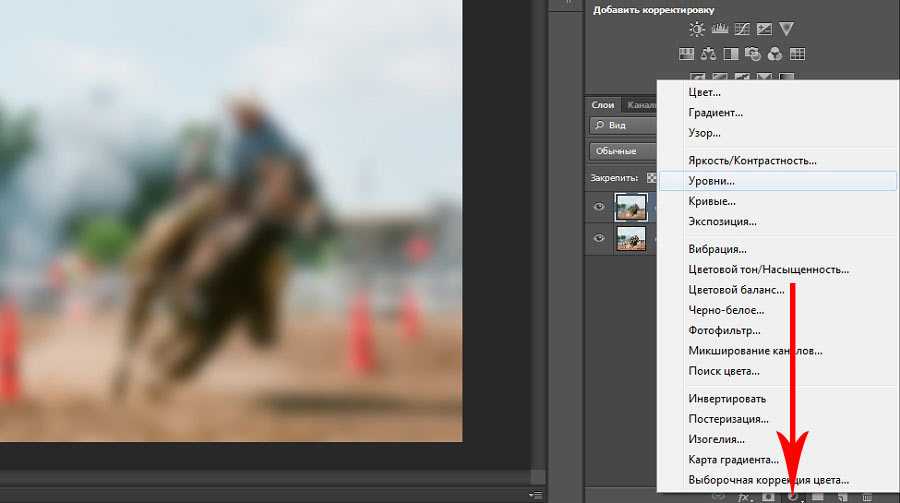
В данном случае это верхняя часть фона.
Шаг 6.
Шаг 6.Вот что получилось на данный момент. Как вы можете заметить, в данном случае волосы модели слишком близко к краю фотографии, поэтому мы не смогли пока исправить фон в этой области. То же самое можно заметить и в области ног модели.
Шаг 7.
Шаг 7.
Но есть очень простой решение этой проблемы.
Для начала создайте новый слой (Ctrl + Shift + N) и с помощью Инструмента Штамп — Clone Stamp Tool (S) или Восстанавливающая кисть — Healing Brush Tool (J) с настройкой в верхней панели Образец: Активный и ниже (Sample: Current & Below) исправьте проблемные области. На этом же слое вы можете с помощью Восстанавливающей кисти — Healing Brush Tool (J) убрать крупные складки.
Шаг 8.
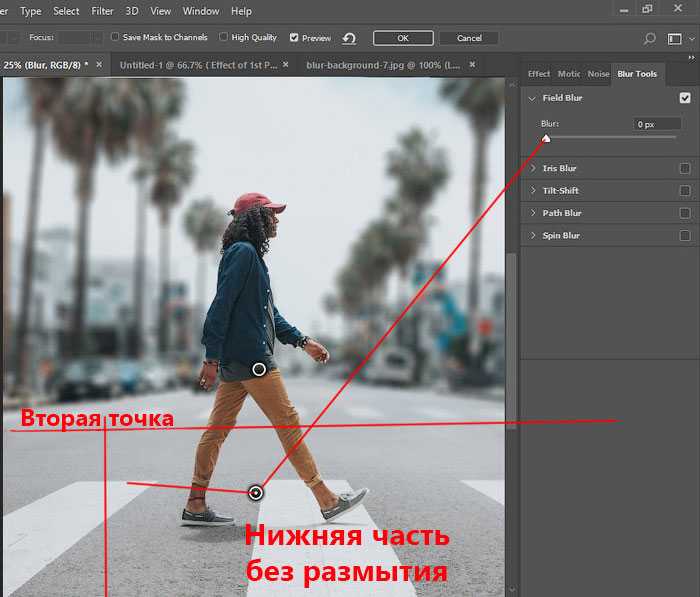 Шаг 8.
Шаг 8.Далее мы будем убирать грязь и мелкие складки. Если вы приблизите изображение, вы увидите, что складок очень много.
Шаг 9.
Шаг 9.Итак, создайте слитую копию всех слоев (Ctrl + Shift + Alt + E) и выберите в меню Фильтр > Размытие > Размытие по поверхности (Filter > Blur > Surface Blur), поэкспериментируйте с настройками Радиус (Radius) и Изогелия (Threshold). Радиус должен быть достаточным, чтобы убрать складки, но не слишком большим, чтобы не размыть края тела модели.
Шаг 10.
Шаг 10Добавьте маску слою, залейте ее черным цветом, как делали ранее. Затем возьмите белую кисть и скройте эффект размытия где необходимо, старайтесь прокрашивать точнее ближе к краям модели.
Шаг 11.
Шаг 11.При приближении вы можете видеть, что количество шума на модели и фоне не совпадает. Нужно сгладить эту разницу. Кликните по миниатюре самого слоя с фоном (не по маске) и затем перейдите в меню Фильтр > Шум > Добавить шум (Filter > Noise > Add Noise)
. В данном случае использованы такие настройки:
В данном случае использованы такие настройки:
Эффект (Amount) 0,6
Распределение (Distribution): Uniform Distribution (Равномерное распределение)
отмечена галочка Монохромный (Monochromatic)
Но в зависимости от вашего фото, значения могут варьироваться.
Шаг 12.
Шаг 12.Теперь фон выглядит куда более опрятным, и так как мы уже очистили области фона вокруг модели, можно немного усилить эффект размытия.
Шаг 13.
Шаг 13.Создайте новую объединенную копию всех слоев (Ctrl + Shift + Alt + E). Затем Добавьте Фильтр > Размытие > Размытие по Гауссу (Filter > Blur > Gaussian Blur) и установите Радиус (Radius) на свое усмотрение. В данном случае выбрано значение 80. Далее не забудьте добавить
Шаг 14.
Шаг 14.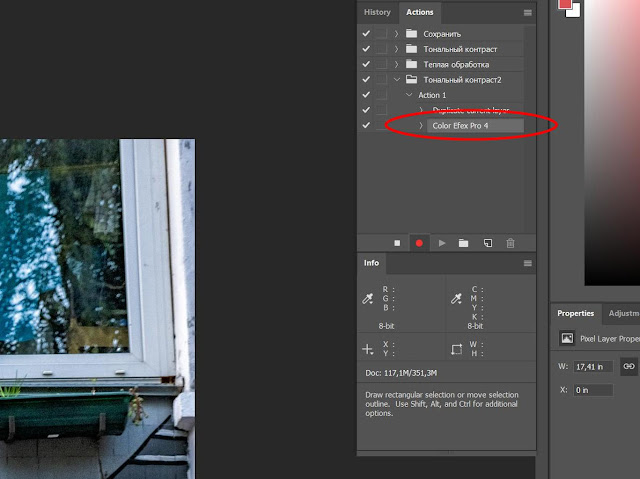
Заметьте, на маске оставлено значительное расстояние от края модели для того, чтобы избежать цветовых потеков. Для достижения лучшего эффекта размытия областей рядом с моделью, создайте еще один объединенный слой, затем добавьте еще один фильтр Размытие по Гауссу (Gaussian Blur) но с меньшим Радиусом (Radius), например, 20. Снова рисуйте кистью в маске, однако теперь только немного прокрасьте проблемные участки уже ближе к контуру модели.
Шаг 15.
Шаг 15.
Получилось очень неплохо! В качестве последнего штриха можете добавить эффект виньетирования.
Вот и всё!
Ссылка на источник
Как размыть/стереть края изображения/формы в Adobe Photoshop
Автор Habiba Rehman14 декабря 2018 г.
3 минуты чтения сделать свой дизайн. Вы можете размыть края текста или фигуры или добавить мягкое затухание вокруг фигуры, выполнив шаги, указанные ниже.
- Возьмите любое изображение, которое вы хотите использовать в качестве центральной части вашего дизайна. Я взяла цветок из интернета и сделала из него букет, чтобы он выглядел более плотным.
Добавьте любое изображение, которое можно использовать для вашего дизайна. Это не обязательно должно быть изображение, его тоже можно нарисовать.
- Очень важно работать с разными слоями. Это поможет вам легче редактировать свою работу в будущем, если вы сделаете какие-либо ошибки на любом из слоев. У вас всегда будет сохранен исходный слой. Я добавил новый слой после фонового слоя. Это слой, который я буду использовать, чтобы добавить форму вокруг моего изображения. Чтобы добавить новый слой, вы можете нажать на значок, выделенный на изображении ниже, который выглядит как сложенный лист бумаги. Создание нового слоя, нажав на этот значок
Вы можете изменить имя слоя, щелкнув там, где написано слой 1, или оставить его прежним. Именование слоев поможет вам упорядочить вашу работу, особенно когда используется много слоев.

- Теперь я хотел нарисовать овал вокруг букета цветов. Поэтому я использовал инструмент эллипсов на левой панели инструментов Adobe Photoshop.
Инструмент «Эллипсы», чтобы нарисовать форму вокруг изображения
- Я изменил форму в соответствии с букетом, соответствующим образом скорректировал изображение, а также добавил цвет к форме, чтобы она выглядела более заметной.
Вы можете создать любую форму вокруг изображения. Выбор полностью за вами
- Теперь, поскольку я хочу добавить эффект затухания на краях овала, который я создал вокруг букета, мне нужно добавить маску слоя на этот слой, чтобы я мог соответствующим образом отредактировать его. . Чтобы создать маску слоя, я выберу слой фигуры и щелкну значок, указанный стрелкой на изображении ниже.
Обтравочная маска, Маска слоя
- Маска слоя покажет пустую маску перед слоем эллипса. Это показывает, что маска слоя была создана. Теперь я могу редактировать форму эллипсов так, как хочу для этого примера.

Появится пустой слой для эллипсов, который связан с тем же слоем
- Щелкните маску слоя, которая является белым слоем в слое с эллипсом. Щелкнув по нему, вы откроете окно свойств, в котором будут дополнительные параметры редактирования для вас. Добавление эффекта «Перо»
Смысл создания маски слоя заключается в том, чтобы вы могли редактировать края самой фигуры без каких-либо изменений фона. Для редактирования овальной формы, которую я создал, а не всего слоя, я выберу опцию под этим полем свойств, которая выглядит как квадрат с расширенной формой по четырем углам. Это в основном представляет собой внутреннюю часть маски слоя, которая является фигурой, которую мы добавили. Я могу изменить плотность эффекта, который хочу добавить к фигуре, а также уточнить его. Параметр «Уточнить» виден только тогда, когда вы выбрали первый прямоугольный значок для маски слоя. Но поскольку мы выбрали второй, доступ к этим параметрам недоступен.
Перо, однако, является основной функцией, которую мы будем использовать в этом примере. Прокрутка значка под пером — это то, что добавит эффект выцветания к краю фигуры, а не ко всей фигуре. Чем больше пикселей для растушевки, тем больше будет эффект затухания.
Прокрутка значка под пером — это то, что добавит эффект выцветания к краю фигуры, а не ко всей фигуре. Чем больше пикселей для растушевки, тем больше будет эффект затухания.Края размыты
Те же действия можно выполнить и с изображением, которому вы хотите придать эффект виньетки. Единственная разница для создания эффекта виньетки в Adobe Photoshop заключается в том, что вы будете использовать оттенки черного на краю фигуры, чтобы размытые края добавили эффект виньетки.
Еще один простой способ создать виньетку с эффектом размытых краев на изображении — использовать кисть и рисовать размытой кистью по краю. Для этого вам нужно будет добавить еще один слой и маску слоя, чтобы исходное изображение не было испорчено вашей картиной. Это даст вам возможность сохранить оригинал в безопасности на тот случай, если вас не устроит эффект, который он дает. Еще один совет, который следует помнить, заключается в том, что вы должны сохранить исходные параметры заливки переднего плана и фона, то есть черно-белые. Эффект виньетки можно получить только при сохранении этих настроек.
Эффект виньетки можно получить только при сохранении этих настроек.
ОБ АВТОРЕ
Как повысить резкость краев изображения в Photoshop
Если вы используете Lightroom, вы знаете, что в Lightroom можно маскировать резкость, применяемую к изображению, чтобы она применялась только к краям изображения. Эта же функция пока недоступна в Photoshop, и фильтры повышения резкости применяются ко всему изображению, а не только к его краям.
Однако вы можете добиться разумного приближения функции маскирования Lightroom в Photoshop, используя фильтр Photoshop Find Edges. Преимущество этого заключается в том, что вы можете применить к изображению большую резкость, чем без эффекта маскирования, а области плоского цвета, такие как небо и оттенки кожи, не будут увеличены. Вот как это сделать.
Как повысить резкость краев изображения в Photoshop
После того, как вы закончили обработку изображения в Photoshop, сведите изображение в один слой или сделайте из отредактированного изображения один слой, добавив новый слой вверху палитры слоев и нажав Ctrl + Alt + Shift + E (Command + Option + Shift + E на Mac), чтобы создать сглаженную версию изображения на этом слое.
Дважды продублируйте плоский слой.
Выберите самый верхний слой — из этого слоя вы создадите маску повышения резкости. Выберите «Изображение» > «Коррекция» > «Обесцветить», чтобы преобразовать его в черно-белое, затем выберите «Фильтр» > «Стилизация» > «Найти края», чтобы изолировать края изображения.
Выберите «Изображение» > «Коррекция» > «Инвертировать», чтобы инвертировать цвета так, чтобы черное стало белым, и наоборот.
Выберите «Изображение» > «Коррекция» > «Уровни» и настройте маску так, чтобы она отображала белый цвет в областях, которые вы хотите повысить резкость, и черный цвет в тех областях, которые вы не хотите повышать резкость.
Когда у вас будет хорошая маска, слегка размойте ее края, выбрав «Фильтр» > «Размытие» > «Размытие по Гауссу», и примените к ней размытие в 1 или 2 пикселя. Когда это будет сделано, скройте слой маски резкости, отключив его значок видимости в палитре слоев.
Теперь выберите второй самый верхний слой изображения и щелкните значок «Добавить маску слоя» в нижней части палитры слоев.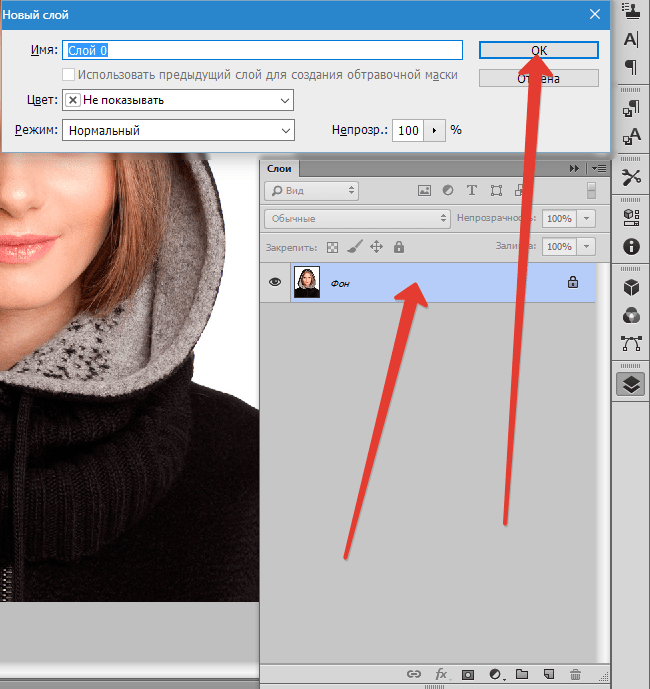
Щелкните миниатюру маски на этом слое, чтобы выбрать его, и выберите «Изображение» > «Применить изображение», чтобы открыть диалоговое окно «Применить изображение». В раскрывающемся списке «Слой» выберите слой, содержащий скрытую маску повышения резкости, и нажмите «ОК».
Щелкните миниатюру изображения на этом слое, чтобы выбрать его, и примените резкость к этому слою — используйте Smart Sharpen или Unsharp Mask по желанию. Когда вы устанавливаете значения ползунка, просмотрите результат на изображении, а не используйте предварительный просмотр в диалоговом окне повышения резкости. Предварительный просмотр в диалоговом окне не учитывает примененную вами маску — это учитывает само изображение. Нажмите «ОК», когда закончите.
Чтобы сравнить результат увеличения резкости изображения с помощью краевой маски до и после, нажмите, удерживая клавишу Shift, на миниатюре слоя маски, чтобы отключить ее и посмотреть, как изображение будет выглядеть с усилением резкости и без эффекта маскирования.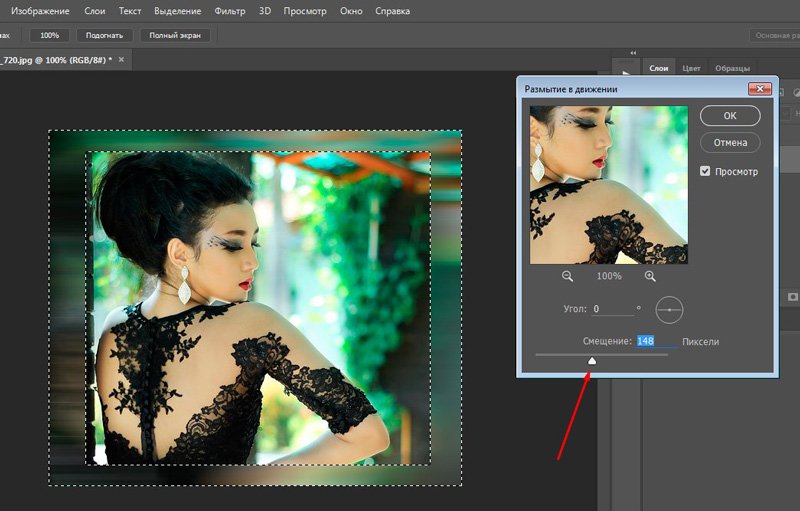


 Для этого нажмём на перенесённое изображение в окне слои, тем самый окрасив его в синий цвет. И нажать комбинацию клавиш «Ctrl + E». После чего наши слои сольются в один. Теперь приблизим наше изображение, подвигав рычажок в окне «Навигатор», для того чтобы лучше видеть места где требуется избавиться от резкого контура. Так же для того чтобы приблизить можно воспользоваться инструментом «Масштаб», он выглядит как лупа. Потыкав им по изображению, вы приблизите нужное вам место.
Для этого нажмём на перенесённое изображение в окне слои, тем самый окрасив его в синий цвет. И нажать комбинацию клавиш «Ctrl + E». После чего наши слои сольются в один. Теперь приблизим наше изображение, подвигав рычажок в окне «Навигатор», для того чтобы лучше видеть места где требуется избавиться от резкого контура. Так же для того чтобы приблизить можно воспользоваться инструментом «Масштаб», он выглядит как лупа. Потыкав им по изображению, вы приблизите нужное вам место.


 Прокрутка значка под пером — это то, что добавит эффект выцветания к краю фигуры, а не ко всей фигуре. Чем больше пикселей для растушевки, тем больше будет эффект затухания.
Прокрутка значка под пером — это то, что добавит эффект выцветания к краю фигуры, а не ко всей фигуре. Чем больше пикселей для растушевки, тем больше будет эффект затухания.