Как увеличить квоту почтового ящика в выделенном Office 365 или ITAR
Microsoft Business Productivity Online Dedicated Microsoft Business Productivity Online Suite Federal Еще…Меньше
Аннотация
В этой статье описывается, как увеличить квоту почтового ящика для устаревшей выделенной среды. Прежде чем обращаться к Майкрософт, выполните указанные ниже действия.
Дополнительная информация
-
Проверьте текущий размер почтового ящика.
-
Активные (первичные) почтовые ящики: Размер и квота этого почтового ящика будут отражать размер назначенного плана.
 Сюда входят элементы в папке Удаленные. Чтобы проверить размер почтового ящика Active, выполните следующие командлеты:
Сюда входят элементы в папке Удаленные. Чтобы проверить размер почтового ящика Active, выполните следующие командлеты:Get-MailboxStatistics [email protected] | fl TotalItemSize,ItemCount,IsArchiveMailbox
Get-Mailbox [email protected] | fl IssueWarningQuota,ProhibitSendQuota,ProhibitSendReceiveQuota
-
Восстанавливаемые элементы: Это пространство отделяется от активного почтового ящика и включает папки Очистки и Удаления. Они не отображаются в почтовом ящике. Папка «Элементы с возможностью восстановления» заменяет функцию, которая была известна как контейнер в более ранних версиях Майкрософт Exchange. Чтобы просмотреть размер восстанавливаемых элементов, выполните следующие командлеты:
Get-MailboxStatistics [email protected] | fl TotalDeletedItemSize,DeletedItemCount,IsArchiveMailbox
Get-Mailbox User@Domain.
 com | fl RecoverableItemsQuota,RecoverableItemsWarningQuota
com | fl RecoverableItemsQuota,RecoverableItemsWarningQuota -
Архивные почтовые ящики: Это пространство отделяется от активного почтового ящика и содержит собственные элементы с возможностью восстановления. Если архив присутствует в почтовом ящике, значение ArchiveGuid будет ненулевым. Чтобы проверить размер активного почтового ящика, выполните следующие командлеты:
Get-MailboxStatistics [email protected] -archive | fl TotalItemSize,ItemCount,TotalDeletedItemSize,DeletedItemCount,IsArchiveMailbox
Get-Mailbox [email protected] -archive | fl IssueWarningQuota,ProhibitSendQuota,ProhibitSendReceiveQuota,RecoverableItemsQuota,RecoverableItemsWarningQuota
org/ListItem»>
-
-
Если вы измените план почтового ящика и хотите немедленно увеличить его до этого размера, убедитесь, что новый план синхронизирован с управляемой средой, а затем обратитесь к Майкрософт.
 Дополнительные сведения см. в следующей статье:
Дополнительные сведения см. в следующей статье:Почтовый ящик пользователя превышает настроенное ограничение на размер в Office 365 Dedicated/ITAR
. Это также относится к пользователям для судебного разбирательства, которые затронуты из-за того, что они не могут удалять сообщения. Обновите план почтового ящика, убедитесь, что он синхронизирован, а затем обратитесь к Майкрософт.
-
Если для почтового ящика уже задан максимальный доступный размер, просмотрите эти параметры, чтобы уменьшить размер почтового ящика.
-
Вариант 1. Удаление сообщений электронной почты, которые больше не нужны.
org/ListItem»>
Вариант 2. Применение политики MRM к почтовому ящику. Дополнительные сведения см. в разделе Управление правами на обмен сообщениями (MRM) в Office 365 dedicated/ITAR.
-
-
Вариант 3. Создание архива.
-
Вариант 4. Немедленное удаление восстанавливаемых элементов, следуя этим инструкциям.
-
Задайте значение параметра RetainDeletedItemsFor в почтовом ящике. Параметр RetainDeletedItemsFor указывает время хранения удаленных элементов. Чтобы указать значение, введите его в качестве интервала времени.
 Формат интервала времени выглядит следующим образом:
Формат интервала времени выглядит следующим образом:dd.hh:mm:ss
В этом формате «d» представляет дни, «h» — часы, «m» — минуты, а «s» — секунды.
Например, чтобы указать значение в виде одной недели, выполните следующий командлет в командной консоли Exchange:
Set-Mailbox – [email protected] -RetainDeletedItemsFor 7:00:00:00
-
Запустите помощник по управляемым папкам для почтового ящика. Для этого выполните следующий командлет в командной консоли Exchange:
Start-ManagedFolderAssistant –[email protected]
-
Как правило, помощник по управляемым папкам выполняется один раз в день для всех почтовых ящиков на сервере.
 Эта команда немедленно отправляет запрос на обработку одного почтового ящика. В зависимости от почтового ящика помощнику по управляемым папкам может потребоваться некоторое время для обработки почтового ящика. Подождите день, прежде чем передать это дело в службу поддержки веб-служб Майкрософт.
Эта команда немедленно отправляет запрос на обработку одного почтового ящика. В зависимости от почтового ящика помощнику по управляемым папкам может потребоваться некоторое время для обработки почтового ящика. Подождите день, прежде чем передать это дело в службу поддержки веб-служб Майкрософт.
-
Если необходимо увеличить размер плана почтового ящика, просмотрите доступные параметры размера в разделе Квоты почтовых ящиков в Office 365 Dedicated/ITAR, а затем обновите соответствующие атрибуты (MBX=, TYPE=).
Самый большой план почтового ящика выглядит следующим образом:
MBX=50 ГБ; TYPE=EP2D2_Dumpster; PA=1
Основной MBX = 50 ГБ
Основной MBX/восстанавливаемые элементы = 200 ГБ
Архив MBX = 100 ГБ
Архивирование MBX/восстанавливаемых элементов = 200 ГБ
Общий размер хранилища составляет 550 ГБ.
-
Любой почтовый ящик, для которого требуется значение, превышающее опубликованные ограничения, должен проверяться, оцениваться и утверждаться Майкрософт. Все, что превышает опубликованные ограничения, может рассматриваться только в чрезвычайных ситуациях и только после того, как указанные выше шаги будут реализованы, задокументированы и проверены.
В vNext будет доступна функция неограниченного архивирования.
Увеличение или настройка размера почтового ящика Exchange Online — Exchange
Twitter LinkedIn Facebook Адрес электронной почты
- Статья
- Чтение занимает 2 мин
-
- Применяется к:
- Exchange Online
Оригинальный номер базы знаний: 2490230
Если у одного из пользователей в почтовом ящике Exchange Online нет места в хранилище и он хочет увеличить его размер, администратору клиента потребуется назначить ему другую лицензию на подписку. Это связано с тем, что размер почтового ящика Exchange Online определяется связанной с ним лицензией на подписку. Дополнительные сведения о размере почтового ящика для различных типов лицензий см. в разделе Ограничение на размер хранилища почтовых ящиков.
Это связано с тем, что размер почтового ящика Exchange Online определяется связанной с ним лицензией на подписку. Дополнительные сведения о размере почтового ящика для различных типов лицензий см. в разделе Ограничение на размер хранилища почтовых ящиков.
Примечание.
Для использования этой функции требуется учетная запись администратора Microsoft 365. Эта функция недоступна для Microsoft 365 для государственных учреждений, Microsoft 365, предоставляемого 21Vianet, или Microsoft 365 Germany.
Чтобы увеличить размер почтового ящика определенного пользователя, нажмите кнопку ниже для запуска диагностики в Центре администрирования Microsoft 365. Диагностика поможет вам назначить пользователю другую лицензию на подписку.
Запуск тестов: размер почтового ящика или сообщения
Может потребоваться ограничить размер определенного почтового ящика (также известного как назначение квоты), даже если лицензия пользователя допускает больший размер. Например, если у пользователя есть лицензия на почтовый ящик размером 50 гигабайт (ГБ), может потребоваться назначить ему квоту в 20 ГБ.
Чтобы задать настраиваемую квоту для почтовых ящиков Exchange Online, используйте один из следующих методов.
Настройка квоты почтового ящика для одного пользователя
Подключитесь к Exchange Online PowerShell.
Запустите следующий командлет PowerShell:
Set-Mailbox <UserID> -ProhibitSendQuota <Value> -ProhibitSendReceiveQuota <Value> -IssueWarningQuota <Value>
<> В этом командлете заполнитель идентификатора пользователя представляет имя участника-пользователя почтового ящика, адрес электронной почты или GUID, <> а заполнитель Value представляет число в мегабайтах (МБ), килобайтах (КБ) или гигабайтах (ГБ) для нужного пользовательского размера или квоты.
Например, чтобы задать значения 19 ГБ, 20 ГБ и 18 ГБ для параметров
ProhibitSend,ProhibitSendReceiveиIssueWarningQuotaсоответственно для почтового ящика, синтаксис командлета будет следующим:Set-Mailbox JDoe@contoso.
 com -ProhibitSendQuota 19GB -ProhibitSendReceiveQuota 20GB -IssueWarningQuota 18GB
com -ProhibitSendQuota 19GB -ProhibitSendReceiveQuota 20GB -IssueWarningQuota 18GB
Проверьте, подключен ли текущий список квот к почтовому ящику. Для этого выполните следующий командлет PowerShell:
Get-Mailbox <User ID> | Select *quota*
Настройка квоты почтовых ящиков для всех пользователей в организации
Подключитесь к Exchange Online PowerShell.
Запустите следующий командлет PowerShell:
Get-Mailbox | Set-Mailbox -ProhibitSendQuota <Value> -ProhibitSendReceiveQuota <Value> -IssueWarningQuota <Value>
Вы можете применить фильтры к командлету
Get-Mailboxили,Get-Userчтобы задать подмножество пользователей, для которых необходимо применить изменение. В следующем примере три командлета используются для фильтрации команды, чтобы задать квоту только для пользователей в отделе продаж организации:Get-User | where {$_.Department -eq "Sales"} | Get-Mailbox | Set-Mailbox -ProhibitSendQuota <Value> -ProhibitSendReceiveQuota <Value> -IssueWarningQuota <Value>
Как увеличить размер почтового ящика в Office 365 Exchange Online
Поскольку во всем мире насчитывается более 4 миллиардов пользователей электронной почты, электронная почта считается одним из наиболее важных способов общения в деловом мире.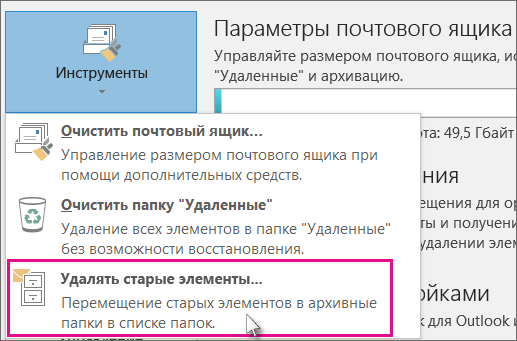 Microsoft знает об этом факте, поэтому они предоставляют услуги электронной почты почти во всех своих планах Office 365.
Microsoft знает об этом факте, поэтому они предоставляют услуги электронной почты почти во всех своих планах Office 365.
Однако разные подписки Microsoft 365 имеют разные ограничения на размер почтовых ящиков для Exchange Online. Если пользователь достигает максимальной емкости, он может быть не в состоянии отправлять или получать сообщения. Однако есть несколько методов, позволяющих увеличить размер почтового ящика.
В этом сообщении объясняется, как проверить ограничения размера почтового ящика Office 365. Читайте дальше, чтобы узнать, как увеличить это ограничение с помощью PowerShell.
- Ограничения Exchange Online для хранилища почтовых ящиков
- Что происходит при достижении предельного размера почтового ящика?
- Способы увеличения размера почтового ящика Office 365
- Как проверить размер почтового ящика Office 365 для пользователя?
- Как увеличить размер почтового ящика Office 365 в PowerShell
- Как включить архивный почтовый ящик?
Прежде чем мы начнем
Потеря данных в Microsoft 365 может быть результатом случайных или злонамеренных действий. Используйте решение NAKIVO Office 365 для резервного копирования Exchange Online, OneDrive для бизнеса и SharePoint Online, а также восстановления всего почтового ящика или отдельных писем в исходную или пользовательскую учетную запись Office 365.
Используйте решение NAKIVO Office 365 для резервного копирования Exchange Online, OneDrive для бизнеса и SharePoint Online, а также восстановления всего почтового ящика или отдельных писем в исходную или пользовательскую учетную запись Office 365.
Загрузите NAKIVO Backup & Replication Free Edition прямо сейчас и защитите данные в своих локальных средах и в облаке.
Ограничения хранилища почтовых ящиков в Exchange Online
Ограничения хранилища Office 365 для почтовых ящиков различаются для каждого плана подписки и зависят от типа почтового ящика и лицензии, назначенной пользователю. На момент написания этого поста стандартный размер почтового ящика для большинства планов подписки составляет 50 гигабайт (ГБ). Ограничение размера почтового ящика Office 365 для верхнего плана подписки составляет 100 ГБ. Что касается архивных почтовых ящиков, то лимиты хранения электронной почты Office 365 составляют 50 ГБ для большинства планов подписки. Планы подписки High-End включают 1,5 ТБ архивного хранилища с возможностью автоматического расширения.
Storage limits across Microsoft Office 365 plans
| Mailbox | Archive mailbox | |
| Microsoft 365 Business Basic | 50 GB | 50 GB |
| Microsoft 365 Business Standard | 50 ГБ | 50 ГБ |
| Microsoft 365 Business Premium | 50 ГБ | 1,5 ТБ |
| Microsoft 365 Enterprise E3 | 100 GB | 1.5 TB |
| Microsoft 365 Enterprise E5 | 100 GB | 1.5 TB |
| Office 365 Enterprise E1 | 50 GB | 50 GB |
| Office 365 Enterprise E3 | 100 ГБ | 1,5 ТБ |
| Office 365 Enterprise E5 | 100 ГБ | 1,5 ТБ |
| Office 365 Enterprise F0 | 30 40 7 ГБ0037 Недоступно |
Границы хранения в автономных планах
. | 50 ГБ | 50 ГБ | ||
| Exchange Online Plan 2 | 100 ГБ | 1,5 ТБ | ||
| Exchange Online Kiosk0040 | 2 ГБ | Недоступно |
Убедитесь, что вы выбрали пакет Microsoft Office 365, который наилучшим образом соответствует потребностям вашего бизнеса, чтобы не платить дополнительные расходы за пространство для хранения, которое вам может не понадобиться.
Что происходит при достижении предельного размера почтового ящика?
Существует три ограничения в соответствии с настроенными квотами хранилища почтовых ящиков: ограничение на предупреждение, ограничение на отправку и ограничение на отправку/получение. Пользователи получают уведомление каждый раз, когда достигается одно из этих ограничений.
- Предел предупреждения : это сигнал о том, что пользователь вот-вот достигнет пределов хранения электронной почты Office 365 и должен удалить некритические электронные письма.
 Если место не освобождено, отправка писем отключена.
Если место не освобождено, отправка писем отключена. - Ограничение на отправку : Пользователь больше не может отправлять электронные письма. Эту проблему можно решить, удалив электронные письма из почтового ящика. Возможность получать электронные письма по-прежнему доступна.
- Ограничение на отправку/получение : Пользователь не может ни отправлять, ни получать электронные письма, пока хранилище электронной почты не будет освобождено. Отчет о недоставке (NDR) доставляется отправителю.
Способы увеличения размера почтового ящика Office 365
Существует несколько способов увеличения размера почтового ящика для пользователей Office 365, но для каждого метода должны быть выполнены определенные условия. В противном случае, чтобы освободить место в почтовом ящике, вам нужно заархивировать старые электронные письма или удалить сообщения. Методы, которые могут помочь вам избежать проблем с хранением электронной почты в Office 365, описаны ниже:
- Обновление плана подписки : этот метод прост, но требует дополнительных затрат.
 Вы можете приобрести расширенную подписку Microsoft Office 365, которая обеспечивает более высокие ограничения Exchange Online для почтовых ящиков.
Вы можете приобрести расширенную подписку Microsoft Office 365, которая обеспечивает более высокие ограничения Exchange Online для почтовых ящиков. - Редактировать квоты : Администраторы могут устанавливать квоты почтовых ящиков и редактировать лимит предупреждений, лимит на отправку и лимит на отправку/получение. Однако эти значения не могут превышать лимит используемого плана подписки на Office 365. По умолчанию для квоты предупреждений установлено значение 98 % от максимального размера почтового ящика, для квоты отправки — 99 %, а для квоты отправки и получения — 100 % емкости почтового ящика Office 365. Администраторы Office 365 могут централизованно изменять ограничения размера почтовых ящиков Office 365 для пользователей.
- Включить архивирование : Архив почтовых ящиков позволяет вам включить 50 ГБ или 100 ГБ дополнительного пространства для хранения электронной почты в облаке, чтобы вы могли архивировать старые электронные письма, не удаляя их.
 Лучшие планы подписки поддерживают до 1,5 ТБ архивного хранилища для одного пользователя. В этом случае, когда 100 ГБ архивного хранилища израсходованы, предоставляются еще 100 ГБ онлайн-архивного хранилища Office 365. Эта функция называется автоматическим расширением. Пользователь не может использовать архив почтового ящика для других целей, кроме архивирования своей электронной почты. Например, нельзя архивировать электронные письма других пользователей. В то время как данные основного почтового ящика хранятся в облаке и также могут храниться в почтовом клиенте, данные архивного почтового ящика хранятся только в облаке.
Лучшие планы подписки поддерживают до 1,5 ТБ архивного хранилища для одного пользователя. В этом случае, когда 100 ГБ архивного хранилища израсходованы, предоставляются еще 100 ГБ онлайн-архивного хранилища Office 365. Эта функция называется автоматическим расширением. Пользователь не может использовать архив почтового ящика для других целей, кроме архивирования своей электронной почты. Например, нельзя архивировать электронные письма других пользователей. В то время как данные основного почтового ящика хранятся в облаке и также могут храниться в почтовом клиенте, данные архивного почтового ящика хранятся только в облаке. - Удалить ненужные данные : Пользователи могут удалять сообщения электронной почты, которые им больше не нужны, из почтового ящика, чтобы освободить место для хранения. Вы также можете создать резервную копию данных электронной почты Microsoft Office 365 в произвольном расположении, а затем удалить эти электронные письма из облачного хранилища Office 365.

Примечание: Если вы используете почтовый клиент (например, Microsoft Office Outlook) и удаляете сообщения электронной почты в клиенте, вам необходимо проверить, удаляются ли электронные письма также на стороне облака в Outlook Online.
- Если вы используете POP3 для получения электронной почты, а почтовый клиент настроен на оставление копии сообщения на почтовом сервере, то удаление сообщения в почтовом клиенте не удаляет сообщение на почтовых серверах Microsoft 365. Вам нужно открыть веб-интерфейс Outlook Online и удалить сообщения из облачного хранилища электронной почты.
- Если вы используете IMAP , электронная почта полностью синхронизируется между почтовым клиентом и почтовым сервером. Если вы удалите входящее сообщение из почтового клиента, это сообщение также будет удалено с почтового сервера.
- Если ваш почтовый клиент настроен на оставление копии отправленных элементов на почтовом сервере при использовании SMTP (с использованием почтового клиента для Exchange Online), вам необходимо проверить эти сообщения электронной почты в Outlook Online.
 При необходимости удалите электронные письма из облачного хранилища электронной почты Office 365.
При необходимости удалите электронные письма из облачного хранилища электронной почты Office 365. - Увеличение размера почтового ящика Office 365 : администраторы Office 365 могут увеличить размер почтового ящика Office 365 в PowerShell, если план подписки поддерживает эту операцию. Этот метод можно использовать, если для почтового ящика по-прежнему применяется старое ограничение размера почтового ящика Office 365, а Microsoft увеличила ограничение размера почтового ящика для используемого плана подписки (например, ограничение было увеличено в 2013 и 2016 годах для Office 365 E3 и E5). планы подписки). Если вы создали почтовый ящик до 2016 года, вы можете использовать этот метод, чтобы увеличить лимит хранилища электронной почты Office 365 с 25 ГБ до 50 ГБ и с 50 ГБ до 100 ГБ, в зависимости от вашего плана.
Имейте в виду, что увеличение максимального размера почтового ящика не влияет на другие ограничения, такие как размер электронной почты, ограничения адресной книги, количество папок почтового ящика, ограничения на отправку и т. д.
д.
Как проверить размер почтового ящика Office 365?
Пользователь может проверить используемое пространство своего почтового ящика в Outlook Online. Администраторы Office 365 могут проверить используемое пространство любого пользователя в центре администрирования Exchange. Оба метода подробно описаны ниже.
Проверка ограничений хранилища Office 365 в Outlook Online
- Откройте Outlook Online в веб-браузере, перейдя по адресу https://outlook.office.com.
- Войдите в свою учетную запись Microsoft Office 365.
- В правом верхнем углу веб-интерфейса Outlook Online щелкните значок Параметры . Откроется панель отображения настроек .
- В нижней части области отображения щелкните Просмотреть все параметры Outlook .
- В окне Настройки перейдите к Общее > Хранение .
На странице Storage вы можете увидеть используемое пространство и максимальный размер хранилища почтового ящика. Сообщения классифицируются по цветам на диаграмме. Размер каждой папки электронной почты в Outlook Online для текущего пользователя отображается под диаграммой.
Сообщения классифицируются по цветам на диаграмме. Размер каждой папки электронной почты в Outlook Online для текущего пользователя отображается под диаграммой.
Проверка ограничений хранилища Office 365 в центре администрирования Exchange
- Откройте центр администрирования Exchange в веб-браузере, перейдя по адресу https://admin.exchange.microsoft.com.
- Войдите в систему с учетными данными учетной записи администратора Office 365.
- На панели навигации выберите Получатели > Почтовые ящики . Отображается список почтовых ящиков Office 365 для организации.
- Щелкните нужную учетную запись Office 365, чтобы открыть сведения о пользователе на панели отображения, которая появляется в правой части интерфейса.
- Информация о размере почтового ящика Office 365 для выбранного пользователя отображается внизу.
Как увеличить размер почтового ящика Office 365 в PowerShell
Хотя вы можете проверить размер почтового ящика в веб-интерфейсе, вы можете увеличить размер почтового ящика Office 365 только в PowerShell. Перед этим вам необходимо запустить Windows PowerShell от имени администратора:
Перед этим вам необходимо запустить Windows PowerShell от имени администратора:
- Нажмите Start , введите cmd , щелкните правой кнопкой мыши ярлык cmd и в контекстном меню выберите Запуск от имени администратора .
- Подключение к Exchange Online PowerShell. Этот шаг необходим для использования командлетов для управления Exchange Online.
- Используйте эту команду, чтобы открыть диалоговое окно и ввести учетные данные вашей учетной записи администратора Office 365:
$UserCredential = Get-Credential
Примечание . Введенные учетные данные сохраняются в переменной.
- Создайте новый сеанс Exchange Online, используя введенные ранее учетные данные:
$Session = New-PSSession -ConfigurationName Microsoft.Exchange -ConnectionUri https://outlook.office365.com/powershell-liveid/ -Credential $ UserCredential -Authentication Basic -AllowRedirection
Import-PSSession $Session -DisableNameChecking
- Теперь вы можете проверить квоту почтового ящика для пользователя, выполнив следующую команду:
Get-Mailbox
- На этом шаге вы можете запустить команду для увеличения ограничения размера почтового ящика Office 365:
Set-Mailbox
Где:
- ProhibitSendQuota , ProhibitSendReceiveQuota и IssueWarningQuota — это соответствующие квоты хранилища для почтового ящика Office 365.
 Значение ProhibitSendQuota должно быть меньше или равно значению ProhibitSendReceiveQuota . IssueWarningQuota должно быть меньше или равно значению ProhibitSendQuota .
Значение ProhibitSendQuota должно быть меньше или равно значению ProhibitSendReceiveQuota . IssueWarningQuota должно быть меньше или равно значению ProhibitSendQuota . -
-
Вы можете установить меньшее значение для IssueWarningQuota , чтобы вовремя уведомить пользователя об окончании свободного места в почтовом ящике.
В этом примере используется следующая команда:
Set-Mailbox [email protected] -ProhibitSendQuota 98GB -ProhibitSendReceiveQuota 99GB -IssueWarningQuota 97GB
Примечание : Эта команда работает, только если лицензия (план подписки) поддерживает увеличение размера почтового ящика.
Другие команды для управления размерами почтовых ящиков
В PowerShell можно проверить текущий размер почтовых ящиков для всех учетных записей Office 365 в организации. Результат отображается в выводе консоли в виде списка, и вам не нужно щелкать свойства каждого пользователя в графическом пользовательском интерфейсе центра администрирования.
- Подключитесь к Exchange Online для использования нового модуля с новыми командлетами:
Connect-Exchange-Online
- Загрузите данные почтового ящика в переменную с командой:
$ Exomailboxsize = (Get-Exomailbox | Get-ExomailBox) сортировать почтовые ящики по размеру: $exomailboxsize | выберите TotalItemSize, DisplayName | sort -Property TotalItemSize -Descending Примечание . Эта команда удобна для идентификации пользователей, чьи почтовые ящики заполнены или почти заполнены. Вы можете изменить квоты на размер почтового ящика Office 365 для нескольких пользователей с помощью одной команды: Get-Mailbox | Set-Mailbox -ProhibitSendQuota Вы также можете использовать фильтры и изменить ограничение размера почтового ящика Office 365 для учетных записей всего отдела: Get-User | где {$_.Department -eq «Department_Name»} | Получить-Почтовый ящик | Set-Mailbox -ProhibitSendQuota Закройте сеанс PowerShell после завершения работы с Exchange Online: Remove-PSSession $Session Наличие архивного почтового ящика дает вам дополнительное место для хранения сообщений, которые вы не хотите удалять. Выполните следующие действия, чтобы включить архивный почтовый ящик: Когда архив почтового ящика включен, объем хранилища, используемого в архиве почтового ящика, отображается на панели. По умолчанию предупреждение отображается на 90% использования хранилища для архива. Существуют также команды для включения архивации почтовых ящиков в PowerShell: Enable-Mailbox -Identity Get-Mailbox -Filter {ArchiveGuid -Eq «00000000-0000-0000-0000-0000000000000» -AND RecipientTypeDetails -Eq «UserMailbox»} | Включить-Почтовый ящик-Архив Get-Mailbox -Archive Enable-Mailbox -Identity user -AutoExpandingArchive Теперь вы знаете, как проверить ограничения на размер почтового ящика Office 365 для всех пользователей в вашей организации и при необходимости увеличить их с помощью PowerShell. Убедитесь, что вы правильно настроили эти параметры, чтобы не потерять важные сообщения. Наслаждайтесь 1 годом бесплатной защиты данных Microsoft 365 Получите полный контроль над данными Microsoft 365, а также защитите другие виртуальные, физические и облачные рабочие нагрузки. Поддержка Exchange Online, Teams, OneDrive и SharePoint Online. Загрузите решение бесплатно и сразу приступайте к работе. Если размер вашего почтового ящика превышает одно или несколько ограничений, установленных администратором, электронные письма не могут быть отправлены или получены. Шаг 1: Откройте окно Очистка почтового ящика . В Outlook 2007: Щелкните Инструменты в строке меню и выберите Очистка почтового ящика в раскрывающемся списке. В Outlook 2010/2013/2016: нажмите Файл , перейдите к Очистка почтового ящика и нажмите на стрелку вниз рядом с ним. Шаг 2: В окне Очистка почтового ящика щелкните Просмотр размера почтового ящика . Когда всплывает окно Размер папки , вы можете просмотреть ограничение размера почтового ящика в Outlook. Вы можете увеличить лимит размера почтового ящика в Outlook, изменив настройки в редакторе реестра. Шаг 1: Нажмите Windows + R клавиша для вызова диалогового окна Run . Введите regedit и Введите , чтобы открыть Редактор реестра . Шаг 2: На левой панели разверните Мой компьютер . Перейдите в следующий каталог. Для Outlook 2007: HKEY_CURRENT_USER\Software\Policies\Microsoft\Office\12.0\Outlook\PST0003 для Outlook 2013: hkey_current_user \ Software \ Policies \ Microsoft \ Office \ 15. для Outlook 2016: HKEY_CURRENT_USER \ Software \ Policies \ Microsoft \ Office \ 16.0 \ Outlook \ PST
Изменение квот для нескольких пользователей
Как включить архивный почтовый ящик?
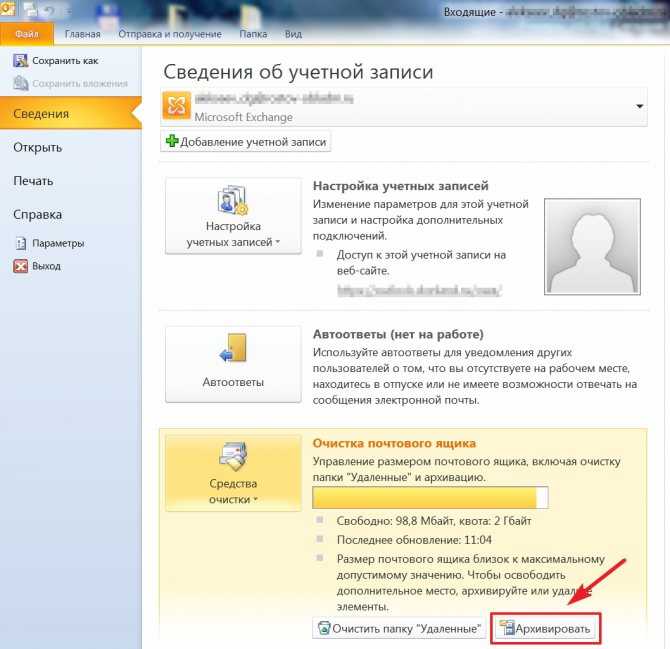
Укажите правильное имя пользователя вместо <имя пользователя> .
Пользователь может вручную перемещать электронные письма в архивный почтовый ящик, чтобы освободить место в почтовом ящике. Однако администраторы Office 365 могут настроить политики хранения для автоматического перемещения старых сообщений электронной почты в архивный почтовый ящик. Администраторы также могут настроить политику автоматического удаления старых сообщений электронной почты.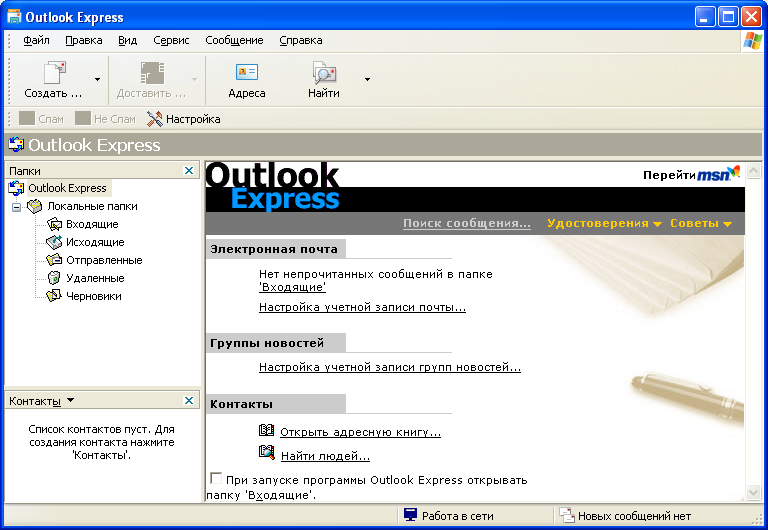 Политика хранения Exchange Online по умолчанию, установленная после включения архивации, включает архивацию сообщений электронной почты старше двух лет.
Политика хранения Exchange Online по умолчанию, установленная после включения архивации, включает архивацию сообщений электронной почты старше двух лет. Заключение
Как просмотреть и увеличить предельный размер почтового ящика Outlook
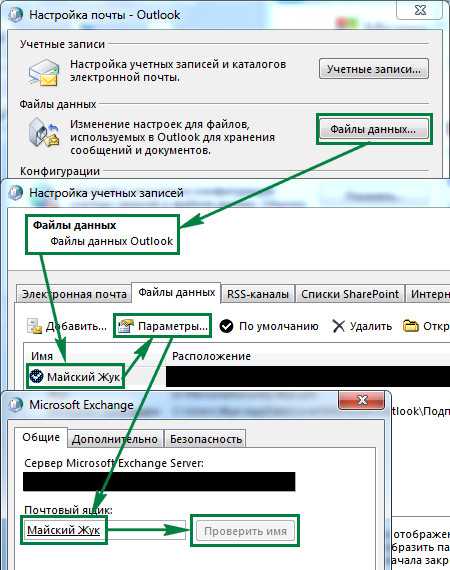 В этом случае вам необходимо увеличить лимит размера почтового ящика Outlook или стереть почтовый ящик. Чтобы упростить почтовый ящик Outlook, вы можете увидеть, как удалять электронные письма в Outlook. В этой статье мы хотим показать вам , как просмотреть и увеличить ограничение размера почтового ящика Outlook .
В этом случае вам необходимо увеличить лимит размера почтового ящика Outlook или стереть почтовый ящик. Чтобы упростить почтовый ящик Outlook, вы можете увидеть, как удалять электронные письма в Outlook. В этой статье мы хотим показать вам , как просмотреть и увеличить ограничение размера почтового ящика Outlook . Просмотр ограничения размера почтового ящика в Outlook 2007/2010/2013/2016

Увеличить лимит размера почтового ящика в Outlook 2007/2010/2013/2016
 0 \ Outlook \ PST
0 \ Outlook \ PST
Шаг 3: Найдите четыре DWORD в правом поле, как показано ниже:
МаксимальныйРазмерФайла
- Размер файла предупреждения
- Максимальный размер файла
- Размер файла предупреждения
Шаг 4: Щелкните правой кнопкой мыши каждый элемент выше и выберите Изменить .
Шаг 5: Когда появится окно Edit DWORD (32-bit) Value , введите значение в поле Value Data .
 Сюда входят элементы в папке Удаленные. Чтобы проверить размер почтового ящика Active, выполните следующие командлеты:
Сюда входят элементы в папке Удаленные. Чтобы проверить размер почтового ящика Active, выполните следующие командлеты: com | fl RecoverableItemsQuota,RecoverableItemsWarningQuota
com | fl RecoverableItemsQuota,RecoverableItemsWarningQuota Дополнительные сведения см. в следующей статье:
Дополнительные сведения см. в следующей статье: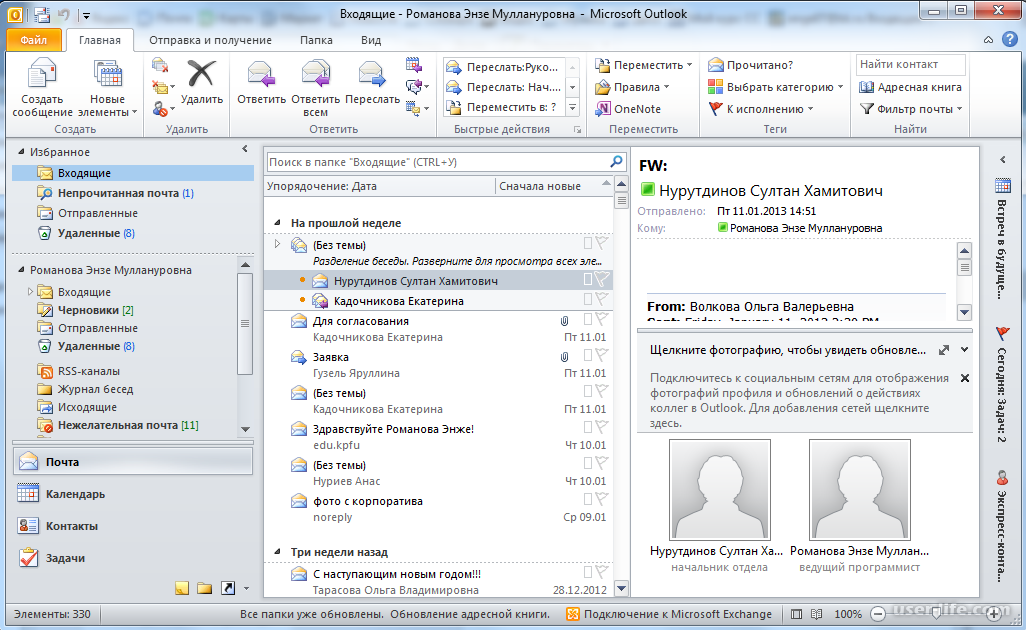 Формат интервала времени выглядит следующим образом:
Формат интервала времени выглядит следующим образом: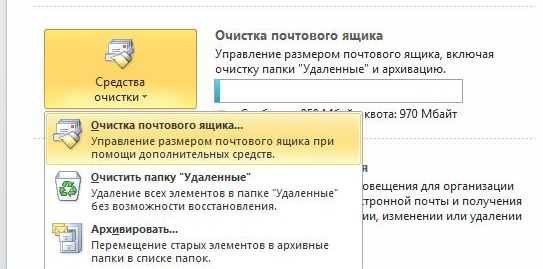 Эта команда немедленно отправляет запрос на обработку одного почтового ящика. В зависимости от почтового ящика помощнику по управляемым папкам может потребоваться некоторое время для обработки почтового ящика. Подождите день, прежде чем передать это дело в службу поддержки веб-служб Майкрософт.
Эта команда немедленно отправляет запрос на обработку одного почтового ящика. В зависимости от почтового ящика помощнику по управляемым папкам может потребоваться некоторое время для обработки почтового ящика. Подождите день, прежде чем передать это дело в службу поддержки веб-служб Майкрософт.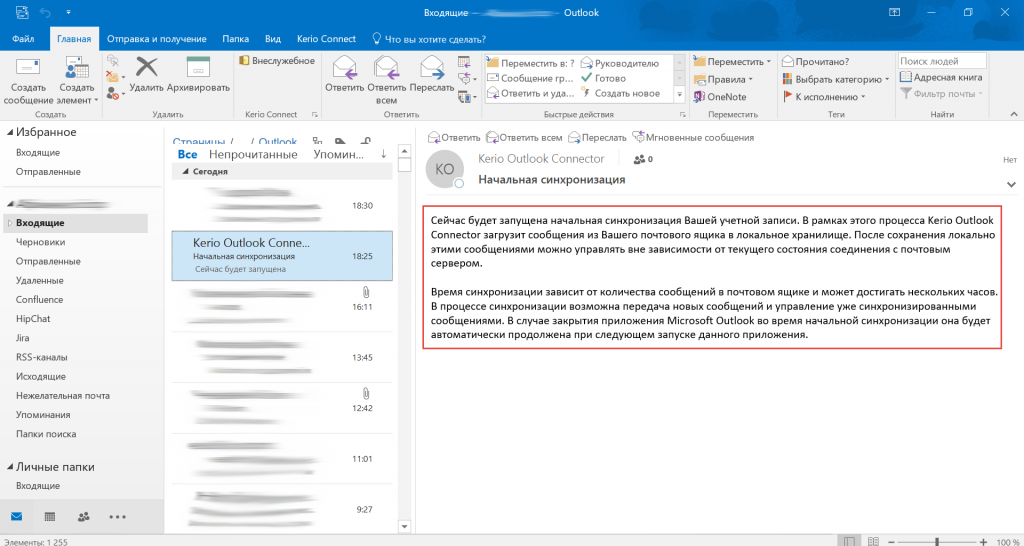 com -ProhibitSendQuota 19GB -ProhibitSendReceiveQuota 20GB -IssueWarningQuota 18GB
com -ProhibitSendQuota 19GB -ProhibitSendReceiveQuota 20GB -IssueWarningQuota 18GB
 Если место не освобождено, отправка писем отключена.
Если место не освобождено, отправка писем отключена.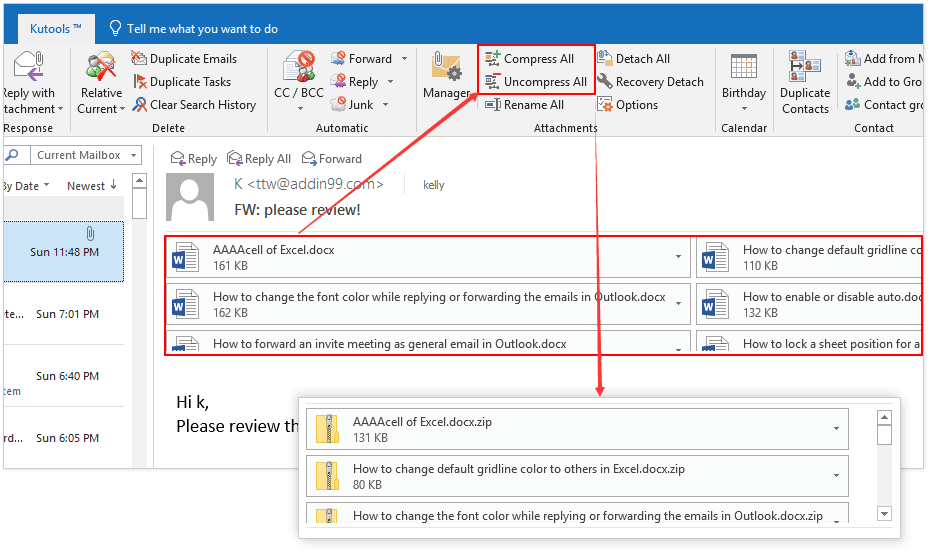 Вы можете приобрести расширенную подписку Microsoft Office 365, которая обеспечивает более высокие ограничения Exchange Online для почтовых ящиков.
Вы можете приобрести расширенную подписку Microsoft Office 365, которая обеспечивает более высокие ограничения Exchange Online для почтовых ящиков.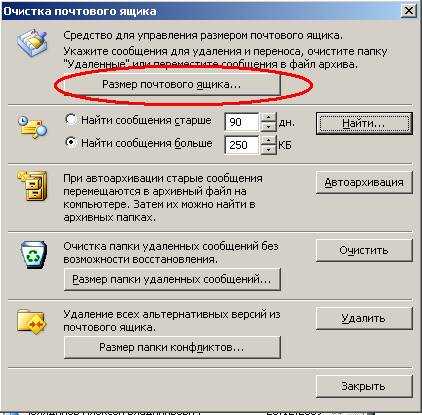 Лучшие планы подписки поддерживают до 1,5 ТБ архивного хранилища для одного пользователя. В этом случае, когда 100 ГБ архивного хранилища израсходованы, предоставляются еще 100 ГБ онлайн-архивного хранилища Office 365. Эта функция называется автоматическим расширением. Пользователь не может использовать архив почтового ящика для других целей, кроме архивирования своей электронной почты. Например, нельзя архивировать электронные письма других пользователей. В то время как данные основного почтового ящика хранятся в облаке и также могут храниться в почтовом клиенте, данные архивного почтового ящика хранятся только в облаке.
Лучшие планы подписки поддерживают до 1,5 ТБ архивного хранилища для одного пользователя. В этом случае, когда 100 ГБ архивного хранилища израсходованы, предоставляются еще 100 ГБ онлайн-архивного хранилища Office 365. Эта функция называется автоматическим расширением. Пользователь не может использовать архив почтового ящика для других целей, кроме архивирования своей электронной почты. Например, нельзя архивировать электронные письма других пользователей. В то время как данные основного почтового ящика хранятся в облаке и также могут храниться в почтовом клиенте, данные архивного почтового ящика хранятся только в облаке.
 При необходимости удалите электронные письма из облачного хранилища электронной почты Office 365.
При необходимости удалите электронные письма из облачного хранилища электронной почты Office 365.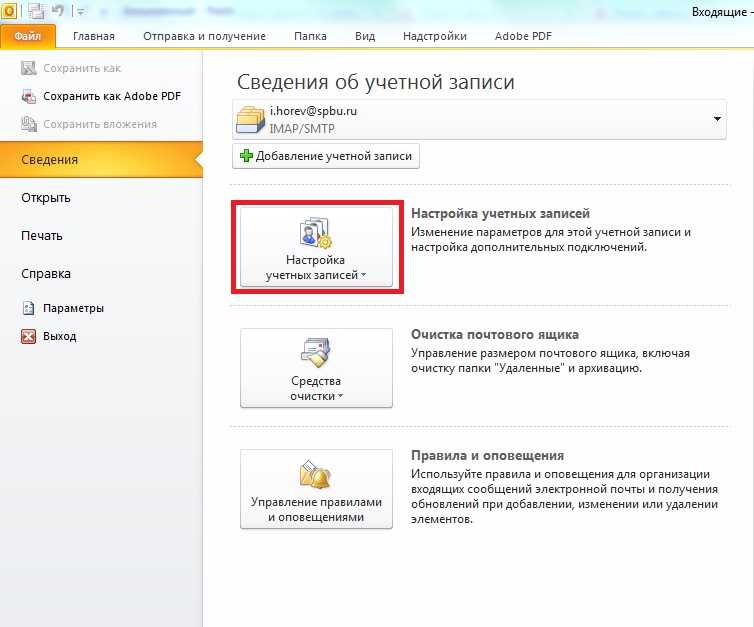 Значение ProhibitSendQuota должно быть меньше или равно значению ProhibitSendReceiveQuota . IssueWarningQuota должно быть меньше или равно значению ProhibitSendQuota .
Значение ProhibitSendQuota должно быть меньше или равно значению ProhibitSendReceiveQuota . IssueWarningQuota должно быть меньше или равно значению ProhibitSendQuota .