Как установить Windows 7 на VirtualBox
Поскольку мы все любим поэксперементировать, покопаться в настройках системы, запустить что-нибудь собственного изготовления, то необходимо задуматься о безопасном месте для экспериментов. Таким местом будет для нас являться виртуальная машина VirtualBox с установленной Windows 7.
При запуске виртуальной машины VirtualBox (далее VB) пользователь видит окно с полностью русскоязычным интерфейсом.
Напомним, что при установке приложения ярлык автоматически размещается на десктопе. Если вы впервые создаете виртуальную машину, в этой статье вы найдете подробные инструкции, которые смогут на этом этапе оказаться полезными.
Итак, в новом окне нажимаем «Создать», после чего можно выбрать название ОС и другие атрибуты. Выбирать можно из всех доступных ОС.
Переходим к следующему шагу, нажав «Next». Теперь нужно указать, какой объем ОЗУ надлежит выделить для ВМ. Для нормального ее функционирования достаточно 512 Мб, однако можно выбрать и больше.
Для нормального ее функционирования достаточно 512 Мб, однако можно выбрать и больше.
После этого создаем виртуальный жесткий диск. Если вы ранее создавали диски, то можно использовать их. Однако в этой же статье мы остановимся на том, как они создаются.
Отмечаем пункт «Создать новый жесткий диск» и переходим к дальнейшим этапам.
Далее мы указываем тип диска. Он может быть либо динамически расширяющимся, либо с фиксированным размером.
В новом окне нужно указать, где должен находиться новый образ диска и какого он объема. Если создается загрузочный диск, содержащий ОС Windows 7, то вполне хватит объема 25 Гб (эта цифра установлена по умолчанию).
Что касается размещения, то наилучшим решением будет разместить диск за пределами системного раздела. Несоблюдение этого условия может привести к перегрузке загрузочного диска.
Если все устраивает, нажимаем «Создать».
Когда диск будет создан, в новом окне отобразятся параметры создаваемой ВМ.
Теперь нужно настроить аппаратную часть виртуалки.
В разделе «Общие» 1-я вкладка отображает ключевые сведения о созданной машине.
Откроем вкладку «Дополнительно». Здесь мы увидим опцию «Папка для снимков». Указанную папку рекомендуется поместить за пределами системного раздела, поскольку снимки отличаются большим объемом.
«Общий буфер обмена» подразумевает работу буфера обмена при взаимодействии вашей главной ОС и ВМ. Буфер может работать в 4-х режимах. В первом режиме обмен производится только из гостевой операционной системы в основную, во втором – в обратном порядке; третий вариант допускает оба направления, а четвертый отключает обмен данными. Выбираем двунаправленный вариант как наиболее удобный.
Далее активируем опцию запоминания изменений в процессе работы сменных носителей информации. Это нужная функция, поскольку она позволит системе запоминать состояние CD и DVD-приводов.
«Мини тулбар» представляет собой малую панель, позволяющую осуществлять управление ВМ. Эту консоль рекомендуем активировать в полноэкранном режиме, поскольку ее целиком повторяет главное меню рабочего окна ВМ. Наилучшее для нее место — верхняя часть окна, поскольку так не существует риска случайно нажать на одну из ее кнопок.
Эту консоль рекомендуем активировать в полноэкранном режиме, поскольку ее целиком повторяет главное меню рабочего окна ВМ. Наилучшее для нее место — верхняя часть окна, поскольку так не существует риска случайно нажать на одну из ее кнопок.
Переходим к разделу «Система». Первая вкладка предлагает произвести определенные настройки, которые мы рассмотрим ниже.
1. При необходимости следует скорректировать объем оперативной памяти ВМ. Вместе с тем, только после ее запуска станет до конца понятно, верно ли выбран объем.
При выборе следует отталкиваться от того, какой размер физической памяти установлен на компьютере. Если он равен 4 Гб, то для ВМ рекомендуется выделить 1 Гб – она будет функционировать без «тормозов».
2. Определим очередность загрузки. Проигрыватель флоппи-дисков (дискет) не нужен, отключаем его. 1-м в списке следует назначить CD/DVD-привод для того, чтобы иметь возможность устанавливать ОС с диска. Отметим, что это может быть как физический диск, так и виртуальный образ.
Прочие настройки приведены в справочном разделе. Они тесно связаны с конфигурацией железа вашего компьютера. Если установить настройки, не согласующиеся с ней, запуск ВМ не сможет состояться.
На закладке «Процессор» пользователь указывает, сколько ядер имеется на виртуальной «материнке». Эта опция будет доступна, если поддерживается аппаратная виртуализация AMD-V или VT-х.
Что касается опций аппаратной виртуализации AMD-V или VT-х
Теперь рассмотрим раздел «Дисплей». На закладке «Видео» указывается объем памяти виртуальной видеокарты. Также здесь доступна активация двухмерного и трехмерного ускорения. Первое из них желательно включить, а второй параметр не является обязательным.
В разделе «Носители» отображается все диски новой виртуалки. Также здесь можно увидеть виртуальный привод с надписью «Пусто». В него мы смонтируем образ установочного диска Windows 7.
Также здесь можно увидеть виртуальный привод с надписью «Пусто». В него мы смонтируем образ установочного диска Windows 7.
Настраивается виртуальный привод следующим образом: кликаем по значку, расположенному справа. Открывается меню, в котором мы жмем «Выбрать образ оптического диска». Далее следует добавить образ загрузочного диска операционной системы.
Вопросы, касающиеся сети, здесь мы освещать не станем. Отметим, что сетевой адаптер изначально активен, что является предпосылкой для выхода ВМ в Internet.
На разделе СОМ подробно останавливаться нет смысла, поскольку к такого рода портам сегодня уже ничего не подсоединяется.
В разделе USB отмечаем обе доступных опции.
Зайдем в «Общие папки» и выберем те каталоги, к которым ВМ планируется предоставить доступ.
Как создать и настроить общие папки
Весь процесс настройки на этом завершен. Теперь можно приступать к инсталляции ОС.
Выбираем созданную машину в списке и жмем «Запустить». Сама установка Windows 7 на VirtualBox очень похожа на обычную установку Windows.
После загрузки установочных файлов откроется окно с выбором языка.
Далее нажимаем «Установить».
Принимаем условия лицензии.
Затем выбираем «Полная установка».
В следующем окне нужно выбрать раздел диска для установки операционной системы. Раздел у нас единственный, поэтому выбираем его.
Далее следует процесс установки Windows 7.
Во время установки машина несколько раз автоматически перезагрузится. После всех перезагрузок вводим желаемое имя пользователя и компьютера.
Далее программа установки предложит придумать пароль для Вашей учетной записи.
Здесь вводим ключ продукта, если есть. Если нет, то просто жмем «Далее».
Далее следует окно Центра обновлений. Для виртуальной машины лучше выбрать третий пункт.
Выставляем часовой пояс и дату.
Затем выбираем, к какой сети отнести нашу новую виртуальную машину. Нажимаем «Домашняя».
После этих действий виртуалка автоматически перезагрузится и мы попадем на рабочий стол свежеустановленной Windows 7.
Таким образом, мы установили Windows 7 на виртуальную машину VirtualBox. Далее ее необходимо будет активировать, но это тема для другой статьи…
Готовая виртуальная машина Windows 7 для VirtualBox
Читайте нашу статью, чтобы узнать, что такое ВМ, зачем нужна готовая виртуальная машина с Windows 7 и как её установить на VirtualBox.
Что такое виртуальная машина
Виртуальная машина (ВМ или VM) — это программа, с помощью которой на физическом компьютере или сервере создаётся ещё один компьютер. Работа ВМ представляет из себя взаимодействие хостовой и гостевой операционных систем. Хостовая ОС — это система, которая установлена на физическом компьютере, а гостевая — на виртуальной машине.
При запуске гостевая ОС начинает активно взаимодействовать с хостовой.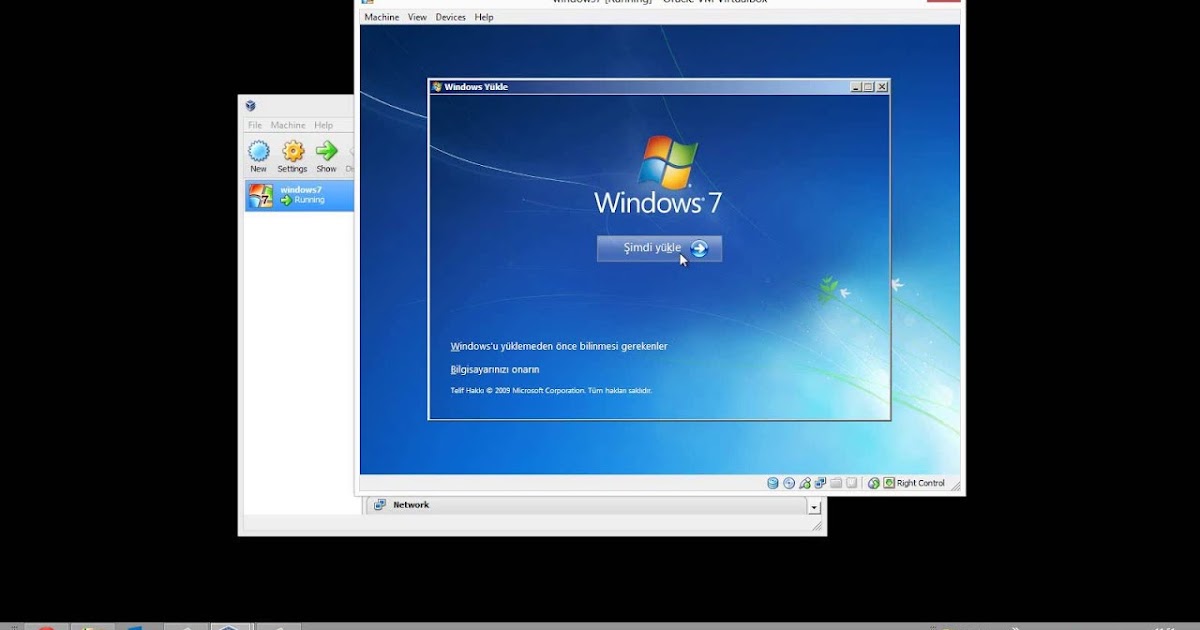
За оптимальное распределение ресурсов и изоляцию отвечает гипервизор, или монитор виртуальных машин, — программа, которая позволяет эффективно использовать несколько операционных систем одновременно.
Преимущества ВМ:
- Можно выключить ПК или перейти к другой задаче с сохранением текущего состояния машины. Если вы решите продолжить работу, ВМ загрузится в том состоянии, в котором находилась в момент выключения.
- На VM можно делать снапшоты, которые позволяют откатываться до предыдущих конфигураций. Это удобно, если при тестировании нестабильного софта есть вероятность критической ошибки. По сравнению с основной системой, для ВМ выделяется меньше места на дисковом пространстве и откат до раннего состояния происходит быстрее.
- Машину можно сохранять или дублировать как изолированную среду.
 Её можно будет запустить позднее или скопировать на другой ПК. Заданные конфигурации сохранятся.
Её можно будет запустить позднее или скопировать на другой ПК. Заданные конфигурации сохранятся. - ВМ вместе со всеми данными легко переносится с одного ПК на другой. Портативный софт для виртуальной машины сохраняет информацию одним файлом (в виде образа системы) на физическом компьютере. Для переноса достаточно переместить этот файл.
- ВМ не занимает место постоянной памяти, а оперирует выделенной временной памятью. Все действия фиксируются в виде лога, который очищается при завершении каждого сеанса.
- Для переподключения на другую ОС не нужно перезагружать компьютер.
- На одном устройстве можно хранить несколько виртуальных машин с несколькими ОС в разных состояниях.
Самые популярные VM: Oracle VirtualBox, VMware Workstation, Microsoft Hyper-V. Их можно установить на операционные системы Windows, Mac OS, ОС семейства Linux и другие. Чтобы определиться, какая из этих ВМ вам больше подходит, используйте таблицу сравнения.
Что такое образ виртуального диска
Образ виртуального диска — это файл, с помощью которого на виртуальной машине можно создать ту или иную операционную систему (гостевую ОС). По сути, образ диска имитирует реальный диск (в нём записана конфигурация операционной системы). Образы встречаются в двух основных форматах: готовом и ISO-формате.
По сути, образ диска имитирует реальный диск (в нём записана конфигурация операционной системы). Образы встречаются в двух основных форматах: готовом и ISO-формате.
Создание ОС с помощью ISO-образа занимает больше времени: нужно скачать его, выставить показатели ресурсов, настроить машину. Такой формат подойдет в том случае, если вам нужно точечно выставить настройки для машины. При этом для использования гостевой ОС с помощью готового образа, достаточно скачать его и запустить (в готовой VM уже сконфигурированы ОС и ресурсы компьютера).
Готовый образ может понадобиться:
- начинающему пользователю, чтобы сразу начать работу и не делать сложных настроек;
- разработчику, когда нужно быстро создать ВМ.
Готовые образы для VirtualBox можно скачать на сайте oracle.com. Если у вас ещё не установлена виртуальная машина, скачайте и установите VirtualBox.
Как запустить готовую виртуальную машину Windows 7
- org/HowToStep»>
1.
- 2.
Запустите VirtualBox.
- 3.
Нажмите Файл и выберите Импорт конфигураций:
- 4.
Кликните на значок «папка» и выберите файл виртуальной машины на своём компьютере. После того как отобразится путь до файла, нажмите Далее:
- 5.
Проверьте параметры и нажмите Импорт:
Дождитесь окончания загрузки.
- 6.
Кликните дважды по названию нужной VM и нажмите Запустить:
Готово, вы запустили виртуальную машину с Windows 7.

Скачайте VM с официального сайта.
Помогла ли вам статья?
Да
32
раза уже
помогла
Установить виртуальную машину Windows 7 в VirtualBox
Сайты для бесплатного изучения иностранных языков:
- Английский
- вьетнамский
- Другие языки
Следите за нами на наших фан-страницах, чтобы получать уведомления каждый раз, когда появляются новые статьи. Фейсбук Твиттер
1- Скачать Windows 7 ISO
Прежде всего, вам необходимо скачать установщик Windows 7 с форматами Iso и Bootable . Если у вас есть авторские права CD Key, можно скачать непосредственно с веб-сайта Microsoft :
- https://www.microsoft.com/en-us/software-download/windows7
Если у вас нет авторских прав CD Key , давайте найдем сайт, на котором можно загрузить установщик Windows7 Iso , например, следующий веб-сайт:
- https://softlay.
 net/operating-system/ windows-7-ultimate-iso-download.html
net/operating-system/ windows-7-ultimate-iso-download.html - https://drive.google.com/file/d/0B2noi5HZXA0tSnVFQjVHamdmM28/просмотр
ОК, у меня есть установщик Windows 7 с форматом Iso :
2- Объявить виртуальную машину Windows 7
Сначала вам нужно открыть VirtualBox , выбрать New , чтобы создать новую виртуальную машину.
Введите имя виртуальной машины, называемой здесь «Windows7» мной
Выберите количество RAM , которое будет предоставлено виртуальной машине.
Затем создайте виртуальный жесткий диск для вашей виртуальной машины.
Выберите позицию, в которой будет создан файл вашего виртуального диска, и укажите размер вашего виртуального диска.
Виртуальная машина Windows 7 создана, и вы можете увидеть ее в окне VirtualBox Manager . Отмечается, что на вашей только что созданной виртуальной машине не установлена операционная система, следовательно, вам необходимо установить для нее операционную систему.
3- Установка операционной системы
На предыдущем шаге вы только что объявили виртуальную машину на Виртуальная коробка . Теперь вам нужно установить для него операционную систему.
Нажмите «Старт» :
VirtualBox спросит вас, где находится файл ISO, загруженный вами на предыдущем шаге.
ОК, в это время начинается установка операционной системы. Если вы знакомы с установкой операционной системы Windows , это очень просто.
Введите пароль и подсказку. Ваша подсказка поможет вам вспомнить пароль, если вы забудете его в будущем.
Выберите время и часовой пояс:
OK Hệ điều hành đã cài đặt xong!
4- Установка дополнительных инструментов
На предыдущем этапе вы успешно установили виртуальную машину. На самом деле вам нужно скопировать и вставить файлы между виртуальной машиной и вашим компьютером, поэтому вам необходимо установить дополнительное программное обеспечение.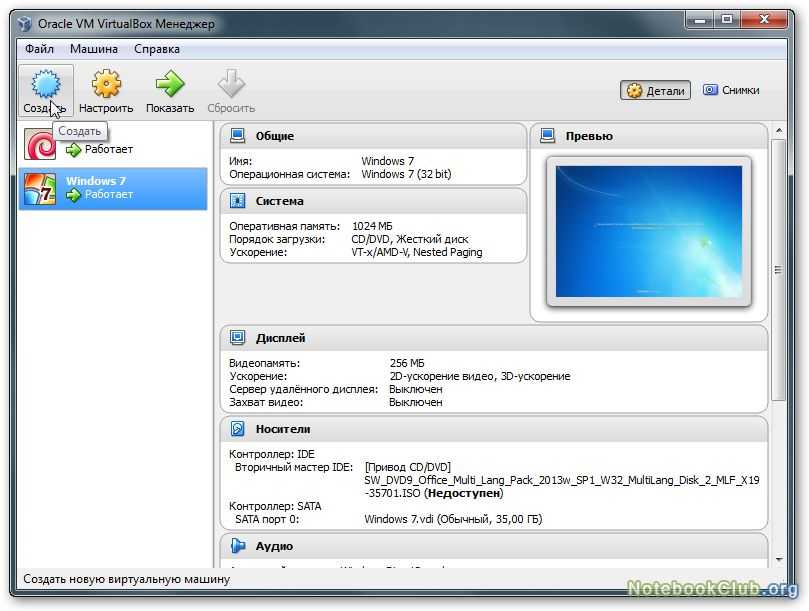
- Как скопировать и вставить между вашим компьютером и VirtualBox?
Установка Windows 7 на виртуальную машину VirtualBox: руководство
от Abhay Gautam
Хотите узнать как установить Windows 7 на VirtualBox ?
Если да, продолжайте читать этот пост.
Читайте также: Как установить Chrome OS на ПК с помощью VirtualBox .
Я знаю, что установка Windows 7 в 2019 году уже устарела.
Но некоторым людям, вроде меня, очень нравится Windows 7.
Плохая новость для них заключается в том, что срок действия Windows 7 прекратится в январе 2020 года, и после этого для нее не будут предоставляться обновления безопасности.
Кроме того, в этом поколении Интернета использование любой ОС Windows без каких-либо обновлений безопасности похоже на угрозу.
Но не волнуйтесь, у меня есть решение.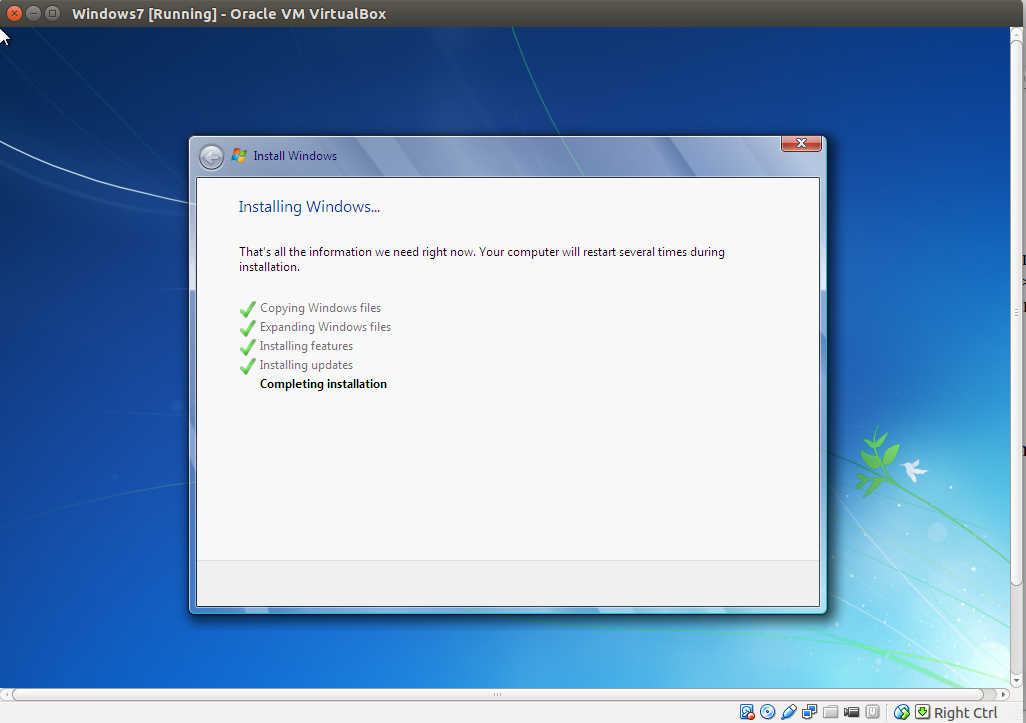
Итак, в этом посте я покажу вам, как безопасно установить Windows 7 на виртуальную машину в Windows 10.
Посмотрим, как.
Читайте также: Как запустить Windows 11 на Virtualbox . [ ПОСЛЕДНИЕ ]
Содержание
Установка Windows 7 на виртуальную машину VirtualBox
Но прежде чем мы начнем.
Убедитесь, что у вас есть Windows 7 ISO для Virtualbox.
А если у вас нет файла ISO, вы можете загрузить его с сайта Microsoft.
Кроме того, если у вас есть загрузочный USB-накопитель Windows 7 , вы можете легко преобразовать загрузочный USB-накопитель в iso-файл .
И это руководство разделено на две части: одна — создание виртуальной машины Windows 7 , а другая — установка Windows 7 на Virtualbox .
Итак, приступим…
1. Установите и откройте Virtualbox
Загрузите и установите Virtualbox по указанной ссылке. И после завершения установки Откройте его. Ссылка для скачивания…
И после завершения установки Откройте его. Ссылка для скачивания…
2. Создать виртуальную машину
Нажмите кнопку New , чтобы создать виртуальную машину.
Теперь он запросит Имя , тип ОС, например Microsoft Windows , и версию ОС, например Windows 7 64bit . Затем нажмите Далее .
3. Размер памяти (ОЗУ)
Теперь выберите объем памяти (ОЗУ), который будет выделен виртуальной машине. Что касается Windows 7 Virtual PC, рекомендуемый объем памяти составляет 2048 МБ или 2 ГБ.
4. Создание виртуального жесткого диска
Следующий шаг — создание виртуального жесткого диска для этой виртуальной машины. Рекомендуемый размер: 32 ГБ . Просто нажмите Создать .
Теперь выберите параметр VDI (образ диска VirtualBox) в качестве типа файла жесткого диска.
Теперь выберите параметр Динамически выделяемый в качестве типа хранилища на физическом жестком диске. Нажмите Далее .
Теперь выберите расположение файла и размер виртуального жесткого диска.
5. Настройка виртуальной машины
Теперь ваша виртуальная машина Win7 готова, и теперь начинается часть настройки. Нажмите Настройки .
На следующем экране Перейдите к Хранилище , затем в устройствах хранения Нажмите Пусто и затем в оптических приводах Нажмите на значок Cd до Выберите файл на диске… Чтобы можно было установить Windows 7 на Virtualbox из файла ISO.
Теперь перейдите к ISO-образу Windows 7 , затем выберите и щелкните Открыть .
Вот и все! Ваш Windows 7 Virtualbox готов к работе. Итак, нажмите Start и начнется загрузка и загрузка файлов Windows 7.
Готово! Вы можете увидеть Виртуальная машина Windows 7 Работает правильно.
На этом пока все…
Некоторые часто задаваемые вопросы
Как установить Windows 7 на 32-битную виртуальную машину?
Если вы хотите установить Windows 7 на 32-разрядную виртуальную машину, вам потребуется файл ISO 32-разрядной версии с правильными настройками машины ВМ.
Как установить Windows 7 на Ubuntu с помощью VirtualBox?
Установить Windows 7 на Ubuntu с помощью Virtualbox довольно просто, просто вам нужно загрузить Linux-версию Oracle VM VirtualBox Manager, а затем настроить виртуальную машину в соответствии с Win 7.
Может ли Virtual PC работать под управлением Windows 7?
Да, Virtual PC может легко запускать операционную систему Windows 7, но я бы посоветовал вам использовать Virtualbox для более продвинутых функций.
Можно ли установить Windows на VirtualBox?
Да, на VirtualBox можно установить любую ОС Windows, и не только эту, но и поддерживает macOS, Linux, Ubuntu и многие другие операционные системы.
 Её можно будет запустить позднее или скопировать на другой ПК. Заданные конфигурации сохранятся.
Её можно будет запустить позднее или скопировать на другой ПК. Заданные конфигурации сохранятся.
 net/operating-system/ windows-7-ultimate-iso-download.html
net/operating-system/ windows-7-ultimate-iso-download.html