Как установить Windows 7 на виртуальную машину
Виртуальная машина или ВМ — программное обеспечение позволяющее создать на реальном компьютере один или несколько виртуальных компьютеров эмулирующих работу реальных устройств (диска, монитора, сетевого адаптера). На ВМ можно установить операционную систему отличную от работающей на реальном компе. Сегодня мы расскажем о том, как установить ОС windows 7 на виртуальную машину. Но для начала разберемся в ее возможностях.
Содержание
- Что можно сделать с помощью ВМ
- Самые популярные ВМ
- Инсталляция ВМ
- Создание ВМ
- Настройка ВМ и подготовка к инсталляции винды
Что можно сделать с помощью ВМ
- Существует большое количество старых нужных программ не желающих работать с новой продвинутой операционной системой. После установки «старенькой» операционки на виртуальный компьютер вы сможете прекрасно ними пользоваться.
- Желающие ознакомиться с возможностями новой операционной системы могут установить ее на виртуальный комп и тестировать, без риска что-либо испортить на рабочем компе.

- Программное обеспечение, в работе которого вы сомневаетесь можно сначала опробовать на виртуальном компьютере, а уж потом устанавливать на реальный.
- Сисадмины могут эмулировать работу компьютерной сети с помощью виртуальных серверов.
Самые популярные ВМ
Среди большого количества программ по работе с виртуальными компьютерами мы хотим обратить ваше внимание на тройку самых популярных, которые вы сможете без проблем скачать и установить самостоятельно.
- VirtualBox — бесплатное ПО фирмы Oracle. ВМ работает с большинством ОС: windows и Linux, FreeBSD и Mac OS, причем поддерживает версии 32- и 64-битные.
- VMware — популярная ВМ поставляемая в двух версия: Player (бесплатная) и Workstation (платная). Player — урезанная версия Workstation. VMware тоже работает с различными ОС (версии 32- и 64-бита), платной версией этой программы пользуются многие крупные корпорации.
- Microsoft Virtual PC — бесплатное функциональное ПО с прекрасным интерфейсом.
 К сожалению, Virtual PC работает только с операционками от Microsoft.
К сожалению, Virtual PC работает только с операционками от Microsoft.
Полагаем, что для использования на домашнем компе лучше всего подходит программа VirtualBox, которую мы и будем устанавливать.
Инсталляция ВМ
- Скачиваем с официального сайта последнюю версию VirtualBox и запускаем установку.
- После окна приветствий «Welcome to Oracle VM» переходим к окну выбора компонент установки. В этом окне можно отключить ненужные компоненты и сменить папку инсталляции VirtualBox.
- Определяемся с размещением ярлыков программы и продолжаем работу (кнопка Next).
- Обратите внимание на предупреждение о том, что в процессе установки VirtualBox произойдет временное отключение нашего компа от сети. Если в этот момент вы прокачиваете информацию из инета — дождитесь завершения загрузки и только потом нажимайте кнопку Yes.
- После завершения процесса инсталляции VirtualBox автоматически запускается.
Создание ВМ
Приступаем к созданию виртуальной машины VirtualBox.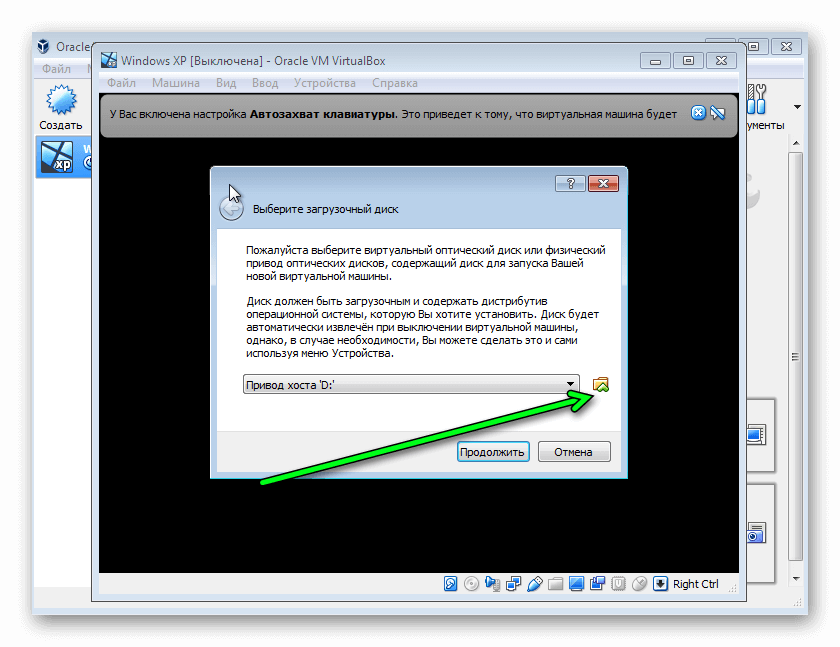
- В главном окне VirtualBox нажимаем кнопку Создать, после чего задаем имя машины и параметры операционной системы. Назовем нашу машину ВМ windows 7. Тип и версию ОС для установки выбираем из выпадающих списков. В нашем случае это будут Microsoft windows и windows 7.
- Выделяем нашей машине оперативную память. Под windows 7 желательно выделить не менее 1 Гб (это системное требование), но не более половины ОП компьютера.
- Нажимаем кнопку Создать новый виртуальный жесткий диск и получаем диск для нашей ВМ.
- При выборе типа жесткого диска можно принять значение по умолчанию, если у вас отсутствуют специфические требования к формату виртуального девайса.
- Теперь мы должны определиться с форматом хранения данных на нашем диске (фиксированный или динамический). Фиксированный формат сразу «съедает» все выделенное ему дисковое пространство, а объем диска в динамический формате (изначально совсем небольшой) будет увеличиваться только по мере добавления данных.
 Мы советуем выбрать динамический формат.
Мы советуем выбрать динамический формат. - И завершаем процесс создания машины VirtualBox указанием имени и размера виртуального жесткого диска.
Настройка ВМ и подготовка к инсталляции винды
Мы завершили создание виртуальной машины ВМ windows 7 и можем переходить к окну настроек (кнопка Настроить), в котором выполняются все необходимые настройки нашей машины — установка параметров видеокарты и включение 2D/3D ускорений, настройка параметров сети и удаленного дисплея и т.д
Мы же остановимся на настройках, которые необходимо выполнить для установки windows 7.
Винду можно устанавливать с дистрибутива CD/DVD либо с iso-образа. Важно отметить, что инсталляция windows 7 c iso-образа выполняется гораздо быстрее. Перейдем к разделу Носители, в котором пока есть только созданный нами виртуальный жесткий диск и приступим к настройкам (рассмотрим все варианты).
- Выбираем пункт Пусто и в меню Привод устанавливаем диск CD/DVD (реальный) с дистрибутивом или iso-образом.

- Выбираем пункт Пусто, щелчком мыши по значку открываем меню, находим команду Выбрать образ оптического диска и запускаем ее. Производим добавление iso-образа в открывшемся окне.
Выходим из окна настроек и нажимаем кнопку Запустить для выполнения установки windows 7. Инсталляция ОС на реальном и виртуальном компьютерах происходит совершенно одинаково.
Как установить Windows 7 на виртуальную машину VirtualBox • Оки Доки
Windows 7 — это пережиток. Не такая древняя, как Windows XP, но Windows 7 уже давно миновала дату окончания срока службы в 2020 году. Если вы не платите большие деньги, Microsoft не поставляет исправления безопасности для Windows 7. Компании, которые полагаются на Windows 7, будут платить Microsoft за продолжение работы и исправление операционной системы. Но вряд ли эти исправления станут достоянием общественности.
Но вряд ли эти исправления станут достоянием общественности.
Один из вариантов — установить Windows 7 на виртуальную машину VirtualBox. Итак, если у вас есть лицензионный ключ Windows 7 и ISO-образ Windows 7, вот как вы можете установить Windows 7 на виртуальную машину.
Что вам нужно для установки Windows 7 в VirtualBox
Перед тем, как начать, вам нужно кое-что подготовить.
В руководстве используется VirtualBox, бесплатная программа для виртуальных машин. Прежде чем продолжить, вам необходимо загрузить и установить VirtualBox. Загрузите и установите VirtualBox версии 5.2.xx по ссылке ниже. VirtualBox 5.2.xx может устанавливать и запускать как 32-, так и 64-битные файлы изображений.
Программы для Windows, мобильные приложения, игры — ВСЁ БЕСПЛАТНО, в нашем закрытом телеграмм канале — Подписывайтесь:)
Скачать: VirtualBox 5.2.xx (Бесплатно)
Существует более поздняя версия VirtualBox, версия 6. x. Однако VirtualBox версии 6.x может устанавливать и запускать только 64-битные файлы изображений. В этом плане удобна более ранняя версия 5.2.xx, поскольку она поддерживает обе архитектуры и все еще получает обновления.
x. Однако VirtualBox версии 6.x может устанавливать и запускать только 64-битные файлы изображений. В этом плане удобна более ранняя версия 5.2.xx, поскольку она поддерживает обе архитектуры и все еще получает обновления.
Вам также понадобится образ диска Windows 7 (ISO). Если у вас нет ISO-образа Windows 7, вы можете ввести ключ продукта Windows 7 на официальном сайте. Microsoft Windows 7 страницу для обеспечения официальной загрузки.
После установки VirtualBox и получения ISO-образа Windows 7 вы можете продолжить.
Связанный: Как использовать VirtualBox: Руководство пользователя
Как установить Windows 7 в VirtualBox
Теперь вы можете установить Windows 7 на виртуальную машину, используя VirtualBox.
Откройте VirtualBox. Выберите New. Дайте вашей виртуальной машине Windows 7 имя.
Теперь решите, сколько памяти выделить виртуальной машине. Сколько вы выделяете, зависит от хост-системы, а также от того, для чего вы используете Windows 7. Например, на моем рабочем столе 16 ГБ ОЗУ, поэтому я могу позволить виртуальной машине выделить больше памяти, чтобы она работала быстрее. В этом случае я выделяю 2048 МБ, что составляет 2 ГБ.
Сколько вы выделяете, зависит от хост-системы, а также от того, для чего вы используете Windows 7. Например, на моем рабочем столе 16 ГБ ОЗУ, поэтому я могу позволить виртуальной машине выделить больше памяти, чтобы она работала быстрее. В этом случае я выделяю 2048 МБ, что составляет 2 ГБ.
На нижней панели выберите «Создать виртуальный жесткий диск сейчас», затем «Создать».
Затем настройте размер диска виртуальной машины Windows 7. Microsoft рекомендует минимум 16 ГБ памяти для Windows 7. Выделите столько, сколько хотите или нужно, но убедитесь, что это больше 16 ГБ.
Сохраните тип файла жесткого диска как VDI (вы можете переместить этот тип диска виртуальной машины в другое программное обеспечение виртуальной машины) и позвольте VirtualBox динамически выделять размер диска (если вам нужно больше места для хранения, чем вы выделяете, диск может динамически расширяться).
Нажмите «Создать».
Настройте свою виртуальную машину Windows 7
Перед нажатием кнопки «Пуск» необходимо настроить несколько параметров.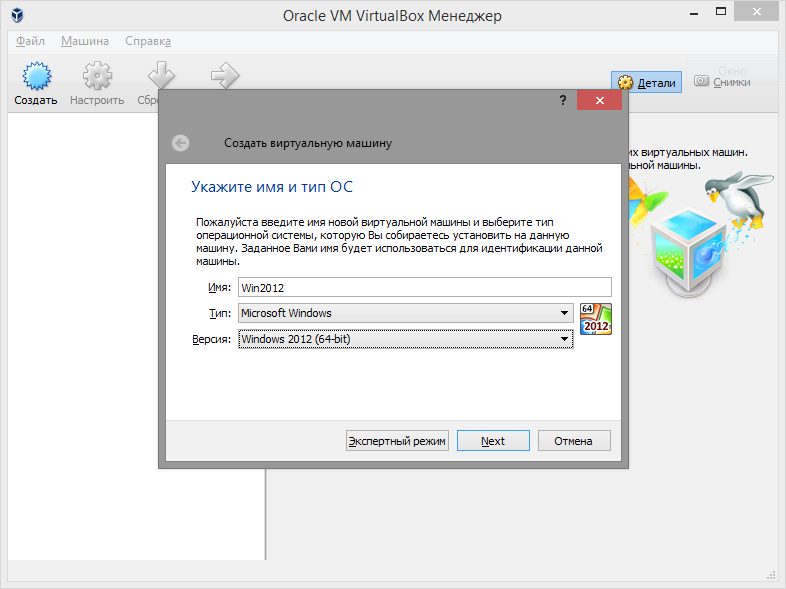
Щелкните виртуальную машину правой кнопкой мыши и выберите «Настройки».
Теперь на вкладке «Система» выберите «Процессор». У вас есть возможность выделить вашей виртуальной машине Windows 7 больше вычислительной мощности, назначив другое ядро процессора. Если у вас многоядерная система, назначение дополнительного ядра обеспечит более быструю работу с виртуальной машиной. В зависимости от оборудования вашей системы это может привести к снижению производительности хост-машины.
Затем на вкладке «Дисплей» увеличьте объем видеопамяти до 128 МБ.
Перейдите на вкладку Хранилище. Здесь вы вставляете свой ISO-образ Windows 7. В разделе «Устройства хранения» выберите «Пустой слот». Затем в разделе «Атрибуты» выберите значок диска. Просмотрите расположение вашего ISO-образа Windows 7. Нажмите ОК.
Теперь вы готовы впервые загрузить виртуальную машину Windows 7 VirtualBox.
Руководство по установке Windows 7
Когда виртуальная машина загрузится, выберите язык клавиатуры и продолжите. Нажмите «Установить сейчас» и примите лицензионное соглашение.
На следующей странице выберите Custom, затем выберите созданный ранее виртуальный диск с образом диска. После этого начнется процесс установки Windows 7. Пойдите и сделайте чашку чая, потому что это может занять некоторое время. После завершения процесса установки ваша виртуальная машина Windows 7 автоматически перезагрузится.
Windows 7 перезагрузится несколько раз в процессе установки. Не о чем беспокоиться. Не прикасайтесь к клавише при появлении запроса, иначе вы вернетесь к опции «Установить сейчас», вместо того, чтобы позволить установщику сделать свое дело.
Не прикасайтесь к клавише при появлении запроса, иначе вы вернетесь к опции «Установить сейчас», вместо того, чтобы позволить установщику сделать свое дело.
В конце концов, вы перейдете к настройке имени пользователя Windows 7, а затем на странице создания пароля.
Далее нужно ввести ключ продукта Windows 7. Если вы уже ввели ключ продукта и загрузили Windows 7 прямо с сайта Microsoft, эта страница может не отображаться. Если у вас сейчас нет ключа продукта Windows 7, вы можете пропустить эту страницу, но ваша виртуальная машина с Windows 7 будет иметь ограниченную функциональность.
Используйте рекомендуемые параметры безопасности, выберите свой часовой пояс и продолжайте.
Установите ISO-образ гостевых дополнений VirtualBox
Окончательная настройка предназначена для ISO с гостевыми дополнениями VirtualBox. Гостевые дополнения VirtualBox обеспечивают лучшую интеграцию указателя мыши на виртуальной машине, использование общих файлов между хостом и клиентом, лучшую поддержку видео, общие буферы обмена и множество других удобных инструментов.
Перейдите в раздел «Устройства»> «Вставить образ компакт-диска с гостевыми дополнениями».
Внутри виртуальной машины Windows 7 выберите «Пуск»> «Компьютер». Откройте образ компакт-диска с гостевыми дополнениями, затем запустите VBoxWindowsAdditions.
Установите гостевые дополнения, затем перезагрузитесь.
Дата окончания срока службы Windows 7
Microsoft отключила поддержку Windows 7 14 января 2020 года. У некоторых компаний, продуктов и услуг нет другого выбора, кроме как продолжать использовать Windows 7. Но если вы домашний пользователь, который цепляется за Windows 7, потому что она знакома, конец Дата выхода Windows 7 пришла и ушла, и вам больше не следует использовать эту устаревшую и потенциально опасную операционную систему.
Как установить Windows 10 на Virtual Box?
Virtual Box — это своего рода гипервизор, который предоставляет нам среду для одновременного запуска нескольких виртуальных операционных систем, таких как Windows, Linux и т. д. Виртуальная операционная система позволяет нам бесплатно использовать операционную систему для тестирования нашего нового программного обеспечения, прежде чем запускать его в нашей реальной операционной системе. Если бы не виртуализация, нам пришлось бы покупать новый компьютер для запуска новой операционной системы, что было бы дорого. Но с виртуализацией мы можем запускать несколько операционных систем на одной машине. Здесь мы попробуем запустить операционную систему Windows 10 на нашей виртуальной машине в качестве гостевой машины.
Шаг 1: Загрузка Virtual Box
Загрузите Virtual Box отсюда. Выберите хост в соответствии с вашей операционной системой. Например, люди, у которых есть Windows Host, выберут хосты Windows по приведенной ниже ссылке.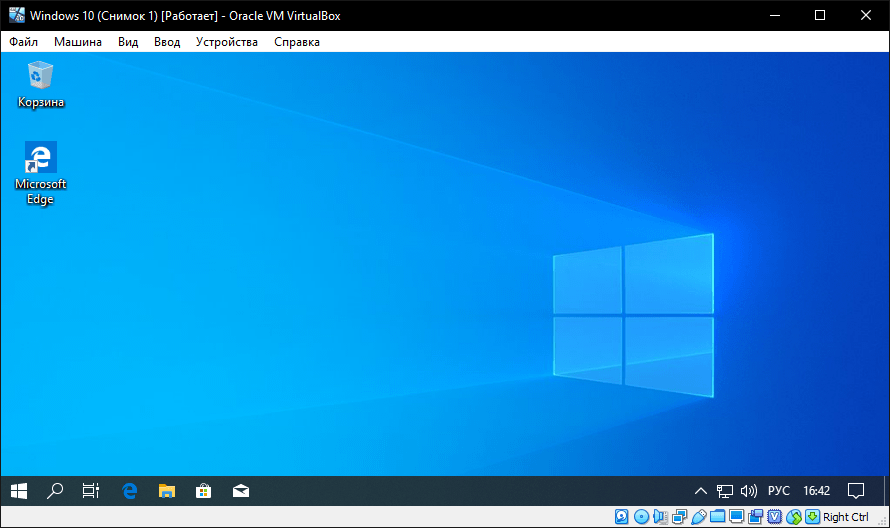 Для дальнейшего справки можно понять установку виртуального ящика на Windows.
Для дальнейшего справки можно понять установку виртуального ящика на Windows.
Шаг 2. Загрузка ISO-файла Windows 10.
После настройки Virtual Box выполните поиск Microsoft Windows Evaluation 10 и загрузите ISO-файл Windows 10 с сайта microsoft.com (бесплатная пробная версия доступна только для 90 дней). Затем заполните все требования и нажмите «Продолжить», чтобы загрузить его. Обратите внимание, что вам необходимо зарегистрироваться, прежде чем перейти на страницу загрузки файла ISO, как показано ниже.
После того, как загрузка будет завершена, она будет сохранена в папке «Загрузки» на этом компьютере.
Шаг 3: Установка Windows 10 в Virtual Box.
Запустите установку операционной системы Windows 10. Выберите имя, затем тип MS Windows и версию Windows 10 (64-разрядная) в зависимости от используемого компьютера. Затем предоставьте память в соответствии с нашим размером ОЗУ, предпочтительно 2-4 ГБ, а затем оставьте тип файла жесткого диска как VDI, затем выберите размер виртуального жесткого диска, и все будет сделано, как показано ниже.
Затем предоставьте память в соответствии с нашим объемом ОЗУ, желательно 2-4 ГБ. Мы выбрали здесь 1 ГБ, что составляет 1024 МБ для демонстрационных целей, но на вашем компьютере мы бы предпочли выделить не менее 2048 МБ памяти.
Затем оставьте тип файла жесткого диска как VDI.
Затем выберите размер виртуального жесткого диска. Мы выбрали здесь 50GB. Вы можете выбрать в соответствии с доступным пространством процессора.
Шаг 4. Предоставление общего доступа к расположению ISO-файла Windows 10.
Перейдите к Настройки->Память->Нажмите «Пусто» в разделе «Контроллер», выберите значок компакт-диска, а затем нажмите «Выбрать файл на диске» . Перейдите в папку, в которую вы загрузили ISO-файл Windows 10. Скопируйте местоположение и вставьте его.
Как только это будет сделано, другие настройки также могут быть изменены или могут быть сохранены по умолчанию.
Перейдите в папку, в которую вы загрузили ISO-файл Windows 10, и выберите его, чтобы Windows 10 установилась на VirtualBox.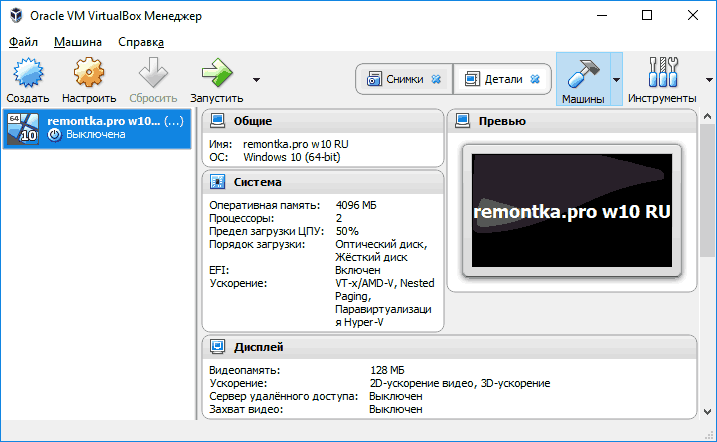
Шаг 5. Запуск Windows на виртуальной машине
То есть Windows 10 была установлена на виртуальной машине. Теперь вы можете открыть операционную систему Windows 10 в виртуальной машине. Установите новое имя пользователя и пароль и используйте Windows 10 на виртуальной машине для различных целей.
Запуск Windows 7 на виртуальной машине
Если у вас есть программное обеспечение, которое не работает на Windows 10, вы можете установить Windows 7 на виртуальную машину с Windows 10.
Windows 10 Pro (и Enterprise) имеет Диспетчер виртуальных машин называется Hyper-V, но по умолчанию он не установлен. Следуйте видео, чтобы установить Hyper-V и создать новую виртуальную машину для Windows 7. В видео показано, как установить Windows 10 в Hyper-V, но Windows 7 аналогична.
Что такое виртуальная машина?
Физическая машина — это компьютер, который имеет собственное оборудование, доступ к собственной памяти, процессору и т.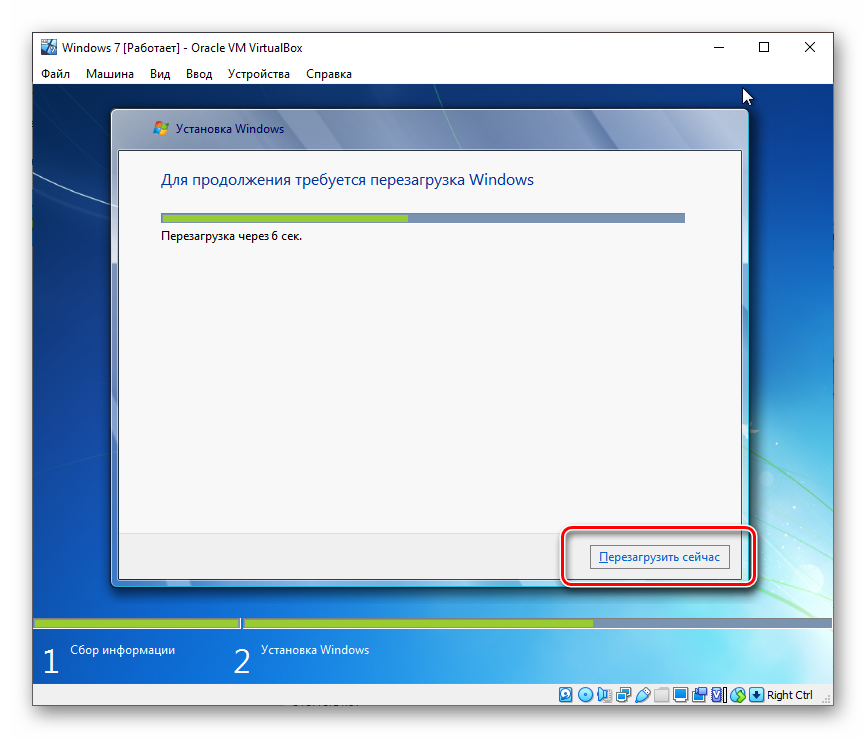 д.
д.
Виртуальная машина — это часть программного обеспечения, которая имитирует физическую машину, так что операционная система не знает, что это не так. работает на физической машине.
Главный компьютер запускает эмулятор, а гость работает внутри виртуальной машины. Виртуальные машины работают полностью изолированно от хост-машины, при этом программное обеспечение виртуальной машины использует ЦП, память и пространство на жестком диске хоста.
С виртуальными жесткими дисками, хранящимися в виде файлов, процесс резервного копирования становится намного проще и быстрее, поскольку резервное копирование одного большого файла выполняется быстрее, чем резервное копирование нескольких файлов. В более профессиональных решениях можно делать снимки виртуальных дисков. Моментальный снимок — это просто изменения, внесенные в предыдущую версию виртуального диска, что делает откат к предыдущей версии еще быстрее.
Oracle VirtualBox
Hyper-V не для всех, поэтому вы можете установить Oracle VirtualBox на Windows 10 Home или Pro.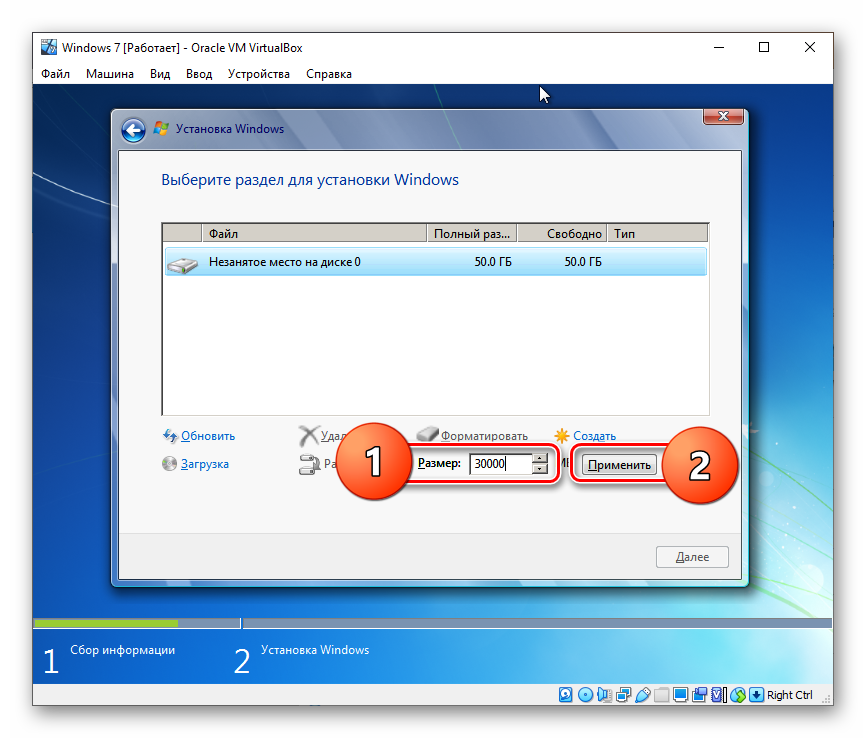 Посмотрите это видео, показывающее установку Windows 7 на Oracle VirtualBox в Windows 10.
Посмотрите это видео, показывающее установку Windows 7 на Oracle VirtualBox в Windows 10.
VMWare
Кроме того, VMWare имеет 20-летний опыт работы с виртуальными машинами. Вы можете бесплатно использовать VMWare Fusion Player (на Mac) или VMWare Workstation Player (на ПК) для личного некоммерческого использования.
VMWare поддерживает ряд функций, включая DirectX 10 и виртуализацию графического процессора, которые обеспечивают правильную работу программ САПР.
VMWare Fusion Player предлагает режим «единства», который позволяет запускать программы Windows с дока.
Версия Pro расширяет возможности Workstation Player/Fusion Player, включая поддержку нескольких виртуальных машин одновременно, моментальные снимки и зашифрованные виртуальные машины среди других улучшений.
Клонирование вашего существующего диска в виртуальную машину
Существует несколько полезных инструментов для создания образа Windows вашего жесткого диска:
Disk2VHD от Microsoft SysInternals для файлов VHD позволяет вам клонировать ваш диск на виртуальный жесткий диск файл.

 К сожалению, Virtual PC работает только с операционками от Microsoft.
К сожалению, Virtual PC работает только с операционками от Microsoft.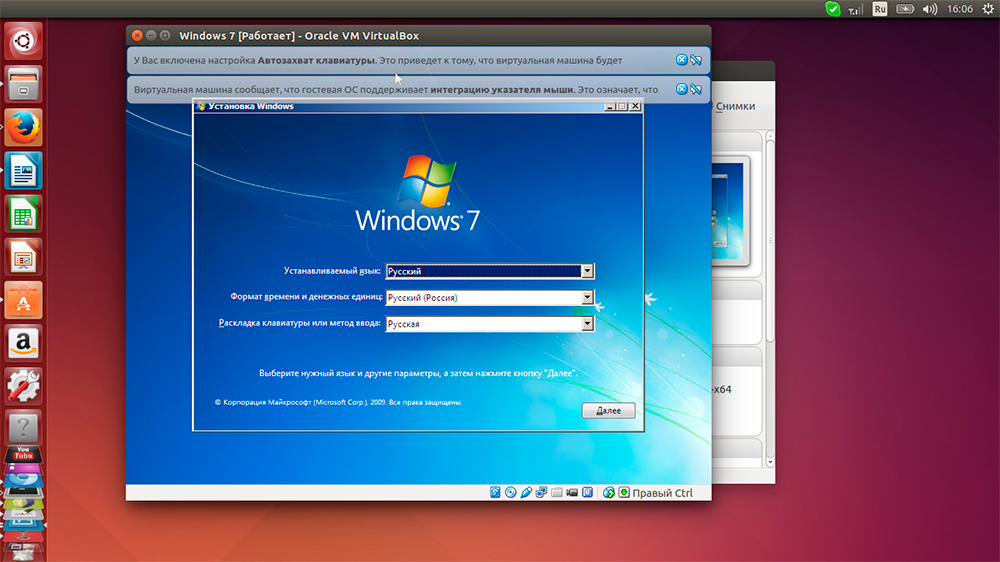 Мы советуем выбрать динамический формат.
Мы советуем выбрать динамический формат.