Фотошоп искажает цвета. | Render.ru
Алеша Богатырев
Знаток
#1
#1
Дорого дня. Возникла следующая проблема при открытии фото через фотошоп цвета отображаются более насыщенными, ниже привел фото с примером. Среднее фото то как открывает фотошоп по умолчанию. Справа от него оригинальное изображение — виндоус вьювер цвета отображает как надо. А с левой стороны изображение в фотошопе с измененным цветовым профилем (srgb). Растолкуйте пожалуйста, в чем проблема, на этих фото оно не так сильно заметно как на рендерах, и это проблема — фотошоп сейвит в искаженных цветах, даже если «цветопроба» активирована.
3175317.jpg
1,1 МБ Просмотров: 7 035
Алеша Богатырев
Знаток
#2
#2
Разобрался, по нажатию ctrl+shift+k выпадают настройки рабочего пространства там в графе rgb выбрал профиль sRgb — все в норме, отображает цвета корректно, думаю после установки новых видео драйверов в фотошопе сбились настройки, ума не приложу каким макаром но факт.
Алеша Богатырев
Знаток
#3
#3
Вот исчерпывающий видео ответ на мою проблему с цветовым профилем.
http://www.youtube.com/watch?v=zmbAvCj4oKA
Михаил Сидоров
Пользователь сайта
#4
#4
Ребята, у меня проблема наоборот!
Не могу разобраться несколько часов уже. . Цвет в системе отображается не правильно, а в фотошопе по дефолту всё ок! Причем провел уже цветокоррекцию и тп, а при сохранении, фотошоповский цвет не сохраняется хоть умри. Может кто подскажет как сохранить?
. Цвет в системе отображается не правильно, а в фотошопе по дефолту всё ок! Причем провел уже цветокоррекцию и тп, а при сохранении, фотошоповский цвет не сохраняется хоть умри. Может кто подскажет как сохранить?
Ах да, при некоторых манипуляциях в меню ВЬЮ (интернет/монитор) , в фотошопе выглядит как в системе (не правильно)..
Скрин и настройки цвета прилагаю.
Там слева система (не корректно), справа оно-же в фотошопе (желаемо).
s4.jpg
610 КБ Просмотров: 5 827
от простого к сложному. Часть 47
11 — 2001
Пусть светит солнце!
Открытка
Воссоздание дневного света
Изменение погоды
Во втором занятии, посвященном цветокоррекции и технике работы с цветом, мы рассмотрим способы улучшения цвета в сканированных изображениях…
Передать в фотографии правильный цвет довольно непросто,
особенно когда съемка производилась вне помещения. Мы проанализируем четыре
фотографии, отметим недостатки и займемся их исправлением, стараясь сделать
цвета более естественными и повысить качество изображения.
Мы проанализируем четыре
фотографии, отметим недостатки и займемся их исправлением, стараясь сделать
цвета более естественными и повысить качество изображения.
Самая большая проблема при наружной съемке — погода. Мы рассмотрим, как можно улучшить ее на фотографии, как сделать атмосферу светлее.
С помощью выборочной коррекции цвета мы преобразуем фотографию катера, подвергнем косметической обработке автомобиль, снятый пасмурным днем, и изменим погоду на двух панорамных снимках, проявив скрытые детали.
Следует однако помнить, что слишком интенсивные манипуляции с цветом могут испортить изображение. Поэтому мы будем пользоваться специальными приемами, которые лишь улучшают качество.
Пусть светит солнце!
Как превратить бытовую сцену, снятую пасмурным днем, в яркую, привлекательную картинку…
- У этого изображения хорошее естественное освещение и хороший контраст,
но в синих тонах слишком много пурпурного, поэтому море и небо выглядят слишком
темными и тусклыми.

- Создайте новый корректирующий слой Hue/Saturation (Цветовой тон/Насыщенность). Повысьте насыщенность на 25 %. В результате этого небольшого изменения небо и море становятся светлее и ярче. Кроме того, море слегка теряет контраст и катер лучше выделяется на его фоне.
- Выберите в диалоговом окне Hue/Saturation вариант Greens (Зеленые) и переместите регулятор Saturation (Насыщенность) до отметки 50 %. Поля вдали становятся ярче, а вода и волна на переднем плане обретают дополнительные оттенки.
- До сих пор мы задавали очень слабые поправки — теперь развернемся посильнее. Задайте для корректирующего слоя Hue/Saturation режим наложения Screen (Осветление) с непрозрачностью 80 %. Это совершенно преобразует освещение и на картинке предстает яркий солнечный день. Но мы потеряли некоторые тонкие детали.
- Чтобы восстановить детали в волне, воспользуемся корректирующим слоем Selective
Color (Выборочная коррекция цвета).

- После манипуляций с цветом мачты катера стали слишком желтыми, поэтому понадобится новый корректирующий слой Selective Color. Выберите вариант Yellows и передвиньте регулятор Cyan (Голубой) до отметки +10 %, а регулятор Magenta (Пурпурный) — до +20. Это придаст дереву более естественный вид и слегка восстановит детали в волне.
Открытка
Мы повысим интенсивность цветов, чтобы проявить детали и сделать фотографию похожей на открытку откуда-нибудь с курорта…
- Это изображение, полученное путем сканирования качественного диапозитива,
частично утратило яркость.
 Нам предстоит осветлить море и небо и сделать ярче
растительность.
Нам предстоит осветлить море и небо и сделать ярче
растительность. - Добавьте корректирующий слой Selective Color (Выборочная коррекция цвета). Выберите из списка Colors (Цвета) вариант Cyans (Голубые), затем переместите регулятор Cyan до отметки +100, а Magenta — до отметки –25. Море и небо становятся светлее и ярче, тогда как остальная часть изображения остается без изменений.
- Снова откройте диалоговое окно Selective Color и выберите Greens (Зеленые). Введите следующие значения: Cyan +50, Magenta –100, Yellow +50, Black –100. Цвет растительности на переднем плане становится интенсивнее и светлее.
- Теперь выберите в диалоговом окне Selective Color вариант Yellows (Желтые) и переместите регулятор Cyan до отметки –100. Это восстанавливает желтые области растительности, делая ее цвет более естественным.
- Чтобы еще сильнее повысить интенсивность цветов, задайте слою режим наложения
Hard Light (Жесткий свет).
 А для восстановления деталей в облаках откройте
диалоговое окно Selective Color, выберите вариант Whites (Белые) и переместите
регуляторы Cyan и Magenta до +40.
А для восстановления деталей в облаках откройте
диалоговое окно Selective Color, выберите вариант Whites (Белые) и переместите
регуляторы Cyan и Magenta до +40. - В завершение еще одна небольшая поправка. Добавьте любой корректирующий слой и, не изменяя его параметров, задайте режим наложения Screen (Осветление) с непрозрачностью 40 %. Это очищает все изображение. С помощью слой-маски восстановите утраченные детали в облаках.
Воссоздание дневного света
В день съемки нового автомобиля погода может оказаться пасмурной. По счастью, у нас есть возможность воссоздать яркость дневного света в программе Photoshop…
- Сначала добавим корректирующий слой Levels (Уровни) и в открывшемся диалоговом
окне нажмем кнопку Auto (Авто). Это дает нам неплохую отправную точку для
дальнейшей коррекции — изображение стало контрастнее
и чище.
 К сожалению, повысилась насыщенность красного. Но позже мы исправим
это.
К сожалению, повысилась насыщенность красного. Но позже мы исправим
это. - Добавьте корректирующий слой Selective Color (Выборочная коррекция цвета) и выберите из списка Colors вариант Neutrals (Нейтральные). Переместите регулятор Cyan до отметки –30. Это убирает голубые оттенки во всем изображении — вы сразу заметите, что цвета стали теплее.
- Мы хотим отрегулировать насыщенность автомобиля. Откройте диалоговое окно Selective Color, выберите вариант Reds (Красные) и сместите регулятор Cyan до отметки +15. Это восстанавливает голубые оттенки в средних тонах автомобиля и его цвет снова становится более естественным.
- Теперь нам нужно улучшить отражение корпуса автомобиля. Под слоем Selective
Color создайте корректирующий слой Curves (Кривые) и постройте в канале Magenta
(Пурпурный) кривую с двумя точками, задав следующие значения: Input (Вход)
= 25, Output (Выход) = 95 и Input = 75, Output = 25.

- Создадим маску для этого слоя. Отключите корректирующие слои, выделите фоновый слой Background и выберите команду Select > Color Range (Выделение > Цветовой диапазон). Возьмите инструментом «пипетка» несколько образцов с автомобиля и соответственно настройте уровень допуска. Кнопкой Invert (Инвертировать) поменяйте местами выделенную и невыделенную области.
- Залейте выделение черным, чтобы маскировать фон и задайте режим наложения Lighten (Замена светлым) с непрозрачностью 80 %. Это добавляет светов. Но теперь потребуется убрать избыток пурпурного. Снова включите видимость слоев.
- Откройте диалоговое окно Selective Color и выберите вариант Magentas (Пурпурные).
Переместите регуляторы Magenta и Yellow до отметок –50 и +50 соответственно,
растворив тем самым пурпурные области. Теперь выберите Yellows и установите
регулятор Magenta на +35, чтобы добавить в цвет автомобиля немного желтого.

- От этих манипуляций изображение несколько ухудшилось и нам придется сгладить цвет автомобиля. Дублируйте фоновый слой и примените к нему фильтр Gaussian Blur (Размытие по Гауссу) с радиусом 1 пиксел. Затем понизьте непрозрачность до 50 %.
- Двойным щелчком на миниатюре слоя откройте диалоговое окно Layer Options (Параметры слоя). Удерживая клавишу Alt/Option, протяните черный треугольник на шкале This Layer (Этот слой) до отметки 0/110, а белый треугольник на шкале Underlying Layer (Нижний слой) — до отметки 110/255. Это восстанавливает света и тени.
Изменение погоды
Последняя фотография была снята накануне шторма, поэтому передний план получился темным…
- Мы хотим внести два существенных изменения. Сначала мы осветлим передний
план, оставив грозное небо как есть.
 Затем полностью изменим атмосферу, сделав
из предгрозового пейзажа туманное утро.
Затем полностью изменим атмосферу, сделав
из предгрозового пейзажа туманное утро. - Добавьте корректирующий слой Selective Color и выберите из списка Colors вариант Neutrals. Передвиньте регуляторы Cyan и Magenta до отметки –40. Это исправляет передний план, проявляя множество скрытых деталей, но, к сожалению, портит небо.
- Чтобы защитить небо, добавьте к слою Selective Color слой-маску и создайте на ней градиент, который начинается от точки над вершинами гор и кончается у линии горизонта.
- Чтобы получить эффект туманного утра, добавьте корректирующий слой Color Balance (Цветовой баланс) и введите следующие значения: Shadows (Тени) 0, –35, –75, Midtones (Средние тона) +50, +100, 0, Highlights (Света) +20, +20, 0.
- Для дальнейшего осветления и проявления еще большего количества деталей
на переднем плане создайте под слоем Selective Color новый корректирующий
слой Hue/Saturation (Цветовой тон/Насыщенность).
 Выберите вариант Greens (Зеленые)
и установите регуляторы Hue (Цветовой тон) на –12, Saturation (Насыщенность)
на +35, а Lightness (Яркость) на +65. Затем выберите Yellows (Желтые) и задайте
для Hue значение 0, для Saturation +50 и для Lightness +40.
Выберите вариант Greens (Зеленые)
и установите регуляторы Hue (Цветовой тон) на –12, Saturation (Насыщенность)
на +35, а Lightness (Яркость) на +65. Затем выберите Yellows (Желтые) и задайте
для Hue значение 0, для Saturation +50 и для Lightness +40. - Дублируйте фоновый слой и примените фильтр Dust and Scratches (Пыль и царапины) с радиусом (Radius) 2 и порогом (Threshold) 100. Задайте режим наложения Lighten (Замена светлым) и закрасьте на слой-маске озеро вдали, чтобы смягчить цветовые границы. Если вы хотите сравнить результат с исходным изображением, спрячьте слои.
КомпьюАрт 11’2001
Как сделать цвета яркими на фотографии
НАЧИНАЮЩИЙ · 5 МИН
Оживите цвета насыщенностью и яркостью.
Что вам понадобится
Получить файлы
Примеры файлов для практики (ZIP, 3,3 МБ)
Этот образец файла является активом Adobe Stock, который вы можете использовать для отработки того, что вы изучаете в этом руководстве. Если вы хотите использовать образец файла помимо этого руководства, вы можете приобрести лицензию в Adobe Stock. Ознакомьтесь с файлом ReadMe в папке, чтобы узнать об условиях, применимых к использованию вами этого примера файла.
Если вы хотите использовать образец файла помимо этого руководства, вы можете приобрести лицензию в Adobe Stock. Ознакомьтесь с файлом ReadMe в папке, чтобы узнать об условиях, применимых к использованию вами этого примера файла.
Что вы узнали: Увеличьте интенсивность цветов на фотографии
Попробуйте увеличить яркость приглушенных цветов
- Нажмите кнопку Создать новый корректирующий слой в нижней части панели «Слои». Выберите «Вибрация» во всплывающем меню, чтобы создать корректирующий слой «Вибрация».
- На панели «Свойства» перетащите ползунок «Вибрация» вправо примерно до +80. Это увеличивает интенсивность цветов, которые в этом нуждаются больше всего, не перенасыщая тона кожи.
- Щелкните значок «Глаз» на корректирующем слое «Вибрация», чтобы скрыть эту корректировку и попробовать вместо нее некоторые корректировки оттенка/насыщенности.
Добавьте насыщенности зелени на всей фотографии
- Нажмите кнопку «Создать новый корректирующий слой» в нижней части панели «Слои» и выберите «Цветовой тон/Насыщенность», чтобы создать корректирующий слой «Цветовой тон/Насыщенность».

- На панели «Свойства» щелкните значок «Инструмент целевой корректировки». Затем щелкните зеленую область шарфа и перетащите ползунок «Насыщенность» вправо примерно до +60. Это добавляет насыщенности только зелени и влияет на зелень не только там, где вы щелкнули, но и на всей фотографии.
Добавьте эффектности некоторым золотым украшениям
- Нажмите кнопку «Создать новый корректирующий слой» еще раз, чтобы создать еще один слой «Цветовой тон/Насыщенность».
- На панели «Свойства» нажмите «Мастер» и выберите «Желтые» в раскрывающемся меню. Перетащите ползунок «Насыщенность» вправо примерно до +60, чтобы добавить насыщенности только желтым цветам на фотографии.
- Убедитесь, что маска слоя на этом корректирующем слое Цветовой тон/Насыщенность выделена белой рамкой.
- Установите черный цвет в поле Цвет переднего плана на панели инструментов. Затем нажмите Option+Delete (MacOS) или Alt+Backspace (Windows), чтобы заполнить маску слоя черным цветом.
 Это скроет корректировку оттенка/насыщенности, которую вы сделали для желтого цвета по всей фотографии.
Это скроет корректировку оттенка/насыщенности, которую вы сделали для желтого цвета по всей фотографии. - Нажмите X, чтобы изменить цвет переднего плана на белый. Не снимая выделения со слоя-маски на этом корректирующем слое Цветовой тон/Насыщенность, закрасьте белым цветом золотые украшения и часть отделки шарфа. Это показывает повышенную насыщенность желтым только в этих областях, добавляя всплески насыщенного желтого цвета для визуального интереса.
Сохраните свою работу
- Выберите «Файл» > «Сохранить как», чтобы сохранить фотографию в формате PSD с неповрежденными корректирующими слоями, чтобы при необходимости их можно было отредактировать в будущем.
Если вы воспользовались каким-либо учебным пособием, которое мы порекомендовали в системе поиска учебных пособий, найдите минутку, чтобы поделиться отзывом, чтобы мы могли улучшить этот опыт в будущем.
Учебник по Photoshop: пять способов сделать цвета яркими
Существует множество способов улучшить цвета в Photoshop. Натаниэль Додсон из Tutvid делится пятью советами, которые помогут вам сделать цвета более заметными или, другими словами, сделать их «яркими». Советы разные, и вы можете использовать их для разных типов фотографий, независимо от того, работаете ли вы над портретами, пейзажами или какими-либо другими изображениями.
Натаниэль Додсон из Tutvid делится пятью советами, которые помогут вам сделать цвета более заметными или, другими словами, сделать их «яркими». Советы разные, и вы можете использовать их для разных типов фотографий, независимо от того, работаете ли вы над портретами, пейзажами или какими-либо другими изображениями.
Рекламные объявления
1. Использование лабораторного режима
Выберите Изображение > Режим > Лабораторный цвет. Когда вы добавите корректирующий слой Curves, у вас будут разные каналы: Lightness, a и b. Перейдите к каналу «а» и сделайте кривую круче, а затем повторите то же самое с каналом «b».
Если вы хотите вернуться в режим RGB, но сохранить созданный вами корректирующий слой, сделайте следующее: удерживайте Ctrl/Cmd и щелкните оба слоя. Щелкните правой кнопкой мыши по ним и преобразуйте их в смарт-объект. Теперь перейдите в «Изображение» > «Режим» > «Цвет RGB», и когда Photoshop спросит, хотите ли вы растрировать слой, нажмите «Нет».
. Вы сохраните все внесенные вами изменения, но изображение в цветовом режиме Lab будет умный объект. Чтобы изменить корректирующий слой Кривые, дважды щелкните миниатюру слоя, и вы сможете внести коррективы в Кривые, которые останутся в лабораторном режиме.
Рекламные объявления
2. Фильтр Camera Raw
Откройте изображение и выберите «Фильтр» > «Фильтр Camera Raw». Теперь используйте инструмент целевой настройки. С помощью этого инструмента щелкните правой кнопкой мыши в любом месте изображения и выберите то, что вы хотите изменить. Натаниэль работает в основном с оттенком, насыщенностью и яркостью. Когда вы выберете то, что хотите отредактировать, нажмите и перетащите вверх или вниз.
3. Корректирующий слой «Цветовой баланс»
Этот метод особенно хорошо работает с фотографиями рассвета и заката. Откройте изображение, которое хотите отредактировать, и добавьте корректирующие слои Color Balance. Начните со средних тонов и добавьте немного красного, пурпурного и синего. Затем отредактируйте блики и тени и поиграйте с цветами в зависимости от настроения, которого вы хотите достичь. Конечно, если он выглядит чрезмерно отредактированным, вы всегда можете уменьшить непрозрачность корректирующего слоя.
Затем отредактируйте блики и тени и поиграйте с цветами в зависимости от настроения, которого вы хотите достичь. Конечно, если он выглядит чрезмерно отредактированным, вы всегда можете уменьшить непрозрачность корректирующего слоя.
4. Корректирующий слой Кривые (частичное улучшение)
Этот метод немного сложнее, но он полезен, когда вы хотите улучшить только определенные части фотографии. В случае с Натаниэлем он хочет усилить цвет здания и неба.
Начните с добавления корректирующего слоя Кривые к фотографии, которую вы хотите улучшить. Перетащите черную точку вверх, добавьте еще одну точку и перетащите ее вниз, а затем перетащите более яркую часть кривой обратно вверх. Что-то вроде этого:
Рекламные объявления
Теперь перейдите к красной, зеленой и синей кривым и настройте их так, чтобы вы добавляли или удаляли цвета по своему усмотрению. Вы можете узнать больше о кривых здесь.
Теперь перейдите к параметрам наложения корректирующего слоя Curves. В разделе «Параметры наложения» перейдите к ползунку «Смешать, если». Удерживая клавишу Alt/Option, перетащите ползунок слева направо, чтобы избавиться от эффекта, полученного с помощью корректирующего слоя Curves. Таким образом, вы повлияете только на блики. Натаниэль делает то же самое с синим каналом в этом диалоговом окне.
В разделе «Параметры наложения» перейдите к ползунку «Смешать, если». Удерживая клавишу Alt/Option, перетащите ползунок слева направо, чтобы избавиться от эффекта, полученного с помощью корректирующего слоя Curves. Таким образом, вы повлияете только на блики. Натаниэль делает то же самое с синим каналом в этом диалоговом окне.
Натаниэль добавляет корректирующий слой «Цветовой баланс» и вносит небольшие изменения: добавляет несколько дополнительных красных и пурпурных оттенков в средние тона и немного красного, пурпурного и синего в тени. Он применяет ту же технику к этому корректирующему слою, поэтому он не добавляет изменений к цветам переднего плана.
5. Градиент + корректирующий слой Цветовой тон/Насыщенность
Откройте изображение, которое вы хотите отредактировать, и убедитесь, что цвет переднего плана установлен на черный, а цвет фона на белый. Войдите в режим быстрой маски (нажмите «Q» на клавиатуре), возьмите инструмент «Градиент» и используйте градиент от переднего плана к прозрачному.

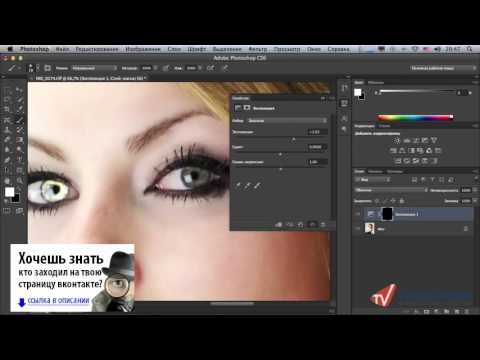
 Нам предстоит осветлить море и небо и сделать ярче
растительность.
Нам предстоит осветлить море и небо и сделать ярче
растительность. А для восстановления деталей в облаках откройте
диалоговое окно Selective Color, выберите вариант Whites (Белые) и переместите
регуляторы Cyan и Magenta до +40.
А для восстановления деталей в облаках откройте
диалоговое окно Selective Color, выберите вариант Whites (Белые) и переместите
регуляторы Cyan и Magenta до +40. К сожалению, повысилась насыщенность красного. Но позже мы исправим
это.
К сожалению, повысилась насыщенность красного. Но позже мы исправим
это.

 Затем полностью изменим атмосферу, сделав
из предгрозового пейзажа туманное утро.
Затем полностью изменим атмосферу, сделав
из предгрозового пейзажа туманное утро. Выберите вариант Greens (Зеленые)
и установите регуляторы Hue (Цветовой тон) на –12, Saturation (Насыщенность)
на +35, а Lightness (Яркость) на +65. Затем выберите Yellows (Желтые) и задайте
для Hue значение 0, для Saturation +50 и для Lightness +40.
Выберите вариант Greens (Зеленые)
и установите регуляторы Hue (Цветовой тон) на –12, Saturation (Насыщенность)
на +35, а Lightness (Яркость) на +65. Затем выберите Yellows (Желтые) и задайте
для Hue значение 0, для Saturation +50 и для Lightness +40.
 Это скроет корректировку оттенка/насыщенности, которую вы сделали для желтого цвета по всей фотографии.
Это скроет корректировку оттенка/насыщенности, которую вы сделали для желтого цвета по всей фотографии.