Windows 7 и Windows XP на одном компьютере. «7-ка» установлена первой
Итак, перед нами поставлена задача установить на одном компьютере две операционные системы — Windows XP и Windows 7 — в режиме мультизагрузки. И организовать их работу так, чтобы при запуске компьютера можно было выбирать для загрузки любую из них.
Зачем-почему-для чего всё это надо, уточнять здесь не будем — причин могут быть десятки, и у каждого юзера они свои. В общем, примем как данность — просто НАДО, и всё. Ну, а раз надо, значит, будем ставить. Поехали.
Наиболее удобным, простым и «идеологически» правильным будет способ, при котором сначала устанавливается Windows XP, а потом в соседний раздел диска ставится Windows 7. В этом случае «7-ка» корректно определяет уже стоящую на винчестере «ХРюшку» и аккуратно «подхватывает» её. Поэтому сразу после такой установки мы получим две нормально работающие операционные системы, стоящие на соседних разделах, и загрузочное меню, в котором можно выбрать любую из них.
Допустим, Windows 7 у вас уже установлена. Всё работает, всё крутится-вертится просто замечательно. И сносить «7-ку», а потом переставлять её по-новой вы не собираетесь — жалко, а то и просто лень. Значит, у нас вырисовывается задача аккуратно пристроить рядом с ней в соседний раздел «ХРюшку», так, чтобы ничего «7-ке» не повредить, и правильно обустроить загрузочное меню, в котором можно было бы выбрать любую из них при запуске компьютера.
Итак, задача поставлена. Решаем.
Отступление номер раз. Стоит крепко-накрепко запомнить, что разные операционные системы на одном компьютере следует устанавливать только в РАЗНЫЕ разделы диска — для каждой ОСи свой раздел.
Все системы выделки от Microsoft-а можно установить только в основные разделы. Поэтому мы должны их иметь (или создать) перед началом установки. Как правило, это два основных раздела, расположенных в начале винчестера — разделы, обозначенные у нас как диски C и D. В одном из них уже стоит Windows 7, а в другой нам надо аккуратно пристроить 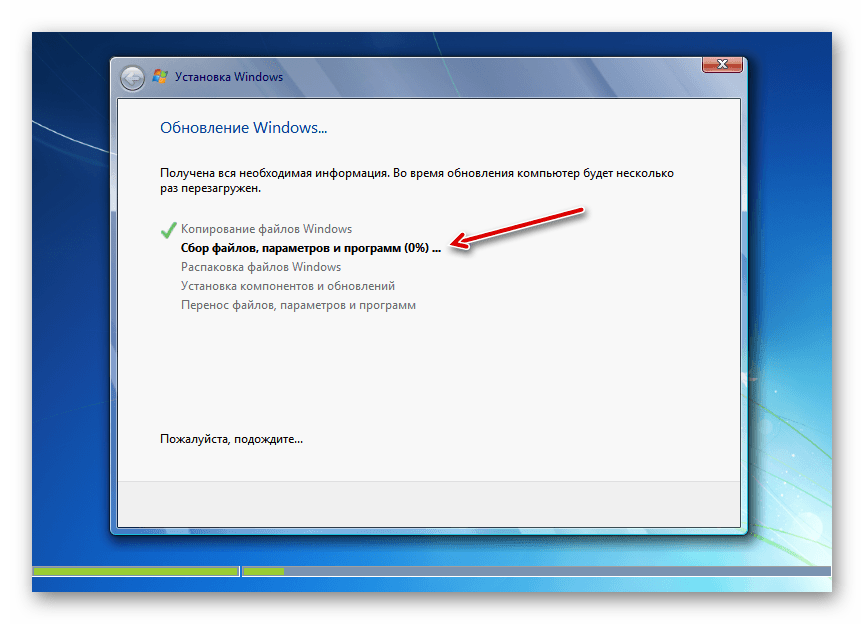 Ну, разве что, исключительно из соображений личного удобства. По мне ,так лучше «7-ку» поставить на первый — C, а XP — на второй — D. Но у вас может быть и другое мнение. Решайте сами как вам удобнее.
Ну, разве что, исключительно из соображений личного удобства. По мне ,так лучше «7-ку» поставить на первый — C, а XP — на второй — D. Но у вас может быть и другое мнение. Решайте сами как вам удобнее.
Отступление номер два (важное для понимания процесса). Если мы будем устанавливать Windows XP после Windows 7, то «7-ка» у нас перестанет загружаться (хотя ничего страшного в этом нет). Сиё объясняется очень просто: Windows XP — система довольно старая. Когда она создавалась, «7-ки» ещё и в проекте не было (а ведь загрузка у неё устроена чуть-чуть по другому). Именно поэтому инсталлятор «ХРюшки» не может правильно определить, что на компьютере уже имеется одна установленная система — с его «точки зрения» винчестер абсолютно пуст. И он «с чистой совестью» втыкает на него свои загрузочные файлы, при этом затирая чужие загрузчики. И мы получаем рабочую и нормально загружающуюся Windows XP и Windows 7, которая, в принципе, полностью работоспособна, но загрузить мы её пока не можем, так как её загрузчик затёрт загрузчиком «ХРюшки».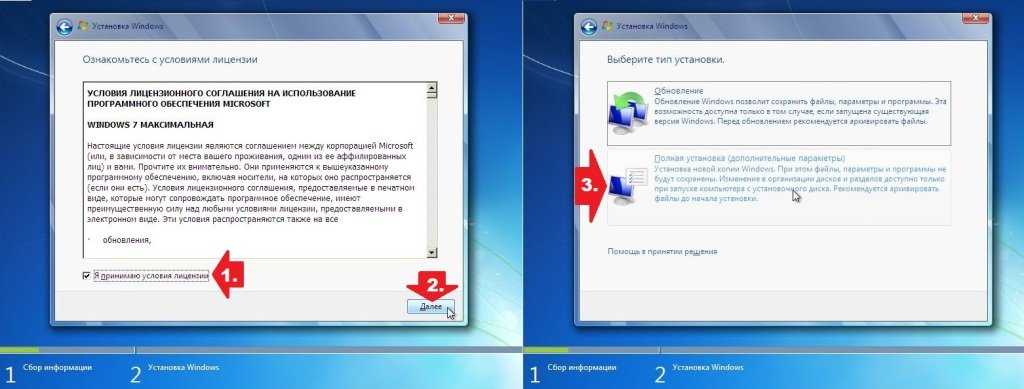
Для начала загружаемся в Windows 7 и идём в «Управление дисками» (как вам удобно — либо через Панель управления, либо ещё как). И видим там примерно такую картину:
Если верить увиденному, мы имеем один основной раздел диска, на котором установлена Windows 7 (в данном случае он помечен как C), ещё один раздел, заготовленный для установки «ХРюшки» (D), и ещё один, который помечен надписью «
Имейте ввиду, что в некоторых конфигурациях с установленной Windows 7 этот раздел на диске может отсутствовать. В этом случае активным разделом будет, скорее всего, первый раздел, и именно на нём и будут храниться загрузочные файлы. Поэтому не паникуйте и просто примите это как данность. И сделайте себе зарубку на память.
В этом случае активным разделом будет, скорее всего, первый раздел, и именно на нём и будут храниться загрузочные файлы. Поэтому не паникуйте и просто примите это как данность. И сделайте себе зарубку на память.
Кроме того, мы также видим привод оптических дисков, который у нас имеет букву E. Осмотритесь внимательно ещё раз и запомните, где и что находится у вас на винчестере. Помимо букв обратите внимание ещё и на размеры разделов — возможно, именно по этим размерам вам будет проще ориентироваться при установке, так как в инсталляторе всё будет выглядеть немного по другому.
Далее берём установочный диск Windows XP, вставляем его в привод и перезагружаемся для того, чтобы запустить «чистую» установку «ХРюшки» (поскольку запустить установку из-под Windows в нашем случае не удастся).
Вообще, запуск установки одной Windows из-под другой Windows, на мой взгляд, является натуральным извращением, которое зачем-то пытаются нам навязать распущенные программисты из Micro$oft. Лично мы пропагандируем здоровый секс нормальный инсталл. Поэтому, исключительно «чистая» установка!
Лично мы пропагандируем здоровый секс нормальный инсталл. Поэтому, исключительно «чистая» установка!
Итак, вставили, перезагрузились, началось… Подробно останавливаться на процессе установки Windows XP нет смысла — здесь она стандартна. Доходим до момента выбора раздела для установки:
Выбираем тот, что подготовили для XP, форматируем его и продолжаем. Далее всё по накатанной, до самого конца.
Установили, загрузились — всё, мы в XP. Теперь в результате всех наших телодвижений мы имеем две установленные и полностью рабочие операционные системы, одна из которых — Windows 7 — потеряла возможность загружаться. Итак, наши задачи:
- 1. Восстановить загрузчик Windows 7.
- 2. Создать меню двойной загрузки.
Обращаем внимание: раздел, помеченный как «System Reserved«, в Windows XP стал видимым. Теперь он имеет букву С. Разделы с Windows 7 и Windows XP поменяли свои буквы на D и E соответственно. Привод оптических дисков у нас теперь фигурирует как F. Именно с этих позиций мы и будем указывать вам консольные команды. Если в вашем варианте разделы имеют другие буквы, вам придётся самостоятельно чуток подправить пути в этих командах на свои значения.
Привод оптических дисков у нас теперь фигурирует как F. Именно с этих позиций мы и будем указывать вам консольные команды. Если в вашем варианте разделы имеют другие буквы, вам придётся самостоятельно чуток подправить пути в этих командах на свои значения.
Итак, мы по-прежнему в XP. Вставляем в привод загрузочный диск Windows 7 и открываем его в Проводнике. Находим на нём папку BOOT. Заходим и видим там файл bootsect.exe. Вот он-то нам и нужен. Обращаем внимание на путь до этого файла: в нашем варианте это F:\boot\bootsect.exe (так как дисковод у нас имеет букву F).
Запускаем командную строку (Пуск => Выполнить, вводим в поле cmd и жмём ENTER). В ней вводим следующую команду (ввод всех команд завершаем клавишей ENTER):
F:\boot\bootsect.exe /nt60 all
Результатом всей этой процедуры будет восстановление загрузчика Windows 7 — теперь мы можем в неё без проблем войти.
Остаёмся в XP (чего прыгать туда-сюда, правда?).
Теперь нам нужна специальная утилитка для правки данных загрузчика «7-ки». В XP её, естественно, нет, но в папках с установленной «7-кой» она присутствует (напоминаю, что под XP раздел с Windows 7 выглядит как D).
Снова работаем в командной строке. Переходим в ней в папку с нужной утилитой:
Сначала даём команду
d:
Затем
cd windows\system32
Мы на месте, начинаем работать. Создаём в загрузчике Windows 7 хранилище для загрузки Windows XP:
Bcdedit /create {ntldr} /d «Microsoft Windows XP»
Иногда по умолчанию это хранилище уже создано, поэтому выполнение данной команды может закончиться неудачей.
Bcdedit /set {ntldr} description «Microsoft Windows XP»
Этой командой мы переименовали хранилище так, как нам надо. Затем:
Bcdedit /set {ntldr} device partition=C:
Команда указывает загрузчику Windows 7 месторасположение файлов загрузки XP. Далее:
Bcdedit /set {ntldr} path \ntldr
Команда указывает загрузчику Windows 7 путь к загрузчику «ХРюшки». Затем добавляем строчку с выбором Windows XP в меню загрузки и располагаем ее снизу, под остальными:
Bcdedit /displayorder {ntldr} /addlast
Всё, наше меню мультизагрузки создано. Можно ещё по желанию изменить таймаут выбора, который по умолчанию равен 30 секундам — явно многовато. Вводим:
Bcdedit /timeout XX
Где XX – нужное нам время таймаута в секундах.
Если есть желание, можно не выходя из консоли (и из папки windows\system32, естественно) проверить правильность всех наших телодвижений. Вбиваем команду:
Вбиваем команду:
bcdedit >c:\bootcfg.txt
В корневом разделе диска C появляется текстовый файлик bootcfg.txt. Изучаем его и радуемся, что всё сделали правильно.
Ну, а при перезагрузке мы теперь наблюдаем меню, в котором можно выбрать любую из двух операционных систем.
Ну, а теперь чуток для тех, кто привык создавать себе проблемы своими же руками, чтобы потом успешно их преодолевать — для тех, кто сразу после восстановления загрузчика «7-ки» вышел из XP, либо по каким-то своим причинам решил создать мультизагрузку именно из-под Windows 7.
Технология здесь будет практически аналогичная, но с небольшими поправками. Во-первых, командную строку необходимо запускать с правами администратора. Для этого находим её в меню Пуск, жмём на ней правой кнопкой мыши и выбираем «Запуск от имени администратора«.
Во-вторых, для тех, кто ещё помнит — загрузочные файлы Windows 7 и Windows XP у нас находятся на первом, активном разделе, помеченном как «System Reserved«. В «7-ке» этот раздел скрытый и буквы не имеет. Поэтому в ней, вместо команды
В «7-ке» этот раздел скрытый и буквы не имеет. Поэтому в ней, вместо команды
Bcdedit /set {ntldr} device partition=C:
нужно выполнить
Bcdedit /set {ntldr} device partition=\Device\HarddiskVolume1
Если по какой-либо причине у вас раздел «System Reserved» отсутствует (бывает такое — помните, мы упоминали об этом в начале статьи?), и все загрузочные файлы сохраняются на первый (активный) раздел C, то данную поправку делать не надо — команда даётся так же, как и в Windows XP.
Всё остальное выполняется точно так же, как и в «ХРюшке». Не забывайте только следить за буквами дисков, чтобы вводить в командах правильные пути — ведь эти буквы будут отличаться от букв в XP.
Ну вот, вроде бы всё.
Удачи!
P.S. Специально для тех страдальцев, у которых почему-то ещё «имеется наличие отсутствия» загрузочного диска Windows 7. Персонально для вас мы прикрепили к статье пару нужных вам файлов.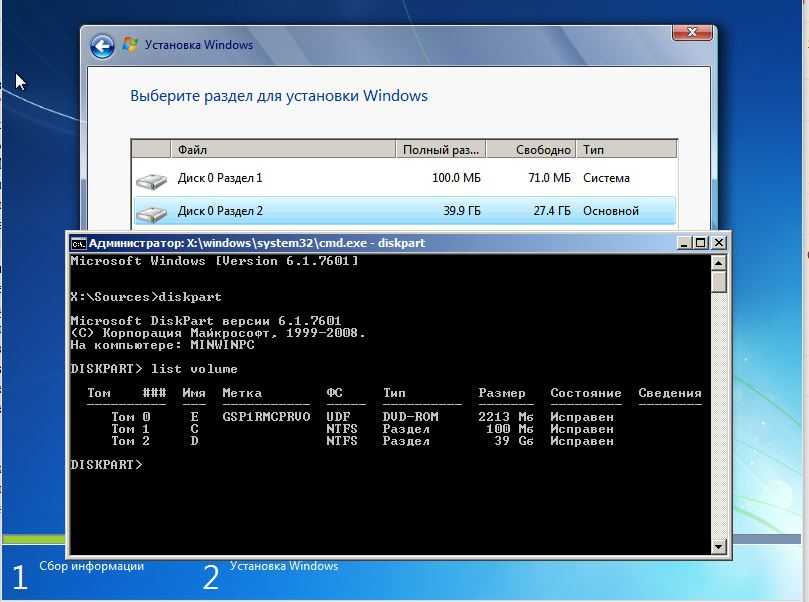 Даю подсказку: немного ниже. Нашли? Скачивайте, помещайте их в нужное вам место и начинайте свои «пляски с бубном» по нашим рекомендациям. Не забывайте только корректировать в командах пути к файлам на свои.
Даю подсказку: немного ниже. Нашли? Скачивайте, помещайте их в нужное вам место и начинайте свои «пляски с бубном» по нашим рекомендациям. Не забывайте только корректировать в командах пути к файлам на свои.
© MyDiv.net
Windows XP + Windows 7, или как установить две системы на один компьютер
Последняя операционная система от Microsoft Windows 7 приобрела множество как поклонников, так и противников. Но практически никого она не оставила равнодушным. При этом почти каждому, кто имел с ней дело, первое время довелось сталкиваться с разнообразными проблемами из-за несовместимости программ, и у многих возникло желание вернуться на «старую добрую» XP. Но и с новой системой не все спешат расставаться. И поэтому многие пользователи испытывают потребность иметь на одном компьютере сразу две операционные системы, чтобы можно было использовать их по очереди, переключаясь между ними по потребности. Но поскольку Windows 7 – система новая, то тут иногда возникают некоторые трудности при попытке создать мультизагрузочную конфигурацию (а ведь нужно еще знать, как это правильно делается). И если Вы относитесь к тем пользователям, которые после установки Windows 7, всё еще нуждаются в XP, то эта статья для Вас.
И если Вы относитесь к тем пользователям, которые после установки Windows 7, всё еще нуждаются в XP, то эта статья для Вас.
Итак, поехали.
ВНИМАНИЕ. Начнём сразу с предупреждения. Если на вашем жёстком диске хранятся какие-либо данные, которые должны быть сохранены, то в дальнейшие инструкции, в частях, касающихся переразбивки диска на разделы, потребуется внести небольшие коррективы, так как они рассчитаны на чистый винчестер, не содержащий никакой информации, либо хранящий данные, которые можно удалить. Если же имеющуюся информацию нужно сохранить, то мы КРАЙНЕ рекомендуем озаботиться переразбивкой жёсткого диска ещё ДО начала установки операционных систем. И использовать для этой цели какие-либо продвинутые сторонние программы, например, Acronis Disk Director Suite (программа платная). Либо воспользоваться каким-нибудь Live-CD с Linux (например, Ubuntu) — практически на всех из них имеется программа GParted (бесплатная, по мощности превосходит утилиту от Acronis, но работает часто более медленно). В любой из этих программ нужно создать два пустых ОСНОВНЫХ раздела, отформатированных в NTFS. Эти разделы должны быть в начале диска (слева в графической карте в указанных программах), а раздел с данными, которые нужно сохранить, следует сдвинуть вправо — ближе к концу диска. В эти 2 раздела мы и будем устанавливать операционные системы — они станут, соответственно, дисками C и D. И потом при установке их уже НЕ НАДО трогать — ни переразбивать, ни форматировать — просто устанавливайте каждую из операционных систем в заготовленный для неё раздел.
В любой из этих программ нужно создать два пустых ОСНОВНЫХ раздела, отформатированных в NTFS. Эти разделы должны быть в начале диска (слева в графической карте в указанных программах), а раздел с данными, которые нужно сохранить, следует сдвинуть вправо — ближе к концу диска. В эти 2 раздела мы и будем устанавливать операционные системы — они станут, соответственно, дисками C и D. И потом при установке их уже НЕ НАДО трогать — ни переразбивать, ни форматировать — просто устанавливайте каждую из операционных систем в заготовленный для неё раздел.
Ну, а теперь сама установка.
Настраиваем очередность проверки загрузочных устройств
Заходим в настройки BIOS в раздел Advanced и ищем пункт Boot Device Priority. Здесь необходимо установить первым загрузочным устройством (First Device) привод оптических дисков, а вторым – жесткий диск. Это нужно для того, чтобы при перезагрузке можно было запустить компьютер с загрузочного диска и попасть в его меню. Сохраняем конфигурацию нажатием Save & Exit в основном меню BIOS (либо клавишей F10 с последующим ответом на вопрос клавишей Y).
Сохраняем конфигурацию нажатием Save & Exit в основном меню BIOS (либо клавишей F10 с последующим ответом на вопрос клавишей Y).
Если у Вас версия BIOS слегка отличается, то придётся искать нужный раздел по аналогии. Ориентируйтесь при этом на слово «Boot» («Загрузка»).
ВНИМАНИЕ. BIOS категорически НЕ предназначена для «очумелых ручек». Поэтому не стоит там ничего трогать без четкого понимания того, что делаете! Это как раз тот случай, когда лучше семь раз подумать и один раз сломать.
Первый пункт можно пропустить, если Ваш компьютер при перезагрузке сам может читать диск, давно забытый в приводе. Это обычно можно определить, если при запуске Windows диск в дисководе сам начинает раскручиваться.
Запускаем установку Windows XP
Забегая вперед, скажу, что сначала мы будем устанавливать Windows XP. Не наоборот, а именно сначала XP! Поэтому вставляем установочный диск с этой операционной системой, и перезагружаем компьютер.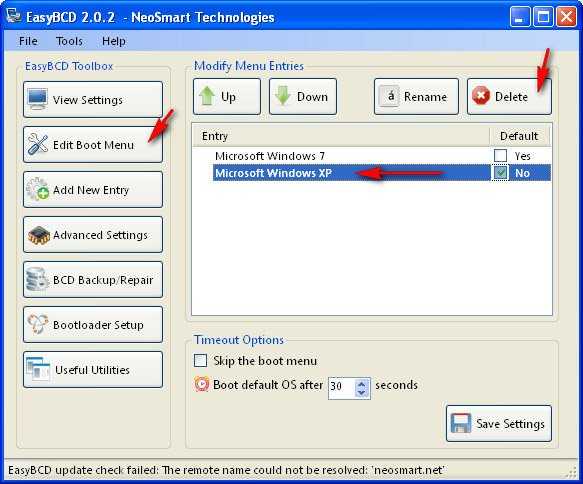 Если вдруг при загрузке увидим надпись из белых букв, что-то вроде «Press any key to boot from CD...», то, не раздумывая, сразу же нажимаем любую клавишу на клавиатуре. Именно так мы запустим загрузку с этого установочного диска. Пока горит надпись, у Вас будет 5 секунд, чтобы нажать любую клавишу. Не успеете — компьютер запустится с жёсткого диска, а установка XP не стартует. Придётся перезагружаться снова.
Если вдруг при загрузке увидим надпись из белых букв, что-то вроде «Press any key to boot from CD...», то, не раздумывая, сразу же нажимаем любую клавишу на клавиатуре. Именно так мы запустим загрузку с этого установочного диска. Пока горит надпись, у Вас будет 5 секунд, чтобы нажать любую клавишу. Не успеете — компьютер запустится с жёсткого диска, а установка XP не стартует. Придётся перезагружаться снова.
Каждой системе – свой личный раздел
Как уже говорилось выше, перед установкой на жестком диске компьютера необходимо выделить два раздела. Во время путешествия по диалоговым окнам инсталлятора Вам будет предложено выбрать раздел для установки операционной системы. Проигнорируем это и создадим разделы самостоятельно, предварительно удалив все старые разделы нажатием клавиши D, а затем на их месте создадим новые, нажав клавишу C, и указав нужный нам размер первого раздела (в мегабайтах). Это будет раздел C. Далее у нас осталась не размеченная область диска – выберем её и снова нажмем клавишу C, и не особо вникая в детали событий, сразу же нажмем ENTER (т. к. менять размер второго раздела нам ни к чему). Так получим раздел D. Хотя, если размер винчестера довольно большой, то имеет смысл и для диска D выделить какой-то определённый объём, а всё оставшееся пространство оставить не размеченным — им Вы займётесь потом, создав на нём разделы по своим нуждам.
к. менять размер второго раздела нам ни к чему). Так получим раздел D. Хотя, если размер винчестера довольно большой, то имеет смысл и для диска D выделить какой-то определённый объём, а всё оставшееся пространство оставить не размеченным — им Вы займётесь потом, создав на нём разделы по своим нуждам.
ВНИМАНИЕ. Вышеописанные процедуры предназначены для чистого жёсткого диска на котором нет никаких данных, поскольку при удалении разделов вся информация исчезнет. Если же на винчестере имеются данные, которые необходимо сохранить, то проводить эти телодвижения НЕЛЬЗЯ. Вернитесь к началу статьи и создайте, как там описано, два чистых основных раздела с помощью специальных программ и лишь потом приступайте к установке операционных систем, ничего уже не переразбивая и не форматируя, а просто устанавливайте каждую ОС в заготовленный для неё раздел.
Установка Windows XP в раздел D
После всех манипуляций с разделами жесткого диска приступаем к самой установке, указав раздел D в качестве места для Windows XP. Именно так, а не иначе, чтобы в будущем не возникло никаких проблем с выбором и загрузкой нужной операционной системы. После это проводим установку до конца как обычно.
Именно так, а не иначе, чтобы в будущем не возникло никаких проблем с выбором и загрузкой нужной операционной системы. После это проводим установку до конца как обычно.
Обратите внимание. Мы установили Windows XP на диск D. Находиться она будет там и работать будет с него, но её загрузочные файлы, то есть файлы, которые её запускают, всё равно будут размещаться на диске C. И если диск C будет отформатирован или каким-либо образом повреждён (вместе с этими загрузочными файлами), то Вы потеряете возможность загрузки Windows XP. Хотя сама система может быть при этом в полном порядке, но вот запустить её будет нечем.
Загрузочные файлы Windows XP это:
- Ntldr
- Boot.ini
- NTDetect.com
Они находятся в корневой директории диска C (файлы скрытые, служебные — включите их отображение). Можно их скопировать в безопасное место, и если вдруг понадобится, то их будет легко восстановить из резервной копии и руками вернуть на диск C, таким образом снова восстановив загрузку Windows XP.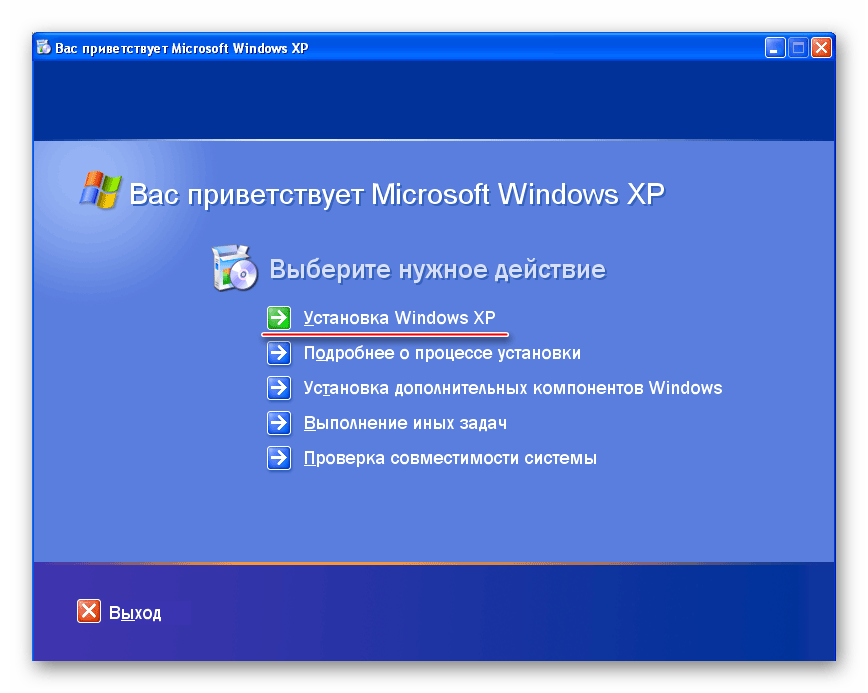
На очереди установка Windows 7
После того, как Windows XP установлена, пора подступаться к Windows 7. Действуем по аналогии с предыдущей операционной системой — вставляем установочный диск Windows 7, перезагружаем компьютер и жмем любую кнопку во время появления надписи (скорее всего: «Press any key to boot from CD…«).
Выбор раздела для установки
Теперь выберем раздел C и установим в него Windows 7. НЕ ФОРМАТИРОВАТЬ !!!
Далее проводим установку Windows 7 самым обычным способом.
Всё! Мультизагрузочная конфигурация у нас готова.
Теперь при включении или перезагрузке компьютера у Вас на экране будут появляться две строчки, первая – “Предшествующая версия Windows” и вторая – “Windows 7”. Можно выбрать любую из них с помощью клавиш со стрелками на клавиатуре и нажать ENTER — выбранная операционная система начнёт загружаться. Если же в течение 30 секунд ничего не нажимать, то запустится та система, которая стоит по умолчанию — если Вы ничего не изменяли, то это будет Windows 7.
Если же в течение 30 секунд ничего не нажимать, то запустится та система, которая стоит по умолчанию — если Вы ничего не изменяли, то это будет Windows 7.
Если же Вы хотите изменить загружаемую по умолчанию операционную систему или время задержки, то зайдите в Windows 7, далее кнопка Пуск => Панель управления => Система => Дополнительные параметры системы (слева) => кнопка «Параметры» в разделе «Загрузка и восстановление«.
На этом всё.
Удачи!
ВНИМАНИЕ. Чуть более сложный вариант установки, когда 7-ка уже стоит на диске, и надо рядом с ней поставить XP, подробно рассматривается вот в этой статье: Windows 7 и Windows XP на одном компьютере. «7-ка» установлена первой
© MyDiv.net
Двойная загрузка Windows 7 и XP • Raymond.CC
Несмотря на то, что многие пользователи компьютеров перешли с Windows XP и установили Vista или Windows 7 (или 8), несомненно, многие из нас по-прежнему любят иметь XP, потому что это все еще отличная операционная система. Проблема, очевидно, в том, что вы не можете установить XP на ноутбук или настольный компьютер от производителя, и если вы хотите установить ее на свой компьютер, вам придется сделать это самостоятельно.
Проблема, очевидно, в том, что вы не можете установить XP на ноутбук или настольный компьютер от производителя, и если вы хотите установить ее на свой компьютер, вам придется сделать это самостоятельно.
Поскольку поддержка XP подходит к концу, нет смысла заменять текущую установку Windows 7 или Vista, но нет проблем, если вы хотите использовать свою копию XP вместе с Windows 7 в конфигурации с двойной загрузкой, и иметь лучшее из обоих миров.
Существует проблема, когда вы хотите выполнить двойную загрузку между Windows 7 и XP. И это когда вы устанавливаете XP после установки Windows 7, он перезаписывает существующий загрузчик, что означает, что вы можете загрузиться только в XP, вы не можете поместить Windows 7 в меню загрузки XP. Однако вы можете сделать это наоборот и поместить XP в загрузочное меню Windows 7, что вам нужно сделать, чтобы обе ваши операционные системы работали параллельно друг с другом, и это то, через что мы собираемся провести вас в этот учебник.
Мы предполагаем, что вы уже знаете, как установить Windows, и сконцентрируемся на том, чтобы заставить работать двойную загрузку, а не на шагах по установке Windows XP или 7. Обратите внимание, что эта процедура аналогична, если вы хотите использовать Windows Vista вместо Windows 7 для двойной загрузки с XP.
Обратите внимание, что эта процедура аналогична, если вы хотите использовать Windows Vista вместо Windows 7 для двойной загрузки с XP.
Создание раздела XP, когда уже установлена Windows 7
Если у вас есть только один жесткий диск, а Windows 7 установлена на раздел, занимающий все доступное место для ХР. Очевидно, что если вы устанавливаете XP на другой жесткий диск, вам не нужно этого делать.
Создайте место для XP
1. В Windows 7 щелкните правой кнопкой мыши Компьютер и выберите Управление. Нажмите «Управление дисками».
2. Щелкните правой кнопкой мыши поле, обозначающее диск, занимающий место, которое должно быть C: (Диск 0), затем выберите «Сжать том». Если у вас есть раздел System Reserved, оставьте его в покое и коснитесь только C.
3. В диалоговом окне введите количество места, необходимое для XP. Не забывайте, что это в мегабайтах, поэтому вам нужно взять цифру в гигабайтах, которую вы имеете в виду, и умножить ее на 1024. Вам не нужно форматировать диск здесь, поскольку XP может сделать это за вас во время установки. Если вам нужно больше места, чем может дать вам Управление дисками, попробуйте использовать инструмент для создания разделов диска, такой как EaseUS Partition Master Home, или используйте живой диск, такой как Hiren’s BootCD.
Вам не нужно форматировать диск здесь, поскольку XP может сделать это за вас во время установки. Если вам нужно больше места, чем может дать вам Управление дисками, попробуйте использовать инструмент для создания разделов диска, такой как EaseUS Partition Master Home, или используйте живой диск, такой как Hiren’s BootCD.
После установки XP
1. Загрузите компьютер с компакт-диска Windows XP и установите XP как обычно в созданное вами неразделенное пространство. После установки XP вы обнаружите, что компьютер загружается прямо с нее, как будто Windows 7 не существует, и меню загрузки не будет. Это связано с тем, что основной загрузочной записи загрузочного диска теперь было приказано искать NTLDR, который загружает XP, а не BOOTMGR, который необходим для загрузки 7 и его диспетчера загрузки.
2. Загрузите и установите Neosmart EasyBCD . Для работы EasyBCD вам НЕОБХОДИМО установить Microsoft .NET Framework версии 2. Если вы еще не обновили свою установку XP, вы можете загрузить Microsoft . NET Framework 2.0 с пакетом обновления 2 в виде отдельного пакета.
NET Framework 2.0 с пакетом обновления 2 в виде отдельного пакета.
3. Запустите EasyBCD и нажмите кнопку BCD Deployment внизу слева. В разделе «Параметры конфигурации MBR» убедитесь, что выбран «Установить загрузчик Vista/7 в MBR», и нажмите «Записать MBR».
4. Нажмите кнопку «Добавить новую запись» и установите тип Windows NT/2k/XP/2k3 в раскрывающемся списке вкладки Windows. Затем нажмите «Добавить запись», вы можете изменить имя, прежде чем нажимать, чтобы добавить, но оставьте все остальные настройки в покое.
Дополнительной мерой является изменение порядка загрузки и времени ожидания, что можно сделать с помощью кнопки Edit Boot Menu. Просто установите флажок для загрузки по умолчанию и измените количество секунд с 30, если хотите, затем нажмите «Сохранить настройки».
Примечание: Если вы получаете какие-либо ошибки в EasyBCD о невозможности добавить запись в меню загрузки, есть способ обойти это. Просто перезагрузите компьютер, и теперь он автоматически загрузится в Windows 7. Найдите и запустите программу EasyBCD в разделе XP\Program Files\Neosmart Technologies\EasyBCD и повторите этот шаг еще раз.
Найдите и запустите программу EasyBCD в разделе XP\Program Files\Neosmart Technologies\EasyBCD и повторите этот шаг еще раз.
5. Перезагрузите компьютер, и у вас должны появиться две записи в диспетчере загрузки Windows с уже выделенным значением по умолчанию. Теперь вы можете загрузить любую операционную систему.
Создание раздела Windows 7, когда XP уже установлена
Настройка двойной загрузки, когда у вас уже установлена XP, намного проще, потому что диспетчер загрузки Vista и 7 достаточно умен, чтобы знать, что у вас уже установлена XP, и добавит автоматический вход для него в загрузочное меню.
Создайте место для Windows 7
Прежде всего, вам нужно переразметить или уменьшить текущий раздел XP, чтобы освободить место для установки Windows 7. Как и выше, вы можете пропустить этот раздел, если у вас уже есть место на жестком диске, готовое для работы Windows.
1. Загрузите компьютер с DVD-диска Windows 7. Вы можете загрузить его, если у вас еще нет надлежащего DVD-диска Windows 7 SP1. В той части, где он запрашивает язык и клавиатуру, одновременно нажмите SHIFT + F10. Это вызовет командную строку.
В той части, где он запрашивает язык и клавиатуру, одновременно нажмите SHIFT + F10. Это вызовет командную строку.
2. Введите DISKPART
3. Введите LIST VOLUME
4. Выберите том, на котором установлена XP, введя SELECT VOLUME x , где «x» — номер тома XP в списке, это может быть 0, 1, 2 и т. д.
5. Введите SHRINK , и он автоматически уменьшит ваш раздел XP на максимально возможную величину в зависимости от доступного свободного места.
Используйте команду SHRINK QUERYMAX перед SHRINK, чтобы сначала увидеть, на сколько места можно уменьшить ваш раздел XP. Это сообщит вам максимальное количество доступных восстанавливаемых гигабайт.
Используйте следующую команду, чтобы установить размер нового раздела Windows 7 вручную: SHRINK DESIRED=[size in MB] . Например, SHRINK DESIRED=51200 уменьшит раздел XP на 50 ГБ и сделает это пространство доступным для новой Windows. Убедитесь, что вы выделили как минимум 20 ГБ.
Убедитесь, что вы выделили как минимум 20 ГБ.
6. Закройте командную строку и продолжите установку. Когда вы дойдете до «Где вы хотите установить Windows?» экран, вы должны установить Windows на нераспределенное пространство, которое было создано на предыдущих шагах.
Примечание: Если вы получаете сообщение об ошибке «Отказано в доступе» при сжатии раздела с помощью diskpart, загрузитесь и разделите диск с помощью Hiren’s BootCD и программного обеспечения Mini XP или Parted Magic. В качестве альтернативы вы, конечно, можете использовать бесплатное программное обеспечение для создания разделов из XP, такое как EaseUS partition Master или Partition Wizard.
После установки Windows 7
После установки Windows 7 и перезагрузки системы вам будет представлено меню загрузки с двумя вариантами; «Windows 7» и «более ранняя версия Windows».
Загрузка более ранней версии Windows приведет к загрузке Windows XP. Это просто описание, и вы можете оставить его, если хотите, но если вы хотите изменить название «Предыдущая версия Windows» на Windows XP или что-то лучше, следуйте приведенным ниже инструкциям.
1. Загрузите и установите EasyBCD в Windows 7 (или Vista).
2. Нажмите кнопку Edit Boot Menu , дважды щелкните запись «Предыдущая версия Windows» и переименуйте ее. Вы также можете изменить операционную систему по умолчанию для загрузки, если вы не нажимаете клавишу в меню загрузки, используя флажок «По умолчанию» и тайм-аут по умолчанию. Нажмите «Сохранить настройки», когда закончите, и закройте EasyBCD.
Теперь при перезагрузке компьютера более подходящее имя в диспетчере загрузки Windows должно отображаться.
Очевидно, вы можете переименовать любые записи в диспетчере загрузки, используя этот метод, например, изменить «Windows 7» на «Windows 7 Home Premium» или «Windows Vista» на «Windows Vista Ultimate Edition» и т. д.
Могу ли я установить Windows 7/8.1 на компьютере с Windows XP?
РЕКОМЕНДУЕТСЯ:
Загрузите инструмент восстановления ПК, чтобы быстро находить и автоматически исправлять ошибки Windows.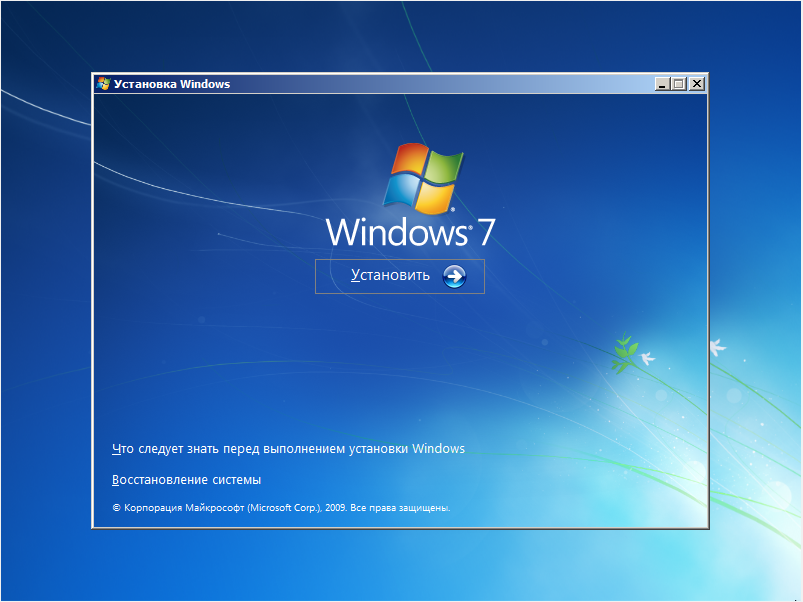
Windows XP, самая успешная операционная система для настольных ПК с точки зрения доли рынка, прекращает поддержку 8 апреля th , 2014. Microsoft делает все возможное, чтобы перевести пользователей Windows XP на Windows 7 и Windows 8/ 8.1, но миллионы пользователей по-прежнему с удовольствием используют устаревшую Windows XP.
Пару дней назад Microsoft в партнерстве с программным обеспечением PCmover выпустила бесплатный инструмент под названием PCmover Express для Windows XP, чтобы помочь миллионам пользователей Windows XP легко перенести данные и настройки Windows в более позднюю версию Windows.
Если вы все еще используете Windows XP, мы рекомендуем вам выполнить обновление до более поздней версии Windows, например Windows 7, Windows 8 или последней версии Windows 8.1 до того, как 13-летняя операционная система прекратит поддержку, чтобы избежать безопасности вопросы. И если вы не уверены, поддерживает ли ваш компьютер Windows 7 или Windows 8/8. 1, вы можете использовать официальное программное обеспечение помощника по обновлению.
1, вы можете использовать официальное программное обеспечение помощника по обновлению.
Проверить, поддерживает ли компьютер Windows XP Windows 7
Минимальные требования к оборудованию для установки Windows 7:
Процессор с тактовой частотой 1 ГГц или выше
1 ГБ ОЗУ для 32-разрядной версии Windows 7 или 2 ГБ ОЗУ для 64-разрядной версии Windows 7
16 ГБ свободного места на диске для установки 32-разрядной версии Windows 7 или 20 ГБ для 64-разрядное
Графическое устройство DirectX 9 с драйвером WDDM 1.0 или более поздней версии
Лучший способ проверить, поддерживает ли ваш компьютер под управлением Windows XP Windows 7, загрузить, установить и запустить официальное программное обеспечение Windows 7 Upgrade Advisor. Советник по обновлению до Windows 7 сканирует ваш компьютер на наличие установленного оборудования, устройств и приложений и предлагает вам рекомендации. Например, вы можете легко узнать, совместимы ли ваша антивирусная программа и принтер с Windows 7. И если по какой-то причине у вас возникают проблемы с Windows 7, руководство по переходу с Windows 7 на Windows XP должно помочь.
И если по какой-то причине у вас возникают проблемы с Windows 7, руководство по переходу с Windows 7 на Windows XP должно помочь.
Посетите эту страницу, чтобы загрузить Windows 7 Upgrade Advisor, дважды щелкните программу установки, чтобы начать ее установку. После завершения установки Upgrade Assistant автоматически запустится и просканирует ваш компьютер на наличие установленного оборудования и программного обеспечения. Если аппаратное обеспечение вашего ПК совместимо с Windows 7, вы увидите сообщение о том, что ваш ПК поддерживает Windows 7, и возможность обновления до Windows 7.
данные и настройки Windows, невозможно сохранить установленные приложения во время обновления, а это означает, что вам необходимо переустановить все программы после обновления установки до Windows 7. Также обратите внимание, что вам может потребоваться обновить драйверы устройств после обновления.
Проверьте, совместим ли ваш ПК с Windows XP с Windows 8/8.1:
Системные требования Windows 8/8. 1:
1:
Процессор 1 ГГц или выше с поддержкой PAE, NX и SSE2
1 ГБ ОЗУ для 32- бит или 2 ГБ ОЗУ для 64-разрядной версии
16 ГБ свободного места на диске для установки 32-разрядной версии Windows 7 или 20 ГБ для 64-разрядной версии
Графическое устройство DirectX с драйвером WDDM
Хотя можно установить Помощник по обновлению до Windows 8 в Windows XP официальный помощник по обновлению до Windows 8.1 не работает в Windows XP, а это означает, что у вас нет другого выбора, кроме как запустить программное обеспечение помощника по обновлению до Windows 8, даже если вы хотите установить Windows 8.1 на свой компьютер. Как некоторые из вас знают, все программы и устройства, поддерживающие Windows 8, также полностью совместимы с Windows 8.1.
Подвох? Нельзя напрямую обновить установку Windows XP до Windows 8.1. То есть вам нужно сначала удалить или удалить Windows XP, а затем установить Windows 8.1, так как помощник по обновлению до Windows 8.