Как добавить шрифты в фотошоп
/ Сергей Нуйкин / Теория по фотошопу
Друзья приветствую вас на сайте о фотошопе и дизайне фотодизарт!
Недавно от одного из читателей поступил вопрос как добавить шрифты в фотошоп, в следствие чего и возникла эта небольшая статья или заметка так наверное будет проще сказать.
Наверное не для кого не секрет что при оформление различных дизайнерских работ, полиграфии, создание открыток, виньеток с текстами не достаточно иметь стандартные предустановленные шрифты. Хочется создать оригинальную, привлекательную и особенную работу, а текст в оформление зачастую занимает не последнее место. Правильно выбранный шрифт поможет украсить работу.
Вследствие чего и возникает вопрос, а где взять новые шрифты для фотошопа?
Все достаточно просто шрифты мы можем найти и подобрать, воспользовавшись интернетом. Набрав в любом поисковике будь то яндекс или гугл поисковый запрос «шрифт» поисковик выдаст огромное количество сайтов с различными рукописными, декоративными, зарубежными и другими шрифтами которые можно просмотреть и понравившиеся закачать на компьютер.
После того как шрифт закачан Вы можете просмотреть его, кликнув по файлу шрифта. В открывшемся окне вы увидите, как будет выглядеть та или иная буква при написание. Следует обратить внимание на то, что некоторые шрифты не поддерживают стилизованное написание русского алфавита, и в таком случае после установки этого шрифта и написание русского текста Вы получите текст со стандартным шрифтом.
Далее нам необходимо установить шрифт в папку со шрифтами операционной системы, откуда их и будет брать программа фотошоп, и другие программы которые работают с текстом. Добавить шрифты в фотошоп можно 3 способами, я обычно ставлю самым простым. Хотел бы заметить что у меня установлена Windows 7.
Способ 1. Открыть сам шрифт кликнув по нему мышкой и нажать на кнопку установить. Шрифт автоматически установится в папку со шрифтами операционной системы, а следовательно добавится в фотошоп.
Способ 2. Скопировать шрифт в папку со шрифтами C:\Windows\Fonts
Скопировать шрифт в папку со шрифтами C:\Windows\Fonts
Способ 3. Скопировать шрифт, пройдя в папку со шрифтами Пуск > Панель управления > Шрифты.
На этом все шрифт установлен, после чего он автоматически добавится в Adobe Photoshop, и вы с легкостью сможете им пользоваться.
Также можно воспользоваться программой Adobe Type Manager. Программа позволяет мгновенно активировать, добавить только те шрифты или наборы шрифтов, которые вам необходимы, а после работы деактивировать их.
О том как работать со шрифтами в фотошопе читайте тут. А также рекомендую настроить удобный выбор шрифта, он поможет визуально производить подбор шрифта для вашей работы.
Как установить шрифты для Фотошопа? Как установить шрифты в Windows 7?
В операционной системе Windows имеется множество установленных шрифтов, которые может использовать любая установленная программа, и этих шрифтов в большинстве случаев вполне достаточно для обычного пользователя. Но люди творческие, занимающиеся дизайном или оформлением различных брошюр, всегда ищут что-то новенькое, чтобы их работа отличалась своей особенностью и красотой. Установить шрифты в Windows 7 проще простого, для этого их нужно просто скачать на различных сайтах, где предлагается огромное разнообразие красочных шрифтов для Windows.
Но люди творческие, занимающиеся дизайном или оформлением различных брошюр, всегда ищут что-то новенькое, чтобы их работа отличалась своей особенностью и красотой. Установить шрифты в Windows 7 проще простого, для этого их нужно просто скачать на различных сайтах, где предлагается огромное разнообразие красочных шрифтов для Windows.
Новые установленные шрифты в Windows 7 могут использовать сразу же все программы и искать дополнительного способа, как установить шрифты для фотошопа, смысла нет. Далее мы рассмотрим самый простой способ, работающий во всех версиях Windows, который позволит установить шрифты для фотошопа и для любого другого редактора, работающего со шрифтами.
В первую очередь нам понадобятся файлы шрифтов, скачать их можно на сайтах, предлагающих скачать и установить шрифты для фотошопа. Шрифты могут быть представлены в виде одного файла, содержащего один шрифт или архива, содержащего множество файлов различных шрифтов.
С одиночным файлом все гораздо проще.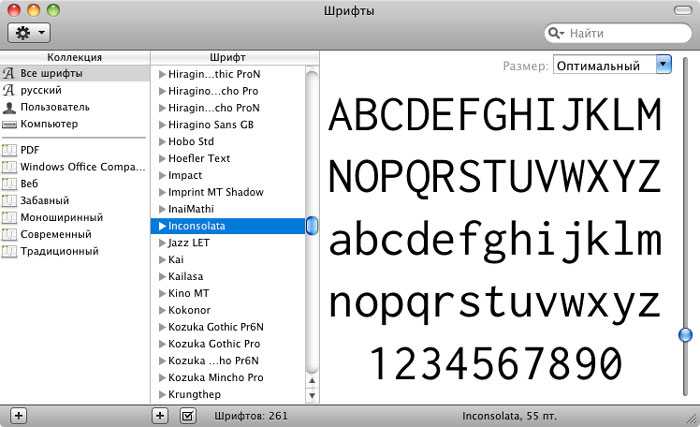 Скорее всего, скачанный файл шрифта будет запакован архиватором, и его необходимо разархивировать. Файл шрифта обычно имеет расширение *.ttf, а может быть также *.ttc или *.fon. Чтобы установить шрифт, достаточно кликнуть по нему два раза, как обычно запускают программы. Шрифт будет открыт в специальном просмотрщике, где будет доступна кнопка «Установить». После нажатия на эту кнопку шрифт автоматически установится.
Скорее всего, скачанный файл шрифта будет запакован архиватором, и его необходимо разархивировать. Файл шрифта обычно имеет расширение *.ttf, а может быть также *.ttc или *.fon. Чтобы установить шрифт, достаточно кликнуть по нему два раза, как обычно запускают программы. Шрифт будет открыт в специальном просмотрщике, где будет доступна кнопка «Установить». После нажатия на эту кнопку шрифт автоматически установится.
Как установить шрифты для фотошопа? Как установить шрифты в Windows 7? Просмотр шрифта
Если же скачанный архив содержит множество разных шрифтов, то установить шрифты в Windows 7 будет не намного сложнее. Для начала их необходимо разархивировать в отдельную папку. Затем выделяем все шрифты, которые следует установить, нажимаем на них правой кнопкой мыши, и выбираем \»Установит\». Точно так же можно поступить и с одним файлом шрифта.
Вот такой вот простой способ позволяет установить шрифты для фотошопа, для Windows 7 и для всех остальных программ сразу.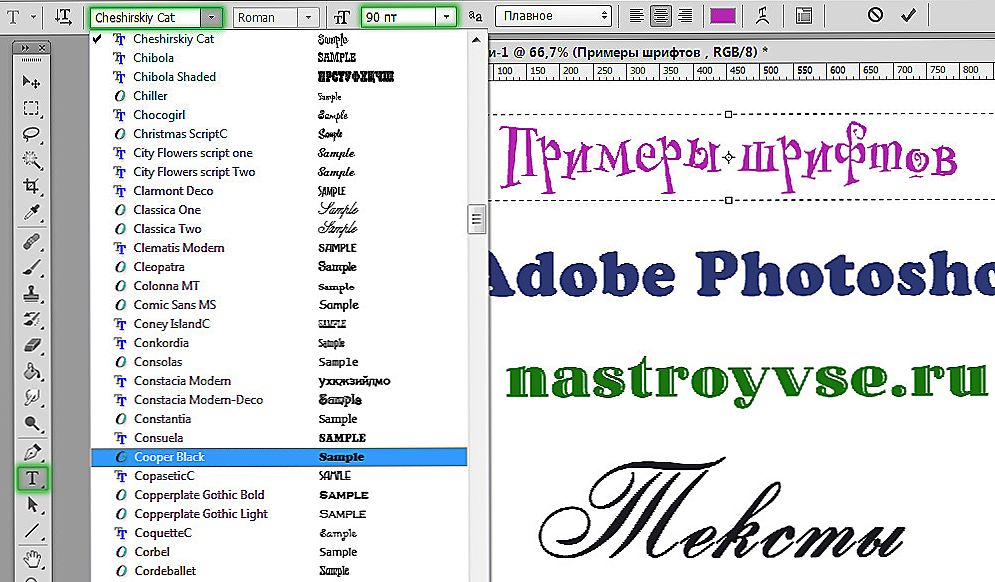 В панели управления Windows 7 можно посмотреть список всех установленных шрифтов «Панель управления\\Оформление и персонализация\\Шрифты».
В панели управления Windows 7 можно посмотреть список всех установленных шрифтов «Панель управления\\Оформление и персонализация\\Шрифты».
Как установить шрифты для фотошопа? Как установить шрифты в Windows 7? Панель управления, шрифты
Удалить шрифты можно также через панель управления. Для этого нужно выбрать шрифт, после чего появится дополнительное меню, в котором и будет кнопка удалить.
Как установить шрифты для фотошопа? Как установить шрифты в Windows 7? Панель управления, удаление шрифтов
В далеком 1920 году людей совершенно не интересовали различные шрифты, так как были только печатные машинки. Но это было красочное время перемен и экспериментов, время так называемого «сухого закона». Именно об этом времени рассказывает сериал «Подпольная империя». На сегодняшний день уже имеется Подпольная империя 4 сезон, который продолжает радовать своих фанатов новыми историями и качественно снятыми сериями.
Также интересные статьи на сайте chajnikam.ru:
Модернизация системного блока компьютера
Настройка компьютера своими руками
Как установить фотошоп?
Найти:
Интернет
Общение в Интернете
Компьютер
Обработка видео
Обработка фотографий
Работа с VirtualDub
Работа с PDF
Microsoft Word
Microsoft Excel
AutoCAD
Видео уроки
Создание сайта
Hi Tech
Разное
Обучающие материалы
Покупки на AliExpress
Покупки на GearBest
Мобильные телефоны
Содержание
Как добавить шрифты в Photoshop CS3 | Small Business
By Filonia LeChat
Adobe Photoshop CS3 поставляется с длинным списком включенных шрифтов для текстового инструмента, который называется Type. Если вашему бизнесу нужно что-то другое, например китчевый, тематический или другой тип яркого шрифта, вы не ограничены стандартными шрифтами Photoshop. Любой шрифт, который вы загрузите на свой компьютер, может быть использован в Photoshop CS3, что открывает множество возможностей во всемирной паутине. Если вы хотите сделать из текста целый документ Photoshop CS3 или добавить к изображению небольшие текстовые завитки, для добавления шрифтов потребуется всего пара щелчков мышью.
Если вашему бизнесу нужно что-то другое, например китчевый, тематический или другой тип яркого шрифта, вы не ограничены стандартными шрифтами Photoshop. Любой шрифт, который вы загрузите на свой компьютер, может быть использован в Photoshop CS3, что открывает множество возможностей во всемирной паутине. Если вы хотите сделать из текста целый документ Photoshop CS3 или добавить к изображению небольшие текстовые завитки, для добавления шрифтов потребуется всего пара щелчков мышью.
Откройте Photoshop CS3. Щелкните значок «T» на панели «Инструменты». Если вы не видите панель «Инструменты», нажмите меню «Окно», затем нажмите «Инструменты». Когда откроется панель инструментов «Текст», вытащите меню «Шрифт», в котором по умолчанию может отображаться «Arial». Убедитесь, что шрифт, который вы хотите установить, еще не установлен. Это необязательно, но может сэкономить вам несколько минут двойных усилий. Закройте Photoshop, если шрифт не установлен.
Загрузите шрифт, который вы хотите установить, из Интернета и сохраните его на рабочем столе или возьмите шрифт из коллекции сети вашей компании и перетащите его копию на рабочий стол.

Нажмите кнопку «Пуск» на рабочем столе Windows и выберите «Панель управления».
Нажмите «Шрифты». В зависимости от скорости вашего компьютера и количества установленных шрифтов открытие окна «Шрифт» может занять некоторое время. Вы увидите либо список имен шрифтов, либо «плитки», показывающие маленькие белые квадраты с представлением каждого шрифта с именами шрифтов ниже.
Перетащите окно так, чтобы вы могли видеть его и значок устанавливаемого шрифта. Если у вас есть два монитора, может быть полезно перетащить окно шрифта на другой монитор.
Щелкните один раз шрифт на рабочем столе, затем перетащите его в любое место в главном окне шрифтов. Может ненадолго появиться индикатор выполнения, показывающий, что шрифт копируется.
Нажмите кнопку «Назад» в окне, а затем нажмите кнопку «Вперед». Это перетасовывает шрифты обратно в алфавитном порядке. Прокрутите до своего шрифта, чтобы убедиться, что он установлен.
 При желании перетащите шрифт с рабочего стола в корзину.
При желании перетащите шрифт с рабочего стола в корзину.Повторно откройте Photoshop CS3. Щелкните значок «T» и снова прокрутите список шрифтов, который теперь расположен в алфавитном порядке, чтобы просмотреть свой шрифт.
Ссылки
- Мичиганский университет: Урок 7. Текст
Советы
- Вы также можете массово добавлять шрифты в Photoshop. После того, как вы загрузили или перетащили шрифты на рабочий стол, нажмите и удерживайте клавишу «Ctrl», нажимая на шрифты, чтобы выделить их значки. Перетащите весь выделенный блок в окно «Шрифты».
- Вам не нужно открывать документ или графику Photoshop, чтобы установить шрифты в Photoshop.
Писатель Биография
Фиония ЛеЧат — технический писатель, чьи основные навыки включают набор MS Office (Word, PowerPoint, Excel, Publisher), Photoshop, Paint, издательское дело, дизайн и графику. ЛеШат имеет степень магистра технических наук, степень магистра гуманитарных наук в области связей с общественностью и коммуникаций и степень бакалавра гуманитарных наук в области письма/английского языка.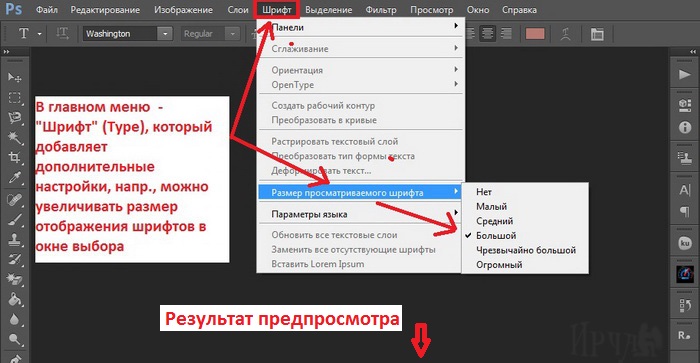
Как добавить шрифты в Photoshop
Photoshop — один из самых мощных программных инструментов, позволяющий редактировать изображения и создавать потрясающую графику.
В дополнение к основным функциям редактирования Photoshop также имеет широкий спектр специализированных функций. Одной из таких функций является создание шрифта.
Хотите узнать больше о том, как добавлять шрифты в Photoshop? Мы здесь, чтобы помочь.
Продолжайте читать, чтобы узнать больше об установке шрифтов в Photoshop и о том, как создавать красивую типографику всего за несколько кликов.
Как добавить шрифты в Photoshop: шаг за шагом1. Загрузите нужный шрифт
Первым делом нужно загрузить нужный шрифт. Для этого просмотрите библиотеку и найдите шрифт, который вас устраивает.
Затем, когда вы найдете тот, который подходит для вашего проекта, нажмите кнопку «Скачать». Если у вас есть какие-либо другие активные приложения, обязательно закройте их на этом этапе.
2. Найдите шрифт в вашей системе
Теперь пришло время найти файл шрифта в вашей системе. Вы можете найти его в Google или использовать приложение, такое как Windows Explorer (Windows) или Finder (Mac).
Найдя файл шрифта, откройте его в Photoshop. Вы должны найти этот файл в папке загрузок.
3. Установите шрифт в Photoshop
Нажмите на вкладку «Установить», когда найдете файл шрифта. Это приведет вас к окну установки. Здесь вам нужно выбрать тип шрифта, который вы хотите установить.
Например, если вы устанавливаете шрифт True Type, вам необходимо выбрать «True Type». Если вы устанавливаете шрифт Postscript, вам понадобится «PostScript».
Нажмите «Далее» и следуйте инструкциям. Убедитесь, что вы установили все доступные шрифты, прежде чем переходить к следующим шагам.
4. Создайте новый слой с установленным шрифтом
После завершения процесса установки вам будет представлен новый слой.
Здесь вы разместите свой текст, используя только что установленный шрифт. Выберите значок «новый» в верхней строке меню, а затем нажмите «слои».
В раскрывающемся списке выберите «текст», затем «шрифт». Теперь перетащите шрифт на холст. Вы можете изменить его размер по мере необходимости, нажимая на ручки с каждой стороны.
5. Отрегулируйте размер и положение текста
Вы можете заметить, что размер текста не совсем правильный. Вы можете настроить размер, дважды щелкнув текстовое поле.
Кроме того, вы можете изменить положение текста, перетаскивая его по холсту. Вы даже можете масштабировать текст вверх или вниз, удерживая клавишу Shift при изменении размера.
6. Применение других эффектов к тексту
К тексту можно применить некоторые дополнительные эффекты. К ним относятся цвет, непрозрачность, размытие и т. д. Просто нажмите на эффект, который вы хотите применить, и перетащите его на текст.
7.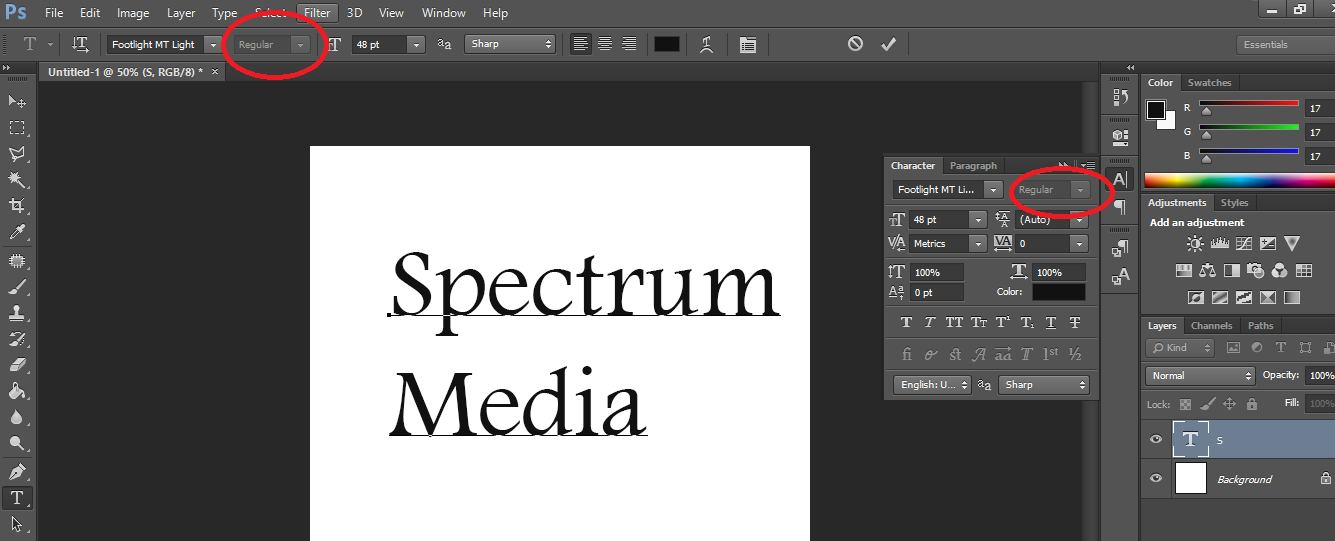 Сохранить как изображение или распечатать
Сохранить как изображение или распечатать
Если вы закончили настройку текста, сохраните его как изображение или распечатайте. В любом случае, теперь вы можете перейти к другой задаче.
Другие способы установки шрифтов в PhotoshopСуществует множество различных способов установки шрифтов в Photoshop. Некоторые работают лучше, чем другие. Ниже мы обсудим три метода.
Однако имейте в виду, что эти методы не исключают друг друга. Вы можете попробовать несколько техник, пока не найдете то, что лучше всего работает для вас.
1. Метод перетаскивания
Этот метод, вероятно, является самым простым способом установки шрифта в Photoshop. Это не требует никаких технических знаний, а также быстро.
Все, что вам нужно сделать, это перетащить файл шрифта на холст. Вам не нужно беспокоиться о выборе определенного слоя или чего-то еще. Просто начните перетаскивать!
2. Поиск файлов в Google
Еще один простой способ установить шрифты – просто выполнить поиск шрифта в Интернете. Есть много сайтов, которые предлагают бесплатные шрифты. Многие из них размещены на Google Диске.
Есть много сайтов, которые предлагают бесплатные шрифты. Многие из них размещены на Google Диске.
Итак, просто зайдите на Google Диск и найдите нужный шрифт. Затем загрузите ZIP-файл и разархивируйте его. Наконец, перетащите файлы .ttf в папку.
3. Использование Adobe Font Book
Третий способ установки шрифтов — через Adobe Font Book. Этот инструмент позволяет легко просматривать и устанавливать шрифты непосредственно из Photoshop.
Открыв эту программу, вы увидите тот же интерфейс, что и при просмотре любого другого веб-сайта.
Перейдите на сайт, предлагающий нужный шрифт, и щелкните ссылку. После загрузки zip-файла извлеките содержимое в папку Font Book.
Затем запустите Photoshop и перейдите в папку Font Book. Затем перетащите файлы .ttf в соответствующие папки.
Советы по установке шрифтов в Photoshop Существует несколько способов установки шрифтов в Photoshop. Иногда процесс может быть сложным и трудоемким, особенно если вы новичок в фотошопе.

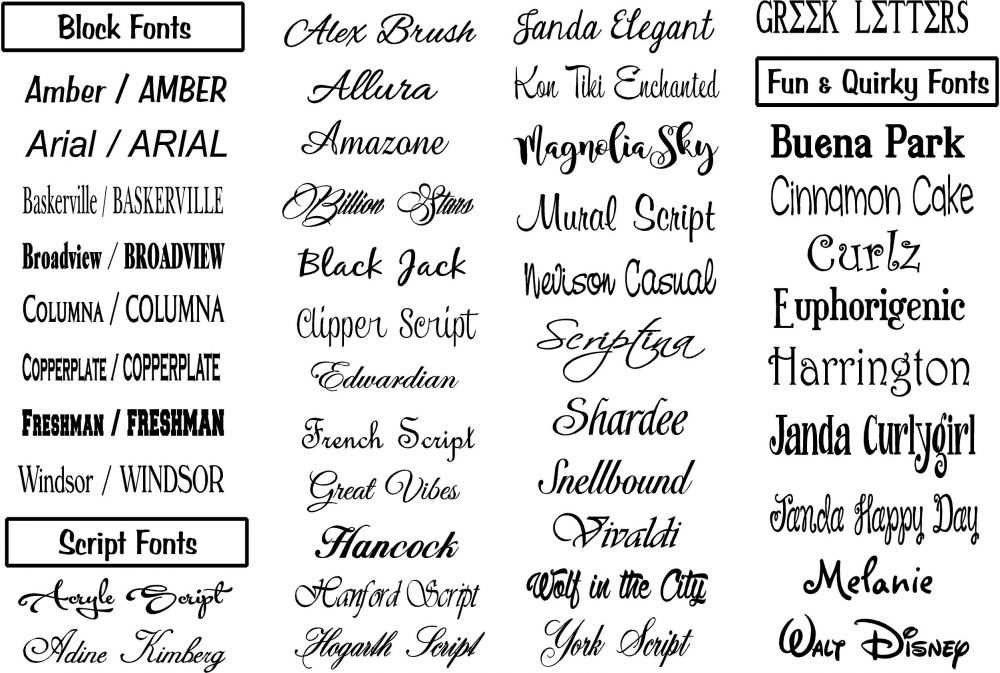 При желании перетащите шрифт с рабочего стола в корзину.
При желании перетащите шрифт с рабочего стола в корзину.