Не удается найти страницу | Autodesk Knowledge Network
(* {{l10n_strings.REQUIRED_FIELD}})
{{l10n_strings.CREATE_NEW_COLLECTION}}*
{{l10n_strings.ADD_COLLECTION_DESCRIPTION}}
{{l10n_strings.COLLECTION_DESCRIPTION}} {{addToCollection.description.length}}/500 {{l10n_strings.TAGS}} {{$item}} {{l10n_strings.PRODUCTS}} {{l10n_strings.DRAG_TEXT}}{{l10n_strings.DRAG_TEXT_HELP}}
{{l10n_strings.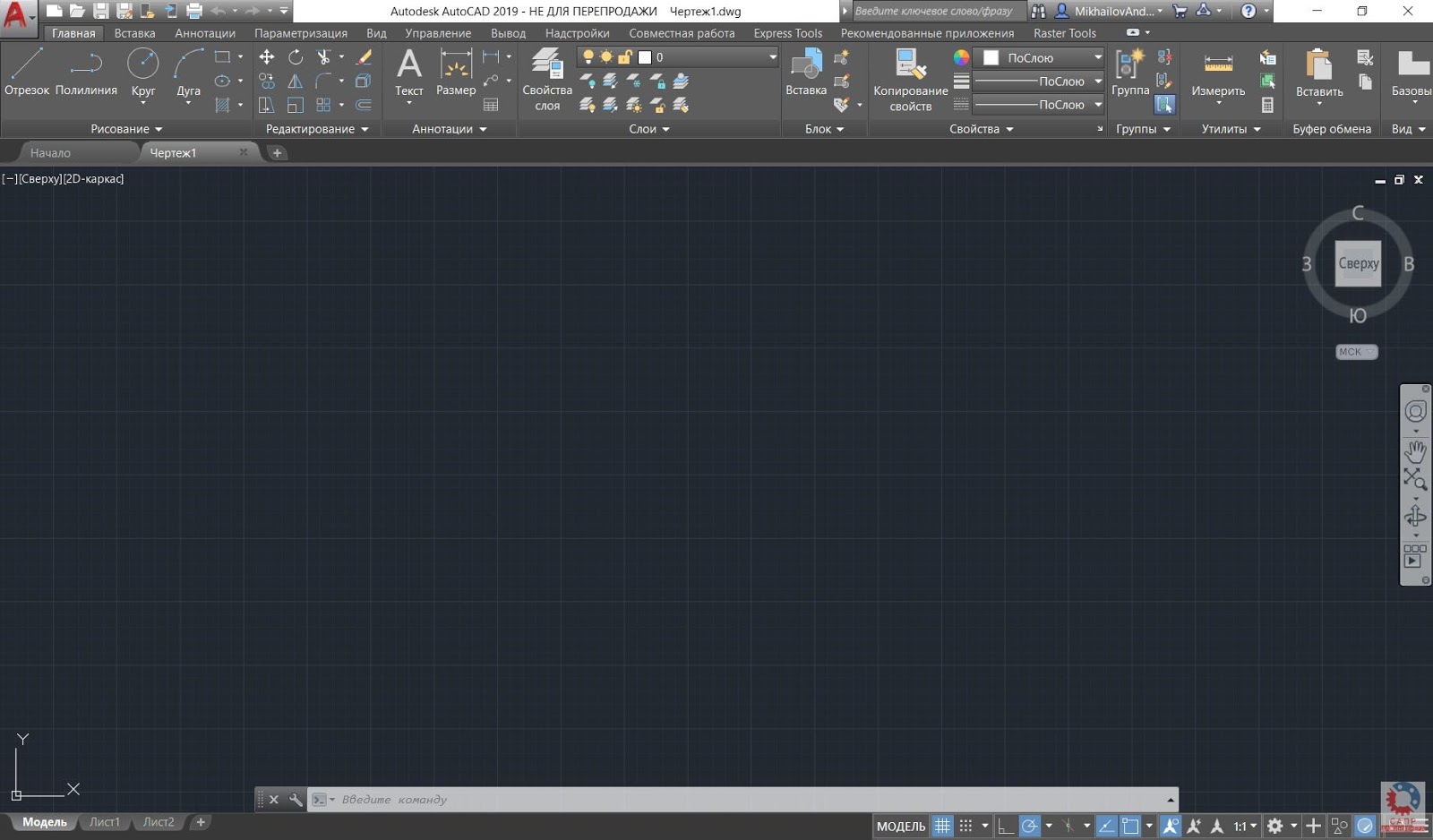
{{article.content_lang.display}}
{{l10n_strings.AUTHOR}}{{l10n_strings.AUTHOR_TOOLTIP_TEXT}}
{{$select.selected.display}} {{l10n_strings.CREATE_AND_ADD_TO_COLLECTION_MODAL_BUTTON}} {{l10n_strings.CREATE_A_COLLECTION_ERROR}}Что нового в AutoCAD 2019.
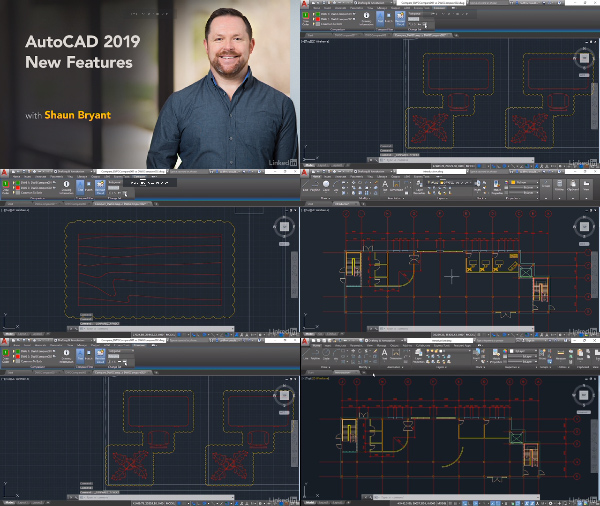 Часть 1. Единый продукт AutoCAD Добрый день! Итак, 22 марта 2018 вышла новая версия нашего любимого продукта — AutoCAD 2019.
Часть 1. Единый продукт AutoCAD Добрый день! Итак, 22 марта 2018 вышла новая версия нашего любимого продукта — AutoCAD 2019. После введения лицензий по подписке обсуждать и делать обзоры новых версий стало абсолютно бессмысленно — в течение календарного года пользователи получают несколько обновлений, которые привносят в AutoCAD новую функциональность, и все это происходит в рамках одной версии. Таким образом получается, что AutoCAD 2018 отличается от AutoCAD 2018.1 даже больше, чем AutoCAD 2018.1 от AutoCAD 2019.
Однако, новый AutoCAD 2019 принес действительно несколько новых, я бы даже сказал, революционных изменений, о которых стоит поговорить. Обзор будет в трех частях, первая из которых уже перед вами.
ВНИМАНИЕ! Если вас не интересуют вопросы лицензирования и совместной работы, то можете сразу переходить к новинкам в десктопной версии AutoCAD 2019.
Часть 1. Единый продукт AutoCAD (Only One. AutoCAD)
Часть 2. Один AutoCAD на всех платформах
Часть 3. Изменения в десктопной версии AutoCAD 2019
Изменения в десктопной версии AutoCAD 2019
Приглашаю к прочтению и обсуждению.
Часть 1. Единый продукт AutoCAD (Only One. AutoCAD)
Начиная с марта 2018 года невозможно приобрести новую подписку на любую «вертикальную» версию AutoCAD, все они заменяются единым продуктом AutoCAD (One AutoCAD).
Приобретая подписку на AutoCAD 2019 вы теперь получаете доступ к базовому AutoCAD 2019, набору из 7 специализированных инструментов (Toolsets), к веб-приложению AutoCAD и к мобильному AutoCAD (итого 10 продуктов).
По сути, мы получаем набор из AutoCAD и семи «вертикальных» продуктов на его основе:
- AutoCAD
- Architecture (ранее AutoCAD Architecture)
- Mechanical (ранее AutoCAD Mechanical)
- Electrical (ранее AutoCAD Electrical)
- Map 3D (ранее AutoCAD Map 3D)
- MEP (ранее AutoCAD MEP)
- Raster Design (ранее AutoCAD Raster Design)
- Plant 3D (ранее AutoCAD Plant 3D)

Просто теперь не существует отдельного, например, AutoCAD Electrical, а можно запустить AutoCAD с набором инструментов Electrical.
Не пытайтесь найти в списке Civil 3D, он не входит в единый AutoCAD, его максимально дистанцировали от AutoCAD. В новой своей версии он уже будет называться как Autodesk Civil 3D. Если уж быть честным, то в этом случае надо говорить не о «Едином AutoCAD», а о «Почти едином AutoCAD».
И как с этим всем теперь работать?
Как это будет выглядеть физически для пользователя? Не нужно обольщаться, невозможно одновременно использовать инструменты из разных наборов, например, отрисовать стену командой из состава Architecture, а потом тут же пририсовать значок из среды Mechanical.
Работа будет осуществляться как и раньше — вы сможете запускать семь отдельных продуктов, для перехода из одной среды в другую нужно закрыть проект, закрыть AutoCAD с соответствующим набором инструментов, а потом заново запустить AutoCAD с нужным инструментарием.
Другими словами, у вас будет как минимум 7 разных ярлыков для запуска (AutoCAD, AutoCAD + Architecture Toolset, AutoCAD + Mechanical Toolset, AutoCAD + Electrical Toolset, AutoCAD + Map 3D Toolset, AutoCAD + MEP Toolset, AutoCAD + Plant 3D Toolset и поверх какого-то из них Raster Design). Набор инструментов Raster Design и раньше мог встраиваться в любую версию AutoCAD.
Будут ли в связи с этим возникать проблемы с запуском приложений через DWG Launcher? Уверен, что ничего не изменится и придется каждый раз играть в лотерею, ожидая загрузки какого-то из продуктов.
Надеюсь, что установить весь этот набор продуктов можно будет из одного установщика, также как это сейчас делается для всех продуктов из состава Отраслевых коллекций. Иначе это будет целая эпопея с установкой.
На самом деле, ни «вертикальные» версии AutoCAD 2019, ни специализированные наборы инструментов еще не вышли, их можно ожидать лишь в апреле 2018. Именно поэтому никто не может точно сейчас сказать, как это все будет устанавливаться и работать.
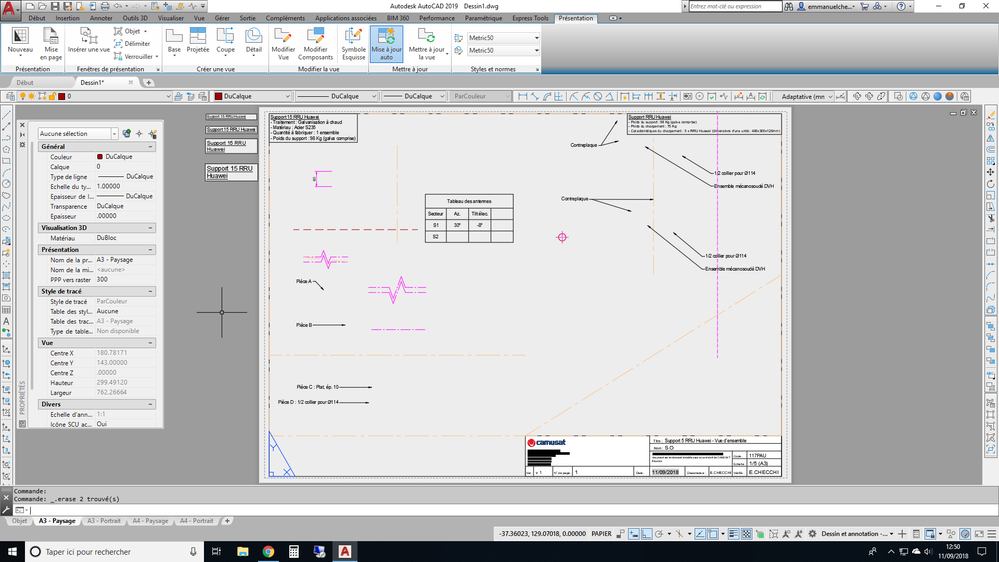
Как получить единый AutoCAD?
Все это относится к новым лицензиям. А что с теми, у кого уже есть лицензия на AutoCAD?
Подробнее можно посмотреть в инструкции Only One AutoCAD FAQ, где подробно изложены все варианты лицензирования и перехода с одного типа лицензии на другие.
Вот лишь несколько ключевых моментов:
- Если у вас есть текущая постоянная лицензия на AutoCAD с подпиской, то вы не получите автоматически единый AutoCAD. Для этого нужно отказаться от постоянной лицензии и оформить подписку на новый AutoCAD.
- Функционально «вертикальные» версии AutoCAD и соответствующие наборы инструментов абсолютно идентичны.
- Autodesk не планирует прекратить поддержку и разработку «вертикальных» инструментариев. Это лишь способ перевести пользователей на подписочную модель.
- «Вертикальные» версии AutoCAD с подпиской не будут автоматически переведены на единый AutoCAD.
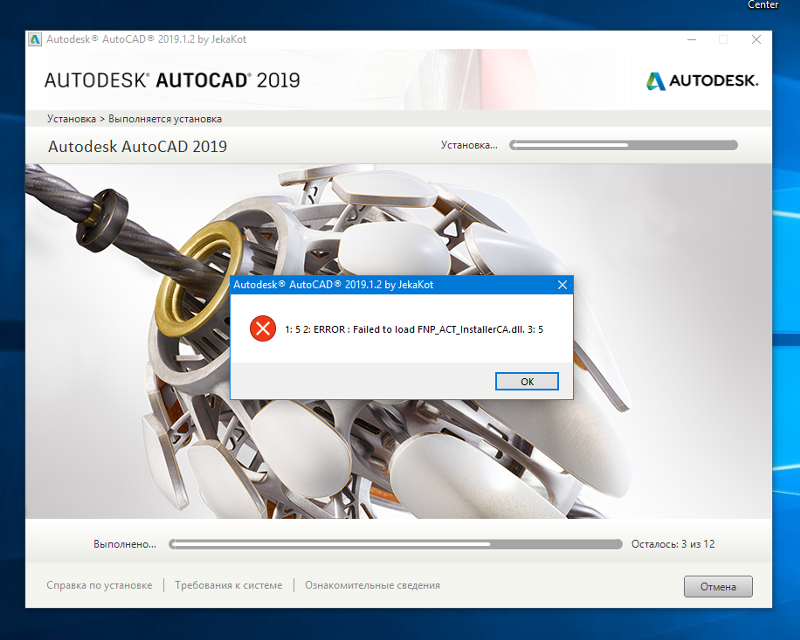 Если же у вас есть постоянная лицензия или действующая лицензия по подписке, то автоматически единый AutoCAD вы не получите, для этого нужно либо совершать какие-то действия, либо покупать новую подписку.
Если же у вас есть постоянная лицензия или действующая лицензия по подписке, то автоматически единый AutoCAD вы не получите, для этого нужно либо совершать какие-то действия, либо покупать новую подписку.Но в чем подвох, спросите вы?
Во-первых, в росте цены на 7% (в ценах SRP). Сколько реально подорожает AutoCAD я сказать не могу, поскольку давно не продаю программные продукты. В рублях подорожание будет явно бОльшим из-за местных налогов.
Во-вторых, думаю, что переход на единый продукт AutoCAD — это очень хорошая маркетинговая акция по переманиванию пользователей с постоянными лицензиями на лицензии по подписке. По некоторым данным, у Autodesk на текущий момент существует 14 миллионов постоянных лицензий (2 миллиона легальных и 12 миллионов пиратских), и главная задача компании — перевести эти 14 миллионов на подписки. А для такой благой цели любые средства хороши, в том числе и предоставление доступа к семи разным продуктам по цене одного!
Заключение
Пока по единому AutoCAD вопросов больше, чем ответов, мы обязательно вернемся к этой теме после выхода всего пакета программ.

Одно точно: получить 10 продуктов (8 десктопных, 1 браузерный и 1 мобильный) по цене одного — это отличная возможность. Если вы морально готовы к переходу на лицензии по подписке, то тут и думать нечего. Для всех остальных наличие такого предложения — серьезный повод задуматься о переходе на подписку на AutoCAD.
Кроме того, увидел такую мысль, что теперь AutoCAD и «вертикальные» продукты на его основе будут продаваться по цене примерно $150 за каждый, что сравнимо с ценами на приложения сторонних разработчиков в официальном магазине Autodesk App Store. Это, конечно, удивительно!
В следующих частях обзора «Что нового в AutoCAD 2019» мы рассмотрим работу одного и того же AutoCAD на всех платформах и рассмотрим новинки, которые появились в «классической» десктопной версии AutoCAD 2019,
Полезные ссылки:
— Only One AutoCAD FAQ — статья на Autodesk Knowledge Network
— ONLY ONE. AUTOCAD. — страница AutoCAD на официальном сайте Autodesk
— Autodesk’s Licensing Transition.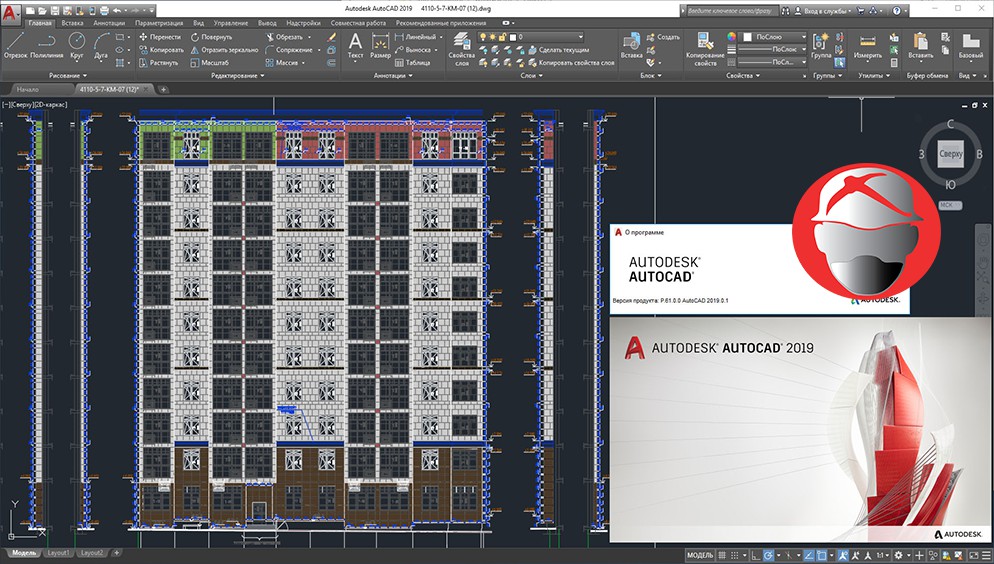 Who Knew It Would Be So Hard? — статья Майкла Альбы (Michael Alba) на сайте engineering.com
Who Knew It Would Be So Hard? — статья Майкла Альбы (Michael Alba) на сайте engineering.com
С уважением, Андрей
Если вы получили ответ на свой вопрос и хотите поддержать проект материально — внизу страницы для этого есть специальная форма.
| Autodesk 3ds Max 2016 | 128h2 |
| Autodesk 3ds Max Entertainment Creation Suite Standard 2016 | 661h2 |
| Autodesk 3ds Max with Softimage 2016 | 978h2 |
| Autodesk Advance Concrete 2016 | 960h2 |
| Autodesk Advance Steel 2016 | 959h2 |
| Autodesk Alias AutoStudio 2016 | 966h2 |
| Autodesk Alias Concept 2016 | A63h2 |
| Autodesk Alias Design 2016 | 712h2 |
| Autodesk Alias SpeedForm 2016 | A62h2 |
| Autodesk Alias Surface 2016 | 736h2 |
| Autodesk AutoCAD 2016 | 001h2 |
| Autodesk AutoCAD Architecture 2016 | 185h2 |
| Autodesk AutoCAD Civil 3D 2016 | 237h2 |
| Autodesk AutoCAD Design Suite Premium 2016 | 768h2 |
| Autodesk AutoCAD Design Suite Standard 2016 | 767h2 |
| Autodesk AutoCAD Design Suite Ultimate 2016 | 769h2 |
| Autodesk AutoCAD Electrical 2016 | 225h2 |
| Autodesk AutoCAD Inventor LT Suite 2016 | 596h2 |
| Autodesk AutoCAD LT 2016 | 057h2 |
| Autodesk AutoCAD LT Civil Suite 2016 | 545h2 |
| Autodesk AutoCAD Map 3D 2016 | 129h2 |
| Autodesk AutoCAD Mechanical 2016 | 206h2 |
| Autodesk AutoCAD MEP 2016 | 235h2 |
| Autodesk AutoCAD OEM 2016 | 140h2 |
| Autodesk AutoCAD P&ID 2016 | 448h2 |
| Autodesk AutoCAD Plant 3D 2016 | 426h2 |
| Autodesk AutoCAD Raster Design 2016 | 340h2 |
| Autodesk AutoCAD Revit LT Suite 2016 | 834h2 |
| Autodesk AutoCAD Utility Design 2016 | 213h2 |
| Autodesk AutoCAD with Advance Steel 2016 | 958h2 |
| Autodesk Bridge Design for InfraWorks 360 2016 | 956h2 |
| Autodesk Building Design Suite Premium 2016 | 765h2 |
| Autodesk Building Design Suite Standard 2016 | 784h2 |
| Autodesk Building Design Suite Ultimate 2016 | 766h2 |
| Autodesk CFD 2016 | 809h2 |
| Autodesk CFD Advanced 2016 | 810h2 |
| Autodesk CFD Connection for NX 2016 | 815h2 |
| Autodesk CFD Connection for Parasolid 2016 | 824h2 |
| Autodesk CFD Connection for Pro/ENGINEER 2016 | 822h2 |
| Autodesk CFD Design Study Environment 2016 | 812h2 |
| Autodesk CFD Flex 2016 | A73h2 |
| Autodesk CFD Motion 2016 | 811h2 |
| Autodesk Drainage Design for InfraWorks 360 2016 | 984h2 |
| Autodesk Entertainment Creation Suite Ultimate 2016 | 793h2 |
| Autodesk Fabrication CADmep 2016 | 839h2 |
| Autodesk Fabrication CAMduct 2016 | 842h2 |
| Autodesk Fabrication ESTmep 2016 | 841h2 |
| Autodesk Factory Design Suite Premium 2016 | 757h2 |
| Autodesk Factory Design Suite Standard 2016 | 789h2 |
| Autodesk Factory Design Suite Ultimate 2016 | 760h2 |
| Autodesk Geotechnical Module 2016 | 973h2 |
| Autodesk Helius Composite 2016 | 918h2 |
| Autodesk Helius PFA 2016 | 899h2 |
| Autodesk Infrastructure Design Suite Premium 2016 | 786h2 |
| Autodesk Infrastructure Design Suite Standard 2016 | 787h2 |
| Autodesk Infrastructure Design Suite Ultimate 2016 | 785h2 |
| Autodesk InfraWorks 360 — companion 2016 | 976h2 |
| Autodesk InfraWorks 360 2016 | 927h2 |
| Autodesk InfraWorks 360 LT 2016 | A77h2 |
| Autodesk Inventor 2016 | 208h2 |
| Autodesk Inventor Engineer-to-Order Series 2016 | 805h2 |
| Autodesk Inventor Engineer-to-Order Series Distribution Fee 2016 | 636h2 |
| Autodesk Inventor Engineer-to-Order Server 2016 | 752h2 |
| Autodesk Inventor ETO — Developer 2016 | A66h2 |
| Autodesk Inventor ETO — Distribution 2016 | 996h2 |
| Autodesk Inventor ETO — Server 2016 | 997h2 |
| Autodesk Inventor HSM 2016 | 969h2 |
| Autodesk Inventor HSM Pro 2016 | 970h2 |
| Autodesk Inventor LT 2016 | 529h2 |
| Autodesk Inventor OEM 2016 | 798h2 |
| Autodesk Inventor Professional 2016 | 797h2 |
| Autodesk Maya 2016 | 657h2 |
| Autodesk Maya Entertainment Creation Suite Standard 2016 | 660h2 |
| Autodesk Maya LT 2016 | 923h2 |
| Autodesk Maya with Softimage 2016 | 977h2 |
| Autodesk Moldflow Adviser Premium 2016 | 571h2 |
| Autodesk Moldflow Adviser Standard 2016 | 570h2 |
| Autodesk Moldflow Adviser Ultimate 2016 | 572h2 |
| Autodesk Moldflow Design 2016 | 837h2 |
| Autodesk Moldflow Flex 2016 | A75h2 |
| Autodesk Moldflow Insight Premium 2016 | 574h2 |
| Autodesk Moldflow Insight Standard 2016 | 573h2 |
| Autodesk Moldflow Insight Ultimate 2016 | 575h2 |
| Autodesk Moldflow Synergy 2016 | 579h2 |
| Autodesk MotionBuilder 2016 | 727h2 |
| Autodesk Mudbox 2016 | 498h2 |
| Autodesk Nastran 2016 | 986h2 |
| Autodesk Nastran In-CAD 2016 | 987h2 |
| Autodesk Navisworks Manage 2016 | 507h2 |
| Autodesk Navisworks Simulate 2016 | 506h2 |
| Autodesk Plant Design Suite Premium 2016 | 763h2 |
| Autodesk Plant Design Suite Standard 2016 | 788h2 |
| Autodesk Plant Design Suite Ultimate 2016 | 764h2 |
| Autodesk Product Design Suite Premium 2016 | 782h2 |
| Autodesk Product Design Suite Ultimate 2016 | 781h2 |
| Autodesk ReCap 360 2016 | 964h2 |
| Autodesk ReCap 360 Ultimate 2016 | 919h2 |
| Autodesk Revit 2016 | 829h2 |
| Autodesk Revit Architecture 2016 | 240h2 |
| Autodesk Revit ETO — Developer 2016 | A69h2 |
| Autodesk Revit ETO — Distribution Package 2016 | A67h2 |
| Autodesk Revit ETO – Distribution 2016 | A68h2 |
| Autodesk Revit LT 2016 | 828h2 |
| Autodesk Revit MEP 2016 | 589h2 |
| Autodesk Revit Structure 2016 | 255h2 |
| Autodesk River and Flood Analysis Module 2016 | 972h2 |
| Autodesk Roadway Design for InfraWorks 360 2016 | 953h2 |
| Autodesk Robot Structural Analysis Professional 2016 | 547h2 |
| Autodesk Showcase 2016 | 262h2 |
| Autodesk Simulation Flex 2016 | 893h2 |
| Autodesk Simulation Mechanical 2016 | 669h2 |
| Autodesk Simulation Mechanical Flex 2016 | A74h2 |
| Autodesk Simulation Moldflow Flex 2016 | 892h2 |
| Autodesk SketchBook Pro for Enterprise 2016 | 871h2 |
| Autodesk Softimage Entertainment Creation Suite 2016 | 662h2 |
| Autodesk Studio Wall 2016 | 992h2 |
| Autodesk Urban Canvas 2016 | A79h2 |
| Autodesk Vault Basic 2016 | 463h2 |
| Autodesk Vault Office 2016 | 555h2 |
| Autodesk Vault Professional 2016 | 569h2 |
| Autodesk Vault Workgroup 2016 | 559h2 |
Autodesk Vehicle Tracking 2016 | 955h2 |
| Autodesk VRED 2016 | 884h2 |
| Autodesk VRED Design 2016 | 885h2 |
| Autodesk VRED Extension for PROSTEP OpenPDM 2016 | A64h2 |
| Autodesk VRED Presenter 2016 | 888h2 |
| Autodesk VRED Professional 2016 | 886h2 |
| Autodesk VRED Render Node 2016 | 890h2 |
| Autodesk VRED Server 2016 | 887h2 |
| CADdoctor for Autodesk Simulation 2016 | 577h2 |
| Enterprise Multi-Flex Enhanced Bundle 2016 | 980h2 |
| mental ray Standalone 2016 | 718h2 |
| RealDWG 2016 | 151h2 |
| T1 Enterprise Multi-flex 2016 | 535h2 |
| T1 Enterprise Multi-Flex Standard Bundle 2016 | 891h2 |
МенюГЕО | Исполнительная-схема.
 ру
руМенюГЕО — Сборник программ для AutoCAD разных авторов.
Внимание, в новых версиях начиная от v. 20.3.1 установка автоматическая!!!
Ниже описана установка старых версий.
Установка:
- Разархивировать на Ваш компьютер.
- Открываем AutoCAD, в настройках прописываем путь к вспомогательным файлам «menu GEO\icons» и «menu GEO\support».
(Сервис — Настройка — Вкладка «Файлы» — Путь доступа к вспомогательным файлам — Добавить — Обзор — Применить) - Из командной строки автокада вызываем команду _menuload. В появившемся окне «Загрузка\выгрузка адаптаций» жмем на кнопку
«Обзор» и находим файл «menu GEO 0.15.cui» в папке «menu GEO\menu», жмем Ok, далее «Загрузить», В меню появится вкладка МенюГЕО.
Адаптация «МенюГЕО» в ленту.
- На ленте появятся две вкладки.
- Для правильного отображения меток раскрывающегося списка необходимо для переменной «RIBBONICONRESIZE» установить значение «0».

- Важно. Если Вы ранее загружали файл адаптации «menu GEO 0.15» в свой автокад, то прежде чем установить обновленную версию «МенюГЕО» выгрузите его через команду «_menuload » . Потом через команду «_menuload » загрузите файл «menu GEO 0_15». Все дело в том, что файл адаптации имеет другое имя (вместо точки-нижний пробел). Была необходимость так сделать.
Путь доступа к папке «icons» прописывать обязательно.Скачать (v.18) размер 9,6 мб
Скачать (v.20.3.2 от 16.03.2017) размер 11 мб
Что нового? Добавлены новые команды: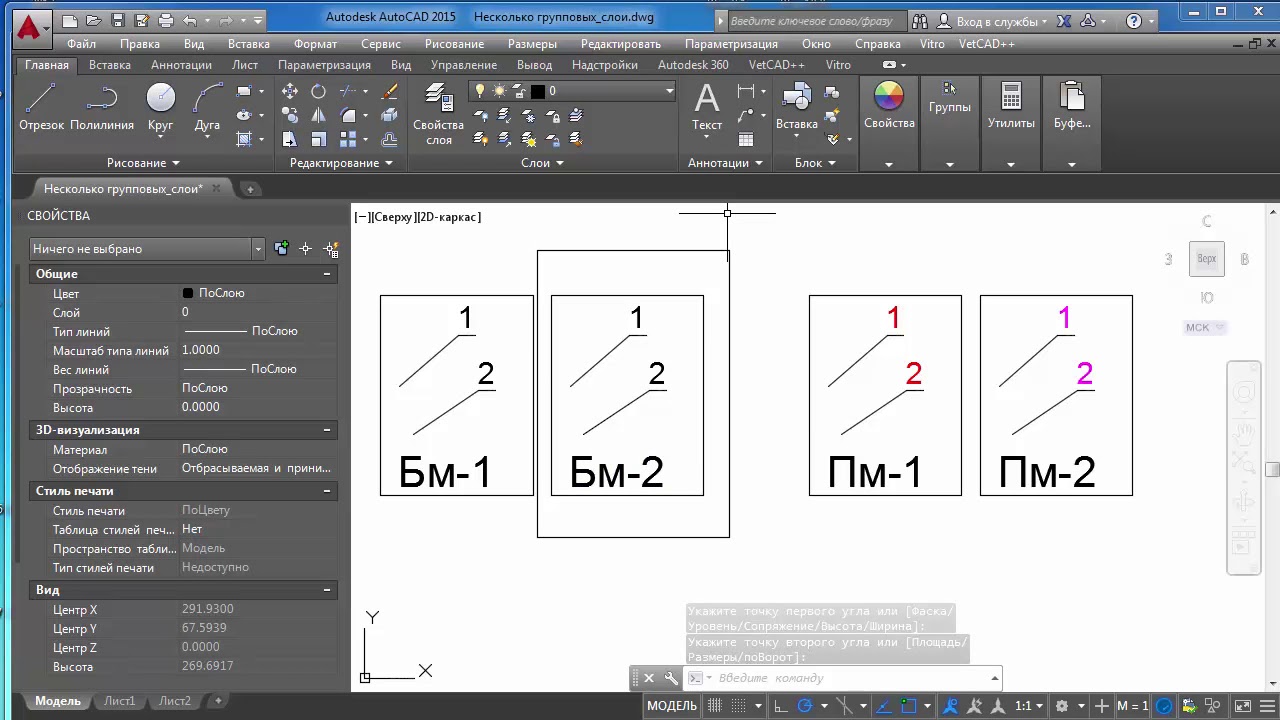
Скачать (v.20.3.3.0 от 02.05.2017) размер 10 мб
Что нового? Добавлены новые команды:
Скачать (v.20.4.4.1 от 11.10.2017) размер 10 мб
Что нового? Добавлены новые команды:
Введите символы и нажмите Enter. Временное определение файла типа линии создается и загружается в текущий чертеж.
Все, что нужно сделать, это связать его с именем слоя).
-Перезагрузить активный чертеж
-Перезагрузить активное рабочее пространство
-Escape
Я по работе сталкиваюсь в необходимости этих инструментов. Так же прошу обратить внимание, теперь программа ставится исключительно в папку C:\Program Files (x86)\menuGEO, пользователю теперь не предоставляется выбор в пути установки. Советую прежнюю версию удалить и поставить новую. Сделано это от того, что в коде «установочника» для автоматической подгрузки в AutoCAD прописан именно этот путь.
Так же прошу обратить внимание, теперь программа ставится исключительно в папку C:\Program Files (x86)\menuGEO, пользователю теперь не предоставляется выбор в пути установки. Советую прежнюю версию удалить и поставить новую. Сделано это от того, что в коде «установочника» для автоматической подгрузки в AutoCAD прописан именно этот путь.
| |||||
| |||||
| |||||
| |||||
| |||||
| |||||
| |||||
| |||||
| |||||
| |||||
| |||||
Работа в личном кабинете Autodesk
У каждого, кто купил программу производителя Autodesk, возникает вопросы, как получить продукт AutoCAD, как его установить на компьютер, где посмотреть серийный номер моего AutoCAD и сколько времени он еще будет работать.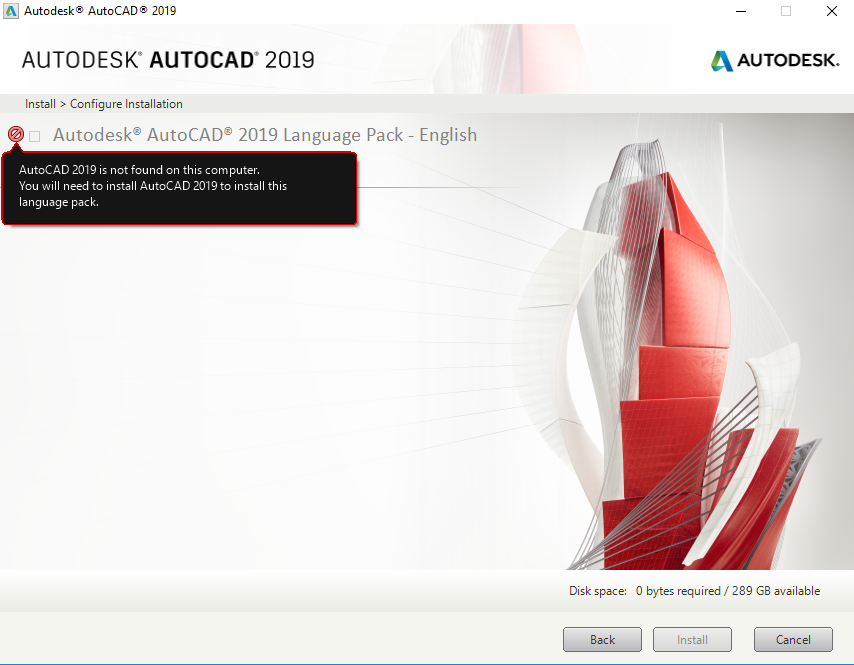
Личный кабинет — это инструмент клиента для отслеживания срока действия подписок Autodesk, перечня закупленного ПО, назначения пользователей для купленных программ, таких как AutoCAD, 3DsMax, Autodesk REVIT, Inventor и пр. Благодаря наличию онлайн кабинета можно получить доступ к апгрейдам программ, написать вопрос в техническую поддержку, сгенерировать файл сетевой лицензии.
Обратите внимание! Создать личный кабинет Autodesk можно и не покупая AutoCAD. Вы можете просто зарегистрироваться, чтобы скачивать триал-версии разных программ Autodesk.
Вход в личный кабинет Autodesk осуществляется по ссылке: https://accounts.autodesk.com/
В данной статье приводится обзор самых главных функций личного кабинета Autodesk, которые требуются каждому покупателю ПО Autodesk.
Профиль пользователя
В профиле пользователя отображается основная информация:
- фото
-
электронная почта
- логин
Так же к профилю возможно привязать социальные сети такие как Facebook, LinkedIn или прописать сайт своей компании.
В настройках можно изменить язык интерфейса и управлять e-mail рассылкой
Перечень купленного ПО
Чтобы посмотреть перечень купленного ПО, зайдите во вкладку Управление > Все продукты и службы. Там вы увидите все доступные для установки программы со сроком действия лицензий, а так же серийные номера на каждую программу. Чтобы установить программу достаточно нажать «загрузка» и установка начнется автоматически из интернета. Обратите внимание, что дистрибутив программы не скачивается на компьютер, а устанавливается сразу из интернета. Именно поэтому необходимо иметь непрерывное подключение к интернету и желательно высокую скорость.
Вы можете просмотреть сведения о лицензиях купленного ПО, раскрыв подробновсти программы из списка. Для этого необходимо нажать на стрелочку слева от программы и в раскрывшемся списке нажать «Сведения о договоре».
Так же Вы можете посмотреть все элементы, которые входят в Вашу лицензию. Для этого необходимо нажать «Просмотреть все включенные элементы».
Установка программ из личного кабинета
Для установки программ из личного кабинета необходимо перейти в пункт «Включенные элементы» и выбрать необходимую программу из списка. В появившемся окне нужно нажать кнопку «Установить сейчас».
Демо-версии продуктов Autodesk
Как уже писалось выше, Вы можете создать себе личный кабинет просто для того, чтобы скачать демо-версии продуктов которые будут работать в течение 30 календарных дней без ограничений по функционалу.
Обновление продукта
В разделе Управление > Обновление продукта можно отслеживать вышедшие сервис-паки и патчи для используемого вами программного обеспечения Autodesk.
Как узнать серийный номер программы на своем компьютере
Нужно открыть программу и зайти в правом верхнем углу в Знак Вопроса.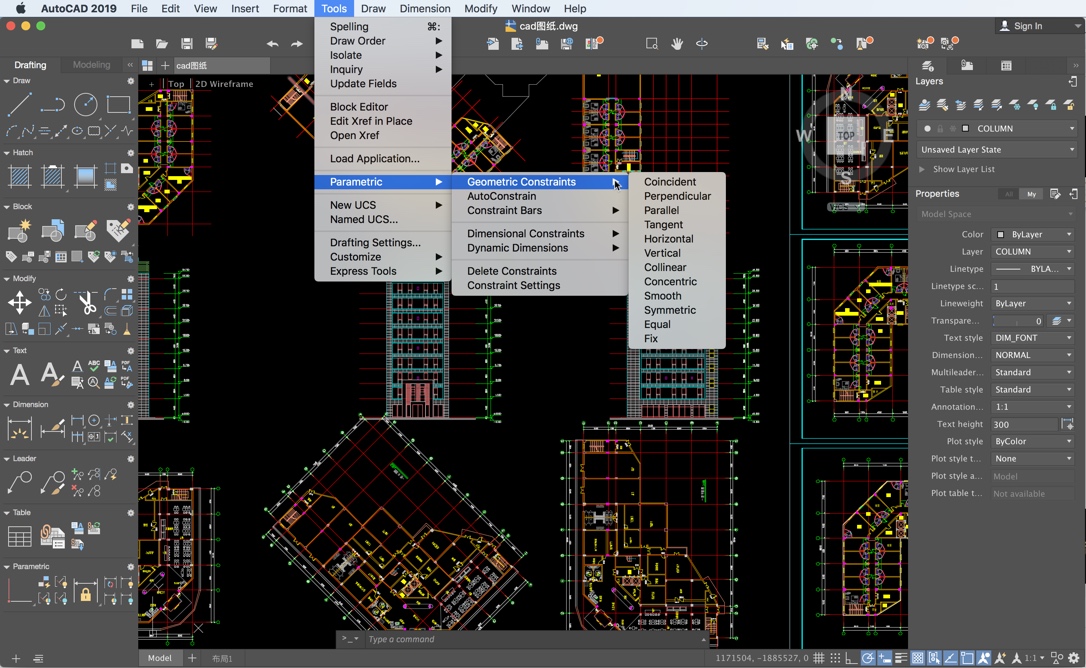 Далее нужно действовать по схеме, как на скриншотах, представленных ниже.
Далее нужно действовать по схеме, как на скриншотах, представленных ниже.
AutoCad не работает в Windows 10
Автор Белов Олег На чтение 10 мин. Просмотров 7k. Опубликовано
Если вы планируете выполнить обновление с Windows 7 или Windows 8 до Windows 10, некоторые из ваших приложений могут работать неправильно, и это относится к AutoCAD.
По словам пользователей, кажется, что AutoCAD не работает с Windows 10, поэтому давайте посмотрим, сможем ли мы решить эту проблему.
С AutoCAD возникают различные проблемы, и мы составили список наиболее распространенных проблем:
- AutoCAD не работает после обновления Windows 10 . Во многих случаях AutoCAD может перестать работать после серьезного обновления Windows. Это может быть большой проблемой, и для ее устранения может потребоваться удалить проблемное обновление.

- AutoCAD 2010, 2012, 2013, 2014, 2015, 2016 не работает в Windows 10 . Следует отметить, что проблемы с AutoCAD могут возникать практически в любой версии AutoCAD. По словам пользователей, все версии AutoCAD имеют проблемы с Windows 10.
- AutoCAD не работает в Windows 10 Приложение остановлено . Это разновидность этой ошибки, и иногда вы получите сообщение «Приложение остановлено» при сбое AutoCAD. Это распространенная проблема, и ее можно решить одним из наших решений.
- AutoCAD не устанавливается в Windows 10 . Из-за различных проблем совместимости многие пользователи сообщали, что вообще не могут устанавливать AutoCAD в Windows 10. Это может быть большой проблемой, но вы должны иметь возможность исправить это с помощью одного из наших решений.
- AutoCAD недостаточно памяти, места на диске . Иногда это сообщение об ошибке может появляться при установке AutoCAD. Это не серьезная ошибка, и в большинстве случаев вам просто нужно освободить место для установки приложения.

- AutoCAD не отвечает, открывается . Многие пользователи сообщают, что AutoCAD не открывается или не отвечает на их ПК. Это может быть большой проблемой, но вы можете это исправить, переустановив приложение.
- Файл AutoCAD не открывается . В некоторых случаях вы вообще не сможете открывать файлы AutoCAD. Это может быть проблематичной ошибкой, но вы должны быть в состоянии исправить ее с помощью наших решений.
- AutoCAD не загружается, не запускается . Другой распространенной проблемой AutoCAD является невозможность запуска приложения в Windows 10. По мнению пользователей, приложение вообще не загружается.
- AutoCAD продолжает падать, зависать . Многие пользователи сообщали, что AutoCAD постоянно зависает или зависает на их ПК. Если это произойдет, обязательно переустановите приложение и проверьте, решает ли это проблему.
Что делать, если AutoCAD не работает в Windows 10
- Переустановите AutoCAD
- Изменить настройки реестра
- Сброс настроек AutoCAD по умолчанию
- Отключить контроль учетных записей
- Отключите или удалите антивирусное программное обеспечение
- Попробуйте установить AutoCAD от имени администратора
- Запустите AutoCAD в режиме совместимости
- Установите необходимые распространяемые файлы VisualC ++
- Установите пакет обновления 1 для AutoCAD 2016
- Используйте последнюю версию AutoCAD
Решение 1 – Переустановите AutoCAD
Если вы только что обновились с Windows 8 или Windows 7, и у вас уже установлен AutoCAD, он может не работать в Windows 10. Лучшее решение, в этом случае, это удалить AutoCAD и установить его снова.
Лучшее решение, в этом случае, это удалить AutoCAD и установить его снова.
Многие пользователи сообщают, что переустановка AutoCAD устранила эту проблему, поэтому обязательно попробуйте переустановить AutoCAD.
Решение 2 – Изменить настройки реестра
Многие пользователи сообщают, что не могут установить AutoCAD, поскольку программа установки не может найти установленную .NET Framework 4.5.
Странная часть этой проблемы заключается в том, что Windows 10 поставляется с установленным .NET 4.6 Framework и должна работать со всеми приложениями, для которых требуется более старая версия .NET Framework.
Хотя это необычная проблема, мы можем исправить ее, отредактировав реестр. Мы должны предупредить вас, что изменение реестра может вызвать проблемы, поэтому обязательно внимательно следуйте инструкциям.
- Откройте Редактор реестра , введя regedit в строке поиска.
- Когда Редактор реестра откроется слева, перейдите к
- HKEY_LOCAL_MACHINESOFTWAREMicrosoftNET Framework SetupNDPv4Client
- HKEY_LOCAL_MACHINESOFTWAREMicrosoftNET Framework SetupNDPv4Client
- Найдите ключ с именем Версия.
 Найдите его значение и запомните его или запишите, потому что он понадобится вам позже.
Найдите его значение и запомните его или запишите, потому что он понадобится вам позже. - Теперь щелкните правой кнопкой мыши запись Клиент слева и выберите Разрешения.
- Нажмите кнопку Дополнительно .
- Найдите раздел Владелец вверху и рядом со ссылкой TrustedInstaller , нажав Изменить .
- В поле Введите имена объектов для выбора введите Администраторы . Нажмите кнопку Проверить имена . Если все в порядке, нажмите ОК .
- Нажмите Применить и ОК , чтобы сохранить настройки.
- Теперь вы можете изменить значение параметра Версия в редакторе реестра на 4.5.0 . Нажмите ОК , чтобы сохранить изменения.

- Не закрывая Редактор реестра , запустите программу установки AutoCAD и установите ее.
- После завершения установки в редакторе реестра снова перейдите по этому пути:
- HKEY_LOCAL_MACHINESOFTWAREMicrosoftNET Framework SetupNDPv4Client
- Найдите ключ Версия и установите для него значение от 4.5.0 до значения из Шаг 3 .
Не можете получить доступ к редактору реестра? Все не так страшно, как кажется. Ознакомьтесь с этим руководством и быстро решите проблему.
Решение 3. Сброс настроек AutoCAD по умолчанию
Если AutoCAD не работает должным образом в Windows 10, вы можете решить эту проблему, просто сбросив его настройки по умолчанию.
Для этого просто перейдите в каталог Autodesk на своем ПК и запустите AutoCAD LT 2013 – английский . Кроме того, вы можете запустить это приложение, просто набрав его имя в меню «Пуск».
После восстановления настроек по умолчанию проблема должна быть решена, и AutoCAD снова начнет работать.
Решение 4 – Отключить контроль учетных записей пользователей
Иногда вы можете вообще не установить AutoCAD на Windows 10. По словам пользователей, это может быть вызвано контролем учетных записей, и для решения этой проблемы необходимо отключить его.
Контроль учетных записей – это функция безопасности, которая будет информировать вас о выполнении задач, требующих прав администратора.
Если AutoCAD не работает должным образом или не устанавливается, вы можете попробовать отключить контроль учетных записей.
Для этого выполните следующие действия:
- Нажмите Windows Key + S и введите пользовательский элемент управления . Выберите Изменить настройки контроля учетных записей .
- Когда откроется окно Настройки контроля учетных записей , переместите ползунок полностью вниз до Никогда не уведомлять . Теперь нажмите ОК , чтобы сохранить изменения.
После этого большинство уведомлений контроля учетных записей будет отключено. Теперь вам просто нужно попробовать установить AutoCAD снова.
Решение 5. Отключите или удалите антивирусное программное обеспечение
Ваше антивирусное программное обеспечение довольно важно, но иногда антивирус может мешать работе Windows и препятствовать запуску или установке определенных приложений. Если AutoCAD не работает, вы можете попробовать отключить антивирусное программное обеспечение.
После его отключения попробуйте снова запустить или установить AutoCAD. Если проблема не устранена, возможно, вам придется полностью удалить антивирус.
Чтобы удалить все файлы, связанные с вашим антивирусным программным обеспечением, пользователи предлагают использовать специальный инструмент для удаления.
Многие антивирусные компании предлагают специальные инструменты для своего программного обеспечения, поэтому обязательно загрузите один для своего антивируса.
Иногда средство удаления антивируса может не удалять записи реестра или оставшиеся файлы, и именно поэтому обычно лучше использовать сторонние программы удаления, такие как Ashampoo Uninstaller , Advanced Iinit (бесплатно) ) или Revo Uninstaller .
После удаления антивируса попробуйте запустить или установить AutoCAD.
Решение 6. Попробуйте установить AutoCAD от имени администратора
Если AutoCAD не работает на вашем ПК с Windows 10, вы можете попробовать установить его как администратор.
По словам пользователей, они вообще не могут установить AutoCAD, и для решения этой проблемы рекомендуется запустить установку как администратор.
По умолчанию файлы установки обычно извлекаются в каталог C: Autodesk , поэтому обязательно перейдите в этот каталог. Найдя установочный файл, щелкните его правой кнопкой мыши и выберите в меню Запуск от имени администратора .
После этого начнется установка, и вы сможете без проблем установить AutoCAD.
По мнению пользователей, это решение лучше всего работает после отключения контроля учетных записей и вашего антивируса, поэтому обязательно попробуйте это.
Ничего не происходит, когда вы выбираете Запуск от имени администратора? Не паникуйте! Вот исправление!
Решение 7. Запустите AutoCAD в режиме совместимости
По словам пользователей, если AutoCAD не работает, возможно, вам придется запустить его в режиме совместимости. Это полезная функция Windows, которая позволяет запускать устаревшее программное обеспечение, которое может быть не полностью оптимизировано для Windows 10.
Чтобы запустить AutoCAD в режиме совместимости, выполните следующие действия:
- Щелкните правой кнопкой мыши ярлык AutoCAD и выберите в меню Свойства .
- Когда откроется окно свойств, перейдите на вкладку Совместимость и установите флажок Запустить эту программу в режиме совместимости для . Теперь выберите нужную версию Windows из списка. Наконец, нажмите ОК и Применить , чтобы сохранить изменения.
После этого приложение должно снова начать работать без проблем. Другой способ исправить проблемы с совместимостью – использовать средство устранения неполадок совместимости.
Для этого выполните следующие действия:
- Щелкните правой кнопкой мыши ярлык AutoCAD и выберите в меню Устранение неполадок совместимости .
- По завершении процесса устранения неполадок нажмите Попробуйте рекомендуемые настройки .
После выполнения устранения неполадок, проверьте, появляется ли проблема по-прежнему.
Решение 8. Установите необходимые распространяемые файлы VisualC ++
Для работы многих приложений требуются распространяемые файлы Visual C ++, и AutoCAD является одним из таких приложений.
По словам пользователей, AutoCAD не работает на их ПК, и для решения этой проблемы вам необходимо скачать и установить необходимые распространяемые файлы.
Распространяемые Visual C ++ доступны для загрузки с веб-сайта Microsoft, поэтому обязательно загрузите их.
Имейте в виду, что вам, возможно, придется установить более старые версии распространяемых файлов, чтобы старые версии AutoCAD работали правильно.
Немногие пользователи утверждают, что вам необходимо отключить текущую платформу .NET, прежде чем вы сможете установить более старую версию. Для AutoCAD требуется .NET Framework 4.5, но вы не сможете установить его, пока включена версия 4.7.
Чтобы решить эту проблему, вам необходимо отключить версию 4.7 .NET Framework, выполнив следующие действия:
- Нажмите Windows Key + S и введите функции Windows . Теперь выберите Включить или выключить функции Windows в списке результатов.
- Появится окно Функции Windows . Найдите DotNet Framework 4.7 в списке и снимите флажок. Теперь нажмите ОК , чтобы сохранить изменения.
После отключения DotNet Framework 4.7 вы сможете установить старую версию без проблем. После этого попробуйте установить AutoCAD снова.
Многие пользователи сталкивались с ошибками среды выполнения Visual C ++? Избегайте их, ознакомившись с этим руководством!
Решение 9. Установите пакет обновления 1 для AutoCAD 2016
Если у вас возникли проблемы с AutoCAD 2016, вы можете исправить их, просто установив пакет обновления для AutoCAD 2016.
Пользователи сообщили, что AutoCAD не работает должным образом в Windows 10, и для устранения проблем совместимости рекомендуется установить последний пакет обновления для AutoCAD.
Если вы используете AutoCAD 2016, вы можете загрузить пакет обновления 1 с веб-сайта Autodesk. После установки пакета обновления 1 большинство проблем с AutoCAD и Windows 10 будут решены.
Решение 10 – Используйте последнюю версию AutoCAD
Windows 10 является относительно новой операционной системой, и некоторые старые приложения могут быть несовместимы с ней. Согласно Autodesk, AutoCAD 2013 и AutoCAD 2014 не полностью совместимы с Windows 10.
Если вы используете эти более старые версии, вы можете попробовать запустить их в режиме совместимости и проверить, решает ли это проблему. Если это не поможет, возможно, вам придется перейти на более новую версию AutoCAD.
Вот и все, я надеюсь, что по крайней мере одно из этих решений помогло вам решить проблему с AutoCAD в Windows 10. Если у вас есть какие-либо вопросы, комментарии или предложения, просто обратитесь к разделу комментариев ниже.
Примечание редактора . Этот пост был первоначально опубликован в ноябре 2015 года и с тех пор был полностью переработан и обновлен для обеспечения свежести, точности и полноты.
AutoCAD 2019 Скачать бесплатно — Javatpoint
Версия AutoCAD 2019 года была выпущена апреля 2018 года.
Нам необходимо сначала войти в систему, чтобы загрузить программное обеспечение AutoCAD. Официальный сайт AutoCAD: autodesk.in или autodesk.com .
Нам необходимо войти в систему как преподаватель или студент, чтобы воспользоваться преимуществами бесплатной версии. Лицензия на бесплатную версию действительна в течение 3 года .
Если мы хотим использовать AutoCAD в коммерческих или других целях, мы можем загрузить бесплатную пробную версию , доступную на 30 дней .
Шаги по загрузке бесплатной версии AutoCAD 2019 перечислены ниже:
1. Откройте браузер или любую другую поисковую систему.
2. Используйте URL-адрес: https://www.autodesk.com/education/free-software/autocad. Появится окно входа в систему, как показано на рисунке ниже:
3. Нам необходимо войти в систему, используя тот же электронный идентификатор и пароль , которые мы использовали при создании учетной записи в Autodesk.
4. Введите адрес электронной почты и пароль.
5. После регистрации экран будет выглядеть, как показано на рисунке:
6. Выберите версию « AutoCAD 2019 » из раскрывающегося списка в категории «Версия». Операционная система и язык появятся в соответствии с выбранной версией.
Выпадающий список для категории Версия будет выглядеть, как на изображении ниже:
7. Теперь нам нужно выбрать операционную систему, как показано на изображении ниже:
Мы можем выбрать 32-разрядную или 64-разрядную версию Windows в соответствии с нашими системными требованиями.
8. Теперь нам нужно выбрать язык из раскрывающегося списка, как показано ниже:
После выбора вышеуказанных категорий окно теперь будет выглядеть, как показано на изображении ниже:
9. Серийный номер и ключ продукта потребуются дополнительно во время установки AutoCAD.
10. Нажмите на опцию « УСТАНОВИТЬ СЕЙЧАС » внизу страницы. Это будет выглядеть так:
11. Примите лицензию и нажмите « Install », как показано на изображении ниже:
12.Откройте скачанный файл. Это будет выглядеть как на изображении ниже.
13. Откроется окно AutoCAD. Нажмите на опцию « Install », как показано на изображении ниже:
14. Появится окно для ввода серийного номера. Серийный номер и ключ продукта также отправляются Autodesk на ваш адрес электронной почты. Введите серийный номер и нажмите кнопку Next , как показано на изображении ниже:
15. Теперь снова нажмите Install, как показано на изображении ниже:
16.Скачивание начнется. Нам нужно немного подождать, пока загрузка не будет завершена.
17. После завершения установки щелкните внизу « Finish ».
18. Теперь программа AutoCAD готова к использованию.
19. Мы можем открыть программу AutoCAD и приступить к созданию чертежей.
Как установить Autocad 2019
Привет, я преподаю электротехнику и скачиваю студенческую версию autocad 2019, я хотел бы знать, как я могу установить набор электрических инструментов или необходимо ли установить autocad electric и autocad 2019, или только с autocad electric достаточно, чтобы просмотреть планы, спасибо на ваше время.Чтобы установить справку по продукту autocad 2019 на свой компьютер или в локальную сеть, выберите из списка языков ниже.
Autocad 2019 Установка
Autocad 2019 32 64 bit full crack скачать бесплатно.
Как установить autocad 2019 . Как установить AutoCAD 2019, каковы основные варианты и рекомендации. Для студентов, таких как архитектура, строительство ирригация или инженерное программное обеспечение AutoCAD, является одним из инструментов, которые эффективно помогают в проекте формирования процесса технического чертежа.В этом коротком руководстве я расскажу, как успешно загрузить и установить autocad с помощью.
Хотите с легкостью загрузить и установить autocad 2019. Это программное приложение для многих объектов, которое сегодня используется для многих технических специальностей. В этом видео я покажу вам, как установить autocad 2019 и активировать бесплатную установку autocad 2019 с помощью lmtool ansal kis kri autocad2019installation.
Как установить autocad 2019 основные варианты и рекомендации.Помогите, например, поделитесь комментарием подписчик мой канал, установите autocad 2019 с руководством по активации для начинающих. Каталог установки по умолчанию изменен на cautodesk.
Пропустить навигационный вход. Чтобы установить справку по продукту autocad 2019 на свой компьютер или в локальную сеть, выберите из списка языков ниже. Сначала загрузите обновленный файл лицензии.
Инструкции можно найти здесь. Вы студент, специально студент инженерного факультета, который искал, где скачать, установить и взломать программное обеспечение autocad, не задумываясь.Новая версия — 111413.
Вас интересует autocad. Autocad auto academie загрузить autocad autocad 2014 autocad student autocad et covadis 64 bit autocad et covadis telecharger autocad et covadis autocad 2009 et covadis 101 logiciel autocad et. Установка диспетчера сетевых лицензий autodesk 2019 аналогична предыдущим версиям с двумя ключевыми отличиями.
Установка Autocad 2019
Устраненная ошибка установки Autocad 2019 до завершения
Как установить Autocad 2020 за 2 минуты 2020 работает безупречно
Установка Autocad Lt 2019
Установка Autocad 2019 Specialized Toolsets
Ошибка Factory 2019 Проблема с установкой Autocad
Autocad 2019 Установка специализированных наборов инструментов
Скачать Установить Autodesk Autocad 2019
Autocad 2019 Offline Help Скачать бесплатно Установить
Ошибка установки 1603 Неустранимая ошибка во время установки во время
Ошибка установки Autocad Autocad 2016 не найден на
Решено Невозможно установить это Продукт в текущей эксплуатации
Установка завершена. Не удалось установить roducts
Скачать Установить Autocad 2019 32 64-разрядную полную версию
Cara Установить Autocad 2020 Ramka Education
У меня возникли проблемы с установкой Autocad Version Student на
Autocad 2019 Free Student Version License Скачать установку Autodesk
Решено Не удается Установить этот продукт на текущую версию
Установка Autodesk Загрузить Установить Imaginit
Cara Загрузить Dan Instal Autocad Education Original Secara
Autocad Electrical 2019 Установка из Autodesk
Полная установка Autodesk Autocad Map 3d 2019
Autocad 2019 Установка специализированных наборов инструментов
Ошибка выполнения при установке Autocad Map 3d 2019 Autodesk
Невозможно Установка Autocad 2019 Autodesk Community
Как легально загрузить и установить Autocad бесплатно
Устраненная ошибка установки Autocad 2019 до завершения
4 простых способа установки Autocad Wikihow
Полная версия Autodesk Autocad 2019 Bagas31
Как выполнить автоматическое развертывание Autocad 2019 С помощью Pdq Deploy Pdq Com
Скачать Autodesk Autocad 2019 1 2 Полная версия Yasir252
Cara Установить Autocad 2019 Di Windows 7 Dan Windows 10 Dan
X Force Keygen для всех продуктов Autodesk 2019 Civil
Autocad 2020 Crack Patch Full Download
Autodesk Autocad 2019
Решение При запуске Autocad 2019 Autodesk Community
Cara Установите Autocad 2020 Ramka Education
Autodesk Autocad 2019 Полная версия X64 Ленгкап Денган Кара Установить
Autodesk Autocad 2019 32-разрядная полная версия
Исправить Autocad, не работающий в Windows 10
Autodesk Autocad Скачать 2020 Последняя версия для Windows 10 8 7
Скачать Autodesk Autocad 2019 1 2 Full Версия Yasir252
Решено Установка Vault Client 2019 Меню Autocad не соответствует
Autodesk Как установить Autocad 2020 Boaji Install
Cara Memperbaiki License Manager Ошибка Pada Autocad 2017
Pipefitpro
Solucionado Невозможно установить
Менеджер лицензий не работает илиAutocad 2019 Установка специализированных инструментов
Autocad 2019 Crack Reddit Product Key Xforce Ke ygen Здесь
4 простых способа установки Autocad Wikihow
Cara Установите Autocad 2019 Full Crack Keygen Docx
Видео Соответствующие Загрузите и установите Autocad Electrical 2018
Все еще не могу загрузить Autocad 2019 Прочтите это Cad Nauseam
Jual Autodesk Autocad 2019 64-разрядная полная версия Джакарта Барат Фарстрессон Untuk Baik Tokopedia
Исправить Autocad, не работающий в Windows 10
4 простых способа установки Autocad Wikihow
Загрузить Установить Autocad 2019 32 64-разрядная полная версия
Как установить Autodesk Autocad 2019 Загрузить Autocad 2019
Slamet Marmanto Обзор Autocad 2019 Dan Autocad Lt 2019
Penyebab Lamanya Установить Autocad Di Komputer Mufasucad Com
Загрузить и установить Aut ocad Plant 3d 2019 Скачать бесплатно
Здесь вы можете найти, как установить бесплатную версию Autocad 2017
Cara Установить Autocad 2020 Ramka Education
Cara Установить Auto Cad 2017 64 Bit Эдисон Сутан Кайо
4 простых способа установки Autocad Wikihow
Лицензия на установку Autodesk Autocad 2019 От Getpcsofts
Autodesk Civil 3d для Mac Normalhorsepix S Diary
Учебное пособие Cara Скачать Установить Autocad 2019
Cara Установить программное обеспечение Autocad Lt Zagonproxy Yt
2019 Autocad Tutorial 6 Easy Steps для Autocad 2019 Все 3 Установка из программного обеспечения Autodesk
Tempat Instal Autocad Jogja Murah Rangkum Id
4 простых способа установки Autocad Wikihow
Autodesk Autocad Download 2020 Последняя версия для Windows 10 8 7
Amazon Com Autodesk Autocad 2019 для Windows 64 Bit Fast
Cara Установить Autocad 2020 Ramka Education
Cara Установить программное обеспечение Autocad Lt Zagonproxy Yt
Autodesk Autocad 2019 Applications
Cara Установить Auto Cad 2017 64 Bit 03 Эдисон Сутан Кайо
Autocad 2017 2019 Combo Security Hotfix Seiler Design
Серийный номер Autocad 2019 и ключ продукта Autocad
4 простых способа установки Autocad Wikihow
Cara Instal Как установить Autocad 2010 Full Di Windows 10
Cara Install Autocad 2020 Ramka Education
Autocad 2020 Apa Yang Baru Cadnotes
Как установить Express Tools после установки Autocad 9 0005
Autocad 2019 Установка специализированных наборов инструментов
Загрузите и установите Autodesk Autocad 2016 2020 Home Cad
Autodesk Autocad 2019
Обновление полной версии Autodesk Autocad 2019 Terbaru
Autocad 2019 Mac Os X Full Crack Crackmymac
2019Autoc Установка и активация
Загрузите и установите Autodesk Autocad 2016 2020 Home Cad
Руководство по установке Carlson 2018
Запуск и запуск с Autocad 2019 1st Edition
Autodesk Autocad 2019 Applications
Cara Установить Autocad 2020 Ramka Education
Как установить Autocad Lt для Mac с версией Windows
Autocad 2019: установка специализированных наборов инструментов
Доступ к вашему T оолсеты
У вас есть два варианта установки AutoCAD и специализированных наборов инструментов AutoCAD: портал Autodesk Account и приложение Autodesk для ПК.
Портал Autodesk Account
Сначала перейдите на сайт accounts.autodesk.com и войдите в систему. Оттуда вы сможете выбрать для загрузки AutoCAD или любой из специализированных наборов инструментов. Дополнительные сведения о начале работы с учетной записью Autodesk Account см. В руководстве GetStarted в Autodesk Knowledge Network.
Теперь, когда вы вошли в систему, вы увидите «AutoCAD, включая специализированные наборы инструментов» на вкладке «Продукты и услуги». Выбрав это, вы можете легко решить, какие наборы инструментов вы хотите загрузить:
После того, как вы выбрали набор инструментов, вы сможете выбрать выпуск (до трех выпусков назад), 32-разрядный или 64-разрядный, а также предпочтительный язык.Если вы нажмете на разделы справа, вы также сможете увидеть свои серийные номера и ключи продукта, а также все применимые обновления и дополнения.
Теперь, когда вы готовы к загрузке, у вас есть возможность выбрать один из трех различных методов загрузки: Установить сейчас, Загрузить сейчас и Загрузить через браузер. Если вы торопитесь, по умолчанию используется вариант «Установить сейчас», что является лучшим способом установки программного обеспечения AutoCAD.
Install Now использует Autodesk Download Manager для проверки наличия установленного AutoCAD.Если вы это сделаете, этот метод будет загружать только разницу в битах для загружаемых вами наборов инструментов, что приведет к гораздо меньшему размеру загружаемого файла. «Загрузить сейчас» и «Загрузить через браузер» — это два альтернативных метода установки сейчас, при которых загружается весь установочный пакет, и в результате он выполняется медленнее, чем «Установить сейчас».
Приложение Autodesk для ПК
Если вы уже установили приложение Autodesk для ПК и хотите загрузить набор инструментов, просто откройте приложение и нажмите «Мои продукты и инструменты».Здесь вы увидите все доступные для установки наборы инструментов, включенные в вашу подписку. Оттуда нажмите на набор инструментов, который хотите установить:
.FYI: Перед тем, как нажать кнопку «Установить», убедитесь, что вы установили флажок, указывающий, что вы согласны с Условиями использования.
Приложение Autodesk для ПК автоматически использует метод загрузки «Установить сейчас», упомянутый выше. В любом случае после загрузки набора инструментов все, что вам нужно сделать, это открыть его, нажать «Установить» и следовать инструкциям.
Чтобы получить дополнительную информацию о новых функциях AutoCAD или задать вопросы, свяжитесь с нашей командой сегодня, нажав кнопку ниже!
Загрузить AutoCAD для Windows — 2022
AutoCAD от Autodesk высоко ценится как одна из лучших программ для проектирования и архитектуры на рынке. Вы можете создавать практически все, что только можно вообразить, в 2D или 3D.
Проектирование зданий, моделей и всего остального
AutoCAD — это трехмерная программа для проектирования зданий, моделей и всего, что вы можете себе представить.
В целом AutoCAD считается ведущим программным обеспечением для профессионалов в области дизайна, проектирования и предпринимательства. Он используется для проектирования зданий, моделей, чертежей и многого другого.
Последние обновления программного обеспечения улучшили связь между AutoCAD и PDF-файлами, что оказалось чрезвычайно полезным. Теперь документы содержат гиперссылку, которая ведет непосредственно на программу. Autodesk также реализовал интеллектуальный дизайн размеров, который позволяет предварительно просмотреть размеры каждого объекта перед его созданием.
Одна замечательная особенность заключается в том, что он стандартно поставляется с множеством различных наборов инструментов в зависимости от вашего проекта. Есть специальные наборы инструментов для архитекторов, дизайнеров и изобретателей. Например, вы можете настроить сборные планы этажей для использования в любое время.
Несмотря на то, что AutoCAD требует очень сложного обучения, существует множество вариантов, которые помогут вам быстро освоить и подготовить вас к работе. Для начала есть множество обучающих видео, информации на форуме и документации. Хотя AutoCAD считается дорогой программой, это действительно лучший вариант для профессионалов.Если у вас ограниченный бюджет, возможно, вы захотите изучить другие более недорогие варианты.
Где можно запустить эту программу?
Эта программа потребляет много ресурсов на вашем компьютере, но работает как в операционных системах Windows, так и в Mac.
Есть ли лучшая альтернатива?
AutoCAD — лучший вариант среди всех программ САПР на рынке. Это самая настраиваемая программа, которую вы можете найти. Если вы ищете более экономичный вариант, вы можете взглянуть на FreeCAD.
Наш дубль
AutoCAD — лучший вариант для любого профессионала высокого уровня в области архитектуры, дизайна, инженерии и изобретательства.
Стоит ли его скачать?
Да. AutoCAD, лидер рынка в отрасли, является лучшим выбором для профессионалов в области дизайна.
ArcGIS для вашего AutoCAD 2019
Дон Кюне
ArcGIS for AutoCAD бесплатно загружается с Esri и предоставляет пользователям AutoCAD возможность генерировать данные ArcGIS внутри чертежей AutoCAD, а также получать доступ и редактировать веб-сервисы ArcGIS.Последний выпуск обновлен для установки в 64-битные версии AutoCAD 2015-2019. Хотя ArcGIS for AutoCAD 370 уже поддерживал AutoCAD 2019, программа установки и программа запуска рабочего стола не распознавали версии AutoCAD 2019, и вам пришлось установить ArcGIS for AutoCAD в предыдущей версии AutoCAD. Программа установки и программа запуска исполняемых файлов, которые вызывают AutoCAD и загружают ArcGIS for AutoCAD, также были обновлены для AutoCAD 2019.
Модель Revit, экспортированная из ArcGIS Pro 2.2 внутри как классы объектов с атрибутами в ArcGIS for AutoCAD. Программа установки и запуска ArcGIS for AutoCAD обнаруживает последнюю версию AutoCAD, которая была открыта на вашем компьютере. Это означает, что у вас может быть несколько версий AutoCAD на вашем компьютере, и какая бы версия ни была последней, которую вы открывали, эту версию будет использовать установщик или программа запуска рабочего стола.
Чтобы установить ArcGIS for AutoCAD 370 для AutoCAD 2015-2019 версий,
- Сначала удалите текущую версию ArcGIS for AutoCAD 370.Откройте и закройте свою версию AutoCAD 2019. Это гарантирует, что после установки ArcGIS for AutoCAD он откроет вашу версию AutoCAD 2019 вместо какой-либо предыдущей версии AutoCAD.
- Со страницы загрузки на Esri.com загрузите обновленное программное обеспечение ArcGIS for AutoCAD 370 для AutoCAD 2015-2019. Вам нужно будет ввести глобальное имя учетной записи Esri. Если у вас его нет, вы можете легко создать бесплатный. Следуйте инструкциям, и вы получите установочный исполняемый файл, загруженный на ваш компьютер.
- Запустите исполняемый файл установки и следуйте инструкциям.
- После установки вы можете вызвать программу запуска рабочего стола, и она откроет вашу версию AutoCAD 2019 и загрузит ArcGIS for AutoCAD. Если у вас есть несколько версий AutoCAD на одном компьютере, программа запуска на рабочем столе будет использовать последнюю версию AutoCAD, которую вы открыли на своем компьютере. Поскольку я использую ArcGIS for AutoCAD почти каждый день, я переместил программу запуска на рабочий стол для облегчения доступа.
Если у вас нет AutoCAD 2019, а есть какая-то предыдущая версия AutoCAD 2015-2018, вам не нужно удалять и переустанавливать новую версию, но вы захотите это сделать, если в ближайшее время перейдете на AutoCAD 2019. Текущая версия будет установлена и будет работать с вашими версиями AutoCAD 2015-2019. Функциональность этого выпуска остается неизменной, включая все настройки AutoLisp, такие как эти бесплатные бонусные инструменты, которые я создал для управления картами и данными ГИС, а также для создания надписей в ArcGIS for AutoCAD.
AutoCAD 2019 Скачать бесплатно — ПОЛУЧИТЬ ПК
AutoCAD 2019 Скачать бесплатно последнюю версию для Windows. Это автономный установщик AutoCAD 2019 для 32/64 версии с прямым подключением.
AutoCAD 2019 Обзор
AutoCAD 2019 — очень мощное приложение САПР, которое можно использовать для проектирования практически всего, от искусства до более сложных механических деталей. Также его можно использовать при проектировании зданий. Это незаменимый инструмент для инженеров и архитекторов.Вы также можете скачать Cadaplus APLUS 18.
Установка AutoCAD 2019 занимает приличное количество времени, так как у него множество функций. После завершения установки вас встретит интерфейс, похожий на офисный. Все функции очень грамотно организованы по категориям. Это очень простое в использовании приложение, в котором вы можете легко создавать базовые геометрические формы для определения ваших объектов. Элементы можно очень легко привязать, включив сетку, и вы также можете добавить точки привязки для настройки форм.
Каждому проекту назначена отдельная вкладка, которая может пригодиться, когда вам нужно сравнить просмотры. Макеты, как и слои, играют очень важную роль, и обращение с объектом также очень простое и легкое. Вы можете сохранить файл изображения из AutoCAD 2019 в различных форматах, включая PDF, FBX и т. Д. Файл изображения можно легко отправить по электронной почте и распечатать прямо на листе бумаги. В заключение можно сказать, что AutoCAD 2019 — очень удобное приложение, которое можно очень легко использовать для создания инженерных чертежей.Вы также можете загрузить AutoCAD Electrical 2019.
Функции AutoCAD 2019
Ниже приведены некоторые заметные функции, которые появятся после бесплатной загрузки AutoCAD 2019.
- Также удобное приложение для создания инженерных чертежей.
- Может также проектировать все, от искусства до более сложных механических деталей.
- Также можно использовать для проектирования зданий.
- Также получил очень удобный и офисный интерфейс.
- Также простое в использовании приложение.
- Может также легко создавать основные геометрические формы для определения ваших объектов.
- Также можно привязать элементы, включив сетку.
- Можно также добавить точки привязки для настройки форм.
- Можно также сохранить файл изображения из AutoCAD 2019 в различных форматах, включая PDF, FBX и т. Д.
AutoCAD 2019 Технические подробности установки
- Полное имя программного обеспечения: AutoCAD 2019
- Имя файла установки: Autodesk_AutoCAD_2019.0.1_Update_Onlyx86.zip, Autodesk_AutoCAD_2019.0.1_Update_Onlyx64.zip
- Размер полной установки: 1,3 ГБ, 1,8 ГБ
- Тип установки: автономный установщик / полная автономная установка
- Архитектура совместимости: 32-разрядная (x86) / 6440-разрядная (x64)
- Последняя версия Выпуск Добавлен: 05 мая 2018 г.
- Разработчики: AutoCAD
Системные требования для AutoCAD 2019
Перед тем, как начать бесплатную загрузку AutoCAD 2019, убедитесь, что ваш компьютер соответствует минимальным системным требованиям.
- Операционная система: Windows 7/8 / 8.1 / 10
- Память (ОЗУ): требуется 8 ГБ ОЗУ.
- Пространство на жестком диске: требуется 6 ГБ свободного места.
- Процессор: процессор Intel Pentium с тактовой частотой 1 ГГц или новее.
Бесплатная загрузка AutoCAD 2019
Вы также можете нажать кнопку ниже, чтобы начать бесплатную загрузку AutoCAD 2019. Кроме того, это полный автономный установщик и автономная установка для AutoCAD 2019. Он будет совместим как с 32-разрядными, так и с 64-разрядными окнами.
Для 32-битных Для 64-битных Нажмите кнопку ниже для дополнительного исправления Пароль 123- AutoCAD 2019 скачать бесплатно
- AutoCAD 2019 бесплатно
- скачать бесплатно
- запустить AutoCAD 2019 бесплатно скачать
- файл изображения из AutoCAD 2019
Системные требования AutoCAD — программное обеспечение Design Master
Системные требования AutoCAD — программное обеспечение Design Master Вы здесь: Главная> Поддержка> Системные требования AutoCAD AutoCAD разработан Autodesk.По вопросам, связанным с AutoCAD, обращайтесь в службу поддержки Autodesk или посетите форумы Autodesk. Для получения дополнительных сведений о требованиях AutoCAD к оборудованию посетите раздел «Рекомендуемые системы для Autodesk AutoCAD от Puget Systems».AutoCAD 2022
- Операционная система: 64-битная Windows 10
- Процессор: 2,5 ГГц (рекомендуется 3+ ГГц)
- Память: 8 ГБ (рекомендуется 16 ГБ)
- Место на диске: 10,0 ГБ
- Дисплей: разрешение 1920 x 1080 с технологией True Color
AutoCAD 2021
- Операционная система: 64-битная Microsoft Windows 10 или 8.1 Процессор
- : 2,5 ГГц (рекомендуется 3+ ГГц)
- Память: 8 ГБ (рекомендуется 16 ГБ)
- Место на диске: 7,0 ГБ Дисплей
- : разрешение 1920 x 1080 с технологией True Color
AutoCAD 2020
- Операционная система: Microsoft Windows 10 (только 64-разрядная версия), 8.1 (только 64-разрядная версия) или 7 SP1 (только 64-разрядная версия) Процессор
- : 2,5 ГГц (рекомендуется 3+ ГГц)
- Память: 8 ГБ (рекомендуется 16 ГБ)
- Место на диске: 6.0 ГБ Дисплей
- : разрешение 1920 x 1080 с технологией True Color
AutoCAD 2019
- Операционная система: Microsoft Windows 10 (только 64-битная), 8.1 (32-битная и 64-битная) или 7 SP1 (32-битная и 64-битная) Процессор
- : 2,5 ГГц (рекомендуется 3+ ГГц)
- Память: 8 ГБ (рекомендуется 16 ГБ)
- Место на диске: 6.0 ГБ Дисплей
- : разрешение 1920 x 1080 с технологией True Color
AutoCAD 2018
- Microsoft Windows 10 (только 64-разрядная версия), 8.1 (32-разрядная и 64-разрядная версии) или 7 SP1 (32-разрядная и 64-разрядная версии)
- 1 ГГц или более быстрый процессор
- RAM
- 32-разрядная версия: 2 ГБ
- 64-разрядная версия: 4 ГБ
- Место на диске: 4,0 ГБ
- Разрешение дисплея 1360 x 768 с технологией True Color
AutoCAD 2017
- Microsoft Windows 10, 8.1 или 7 SP1 Процессор
- Intel® Pentium® 4 или AMD Athlon ™ 64
- RAM
- 32-разрядная версия: 2 ГБ
- 64-разрядная версия: 4 ГБ
- Место на диске: 6.0 ГБ
- Разрешение дисплея 1360 x 768 с технологией True Color
AutoCAD 2016
- Microsoft Windows 8 или 7 Процессор
- Intel® Pentium® 4 или AMD Athlon ™ 64
- RAM
- 32-разрядная версия: 2 ГБ
- 64-разрядная версия: 4 ГБ
- Место на диске: 6.0 ГБ Разрешение дисплея
- 1024 x 768 с технологией True Color
AutoCAD 2015
- Microsoft Windows 8 или 7
- Процессор
- 32-разрядная версия: Pentium 4 или AMD Athlon Dual Core, 3.0 ГГц или выше с технологией SSE2
- 64-бит: Athlon 64 или Opteron с технологией SSE2, или Intel Xeon или Pentium 4 с поддержкой EM64T и SSE2
- 2 ГБ RAM
- Место на диске: 6.0 ГБ Разрешение дисплея
- 1024 x 768 с технологией True Color
AutoCAD 2014
- Microsoft Windows 8, 7 или XP SP3
- Процессор
- 32-разрядная версия XP: Pentium 4 или AMD Athlon Dual Core, 1.6 ГГц или выше с технологией SSE2
- 32-битная Windows 7 или 8: Pentium 4 или AMD Athlon Dual Core, 3,0 ГГц или выше с технологией SSE2
- 64-бит: Athlon 64 или Opteron с технологией SSE2, или Intel Xeon или Pentium 4 с поддержкой EM64T и SSE2
- 2 ГБ RAM
- Место на диске: 6.0 ГБ Разрешение дисплея
- 1024 x 768 с технологией True Color
AutoCAD 2013
- Microsoft Windows 7 или XP SP3
- Процессор
- 32-разрядная версия XP: Pentium 4 или AMD Athlon Dual Core, 1.6 ГГц или выше с технологией SSE2
- 32-битная Windows 7: Pentium 4 или AMD Athlon Dual Core, 3,0 ГГц или выше с технологией SSE2
- 64-бит: Athlon 64 или Opteron с технологией SSE2, или Intel Xeon или Pentium 4 с поддержкой EM64T и SSE2
- 2 ГБ RAM
- Место на диске: 6.0 ГБ Разрешение дисплея
- 1024 x 768 с технологией True Color
- Microsoft Internet Explorer 7.0 или новее
AutoCAD 2012
- Microsoft Windows 7, Vista SP2 или XP SP3
- Процессор
- 32-разрядная версия XP: Pentium 4 или AMD Athlon Dual Core, 1,6 ГГц или выше с технологией SSE2
- 32-битная Vista или 7: Pentium 4 или AMD Athlon Dual Core, 3,0 ГГц или выше с технологией SSE2
- 64-бит: Athlon 64 или Opteron с технологией SSE2 или Xeon или Pentium 4 с поддержкой EM64T и SSE2
- 2 ГБ RAM
- Место на диске
- 32-разрядная версия: 2.0 ГБ
- 64-разрядная версия: 2,0 ГБ
Разрешение дисплея- 1024 x 768 с технологией True Color
- Microsoft Internet Explorer 7.0 или новее
AutoCAD 2011
- Microsoft Windows 7, Vista SP1 или XP SP2
- Процессор
- 32-разрядная версия XP: Pentium 4 или AMD Athlon Dual Core, 1,6 ГГц или выше с технологией SSE2
- 32-битная Vista или 7: Pentium 4 или AMD Athlon Dual Core, 3.0 ГГц или выше с технологией SSE2
- 64-бит: Athlon 64 или Opteron с технологией SSE2 или Xeon или Pentium 4 с поддержкой EM64T и SSE2
- 2 ГБ RAM
- Место на диске
- 32-разрядная версия: 1,8 ГБ
- 64-разрядная версия: 2,0 ГБ
Разрешение дисплея- 1024 x 768 с технологией True Color
- Microsoft Internet Explorer 7.0 или новее
AutoCAD 2010
- Microsoft Windows Vista с пакетом обновления 1 или Windows XP с пакетом обновления 2
- Процессор
- 32-разрядная версия XP: Pentium 4 или AMD Athlon Dual Core, 1,6 ГГц или выше с технологией SSE2
- 32-битная Vista: Pentium 4 или AMD Athlon Dual Core, 3,0 ГГц или выше с технологией SSE2
- 64-бит: Athlon 64 или Opteron с технологией SSE2 или Xeon или Pentium 4 с поддержкой EM64T и SSE2
- 2 ГБ оперативной памяти
- Место на диске
- 32-разрядная версия: 1 ГБ
- 64-разрядная версия: 1.5 ГБ
- 1024 x 768 VGA с функцией True Color
- Microsoft Internet Explorer 7.0 или новее
AutoCAD 2009
- Microsoft Windows Vista или Windows XP SP2
- Процессор Pentium 4 или AMD Athlon, 2,2 ГГц или выше, или двухъядерный процессор Intel или AMD, 1,6 ГГц или выше
- 1 ГБ ОЗУ (Windows XP), 2 ГБ ОЗУ (Windows Vista)
- 750 МБ свободного места на диске
- 1024 x 768 VGA с функцией True Color
- Microsoft Internet Explorer 6.0 (SP1 или новее)
AutoCAD 2008
- Microsoft Windows Vista, Windows XP Home и Professional (SP2) или Windows 2000 Professional (SP3)
- Microsoft Internet Explorer 6.0 (SP1 или новее)
- Процессор Pentium 4
- 512 МБ RAM
- 750 МБ свободного места на диске
- 1024 x 768 VGA с функцией True Color
AutoCAD 2007
- Microsoft Windows XP (Professional, Home Edition или Tablet PC Edition) или Windows 2000 Professional (SP3 или SP4)
- Microsoft Internet Explorer 6.0 (SP1 или новее)
- Рекомендуется процессор Pentium IV
- 512 МБ RAM
- 750 МБ свободного места на диске
- 1024 x 768 VGA с функцией True Color
- Мышь, трекбол или совместимое указывающее устройство
AutoCAD 2006
- Microsoft Windows XP (Professional, Home Edition или Tablet PC Edition) или Windows 2000 Professional (SP3)
- Microsoft Internet Explorer 6.0 (SP1 или новее)
- Pentium III или новее или совместимый, 800 МГц или выше
- 256 МБ ОЗУ
- 300 МБ свободного места на диске
- 1024 x 768 VGA с функцией True Color
- Мышь, трекбол или совместимое указывающее устройство
AutoCAD 2005
- Microsoft Windows XP (Professional, Home Edition или Tablet PC Edition) или Windows 2000 Professional
- Microsoft Internet Explorer 6.0 (SP1 или новее)
- Pentium III или новее или совместимый, 800 МГц или выше
- 256 МБ ОЗУ
- 300 МБ свободного места на диске
- 1024 x 768 VGA с функцией True Color
- Мышь, трекбол или совместимое указывающее устройство
AutoCAD 2004
- Microsoft Windows XP (Professional, Home Edition или Tablet PC Edition), Windows 2000 Professional или Windows NT 4.0 (SP6a или более поздняя версия)
- Microsoft Internet Explorer 6.0
- Pentium III или новее или совместимый, 500 МГц или выше
- 128 МБ RAM
- 300 МБ свободного места на диске
- 1024 x 768 VGA с функцией True Color
- Мышь, трекбол или совместимое указывающее устройство
AutoCAD 2002 (не поддерживается Design Master)
- Autodesk прекратил поддержку AutoCAD 2002 в январе 2006 г.
- Microsoft Windows XP, Windows 2000 Professional, Windows NT 4.0 или Windows 98
- Microsoft Internet Explorer 6.0
- Pentium III или новее или совместимый
- 64 МБ RAM
- 300 МБ свободного места на диске
- 1024 x 768 VGA с функцией True Color
- Мышь, трекбол или совместимое указывающее устройство
AutoCAD 2000i (не поддерживается Design Master)
- Autodesk прекратил поддержку AutoCAD 2000i в январе 2005 г.
- Microsoft Windows XP, Windows 2000 Professional, Windows NT 4.0 или Windows 98
- Microsoft Internet Explorer 6.0
- Pentium III или новее или совместимый
- 64 МБ RAM
- 300 МБ свободного места на диске
- 1024 x 768 VGA с функцией True Color
- Мышь, трекбол или совместимое указывающее устройство
AutoCAD 2000 (не поддерживается Design Master)
- Autodesk прекратил поддержку AutoCAD 2000 в январе 2004 г.
- Microsoft Windows XP, Windows 2000 Professional, Windows NT 4.0 или Windows 98
- Microsoft Internet Explorer 6.0
- Pentium III или новее или совместимый
- 64 МБ RAM
- 300 МБ свободного места на диске
- 1024 x 768 VGA с функцией True Color
- Мышь, трекбол или совместимое указывающее устройство
19401 40th Ave W, Suite 302
Lynnwood, WA 98036
© 2001-2021, Design Master Software, Inc
.
 е.
е.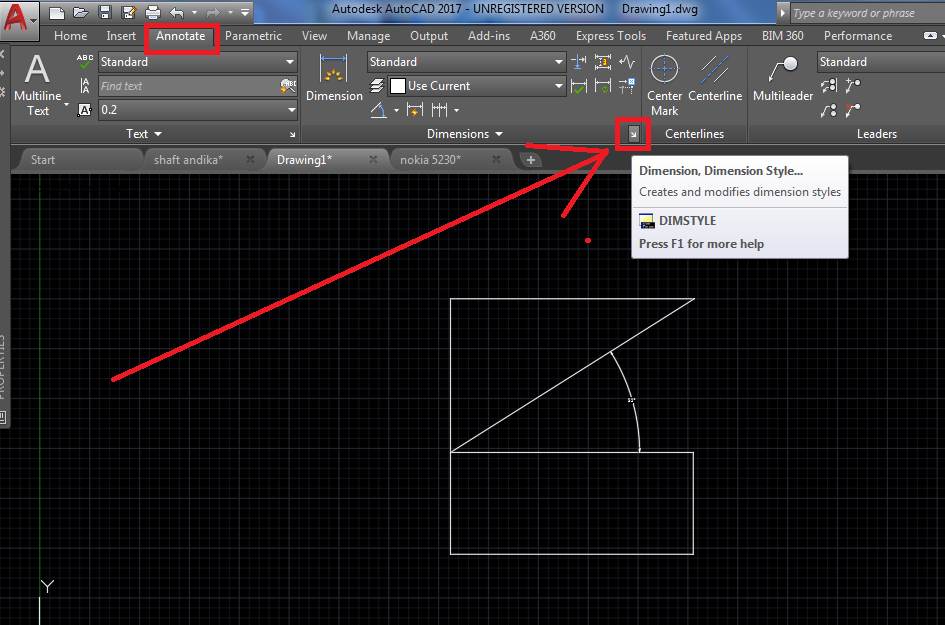 е.
е.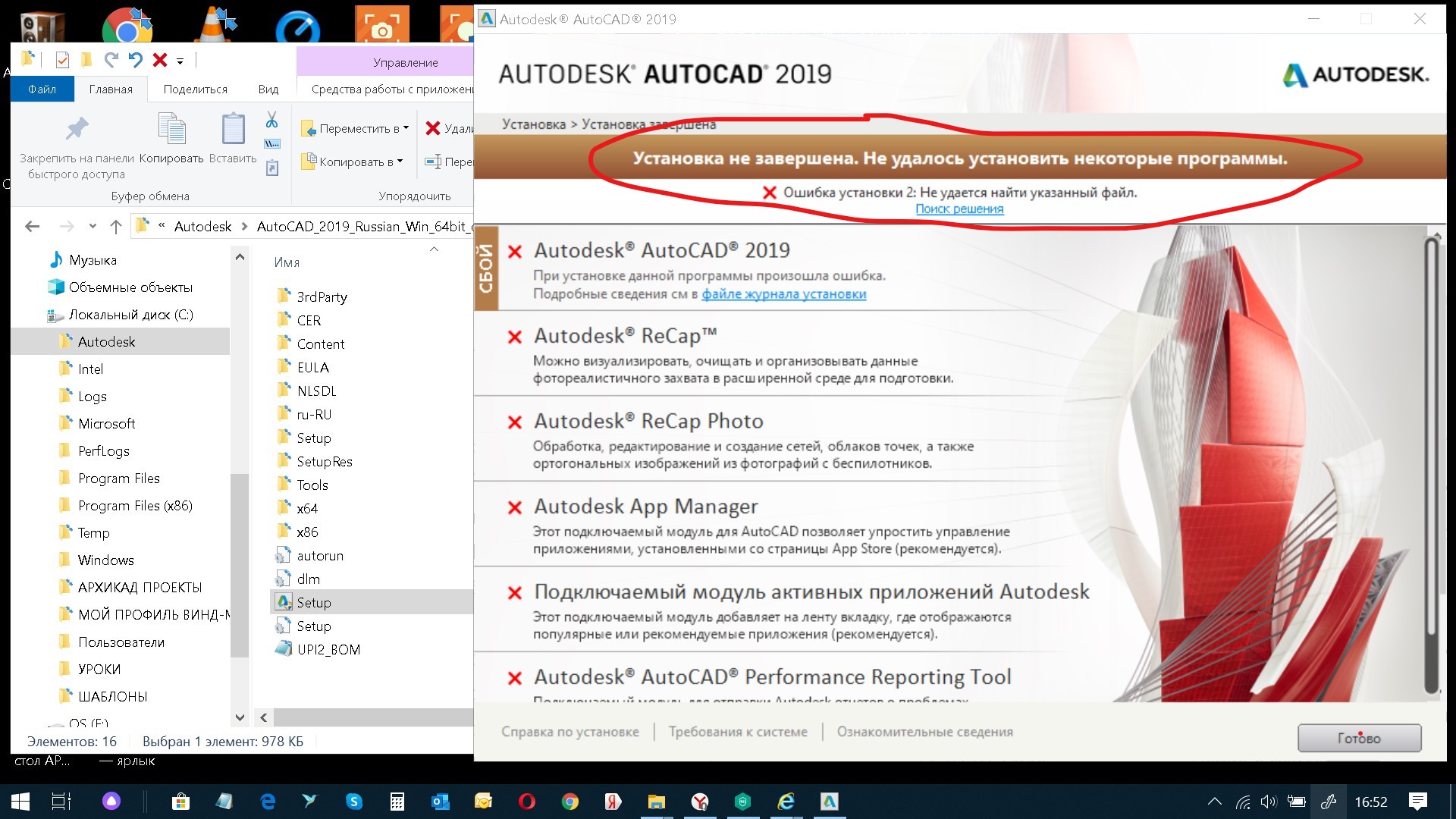

 Найдите его значение и запомните его или запишите, потому что он понадобится вам позже.
Найдите его значение и запомните его или запишите, потому что он понадобится вам позже. 