Как закрепить строку в экселе
При просмотре длинных таблиц могут возникнуть определенные неудобства. Например, очень важно видеть шапку документа. Microsoft Excel позволяет закрепить необходимую строчку так, чтобы она не прокручивалась вместе с остальным документом.
Представим, что у нас есть громоздкая таблица, которую нужно пролистывать вниз или вбок. Чтобы не путаться в значениях данных, нам нужно закрепить первый столбец или строку, в результате чего эта область останется неподвижной.
Переходим во вкладку Вид и находим функцию Закрепить области. На выбор дается три варианта, каждый из которых имеет понятное описание.
Закрепить верхнюю строку. Этот вариант подойдет для случая, если таблицу придется прокручивать вниз.
Закрепить первый столбец. Этот вариант можно использовать, если таблица располагается горизонтально и ее придется прокручивать вправо.
Закрепить области.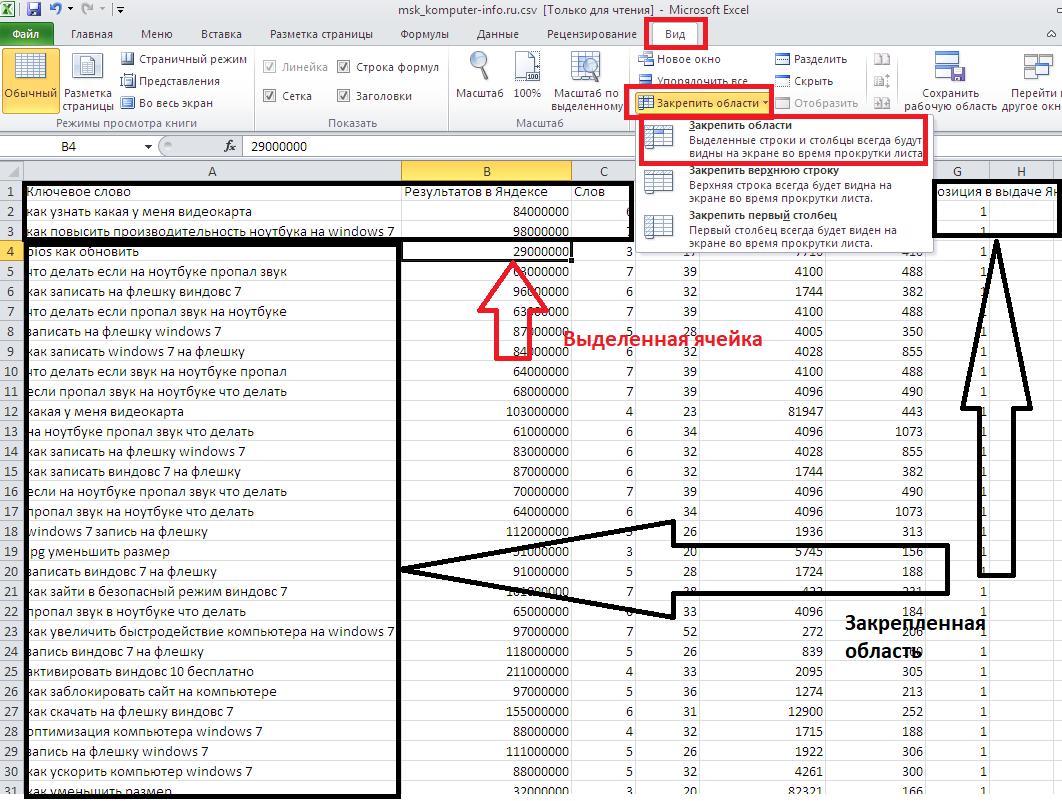 Этой опцией можно воспользоваться, если таблица объемна и в длину, и в ширину, и важно видеть верхнюю строку и первый столбец.
Этой опцией можно воспользоваться, если таблица объемна и в длину, и в ширину, и важно видеть верхнюю строку и первый столбец.
Стоит отметить, что для того чтобы закрепить верхнюю строку и первый столбец, таблица должна располагаться в соответствующей зоне: и строка, и столбец должны начинаться с А1, потому что Excel будет закреплять шапку, исходя из разметки листа. Если же таблица была сдвинута вниз или вправо и располагается, например, на В2, то использование опций Закрепить верхнюю строку и Закрепить первый столбец не подойдет. Здесь придется вручную выделять нужную область и затем выбирать Закрепить области.
Если сначала закрепить верхнюю строку, а затем попытаться закрепить первый столбец (или наоборот), то первое закрепление пропадет.
Если функция Закрепить области неактивна, то это значит, что вы:
- находитесь в режиме редактирования ячейки;
- находитесь в режиме разметки страницы;
- открыли защищенный лист.

Снять закрепленную область можно таким же способом, каким и было произведено закрепление: Вид—Закрепить области—Снять закрепление областей.
Как закрепить область в экселе, закрепляем область в excel – компьютерные советы
На чтение 31 мин. Просмотров 10 Опубликовано
- Как в Excel закрепить область: простые способы
- Закрепление в Экселе 2003
- Как убрать закрепление
- Современный Эксель
- Старый Excel
- Отсутствие вкладки «Вид»
- Что будет при печати
- Заключение
- Видеоинструкция
- Как закрепить строку и столбец в Excel при прокрутке
- Как закрепить строку и столбец одновременно
- Как убрать закрепленную область в Excel
- Закрепление областей в Microsoft Excel – Microsoft Excel для начинающих
- Закрепляем строки в Excel
- Закрепляем столбцы в Excel
- Как закрепить строку в Excel при прокрутке, закрепить столбец, область
- Закрепление строки
- Закрепление столбца
- Закрепление области
- Работа с Excel 2007 и 2010
- Закрепление строки
- Закрепление столбца
- Закрепление области
- Вывод
- Как закрепить строку в excel, столбец и область
- Использование инструмента закрепить область в excel
- Как закрепить строку, столбец или область в Excel
- Закрепление областей в Microsoft Excel
- Как зафиксировать (закрепить) строку, столбец или область в Excel 2003, 2007, 2010, 2013, закрепляем шапку таблицы
- Закрепление начальной строки или левого столбца
- Работаем с выделенной области
- Снимаем закрепление
- Как закрепить строку в excel
- Как закрепить строку и столбец в Excel
- Как закрепить строку в Excel
- Как закрепить верхнюю строку в Excel
- Закрепить столбцы и строки в Excel – Закрепить верхнюю строку
- Закрепить столбцы и строки в Excel – Более темная граница указывает, что строка над ней закреплена
- Закрепить столбцы и строки в Excel – Фиксирование первой строки при прокрутке
- Как закрепить несколько строк в Excel
- Закрепить столбцы и строки в Excel – Выделение строки, перед которой вы хотите закрепить строки
- Закрепить столбцы и строки в Excel – Закрепить две верхние строки
- Закрепить столбцы и строки в Excel –Более темная граница указывает, что две верхние строки закреплены
- Как закрепить столбец в Excel
- Как закрепить первый столбец в Excel
- Закрепить столбцы и строки в Excel – Закрепить первый столбец в Excel
- Закрепить столбцы и строки в Excel – Закрепленный первый столбец в Excel
- Как закрепить несколько столбцов в Excel
- Закрепить столбцы и строки в Excel – Выделение столбца, перед которым вы хотите закрепить столбцы
- Закрепить столбцы и строки в Excel – Закрепленные три столбца в Excel
- Закрепить столбцы и строки в Excel – Закрепление строки и столбца в Excel
- Закрепить столбцы и строки в Excel – Закрепленный первый столбец и первая строка
- Как снять закрепление областей в Excel
- Закрепить столбцы и строки в Excel – Снять закрепление областей
- Как закрепить верхнюю панель
- Как закрепить строку в Excel при прокрутке, закрепить столбец, область
- Check Also
Как в Excel закрепить область: простые способы
Современный Эксель – очень мощный инструмент для работы с большим количеством информации в табличном виде.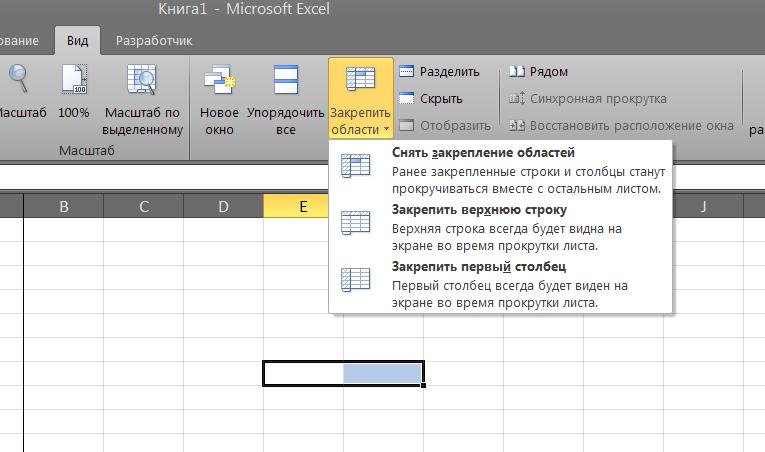 Для тех случаев, когда строк довольно много, существует возможность закрепления верхней строки и первой колонки. Но не все знают, как в Excel закрепить область.
Для тех случаев, когда строк довольно много, существует возможность закрепления верхней строки и первой колонки. Но не все знают, как в Excel закрепить область.
Давайте рассмотрим, как это сделать, поскольку тут нет ничего сложного.
- Для начала нужно создать какую-нибудь таблицу. Желательно с большим количеством строк и столбцов.
- Затем выделяем все строки, в которых находится основная информация.
- После этого перейдите на вкладку «Вид». Нажмите на кнопку «Закрепить области». В появившемся меню выберите первый пункт.
- Сразу после этого у вас появится вертикальная и горизонтальная черта, которые показывают: всё то, что находится до них, будет неподвижным.
Закрепление в Экселе 2003
С более старыми версиями процесс происходит немного иначе.
- Выделяем основную информацию в таблице, которая должна быть подвижной в процессе работы.
- Открываем раздел меню «Окно».
- Выбираем пункт «Закрепить области».

- В результате этого вы увидите ограничение в виде горизонтальной и вертикальной линии. Выделенная часть будет после них.
Можете прокрутить лист вниз и направо. Вы увидите, что первая колонка и шапка находятся на месте.
Как убрать закрепление
Отменить все изменения довольно просто. Рассмотрим, как это сделать на примере разных версий редакторов.
Современный Эксель
- Перейдите на вкладку «Вид».
- Нажмите на кнопку «Закрепить области».
- Выберите указанный пункт.
- В результате этого всё вернется к первоначальному виду (отделяющие линии исчезнут).
Старый Excel
- Откройте раздел меню «Окно».
- Кликните на пункт «Снять закрепление областей».
- Результат будет аналогичный. Теперь все строки и столбцы будут подвижными во время прокрутки.
Отсутствие вкладки «Вид»
Некоторые пользователи могут встретиться с такой проблемой. Если открыть онлайн справку компании Майкрософт, то можно прочитать, что данная функция отсутствует в версии Excel Starter. Если у вас этой вкладки нет, то, скорее всего, вы обладатель именно такого редактора.
Если у вас этой вкладки нет, то, скорее всего, вы обладатель именно такого редактора.
Более подробно об этом можно ознакомиться тут.
Что будет при печати
Попробуйте прокрутить лист вниз, чтобы первые строки исчезли.
Затем нажмите на клавиатуре на клавиши Ctrl+P. В появившемся окне проверьте, что принтер подключен и готов к печати. Затем нажмите на кнопку «Печать».
Результатом будет следующее.
Заключение
В данной статье было показало, как закрепить определенное пространство в различных версиях Microsoft Excel. Если у вас что-то не получается, возможно, вы выделяете не те ячейки. Или же, как было сказано выше, у вашего редактора могут быть ограничения.
Видеоинструкция
Если вдруг у кого-нибудь остались вопросы, ниже прилагается видеоролик с различными комментариями к описанной выше инструкции.
Источник: https://os-helper.ru/excel/kak-zakrepit-oblast-v-eksel.html
Как закрепить строку и столбец в Excel при прокрутке
Программа Microsoft Excel создана таким образом, чтобы было удобно не только вносить данные в таблицу, редактировать их в соответствии с заданным условием, но и просматривать большие по объему блоки информации.
Наименования столбцов и строк могут быть значительно удалены от ячеек, с которыми пользователь работает в этот момент. И все время прокручивать страницу, чтобы увидеть название, некомфортно. Поэтому в табличном процессоре имеется возможность закрепления областей.
В таблице, как правило, шапка одна. А строк может быть от нескольких десятков до нескольких тысяч. Работать с многостраничными табличными блоками неудобно, когда названия столбцов не видны. Все время прокручивать к началу, потом возвращаться к нужной ячейке – нерационально.
Чтобы шапка была видна при прокрутке, закрепим верхнюю строку таблицы Excel:
- Создаем таблицу и заполняем данными.
- Делаем активной любую ячейку таблицы. Переходим на вкладку «Вид». Инструмент «Закрепить области».
- В выпадающем меню выбираем функцию «Закрепить верхнюю строку».
Под верхней строкой появляется отграничивающая линия. Теперь при вертикальной прокрутке листа шапка таблицы будет всегда видна:
Предположим, пользователю нужно зафиксировать не только шапку.
Как это сделать:
- Выделяем любую ячейку ПОД строкой, которую будем фиксировать. Это поможет Excel сориентироваться, какая именно область должна быть закреплена.
- Теперь выбираем инструмент «Закрепить области».
При горизонтальной и вертикальной прокрутке остаются неподвижными шапка и верхняя строка таблицы. Таким же образом можно зафиксировать две, три, четыре и т.д. строки.
Примечание. Данный способ закрепления строк актуален для Excel версий 2007 и 2010. В более ранних версиях (2003 и 2000) инструмент «Закрепить области» находится в меню «Окно» на главной странице. И там нужно ВСЕГДА активизировать ячейку ПОД фиксируемой строкой.
Допустим, информация в таблице имеет горизонтальное направление: сосредоточена не в столбцах, а в строках. Для удобства пользователю нужно при горизонтальной прокрутке зафиксировать первый столбец, в котором содержатся названия строк.
- Выделяем любую ячейку нужной таблицы, чтобы Excel понимал, с какими данными ему работать.
 В выпадающем меню инструмента выбираем значение «Закрепить первый столбец».
В выпадающем меню инструмента выбираем значение «Закрепить первый столбец». - Теперь при горизонтальной прокрутке листа вправо зафиксированный столбец будет неподвижен.
Чтобы зафиксировать несколько столбцов, необходимо выделить ячейку в САМОМ НИЗУ таблицы СПРАВА от фиксируемого столбца. И нажать кнопку «Закрепить области».
Как закрепить строку и столбец одновременно
Задача: при прокрутке зафиксировать выделенную область, которая содержит два столбца и две строки.
Делаем активной ячейку на пересечение фиксируемых строк и столбцов. Но не в самой закрепляемой области. Она должна быть сразу под нужными строками и справа от нужных столбцов.
В выпадающем меню инструмента «Закрепить области» выбираем первую опцию.
На рисунке видно, что при прокрутке выделенные области остаются на месте.
Как убрать закрепленную область в Excel
После фиксации строки или столбца таблицы в меню «Закрепить области» становится доступной кнопка «Снять закрепление областей».
После нажатия все зафиксированные области рабочего листа разблокируются.
Примечание. Кнопка «Снять закрепление областей» Excel 2003 и 2000 находится в меню «Окно». Если кнопки инструментов часто используются, можно добавить их на панель быстрого доступа. Для этого щелкаем правой кнопкой мыши и выбираем предложенный вариант.
Источник: https://exceltable.com/nastroyki/zakrepit-stroku-stolbec-v-excel
Закрепление областей в Microsoft Excel – Microsoft Excel для начинающих
Как закрепить строку, столбец или область в Excel?
При работе с большими объемами данных, могут возникнуть затруднения при сопоставлении информации в книге. Однако Excel располагает несколькими инструментами, упрощающими одновременный просмотр содержимого различных разделов книги, например, закрепление областей и разделение окон.
Однако Excel располагает несколькими инструментами, упрощающими одновременный просмотр содержимого различных разделов книги, например, закрепление областей и разделение окон.
Закрепляем строки в Excel
Иногда может возникать необходимость постоянно видеть определенные области на рабочем листе Excel, в частности заголовки. Закрепляя строки или столбцы, Вы сможете прокручивать содержимое, при этом закрепленные ячейки останутся в поле зрения.
- Выделите строку ниже той, которую требуется закрепить. В нашем примере мы хотим зафиксировать строки 1 и 2, поэтому выделим строку 3.
- Откройте вкладку Вид на Ленте.
- Нажмите команду Закрепить области и из раскрывающегося меню выберите одноименный пункт.
- Строки будут закреплены, а область закрепления будет обозначена серой линией. Теперь Вы можете прокручивать рабочий лист Excel, но закрепленные строки останутся в поле зрения в верхней части листа. В нашем примере мы прокрутили лист до строки 18.

Закрепляем столбцы в Excel
- Выделите столбец, справа от столбца, который требуется закрепить. В нашем примере мы закрепим столбец А, поэтому выделим столбец В.
- Откройте вкладку Вид на Ленте.
- Нажмите команду Закрепить области и из раскрывающегося меню выберите одноименный пункт.
- Столбцы будут закреплены, а область закрепления будет обозначена серой линией. Теперь Вы можете прокручивать рабочий лист Excel, но закрепленные столбцы останутся в поле зрения в левой части листа. В нашем примере мы прокрутили до столбца E.
Чтобы снять закрепление строк или столбцов, нажмите Закрепить области, а затем из выпадающего меню выберите пункт Снять закрепление областей.
Если Вам необходимо закрепить только верхнюю строку (Строка1) или первый столбец (Столбец А), можете выбрать соответствующую команду в раскрывающемся меню.
Оцените качество статьи. Нам важно ваше мнение:
Источник: http://office-guru. ru/excel/zakreplenie-oblastei-v-microsoft-excel-98.html
ru/excel/zakreplenie-oblastei-v-microsoft-excel-98.html
Как закрепить строку в Excel при прокрутке, закрепить столбец, область
При работе с обширными объемами табличных данных в программе Excel из соображений удобства бывает необходимо зафиксировать определенный участок таблицы – шапку или данные, которые должны постоянно располагаться перед глазами, как бы далеко таблица ни прокручивалась.
Эта функция доступна в каждом варианте Excel, но за счет разницы в интерфейсе и расположении пунктов меню и отдельных кнопок настраивается не одинаково.
Закрепление строки
Если закрепить требуется шапку в файле, т.е. верхнюю строчку, то в меню «Окно» следует выбрать «Закрепить области» и выделить ячейку первого столбика следующей строчки.
Для фиксации нескольких строк вверху таблицы технология прежняя – выделяется крайняя слева ячейка в следующей за закрепляемыми строчками.
Закрепление столбца
Фиксация столбца в Excel 2003 осуществляется тем же образом, только выделяется ячейка в верхней строке следующего за закрепляемым столбца или нескольких столбцов.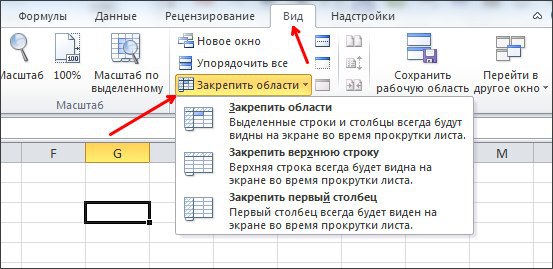
Закрепление области
Программный комплекс Excel 2003 позволяет фиксировать одновременно и столбцы и строчки таблицы. Для этого выделяют ячейку, следующую за закрепляемыми. Т.е. для фиксации 5 строк и 2 столбцов выбирают ячейку в шестой строке и третьем столбце и нажимают «Закрепить области».
Совет! Рекомендуем ознакомится с полезной функцией ВПР, которая поможет извлекать данные одной таблицы в другую.
Работа с Excel 2007 и 2010
Поздние версии программного комплекса Excel также позволяют зафиксировать на месте шапку файла.
Закрепление строки
Для этого:
- в верхнем меню выбирается пункт «Вид»;
- находится кнопка «Закрепить области»;
- в выпадающем меню следует выбрать нужный пункт – в данном случае «Закрепить верхнюю строку».
Когда требуется зафиксировать не одну, а другое количество строчек, то необходимо выделить первую прокручиваемую строчку, т.е. ту, которая будет сразу за закрепленными. После этого все в том же пункте выбирается «Закрепить области».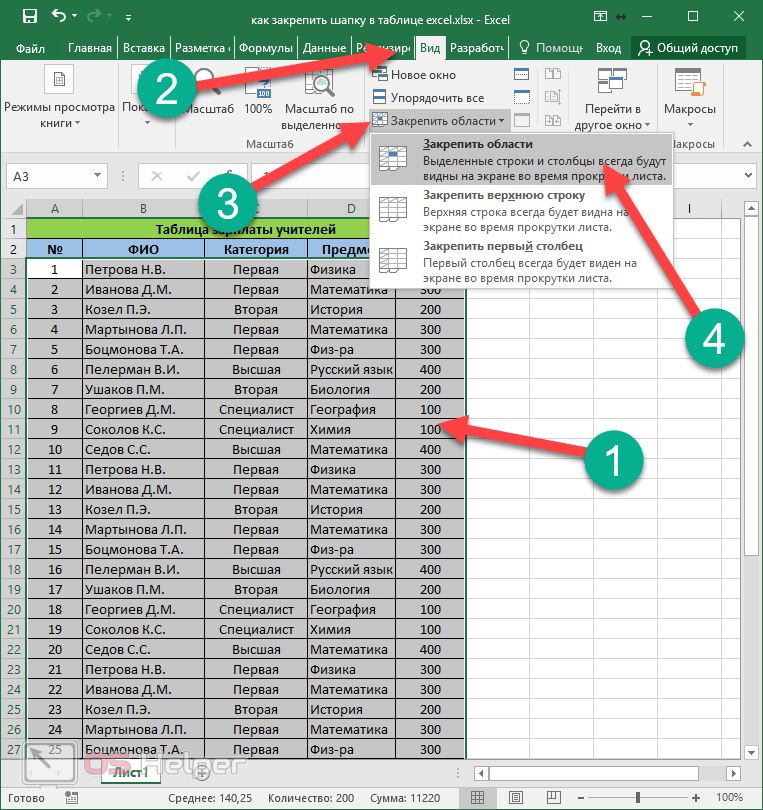
Важно! Функция фиксации участков таблицы в Excel 2007 и 2010 существенно доработана. Помимо того, что находится она теперь не в разделе «Окно», а в разделе «Вид», была добавлена возможность отдельно фиксировать первый столбец или первую строку. При этом неважно, в какой ячейке находится курсор, все равно зафиксируется нужная строка/столбец.
Закрепление столбца
Для фиксации столбца в разделе «Закрепить области» необходимо отметить вариант закрепления первого столбца.
Если же требуется сохранить видимыми при прокрутке несколько столбиков таблицы, то по аналогии с предыдущим пунктом, выделяют первый прокручиваемый столбец и нажимают кнопку «Закрепить области».
Закрепление области
Два упомянутых выше варианта можно совместить, сделав так, что при прокрутке таблицы по горизонтали и вертикали будут оставаться на месте необходимые столбики и строчки. Для этого выделяется мышью первая прокручиваемая ячейка.
Для этого выделяется мышью первая прокручиваемая ячейка.
После, зафиксируйте область.
Т.е. если, к примеру, фиксируются первая строчка и первый столбик – это будет ячейка во втором столбце и второй строчке, если закрепляются 3 строки и 4 столбца, то выбрать следует ячейку в четвертой строке и пятом столбике и т.д., принцип работы должен быть понятен.
Важно! Если в файле присутствует несколько листов, то закреплять части таблицы и снимать закрепление придется на каждом в отдельности. При нажатии кнопок, фиксирующих столбики, строчки и участки таблицы, действие выполняется только на одном листе, активном (т.е. открытом) на данный момент.
Бывает, что зафиксировать часть таблицы требуется только на время заполнения, а при последующем использовании это не нужно. Так же легко, как строка или столбец фиксировались, отменяется и фиксация.
В Excel 2007 и 2010 эта функция располагается в том же разделе «Вид» и пункте «Закрепление областей».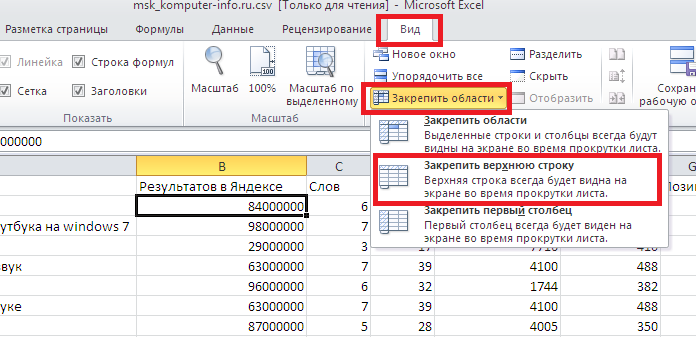 Если присутствует какой-то зафиксированный участок – столбик, строка или целая область, то в этом пункте появляется кнопка «Снять закрепление областей» которая удаляет всю фиксацию элементов таблицы на листе целиком.
Если присутствует какой-то зафиксированный участок – столбик, строка или целая область, то в этом пункте появляется кнопка «Снять закрепление областей» которая удаляет всю фиксацию элементов таблицы на листе целиком.
Снять закрепление частично не получится. Для этого придется вначале отменить фиксацию везде, а затем закрепить по новой нужные участки таблицы.
Важно! Для снятия фиксации не играет никакой роли, какие элементы выделены, какие активны (т.е. в каких мигает курсор) и т.д.
Вывод
Закрепление элементов – полезная функция, которая существенно облегчает и упрощает работу с обширными таблицами.
Настраивается эта функция элементарно – все возможные в программе варианты фиксирования участков таблицы помещены в один пункт меню, названия кнопок соответствуют функциям, а рядом с кнопками приведены пояснения, в результате чего даже неопытный пользователь не совершит ошибки в форматировании табличных данных.
После прочтения статьи остались вопросы? Задайте их нам, вместе мы найдем ответ.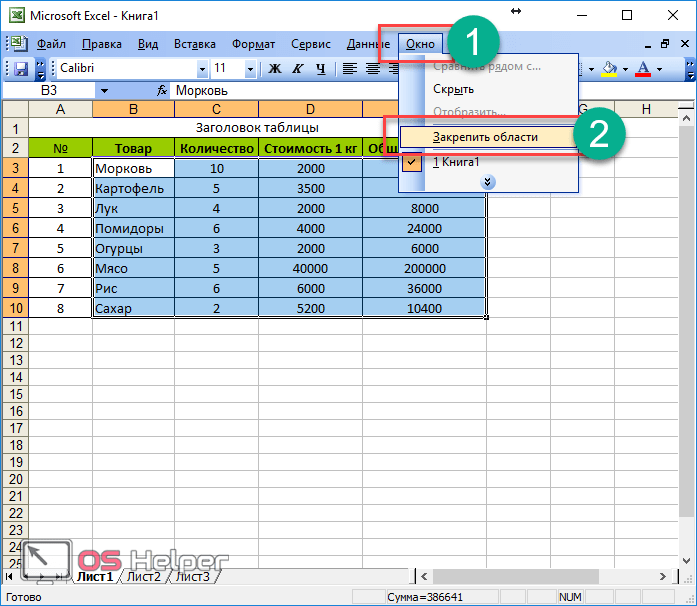
Источник: https://windowsten.ru/kak-zafiksirovat-stroku-ili-stolbec-v-programme-excel-pri-prokrutke/
Как закрепить строку в excel, столбец и область
Один из наиболее частых вопросов пользователей, которые начинают работу в Excel и особенно когда начинается работа с большими таблицами — это как закрепить строку в excel при прокрутке, как закрепить столбец и чем отличается закрепление области от строк и столбцов. Разработчики программы предложили пользователям несколько инструментов для облегчения работы. Эти инструменты позволяют зафиксировать некоторую часть ячеек по горизонтали, по вертикали или же даже в обоих направлениях.
При составлении таблиц для удобства отображения информации очень полезно знать как объединить ячейки в экселе. Для качественного и наглядного отображения информации в табличном виде два этих инструмента просто необходимы.
В экселе можно закрепить строку можно двумя способами. При помощи инструмента «Закрепить верхнюю строку» и «Закрепить области».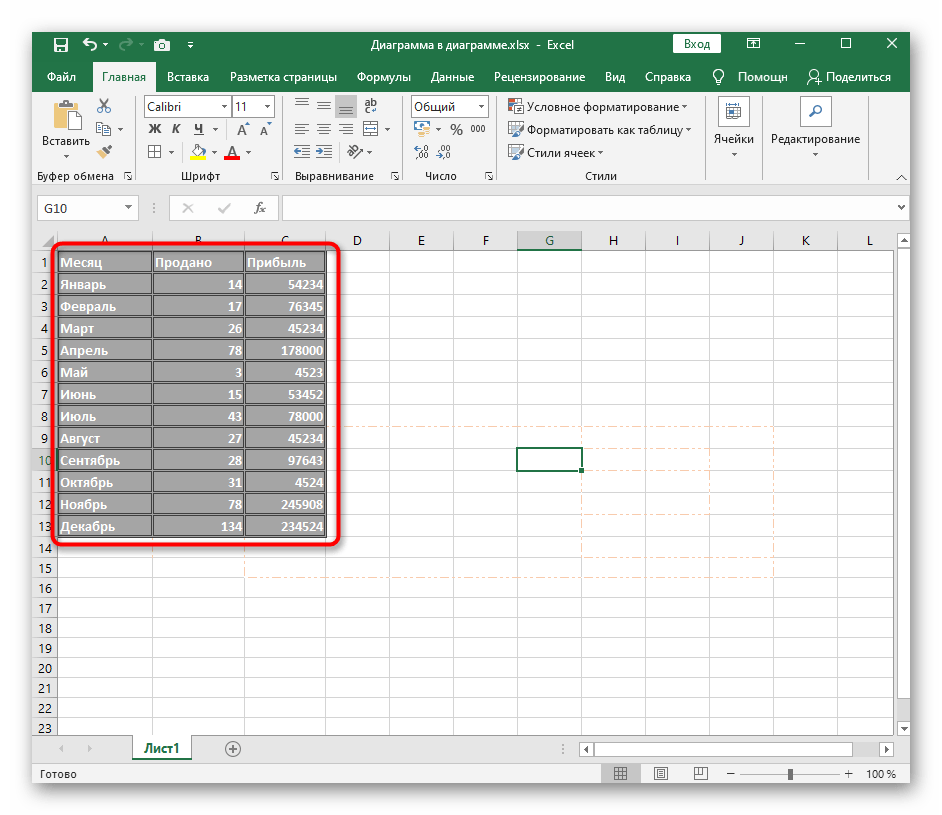
Первый инструмент подходит для быстрого закрепления одной самой верхней строки и он ничем не отличается от инструмента «Закрепить области» при выделении первой строки. Поэтому можно всегда пользоваться только последним.
Чтобы закрепить какую либо строку и сделать ее неподвижной при прокрутке всего документа:
- Выделите строку, выше которой необходимо закрепить. На изображении ниже для закрепления первой строки я выделил строку под номером 2. Как я говорил выше, для первой строки можно ничего не выделять и просто нажать на пункт «Закрепить верхнюю строку».
Для закрепления строки, выделите строку, которая ниже закрепляемой
- Перейдите во вкладку «Вид» вверху на панели инструментов и в области с общим названием «Окно» нажмите на «Закрепить области». Тут же находятся инструменты «Закрепить верхнюю строку» и «Закрепить первый столбец». После нажатия моя строка 1 с заголовком «РАСХОДЫ» и месяцами будет неподвижной при прокрутке и заполнении нижней части таблицы.

Инструмент для закрепления строки, столбца и области
Если в вашей таблице верхний заголовок занимает несколько строк, вам необходимо будет выделить первую строку с данными, которая не должна будет зафиксирована.
Пример такой таблицы изображен на картинке ниже. В моем примере строки с первой по третью должны быть зафиксированы, а начиная с 4 должны быть доступны для редактирования и внесения данных.
Выделил 4-ю строку и нажал на «Закрепить области».
Чтобы закрепить три первые строки, выделите четвертую и нажмите на «Закрепить область»
Результат изображен на картинке снизу. Все строки кроме первых трех двигаются при прокрутке.
Результат закрепления трех первых строк
Чтобы снять любое закрепление со строк, столбцов или области, нажмите на «Закрепить области» и в выпадающем списке вместо «Закрепить области» будет пункт меню «Снять закрепление областей».
Чтобы снять любое закрепление (строк, столбцов или области) нажмите на «Снять закрепление областей»
С закреплением столбца ситуация аналогичная закреплению строк. Во вкладке «ВИД» под кнопкой «Закрепить области» для первого столбца есть отдельная кнопка, которая закрепляет только первый столбец и выделять определенный столбец не нужно. Чтобы закрепить более чем один, необходимо выделить тот столбец, левее которого все будут закреплены.
Я для закрепления столбца с названием проектов (это столбец B), выдели следующий за ним (это C) и нажал на пункт меню «Закрепить области». Результатом будет неподвижная область столбцов A и B при горизонтальной прокрутке. Закрепленная область в Excel выделяется серой линией.
Чтобы убрать закрепление, точно так же как и в предыдущем примере нажмите на «Снять закрепление областей».
Использование инструмента закрепить область в excel
Вы скорее всего обратили внимание, что при закреплении одного из элементов (строка или столбец), пропадает пункт меню для закрепления еще одного элемента и можно только снять закрепление.
Однако довольно часто необходимо чтобы при горизонтальной и при вертикальной прокрутке строки и столбцы были неподвижны.
Для такого вида закрепления используется тот же инструмент «Закрепить области», только отличается способ указания области для закрепления.
- В моем примере мне для фиксации при прокрутке необходимо оставить неподвижной все что слева от столбца C и все что выше строки 4. Для этого выделите ячейку, которая будет первая ниже и правее этих областей. В моем случае это ячейка C4.
- Во вкладке «ВИД» нажмите «Закрепить области» и в выпадающем меню одноименную ссылку «Закрепить области».
- Результатом будет закрепленные столбцы и строки.
Результат закрепления области столбцов и строк
Источник: http://sprosivideo.com/zakreplenie-oblastej-v-excel/
Как закрепить строку, столбец или область в Excel
Работу в табличном редакторе Microsoft Excel можно сделать удобней, если пользоваться закреплением строк и столбцов таблицы.
Что имеется ввиду? Представим ситуацию, когда, просматривая большую таблицу, Вы забыли названия ее столбцов. Прокручивать таблицу в начало, где расположены эти названия, долго и неудобно. Особенно, если таблица очень длинная.
Чтобы избежать подобных ситуаций, первую строку таблицы, содержащую названия столбцов, можно закрепить.
В таком состоянии она постоянно будет оставаться на экране, а все последующие строки при прокручивании по-прежнему будут двигаться, “заезжая” под нее.
При необходимости, в Excel можно закрепить не одну, а несколько верхних строк, или один или несколько первых столбцов. Есть также возможность закрепления целых областей, состоящих из верхних строк и первых столбцов таблицы.
Подробнее обо всем этом и пойдет речь ниже.
Закрепление областей в Microsoft Excel
Все инструменты, необходимые для закрепления, расположены в меню Excel. Чтобы получить к ним доступ, необходимо перейти на вкладку “Вид” и в разделе “Окно” щелкнуть левой кнопкой мышки по пункту “Закрепить области”.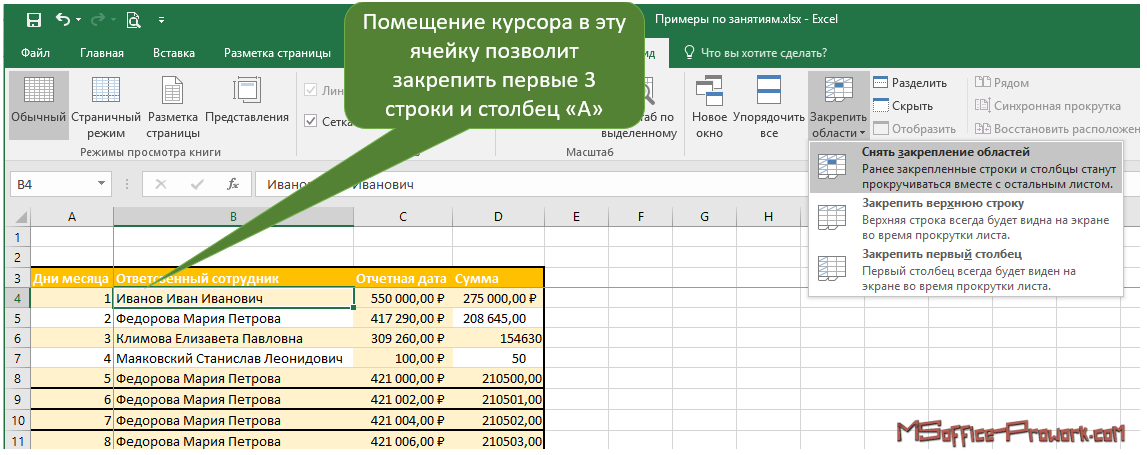
В результате откроется меню, состоящее из пунктов “Закрепить области”, “Закрепить верхнюю строку” и “Закрепить первый столбец”.
1. Чтобы закрепить верхнюю строку таблицы, нужно щелкнуть левой кнопкой мышки по пункту “Закрепить верхнюю строку”.
2. Закрепление первого столбца таблицы осуществляется так же просто – щелчком по пункту “Закрепить первый столбец”.
3. Чтобы закрепить несколько верхних строк, нужно выделить строку, которая должна быть первой в движущейся части таблицы (щелкнуть мышкой по ее порядковому номеру слева). Затем в меню выбрать пункт “Закрепить области”.
Например, если нужно закрепить 3 верхние строки таблицы, необходимо выделить четвертую ее строку и затем выбрать указанный пункт в меню Excel.
4. Закрепить несколько первых столбцов можно аналогичным образом – выделить первый столбец из будущей движущейся части таблицы и в меню Excel выбрать пункт “Закрепить области”.
5. Чтобы закрепить область, состоящую из строк и столбцов, нужно щелчком левой кнопки мышки выделить ячейку, находящуюся в левом верхнем углу будущей движущейся части таблицы, и затем в меню щелкнуть по пункту “Закрепить области”.
То есть, если выделить какую-то ячейку и в меню Excel нажать на пункт “Закрепить области”, все строки, находящиеся выше этой ячейки, и все столбцы, расположенные левее от нее, перестанут двигаться при прокрутке (на изображении ниже это первые 3 столбца и верхние 2 строки). Остальная часть таблицы будет прокручиваться, как и раньше.
6. Чтобы снять все закрепления в таблице, нужно в меню Excel нажать на пункт “Снять закрепление областей”. Обратите внимание, что этот пункт в меню отображается только в том случае, если в открытом документе есть хотя бы одна закрепленная область.
Источник: https://www.chaynikam.info/zakrepit-stroku-excel.html
Как зафиксировать (закрепить) строку, столбец или область в Excel 2003, 2007, 2010, 2013, закрепляем шапку таблицы
При разработке масштабных таблиц со значительным объёмом информации зачастую рекомендуется закреплять строки, столбцы или даже целые фрагменты.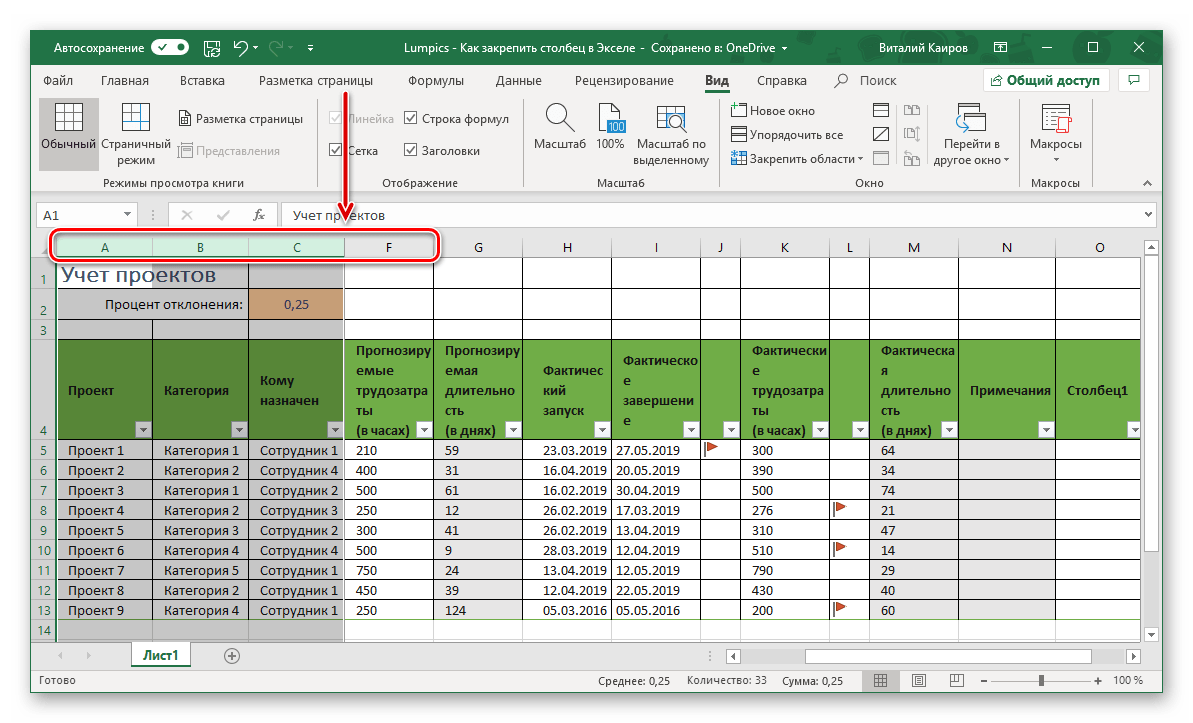 Эта функция используется, когда нужно выделить заголовки, чтобы было понятно, к чему относятся определённые ячейки.
Эта функция используется, когда нужно выделить заголовки, чтобы было понятно, к чему относятся определённые ячейки.
Закрепление начальной строки или левого столбца
Зафиксировать первую строку в MS Excel достаточно просто. Чтобы это сделать, откройте файл, выберите вкладку «Вид» в панели быстрого доступа:
Раскройте меню «Закрепить области» по центру и зафиксируйте необходимые элементы выбором второго или третьего пункта.
В итоге строчка, над которой производили действия, должна выглядеть так:А столбец:
Работаем с выделенной области
Закрепление целой области в MS Excel выполняется немного сложнее. В этом случае подразумевается, что Вам нужно зафиксировать несколько рабочих ячеек. Также их можно выделить одновременно.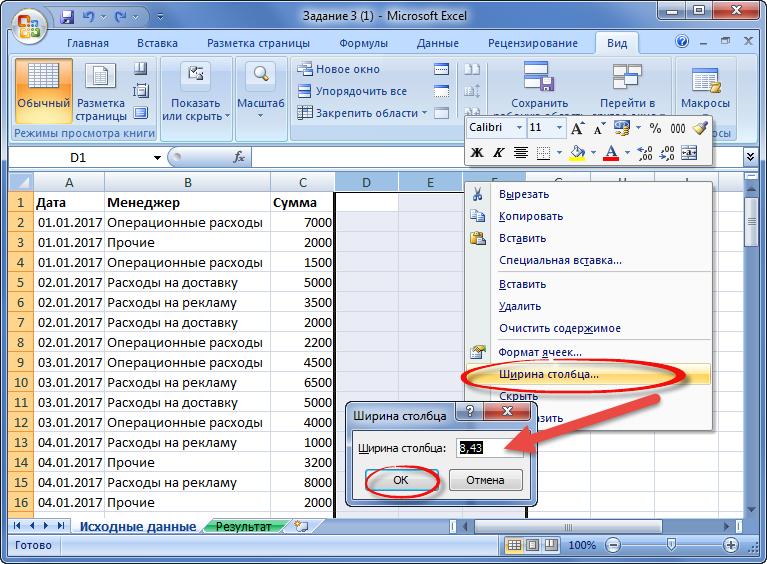 Выполните следующее:
Выполните следующее:
- Определите, какие элементы должны быть зафиксированы. Выделите строку (столбец), идущую (-ий) после редактируемого фрагмента.
- Снова во вкладке «Вид», в открывающемся списке «Закрепить области» кликните на первый вариант:
Готово!
В MS Excel 2003 все происходит точно также, но немного по-другому реализован механизм, т.к. эта версия отличается интерфейсом.
Для того чтобы зафиксировть область в этой версии программы, необходимо выделить необходимые ячейки и открыть меню Окно, выбрав Закрепить область.
Снимаем закрепление
Чтобы снять фиксацию с фрагмента, в том же меню нажмите на первый пункт:
Стоит отметить, что в Excel 2003 снятие фиксации также происходит по-другому. Для этого необходим выбрать фрагмент, перейти в меню Окно и выбрать пункт Снять закрепление области.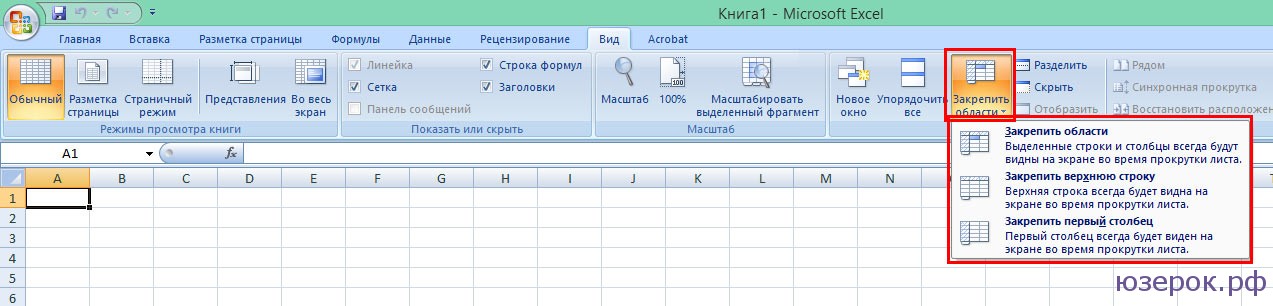
Обратите внимание, что зафиксированная часть выделяется серой линией:
Таким образом можно фиксировать важные элементы таблицы. Это делает пользование своеобразной базой данных комфортнее, избавляет пользователя от лишнего прокручивания к заголовкам столбцов и строк.
Графики и диаграммы в Microsoft Excel
Касательно Шапки таблицы, которую может потребоваться зафиксировать – все абсолютно идентично закреплению элементов. Пишем необходимый текст в шапке и закрепляем строки так, как указано выше.
Источник: http://composs.ru/zakrepit-stroku-v-eksel/
Как закрепить строку в excel
22-07-2015
В этом материале ответ о том, как закрепить строку в excel. Мы увидим, как закрепить первую (верхнюю) или произвольную строку, а также разберем как закрепить область в excel.
Закрепление строки или столбца в Excel крайне полезная функция, особенно для создания списков и таблиц с большим количеством данных, размещенных в ячейках и столбцах.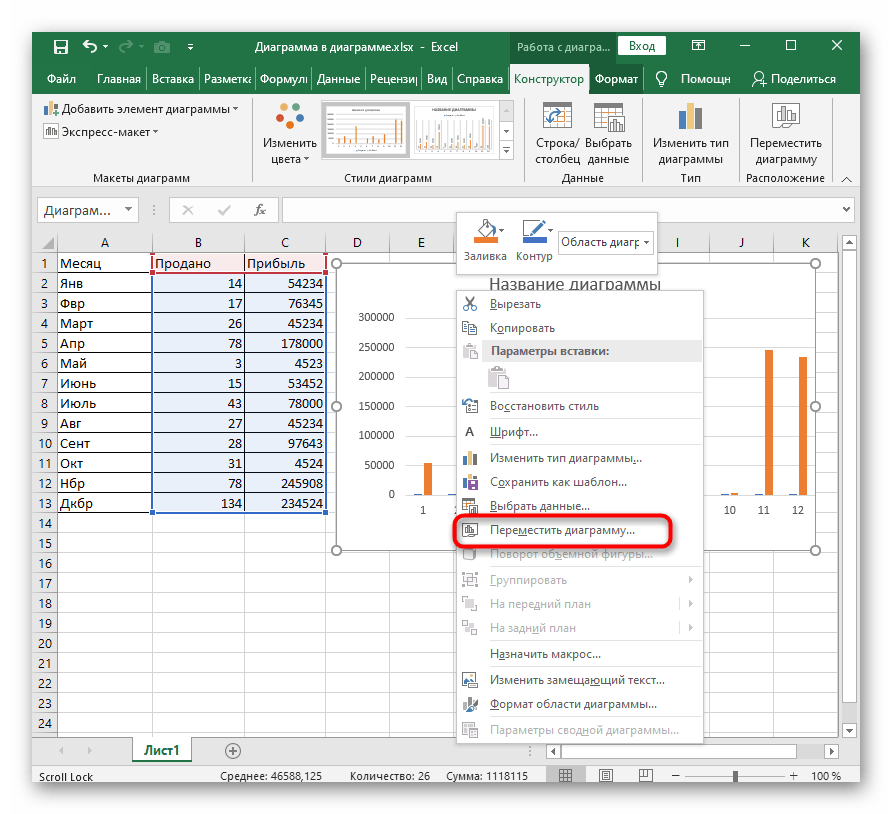 Закрепив строку вы без труда сможете отслеживать заголовки тех или иных столбцов, а значит сэкономите время вместо бесконечного прокручивания вверх-вниз.
Закрепив строку вы без труда сможете отслеживать заголовки тех или иных столбцов, а значит сэкономите время вместо бесконечного прокручивания вверх-вниз.
Рассмотрим пример. На рисунке ниже мы видим первую строку, которая является заголовками столбцов.
Согласитесь, нам будет неудобно вносить и считывать данные из таблицы, если мы не будем знать или видеть заголовки вверху. Поэтому закрепим верхнюю сроку в excel следующим образом. В верхнем меню Excel находим пункт “ВИД”, в открывающемся подменю выбираем “ЗАКРЕПИТЬ ОБЛАСТИ”, а далее выбираем подпункт “ЗАКРЕПИТЬ ВЕРХНЮЮ СТРОКУ”.
Эти несложные действия по закреплению строки позволяют прокручивать документ и одновременно понимать значение заголовков строк в экселе. Повторюсь – это удобно, когда большое количество строк.
Надо сказать, что того же эффекта можно добиться, если вначале выделить ячейки всей первой строки, а затем применив первый подпункт уже известного подменю “ЗАКРЕПИТЬ ОБЛАСТИ” – “Закрепить области”:
Ну, а теперь о том, как закрепить область в excel. Вначале выделите ту область ячеек экселя, которую хотите постоянно видеть (закрепить). Это могут быть несколько строк и произвольное количество ячеек.
Вначале выделите ту область ячеек экселя, которую хотите постоянно видеть (закрепить). Это могут быть несколько строк и произвольное количество ячеек.
Как вы уже наверное догадываетесь, путь к этой функции закрепления остается прежним: пункт меню “ВИД” → далее “ЗАКРЕПИТЬ ОБЛАСТИ” → далее подпункт “ЗАКРЕПИТЬ ОБЛАСТИ”.
На верхнем рисунке это проиллюстрировано.
Если по какой-то причине вам не удалось правильно зафиксировать строки или области в excel, пройдите в меню “ВИД” → “ЗАКРЕПИТЬ ОБЛАСТИ” → выберите пункт “Снять закрепление областей”. Теперь можно снова попробовать не спеша зафиксировать нужные строки и области документа.
Напоследок скажу, что закреплению поддается и первый столбец. Действуем также → меню “ВИД” → “ЗАКРЕПИТЬ ОБЛАСТИ” → выберите пункт “Закрепить первый столбец”.
Удачи вам в работе с документами в Excel, не делайте ошибок и экономьте свое время, пользуясь дополнительными функциями и инструментами этого редактора.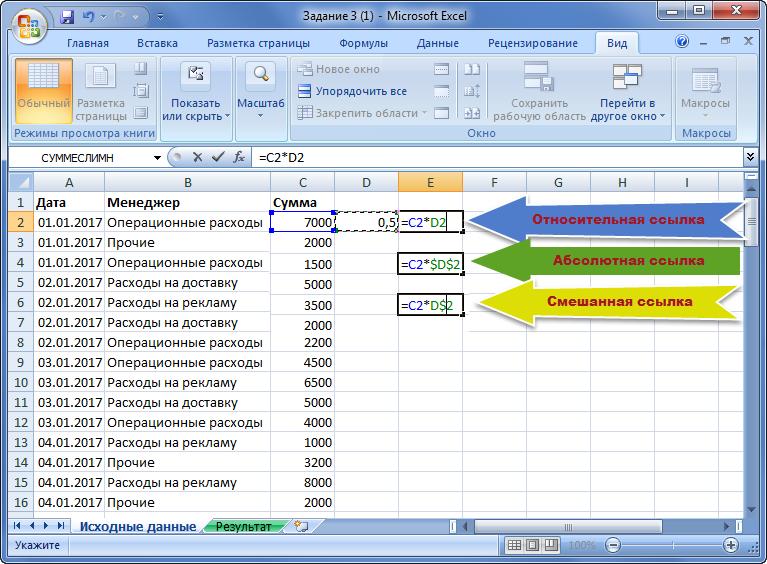
Если вам помогла эта небольшая подсказка, не сочтите за труд поделиться этой статьей с друзьями в соцсетях 😉 Удачи вам!
Источник: http://pkna5.ru/kak_zakrepit_stroku_v_excel.html
Как закрепить строку и столбец в Excel
Пользователи Excel, которые используют рабочие листы с десятками или сотнями строк, знают, что заголовки столбцов в верхней строке исчезают, когда вы прокручиваете лист вниз, чтобы просмотреть записи ниже.
В данной статье мы рассмотрим несколько быстрых способов, как закрепить строки и столбцы в Excel. Вы узнаете, как быстро закрепить строку заголовка и/или первый столбец, как закрепить несколько областей одновременно, чтобы при прокрутке вправо или вниз Excel всегда показывал определенные строки и/или столбцы.
Все рассмотренные ниже способы работают во всех современных версиях Excel 2016, Excel 2013, Excel 2010 и Excel 2007.
В данной статье мы рассмотрим следующие вопросы:
Как закрепить строку в Excel
Как правило, необходимо закрепить первую строку, чтобы увидеть заголовки столбцов, когда вы прокручиваете лист вниз. Но иногда ваша таблица может содержать важную информацию в нескольких верхних строках, и вам будет необходимо их закрепить. Рассмотрим эти два случая.
Как закрепить верхнюю строку в Excel
Для того чтобы закрепить строку в Excel при прокрутке, просто перейдите во вкладку «Вид» к группе «Окно» и нажмите «Закрепить области» –> «Закрепить верхнюю строку».
Закрепить столбцы и строки в Excel – Закрепить верхнюю строку
Теперь закрепленная строка визуально отмечена более темной и толстой нижней границей.
Закрепить столбцы и строки в Excel – Более темная граница указывает, что строка над ней закреплена
Теперь при прокрутке листа вниз первая строка будет зафиксирована.
Закрепить столбцы и строки в Excel – Фиксирование первой строки при прокрутке
Как закрепить несколько строк в Excel
В случае если вы хотите закрепить несколько строк в таблице, например, закрепить две строки, то сделать это так же не составит труда.
- Сперва выберите строку ниже строки, которую вы хотите закрепить. Например, если вы хотите закрепить 2 строки, то выберите всю третью строку или выделите ячейку A3.
Закрепить столбцы и строки в Excel – Выделение строки, перед которой вы хотите закрепить строки
- Перейдите во вкладку «Вид», нажмите «Закрепить области» –> «Закрепить области».
Закрепить столбцы и строки в Excel – Закрепить две верхние строки
Результат представлен на изображении ниже – две верхние строки на листе Excel закреплены и всегда будут отображаться при прокрутке.
Закрепить столбцы и строки в Excel –Более темная граница указывает, что две верхние строки закреплены
Как закрепить строку, или как закрепить 2 верхние строки мы уже узнали, теперь рассмотрим, как закрепить столбец в Excel при прокрутке.
Как закрепить столбец в Excel
Закрепление столбцов в Excel происходит практически точно также, как и закрепление строк. Вы можете закрепить только первый столбец, или закрепить несколько столбцов. Перейдем к примерам.
Вы можете закрепить только первый столбец, или закрепить несколько столбцов. Перейдем к примерам.
Как закрепить первый столбец в Excel
Закрепление первого столбца происходит так же просто, нажимаем «Вид» –> «Закрепить области» –> «Закрепить первый столбец».
Закрепить столбцы и строки в Excel – Закрепить первый столбец в Excel
И все также, более темная и толстая граница означает, что левый столбец закреплен.
Закрепить столбцы и строки в Excel – Закрепленный первый столбец в Excel
Как закрепить несколько столбцов в Excel
Если вы хотите закрепить 2 столбца или более на листе, то действуйте следующим образом:
- Выберите столбец справа от последнего столбца, который вы хотите закрепить. Например, если вы хотите закрепить 3 столбца в Excel (А, В, С), выберите весь столбец D или ячейку D1
Закрепить столбцы и строки в Excel – Выделение столбца, перед которым вы хотите закрепить столбцы
- И теперь следуйте уже знакомому пути, то есть во вкладке «Вид» –> «Закрепить области» –> и снова «Закрепить области».

Закрепить столбцы и строки в Excel – Закрепленные три столбца в Excel
Вы хотите закрепить столбец и строку одновременно? Нет проблем, вы можете это сделать, при условии, что вы всегда начинаете с верхней строки и первого столбца.
Чтобы закрепить несколько строк и столбцов за раз, выберите ячейку ниже последней строки и справа от последнего столбца, который вы хотите заморозить.
Например, чтобы закрепить первый столбец и первую строку, выберите ячейку B2, перейдите во вкладку «Вид» и нажмите «Закрепить области» в пункте «Закрепить области».
Закрепить столбцы и строки в Excel – Закрепление строки и столбца в Excel
Теперь закреплены и строка и столбец в листе экселе.
Закрепить столбцы и строки в Excel – Закрепленный первый столбец и первая строка
Таким же образом вы можете закрепить столько панелей в Excel, сколько захотите.
Например, чтобы закрепить первые 2 строки и 2 столбца, вы выбираете ячейку C3; чтобы закрепить 3 строки и 3 столбца, выбираете ячейку D4 и т. д.
д.
Естественно, количество закрепленных строк и столбцов необязательно должно быть одинаковым. Например, чтобы закрепить 2 строки и 3 столбца, вы выбираете ячейку D3.
Как снять закрепление областей в Excel
Чтобы снять закрепление областей, будь то закрепленные строки, закрепленные столбцы или закрепленные строки и столбцы, выполните следующие действия: перейдите во всю тоже вкладку «Вид», группа «Окно» и нажмите «Снять закрепление областей».
Закрепить столбцы и строки в Excel – Снять закрепление областей
Ну вот и все, спасибо за прочтение статьи. Надеюсь, что теперь вы с лёгкостью сможете закрепить строку, закрепить столбец, закрепить строку и столбец в Excel.
Источник: https://naprimerax.org/posts/62/zakrepit-stolbtcy-i-stroki-v-excel
Как закрепить верхнюю панель
Вам понадобится
- – силиконовый герметик;
- – отвертка;
- – нож;
- – набор ключей;
- – уровень;
- – саморезы;
- – шайбы.

Инструкция
Распакуйте душевую кабину и убедитесь в том, что в наличие есть все комплектующие. Разложите комплектующие в удобном для вас месте, чтобы в дальнейшем с ними легче было работать. Запаситесь дополнительными саморезами и шайбами, так как крепежа из комплекта может и не хватить.
Начинайте со сборки поддона. Установите его на ножки и вкрутите до упора в его посадочные места длинные шпильки. Навинтите на шпильки гайки и накиньте шайбы.
Затем наденьте крест-накрест каркас опоры душевого поддона. Следом за этим зафиксируйте центральную ножку: закрутите ее, наденьте шайбу, накиньте контргайку и подожмите до упора. После этого оденьте вторую гайку, которая будет опорной контргайкой для резьбовой ножки.
Используя саморезы, прикрепите крепежные балки поддона к встроенным в стеклопластик брускам.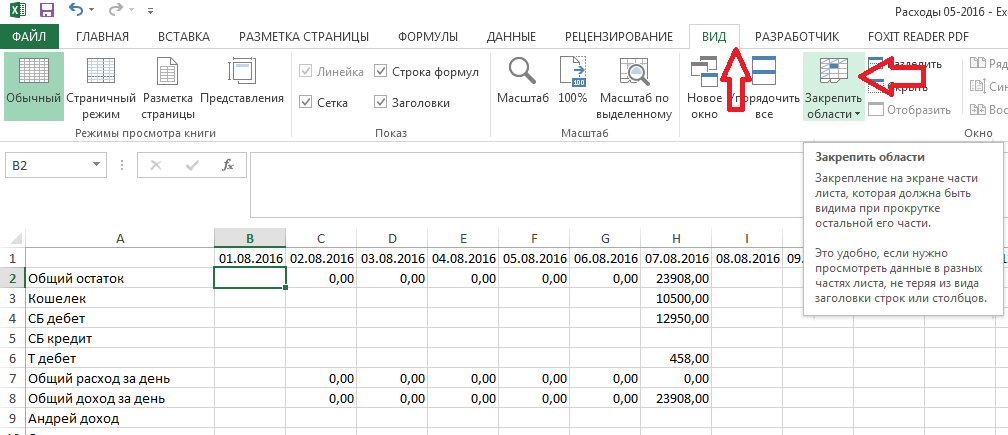 Установите на ножки пластиковые опоры – кронштейны для экрана поддона. С помощью ватерпаса проверьте плоскость ножек поддона.
Установите на ножки пластиковые опоры – кронштейны для экрана поддона. С помощью ватерпаса проверьте плоскость ножек поддона.
Приступайте к сборке стеклянного ограждения. Сторона стекла, имеющая наибольшее количество отверстий – это верх. К стеклам прикреплена кромка, имеющая пазы для крепления к арке ограждения. Задвиньте одно в другое.
Приподнимите стекло и нанесите на него слой прозрачного силикона. Опустите стекло и затяните винтик на прижимной лапке. Следом за этим скрепите саморезом стойку и арку – направляющую кабины.
Наденьте на стекло силиконовый уплотнитель («лепестком» вовнутрь). Промажьте поддон кабины под направляющей силиконовым герметиком и установите стекла ограждения.
Нанесите силикон на место стыка душевой кабины с боковой панелью. Закрепите боковые панели кабины с помощью малых саморезов. Теперь эти панели необходимо прикрепить к поддону, используя для этого саморезы.
Для монтажа дверей установите верхние и нижние дверные ролики и наденьте на края стеклянной дверцы силиконовые уплотнители. Затем установите двери душевой. Для регулировки и оптимального смыкания дверей кабинки подтяните отверткой верхние ролики.
Затем установите двери душевой. Для регулировки и оптимального смыкания дверей кабинки подтяните отверткой верхние ролики.
Выполните монтаж крыши душевой кабины. Установите лейку душа и закрепите шланг. Следом за этим установите ручки, полки, зеркало и прочую фурнитуру.
Обратите внимание
Все работы производите в строительных перчатках, так как стекловолокно поддона может занозить руки!
Полезный совет
Рекомендуется под каркас проложить слой пеноплэкса, что компенсирует неровность стекловолокна поддона.
Источники:
- Установка душевой кабины своими руками в 2018
- силиконовые уплотнители душевой кабины в 2018
Источник: https://www.kakprosto.ru/kak-810721-kak-zakrepit-verhnyuyu-panel
Как закрепить строку в Excel при прокрутке, закрепить столбец, область
x
Check Also
Как создать ярлык браузера Microsoft Edge Фирменный браузер Microsoft Edge постепенно становится всё более популярным среди пользователей Windows 10.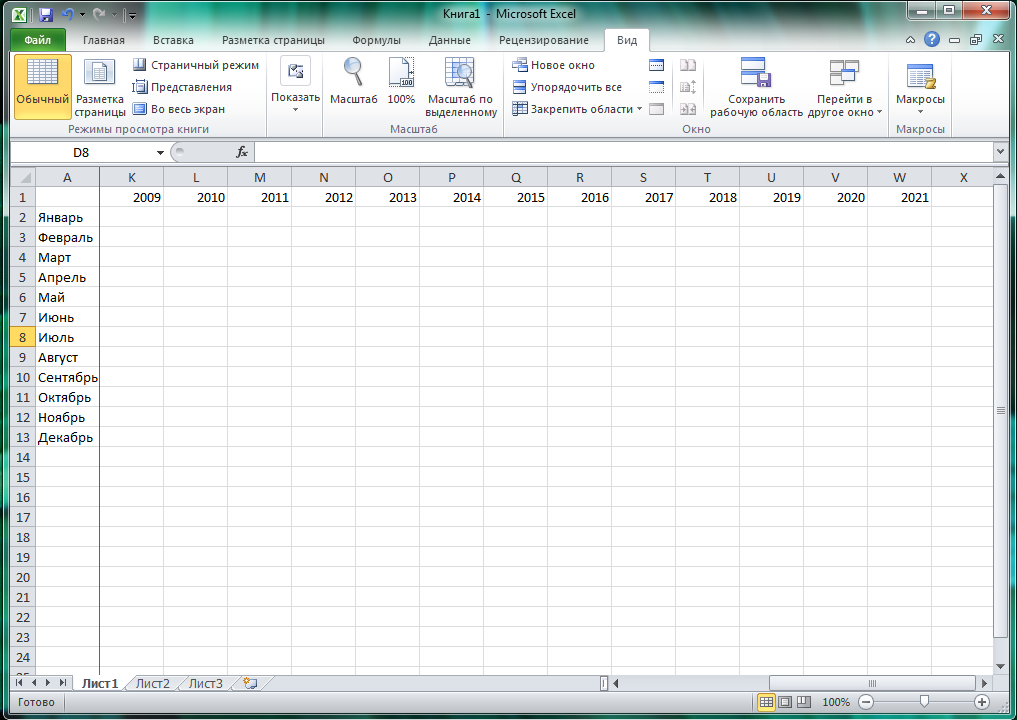 Запустить его можно несколькими способами.
Запустить его можно несколькими способами.
Как создать ярлык ВКонтакте на рабочем столе? В прошлой теме статьи удалось выяснить как же создать ярлыки для управления системой, после чего мы смогли выключать компьютер сочетанием клавиш.
Как вывести ярлык яндекса на рабочий стол? Как сделать так, чтобы на рабочем столе был ярлык Яндекса? Вывести ярлык Яндекса на рабочий стол очень просто. Если у вас Яндекс стоит в закладках, то нажмите левой кнопкой мыши на ней и не отпускайте.
Как создать ярлык оперы на рабочем столе Урок №69 Скачать установить браузер Опера (Opera ) в компьютер Уважаемые читатели! Сегодня хочу рассказать вам урок на тему: Где скачать лицензионный бесплатный браузер Опера (Opera ) и как его установить себе в компьютер на рабочий стол.
Как сделать ярлык на рабочий стол? Быть новичком в сфере компьютерных технологий #8212 это тяжелое время, ведь получить нужный опыт с таким обилием ненужной информации #8212 не самая простая задача.
Как создать ярлык файла на рабочем столе Windows Приветствую Вас на своем блоге! Я уже рассказывал, как сделать ярлык сайта на рабочем столе или как убрать стрелки с ярлыков, но как создать ярлык на рабочем столе для программы или файла, такой статьи у меня на блоге пока не было.
Создание формул в Excel Теперь переходим к самому интересному – созданию формул. Собственно это то, ради чего и разрабатывались электронные таблицы. Вводить формулу надо со знака равенства.
Как использовать функцию ВПР вместе с СУММ или СУММЕСЛИ в Excel В этом уроке Вы найдёте несколько интересных примеров, демонстрирующих как использовать функцию ВПР (VLOOKUP) вместе с СУММ (SUM) или СУММЕСЛИ (SUMIF) в Excel, чтобы выполнять поиск и суммирование значений по одному или нескольким критериям.
Как в Экселе сложить столбец: пошаговое описание, пример и рекомендации Для тех, кто еще не понял всех положительных сторон замечательной программы Excel, советую более детально ознакомиться с различными возможностями электронных таблиц.
ITGuides.ru Microsoft Excel #8212 это довольно популярная программа, которая входит в пакет Microsoft Office. Больше всего она нужна экономистам и бухгалтерам, поскольку в ней можно проводить расчеты, составлять таблицы, диаграммы и т.д. В общем, Excel #8212 это умный калькулятор со множеством встроенных функций.
24 Июль, 2009 – Уроки Excel – Tags : сумма в excel, таблицы excel 76 Comments Самая простая формула в Excel – это, пожалуй, сумма значений определенных ячеек.
Суммирование в Excel, используя функции СУММ и СУММЕСЛИ В этом уроке мы не будем рассматривать, как посчитать сумму в Excel при помощи оператора сложения, автосуммы и прочих инструментов.
Суммирование столбцов в Microsoft Excel Иногда перед пользователями Экселя становится вопрос, как сложить общую сумму значений нескольких столбцов? Задача ещё больше усложняется, если данные колонки расположены не единым массивом, а разрознены.
Как в Экселе сложить столбец: пошаговое описание, пример и рекомендации Для тех, кто еще не понял всех положительных сторон замечательной программы Excel, советую более детально ознакомиться с различными возможностями электронных таблиц.
Полный список комбинаций клавиш на клавиатуре Часто читая статьи в интернете или инструкцию по установке какой-либо программы, Вы можете встретить комбинации клавиш (Ctrl-C, Ctrl-V, Win-R, Alt-Tab, Alt-F4 и т.д.). И если Вы, до сих пор не знаете, что они значат, тогда Вы можете ознакомиться с нашей статьёй.
Как убрать большие буквы на клавиатуре? Существует два способа – quotОблегченныйquot и quotПолныйquot.
quotОблегчённыйquot позволяет писать письма только в текстовом редакторе, но при этом не затрагивает системных настроек (рекомендуется для quotЧужого компьютераquot).
quotПолныйquot позволяет вводить польские буквы в любой программе, но требует некоторого изменения системных настроек (рекомендуется для quotЛичного компьютераquot). У многих пользователей всякое изменение системных настроек вызывает панический страх.
Источник: https://myscript.ru/elektronika/kak-zakrepit-stroku-v-excel-pri-prokrutke-zakrepit-stolbec-oblast
сделать фиксацию первого столбца, нескольких областей
Автор ITtime Опубликовано Обновлено
Программа Excel позволяет работать с больши́м объёмом данных. Это является преимуществом. Есть и недостатки: информация располагается далеко друг от друга, может теряться при прокрутке. Закрепить строку в Excel можно разными способами. Это позволит не терять первоначальные данные. Также можно зафиксировать столбец таблицы.
Закрепление строк
Таблица имеет название столбцов — шапка. Если прокручивать страницу вниз, то она исчезает. Это делает работу неудобной. В этом случае нужно закрепить строку в Эксель. Для этого следует:
- Создать и заполнить таблицу.
- Настроить активность любой ячейки.
- Перейти на вкладку «Вид».
- Нажать «Закрепить области».
Теперь нужно верхнюю строку зафиксировать. Для этого выбирается аналогичный пункт, когда откроется окно. Верхняя строчка будет отделена линией. Опуская данные таблицы вниз, шапка остаётся на одном месте.
В некоторых случаях возникает необходимость зафиксировать название и шапку. Получается, что закрепить нужно две области. В этом случае пользователь должен выполнить действия по инструкции:
- Выделить все ячейки, кроме двух верхних строк.
- Выбрать вариант «Закрепить области», который находится во вкладке «Вид».
После второй строчки линия будет светиться красным. Это означает, что все данные перемещаются, кроме двух первых. Этот способ актуален для Excel 2007 и 2010 года. В ранних версиях инструмент фиксирование находится во вкладке «Окно». Также необходимо активизировать ячейку под фиксируемой строкой.
Фиксация столбцов
Не составит большого труда зафиксировать столбец в Excel. Для начала нужно выделить левую боковую ячейку. Теперь нужно перейти в раздел «Вид» и открыть меню фиксации. Выбрать последний пункт, который поможет закрепить столбец. Должна появиться вертикальная линия. Если прокручивать страницу вправо, то выделенная область останется неподвижной.
Должна появиться вертикальная линия. Если прокручивать страницу вправо, то выделенная область останется неподвижной.
Для того чтобы закрепить два столбца необходимо:
- Выделить все области, кроме той, которая должна остаться неподвижной.
- Перейти во вкладку «Вид».
- Закрепить области, выбрав аналогичный вариант.
Линия фиксации теперь располагается после столбца номер два. Правую часть удалось сделать подвижной. Начинать крепление необходимо с левого столбца. Невозможно будет зафиксировать ячейку посередине листа.
Одновременное объединение
Чтобы зафиксировать в Экселе строку и столбец, необходимо использовать оба способа. Делать это нужно параллельно. Работа начинается от левого края, то есть с первого столба и строки. Для закрепления нескольких областей необходимо выбрать ячейку, которая находится ниже вариантов для фиксации.
Например, нужно зафиксировать первые области:
- Выбрать вариант B2.

- Выбрать вкладку «Вид», открыть «Закрепить области» и нажать на первый вариант с аналогичным названием.
Для того чтобы зафиксировать второй столбец и строку, необходимо выделить С3. Для закрепления двух строк и трёх столбцов нужно выбрать D3.
Отмена действий производится также через закрепление областей. В этом случае необходимо выбрать вариант «Снять…». На него нужно нажать и ограничивающая линия исчезнет. Теперь все ячейки прокручиваются. Этот подходит для новых версий таблиц.
Для того чтобы отменить фиксирование в Экселе 2003 года, необходимо:
- Зайти во вкладку «Вид» и в раздел «Окно».
- Выбрать «Закрепить области» и нажать вариант для снятия настроек.
Фиксирование ячейки в формуле
Закрепить в Экселе можно и формулу. Создаётся она с указанием адресов ячеек, данные из которых участвуют в вычислениях. Если копировать такие формулы в соответствующие направления, то они произведут вычисление в ячейке.
Для начала создаётся абсолютная ссылка на ячейку в первой формуле. Тем самым она зафиксируется и будет работать при растягивании. Необходимо ввести формулы, щёлкнуть по второй ячейке мышью и нажать F4. Результат — значки доллара перед буквой и после второй части формулы. Необходимо нажать Enter и скопировать. Расчёты должны пройти автоматически.
Если каждый раз нажимать F4, то будут получаться разные результаты:
- Фиксация адреса.
- Закрепление номера строки. При копировании столбец будет изменяться.
- Фиксирование имени столбца. При копировании будут меняться только номера.
- Снятие закрепления.
Пользователь может закрепить в Экселе строку и столбец по отдельности и вместе. Также есть возможность снять настройки.
Как закрепить строку в excel при прокрутке
Если вам очень часто приходится иметь дело с файлами, которые могут быть открыты и прочитаны с помощью программы Excel, и эти файлы содержат в себе данные в огромном количестве, то вам, скорее всего, бывает неудобно каждый раз возвращаться назад к шапке таблицы из-за того, что вы забываете, в каком столбце какие данные расположены.
Поэтому в целях обеспечения большего комфорта при работе с Эксель крайне желательно знать, как можно зафиксировать строку в шапке таблицы или несколько столбцов одновременно, а также закрепить какую-либо область в таблице и сделать её неподвижной в верхней части таблицы при прокрутке, чтобы нужные данные были перед вашим взором постоянно во время работы.
Способы, которыми вы можете это сделать, несколько различаются в зависимости от версии Excel, используемой вами при работе. Как вы, наверное, знаете, разные версии программы Эксель несколько различаются по интерфейсу, а также по расположению нужных вам кнопок и меню.
Если у вас Excel 2003
Фиксация строки
В данном случае требуется, как правило, закрепить строку в верхней области таблицы или, иными словами, шапку, чтобы было удобно ориентироваться в большом количестве цифр или текстовых данных. Для этого нужно сделать следующее:
- В верхней части окна программы Excel найдите меню, которое называется «Окна».

- После того, как вы нажмёте на меню «Окна», появится выпадающая область, в которой вам нужно отыскать команду «Закрепить область» и выбрать её.
- Затем в следующей строке за закрепляемой, т.е. если вы фиксируете первую строку, то делаете указанный шаг во второй строке, вам необходимо выделить ячейку, находящуюся в первом столбце.
Чтобы выполнить описанную выше операцию, но для нескольких строк одновременно, нужно выполнить последовательно шаги 1 и 2, а затем выделить ячейку, которая находится в первом столбце следующей строки, расположенной за фиксируемыми.
Фиксация столбца
Чтобы осуществить эту операцию, выполните следующие действия:
- В верхней части окна программы Excel найдите меню, которое называется «Окна».
- После того, как вы нажмёте на меню «Окна», появится выпадающая область, в которой вам нужно отыскать команду «Закрепить область» и выбрать её.
- Затем в следующем столбце за закрепляемым, т.е. если вы фиксируете первый столбец, то делаете указанный шаг во втором столбце, вам необходимо выделить ячейку, находящуюся в верхней строке.

Чтобы выполнить описанную выше операцию, но для нескольких столбцов одновременно, нужно выполнить последовательно шаги 1 и 2, а затем выделить ячейку, которая находится в верхней строке следующего столбца, расположенного за фиксируемыми.
Фиксация неподвижной области
С помощью команды «Закрепить области» вы можете не только зафиксировать перед вашим взором интересующие вас строки или столбцы раздельно, но и также одновременно друг с другом. Для этого нужно сделать следующее:
- Определите место в таблице, где вам необходимо будет закрепить неподвижную область.
- Затем выделите ячейку, которая является следующей по отношению к последним фиксируемым ячейкам. Иными словами, если вам требуется зафиксировать три столбца и восемь строк, то нужно выделить в Эксель ячейку, находящуюся в четвёртом столбце и девятой строке.
- Нажмите на «Закрепить области», расположенную, как вы, наверное, помните, в меню «Окна».

Если у вас Excel 2007 или более новая версия
Фиксация шапки таблицы
Вам нужно выполнить следующую последовательность шагов, чтобы получить искомый результат:
- В верхней части программы Excel найдите меню, которое называется «Вид» и кликните на него.
- После того, как меню развернётся, вам понадобится найти в нём кнопку, называющуюся «Закрепить области».
- При нажатии на эту кнопку появится выпадающее меню, в котором находится интересующий вас пункт, а именно — «Закрепить верхнюю строку». Нажмите на него, и шапка таблицы будет зафиксирована.
Имейте в виду, что в данном случае абсолютно не имеет значения, какая именно выделена ячейка и где расположен в момент закрепления курсор.
Чтобы выполнить описанную выше операцию, но для нескольких строк одновременно, нужно выделить ту строчку в таблице, которая расположена сразу же за закрепляемыми, затем выполнить шаги 1 и 2 из последовательности, указанной выше, и в выпадающем меню нажать на пункт, который называется «Закрепить области».
Фиксация столбца
Здесь так же, как и в случае со строкой, последовательность действий несколько отличается в зависимости от того, выделяется первый столбец или другие столбцы.
Чтобы зафиксировать первый столбец, сделайте следующее:
- В верхней части программы Excel найдите меню, которое называется «Вид» и кликните на него.
- После того как меню развернётся, вам понадобится найти в нём кнопку, называющуюся «Закрепить области».
- При нажатии на эту кнопку появится выпадающее меню, в котором находится интересующий вас пункт, а именно — «Закрепить верхний столбец». Нажмите на него, и он будет зафиксирован.
Имейте в виду, что в данном случае абсолютно не имеет значения, какая именно выделена ячейка и где расположен в момент закрепления курсор.
Чтобы выполнить описанную выше операцию, но для нескольких столбцов одновременно, нужно выделить тот столбец в таблице, который расположен сразу же за закрепляемыми, затем выполнить шаги 1 и 2 из последовательности, указанной выше, и в выпадающем меню нажать на пункт, который называется «Закрепить области».
Фиксация неподвижной области
Фактически, закрепление неподвижной области представляет собой синтез методов фиксации строк и столбцов. Оно осуществляется следующим образом:
- Первым делом вам нужно выделить ячейку, которая будет являться первой в прокручиваемой области. Другими словами, как говорилось в параграфе о фиксации неподвижной области в Excel 2003, если вам требуется зафиксировать три столбца и восемь строк, то нужно выделить в Эксель ячейку, находящуюся в четвёртом столбце и девятой строке.
- В верхней части программы Excel найдите меню, которое называется «Вид» и кликните на него.
- После того как меню развернётся, вам понадобится найти в нём кнопку, называющуюся «Закрепить области».
- При нажатии на эту кнопку появится выпадающее меню, в котором находится интересующий вас пункт, а именно — «Закрепить области». Нажмите на него, и требуемый результат будет получен.
Каким образом отменить закрепление?
В Excel 2003 в меню под названием «Окна», если в любой части вашей таблицы есть хотя бы одна закреплённая строка или столбец, появится команда «Снять закрепление областей». Её вам нужно будет нажать для отмены закрепления.
Её вам нужно будет нажать для отмены закрепления.
В Excel 2007 и других новых версиях в выпадающем меню, которое появляется после нажатия на кнопку, называющуюся «Закрепить области», вы увидите команду «Снять закрепление областей». Нажмите её, и все имеющиеся на интересующем вас листе таблицы закрепления будут сняты.
Как в excel закрепить строку при прокрутке
При работе с таблицами может потребоваться фиксирование строчки или областей, для более удобного оформления конструкций. Фиксация позволяет всегда видеть определенный участок при прокручивании страницы. Остается вопрос, как в excel закрепить строку при прокрутке?
Фиксация
Зафиксировать можно как одну, так и одновременно несколько строк. Для этого в программе microsoft excel имеется одна функция с 3 возможными вариантами закрепления участка.
Строка
Чтобы закрепить строку требуется установить курсор на любом участке рабочего поля и перейти во вкладку «Вид». Среди функций необходимо выбрать пункт «Закрепить область» и кликнуть по строчке «Зафиксировать верхнюю строку».
Среди функций необходимо выбрать пункт «Закрепить область» и кликнуть по строчке «Зафиксировать верхнюю строку».
В результате, когда документ будет прокручиваться, строчка с номером 1 всегда будет оставаться на верхней позиции.
Участок
Чтобы несколько верхних строк или столбцов всегда были на виду при прокрутке страницы, следует перейти во вкладку «Вид» и в разделе «Закрепление областей» выбрать пункт «Зафиксировать области».
Обратите внимание! Курсор должен стоять в ячейке, которая находится в строчке, до которой будет происходить фиксация.
Зафиксированный участок очерчивается более толстой линией.
Если установить курсор не в первую ячейку строки, то выделение области будет осуществляться по вертикали и горизонтали, до курсора. Данным способом можно выделить большой фрагмент таблицы.
Столбец
Чтобы при прокрутке листа первый столбец всегда оставался на виду, требуется в разделе «Закрепить область» выбрать пункт «Зафиксировать первый столбец». В данном случае фрагмент будет зафиксирован при прокрутке страницы вбок.
В данном случае фрагмент будет зафиксирован при прокрутке страницы вбок.
Обратите внимание! Закрепить можно только верхние или боковые участки. Зафиксировать фрагмент посреди листа не представляется возможным.
Удаление фиксации
Чтобы избавиться от созданной ранее фиксации, следует открыть вкладку «Вид» и в разделе «Зафиксировать область» выбрать строчку «Снять закрепление областей».
После выполнения описанных действий удаляются все закрепленные участки, независимо от способа их создания.
Закрепить шапку таблицы не сложно, если иметь основную базу знаний и немного времени, для просмотра видео. Заголовок таблицы, созданный путем закрепления верхней строчки, выглядит более привлекательно.
Как закрепить строку в excel, столбец и область
Один из наиболее частых вопросов пользователей, которые начинают работу в Excel и особенно когда начинается работа с большими таблицами — это как закрепить строку в excel при прокрутке, как закрепить столбец и чем отличается закрепление области от строк и столбцов. Разработчики программы предложили пользователям несколько инструментов для облегчения работы. Эти инструменты позволяют зафиксировать некоторую часть ячеек по горизонтали, по вертикали или же даже в обоих направлениях.
Разработчики программы предложили пользователям несколько инструментов для облегчения работы. Эти инструменты позволяют зафиксировать некоторую часть ячеек по горизонтали, по вертикали или же даже в обоих направлениях.
При составлении таблиц для удобства отображения информации очень полезно знать как объединить ячейки в экселе. Для качественного и наглядного отображения информации в табличном виде два этих инструмента просто необходимы.
Как закрепить строку в excel при прокрутке
В экселе можно закрепить строку можно двумя способами. При помощи инструмента «Закрепить верхнюю строку» и «Закрепить области». Первый инструмент подходит для быстрого закрепления одной самой верхней строки и он ничем не отличается от инструмента «Закрепить области» при выделении первой строки. Поэтому можно всегда пользоваться только последним. Чтобы закрепить какую либо строку и сделать ее неподвижной при прокрутке всего документа:
- Выделите строку, выше которой необходимо закрепить.
 На изображении ниже для закрепления первой строки я выделил строку под номером 2. Как я говорил выше, для первой строки можно ничего не выделять и просто нажать на пункт «Закрепить верхнюю строку».
На изображении ниже для закрепления первой строки я выделил строку под номером 2. Как я говорил выше, для первой строки можно ничего не выделять и просто нажать на пункт «Закрепить верхнюю строку».Для закрепления строки, выделите строку, которая ниже закрепляемой
- Перейдите во вкладку «Вид» вверху на панели инструментов и в области с общим названием «Окно» нажмите на «Закрепить области». Тут же находятся инструменты «Закрепить верхнюю строку» и «Закрепить первый столбец». После нажатия моя строка 1 с заголовком «РАСХОДЫ» и месяцами будет неподвижной при прокрутке и заполнении нижней части таблицы.
Инструмент для закрепления строки, столбца и области
Если в вашей таблице верхний заголовок занимает несколько строк, вам необходимо будет выделить первую строку с данными, которая не должна будет зафиксирована. Пример такой таблицы изображен на картинке ниже. В моем примере строки с первой по третью должны быть зафиксированы, а начиная с 4 должны быть доступны для редактирования и внесения данных. Выделил 4-ю строку и нажал на «Закрепить области».
Выделил 4-ю строку и нажал на «Закрепить области».
Чтобы закрепить три первые строки, выделите четвертую и нажмите на «Закрепить область»
Результат изображен на картинке снизу. Все строки кроме первых трех двигаются при прокрутке.
Результат закрепления трех первых строк
Чтобы снять любое закрепление со строк, столбцов или области, нажмите на «Закрепить области» и в выпадающем списке вместо «Закрепить области» будет пункт меню «Снять закрепление областей».
Чтобы снять любое закрепление (строк, столбцов или области) нажмите на «Снять закрепление областей»
Возможно интересно будет почитать статьи по теме:Как закрепить столбец в excel
С закреплением столбца ситуация аналогичная закреплению строк. Во вкладке «ВИД» под кнопкой «Закрепить области» для первого столбца есть отдельная кнопка, которая закрепляет только первый столбец и выделять определенный столбец не нужно.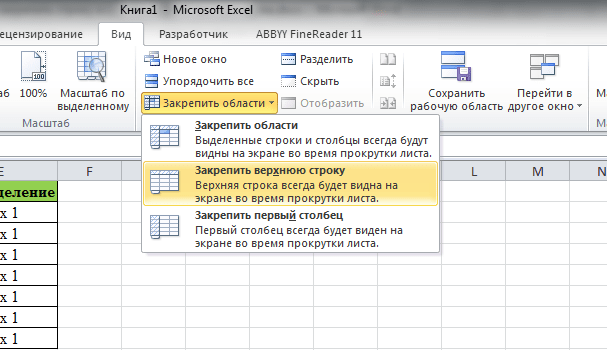 Чтобы закрепить более чем один, необходимо выделить тот столбец, левее которого все будут закреплены.
Чтобы закрепить более чем один, необходимо выделить тот столбец, левее которого все будут закреплены.
Я для закрепления столбца с названием проектов (это столбец B), выдели следующий за ним (это C) и нажал на пункт меню «Закрепить области». Результатом будет неподвижная область столбцов A и B при горизонтальной прокрутке. Закрепленная область в Excel выделяется серой линией.
Чтобы убрать закрепление, точно так же как и в предыдущем примере нажмите на «Снять закрепление областей».
Использование инструмента закрепить область в excel
Вы скорее всего обратили внимание, что при закреплении одного из элементов (строка или столбец), пропадает пункт меню для закрепления еще одного элемента и можно только снять закрепление. Однако довольно часто необходимо чтобы при горизонтальной и при вертикальной прокрутке строки и столбцы были неподвижны. Для такого вида закрепления используется тот же инструмент «Закрепить области», только отличается способ указания области для закрепления.
- В моем примере мне для фиксации при прокрутке необходимо оставить неподвижной все что слева от столбца C и все что выше строки 4. Для этого выделите ячейку, которая будет первая ниже и правее этих областей. В моем случае это ячейка C4.
- Во вкладке «ВИД» нажмите «Закрепить области» и в выпадающем меню одноименную ссылку «Закрепить области».
- Результатом будет закрепленные столбцы и строки.
Результат закрепления области столбцов и строк
Поделиться «Как закрепить строку в excel, столбец и область»
, как найти, включить, использовать или удалить
В этом коротком руководстве объясняются основы циклической справки Excel и объясняются причины их использования. Вы также узнаете, как проверять, находить и удалять циклические ссылки на листах Excel, и если ни один из вышеперечисленных вариантов не подходит, как включить и использовать циклические формулы.
Вы пытались ввести какую-то формулу в лист Excel, но по какой-то причине она не работает. Вместо этого он сообщает вам что-то о круговой ссылке .Так вы оказались на этой странице? 🙂
Тысячи пользователей ежедневно сталкиваются с одной и той же проблемой просто из-за того, что формула Excel вынуждает вычислять собственную ячейку. При попытке сделать это Excel выдает следующее сообщение об ошибке:
«Осторожно, мы обнаружили в вашей книге одну или несколько циклических ссылок, которые могут привести к неправильному вычислению формулы».
Проще говоря, Excel пытается сказать следующее: «Эй, я могу застрять на круглом столе.Вы уверены, что все равно хотите, чтобы я продолжил? «
Как вы понимаете, циклические ссылки в Excel вызывают затруднения, и здравый смысл подсказывает, что по возможности их следует избегать. Однако могут быть некоторые редкие случаи, когда круговая ссылка Excel является единственным возможным решением стоящей перед вами задачи.
Что такое круговая ссылка в Excel?
Вот очень прямое и краткое определение круговой ссылки , предоставленное Microsoft:
« Когда формула Excel прямо или косвенно ссылается на собственную ячейку, она создает циклическую ссылку. «
Например, если вы выберете ячейку A1 и наберете в ней = A1 , это создаст циклическую ссылку Excel. Ввод любой другой формулы или вычисления, относящегося к A1, будет иметь такое же влияние, например = A1 * 5 или = IF (A1 = 1, «ОК») .
Как только вы нажмете Enter для завершения такой формулы, вы получите следующее предупреждающее сообщение:
Почему Microsoft Excel предупреждает вас? Поскольку циклические ссылки Excel могут повторяться бесконечно, создавая бесконечный цикл, что значительно замедляет вычисления в книге.
Получив указанное выше предупреждение, вы можете щелкнуть Справка для получения дополнительной информации или закрыть окно сообщения, щелкнув OK или крестик. Когда вы закрываете окно сообщения, Excel отображает либо ноль (0), либо последнее вычисленное значение в ячейке. Да, в некоторых случаях формула с круговой ссылкой может быть успешно завершена до того, как она попытается вычислить себя, и когда это произойдет, Microsoft Excel вернет значение из последнего успешного вычисления.
Примечание. Во многих случаях, когда вы вводите более одной формулы с циклической ссылкой, Excel не отображает повторно предупреждение.
Но зачем кому-то придумать такую глупую формулу, которая только создает ненужные проблемы? Правильно, ни один здравомыслящий пользователь никогда не захочет намеренно вводить круговую формулу, подобную приведенной выше. Однако вы можете случайно создать круговую ссылку на листе Excel, и это очень распространенный сценарий.
Предположим, вы хотите сложить значения в столбце A с помощью обычной формулы СУММ, и при этом вы случайно включаете саму итоговую ячейку (B6 в этом примере).
Если циклические ссылки не разрешены в вашем Excel (и они отключены по умолчанию), вы увидите сообщение об ошибке, которое мы обсуждали недавно. Если включены итерационные вычисления, ваша круговая формула вернет 0, как на следующем снимке экрана:
В некоторых случаях одна или несколько синих стрелок также могут внезапно появиться в вашей электронной таблице, поэтому вы можете подумать, что ваш Excel сошел с ума и вот-вот выйдет из строя.
Фактически, эти стрелки — не что иное, как Прецедентов трассировки или Зависимых трассировок , которые указывают, какие ячейки влияют или на которые влияет активная ячейка.О том, как показать и скрыть эти стрелки, мы поговорим чуть позже.
К настоящему времени у вас может сложиться впечатление, что циклические ссылки Excel — бесполезная и опасная вещь, и вы можете задаться вопросом, почему Excel не запретил их полностью. Как уже упоминалось, в некоторых очень редких случаях использование циклической ссылки в Excel может быть оправдано, поскольку оно обеспечивает более короткое и элегантное решение, если не единственное возможное. Следующий пример демонстрирует такую формулу.
Использование круговой ссылки Excel — пример формулы
В одном из наших предыдущих руководств мы обсуждали, как вставить сегодняшнюю дату в Excel.И подавляющее большинство вопросов, размещенных в комментариях, касалось того, как ввести метку времени в Excel, не меняя ее каждый раз при повторном открытии или пересчете рабочего листа. Я очень не решался отвечать на эти комментарии, потому что единственное известное мне решение — это круговые ссылки, и к ним следует относиться осторожно. Во всяком случае, вот очень распространенный сценарий …
Предположим, у вас есть список товаров в столбце A, и вы вводите статус доставки в столбец B. Как только вы набираете « Да » в столбце B, вы хотите, чтобы текущая дата и время автоматически вставлялись в тот же столбец. строка в столбце C как статическая неизменяемая метка времени .
Использование тривиальной формулы NOW () не подходит, потому что эта функция Excel является непостоянной, что означает, что она обновляет свое значение каждый раз, когда листы повторно открываются или пересчитываются. Возможное решение — использование вложенных функций ЕСЛИ с циклической ссылкой во втором ЕСЛИ:
. = ЕСЛИ (B2 = "да", ЕСЛИ (C2 = "", СЕЙЧАС (), C2), "")
Где B2 — это статус доставки, а C2 — это ячейка, в которой должна отображаться отметка времени.
В приведенной выше формуле первая функция ЕСЛИ проверяет ячейку B2 на наличие « Да » (или любого другого текста, который вы вводите в формулу), и если указанный текст присутствует, она запускает второй ЕСЛИ, в противном случае возвращает пустую строку. .А вторая функция ЕСЛИ — это круговая формула, которая выбирает текущий день и время, если C2 еще не имеет в нем значения, таким образом сохраняя все существующие отметки времени.
Примечание. Чтобы эта круговая формула Excel работала, вы должны разрешить итерационные вычисления на своем листе, и это именно то, что мы собираемся обсудить дальше.
Как включить / отключить циклические ссылки в Excel
Как отмечалось ранее, итерационные вычисления обычно отключены в Excel по умолчанию (в этом контексте итерация — это повторный пересчет до тех пор, пока не будет выполнено определенное числовое условие).Чтобы циклические формулы работали, необходимо включить итерационные вычисления в книге Excel.
В Excel 2019 , Excel 2016 , Excel 2013 и Excel 2010 , щелкните Файл > Параметры , перейдите к Формулы и выберите Включить итерационные вычисления Установите флажок в поле Параметры расчета .
В Excel 2007 нажмите кнопку Office > Параметры Excel > Формулы > Область итераций .
В Excel 2003 и более ранних версиях параметр Iterative Calculation находится в Меню > Инструменты > Параметры > вкладка Расчет .
При включении итерационных вычислений необходимо указать следующие два параметра:
- Максимальное количество итераций Поле — указывает, сколько раз формула должна пересчитываться. Чем больше количество итераций, тем больше времени занимает расчет.
- Максимальное изменение Поле — указывает максимальное изменение между результатами расчета.Чем меньше число, тем более точный результат вы получите и тем больше времени потребуется Excel для вычисления рабочего листа.
Настройки по умолчанию: 100 для Максимальное количество итераций и 0,001 для Максимальное изменение . Это означает, что Microsoft Excel перестанет вычислять вашу круговую формулу после 100 итераций или после изменения менее 0,001 между итерациями, в зависимости от того, что произойдет раньше.
Почему вам следует избегать использования циклических ссылок в Excel
Как вы уже знаете, использование циклических ссылок в Excel — скользкий и не рекомендуемый подход.Помимо проблем с производительностью и предупреждающего сообщения, отображаемого при каждом открытии книги (если не включены итерационные вычисления), циклические ссылки могут привести к ряду других проблем, которые не сразу очевидны.
Например, если вы выберите ячейку с круговой ссылкой, а затем случайно переключитесь в режим редактирования формулы (либо нажав F2, либо дважды щелкнув ячейку), а затем нажмете Enter, не внося никаких изменений в формулу, она вернет ноль.
Итак, вот вам совет от многих уважаемых гуру Excel — старайтесь по возможности избегать циклических ссылок в ваших таблицах.
Как найти циклические ссылки в Excel
Чтобы проверить свою книгу Excel на наличие циклических ссылок, выполните следующие действия:
- Перейдите на вкладку Формулы , щелкните стрелку рядом с Проверка ошибок и укажите на Циклические ссылки Здесь отображается последняя введенная циклическая ссылка.
- Щелкните ячейку в списке Циркулярные ссылки , и Excel перенесет вас именно в эту ячейку.
Как только вы это сделаете, строка состояния уведомит вас о том, что в вашей книге найдены циклические ссылки, и отобразит адрес одной из этих ячеек:
Если циклические ссылки обнаружены на других листах, в строке состояния отображается только « Циркулярные ссылки » без адреса ячейки.
Примечание. Эта функция отключена, когда включена опция Итеративного вычисления, поэтому вам необходимо отключить ее, прежде чем вы начнете проверять книгу на наличие циклических ссылок.Как удалить циклические ссылки в Excel
К сожалению, в Excel нет механизма, который позволил бы удалить все циклические формулы в книге одним нажатием кнопки. Чтобы избавиться от них, вам нужно будет проверить каждую круговую ссылку индивидуально, выполнив описанные выше действия, а затем либо полностью удалить данную круговую формулу, либо заменить ее одной или несколькими простыми формулами.
Как отслеживать отношения между формулами и ячейками
В тех случаях, когда циклическая ссылка Excel неочевидна, функции Trace Precedent и Trace Dependents могут дать вам подсказку, нарисовав одну или несколько линий, которые показывают, какие ячейки влияют или на которые влияет выбранная ячейка.
Чтобы отобразить стрелки трассировки, перейдите на вкладку Формулы > группу Аудит формул и щелкните один из вариантов:
Отслеживать прецеденты — отслеживает ячейки, которые предоставляют данные в формулу, т. Е. Рисует линии, указывающие, какие ячейки влияют на выбранную ячейку.
Зависимые от трассировки — отслеживает ячейки, которые зависят от активной ячейки, т. Е. Рисует линии, указывающие, какие ячейки затронуты выбранной ячейкой. Другими словами, он показывает, какие ячейки содержат формулы, которые ссылаются на выбранную ячейку.
В качестве альтернативы вы можете использовать следующие ярлыки:
- Прецеденты трассировки: Alt + T U T
- Зависимые от трассировки: Alt + T U D
Чтобы скрыть стрелки, нажмите кнопку Удалить стрелки , которая находится прямо под Trace Dependents .
В приведенном выше примере стрелка Прецеденты трассировки показывает, какие ячейки напрямую поставляют данные в B6. Как видите, ячейка B6 также включена, что делает ее циклической ссылкой и приводит к тому, что формула возвращает ноль.Конечно, это легко исправить, просто замените B6 на B5 в аргументе SUM: = SUM (B2: B5)
Другие циркулярные ссылки могут быть не такими очевидными и требуют дополнительных размышлений и расчетов. Следующая статья хорошо объясняет, как решить круговые ссылки с помощью базовой алгебры.
Вот как вы работаете с циклическими ссылками Excel. Надеюсь, это короткое руководство пролило свет на это «слепое пятно», и теперь вы можете провести дополнительное исследование, чтобы узнать больше.Благодарю вас за чтение и с нетерпением жду встречи с вами в нашем блоге на следующей неделе!
Вас также может заинтересовать
ФормулаExcel: как исправить # ИМЯ? ошибка
#NAME? ошибка возникает, когда Excel что-то не может распознать. Часто #NAME? возникает, когда имя функции написано неправильно, но есть и другие причины, как описано ниже. Исправление #NAME? ошибка обычно связана с исправлением орфографии или синтаксиса.
В приведенных ниже примерах показаны неправильно настроенные формулы, которые возвращают ошибку #NAME, и шаги, необходимые для исправления ошибки и повторного получения рабочей формулы.
Ошибка в названии функции
В приведенном ниже примере функция ВПР используется для получения цены товара в F3. Имя функции «VLOOKUP» написано неправильно, и формула возвращает #NAME?
= VLOKUP (E3, B3: C7,2,0) // возвращает # ИМЯ?
Когда формула зафиксирована, формула работает правильно:
= VLOOKUP (E3, B3: C7,2,0) // возвращает 4,25
Диапазон введен неправильно
В приведенном ниже примере функции MAX и MIN используются для определения минимальной и максимальной температуры.формулы в F2 и F3 соответственно:
= MAX (C3: C7) // возвращает 74 = MIN (CC: C7) // возвращает # ИМЯ?
Ниже исправлен диапазон, используемый в F3:
Примечание: если вы забудете включить двоеточие (:) в диапазон, также вызовет #NAME? ошибка.
Ошибка в названии диапазона
В приведенном ниже примере именованный диапазон «данные» равен C3: C7. В F2 «данные» написаны с ошибкой «daata», и функция MAX возвращает #NAME?
= MAX (daata) // возвращает # ИМЯ? ошибка
Ниже орфография исправлена, и функция MAX правильно возвращает 325 как максимальное количество продаж:
= MAX (данные) // возвращает 325
Обратите внимание, что именованные диапазоны — это , а не , заключенные в кавычки («») в формуле.
Именованный диапазон имеет локальную область действия
Именованные диапазоны могут иметь локальную (только этот рабочий лист) или глобальную (все рабочие листы), поэтому вы можете увидеть #NAME? ошибка, если вы попытаетесь сослаться на допустимый именованный диапазон, который локально привязан к другому листу. Вы можете использовать Диспетчер имен (Control + F3, только для Windows), чтобы проверить область действия именованных диапазонов. Подробнее об именованных диапазонах здесь.
Текстовое значение введено без кавычек
Когда текстовое значение вводится без двойных кавычек, Excel думает, что пытается интерпретировать значение как имя функции или именованный диапазон.Это может вызвать #NAME? ошибка, когда совпадение не найдено. В приведенном ниже примере функция LEN используется для получения длины слова «яблоко». В B3 формула вводится без текстовой строки «яблоко» в кавычках («»). Поскольку яблоко — это не имя функции или именованный диапазон, результатом будет #NAME?
= LEN (apple) // возвращает # ИМЯ?
Ниже были добавлены кавычки, и функция LEN возвращает правильную длину строки «яблоко»:
= LEN ("яблоко") // возвращает 5 Текстовое значение с умными кавычками
Текстовые значения должны быть заключены в кавычки с прямыми двойными кавычками (т.е.е. «яблоко»). Если используются «умные» (иногда называемые «фигурными») кавычки, Excel вообще не будет интерпретировать их как кавычки и вместо этого вернет #NAME?
= LEN («яблоко») // возвращает # ИМЯ?
Чтобы исправить это, просто замените умные кавычки прямыми:
= LEN ("яблоко") // возвращает 5 Примечание: некоторые приложения, такие как Microsoft Word, могут автоматически заменять прямые кавычки на умные кавычки, поэтому будьте осторожны, если вы переносите формулу в другие приложения или среды и из них.
Как отсортировать списки в Excel и избежать проблем с сортировкой
Используйте эти советы, чтобы избежать проблем при сортировке в Excel. Как отсортировать два или несколько столбцов, сортировка по строкам, сортировка в произвольном порядке. Посмотрите видео и получите бесплатную рабочую книгу.
Быстрая сортировка с помощью кнопок сортировки
В Excel вы можете быстро отсортировать данные с помощью букв A – Z и Z – A. Кнопки сортировки на вкладке «Данные» ленты.Но будьте осторожны или один столбец может быть отсортирован, а другие — нет.
Используйте этот метод, только если в нет пустых строк или столбцов . данные.
- Выберите одну ячейку в столбце, который нужно отсортировать.
- На ленте Excel щелкните вкладку «Данные».
- Щелкните Сортировать от А до Я (от меньшего к большему) или Сортировать по Z на A (от большего к меньшему)
- Прежде чем делать что-либо еще, проверьте данные, чтобы убедиться, что строки отсортированы правильно.Если что-то не так, немедленно нажмите кнопку Отменить на панели инструментов.
Проблемы с сортировкой данных Excel
Если вы быстро отсортируете данные с помощью кнопки A-Z или Z-A (как описано выше), все может пойти ужасно неправильно. К сожалению, я много раз видел, как это происходило с людьми.
Если есть пустая строка или пустые столбцы внутри данные, часть данных может быть отсортирована, а другие данные игнорируются.Вы можете получить имена и номера телефонов, которые не совпадение, или заказы с неправильным адресом клиента.
Чтобы предотвратить проблемы, выполните следующие действия при сортировке данных Excel по одному столбцу:
- Выберите одну ячейку в столбце, который нужно отсортировать.
- Нажмите Ctrl + A, чтобы выделить всю область.
- Проверьте выбранную область, чтобы убедиться, что включены все данные.Например, на снимке экрана ниже скрытый столбец E пуст, поэтому столбцы слева не выбираются.
- Если не все данные были выбраны, исправьте пустые столбцы или строки, и попробуй еще раз. Или используйте диалоговое окно «Сортировка», как описано в следующий раздел.
- Если выбраны все данные, нажмите Сортировать от А до Я (наименьшее к наибольшему) или Сортировать от Я до А (от наибольшего к наименьшему)
- Прежде чем делать что-либо еще, проверьте данные, чтобы убедиться, что строки отсортированы правильно.Если что-то не так, нажмите Отменить кнопку на панели инструментов. alt = «кнопка отмены»
Сортировка двух или более столбцов
Если вы хотите отсортировать 2 или более столбца в таблице Excel, используйте диалоговое окно «Сортировка».
В этом примере таблица содержит личные данные, и они будут отсортированы по 3 столбцам:
- Во-первых, по полу
- Далее, по штату
- Наконец, по году рождения
Для безопасной сортировки по 3 столбцам выполните следующие действия:
- Выберите все ячейки в списке.
Это самый безопасный подход к сортировке. В большинстве случаев вы можете выбрать одна ячейка, и Excel правильно определит остальную часть списка — но это не на 100% уверено. Некоторые данные могут быть упущены. - На ленте Excel щелкните вкладку «Данные».
- В группе «Сортировка и фильтр» нажмите кнопку «Сортировка».
- Нажмите кнопку «Добавить уровень», чтобы добавить первый уровень сортировки.
- Из раскрывающегося списка Сортировать по выберите первый столбец, который вы хочу отсортировать.В этом примере пол будет первым отсортированным столбцом.
Примечание: Если в раскрывающемся списке вместо этого отображаются буквы столбца заголовков поставьте галочку напротив В моих данных заголовков .
- В раскрывающемся списке «Сортировка» выберите нужный вариант. Мы сортировка значений в столбце Пол, поэтому оставьте значение по умолчанию установка ценностей.
- Затем в раскрывающемся списке «Порядок» выберите один из вариантов. В список опций Порядка будет зависеть от того, что вы выбрали в Сортировке На колонке. Поскольку мы выбрали значения, варианты порядка от A до От Я до А и Пользовательский список. Выберем от А до Я.
- Если вы сортируете по нескольким столбцам, нажмите кнопку Добавить уровень,
, чтобы добавить следующий уровень, и выберите параметры из его раскрывающихся списков.
Здесь мы выбрали Пол, Государство и Год рождения в качестве полей сортировки, и все отсортированы по значениям. Поскольку столбец BirthYr содержит только числа, его варианты заказа немного отличаются от параметры текстового столбца.
- После того, как вы выбрали все уровни сортировки и их параметры, нажмите ОК.
Данные будут отсортированы в указанном вами порядке.На экране снимок ниже:
- Столбец «Пол» сортируется первым, поэтому все женские имена находятся в вершина.
- Затем столбец Штат сортируется, поэтому женщины из Алабамы вверху списка.
- Наконец, год рождения сортируется с самыми ранними годами рождения. вверху каждого штата.
Сортировка по заказу
В диалоговом окне «Сортировка» или на ленте Excel вы можете выбрать порядок сортировки, например от А до Я или от наибольшего к наименьшему.В добавление к эти стандартные параметры можно отсортировать в произвольном порядке, например, месяц порядок или порядок буднего дня. В этом примере мы отсортируем столбец с помощью названия дней недели с помощью команды ленты Excel.
Посмотрите шаги для выполнения пользовательской сортировки в пользовательском порядке сортировки видео или следуйте письменным инструкциям под видео.
Сортировка в произвольном порядке
В диалоговом окне «Сортировка» или на ленте Excel вы можете выбрать порядок сортировки, например от А до Я или от наибольшего к наименьшему.В добавление к эти стандартные параметры можно отсортировать в произвольном порядке, например, месяц порядок или порядок буднего дня. В этом примере мы отсортируем столбец с помощью названия дней недели с помощью команды
ленты ExcelДля сортировки в произвольном порядке выполните следующие действия:
- Выберите одну ячейку в столбце, который нужно отсортировать.
- Нажмите Ctrl + A, чтобы выделить всю область.
- Проверьте выбранную область, чтобы убедиться, что включены все данные.
- На ленте Excel щелкните вкладку Главная
- В группе «Редактирование» щелкните стрелку «Сортировка и фильтр».
- Щелкните Пользовательский порядок.
- В диалоговом окне «Сортировка» выберите столбец «День» в поле «Сортировать по».
- В раскрывающемся списке «Порядок» выберите «Пользовательский список».
- В диалоговом окне Custom выберите настраиваемый список и нажмите ОК, дважды, чтобы закрыть диалоговые окна.
Столбец «День» отсортирован по дням недели, а не по алфавиту. порядок, поэтому воскресенье отображается вверху списка.
Сортировка строки
Вместо сортировки данных по столбцам вы можете отсортировать данные по строка. В этом примере мы отсортируем таблицу ежемесячных продаж, чтобы Слева указан месяц с наибольшим объемом продаж.Для этого мы используйте всплывающее меню, вызываемое правой кнопкой мыши.
Вы можете увидеть шаги в этом коротком видео с сортировкой по строкам и прочитать подробные инструкции ниже.
Сортировка строки
Вместо сортировки данных по столбцам вы можете отсортировать данные по строка. В этом примере мы отсортируем таблицу ежемесячных продаж, чтобы Слева указан месяц с наибольшим объемом продаж. Для этого мы используйте всплывающее меню, вызываемое правой кнопкой мыши.
Для сортировки по строке выполните следующие действия:
- Выберите одну ячейку в строке, которую нужно отсортировать.
- Нажмите Ctrl + A, чтобы выделить всю область.
- Проверьте выбранную область, чтобы убедиться, что включены все данные.
- Щелкните правой кнопкой мыши ячейку в строке, которую вы хотите отсортировать
- Во всплывающем меню щелкните «Сортировка», затем щелкните «Пользовательская сортировка».
- В диалоговом окне «Сортировка» выберите столбец «День» в поле «Сортировать по».
- В раскрывающемся списке «Порядок» выберите «Пользовательский список».
- В верхней части диалогового окна «Сортировка» щелкните «Параметры».
- В диалоговом окне «Параметры» в разделе «Ориентация» выберите «Сортировка влево». направо.
- Нажмите ОК, чтобы закрыть диалоговое окно Параметры.
- В раскрывающемся списке «Сортировать по» выберите строку, которую нужно отсортировать.Заголовки отсутствуют, поэтому выберите правильный номер строки.
- Выберите параметры «Сортировка» и «Порядок», затем нажмите «ОК».
Данные отсортированы по значениям в выбранной строке.
Сортировка данных по значку ячейки
Когда вы создаете именованную таблицу Excel или применяете автофильтр к list, каждая ячейка заголовка получает стрелку вниз.Щелкните эту стрелку, и вы увидите множество вариантов сортировки и фильтрации для данные.
Если вы добавите значки условного форматирования в один из столбцов, вы также можно сортировать по этим значкам. На снимке экрана ниже светофор значки добавляются в столбец «Количество».
Сортировать по выбранной ячейке Значок
После добавления значков самый быстрый способ сортировки по определенному значку:
- Щелкните правой кнопкой мыши ячейку, содержащую нужный значок вверху списка
- Во всплывающем меню щелкните Сортировать
- Щелкните Поместить значок выбранной ячейки сверху
Список отсортирован, чтобы переместить все элементы с выбранным значком в вверху списка.
Другие элементы не отсортированы, а элементы, перемещенные в вверху списка остаются в исходном порядке внутри этой группы.
Сортировка с раскрывающимся списком заголовков
После добавления значков ячеек вы также можете отсортировать их по значкам из выпадающий список в заголовке.
- Щелкните стрелку раскрывающегося списка в ячейке заголовка
- Нажмите Сортировать по цвету
- Щелкните значок, чтобы переместить его в начало списка
Сортировка образца книги
Чтобы попробовать методы сортировки, загрузите Отсортируйте образец книги.Файл в формате xlsx заархивирован. Не содержит любые макросы.
Дополнительные руководства
Сортировка данных с помощью макросов
Сортировка данных — Основы Excel 2003
Сортировка сводной таблицы
Сортировка строки в Excel
Номера сортируются неправильно
Как сделать диаграмму в Excel
Диаграмма с областями основана на линейной диаграмме с областью между линией и осью x, окрашенной для иллюстрации объема.В этом посте мы рассмотрим, как создать стандартную диаграмму с областями, а также диаграмму с областями с накоплением в Excel.
Не забывайте, что вы можете легко создать диаграмму с областями бесплатно с помощью бесплатного конструктора диаграмм с областями Displayr!
Настройка данных для диаграммы с областями
Самый простой способ создать диаграмму с областями в Excel — сначала настроить данные в виде таблицы. Первый столбец должен содержать метки, а второй столбец — значения.Чтобы создать диаграмму с областями с накоплением, где значения разделены на подгруппы, создайте столбец для каждой из подгрупп. В этом примере мы будем использовать набор данных, который показывает годовые разрешения на строительство по регионам для одноквартирных домов в США с 2001 по 2016 годы. Следующий набор данных показывает общее количество выданных разрешений (в тысячах) для каждого региона по годам. Первый столбец содержит метку оси Y (год) с столбцом для каждого региона. Значения в таблице представляют количество разрешений.
Создание диаграммы с областями
Чтобы создать диаграмму с областями с использованием приведенных выше данных, выделите диапазон данных (ячейки A1: B28 в приведенном выше примере) и выберите Вставить> Диаграммы , выберите раскрывающееся меню группы Линейная диаграмма и затем выберите второй Вариант карты 2-D Area .
Следующая диаграмма с областями создана на основе выбранных данных. Вы можете изменить свойства диаграммы с областями, сначала выбрав диаграмму с областями, а затем перейдя к параметрам Диаграмма , которые появляются в верхней части панели инструментов меню. Отсюда вы можете изменить дизайн и свойства формата диаграммы. В этом примере я добавил заголовок диаграммы и изменил размер шрифта легенды и оси.
Чтобы создать диаграмму выше, мы начали с данных, а затем превратили их в диаграмму с областями.В Excel вы также можете сначала создать объект диаграммы, а затем предоставить данные для заполнения диаграммы. Для этого сначала выберите диаграмму с областями в меню Вставить> Диаграммы , чтобы выбрать один из вариантов диаграммы с областями. Это создаст на листе пустой объект диаграммы. Затем выберите Инструменты диаграммы> Дизайн> Выбрать данные . Откроется диалоговое окно Select Data Source . Обратите внимание, что объект диаграммы должен быть выбран для отображения меню Инструменты диаграммы .
Для диапазона данных диаграммы выберите B1: E28 из приведенного выше примера данных. В разделе Горизонтальные (категория) метки оси нажмите кнопку Изменить , выберите ячейки A2: A28 и нажмите ОК . Excel создаст ту же диаграмму, которая была создана выше. Опять же, вы можете изменить дизайн и форматирование диаграммы с помощью меню Chart Tools , описанного выше.
Готовы выйти за рамки Excel? Есть и другие способы создания визуализаций, которые предлагают более расширенные возможности и гибкость.Узнайте, как вместо этого создать диаграмму с областями в Displayr!
Как заменить нули пустыми ячейками на листе Excel
Главная » Советы по Excel » Заменить нули в листе Excel
Пошаговая инструкция
У клиента QI Macros в данных были нули из-за ошибки машинной передачи.Когда он запускал гистограмму, индикаторы его возможностей были выключены из-за нулей. Он спросил: «Есть ли способ игнорировать нули или нам нужно физически удалить их из набора данных?»
Краткий ответ: нет, ему пришлось удалить нули , потому что Excel рассматривает нули как точки данных, а не как пробелы.
Использование функции поиска / замены Excel для замены нулей
Самый простой способ найти и исправить нули или любое другое значение — воспользоваться функцией «Найти / заменить» в Excel.
- Откройте свой рабочий лист и либо 1) выберите диапазон данных, который нужно изменить, либо 2) выберите одну ячейку, чтобы изменить весь рабочий лист.
- Выберите «Найти / заменить» (CTRL-H).
- Используйте 0 для . Найдите и оставьте поле Замените на пустым (см. Ниже).
- Установите флажок «Соответствовать всему содержимому ячейки». или Excel будет заменять каждые нулями, даже если они находятся в пределах значений.
В ячейке C2, например, 205 станет 25 и так далее, если этот флажок не установлен. - Щелкните Заменить все , чтобы заменить все нулевые ячейки пустыми.
Получили идею?
С помощью функции Excel «Найти и заменить» легко найти и заменить нули пустыми ячейками или любым значением на листе.
Подробнее …
Готовы сделать следующий шаг и повысить свои навыки работы с Excel и анализом данных?
Перестаньте пытаться сделать ваши электронные таблицы удобными для чтения.И прекратите использовать примитивные линейные, круговые и гистограммы.
Вместо этого переходите к мощным инструментам качества: диаграммам производительности, диаграммам Парето и гистограммам.
Надстройка макросов QI для Excel упрощает создание интеллектуальных диаграмм. Попробуй это сейчас!
pandas.read_excel — документация pandas 1.2.0
- Начиная
- Гид пользователя
- Справочник по API
- Развитие
- Примечания к выпуску
- Ввод, вывод
- панды.read_pickle
- pandas.read_table
- pandas.read_csv
- pandas.read_fwf
- панды.read_clipboard
- pandas.read_excel
- pandas.ExcelFile.parse
- pandas.ExcelWriter
- панды.read_json
- pandas.json_normalize
- pandas.io.json.build_table_schema
- pandas.read_html
- панды.read_hdf
- pandas.HDFStore.put
- pandas.HDFStore.append
- pandas.HDFStore.get
- панды.HDFStore.select
- pandas.HDFStore.info
- pandas.HDFStore.keys
- pandas.HDFStore.groups
- панды.HDFStore.walk
- pandas.read_feather
- pandas.read_parquet
- pandas.read_orc
- панды.read_sas
- pandas.read_spss
- pandas.read_sql_table
- pandas.read_sql_query
- панды.read_sql
- pandas.read_gbq
- pandas.read_stata
- pandas.io.stata.StataReader.data_label
- панды.io.stata.StataReader.value_labels
- pandas.io.stata.StataReader.variable_labels
- pandas.io.stata.StataWriter.write_file
- Общие функции
- Серии
- DataFrame
- массивы панд
- Индексировать объекты
- Смещение даты
- Окно
- Группа по
- Повторная выборка
- Стиль
- Сюжет
- Общие служебные функции
- Расширения
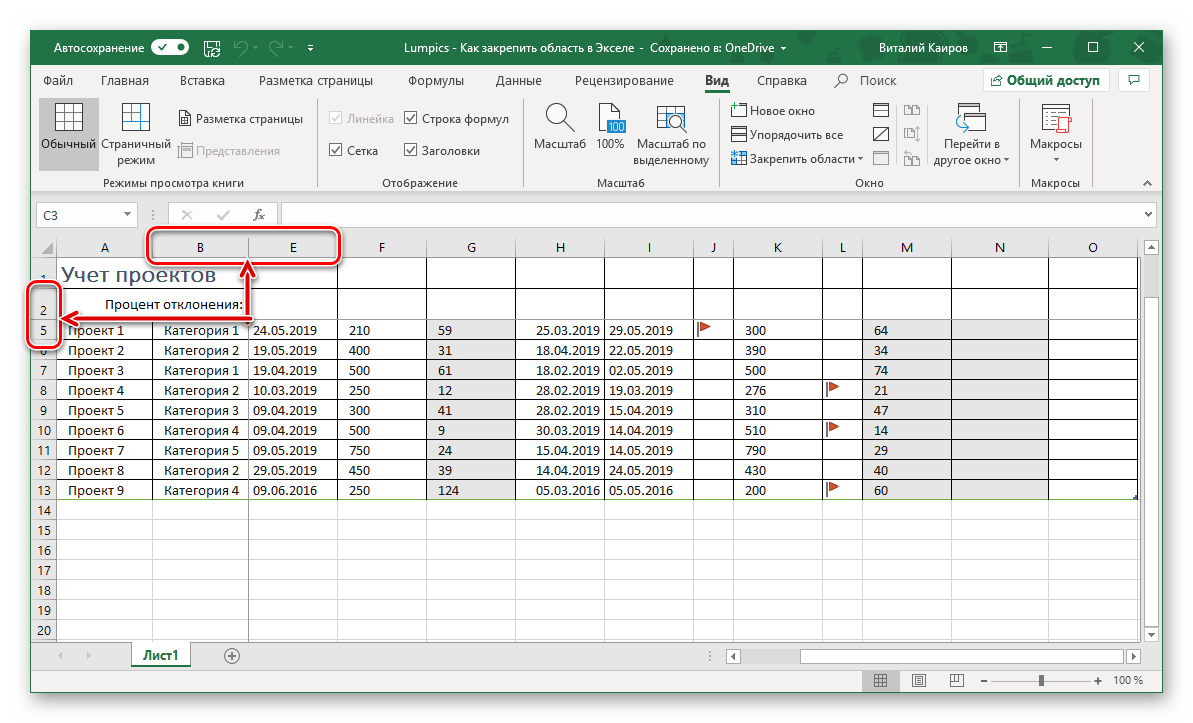
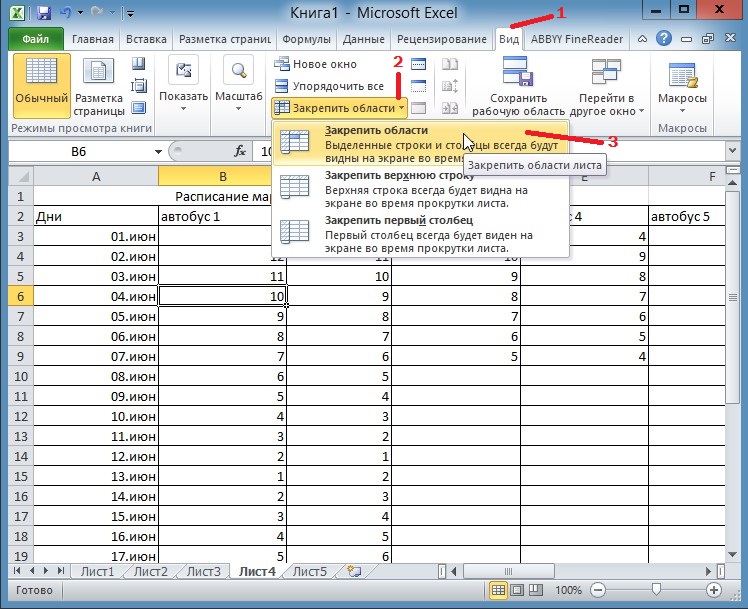
 В выпадающем меню инструмента выбираем значение «Закрепить первый столбец».
В выпадающем меню инструмента выбираем значение «Закрепить первый столбец».

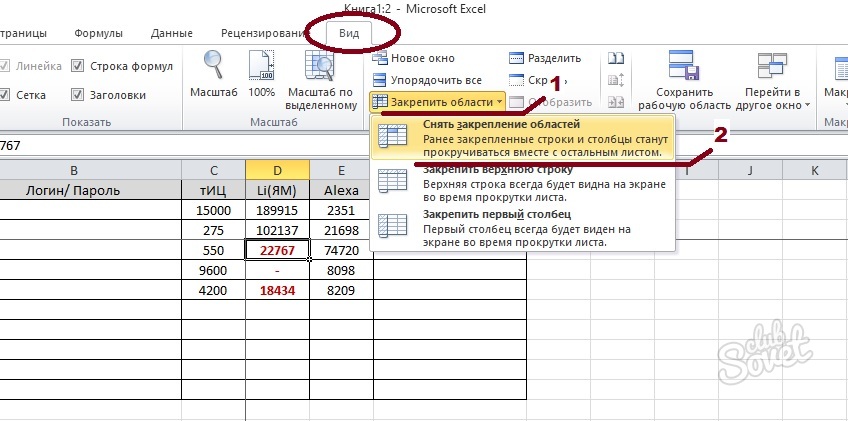

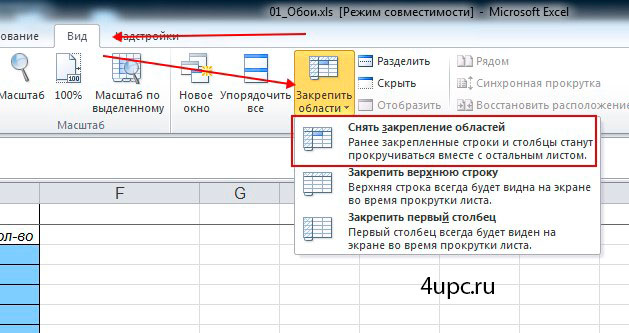

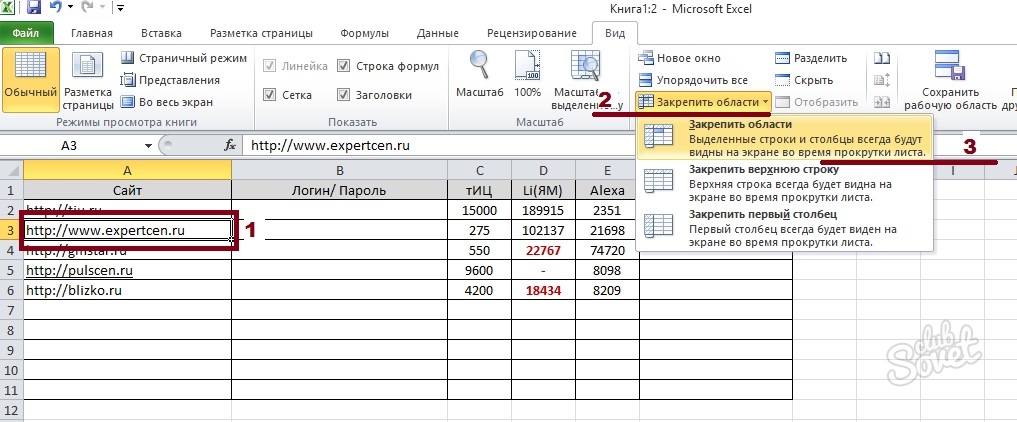
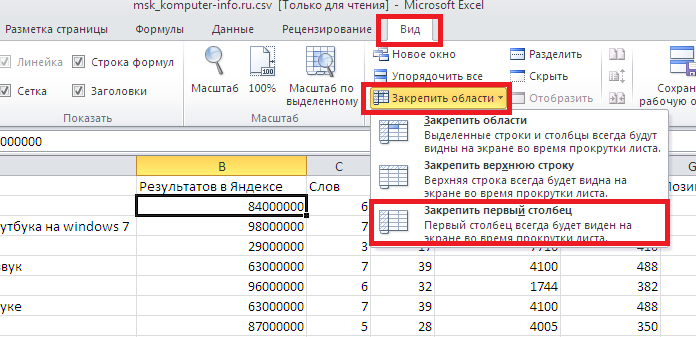 На изображении ниже для закрепления первой строки я выделил строку под номером 2. Как я говорил выше, для первой строки можно ничего не выделять и просто нажать на пункт «Закрепить верхнюю строку».
На изображении ниже для закрепления первой строки я выделил строку под номером 2. Как я говорил выше, для первой строки можно ничего не выделять и просто нажать на пункт «Закрепить верхнюю строку».