Дополнения для Archicad — Graphisoft Россия, Грузия и СНГ
Дополнения — это расширения для Archicad, использующие устаревший код, который больше не поддерживается Graphisoft. Начиная с Archicad 20 весь набор Дополнений можно установить при помощи единого установочного пакета. Вы можете использовать их ‘как есть’, но следует иметь в виду, что они могут не функционировать должным образом, при этом никакие исправления и обновления в эти Дополнения вноситься не будут.
Системные требования Описание Дополнений
Установка набора Дополнений
Выберите из списка нужную версию локализации и операционной системы, чтобы загрузить программу установки:
| Версия | Язык | Windows | macOS | Последнее обновление |
| Пакет установки Дополнений для Archicad 26 | RUS | 18.8 MB | 11. 6 MB 6 MB | |
| Archicad 26 Goodies Suite installer | INT | 18.6 MB | 11.5 MB | 14 июль 2022 |
| Пакет установки Дополнений для Archicad 25 | RUS | 15.0 MB | 10.0 MB | 26 ноября 2021 |
| Archicad 25 Goodies Suite installer | INT | 14.9 MB | 9.8 MB | 2 ноября 2021 |
| Пакет установки Дополнений для Archicad 24 | RUS | 14.8 MB | 9.7 MB | 13 августа 2020 |
| Archicad 24 Goodies Suite installer | INT | 15. 1 MB 1 MB | 9.8 MB | 8 июля 2020 |
| Пакет установки Дополнений для Archicad 23 | RUS | 14.5 MB | 10.2 MB | 14 октября 2019 |
| Archicad 23 Goodies Suite installer | INT | 14.3 MB | 10.0 MB | 19 сентября 2019 |
| Пакет установки Дополнений для Archicad 22 | RUS | 14.9 MB | 10.8 MB | 30 июля 2018 |
| Archicad 22 Goodies Suite installer | INT | 14.8 MB | 10.6 MB | 21 июня 2018 |
| Пакет установки Дополнений для Archicad 21 | RUS | 73.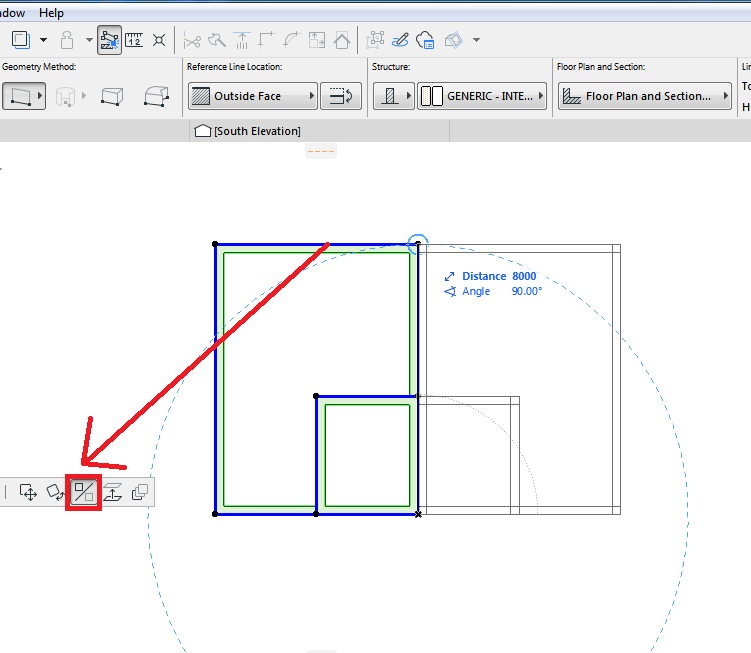 8 MB 8 MB | 69.9 MB | 21 июля 2017 |
| Archicad 21 Goodies Suite installer | INT | 73.5 MB | 69.8 MB | 14 июня 2017 |
Примечание: для установки Дополнений необходимо иметь права Администратора.
Запустите программу установки.
Программа установки Дополнений Archicad поможет вам выполнить все необходимые действия. После распаковки файлов во временную папку процесс установки будет запущен автоматически.

При помощи маркеров, располагающихся рядом с названием Дополнений, можно выбрать нужные Дополнения. Ниже приведен список Дополнений, входящих в состав установочного пакета. Воспользуйтесь этими ссылками, чтобы получить информацию о Дополнениях и об их использовании.
- 3D Studio In
- Accessories
- Check Duplicates Tool
- Construction Simulation
- Interior Wizard
- Intersections in Layer combinations
- Mesh to Roof Tool
- Polygon Counting Tool
- Profiler
- Ral Colour System
Примечание: Дополнения, не выбранные в процессе первоначальной установки, можно установить позднее, повторно запустив пакет установки.
Примечание: Данный пакет позволяет установить Дополнения для оригинальной сборки Archicad. Если используемая вами версия Archicad имеет более высокий номер сборки, то после установки вам потребуется применить последнее Обновление Archicad, чтобы обновить все Дополнения до соответствующего номера сборки. Установка всех последующих Обновлений Archicad будет приводить к автоматическому обновлению Дополнений.
Установка всех последующих Обновлений Archicad будет приводить к автоматическому обновлению Дополнений.
Все установленные Дополнения автоматически будут загружены после повторного запуска Archicad.
Удаление Дополнений:
Windows:
Откройте «Панель Управления» Windows и активируйте диалог «Программы и Приложения», чтобы удалить все компоненты Дополнений. Можно также воспользоваться программой деинсталляции, находящейся в папке ‘Archicad/Uninstall.GDS’.
macOS:
Воспользуйтесь программой деинсталляции, находящейся в папке ‘Archicad/Uninstall.GDS’. В результате будет запущена программа, которая удалит все компоненты Дополнений.
Примечание: Программа деинсталляции может удалить только сразу все установленные Дополнения. Вы не можете выбрать Дополнения, которые требуется оставить на компьютере.
Условия использования
ДОПОЛНЕНИЯ ПРЕДОСТАВЛЯЮТСЯ ВАМ ‘КАК ЕСТЬ’, БЕЗ КАКИХ-ЛИБО ГАРАНТИЙ. ЗАГРУЖАЯ ЭТИ ДОПОЛНЕНИЯ, ВЫ СОГЛАШАЕТЕСЬ С ТЕМ, ЧТО КОМПАНИЯ GRAPHISOFT И/ИЛИ ЕЕ ПАРТНЕРЫ НЕ НЕСУТ НИКАКОЙ ОТВЕТСТВЕННОСТИ ЗА ВОЗМОЖНЫЕ ПОВРЕЖДЕНИЯ ДАННЫХ И ПОТЕРЮ ДОХОДА ИЛИ ПРИБЫЛИ, ПРЯМО ИЛИ КОСВЕННО ВЫЗВАННЫЕ ИСПОЛЬЗОВАНИЕМ ДОПОЛНЕНИЙ.
ЗАГРУЖАЯ ЭТИ ДОПОЛНЕНИЯ, ВЫ СОГЛАШАЕТЕСЬ С ТЕМ, ЧТО КОМПАНИЯ GRAPHISOFT И/ИЛИ ЕЕ ПАРТНЕРЫ НЕ НЕСУТ НИКАКОЙ ОТВЕТСТВЕННОСТИ ЗА ВОЗМОЖНЫЕ ПОВРЕЖДЕНИЯ ДАННЫХ И ПОТЕРЮ ДОХОДА ИЛИ ПРИБЫЛИ, ПРЯМО ИЛИ КОСВЕННО ВЫЗВАННЫЕ ИСПОЛЬЗОВАНИЕМ ДОПОЛНЕНИЙ.
Архив предыдущих версий Дополнений
Загрузка Дополнений для Archicad 19
Загрузка Дополнений для Archicad 18
Загрузка Дополнений для Archicad 17
Загрузка Дополнений для Archicad 16
Загрузка Дополнений для Archicad 15
Загрузка Дополнений для Archicad 14
Установка ArchiCAD простая инструкция с фото
Графические программыnelkobud1
Разработчик предлагает купить программу, поэтому установить Архикад бесплатно можно только с пиратских сайтов. Увы, учитывая потенциальную выгоду пользователя и сложность разработки и реализации инструмента сделать даже бесплатный его аналог – задача практически непосильная.
Не сложно увидеть, что с покупкой программы тоже связана определённая сложность. Вместо привычной многим возможности купить продукт через Интернет предлагается связаться с региональным представительством и сделать покупку у них. Такой подход выглядит откровенно устаревшим.
Вместо привычной многим возможности купить продукт через Интернет предлагается связаться с региональным представительством и сделать покупку у них. Такой подход выглядит откровенно устаревшим.
Выбрав нужный компонент, пользователь автоматически запускает скачивание. Чтобы найти это окно нужно перейти в раздел «Загрузи» на сайте. В отличии от большинства программ установочный пакет скачивается полностью (1,8Гб может показаться приличным размером при слабом Интернете). При этом даётся предупреждение, что дополнительные материалы можно найти в соответствующих разделах.
Рекомендуем! MultiSetup
| Официальный дистрибутив Telegram | |
| Тихая установка без диалоговых окон | |
| Рекомендации по установке необходимых программ | |
| Пакетная установка нескольких программ |
А trial есть
Естественно, поскольку программа ориентирована на студентов и ВУЗы, у неё есть пробный период. Составляет он 30 дней, чего достаточно для знакомства и разбора особенностей. Ограничений в пробной версии мало – они в основном касаются масштабных работ. Считается, что для создания и защиты дипломного проекта trial-a хватает с запасом.
Составляет он 30 дней, чего достаточно для знакомства и разбора особенностей. Ограничений в пробной версии мало – они в основном касаются масштабных работ. Считается, что для создания и защиты дипломного проекта trial-a хватает с запасом.
Установка
Сразу разберёмся как установить ArchiCAD и активировать пробный период действия. Не стоит забывать, что огромный размер установщика усложняет процедуру и отнимает приличное время (например, запуск инсталлятора может отнять до 5 минут).
- Установщик сделан без излишеств, что даёт понять первое же окно:Оно словно не изменилось со времён WinXP.
- Читаем и принимаем условия соглашения.Чтобы знать, чего с программой делать нельзя.
- Выбираем место куда будет установлена программаПримечание: ArchiCAD одна из тех программ, которым не мешает русский язык в пути к каталогу. Если есть необходимость – установить её можно куда угодно.
- Выбираем компоненты для инсталляции
- Дальше начинается процесс установки, который займёт от 2х до 20 минут в зависимости от выбранной конфигурации компонентов.
 Чтобы скрасить ожидание разработчики добавили слайды – примеры работ, выполненных в архикаде и реализованных по миру.
Чтобы скрасить ожидание разработчики добавили слайды – примеры работ, выполненных в архикаде и реализованных по миру. - Когда заканчивается установка выскочит оповещение системыДаже в неполной версии программы есть компоненты, которым нужен доступ к интернету. Например, это сведенья о лицензии. Но таким образом обойти покупку не удастся.
- Выбираем нужные дополнительные опции и завершаем установку:
- На предложение перезагрузки лучше всего согласиться.
Осталось только активировать бесплатный режим. Для этого запускаем программу и в первом же окне видим предложения:
Можно использовать пробный период или ввести купленный ранее ключ.
@как-установить.рф
Рубрика Графические программы, Программы и утилитыСоздание установочного пакета для Archicad 20
С коммерческой и некоторыми образовательными лицензиями GRAPHISOFT предлагает вам возможность создания установочного пакета, содержащего стандартные для вашей компании настройки.
Используя этот установочный пакет, вы можете сэкономить время, установив Archicad 20 на несколько рабочих станций в соответствии с выбранной вами конфигурацией, предпочтительной для компании.
Следующие параметры могут быть предопределены в пакете сетевой установки:
- Настройки рабочей среды
- Преобразователи DXF/DWG и преобразователи IFC
- Шаблоны проектов
Для этого выберите специальный вариант установки, который автоматически записывает процесс установки и создает пакет установки. Полученный установочный файл затем можно запустить на любом количестве клиентских машин. Этот процесс подробно описан ниже.
Примечание для учебных заведений:
Если ваша лицензия Archicad зарегистрирована для учебного заведения, вы можете использовать процесс создания установочного пакета, чтобы создать записанную установку и упростить установку нескольких идентичных копий программы — даже если вы хотите использовать заводскую версию. значения по умолчанию вместо пользовательских настроек.
значения по умолчанию вместо пользовательских настроек.
Сетевая установка: шаг за шагом
Чтобы создать пользовательский пакет установки, выполните следующие действия:
1. Однопользовательская установка
Первым шагом является стандартная установка Archicad на одном клиентском компьютере.
Следуйте инструкциям в разделе «Установка Archicad 20: Единая лицензия». Выберите «Обычную» настройку.
Затем настройте предпочитаемую рабочую среду/шаблон/трансляторы DXF-DWG и IFC, как описано ниже:
2. Настройка параметров рабочей среды
Запустите Archicad, затем используйте диалоговые окна в Параметры > Рабочая среда, чтобы настроить стандартные для вашей компании параметры рабочей среды. Большинство таких параметров можно найти в трех диалоговых окнах стандартных схем компании: безопасность и целостность данных; Сеть и обновление; и специальные папки.
После установки этих параметров сохраните их как схемы, а затем сохраните схемы в профиле компании по умолчанию. Чтобы сохранить профиль, выберите «Параметры» > «Рабочая среда» > «Профили рабочей среды».
3. Настройка шаблонов
Создайте и сохраните любое количество файлов шаблонов. Файлы шаблонов содержат ссылки на библиотеки, загруженные через диспетчер библиотек (например, «Стандартная библиотека Office»). Шаблоны также могут включать настройки проекта (например, рабочие единицы, настройки расчета зон) и такие элементы, как мастер-макеты, информация о проекте, размещенные элементы (например, маркеры высот, целые здания).
Сохраните каждый шаблон, выбрав Файл > Сохранить как… (файл шаблона Archicad *.tpl).
сохранить их в общей папке на сервере.Также создается файл DXF-DWG TranslatorList.xml, который представляет собой список ссылок на эти трансляторы.
 0039
0039Используйте диалоговое окно «Настройка перевода IFC» («Файл» > «Специальный файл» > «Настройка перевода IFC»), чтобы настроить переводчики IFC и сохранить их в общую папку на сервере. Также создается файл IFC TranslatorList.xml, который представляет собой список ссылок на эти переводчики.
6. Закройте Archicad
7. Создайте папку «Defaults»2.
В папке Defaults создайте три подпапки со следующими именами:
- Архикад
- Трансляторы DXF-DWG
- Переводчики IFC
- Добавьте сохраненные пользовательские настройки по умолчанию, используя папки и файлы, как описано ниже.
- Добавьте сохраненную папку «WorkEnvironment» и ее содержимое в папку Defaults/Archicad
- Добавьте сохраненный файл(ы) шаблона (расширение .tpl) в папку Defaults/Archicad.
- Добавьте содержимое сохраненных папок Translators в папку Defaults/DXF-DWG Translators и папку Defaults/IFC Translators соответственно.

- Добавьте файл IFC Translator List.xml в папку Defaults.
- Добавьте файл DXF/DWG Translator List.xml в папку Defaults
Окончательная структура папки Defaults:
8. Удалите Archicad; Перезапустите установку
Удалите Archicad с вашего компьютера, затем снова запустите программу установки.
В качестве альтернативы запустите программу установки Archicad на сервере или на другом компьютере.
9. Презентация при запуске
После того, как вы вставите DVD-диск Archicad или дважды щелкните (извлечете) папку Archicad 20 Download, будет запущена презентация при запуске.
10. Запустите Мастер установки
Щелкните Установить GRAPHISOFT Archicad, чтобы запустить Мастер установки Archicad.
11. Экран приветствия
Перед продолжением установки обязательно закройте все работающие программы.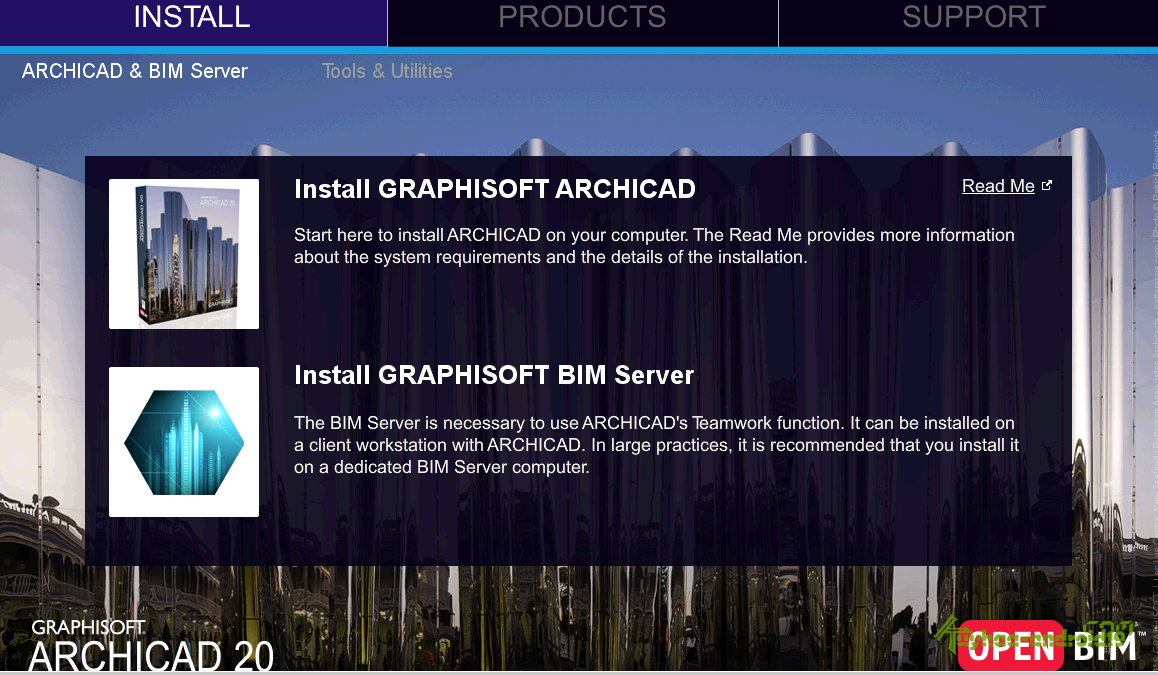
Выберите параметр «Установить как BIM Manager».
Затем нажмите Далее.
12. Выберите тип лицензииВыберите параметр, соответствующий типу вашей лицензии: аппаратный или программный ключ для Archicad или серийный номер (для учебных и пробных лицензий).
Затем нажмите Далее.
13. Лицензионное соглашение
Внимательно прочитайте лицензионное соглашение и примите его, затем нажмите Далее.
14. Выбор папки программы
На этой странице вы можете указать путь к файлу установки. Как правило, следует выбирать путь, предложенный по умолчанию, чтобы упростить установку любых будущих обновлений.
Чтобы подтвердить путь к файлу, нажмите кнопку Далее.
15. Выберите тип установки
Чтобы подготовиться к сетевой установке, выберите вариант создания установочного пакета.
На экранах Мастера установки теперь будет отображаться сообщение «Записанная установка».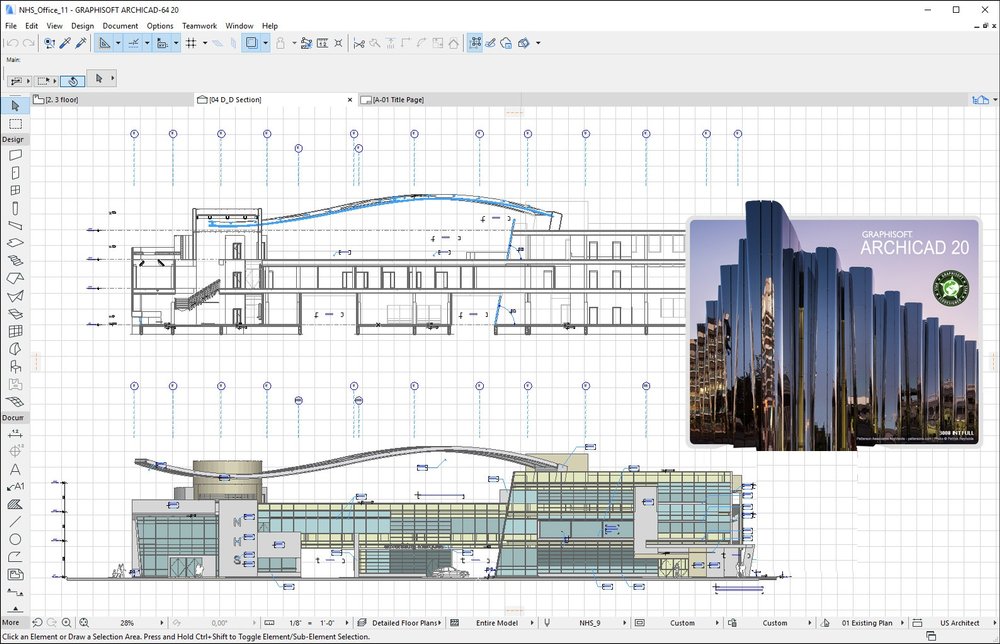
16. Выберите компоненты программы
Выберите функции, которые вы хотите установить.
Сделав свой выбор, нажмите Далее.
17. Установить стандарты компании
Установите флажок «Установить стандартные значения компании по умолчанию» и введите путь к папке «По умолчанию» (содержащей рабочую среду/переводчики/шаблоны), которую вы создали ранее. (см. Создание папки «По умолчанию» на Шаг 7 выше.)
Щелкните Далее.
18. Установка настроенной рабочей среды
Выберите Предопределенный стандартный набор профилей компании, чтобы включить настроенную рабочую среду в пакет установки.
19. Установите стандартные шаблоны компании
Установите этот флажок, чтобы включить сохраненный шаблон в пакет установки.
20. Краткое описание установки
На этом экране представлена выбранная вами конфигурация, поэтому вы можете внести необходимые исправления в параметры установки.
Щелкните Установить, чтобы начать установку.
21. Установка
В зависимости от вашего оборудования этот процесс может занять несколько минут.
22. Импорт рабочей среды
Не импортировать более раннюю версию рабочей среды; не меняйте выбор по умолчанию.
Щелкните Далее.
23. Ярлыки/Автоматические обновления
Здесь вы можете создать ярлык «Archicad 20» на рабочем столе.
Проверьте параметр Разрешить Archicad автоматически проверять наличие обновлений (установлен по умолчанию).
Щелкните Далее.
24. Перезагрузите компьютер
Если процесс установки включает в себя установку CodeMeter, вам будет предложено перезагрузить компьютер сейчас. Если вы нажмете Да (рекомендуется), перезагрузка будет выполнена на каждом клиентском компьютере, использующем установочный пакет.
25. Определить путь к файлу
Укажите путь к файлу для установочного пакета, затем нажмите «Далее» для подтверждения.
Пакет установки будет записан. В зависимости от вашего оборудования этот процесс может занять несколько минут.
Нажмите «Готово», чтобы закрыть программу установки. Вам может быть предложено перезагрузить компьютер.
Теперь вы создали пакет установки. Пользователи, запускающие этот пакет на клиентской машине, не увидят никаких опций в мастере установки, и процесс установки начнется немедленно.
Как установить Archicad? — Сообщество Graphisoft
Эта статья является частью серии под названием Краткий обзор Archicad.
Какая машина нужна для запуска Archicad?- Системные требования на сайте graphisoft.com
- Рекомендуемые видеокарты для продуктов GRAPHISOFT
- Рекомендуемое оборудование
Где я могу найти программу установки Archicad?
Каждый год выпускается новая версия Archicad. Вы всегда можете найти установщик последней версии на сайте загрузки GRAPHISOFT. Войдите под своим Graphisoft ID или зарегистрируйтесь. Нажмите на ссылку, затем выберите версию установщика, соответствующую операционной системе вашего компьютера (Windows или macOS), и нажмите на нее. Определите расположение файла на вашем компьютере, а затем загрузите его.
Вы всегда можете найти установщик последней версии на сайте загрузки GRAPHISOFT. Войдите под своим Graphisoft ID или зарегистрируйтесь. Нажмите на ссылку, затем выберите версию установщика, соответствующую операционной системе вашего компьютера (Windows или macOS), и нажмите на нее. Определите расположение файла на вашем компьютере, а затем загрузите его.
Как работает программа установки?
Вам необходимо запустить программу установки, которую вы только что загрузили, просто дважды щелкнув по ней. Затем следуйте инструкциям мастера. Подробнее см. в этом руководстве.
Если вы являетесь BIM-менеджером в компании, узнайте, как установить Archicad на несколько компьютеров в этом руководстве.
Проблемы с установкой Archicad?
Найдите помощь в этой статье об устранении неполадок или обратитесь за консультацией к местному дистрибьютору Archicad.
Как исправить установку Archicad? В некоторых случаях может потребоваться восстановить установку программы. Посмотрите, как это можно сделать, следуя инструкциям в статье Исправление установки или настроек Archicad — Руководство по устранению неполадок.
Посмотрите, как это можно сделать, следуя инструкциям в статье Исправление установки или настроек Archicad — Руководство по устранению неполадок.
Начало работы в Archicad
Теперь, когда вы успешно установили Archicad, вы можете начать с ним работать. Полезную информацию можно найти в статье «Начало работы в Archicad».
Как обновить Archicad? Что такое обновление?
В промежутке между двумя основными выпусками Archicad GRAPHISOFT выпускает улучшения и новые функции программного обеспечения в виде обновлений. Они регулярно выпускаются и доступны через систему уведомлений «Проверить наличие обновлений» в Archicad (Справка > Проверить наличие обновлений…). Рекомендуется регулярно обновлять Archicad, используя последний установщик обновлений.
Последние обновления Archicad для всех языковых версий можно найти на сайте загрузки GRAPHISOFT.
Они работают так же, как и первоначальные программы установки Archicad. Вы должны загрузить, а затем запустить их, чтобы установить обновление.
Вы должны загрузить, а затем запустить их, чтобы установить обновление.
Номер сборки сообщает вам, какую подверсию программы вы используете. Вы можете проверить номер сборки, перейдя в меню Справка > Об Archicad . Появится изображение фирменного здания Archicad с номером сборки в верхнем левом углу.
Обновления также идентифицируются по номерам сборок. После установки обновления вы увидите, что номер сборки Archicad увеличился.
Чтобы узнать больше об обновлениях Archicad, пожалуйста, прочитайте это руководство.
Как удалить Archicad?
Если вы хотите удалить Archicad, посмотрите, как это можно сделать, следуя инструкциям в статье Удаление Archicad.
ПРИМЕЧАНИЕ. В macOS недостаточно просто перетащить папку Archicad в корзину. Вы должны следовать шагам руководства, упомянутого выше, чтобы правильно удалить Archicad.
 Чтобы скрасить ожидание разработчики добавили слайды – примеры работ, выполненных в архикаде и реализованных по миру.
Чтобы скрасить ожидание разработчики добавили слайды – примеры работ, выполненных в архикаде и реализованных по миру.