Как обновить Windows XP до Windows 7
Windows 7 на сегодняшний день фактически является самой популярной и востребованной операционной системой, и даже подавляющее большинство пользователей легендарной XP всерьез задумываются о том, как обновить Windows XP до Windows 7. К сожалению, сразу придется огорчить их, т. к. напрямую обновление и переход с XP на «Семерку» осуществить не удастся. Рекомендуется произвести чистую инсталляцию Виндовс 7, т. к. это наиболее целесообразный из всех немногочисленных способов, т. к. обновление, например, поэтапное через Windows Vista является долгим и трудоемким процессом. Также следует помнить об архитектуре системы, т. к. требуется учитывать, что нельзя выполнить переход с 32 bit ОС на 64 bit-ую.
Содержание
- Поэтапная инструкция
- 1 этап: Выяснить требуемую разрядность операционной системы
- 2 этап: Анализ соответствия всех комплектующих устройств ПК под «Семерку»
- 3 этап: создание резервной копии всех данных с системного диска с Windows XP
- 4 этап: Инсталляция Виндовс 7
1 этап: Выяснить требуемую разрядность операционной системы
Основное преимущество 32 bit ОС – это возможность ее работы на всех компьютерах.
Главное достоинство 64 bit – это возможность работы со значительным объемом памяти, однако не все ПК могут в ней функционировать.
С целью определить разрядность рабочей версии Windows XP в компьютере требуется сделать следующие несложные действия:
- Войти в меню «Пуск» кликнуть правой кнопкой на «Мой компьютер;
- Далее в появившемся контекстном меню щелкнуть на строчку «Свойства»;
- В открывшемся окне войти во вкладку «Общие»;
- В случае 64 bit-ой установленной Windows XP на компьютере, в информации об ОС будет указано «Выпуск x64»;
- Если разрядность не указывается, то можно делать однозначный вывод, что в ПК функционирует 32 bit-ая XP.
2 этап: Анализ соответствия всех комплектующих устройств ПК под «Семерку»
Алгоритм действий для выполнения требуемого анализа следующий:
- Скачать советник по переходу на Виндовс 7 (программа доступна любому пользователю и свободно распространяется) с ресурса «http://go.microsoft.
 com/fwlink/?LinkId=160680»;
com/fwlink/?LinkId=160680»; - Затем нажать на «Загрузить советник по переходу»;
- Далее кликнуть на «Загрузить» и скачать его в ПК;
- Запустить установочный файл советника;
- После этого необходимо строго следовать указанием мастера установки приложения, т. е. щелкать кнопки: «Да», «Далее», «Готово», «Установить» и т. п.
- Закончив процедуру выйти из мастера инсталляции кликнув на «Закрыть»;
- Открыть установленную программу «Windows 7 Upgrade Advisor», через его ярлык, появившийся на рабочем столе или в списке программ через меню «Пуск»;
- В отобразившемся меню кликнуть «Да»;
- Затем щелкнуть на «Начать проверку»;
- Ознакомиться со сформированным приложением рапортом на предмет возможных сложностей и рекомендациями по их решению;
- Далее кликнуть «Сохранить рапорт»;
- Набрать произвольное наименование рапорта и щелкнуть «Сохранить»;
- Закрыть окно утилиты.
Примечание: в сохраненном рапорте, в случае наличия, будут указаны прогнозируемые сложности в комплектующем оборудовании компьютера и в установленных приложениях, которые осложняют установку, обновление и последующее функционирование Windows 7.
Также пользователю в данном отчете будут доступны конкретные предложения для принятия соответствующих мер.
3 этап: создание резервной копии всех данных с системного диска с Windows XP
Чтобы не потерять и полностью обеспечить сохранение всех данных хранимых Windows XP на системном диске необходимо применить свободно распространяемую программу, которая сохранит все параметры Windows данные, перенеся их, например, на внешний носитель с соответствующим объемом памяти, а после перехода на Windows 7 позволит перенести их назад уже в новую систему после обновления.
Для выполнения поставленной задачи требуется сделать несколько последовательных шагов:
- Открыть страницу в интернете «http://windows.microsoft.com/ru-ru/windows7/products/features/windows-easy-transfer»;
- Указать подходящую установленной в компьютере ОС ХР вариант утилиты и кликнуть «Загрузить»;
- Далее в отобразившемся меню щелкнуть «Запуск»;
- Подключить к компьютеру внешний носитель, например, флешку соответствующим объемом памяти либо лучше внешний винчестер;
- Через меню «Пуск» в перечне программ найти и щелкнуть на «Средство переноса данных Windows для Windows 7»;
- Нажать «Далее»;
- Указать внешний носитель;
- Отметить «Это мой исходный ПК»;
- Дождаться окончания анализа и убрать отметки с учетных записей, которые сохранять не требуется;
- Нажать «Далее»;
- В следующем окне рекомендуется не задавать код доступа к данным;
- Нажать «Сохранить»;
- Выполнить переход к внешнему носителю;
- Нажать «Сохранить»;
- В отобразившемся меню «Данные и параметры сохранены для перехода» кликнуть «Далее»;
- Нажать «Закрыть».

4 этап: Инсталляция Виндовс 7
Необходимо выполнить следующие действия:
- Скачать с интернета образ Виндовс 7 с требуемой разрядностью системы и создать загрузочный оптический диск либо флешку;
- Войти в корневой каталог с системой на компакт-диске и запустить «setup.exe»;
- Нажать «Установить сейчас»;
- Кликнуть «Выборочная»;
- Указать раздел Виндовс ХР и нажать «Далее»;
- После этого внимательно следовать и выполнять указаниям мастера установки системы;
- Завершив инсталляцию Виндовс 7 запустить компьютер с новой ОС;
- Далее через «Пуск» осуществить переход в раздел «Программы»;
- Войти в «Стандартные»;
- Затем перейти в «Системные инструменты»;
- Запустить «Мастер переноса данных и параметров»;
- В отобразившемся меню нажать «Внешний носитель»;
- Потом указать «Это мой новый компьютер»;
- Щелкнуть «Да»;
- Указать месторасположение скопированных данных и нажать «Открыть»;
- Щелкнуть на кнопку «Переместить»;
- Завершив процедуру кликнуть «Закрыть».

Готово! Обновление с переходом от ХР к «Семерке» выполнено.
Примечание: Это руководство позволяет осуществить переход (обновление) на новую операционную систему, не потеряв старых настроек и файлов, но все ранее установленные приложения будет необходимо инсталлировать в Windows 7 вновь.
Как заменить Windows XP на Windows 7 — Сетевое администрирование
by adminОпубликовано
Многие пользователи Windows XP решили отказаться от операционной системы Windows Vista из-за бесчисленных проблем, о которых сообщалось в первые дни ее выпуска. Особенно проблемы, связанные с производительностью, которые являются главным виновником того, почему многие пользователи Windows XP решили дождаться преемника Vista.
Релиз Windows 7 уже не так уж и далек. Microsoft уже делала объявления о возможных возможностях обновления. Короче говоря; Пользователи Windows XP смогут купить обновленную версию Windows 7, но не смогут обновить саму операционную систему до Windows 7. Им необходимо выполнить чистую установку Windows 7 в своей компьютерной системе.
По сути, это означает, что никакие данные не будут автоматически перенесены в новую операционную систему. У опытных пользователей Windows XP не должно возникнуть проблем с установкой Windows 7. У них также не должно возникнуть проблем с резервным копированием и переносом своих данных в новую операционную систему. С другой стороны, неопытные пользователи могут задаться вопросом, как им перенести свои изображения, музыку, электронную почту и приложения в новую операционную систему.
Если в настоящее время вы используете Windows XP в компьютерной системе и хотите перейти на Windows 7, у вас в основном есть несколько вариантов, которые в значительной степени зависят от емкости памяти компьютерной системы.
Самый простой способ — сделать резервную копию всех данных, отформатировать жесткий диск и после этого установить Windows 7. Некоторым пользователям это решение может не понравиться. В качестве альтернативы они могут создать и установить Windows 7 на втором разделе, чтобы создать операционную систему с двойной загрузкой, пока все данные из Windows XP не будут перенесены в Windows 7.
Резервные данные
Мы покрыли Программное обеспечение для резервного копирования Windows а также Программное обеспечение для резервного копирования жесткого диска раньше здесь, в Ghacks. Оба приложения можно использовать для резервного копирования данных жесткого диска. Это, очевидно, требует другого запоминающего устройства с достаточным объемом жесткого диска для передачи всех данных. Было бы неплохо сделать резервную копию данных, даже если вы собираетесь установить Windows 7 в другой раздел. Это может быть менее важно для частных лиц, но должно иметь важное значение для рабочих компьютеров.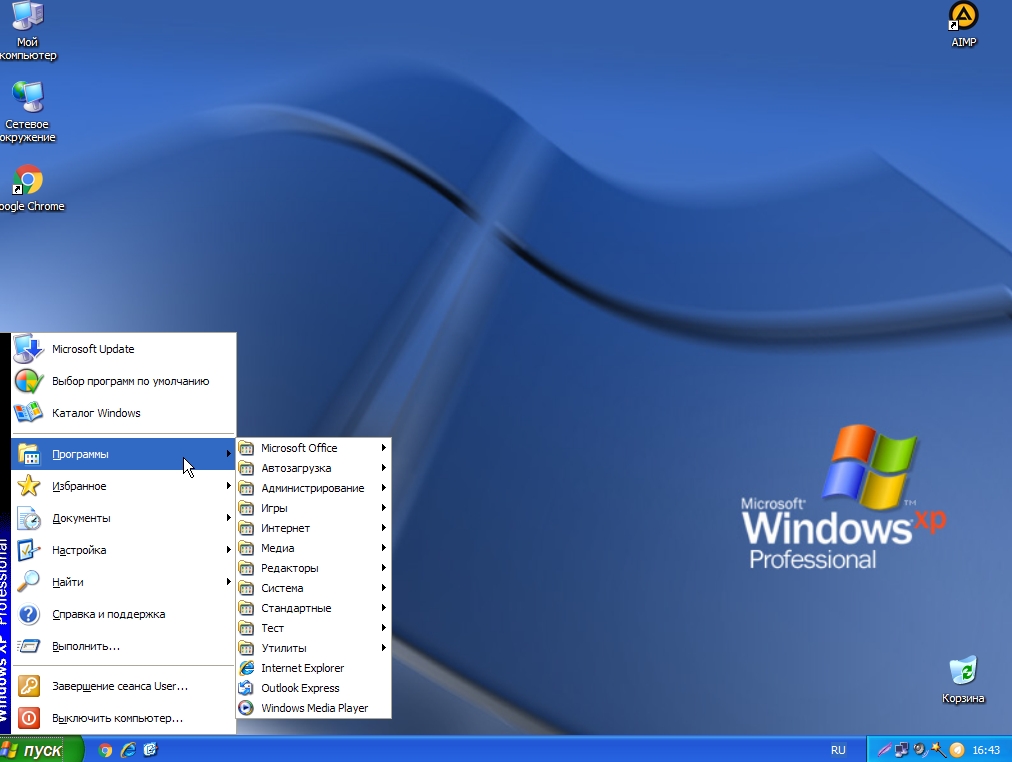
Установка Windows 7
Мы рекомендуем сначала установить Windows 7 на другой раздел или жесткий диск. По сути, это создаст систему с двойной загрузкой с возможностью переключения между Windows XP и Windows 7. Это самый простой способ сохранить данные Windows XP на данный момент, поскольку Windows 7 не будет перезаписывать или изменять данные Windows. Установка XP.
Другой вариант — отформатировать раздел, содержащий Windows XP, и установить Windows 7 на (сейчас) пустой раздел. Данные раздела Windows XP исчезли бы навсегда, если бы сначала не было выполнено резервное копирование.
Третий вариант — установить Windows 7 в раздел Windows XP без предварительного форматирования жесткого диска. Большинство опытных пользователей компьютеров не рекомендуют этот вариант, поскольку он может привести к разного рода неприятностям и проблемам. Он практически не имеет преимуществ, поскольку программы и приложения Windows XP нельзя использовать в Windows 7 без их переустановки.
Перенос данных из Windows XP в Windows 7
Microsoft создала инструмент под названием Windows Easy Transfer который можно использовать для передачи данных из Windows XP в Windows Vista. Приложение также должно работать в Windows 7, как рекомендует Microsoft в руководстве по установке Windows 7. Программное обеспечение можно использовать для передачи данных по сети, USB-кабелю или диску в другую операционную систему. Он скопирует файлы, такие как музыка или изображения, а также электронную почту и настройки в новую операционную систему.
Если Windows 7 была установлена на втором разделе или на жестком диске, данные можно просто скопировать, перетащив их на новый раздел. Возможно, потребуется импортировать некоторые данные, например закладки веб-браузера или электронные письма. Обратите внимание, что обычно невозможно переместить установленные приложения в новую операционную систему. При работе новой операционной системы их необходимо установить заново.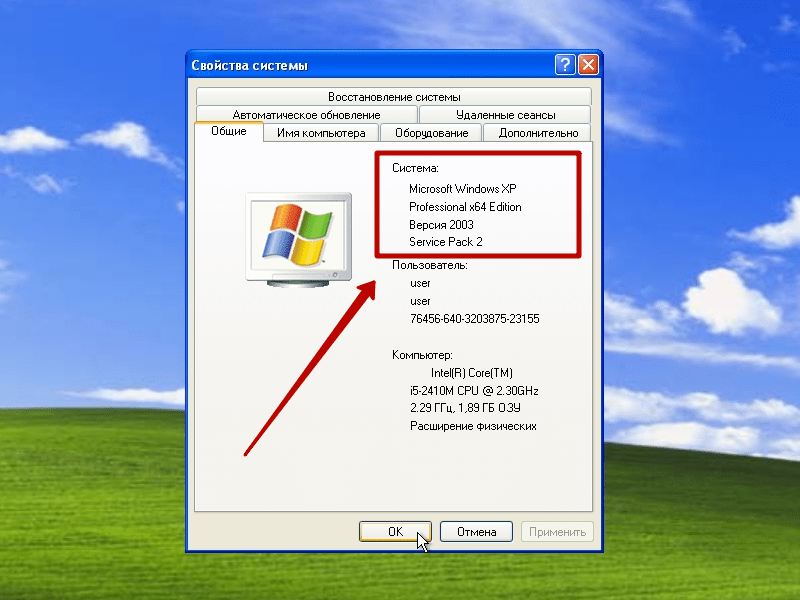
Если были созданы резервные копии, данные также можно восстановить или извлечь из резервных копий в новую операционную систему.
Вердикт:
Неопытным пользователям будет сложно перенести данные из своей старой операционной системы в Windows 7. Microsoft должна обязательно включить пошаговое руководство до выпуска Windows 7, в котором объясняется, как перенести данные в новую операционную систему.
Posted in ИнтересноеКак перейти с Windows 7 на XP (шаг за шагом)
РЕКОМЕНДУЕТСЯ:
Загрузите инструмент восстановления ПК, чтобы быстро находить и автоматически исправлять ошибки Windows.
После обновления с Windows XP до Windows 7 многие пользователи Windows 7 спрашивают, есть ли способ перейти на Windows XP/Vista. В этом руководстве мы покажем вам, как перейти с Windows 7 на XP.
И если вы хотите перейти на Vista с Windows 7, пожалуйста, обратитесь к нашей статье, как перейти с Windows 7 на Vista.
1 . Откройте диск Windows 7 (обычно диск C) и убедитесь, что вы не удалили папку Windows.old, созданную Windows при установке Windows 7 на диск XP. Обратите внимание, что без помощи папки Windows.old вы не сможете выполнить даунгрейд с Windows 7.
2 . Теперь проверьте размер папки Windows.old, щелкнув правой кнопкой мыши и выбрав свойства. Убедитесь, что размер папки Windows.old меньше чем в два раза превышает объем свободного места на диске Windows 7 (диск C). Если размер папки Windows.old в два раза больше свободного места на диске Windows 7, отключите функцию восстановления системы, а также очистку диска, чтобы освободить место.
Прежде чем перейти к следующему шагу, запишите букву вашего диска Windows 7, а также букву диска DVD.
3 . Вставьте установочный диск Windows 7 в дисковод и перезагрузите компьютер.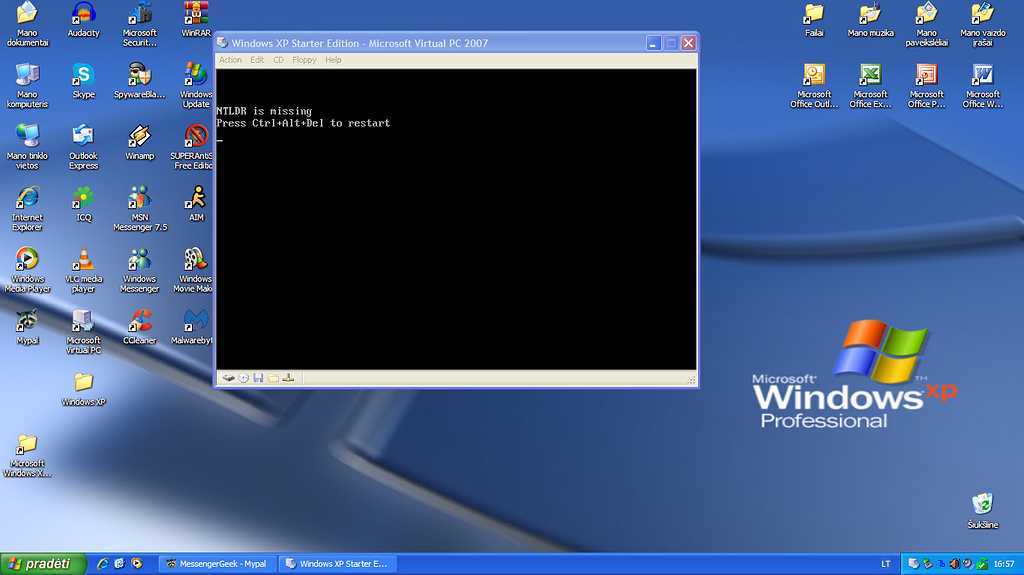 Нажмите любую клавишу, когда будет предложено сделать это.
Нажмите любую клавишу, когда будет предложено сделать это.
4 . Выберите свой язык, время, тип клавиатуры, а затем нажмите кнопку «Далее », чтобы продолжить.
5 . На экране установки Windows нажмите Repair your computer , чтобы открыть параметры восстановления системы.
6 . Здесь выберите свою ОС Windows 7 и запишите букву диска Windows 7, прежде чем нажимать Next .
7 . В следующем окне нажмите Командная строка , чтобы начать переход с Windows 7 на XP.
8 . Во-первых, вам нужно переместить все содержимое вашего диска Windows 7 в папку. Поэтому введите следующие команды одну за другой, а затем нажмите Enter после каждой команды (здесь «D» — буква вашего диска в Windows 7).
D:
MD WIN7
Перемещение Windows Win7 \ Windows
Перемещение «Программные файлы» «Win7 \ Program Files»
Перемещение пользователей win7 \ пользователи
Пользователи win7 \ пользователи
— Пользователи. h –s –r ProgramDataПереместить ProgramData Win7\ProgramData
Rd «Документы и настройки»
9 . Далее необходимо скопировать все содержимое папки Windows.old на диск. Снова введите все команды, упомянутые ниже, одну за другой, а затем нажмите Enter после каждой команды.
перемещение /y d:\Windows.old\Windows d:\
перемещение /y «d:\Windows.old\Program Files» d:\
перемещение /y «d:\Windows. старый\Документы и настройки» d:\
10 . Следующая задача — восстановить загрузочный сектор, введя следующую команду:
Следующая задача — восстановить загрузочный сектор, введя следующую команду:
E: \boot\bootsect /nt52 d:
(где E — буква драйвера DVD, а D — буква ОС)
11 . Наконец, восстановите файл boot.ini, выполнив следующие команды:
Attrib –h –s –r boot.ini.saved
Копировать boot.ini.saved boot.ini
12 . Введите Exit и перезагрузите компьютер, чтобы снова начать использовать Windows XP. Вы сделали! Если вы хотите освободить место на диске, удалите папку Win7 в корне вашего диска XP. Удачи!
Обновление Windows XP до Windows 7
Сейчас играет: Смотри: Обновите Windows XP до Windows 7
6:07
Многие из вас не обновлялись с Windows XP до Windows Vista, но планируют перейти на Windows 7. Как вы смеете отказываться от пути обновления Microsoft? В качестве наказания вы не можете напрямую перейти с XP на 7; вам нужно выполнить так называемую чистую установку, что означает, что вам придется пройти через некоторые препятствия, чтобы сохранить ваши старые данные и программы.
Не волнуйтесь, мы покажем вам несколько способов справиться с трудностями установки Windows 7 на вашем компьютере с XP. И после этого Microsoft простит вам ваши прегрешения. Может быть.
Прежде чем начать, сделайте эти три вещи.
1. Запустите советник по обновлению до Windows 7. Он сообщит вам, поддерживает ли ваш компьютер любую версию Windows 7.
2. Проверьте центр совместимости Windows 7. Это отличается от советника по обновлению. Он сообщит вам, нужно ли вам обновить драйверы или приложения, чтобы они работали в версии 7.
3. Сделайте копию жесткого диска на случай, если что-то пойдет не так. Я рекомендую использовать Macrium Reflect; это бесплатная загрузка, доступная с Download.com.
Хорошо, теперь вы готовы к обновлению.
Начните со сбора всех установочных файлов для всех ваших приложений. Windows 7 поместит ваши данные в файл Windows.old, но не будет переустанавливать ваши приложения. Убедитесь, что у вас есть все компакт-диски, или, если вы загрузили программы, сделайте резервную копию всех установочных файлов, которые у вас есть, на внешнем диске. Также не забудьте собрать все лицензионные ключи либо с коробок продуктов, либо из электронных писем. Вы захотите, чтобы все они были под рукой вне компьютера, который вы обновляете.
Также не забудьте собрать все лицензионные ключи либо с коробок продуктов, либо из электронных писем. Вы захотите, чтобы все они были под рукой вне компьютера, который вы обновляете.
Последнее, что нужно сделать перед тем, как мы перейдем к самому диску с Windows 7, — загрузить и запустить мастер переноса данных Windows. Это позволит вам создавать резервные копии всех ваших файлов и настроек на внешнем жестком диске. Отличие от того, что вы изобразили ранее.
Запустите мастер и убедитесь, что ваш внешний диск подключен. Вы можете отправить свои данные в сетевое расположение; в этом примере мы выбираем внешний диск. Программа проверит, что можно передать, и даст вам возможность защитить данные паролем. Наконец, выберите внешний диск и начните резервное копирование. Вы не должны использовать свой компьютер во время выполнения этого процесса. Перемещение всех ваших данных займет некоторое время. Как только это будет сделано, вы можете отложить этот диск в сторону — он вам не понадобится, пока Windows 7 не завершит обновление.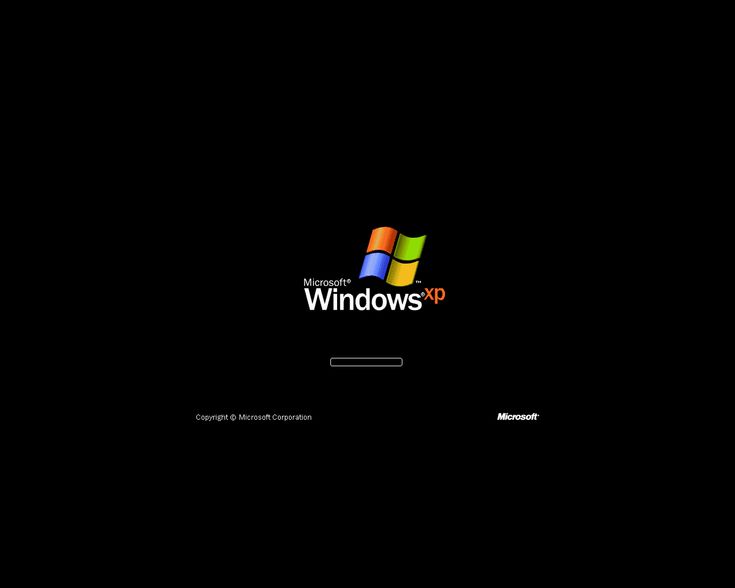
Наконец, вы готовы вставить диск с Windows 7. При чистой установке не имеет значения, перезагружаетесь ли вы и загружаетесь с диска или просто запускаете ее из Windows. Это даст вам последний шанс проверить совместимость. Если вы уверены, что вам это не нужно, нажмите «Установить сейчас».
Он спросит, хотите ли вы выйти в Интернет и получать обновления. Я сказал да. Это может спасти вас некоторое время спустя.
Согласитесь с лицензионным соглашением.
Выберите Выборочная установка. В XP, если вы выберете обновление, установка завершится ошибкой.
Затем выберите раздел или диск, на который вы устанавливаете Windows 7.
Окно с предупреждением предупредит вас о том, что вы потеряете свою старую версию Windows, а ваши старые файлы будут сохранены в C:/Windows.old, и начнется установка Windows.
Ваш компьютер несколько раз перезагрузится, и, в конце концов, Мастер вернется, на этот раз работая в Windows 7. На этом этапе вы сможете выполнять такие действия, как установка пароля, установка параметров безопасности, установка времени и даты и т. д.
д.
Наконец-то вы используете Windows 7! И у вас проблемы с драйверами устройств. Давайте позаботимся об этом. Запустите диспетчер устройств, нажав «Пуск» и введя «Диспетчер устройств» в поле поиска. Если вы видите желтые восклицательные знаки, у этих устройств есть проблемы с драйверами. Самый простой способ исправить их — дважды щелкнуть элемент, а затем нажать кнопку «Обновить драйвер». Выберите Автоматический поиск обновленного программного обеспечения драйвера.
Если вам повезет, это решит ваши проблемы. Если вы человек и у вас по-прежнему есть несколько устройств с проблемами, попробуйте просмотреть Советник по обновлению до Windows 7, чтобы узнать, есть ли в списке устройство и его новый драйвер. Если это не сработает, проверьте веб-сайт производителя.
Как только вы заставите свои устройства работать в соответствии с вашими потребностями, пришло время установить старые программы. Соберите свои компакт-диски и внешние накопители или все, что вы использовали для хранения программ ранее, и приступайте к установке. Для некоторых программ может потребоваться загрузить последние версии.
Для некоторых программ может потребоваться загрузить последние версии.
Наконец, вы можете восстановить свои данные. Все это находится в папке с именем Windows.old, где вы можете вручную переместить все обратно в нужные каталоги в Windows 7. Но нам не нужно с этим возиться, так как мы ранее использовали мастер Easy Transfer Wizard.
Убедитесь, что ваш внешний диск подключен. Затем нажмите «Пуск», выберите «Компьютер» и в разделе «Жесткие диски» выберите внешний диск, на котором вы сохранили данные для переноса. Найдите файл, который вы должны были назвать «Средство переноса данных Windows — Элементы со старого компьютера», и дважды щелкните его.
Вы можете выбрать, какие аккаунты переместить, а с остальным разберется мастер переноса. Если это не удается, ваши данные все еще находятся в Windows.old. Вам просто нужно будет переместить его вручную.
И вот оно. Вы медленно и мучительно обновились с Windows XP до Windows 7.
Если вы хотите сэкономить много хлопот, вы можете получить программу, которая будет перемещать все ваши данные и установленных приложений для вас.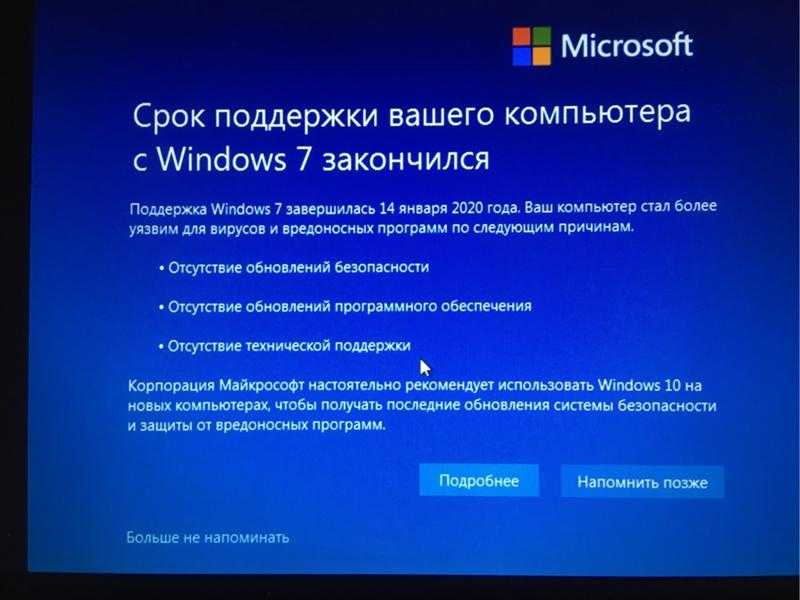
 Главное достоинство 64 bit – это возможность работы со значительным объемом памяти, однако не все ПК могут в ней функционировать.
Главное достоинство 64 bit – это возможность работы со значительным объемом памяти, однако не все ПК могут в ней функционировать.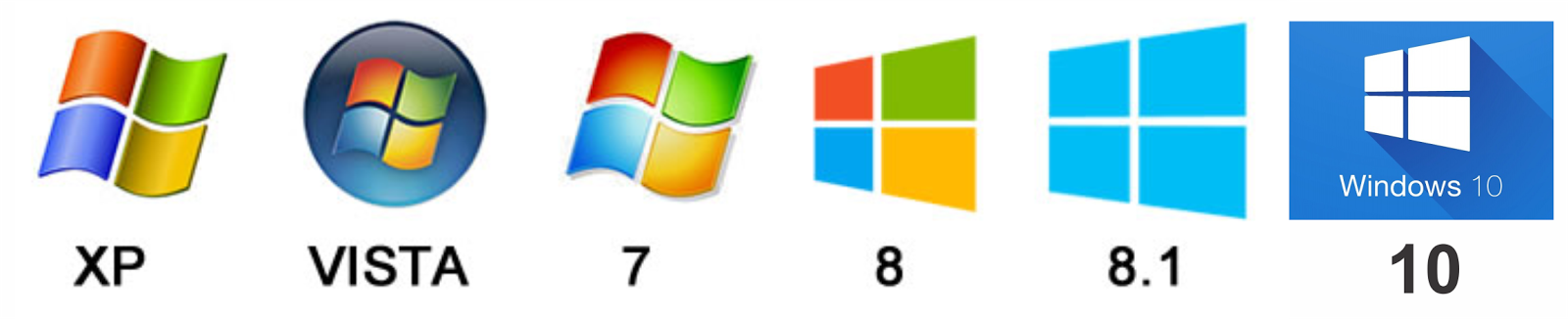 com/fwlink/?LinkId=160680»;
com/fwlink/?LinkId=160680»;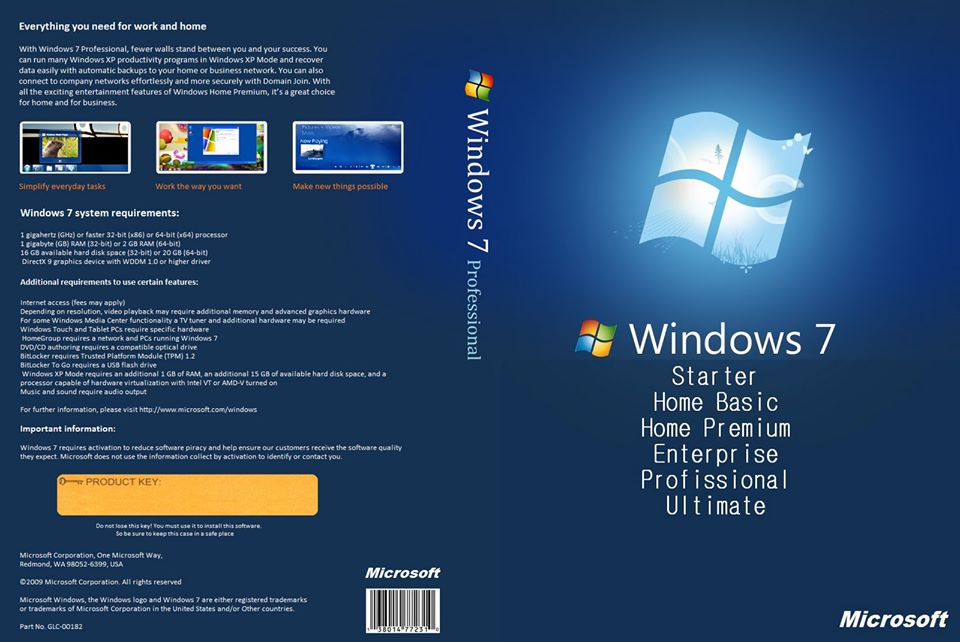 Также пользователю в данном отчете будут доступны конкретные предложения для принятия соответствующих мер.
Также пользователю в данном отчете будут доступны конкретные предложения для принятия соответствующих мер.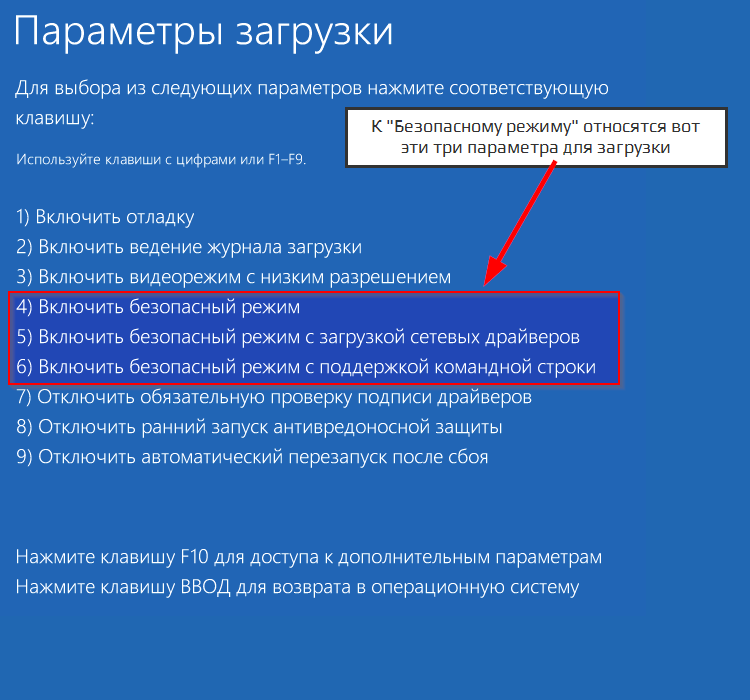

 Самый простой способ — сделать резервную копию всех данных, отформатировать жесткий диск и после этого установить Windows 7. Некоторым пользователям это решение может не понравиться. В качестве альтернативы они могут создать и установить Windows 7 на втором разделе, чтобы создать операционную систему с двойной загрузкой, пока все данные из Windows XP не будут перенесены в Windows 7.
Самый простой способ — сделать резервную копию всех данных, отформатировать жесткий диск и после этого установить Windows 7. Некоторым пользователям это решение может не понравиться. В качестве альтернативы они могут создать и установить Windows 7 на втором разделе, чтобы создать операционную систему с двойной загрузкой, пока все данные из Windows XP не будут перенесены в Windows 7.