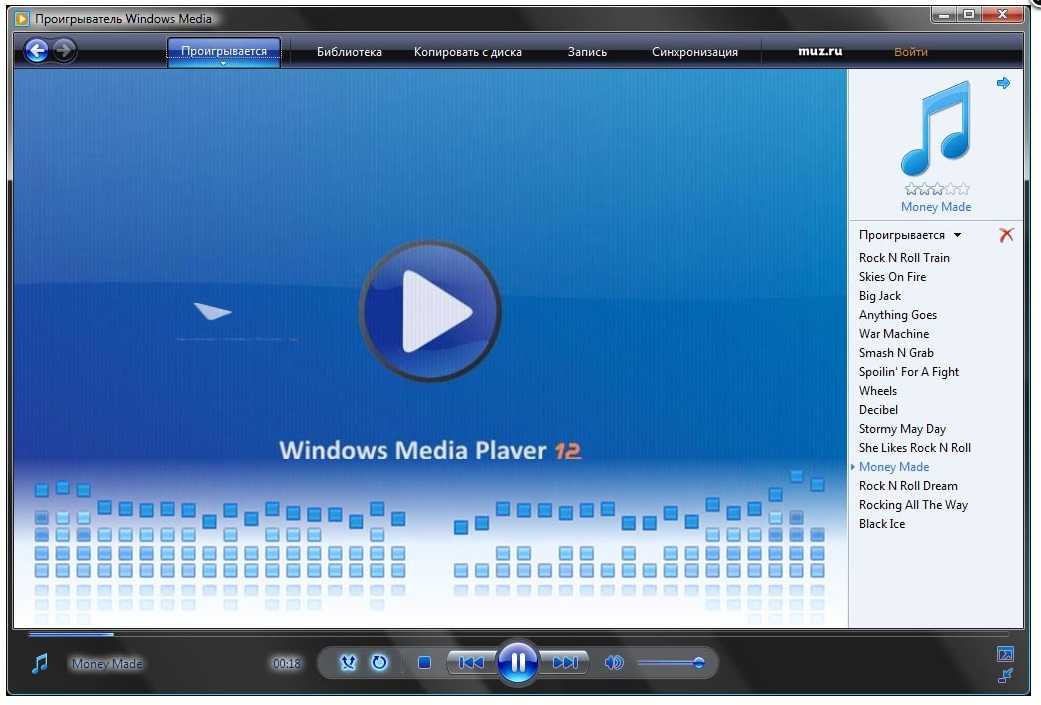Как установить Windows Media Player в качестве плеера по умолчанию в Windows 10
Наверх
30.03.2016
Автор: Андрей Киреев
1 звезда2 звезды3 звезды4 звезды5 звезд
Как установить Windows Media Player в качестве плеера по умолчанию в Windows 10
4
5
1
1
CHIP расскажет, как настроить в Windows 10 воспроизведение медиафайлов через любимый плеер.
По умолчанию Windows 10 воспроизводит музыку с помощью приложения Groove, а видеофайлы в приложении «Фильмы и ТВ-передачи».
Однако ностальгирующие пользователи могут установить в качестве стандартного плеера давно известный Windows Media Player. Для этого откройте на компьютере панель управления, щелкните по категории «Программы» и выберите пункт «Программы по умолчанию | Задание программ по умолчанию».
Откроется новое окно с перечнем всех установленных приложений и программ. В левой колонке выберите «Проигрыватель Windows Media». Затем в правой части окна щелкните «Выбрать значения по умолчанию для этой программы». Установите галочки напротив всех типов файлов, которые вы хотите открывать с помощью Проигрывателя Windows Media.
В качестве альтернативы вы можете включить все пункты, поставив галочку в пункте «Выбрать все». Подтвердите выбор, нажав «Сохранить» и OK.
Фото: компания-производитель
Теги windows 10
Автор
Андрей Киреев
Была ли статья интересна?
Поделиться ссылкой
Нажимая на кнопку «Подписаться»,
Вы даете согласие на обработку персональных данных
Рекомендуем
Обзор планшета HONOR Pad 8: большой экран и 8 динамиков
Обзор умных колонок SberBoom и SberBoom Mini
Топ-5 игр из AppGallery в 2022 году
Как проверить скачанный файл на вирусы?
Макросы для клавиатуры и мыши: что это и как их создать
Как поставить живые обои на ПК?
Как восстановить отформатированный жесткий диск?
Пароочиститель: что именно можно очистить с его помощью
Как оплатить Яндекс баллами товары и услуги
Реклама на CHIP Контакты
Проигрыватель Windows Media не работает в Windows 10, 8.
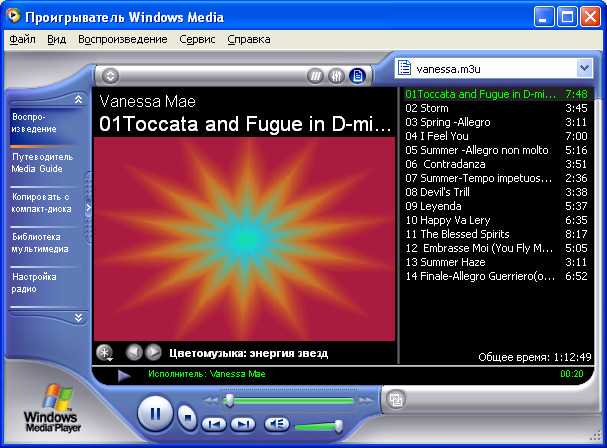 1, 7, XP и Vista
1, 7, XP и VistaФиона Кауфман 31 марта 2022 г. Проигрывание видео
Проигрыватель Windows Media (WMP) является программным обеспечением для воспроизведения мультимедийных файлов по умолчанию для пользователей Windows. Он предустановлен в Windows 10, Windows 8.1 и Windows 7 / XP / Vista для воспроизведения музыки, аудиокниг, видео, подкастов, изображений и других файлов.
Однако для многих пользователей WMP не является хорошим проигрывателем и Проигрыватель Windows Media не работает возникают проблемы. При использовании WMP вы с большей вероятностью получите сообщение об ошибке Проигрыватель Windows Media перестал работать.
Довольно неприятно, что проигрыватель Windows Media не может нормально работать, например, WMP не открывается, не может открывать видео или DVD, функция копирования компакт-дисков не работает, не отвечает, зависает при загрузке файла, внезапный сбой и многое другое. В этом посте вы найдете 5 конкретных советов по устранению этих неполадок. Проигрыватель Windows Media не работает проблемы в Windows 10 / 8. 1 / 7 / Vista / XP.
1 / 7 / Vista / XP.
- СОДЕРЖАНИЕ СТРАНИЦЫ:
- Часть 1. Перезагрузите, чтобы исправить неработающий проигрыватель Windows Media
- Часть 2. Исправление проигрывателя Windows Media, не работающего со средством устранения неполадок
- Часть 3. Переустановите, чтобы исправить неработающий проигрыватель Windows Media
- Часть 4. Получите сторонний проигрыватель для замены проигрывателя Windows Media
- Часть 5. Восстановление системы для решения проблемы с неработающим проигрывателем Windows Media
- Часть 6. Часто задаваемые вопросы о неработающем проигрывателе Windows Media
Часть 1. Перезагрузите, чтобы исправить неработающий проигрыватель Windows Media
Когда проигрыватель Windows Media не работает должным образом и появляется сообщение об ошибке Проигрыватель Windows Media обнаружил проблему при воспроизведении файла, вам следует сначала перезапустить WMP или компьютер, чтобы исправить это.
Вы можете закрыть проигрыватель Windows Media, а затем перезапустить его, чтобы проверить, нормально ли он работает.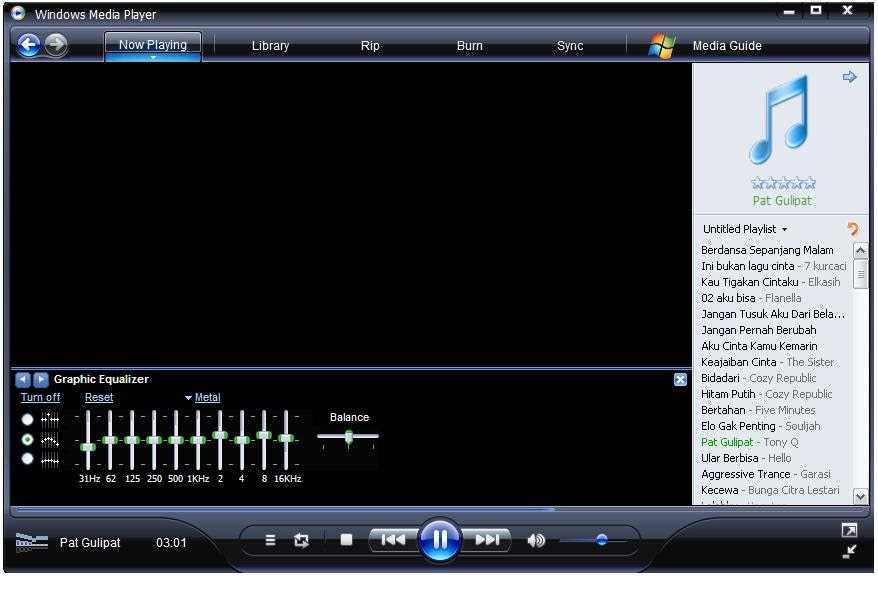 Кроме того, вы можете напрямую перезагрузить компьютер, чтобы устранить эту проблему.
Кроме того, вы можете напрямую перезагрузить компьютер, чтобы устранить эту проблему.
Часть 2. Исправление проигрывателя Windows Media, не работающего со средством устранения неполадок
Когда вы сталкиваетесь с тем, что проигрыватель Windows Media не работает, не отвечает или не работает, вы можете положиться на функцию устранения неполадок Windows, чтобы решить эту проблему.
Шаг 1. Сначала вам следует перейти к Панель управления. Вы можете нажать на Начало значок и воспользуйтесь окном поиска, чтобы найти его. Когда вы войдете в окно панели управления, найдите и выберите Исправление проблем вариант.
Шаг 2. В окне устранения неполадок нажмите Посмотреть все на левой панели.
Шаг 3. Прокрутите вниз, чтобы найти Библиотека проигрывателя Windows Media вариант. Щелкните по нему, а затем щелкните следующий кнопка.
Шаг 4. Чтобы обнаружить проблему с проигрывателем Windows Media, потребуется некоторое время. Нажмите Применить это исправление при обнаружении какой-либо проблемы.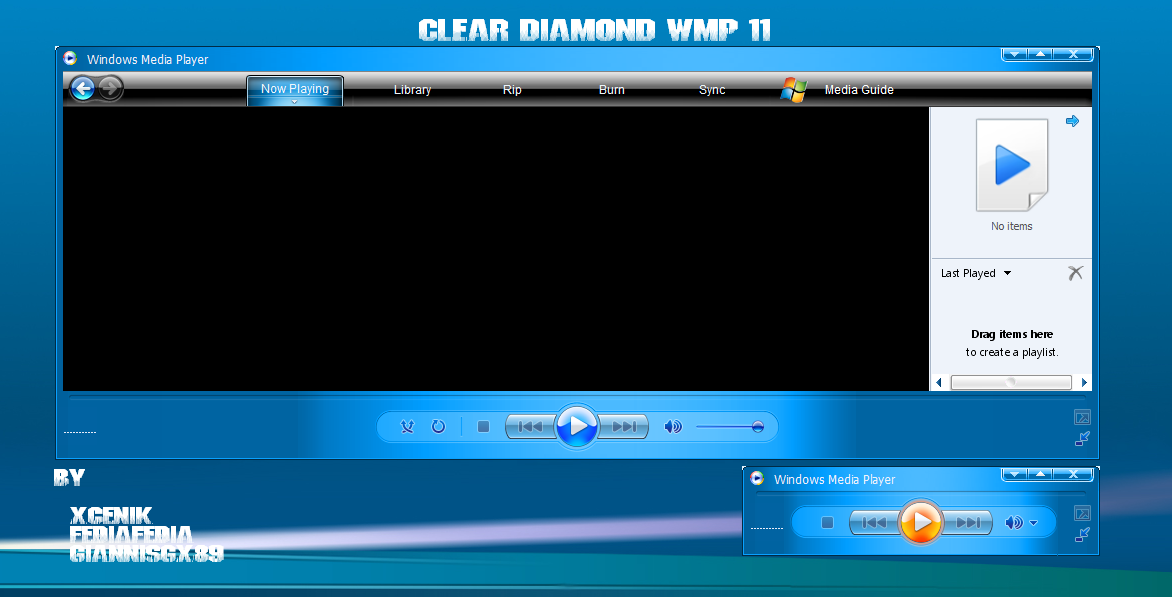 Эта операция сбросит Windows Media Player до настроек по умолчанию.
Эта операция сбросит Windows Media Player до настроек по умолчанию.
Когда устранение неполадок будет завершено, вы можете нажать кнопку «Закрыть», чтобы завершить исправление. Затем вы можете проверить, решена ли проблема с неработающим проигрывателем Windows Media.
Часть 3. Переустановите, чтобы исправить неработающий проигрыватель Windows Media
Если вы используете Windows 10 или просто обновляете систему до Windows 10, вы можете столкнуться с Проигрыватель Windows Media отсутствует проблема. В этом случае вам необходимо переустановить Windows Media Player и включить эту функцию.
Шаг 1. На компьютере с Windows 10 щелкните правой кнопкой мыши значок Windows Начало в нижнем левом углу. Затем выберите Приложения и функции. Найдите Управление дополнительными функциями и щелкните по его ссылке.
Шаг 2. Нажмите Добавить функцию а затем прокрутите вниз, чтобы найти Проигрыватель Windows Media из списка. Щелкните значок Установить кнопку, чтобы переустановить WMP на ваш компьютер.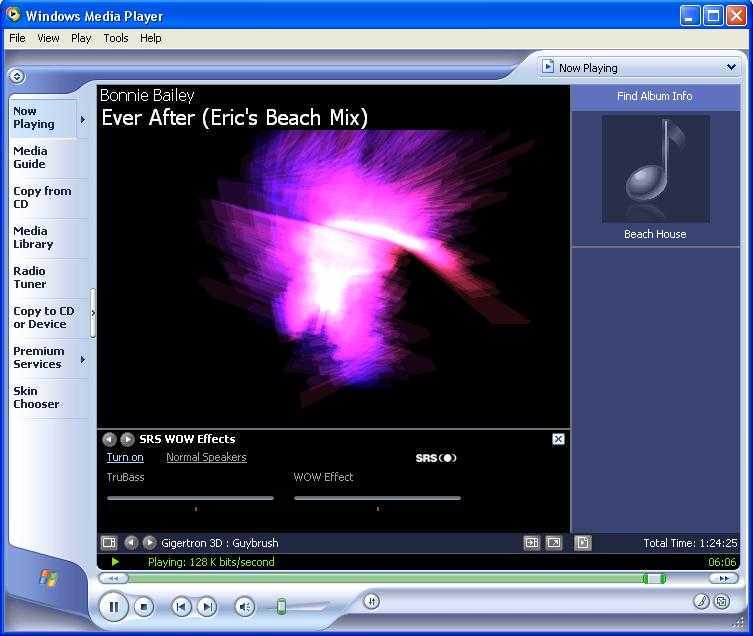
Часть 4. Получите сторонний проигрыватель для замены проигрывателя Windows Media
Вы можете легко столкнуться с проблемой отсутствия воспроизведения проигрывателя Windows Media, вызванной неподдерживаемыми форматами. WMP совместим со всеми форматами файлов Windows, такими как MP4, MP3, WMV, WMA, WAV и другими. Но по-прежнему существует множество видео- и аудиоформатов, которые не поддерживаются проигрывателем Windows Media.
Если вам надоело использовать Windows Media Player, вы можете выбрать сторонний проигрыватель для его замены. Здесь мы настоятельно рекомендуем популярные Видмор Игрок для тебя. Он поддерживает все часто используемые видео и аудио форматы. Что еще более важно, он может дать вам очень комфортное визуальное и звуковое впечатление, включая воспроизведение фильмов Blu-ray и 4K.
- Воспроизведение всех часто используемых форматов, таких как MP4, MOV, MKV, AVI, FLV и т. Д.
- Поддержка воспроизведения видео высокого разрешения 4K UHD, 1080p / 720p HD и SD.

- Поддержка воспроизведения дисков Blu-ray / DVD, папок и файлов образов ISO.
- Передовые технологии декодирования звука, такие как Dolby, DTS, AAC и TrueHD.
Часть 5. Восстановление системы для решения проблемы с неработающим проигрывателем Windows Media
Если ваш проигрыватель Windows Media перестал правильно работать после обновления Windows 10, проблема связана с обновлением. Вы можете использовать Восстановление системы починить это.
Шаг 1. нажмите Окна и одновременно клавиши S на клавиатуре, чтобы появилось окно поиска. Тип восстановить или восстановление системы а затем нажмите Войти ключ. Вы увидите Создать точку восстановления опция появляется среди результатов поиска. Нажмите здесь.
Шаг 2. Вас направят к Свойства системы окно. Теперь вы можете нажать на Восстановление системы кнопку, а затем следуйте инструкциям по восстановлению системы Windows.
Больше Альтернативы Windows Media Player здесь.
Часть 6. Часто задаваемые вопросы о неработающем проигрывателе Windows Media
1.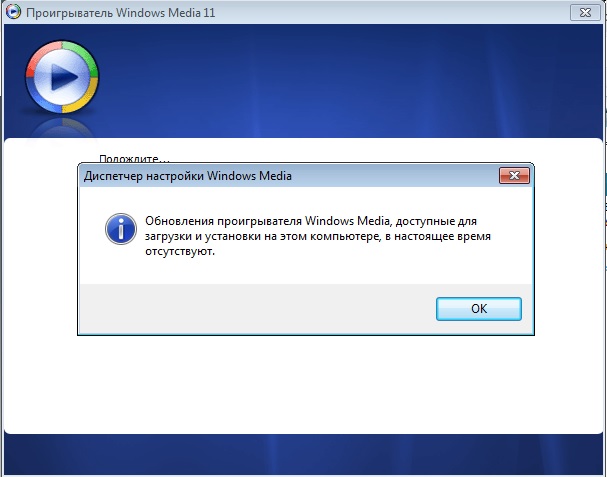 Как проверить версию проигрывателя Windows Media?
Как проверить версию проигрывателя Windows Media?
Чтобы проверить версию WMP, которую вы используете, откройте Windows Media Player, щелкните меню «Справка» и выберите «О проигрывателе Windows Media».
2. Какая версия WMP поставляется с Windows 10?
На всех компьютерах с Windows 10 предварительно установлен Windows Media Player 12.
3. Как перейти к настройкам проигрывателя Windows Media?
Откройте проигрыватель Windows Media, щелкните «Инструменты» и выберите «Параметры» в раскрывающемся списке. Теперь вы можете проверить различные категории настроек, включая Player, Rip Music, Burn, Performance, Library, Plug-ins, Privacy, DVD и Network, и многое другое из диалогового окна.
Вывод
В этом посте вы можете получить 5 полезных советов по работе с Проигрыватель Windows Media не работает проблема. Надеюсь, после прочтения этой страницы вы сможете лучше использовать WMP и наслаждаться медиафайлами.
Как установить проигрыватель Windows Media
Автор
Джефф Портер / 30 сентября 2022 г.
Проигрыватель Windows Media раньше входил в стандартную комплектацию всех версий операционной системы Windows. Но не так много в Windows 10 и Windows 11. Microsoft пытается заменить его легкими приложениями, которые, хотя и работают, не являются полноценной заменой.
Однако, если WMP отсутствует в вашей версии Windows, вы можете легко установить его.
Содержание
- Проверьте, не установлен ли уже проигрыватель Windows Media.
- Как установить проигрыватель Windows Media.
- Дополнительные функции Windows.
- Установка проигрывателя Windows Media.
Проверьте, не установлен ли уже проигрыватель Windows Media.
Я знаю, что это кажется довольно очевидным, но проверили ли вы, не установлен ли уже WMP в вашей системе? Если вы используете Windows 10, то, вероятно, у вас уже установлен WMP, просто его немного сложнее найти с помощью меню «Пуск». Если у вас Windows 11, то она более изменчива, иногда она есть, а иногда нет.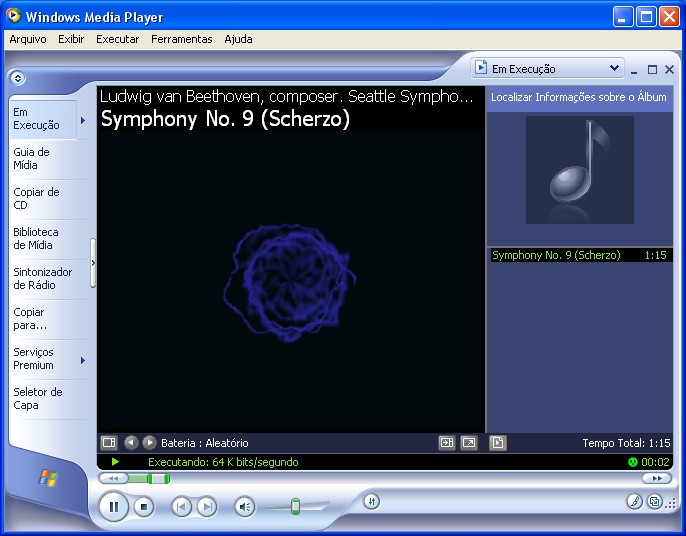
В любом случае, прежде чем делать что-либо еще, нажмите кнопку «Пуск» и введите проигрыватель Windows Media
Если он установлен, вы увидите его как приложение в результатах поиска, если это не так. установлен, то вы будете только веб-результаты.
Проигрыватель Windows Media уже установлен. WMP не установлен.Как установить проигрыватель Windows Media.
Проигрыватель Windows Media является необязательным дополнением в некоторых версиях Windows. Чтобы установить его в своей системе, нажмите кнопку «Пуск» и введите дополнительные функции
В Windows 10 щелкните УПРАВЛЕНИЕ ДОПОЛНИТЕЛЬНЫМИ ФУНКЦИЯМИ.
В Windows 11 щелкните ДОПОЛНИТЕЛЬНЫЕ ФУНКЦИИ.
Windows 10. Windows 11.Дополнительные функции Windows.
Когда откроется страница «Дополнительные компоненты»,
В Windows 10 нажмите «Добавить компонент».
В Windows 11 в разделе «Добавить дополнительную функцию» нажмите кнопку «Просмотр функций».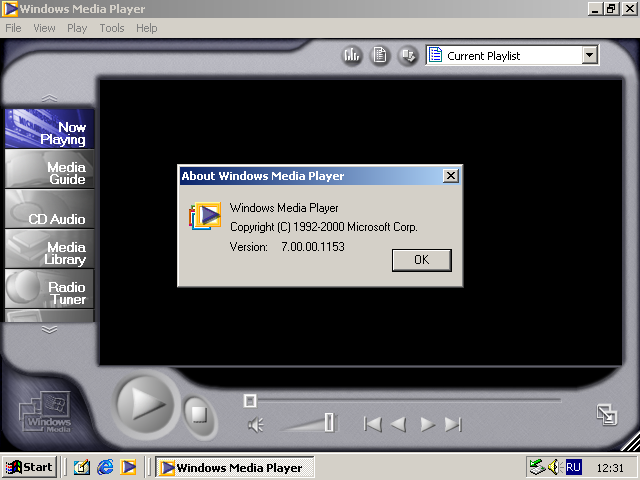
Установка проигрывателя Windows Media.
На странице «Добавить дополнительную функцию» прокрутите список вправо до конца, чтобы найти проигрыватель Windows Media, выберите его, щелкнув в поле, а затем нажмите кнопку «ДАЛЕЕ» или кнопку «Установить».
В Windows 10 выберите WMP и нажмите кнопку «Установить». В Windows 11 выберите WMP и нажмите кнопку «Далее».Если вы используете Windows 10, после нажатия кнопки «Установить» будет установлен проигрыватель Windows Media, вам больше нечего делать.
В Windows 11 есть еще один шаг, вам нужно нажать кнопку «Установить».
И все, через несколько секунд вы сможете перейти в меню «Пуск» и запустить WMP.
В Windows 11 нужно нажать кнопку «Установить».Дополнительные пошаговые руководства с домашнего компьютера.
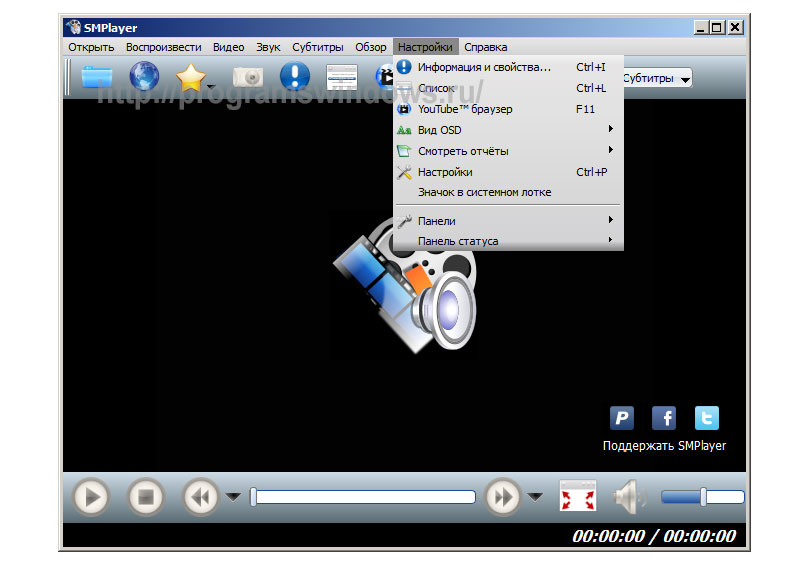
Как загрузить Windows Media Player 12 для Windows 10
Когда программное обеспечение интегрировано в операционную систему, становится очевидным выбор для использования . В более старых версиях Windows при открытии медиафайлов открывался проигрыватель Windows Media, если вы не установили альтернативу, например VLC. Это был не лучший медиаплеер, но он работал из коробки, и это именно то, что ищет большинство пользователей.
К сожалению, Microsoft прекратила поддержку проигрывателя Windows Media в 2009 году, а последнему выпуску (Windows Media Player 12) уже более десяти лет. В наши дни он немного устарел, но вы можете загрузить Windows Media Player 12 и использовать его в Windows 10, выполнив следующие действия.
Содержание
Возможно, вы этого не понимаете, но на самом деле вам не нужно загружать Windows Media Player 12 на ПК с Windows 10. Несмотря на то, что в наши дни он официально не поддерживается и обычно не используется, проигрыватель Windows Media по-прежнему доступен в Windows, спрятанный в меню «Пуск», чтобы вы могли использовать его в Папка Windows Accessories .
Если его нет, вы можете быстро включить его, так как Microsoft включает его в качестве дополнительной функции Windows. Он по-прежнему должен работать для воспроизведения некоторых типов мультимедийных файлов, хотя воспроизведение DVD через Windows Media Player 12 больше не поддерживается. Вам также понадобится альтернативное программное обеспечение для воспроизведения дисков Blu-Ray.
- Чтобы включить проигрыватель Windows Media 12, нажмите Win+R на клавиатуре или щелкните правой кнопкой мыши меню «Пуск» и выберите «Выполнить».0030 . В поле команды «Выполнить » введите optionalfeatures и нажмите OK . Это откроет меню настроек функций Windows, где вы можете включить или отключить функции Windows.
- В поле Windows Features нажмите значок + рядом с категорией Media Features . Убедитесь, что установлен флажок рядом с Проигрыватель Windows Media , затем нажмите OK для подтверждения.

- Если проигрыватель Windows Media еще не установлен на вашем компьютере, он будет установлен на этом этапе. Вам нужно будет перезагрузить компьютер, чтобы изменения вступили в силу.
- После перезагрузки компьютера вы сможете найти и открыть проигрыватель Windows Media в меню «Пуск» Windows в папке Аксессуары для Windows .
- Проигрыватель Windows Media не будет использоваться в качестве приложения по умолчанию для воспроизведения мультимедиа, даже после его включения. Если вы хотите изменить это, откройте Параметры Windows меню, щелкнув правой кнопкой мыши меню «Пуск» > Параметры Windows .
- Отсюда нажмите Приложения > Приложения по умолчанию и выберите Проигрыватель Windows Media для обоих параметров Видеоплеер и Музыкальный проигрыватель .

Windows Media Player — бренд, от которого Microsoft давно отказалась. Первоначально это было сделано для продвижения своего также несуществующего бренда Zune с помощью приложения Zune Music Pass, извлекая выгоду из раннего успеха Microsoft с портативными мультимедийными устройствами.
За поворотом на Xbox последовали приложения Xbox Video и Xbox Music, но, опять же, в дальнейшем от них отказались, поскольку собственные амбиции Microsoft изменились. Эти приложения все еще существуют, но с новыми именами и новыми интерфейсами: Groove Music и Microsoft Movies & TV (или Film & TV на некоторых рынках, например в Великобритании).
Это две официальные замены проигрывателя Windows Media в Windows 10. Например, Groove Music — это довольно простой музыкальный проигрыватель с несколькими интересными функциями, такими как возможность создавать облачную коллекцию музыкальных файлов из нескольких устройств с помощью OneDrive.
Если вы хотите воспроизвести видеоконтент, Windows предложит вам использовать Microsoft Movies & TV. Он не только воспроизводит основные форматы видео, такие как MP4 и AVI, но также может использоваться для проката телесериалов или фильмов в формате Full HD на встроенном рынке проката, хотя это доступно только в определенных местах.
В этом отношении Movies & TV разработан как конкурент другим крупным приложениям для проката медиа, таким как Google Play или Amazon Prime Video. Если вы решите арендовать контент через приложение для ПК, вы также сможете получить к нему доступ на Xbox, если захотите.
Однако нельзя отрицать, что бренды Movies & TV и Groove Music не имеют такой узнаваемости бренда, как Microsoft с Windows Media Player. Однако, разделив функции Media Player на два приложения, Microsoft пытается предложить более отличительные функции, чем исходный Media Player, для каждой предполагаемой цели.
Это может быть идеальной заменой проигрывателю Windows Media, или им может не хватать ожидаемых функций. Одна проблема с обоими приложениями, например, заключается в отсутствии общей поддержки формата файла, которую вы увидите в сторонних альтернативах. Эту проблему можно решить, только переключившись на альтернативный медиаплеер.
Одна проблема с обоими приложениями, например, заключается в отсутствии общей поддержки формата файла, которую вы увидите в сторонних альтернативах. Эту проблему можно решить, только переключившись на альтернативный медиаплеер.
Вместо использования медиаплеера, которому более 10 лет, пользователям Windows доступны более современные альтернативы проигрывателю Windows Media. Существует множество бесплатных медиаплееров для Windows, но лучшим вариантом для большинства пользователей, вероятно, будет VLC.
Что касается сторонних медиаплееров, то VLC — лучший вариант для большинства пользователей Windows и Mac. Он воспроизводит практически все типы медиафайлов, и вы даже можете использовать VLC для управления музыкальными плейлистами или использовать VLC с Chromecast для удаленного воспроизведения медиаконтента на телевизоре.
Если вы ищете альтернативу VLC, вы можете попробовать Plex или Kodi. И Kodi, и Plex можно использовать для воспроизведения мультимедиа, но если вы ищете отличный медиасервер, Plex — это то, что вам нужно, поскольку он позволяет вам делиться любимыми фильмами и телепрограммами на нескольких устройствах в вашей сети.
Мир изменился, поэтому любители музыки могут вместо этого искать сервис потоковой передачи музыки, такой как Spotify или Apple Music. Оба сервиса позволяют вам импортировать свою собственную музыкальную коллекцию в свои приложения, а также предоставляют вам доступ к музыке других исполнителей и музыкантов, которая, возможно, у вас уже есть.
Воспроизведение мультимедиа в Windows 10Использование Windows Media Player 12 в Windows 10, вероятно, не лучший вариант, но он позволит вам быстро воспроизводить некоторые распространенные мультимедийные файлы. Однако у вас возникнут проблемы с воспроизведением новых форматов мультимедиа, таких как MKV, в проигрывателе Windows Media. Для большинства пользователей лучше использовать альтернативу, такую как VLC, вместо этого устаревшего проигрывателя.
Конечно, не забывайте об официальных заменах Microsoft для Windows Media Player 12. Хотя приложения Groove Music и Microsoft Movies & TV часто забывают, они помогут вам воспроизводить медиафайлы на вашем ПК без установки дополнительного стороннего программного обеспечения, хотя VLC по-прежнему остается лучшим вариантом для большинства пользователей.