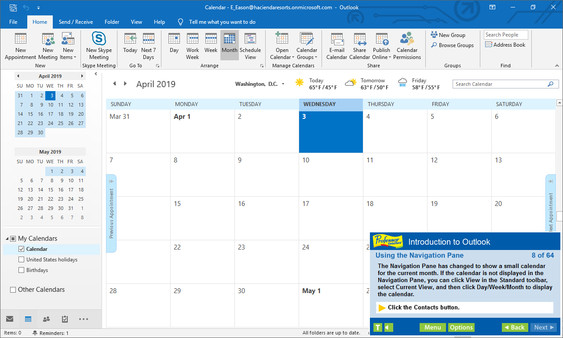Я не помню имя пользователя или пароль учетной записи для Office
Управление приложениями Office и Microsoft 365
Управление Microsoft 365
- Управление подпиской
- Управление методом оплаты
Продление или отмена подписки Microsoft 365
- Продление подписки
- Включение и выключение автоматического продления подписки
- Срок действия подписки
- Отмена подписки на Microsoft 365
Совместное использование подписки
- Общий доступ к Microsoft 365 для семьи
- Прекратить совместное использование Microsoft 365 для семьи
- Вы получили приглашение для совместного использования
Переключение подписок
- Переключение между подписками Microsoft 365
- Перейти на бизнес-подписку
- Перенос в другую учетную запись Майкрософт
Вход в приложения Office
- Сведения об учетных записях в Office
- Вход в Office
- Зачем вам нужно выполнять вход
- Забыли учетную запись или пароль?
Office. com и Office в Интернете
com и Office в Интернете
- Начало работы с Office.com
- Знакомство со средством запуска приложений Microsoft 365
Какая у меня версия Office?
- Определение версии Office
- Office для дома или бизнеса
- Какие бизнес-продукты Office я использую?
Устранение неполадок
- Проблемы с установкой или управлением Office
- Запрос родительского согласия при входе в Office
Excel для Microsoft 365 Word для Microsoft 365 Outlook для Microsoft 365 Access для Microsoft 365 OneNote для Microsoft 365 Publisher для Microsoft 365 Visio Online (план 2) Excel для Microsoft 365 для Mac Word для Microsoft 365 для Mac OneNote для Microsoft 365 для Mac Excel 2021 Word 2021 Outlook 2021 Access 2021 Microsoft® Project профессиональный 2021 Microsoft Project стандартный 2021 Publisher 2021 Microsoft Visio профессиональный 2021 Microsoft Visio стандартный 2021 Office 2021 OneNote 2021 Excel 2021 for Mac Word 2021 for Mac Outlook 2021 for Mac OneNote 2021 for Mac Office 2021 для Mac Excel 2019 Word 2019 Outlook 2019 Access 2019 Project профессиональный 2019 Project стандартный 2019 Publisher 2019 Visio профессиональный 2019 Visio стандартный 2019 Office 2019 Excel 2019 для Mac Word 2019 для Mac Outlook 2019 для Mac OneNote 2019 for Mac Office 2019 для Mac Excel 2016 Word 2016 Outlook 2016 PowerPoint 2016 Access 2016 OneNote 2016 Project профессиональный 2016 Project стандартный 2016 Publisher 2016 Visio профессиональный 2016 Visio стандартный 2016 Office 2016 Excel 2016 для Mac Word 2016 для Mac Outlook 2016 для Mac PowerPoint 2016 для Mac OneNote 2016 for Mac Office 2016 для Mac Excel 2013 Word 2013 Outlook 2013 PowerPoint 2013 Access 2013 OneNote 2013 Project профессиональный 2013 Project стандартный 2013 Visio профессиональный 2013 Visio 2013 Office 2013 OneNote для Mac SharePoint в Microsoft 365 Microsoft 365 для дома Office для бизнеса Office 365 для малого бизнеса Администратор Microsoft 365 служба Office 365, предоставляемая 21Vianet служба Office 365 для малого бизнеса, предоставляемая 21Vianet — для администраторов служба Office 365, предоставляемая 21Vianet — для администраторов Outlook для Mac 2011 Microsoft 365 для Mac Активация Office 365 Office 365 Germany корпоративный Office 365 Germany корпоративный для администраторов Office.
Варианты восстановления учетной записи и пароля, используемых для входа и установки или переустановки Office, а также для управления подпиской на Office 365, зависят от типа плана, в который входит ваш продукт: Office для дома или Office для бизнеса.
Совет: Если вы приобрели Office в рамках корпоративной льготы, см. раздел Office в рамках программы скидок Microsoft «Рабочее место».
Microsoft 365 для дома
Если ваш продукт Office является одним из следующих, у вас есть Microsoft 365 для домашнего продукта. Это может быть подписка Microsoft 365, или разовая покупка Office, или отдельное приложение Office. Эти продукты обычно связаны с личной учетной записью Microsoft.
Microsoft 365 подписки: Следующие продукты включают полностью устанавливаемые приложения Office.
Microsoft 365 для семьи
Microsoft 365 персональный
Office 2021, Office 2019, Office 2016 или Office 2013, доступные для единовременной покупки: Следующие продукты включают полностью устанавливаемые приложения Office.
Office для дома и учебы
Office для дома и бизнеса
Office профессиональный
Отдельные приложения Office 2021, Office 2019, 2016 или 2013, доступные для единовременной покупки
Word
Excel
PowerPoint
OneNote*
Outlook
Access
Publisher
Project
Visio
Совет: * Классическая версия OneNote доступна только в версиях Microsoft 365, 2021, 2016 и 2013. В Office 2019 приложение OneNote для Windows 10 является версией OneNote по умолчанию. Ознакомьтесь с ответами на часто задаваемые вопросы.
Microsoft 365 для бизнеса
Если вы используете один из следующих продуктов Office, он относится к Microsoft 365 для бизнеса. Эти продукты обычно связаны с рабочей или учебной учетной записью, а лицензия Office (если она предусмотрена подпиской) предоставляется организацией или учебным заведением.
Microsoft 365 Подписки: Следующие продукты включают полностью устанавливаемые приложения Office.
Приложения Microsoft 365 для бизнеса
Microsoft 365 бизнес стандартный
Office 365 A5
Приложения Microsoft 365 для предприятий
Office 365 корпоративный E3
Office 365 корпоративный E4
Office 365 корпоративный E5
Microsoft 365 бизнес стандартный (для некоммерческих организаций)
Office 365 для некоммерческих организаций E3
Office 365 для некоммерческих организаций E5
Office 365 U.S. Сообщества государственных организаций G3
Office 365 U.S. Сообщества государственных организаций G5
Project Online профессиональный
Project Online расширенный
Visio Online (план 2)
Microsoft 365 Подписки без полностью установленных приложений Office:
Совет: С этими подписками Microsoft 365 не нужно загружать и устанавливать классические приложения, но в большинстве случаев вы по-прежнему можете получать доступ и использовать электронные версии приложений Office в своем веб-браузере.
Microsoft 365 бизнес базовый
Office 365 корпоративный E1
Office 365 A1
Microsoft 365 бизнес базовый (для некоммерческих организаций)
Office 365 для некоммерческих организаций E1
Office 365 U.S. Государственные учреждения G1
Project Online базовый
Visio Online (план 1)
Версии с корпоративным лицензиями Office LTSC 2021, Office 2019, Office 2016 или Office 2013
Office профессиональный плюс
Учетная запись, связанная с вашим продуктом Office для дома, — это адрес электронной почты, который вы использовали при первой покупке или активации Office, либо адрес, с помощью которого вы входите на портал учетных записей для установки или управления Office.
Для получения справки по имени пользователя и паролю выберите один из вариантов ниже:
Восстановление имени пользователя
Вы забыли имя пользователя учетной записи Майкрософт
Проверка продуктов или услуг
Учетные записи электронной почты Outlook
Изменение пароля в Outlook.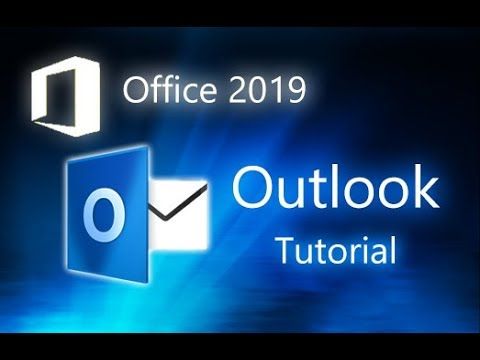 com
com
Изменение или обновление своего пароля электронной почты в Outlook на ПК
Обновление пароля в Outlook 2016 для Mac
Есть дополнительные вопросы?
Если ни один из этих вариантов не помогает и вы по-прежнему не можете вспомнить учетная запись Майкрософт, см. статью Если не удается войти в учетную запись Microsoft, содержащую дополнительные рекомендации.
Учетная запись электронной почты, которую вам назначила ваша организация или учебное заведение, связана с выданным вам экземпляром Office. Выберите один из приведенных ниже вариантов, чтобы получить помощь по восстановлению имени пользователя или пароля.
Восстановление имени пользователя
Обратитесь к администратору
Просмотр имени пользователя в приложении Office 2016
Изменение пароля или вход в учетную запись
Сброс пароля, изменение пароля, вход в учетную запись или переключение учетной записи с помощью
Узнайте имя пользователя и пароль у своего администратора

Если вы используете Office 2016, откройте любое приложение Office, чтобы увидеть имя пользователя
Если у вас установлен набор Office 2016, чтобы найти рабочую или учебную учетную запись, связанную с Office, чаще всего достаточно просто открыть классическое приложение из этого набора.
-
Откройте любое приложение Office, например Word или Excel.
-
Выберите Файл. Если вы не открыли документ, возможно, потребуется создать новый, чтобы просмотреть меню Файл.
org/ListItem»>
-
В разделе «Сведения о продукте» указана версия Office и связанная с ней учетная запись (рядом со словом Владелец).
Если вы не видите надпись Владелец, выберите Параметры обновления > Обновить. Когда обновление завершится, закройте приложение и откройте его повторно. Найдите учетную запись возле надписи Владелец.
В области навигации слева выберите Учетная запись.
Пароли и вход
Выберите свой план Office 365 непосредственно ниже:
Office 365
- В зависимости от плана Office 365:
- Office 365
- Office 365 предоставляется компанией 21 Vianet (Китай)
- Office 365 — Германия
Вы помните имя пользователя, но забыли пароль и вам нужно его сбросить
Если администратор предоставил вам разрешение на сброс пароля, перейдите на страницу passwordreset. microsoftonline.com/. Если у вас отсутствует разрешение на смену пароля, обратитесь к своему администратору.
microsoftonline.com/. Если у вас отсутствует разрешение на смену пароля, обратитесь к своему администратору.
Вы помните пароль, но хотите сменить его
Вы можете сделать это, только если администратор предоставил вам разрешение на обновление пароля в Office 365.
-
Перейдите на страницу www.office.com/signin и войдите в службу с помощью имени пользователя и текущего пароля рабочая или учебная учетная запись.
-
Перейдите в раздел Параметры > Пароль.

-
Внесите изменения и нажмите кнопку Сохранить.
Выполните вход в Office 365
Расположение для входов в Office 365: www.office.com/signin.
Если вы пытаетесь войти в службу, используя правильный адрес, но не помните свое имя пользователя и пароль, обратитесь к администратору.
Вход в систему с помощью личной учетной записи вместо рабочей или учебной
Если вы пытаетесь войти в Office с вашей личной учетной записи учетная запись Майкрософт, но вы уже вошли с помощью рабочей или учебной учетной записи, необходимо выйти из системы и войти в систему с помощью правильной учетной записи учетная запись Майкрософт (или наоборот).
Можно также открыть сеанс приватного просмотра в новом окне браузера. (Если вы не знаете, как это сделать, см. справку для своего браузера.) Если открыть сеанс приватного просмотра, данные браузера (журнал, временные файлы Интернета и файлы cookie) не будут сохраняться и вы сможете войти в службу с помощью другой учетной записи.
Вы помните свое имя пользователя, но забыли пароль и вам нужно его сбросить
Если администратор предоставил вам разрешение на сброс пароля, перейдите на страницу passwordreset.activedirectory.windowsazure.cn/. Если у вас отсутствует разрешение на смену пароля, обратитесь к своему администратору.
Вы помните пароль, но хотите сменить его
Вы можете сделать это, только если администратор предоставил вам разрешение на обновление пароля в Office 365.
-
Перейдите на страницу login.partner.microsoftonline.cn и выполните вход, используя рабочая или учебная учетная запись свое имя пользователя и существующий пароль.
-
Перейдите в раздел Параметры > Пароль.
-
Внесите изменения и нажмите кнопку Сохранить.
Выполните вход в Office 365
Для входа в службу Office 365, предоставляемую 21Vianet в Китае, следует использовать адрес https://login.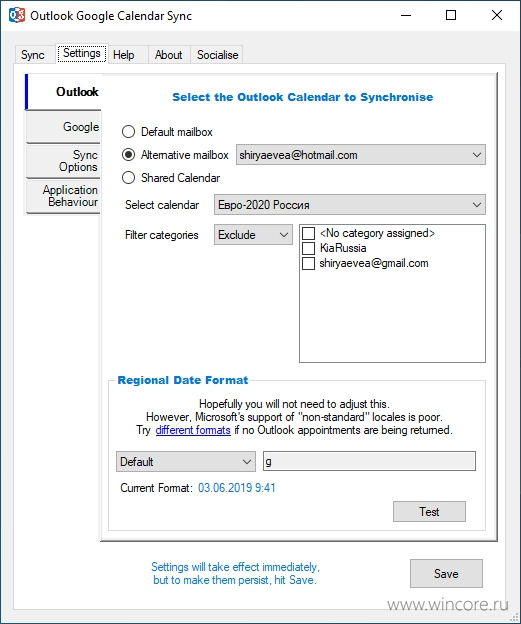 partner.microsoftonline.cn/.
partner.microsoftonline.cn/.
Если вы пытаетесь войти в службу, используя правильный адрес, но не помните свое имя пользователя и пароль, обратитесь к администратору.
Вход в систему с помощью личной учетной записи вместо рабочей или учебной
Если вы пытаетесь войти в Office с вашей личной учетной записи учетная запись Майкрософт, но вы уже вошли с помощью рабочей или учебной учетной записи, необходимо выйти из системы и войти в систему с помощью правильной учетной записи учетная запись Майкрософт (или наоборот).
Можно также открыть сеанс приватного просмотра в новом окне браузера. (Если вы не знаете, как это сделать, см. справку для своего браузера.) Если открыть сеанс приватного просмотра, данные браузера (журнал, временные файлы Интернета и файлы cookie) не будут сохраняться и вы сможете войти в службу с помощью другой учетной записи.
Вы помните имя пользователя, но забыли пароль и вам нужно его сбросить
Если администратор предоставил вам разрешение на сброс пароля, перейдите на страницу passwordreset.microsoftonline.com/. Если у вас отсутствует разрешение на смену пароля, обратитесь к своему администратору.
Вы помните пароль, но хотите сменить его
Вы можете сделать это, только если администратор предоставил вам разрешение на обновление пароля в Office 365.
-
Перейдите на страницу portal.
 office.de и выполните вход с помощью рабочая или учебная учетная запись имени пользователя и существующего пароля.
office.de и выполните вход с помощью рабочая или учебная учетная запись имени пользователя и существующего пароля. -
Перейдите в раздел Параметры > Пароль.
-
Внесите изменения и нажмите кнопку Сохранить.
Выполните вход в Office 365
Для входа в службу Office 365 Germany следует использовать адрес https://portal.office.de.
Если вы пытаетесь войти в службу, используя правильный адрес, но не помните свое имя пользователя и пароль, обратитесь к администратору.
Вход в систему с помощью личной учетной записи вместо рабочей или учебной
Если вы пытаетесь войти в Office с вашей личной учетной записи учетная запись Майкрософт, но вы уже вошли с помощью рабочей или учебной учетной записи, необходимо выйти из системы и войти в систему с помощью правильной учетной записи учетная запись Майкрософт (или наоборот).
Можно также открыть сеанс приватного просмотра в новом окне браузера. (Если вы не знаете, как это сделать, см. справку для своего браузера.) Если открыть сеанс приватного просмотра, данные браузера (журнал, временные файлы Интернета и файлы cookie) не будут сохраняться и вы сможете войти в службу с помощью другой учетной записи.
Статьи о Office.
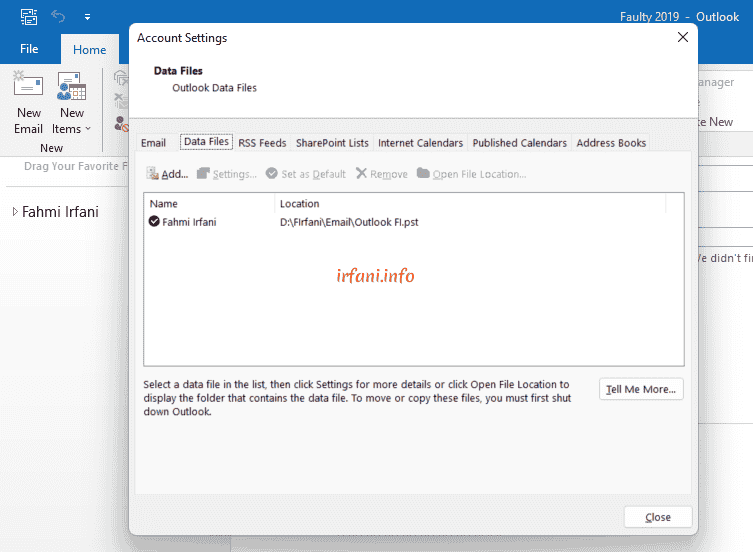 Грамотная настройка и решение проблем
Грамотная настройка и решение проблемОблако на Openstack
Готовые облачные серверы от 0,53 ₽/час
Низкая стоимость, почасовая оплата
‘; break; case 1: document.getElementById(«banner_registrator»).innerHTML = ‘
‘; break; case 2: document.getElementById(«banner_registrator»).innerHTML = ‘
Облачные VPS от 0.5 ₽/час
- ISO + готовые ОС и приложения
- Django, Docker, LAMP, LEMP, Node.JS
- Масштабирование на лету и SnapShot
‘; break; }
WinITPro.ru / Office Outlook Windows 10
25.03.2022
В Outlook перестал работать предварительный просмотр файлов вложений. Когда выбираешь вложение (PDF, XLSX или DOCX файл), в окне предварительного просмотра Outlook появляется ошибка: Предварительный просмотр файла невозможен, так как для него не установлено средство предварительного просмотра. …
…
Читать далее…
27.10.2021
В некоторых случаях при входе в приложение Office 365 (Microsoft 365) или Office 2019/2016/2013 на Windows с помощью учетной записи Microsoft (в том числе Azure), может появится ошибка: К сожалению, кто-то из вашей организации уже вошел в систему этого компьютера. Sorry,…
Читать далее…
19.08.2021
Некоторые пользователи Windows 10 периодически жалуются, что при запуске приложений Office 365 (Outlook, Word, Teams) или Outlook 2019/2016 с ящиком в Exchange Online, при попытке войти в учетную запись Microsoft появляется пустое белое окно для входа. Данные для аутентификации пользователя вводить…
Читать далее…
04.08.2020
В это статье мы покажем, как получить доступ к данным в файлах Excel напрямую из PowerShell. Возможности прямого обращения к данным Excel из PowerShell открывает широкие возможности по инвентаризации и построению различных отчетов по компьютерам, серверам, инфраструктуре, Active Directory и т.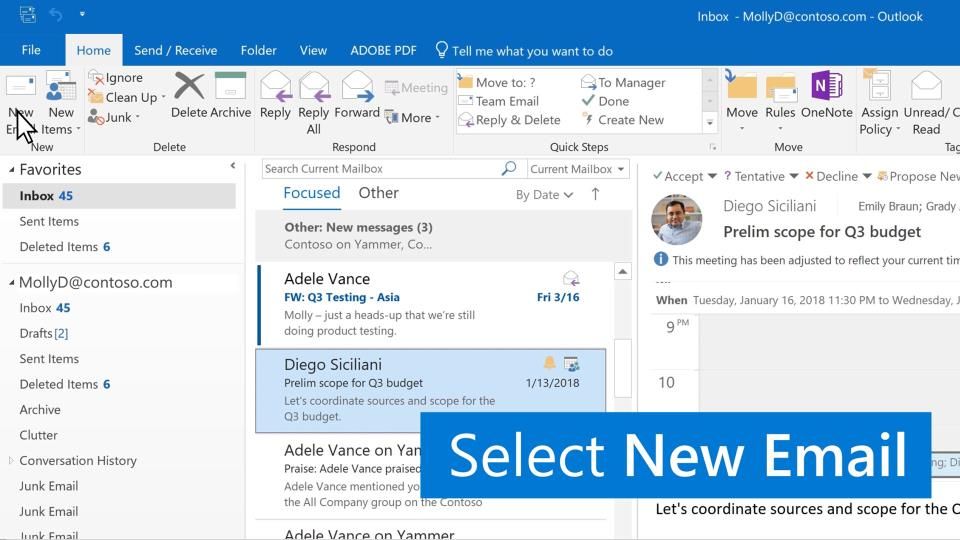 д….
д….
Читать далее…
27.01.2020
При установке современных версий Microsoft Office 2019, 2016 и Office 365 вы не можете выборочно установить отдельные приложения Office, изменить путь к каталогу установки, выбрать язык или изменить какие-то другие настройки. Всегда выполняется полная установка пакета Office (устанавливаются сразу все офисные…
Читать далее…
04.09.2019
Первое, с чем может столкнуться администратор при развертывании Office 2019 в компании – теперь нельзя скачать установочный образ Office 2019 на сайте лицензирования Volume Licensing Service Center (VLSC). Установочные файлы Office теперь доступы в Интернете в сети Office CDN (Content Delivery…
Читать далее…
14.08.2019
На компьютере с Windows 10 1903 у одного из пользователей в Панели управления пропал ярлык “Почта” (Mail). На компьютере установлен Office 365 и используется Outlook для доступа к ящику Exchange, соответственно без элемента “Почта” пользователь не может управлять своими почтовыми профилями. …
…
Читать далее…
14.08.2019
В этой статье мы разберемся с особенностями активации Microsoft Office 2019/2016 и Office LTSC 2021 (включая Project и Visio) на корпоративном KMS-сервере (предварительно желательно познакомиться с подробным FAQ по Key Management Service). Предполагается, что у вас уже имеется развернутый сервер KMS…
Читать далее…
16.01.2019
Для централизованного управления настройками программ из пакета офисных приложений Microsoft Office (Word, Excel. Outlook, Visio, PowerPoint и т.д.) с помощью групповых политик в домене можно использовать специальные административные ADMX/ADML шаблоны. Данные административные шаблоны позволяют задать одинаковые настройки приложений Office на всех…
Читать далее…
20.09.2018
Microsoft по какой-то причине убрала возможность сканировать напрямую из Word еще в версии Office 2010 (убрали вместе с полезной утилитой MODI — Microsoft Office Document). В более новых версиях Word 2013 и Word 2016 также нет кнопки сканирования напрямую из документа…
В более новых версиях Word 2013 и Word 2016 также нет кнопки сканирования напрямую из документа…
Читать далее…
09.08.2018
На сегодняшний день Microsoft предлагает свой офисный продукт Microsoft Office в двух редакциях: Office 365 и Office 2016. В этой статье я попробую разобраться в основных отличиях между Office 365 и Office 2016, доступными версиями и редакциями, особенностями лицензирования, в том…
Читать далее…
11.01.2018
При установке Office 2021/2019/2016 или Office 365 вы можете бесплатно протестировать продукт в течении 30 дней. После истечения 30 дней функционал приложений MS Office частично блокируется, а пользователю предлагается приобрести лицензию и активировать продукт (retail/MAK ключом или при помощи KMS активации),…
Читать далее…
Microsoft Outlook — Почта. Справка
Откройте раздел «Почтовые программы» в настройках Яндекс Почты.

Выберите опции С сервера imap.yandex.ru по протоколу IMAP и Пароли приложений и OAuth-токены.
Сохраните изменения.
Примечание. Если вы хотите, чтобы письма сохранялись некоторое время после их удаления в почтовой программе, выберите опцию Отключить автоматическое удаление писем, помеченных в IMAP как удаленные. Учтите, что они будут безвозвратно удалены из ящика сразу после перезапуска почтовой программы.
Откройте страницу Управление аккаунтом.
В разделе Пароли и авторизация выберите Включить пароли приложений. Подтвердите действие и нажмите Создать новый пароль.
Если вы включили двухфакторную аутентификацию, просто нажмите Создать пароль приложения.
Выберите тип приложения Почта.
Придумайте название пароля, например укажите название приложения, для которого вы создаете пароль. С этим названием пароль будет отображаться в списке.
Нажмите кнопку Создать.
 Пароль приложения отобразится во всплывающем окне.
Пароль приложения отобразится во всплывающем окне.
Ограничение. Созданный пароль можно увидеть только один раз. Если вы ввели его неправильно и закрыли окно, удалите текущий пароль и создайте новый.
Это пошаговое руководство поможет вам решить проблемы, связанные с Яндекс Почтой и почтовой программой.
Выберите проблему:
Вижу сообщение об ошибке в почтовой программеПрограмма не принимает или не отправляет письмаПропали письма из ящикаВ программе не удаляются письмаВ программе не отображаются отправленные письмаПосле отправки письма приходит отчет о недоставкеПолучаю ошибки о некорректном сертификатеПрограмма постоянно просит ввести парольНе отправляются письма с устройства
Какое сообщение вы получили?
«Нет соединения с сервером» «Authentication required», «Sender address rejected: Access denied» или «Send auth command first» «Sender address rejected: not owned by auth user» «Login failure or POP3 disabled» «Message rejected under suspicion of SPAM» «Bad address mailbox syntax»
Попробуйте авторизоваться на сайте Яндекс Почты с теми же логином и паролем, которые вы используете в программе. Вводите логин и пароль вручную, не используя запомненные в браузере.
Вводите логин и пароль вручную, не используя запомненные в браузере.
Примечание. Если вы используете для входа пароль приложения, убедитесь, что в настройках Яндекс Почты включены опции С сервера imap.yandex.ru по протоколу IMAP и Пароли приложений и OAuth-токены.
У вас получилось авторизоваться?
Авторизоваться получилось, ошибки нетАвторизоваться получилось, но ошибка всё еще естьАвторизоваться не получилось
Значит, проблема была в том, что вы не приняли условия пользовательского соглашения сервисов Яндекса. Они принимаются автоматически, когда вы впервые авторизуетесь на Яндекс Почте.
Если вы состоите в организации и проблема воспроизводится во всех ящиках домена, нужно для каждого из них авторизоваться на Яндекс Почте. Сделать это централизованно не получится, потому что каждый пользователь Почты должен принять условия самостоятельно.
Откройте раздел «Почтовые программы» в настройках Яндекс Почты. Убедитесь, что у вас выбрана опция С сервера imap.yandex.ru по протоколу IMAP и указан правильный способ авторизации.
Убедитесь, что у вас выбрана опция С сервера imap.yandex.ru по протоколу IMAP и указан правильный способ авторизации.
Протокол включен, но ошибка всё еще есть
Убедитесь, что в настройках почтовой программы вы точно указали следующие параметры серверов:
- Входящая почта
адрес почтового сервера —
imap.yandex.ru;защита соединения — SSL;
порт — 993.
- Исходящая почта
адрес почтового сервера —
smtp.yandex.ru;защита соединения — SSL;
порт — 465.
- Входящая почта
адрес почтового сервера —
pop.yandex.ru;защита соединения — SSL;
порт — 995.
- Исходящая почта
адрес почтового сервера —
smtp.yandex.ru;защита соединения — SSL;
порт — 465.
Если вы используете IMAP
Откройте Яндекс Почту и перейдите в Настройки → Почтовые программы. Убедитесь, что у вас выбраны опции С сервера imap. yandex.ru по протоколу IMAP и Пароли приложений и OAuth-токены.
yandex.ru по протоколу IMAP и Пароли приложений и OAuth-токены.
Если вы используете POP3
Откройте раздел «Почтовые программы» в настройках Яндекс Почты. Убедитесь, что у вас выбрана опция С сервера imap.yandex.ru по протоколу POP3.
Подробнее о том, как проверить настройки серверов в разных почтовых программах, см. в разделе Шифрование передаваемых данных.
Если авторизоваться не получилось, возможно, в почтовой программе вы используете неверный логин или пароль.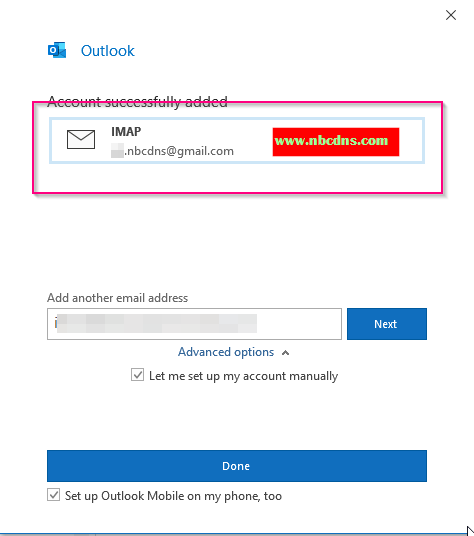
Если возникает сообщение «Authentication required», «Sender address rejected: Access denied» или «Send auth command first», в настройках почтовой программы отключена авторизация на SMTP-сервере Яндекса. Убедитесь, что включена опция Проверка подлинности пользователя (для Outlook Express) или Аутентификация SMTP (для The Bat!).
Также попробуйте авторизоваться в Яндекс Почте с теми же логином и паролем, которые вы используете в программе.
Примечание. Если вы используете для входа пароль приложения, убедитесь, что в настройках Яндекс Почты включены опции С сервера imap.yandex.ru по протоколу IMAP и Пароли приложений и OAuth-токены.
Если авторизоваться получилось и ошибки нет, значит, проблема была в том, что вы не приняли условия пользовательского соглашения сервисов Яндекса. Они принимаются автоматически, когда вы впервые авторизуетесь в веб-интерфейсе Яндекс Почты.
Если вы состоите в организации и проблема воспроизводится во всех ящиках домена, нужно для каждого из них авторизоваться в веб-интерфейсе. Сделать это централизованно не получится, потому что каждый пользователь Почты должен принять условия самостоятельно.
Сделать это централизованно не получится, потому что каждый пользователь Почты должен принять условия самостоятельно.
Если возникает сообщение «Sender address rejected: not owned by auth user», адрес в поле От кого не совпадает с адресом, указанным в настройках почтовой программы для авторизации на SMTP-сервере. Исправьте адрес и отправьте письмо еще раз.
Также попробуйте авторизоваться в Яндекс Почте с теми же логином и паролем, которые вы используете в программе.
Примечание. Если вы используете для входа пароль приложения, убедитесь, что в настройках Яндекс Почты включены опции С сервера imap.yandex.ru по протоколу IMAP и Пароли приложений и OAuth-токены.
Если авторизоваться получилось и ошибки нет, значит, проблема была в том, что вы не приняли условия пользовательского соглашения сервисов Яндекса. Они принимаются автоматически, когда вы впервые авторизуетесь в веб-интерфейсе Яндекс Почты.
Если вы состоите в организации и проблема воспроизводится во всех ящиках домена, нужно для каждого из них авторизоваться в веб-интерфейсе. Сделать это централизованно не получится, потому что каждый пользователь Почты должен принять условия самостоятельно.
Сделать это централизованно не получится, потому что каждый пользователь Почты должен принять условия самостоятельно.
Если возникает сообщение «Login failure or POP3 disabled», почтовая программа не может получить доступ к почтовому ящику по протоколу POP3. Убедитесь, что введен правильный пароль от ящика и в разделе настроек Почтовые программы включен доступ по протоколу POP3.
Также попробуйте авторизоваться в Яндекс Почте с теми же логином и паролем, которые вы используете в программе.
Если авторизоваться получилось и ошибки нет, значит, проблема была в том, что вы не приняли условия пользовательского соглашения сервисов Яндекса. Они принимаются автоматически, когда вы впервые авторизуетесь в веб-интерфейсе Яндекс Почты.
Если вы состоите в организации и проблема воспроизводится во всех ящиках домена, нужно для каждого из них авторизоваться в веб-интерфейсе. Сделать это централизованно не получится, потому что каждый пользователь Почты должен принять условия самостоятельно.
Если возникает сообщение «Message rejected under suspicion of SPAM», содержимое вашего письма было распознано Яндекс Почтой как спам. Чтобы решить проблему, откройте Яндекс Почту и отправьте одно любое письмо в виде теста. Так вы докажете системе, что письма отправляет не робот.
Проверьте ваш компьютер на вирусы с помощью бесплатных антивирусных программ: CureIt! от Dr.Web и Virus Removal Tool от «Лаборатории Касперского».
Подробнее см. в разделе Вижу сообщение «Письмо не может быть отправлено, потому что кажется похожим на спам».
Если возникает сообщение «Bad address mailbox syntax», проверьте корректность адреса в поле От кого. Исправьте адрес и отправьте письмо еще раз.
Проверьте корректность настроек вашей почтовой программы, а также настроек соединения вашего компьютера с интернетом.
Если вы используете антивирусную программу, фаервол или прокси-сервер, отключите их и проверьте, воспроизводится ли при этом проблема.

Укажите в настройках Яндекс ID достоверные персональные данные и привяжите к аккаунту номер телефона. Возможно, наша система безопасности сочла ваш аккаунт подозрительным и заблокировала ящик. Чаще всего это происходит из-за того, что к ящику не привязан номер телефона или в Яндекс ID указаны вымышленные имя и фамилия. На снятие блокировки обычно уходит пара часов.
Также попробуйте авторизоваться в Яндекс Почте с теми же логином и паролем, которые вы используете в программе.
Примечание. Если вы используете для входа пароль приложения, убедитесь, что в настройках Яндекс Почты включены опции С сервера imap.yandex.ru по протоколу IMAP и Пароли приложений и OAuth-токены.
Если авторизоваться получилось и ошибки нет, значит, проблема была в том, что вы не приняли условия пользовательского соглашения сервисов Яндекса. Они принимаются автоматически, когда вы впервые авторизуетесь в веб-интерфейсе Яндекс Почты.
Если вы состоите в организации и проблема воспроизводится во всех ящиках домена, нужно для каждого из них авторизоваться в веб-интерфейсе.
 Сделать это централизованно не получится, потому что каждый пользователь Почты должен принять условия самостоятельно.
Сделать это централизованно не получится, потому что каждый пользователь Почты должен принять условия самостоятельно.«Bad address mailbox syntax.» Проверьте адрес отправителя в поле От кого. Если адрес некорректен, после отправки письма вы увидите ошибку:
Прочитайте пошаговую инструкцию для поиска пропавших писем. Перед началом работы откройте Яндекс Почту в новой вкладке
Выберите проблему:
Я удалил письма самПисьма раньше были в ящике, а теперь пропалиНовые письма не приходят в ящик
Когда вы удаляете письма, они попадают в папку Удалённые и хранятся в ней 30 дней. В этот период вы можете их восстановить:
Перейдите в папку Удалённые.
Выделите нужные письма.
Нажмите кнопку В папку.
Выберите из списка папку, куда хотите переместить письма, — например, Входящие.
Если с момента их удаления прошло больше месяца, восстановить письма не получится — они были навсегда удалены с серверов Яндекс Почты.
Если писем нет в той папке, где они должны быть, то, скорее всего, они попали в другую папку, например в Удалённые или Спам. Если вы помните имя или адрес отправителя, часть текста письма или тему — попробуйте поискать письма во всех папках вашего ящика.
Письма нашлись?
ДаНет
Вы можете восстановить письма:
Перейдите в папку, в которой нашлись письма.
Выделите нужные письма.
Нажмите кнопку В папку.
Выберите из списка папку, куда хотите переместить письма, — например, Входящие.
- Доступ к вашему почтовому ящику есть у другого пользователя
Письма могут быть удалены пользователем, у которого есть доступ к вашему почтовому ящику: возможно, вы забыли завершить сессию после работы на чужом устройстве.
 Чтобы завершить сессию, нажмите в меню аккаунта ссылку Выход на всех устройствах. Также это можно сделать в настройках Яндекс ID — с помощью ссылки Выйти на всех устройствах.
Чтобы завершить сессию, нажмите в меню аккаунта ссылку Выход на всех устройствах. Также это можно сделать в настройках Яндекс ID — с помощью ссылки Выйти на всех устройствах.Зайдите в журнал посещений и проверьте, есть ли в нем операции удаления писем.
Ограничение. В журнале хранится около 2000 действий. Если после удаления писем было произведено больше 2000 действий, то данные об удалении не будут отображены в журнале.
Если вы уверены, что доступ к вашему ящику есть только у вас, проверьте ваш компьютер антивирусом, смените пароль и дополнительный адрес. Также проверьте, нет ли незнакомых вам номеров на странице Телефонные номера.
- Письма пропадают в почтовой программе
Если вы пользуетесь почтовой программой и удаляете в ней письма, то они пропадают и на странице сервиса. Это происходит потому, что ваша программа настроена по протоколу IMAP — при этом структура ящика на сервисе синхронизируется со структурой ящика в программе. Чтобы удалять письма только в программе, но оставлять в Яндекс Почте, вы можете настроить программу по протоколу POP3, но мы рекомендуем этого не делать: письма могут неправильно синхронизироваться с сервером.

- Настроено правило, которое удаляет или перемещает письма
Убедитесь, что в правилах обработки входящей почты нет правил, настроенных на удаление входящих писем или перемещение в другие папки. Если они есть, попробуйте на время их отключить и проверить, будут ли письма приходить в папку Входящие.
Почему письма пропадают и как этого избежать
В папке Удалённые письма хранятся 30 дней, в папке Спам — 10 дней. После этого они будут навсегда удалены с серверов Яндекса. Почему письма могут попасть в эти папки без вашего ведома:
Если письма не удалось найти с помощью поиска или вручную, это значит, что восстановить их не получится — они навсегда удалены с серверов Яндекс Почты.
- Доступ к вашему почтовому ящику есть у другого пользователя
Письма могут быть удалены пользователем, у которого есть доступ к вашему почтовому ящику: возможно, вы забыли завершить сессию после работы на чужом устройстве.
 Чтобы завершить сессию, нажмите в меню аккаунта ссылку Выход на всех устройствах. Также это можно сделать в настройках Яндекс ID — с помощью ссылки Выйти на всех устройствах.
Чтобы завершить сессию, нажмите в меню аккаунта ссылку Выход на всех устройствах. Также это можно сделать в настройках Яндекс ID — с помощью ссылки Выйти на всех устройствах.Зайдите в журнал посещений и проверьте, есть ли в нем операции удаления писем.
Ограничение. В журнале хранится около 2000 действий. Если после удаления писем было произведено больше 2000 действий, то данные об удалении не будут отображены в журнале.
Если вы уверены, что доступ к вашему ящику есть только у вас, проверьте ваш компьютер антивирусом, смените пароль и дополнительный адрес. Также проверьте, нет ли незнакомых вам номеров на странице Телефонные номера.
- Письма пропадают в почтовой программе
Если вы пользуетесь почтовой программой и удаляете в ней письма, то они пропадают и на странице сервиса. Это происходит потому, что ваша программа настроена по протоколу IMAP — при этом структура ящика на сервисе синхронизируется со структурой ящика в программе. Чтобы удалять письма только в программе, но оставлять в Яндекс Почте, вы можете настроить программу по протоколу POP3, но мы рекомендуем этого не делать: письма могут неправильно синхронизироваться с сервером.

- Настроено правило, которое удаляет или перемещает письма
Убедитесь, что в правилах обработки входящей почты нет правил, настроенных на удаление входящих писем или перемещение в другие папки. Если они есть, попробуйте на время их отключить и проверить, будут ли письма приходить в папку Входящие.
Почему письма пропадают и как этого избежать
В папке Удалённые письма хранятся 30 дней, в папке Спам — 10 дней. После этого они будут навсегда удалены с серверов Яндекса. Почему письма могут попасть в эти папки без вашего ведома:
Если новых писем нет во Входящих, то, скорее всего, они попали в другую папку, например в Удалённые или Спам. Если вы помните имя или адрес отправителя, часть текста письма или тему — попробуйте поискать письма во всех папках вашего ящика.
Письма нашлись?
ДаНет
Если письма нашлись в Удалённых, в Спаме или в другой папке, то, скорее всего, настроено правило, которое удаляет письма, перемещает их в Спам или другую папку. Попробуйте на время его отключить и проверить, будут ли письма приходить в папку Входящие.
Если новые письма не нашлись, проверьте, верно ли вы указали электронный адрес на сайте, с которого должно прийти уведомление.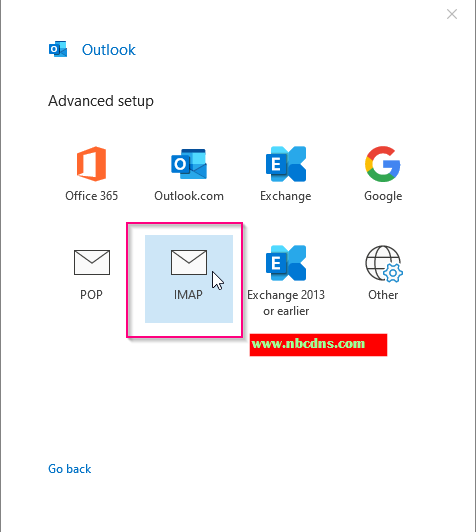 Узнайте у отправителя, корректно ли он записал ваш адрес.
Узнайте у отправителя, корректно ли он записал ваш адрес.
Также проверьте, нет ли почтового адреса сайта или отправителя в черном списке.
Укажите в настройках Яндекс ID достоверные персональные данные и привяжите к аккаунту номер телефона. Возможно, наша система безопасности сочла ваш аккаунт подозрительным и заблокировала ящик. Чаще всего это происходит из-за того, что к ящику не привязан номер телефона или в Яндекс ID указаны вымышленные имя и фамилия. На снятие блокировки обычно уходит пара часов.
Если вы в почтовой программе удаляете письма, а в Яндекс Почте они по-прежнему находятся в своих папках, то, скорее всего, ваша почтовая программа настроена по протоколу POP3. Из-за особенностей работы протокола POP3 письма в почтовой программе могут некорректно синхронизироваться с сервером. Для работы с Яндекс Почтой рекомендуется использовать протокол IMAP. О том, как перенастроить почтовую программу с POP3 на IMAP, см. в разделе Переход с протокола POP3.
Если в почтовой программе не отображаются отправленные письма, то, скорее всего, ваша почтовая программа настроена по протоколу POP3. Из-за особенностей работы протокола POP3 письма в почтовой программе могут некорректно синхронизироваться с сервером. Для работы с Яндекс Почтой рекомендуется использовать протокол IMAP. О том, как перенастроить почтовую программу с POP3 на IMAP, см. в разделе Переход с протокола POP3.
В отчете всегда указывается причина недоставки. О наиболее частых причинах можно прочитать в статьях Отчет о недоставке письма на Яндекс и Отчет о недоставке письма на другой адрес (не Яндекс).
Если при активации SSL-шифрования в почтовой программе вы получаете ошибки о некорректном сертификате, убедитесь, что почтовая программа и операционная система настроены правильно:
На компьютере установлено корректное время (без отставаний и «дат из будущего»). Если установлена неправильная дата, система ошибочно определяет, что срок сертификата еще не наступил или уже кончился.

Установлены все обновления операционной системы.
В настройках вашего антивируса отключена проверка HTTPS-соединений. Изменить настройки антивируса вы можете по нашим инструкциям для Kaspersky Internet Security и ESET NOD32 Smart Security в разделе Ошибки сертификата безопасности.
Скачайте сертификат. (Если файл по ссылке открывается прямо в браузере, нажмите CTRL + S и сохраните файл на компьютер; копировать текст из файла не нужно.)
Откройте меню Пуск.
В поле поиска введите certmgr.msc и нажмите клавишу Enter.
В окне программы, в дереве папок нажмите на папку Доверенные корневые центры сертификации.

В правой части окна нажмите правой кнопкой мыши на Сертификаты и выберите пункт Все задачи → Импорт.
Нажмите кнопку Далее.
Нажмите кнопку Обзор и выберите файл CA.pem, скачанный ранее. Нажмите Далее.
В разделе Хранилище сертификатов оставьте настройки по умолчанию и нажмите Далее.
Нажмите Готово.
(Опц.) Во всплывающем диалоге нажмите Согласен.
В дереве папок нажмите на папку Доверенные корневые центры сертификации → Сертификаты.
В списке сертификатов (справа) найдите сертификат Certum CA, нажмите на него правой кнопкой мыши и выберите пункт Свойства.
Перейдите на вкладку Общие.
Убедитесь, что в пункте Разрешить только следующие назначения включена опция Проверка подлинности сервера.
Нажмите кнопку ОК.
В меню программы выберите пункт Свойства → S/MIME и TLS.
В блоке Реализация S/MIME и сертификаты TLS установите переключатель в положение Внутренняя.
Нажмите кнопку ОК.
Попробуйте отправить письмо. Если ошибка сертификата снова появляется, то в том же блоке Свойства → S/MIME и TLS → Реализация S/MIME и сертификаты TLS установите переключатель в положение Microsoft CryptoAPI.
Нажмите кнопку OK.
советы от Microsoft
обсуждение проблемы в группе Ruby on Rails
советы для PHP, PHP: imap_open
Скачайте последнюю версию для Windows (
stunnel-версия-installer.exe) по ссылке https://www.stunnel.org/downloads.html.Распакуйте архив.
Запустите файл mailssl.bat от имени администратора .
В настройках почтовой программы выключите SSL и укажите следующие параметры серверов:
SMTP: сервер — localhost, порт — 25
POP3: сервер — localhost, порт — 110
IMAP: сервер — localhost, порт — 143
Добавить сертификат в список доверенных сертификатов вручную (Windows)
Внимание. Если вы не уверены, что сможете самостоятельно установить сертификат, обратитесь к специалисту.
Чтобы добавить сертификат в список доверенных сертификатов:
Добавить корневой сертификат в Linux
О том, как добавить корневой сертификат, см. в инструкции Adding CAcert root certificate to Debian/Ubuntu.
в инструкции Adding CAcert root certificate to Debian/Ubuntu.
Проблемы с подтверждением сертификата в The Bat!
Если в почтовой программе The Bat! возникают проблемы с подтверждением сертификата безопасности, обновите программу до версии 6 или выше. После обновления выполните следующие действия:
Примечание. Положения переключателя приходится перебирать вручную, т.к. в некоторых версиях The Bat! будет работать положение Внутренняя, в других — Microsoft CryptoAPI.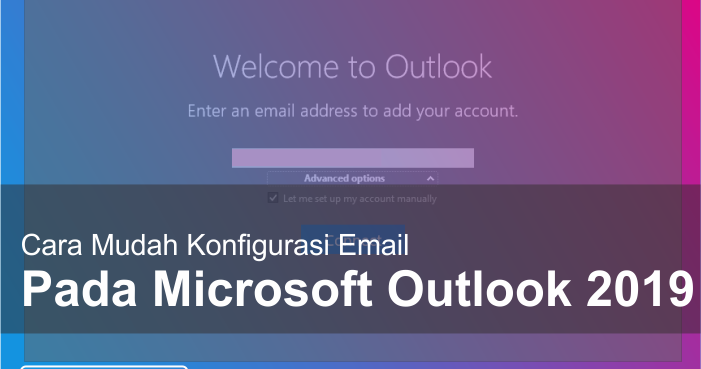
Если после этого проблема остается, обратитесь в службу поддержки Ritlabs.
Не получается перенастроить свой скрипт отправки
Попробуйте сверить свой код с рекомендациями в сети:
Программа от 1С не поддерживает SSL
Для поддержки SSL установите дополнительно программу Stunnel:
Если проблема остается, попробуйте использовать рекомендации из статей Почтовый клиент Управления торговлей и gmail (выполняя рекомендации, везде подставьте вместо gmail значение yandex) и Отправка писем и получение электронной почты с использованием SSL.
Если вы недавно изменили пароль от почтового ящика, убедитесь, что также обновили данные в настройках почтовой программы. Если пароль в настройках правильный, подождите несколько часов — настройки почтовой программы могут синхронизироваться с сервером Яндекса не сразу.
Попробуйте авторизоваться с теми же логином и паролем в веб-интерфейсе: вводите авторизационные данные заново, а не используйте запомненные ранее. Если при этом возникает требование ввести контрольные цифры, вы можете ознакомиться со списком возможных причин в статье Почему при авторизации требуется ввести контрольные цифры?.
Откройте раздел «Почтовые программы» в настройках Яндекс Почты. Убедитесь, что у вас выбрана опция С сервера imap.yandex.ru по протоколу IMAP и указан правильный способ авторизации.
Внимание. Если вы используете Яндекс 360 для бизнеса, в качестве логина укажите полный адрес почтового ящика.
Убедитесь, что в разделе настроек Почтовые программы включен протокол IMAP или POP3.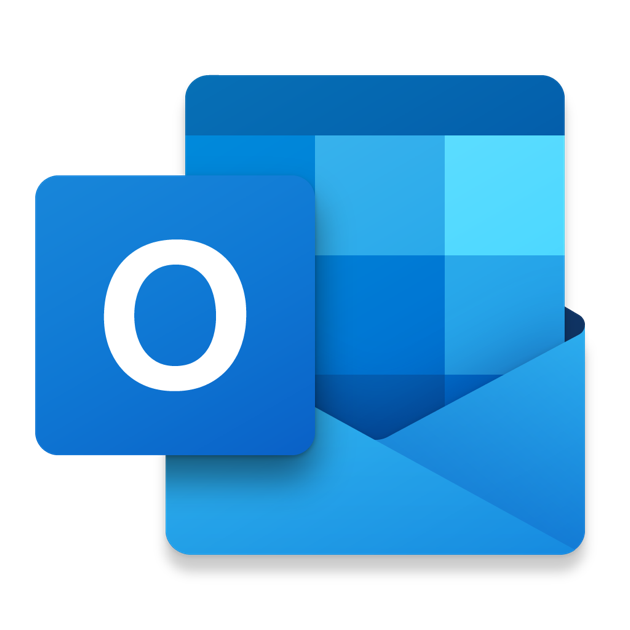
Как установить Outlook 2019 в Windows 10?
Outlook — самая важная часть Microsoft Office Suite. Microsoft всегда обновляет его лучшими исправлениями безопасности, изменениями интерфейса и функциями стабильности.
Windows Outlook входит в пакет Office Suite с 2000 года и с тех пор значительно расширился. Последняя версия Outlook вышла 27 апреля 2018 г., когда Microsoft представила Outlook 2019 для Windows 10.
Вы также можете приобрести Outlook отдельно, подписку Office и использовать ее на одном компьютере. Но вы также можете приобрести подписку на Microsoft 365 и использовать ее на нескольких компьютерах.
Outlook 2019
Outlook 2019 недоступен как отдельное приложение для ПК, и если вы хотите обновить или выполнить новую установку Outlook 2019, вы можете выбрать между Office 365 для дома, Office 365 персональный и Office для дома и Student 2019.
Таким образом, установки последней версии пакета Office 2019 или пакета Office 365 достаточно для получения последней сборки Outlook — 2019. Прежде чем мы перейдем к выполнению шагов по установке пакета Office 2019/Office 365, давайте сначала начнем. благодаря полученным новым функциям.
Прежде чем мы перейдем к выполнению шагов по установке пакета Office 2019/Office 365, давайте сначала начнем. благодаря полученным новым функциям.
Office 2019
Корпорация Майкрософт представила новые функции, уделив больше внимания простоте доступа и совместимости, и это еще не все, есть некоторые функции, которые очень востребованы пользователями и теперь доступны в Office 2019 и Office 365 Suite. Как упоминалось выше, и Office 2019, и Office 365 представляют собой пакеты офисных приложений для ПК, поэтому новые функции не являются общими для всех приложений Office.
Из полного набора новых функций мы перечислили несколько из них ниже:
Добавьте визуальные эффекты с помощью SVG
Теперь вы можете использовать масштабируемую векторную графику и применять к ней фильтры, чтобы сделать вашу работу более привлекательной и визуально приятной — например, рассказать визуальную историю. И как только вы вставите графику SVG на место, вы сможете повернуть ее, изменить цвет файла SVG и изменить размер без потери качества изображения.
Обновленная проверка читаемости
Эта функция распространена в MS Word, Excel, PowerPoint и Outlook. Средство проверки доступности теперь обновлено с поддержкой международных стандартов и дает полезные рекомендации, которые помогут сделать ваши документы более доступными. Вы можете использовать средство проверки доступности перед тем, как поделиться сообщением электронной почты или документом с другими людьми, чтобы убедиться, что ваш контент легко доступен.
Звуковые сигналы для облегчения доступа
Звуковые сигналы могут помочь повысить производительность с помощью звуковых эффектов. Например, Audio Cue может уведомлять об изменении параметров на экране или подтверждать завершение действия, например «Отправлено электронное письмо». Кроме того, в Outlook 2019 есть возможность читать электронные письма вслух.
Дополнительные сведения о новых функциях см. в примечаниях к выпуску на веб-сайте Microsoft.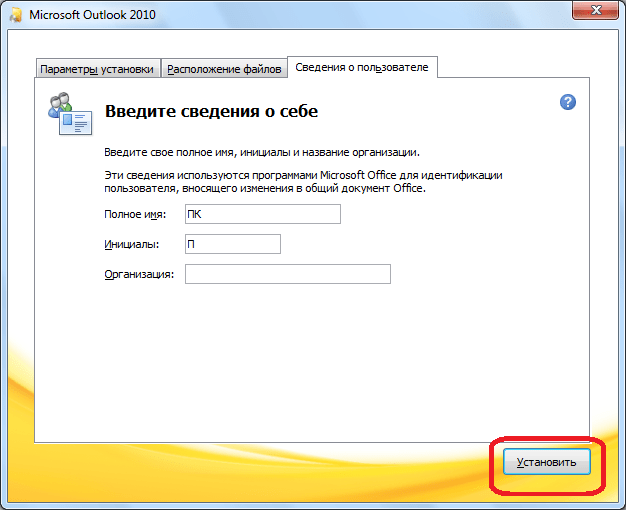 Кроме того, выше описаны не все новые функции, а перечислены наиболее заметные.
Кроме того, выше описаны не все новые функции, а перечислены наиболее заметные.
Как установить Outlook 2019/Office 2019 в Windows 10?
Изучив новые функции Microsoft Office 2019, вы захотите установить Office 2019 или Office 365, вместе с которыми вы также получите Outlook 2019.
Выполните следующие действия, чтобы установить Office 2019 или Office 365 в Windows 10:
- Откройте www.office.com и выберите Войти.
- Войдите в систему с учетной записью Microsoft, связанной с версией Office 2019.
- Выберите Установить Office — с домашней страницы офиса.
- Подписчики Office 365 переходят на обзорную страницу и выбирают Установить Office .
- По умолчанию будет установлена 64-разрядная версия Office 2019, но если вы ранее устанавливали 32-разрядную версию Office, вместо нее будет установлена та же версия.

- Если вы хотите установить 64-разрядную версию вместо 32-разрядной, вам необходимо удалить 32-разрядную версию и снова войти в свою учетную запись Microsoft, выбрать язык, выбрать 64-разрядную версию Office 2019 и нажать «Установить». .
- После завершения загрузки
Выберите Выполнить — при использовании Edge или Internet Explorer.
Нажмите Настройка — при использовании Google Chrome. - Нажмите Да — когда появится приглашение UAC.
Office 2019 начнет установку. - Нажмите Закрыть после завершения установки.
- Запуск Microsoft Office 2019.
- Для активации Office нажмите «Принять», чтобы принять условия лицензии.
Примечание:- Вам не нужно вводить лицензионный ключ или другие учетные данные, поскольку вы уже загрузили установочный пакет/программу установки из Office 2019, связанного с Office 2019, учетной записи Microsoft
Примечание. Учетная запись, связанная с Office 2019, может быть учетной записью Microsoft, рабочей или учебной учетной записью.
Примечание:
Вы успешно установили и активировали Office 2019. на вашем компьютере под управлением Windows 10.
на вашем компьютере под управлением Windows 10.
Примечание: Для использования Office 2019 необходимо использовать Windows; он не будет работать на Windows 7 или около того.
Как исправить проблемы с Outlook, если они есть?
Outlook имеет более высокий приоритет рынка среди всех других почтовых клиентов для настольных компьютеров, особенно для пользователей Windows. Как для корпораций, так и для бизнес-организаций Outlook является центральным средством для отправки и получения электронных писем и вложений, планирования встреч и многого другого для упорядочения и упорядочения вещей. Столкнуться с проблемой Outlook или сообщением об ошибке — это самое худшее, потому что это будет стоить денег и времени.
Средство восстановления ядра для PST — идеальный продукт, который поможет сэкономить деньги и время. С помощью этого инструмента вы можете восстанавливать поврежденные или поврежденные файлы PST без ограничения размера файла.
Благодаря поддержке ряда версий Windows и возможности выполнять межплатформенную миграцию электронной почты, Kernel for Outlook PST Repair — это универсальное решение — быстрое и быстрое исправление всех ошибок и проблем Outlook.
Заключение
В статье предоставлена полная информация о загрузке и установке приложений MS Office через подписку Microsoft 365. Вы можете выполнить шаги, указанные в статье, и использовать MS Outlook 2019.вместе со всеми приложениями на базе Office. После установки Outlook вы можете легко использовать его, и если ошибка или повреждение затрагивают вашу учетную запись, используйте программное обеспечение Kernel для восстановления PST и восстановите весь почтовый ящик.
Выберите правильную версию Outlook
Существует множество различных продуктов и служб, которые можно использовать для доступа к сообщениям электронной почты, встречам, событиям и контактам. Outlook предлагает множество приложений и служб для удовлетворения ваших потребностей в общении. Вы можете использовать несколько приложений или служб Outlook в разное время. Каждый продукт или услуга предлагает различные функции.
Outlook 2016 для Windows и Mac
Outlook 2016 для Windows и Office 2016 для Mac включены в вашу подписку на Microsoft 365, доступны как часть нескольких различных наборов Office 2016 и могут быть приобретены как отдельные программы.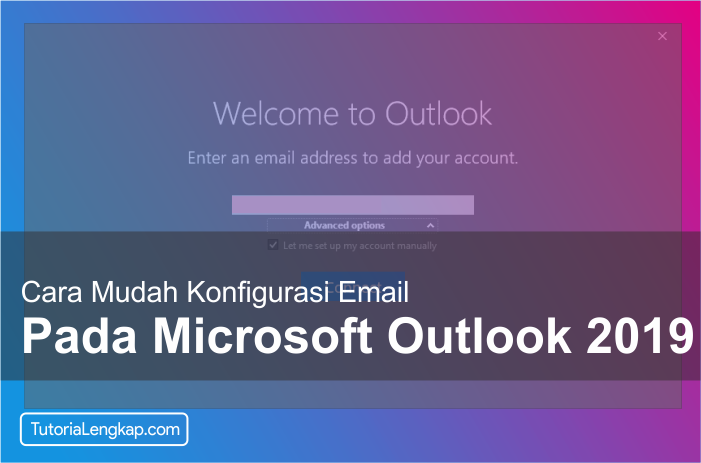 Две версии имеют много общего, но есть и ключевые отличия. Обе программы позволяют отправлять и получать почту как с рабочих, так и с личных учетных записей электронной почты, добавлять встречи и встречи в календарь, и управлять своими контактами. Архивирование, скрытая копия, проверка орфографии, подписи электронной почты и фильтрация нежелательной почты также включены в обе программы.
Две версии имеют много общего, но есть и ключевые отличия. Обе программы позволяют отправлять и получать почту как с рабочих, так и с личных учетных записей электронной почты, добавлять встречи и встречи в календарь, и управлять своими контактами. Архивирование, скрытая копия, проверка орфографии, подписи электронной почты и фильтрация нежелательной почты также включены в обе программы.
Вы можете использовать Outlook 2016 для Windows и Outlook 2016 для Mac, если вы используете настольный компьютер или ноутбук. Outlook 2016 для Windows также работает на большинстве планшетов с Windows.
Примечание . Если вы используете iPad или iPhone, вам понадобится Outlook для iOS на этих устройствах.
Дополнительные сведения о различных функциях, включенных в Outlook 2016 для Windows и Outlook 2016 для Mac, см. в разделе Сравнение Outlook для Mac и Outlook для Windows.
Outlook в Интернете
Если у вас есть подписка на Microsoft 365 и вам нужен доступ к рабочей или учебной учетной записи электронной почты, или ваша компания использует Microsoft Exchange для электронной почты, у вас есть доступ к Outlook в Интернете через веб-браузер. Точный URL-адрес (веб-адрес), который вы используете для доступа к Outlook в Интернете, может отличаться, но для тех, у кого есть Microsoft 365, вы можете перейти на https://portal.office.com, чтобы начать.
Точный URL-адрес (веб-адрес), который вы используете для доступа к Outlook в Интернете, может отличаться, но для тех, у кого есть Microsoft 365, вы можете перейти на https://portal.office.com, чтобы начать.
С помощью Outlook в Интернете вы можете отправлять и получать электронную почту, планировать собрания и встречи, а также хранить информацию обо всех своих контактах. Включены фильтрация нежелательной почты, подписи электронной почты, категоризация сообщений, целевая папка «Входящие» и многое другое.
Вам не нужно ничего устанавливать на свой компьютер или планшет, чтобы использовать Outlook в Интернете. Если вы путешествуете без компьютера, вы можете использовать Outlook в Интернете из любого интернет-кафе или киоска со многими, если не со всеми, функциями.
Примечание. Некоторые функции Outlook в Интернете работают только с современными браузерами. Дополнительные сведения см. в статье Поддерживаемые браузеры для Outlook в Интернете.
Подробное сравнение Outlook в Интернете, Outlook 2016 для Windows и Outlook 2016 для Mac см. в разделе Сравнение Outlook в Интернете и Outlook 2016.
Outlook.com
Outlook.com — это бесплатная служба электронной почты для вашей личной электронной почты. Любой может зайти на https://outlook.com и зарегистрировать бесплатную учетную запись электронной почты. Ранее известный как Hotmail.com и Live.com, вы можете использовать Outlook.com, если ваш адрес электронной почты заканчивается на @outlook.com, @hotemail.com, @msn.com или @live.com.
Первоначально предназначенный для потребителей, Outlook.com предлагает многие из тех же функций, что и Outlook в Интернете. Вы можете добавить другие адреса электронной почты в Outlook.com и проверять свою домашнюю или рабочую почту через службу Outlook.com. Кроме того, вы можете добавить свою учетную запись электронной почты Outlook.com в Outlook 2016. Вы можете назначать встречи и планировать встречи, добавлять вложения к своим сообщениям из OneDrive или со своего компьютера, а также управлять своими контактами и задачами.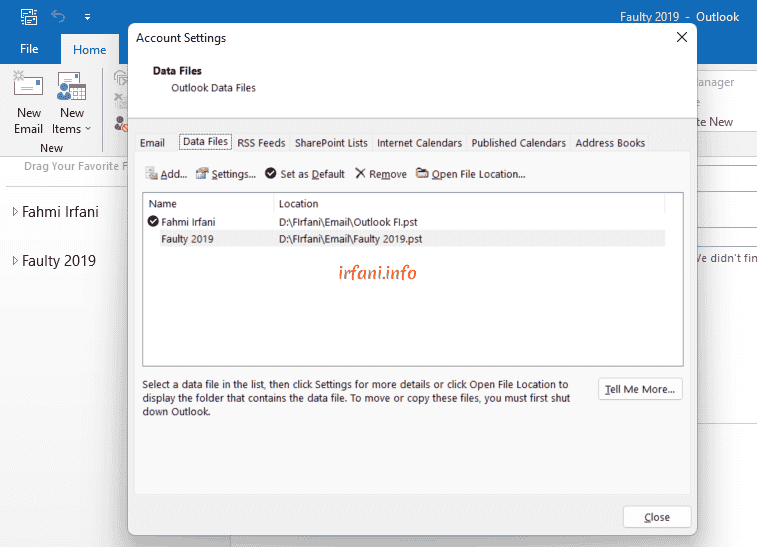 Дополнительные сведения об Outlook.com см. в статье Получение справки по Outlook.com.
Дополнительные сведения об Outlook.com см. в статье Получение справки по Outlook.com.
Outlook для iOS и Android
Если у вас есть iPhone, iPad, телефон с Android или планшет с Android, вы можете использовать Outlook для iOS или Outlook для Android, которые позволяют управлять электронной почтой, календарем, контактами и файлами. Вы можете добавить любую учетную запись электронной почты, использующую POP или IMAP, а также учетные записи Outlook.com, Microsoft 365, Gmail, Yahoo и Exchange в любое из этих приложений.
Outlook для iOS и Outlook для Android также включают поддержку календаря и контактов. Используя OneDrive, OneDrive для бизнеса, Box, Dropbox или Google Диск, вы также можете получить доступ к файлам. Дополнительные сведения см. в справочном центре Outlook для iOS и Android.
Почта и Календарь для Windows 10
Приложения «Почта» и «Календарь» в Windows 10 предоставляют сенсорные приложения для работы с электронной почтой и календарем, которые отлично подходят для использования как с личной, так и с служебной почтой. Они бесплатно поставляются с каждым устройством с Windows 10, включая телефоны, планшеты, ноутбуки и настольные компьютеры с Windows 10. .
Они бесплатно поставляются с каждым устройством с Windows 10, включая телефоны, планшеты, ноутбуки и настольные компьютеры с Windows 10. .
С помощью Почты и Календаря для Windows 10 вы можете получить доступ ко всем своим учетным записям электронной почты, включая Gmail, Yahoo, Microsoft 365, Outlook.com, а также к рабочим или учебным учетным записям. Вы можете добавить фоновое изображение в сами приложения, объединить все свои электронные письма в единую папку «Входящие» и получить доступ ко всем своим контактам, хранящимся в приложении «Люди» в Windows 10.
Почта и Календарь для Windows 10 оптимизированы для работы на телефонах с Windows 10. Вы найдете приложения, перечисленные в разделе «Почта Outlook» и «Календарь Outlook» на вашем телефоне с Windows 10. Благодаря быстрым действиям смахивания вы можете управлять своими электронными письмами и событиями без клавиатуры, а поскольку они бесплатно включены на все устройства с Windows 10, вы можете сразу же начать их использовать.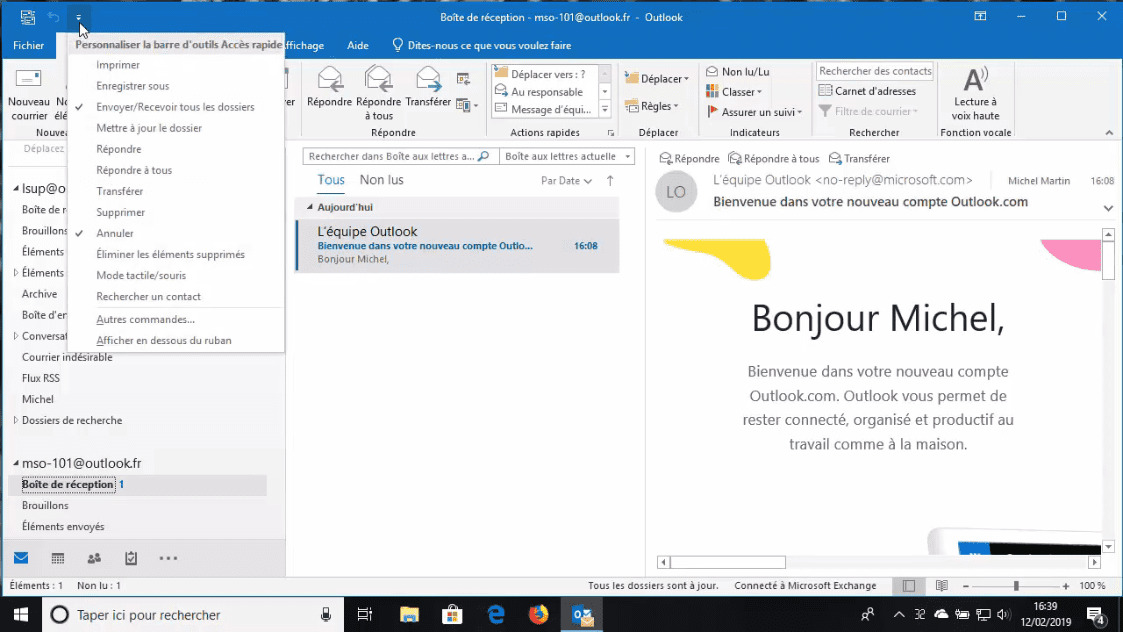 Дополнительные сведения см. в разделе Часто задаваемые вопросы о почте и календаре.
Дополнительные сведения см. в разделе Часто задаваемые вопросы о почте и календаре.
Скачать Microsoft Outlook 2019(Бесплатная загрузка)
Загрузить Microsoft Outlook 2019 (Бесплатная загрузка) — Microsoft Office Outlook — это приложение для управления личной информацией из Microsoft Office Suite. Это приложение обычно используется для отправки и чтения электронной почты.
Однако в приложении также есть такие функции, как заметки, дневник, маршрутизация и календарь. Microsoft Outlook в сочетании с Microsoft Exchange Server может предоставить доступ к общим почтовым ящикам, календарям и расписаниям.
Содержание
- Скачать Microsoft Outlook 2019 (бесплатная загрузка)
- Преимущества использования Outlook
- Как использовать Microsoft Outlook
- Как использовать функции электронной почты Outlook
- 1.) Создание и отправка нового сообщения или электронной почты
- 2.) Подтверждение электронной почты
- 3.
 ) Организация входящей электронной почты
) Организация входящей электронной почты - 4.) Удаление электронной почты
- 5.) Управление несколькими учетными записями электронной почты
- Как использовать управление задачами
- Как использовать функцию календаря
- How to Use Calendar Share
- How to Make a New Appointment
- Как использовать функции электронной почты Outlook
- Advantages and Disadvantages of Microsoft Outlook
- Advantages Microsoft Outlook
- Disadvantages Microsoft Outlook
- Shortcuts Microsoft Outlook
- Conclusion
- FAQ:
- Можно ли использовать Microsoft Outlook бесплатно?
- Сколько стоит электронная почта Outlook?
- Что означает Microsoft Outlook?
- Чем Gmail отличается от Outlook?
Скачать Microsoft Outlook 2019 (бесплатная загрузка)
Существует две версии Outlook, а именно Microsoft Outlook Express и Microsoft Outlook. Microsoft Outlook Express — это уменьшенная версия Outlook, впервые выпущенная вместе с Windows 98.
При этом Microsoft Outlook можно использовать не только на ПК или компьютере, но и на всех устройствах Windows. Например, в Outlook Mobile можно подключить данные Outlook к смартфону.
Существуют дополнительные надстройки, которые можно использовать для подключения Outlook к Blackberry и другим мобильным устройствам.
Преимущества использования Outlook
Каждое приложение должно иметь функции и преимущества для пользователей, но в зависимости от уровня потребности и понимания того, как его использовать, вот подробные сведения о функции приложения Microsoft Outlook.
Функция Microsoft Office Outlook предоставляет следующие преимущества в качестве приложения для управления электронной почтой:
- Может читать электронную почту в автономном режиме или в сети интранет.
- Отправляйте электронные письма быстро.
- Самый безопасный способ защиты электронной почты на ПК.
- Пользователи могут создавать планы или расписания.

Как использовать Microsoft Outlook
Как мы упоминали ранее, это приложение будет очень полезным, если мы знаем, как его использовать. И вот как его правильно использовать:
Как использовать функции электронной почты Outlook
Электронная почта Outlook является основной функцией этого приложения, которое фокусируется на использовании электронной почты, такой как отправка и получение электронных писем.
1.) Создание и отправка нового сообщения или электронной почты
Если вы хотите составить и отправить новое электронное письмо, просто нажмите Файл > Создать > Почтовое сообщение . Или это может быть нажатие клавиш Ctrl + N на клавиатуре, а затем ввод предполагаемого адреса электронной почты и нажатие Отправить .
2.) Подтверждение по электронной почте
Чтобы убедиться, что электронное письмо было успешно отправлено и прибыло на адрес назначения, вы можете нажать Файл > Параметры > Почта > найти столбец отслеживания информации > проверить сообщение о доставке, подтверждающее и прочитать уведомление подтверждающие столбцы .
3.) Организация входящей электронной почты
Чтобы ваша электронная почта выглядела более презентабельно, вы можете сделать это, щелкнув правой кнопкой мыши папку «Входящие» в панели навигации. Затем щелкните новую папку и не забудьте назвать папку. Перетащите письмо из основного почтового ящика в папку, которую вы только что создали.
Более простой способ — щелкнуть Главная > Правила > Создать правила , а затем ввести нужный фильтр, чтобы определить, в какую папку будет помещено электронное письмо.
4.) Удалить электронную почту
Чтобы удалить электронную почту, вы можете сделать это, нажав Главная > Очистить > Очистить беседу . Между тем, удаление всех электронных писем можно выполнить, нажав Главная > Очистить > Очистить папку и подпапки , чтобы удалить все электронные письма во всех папках.
5.) Управление несколькими учетными записями электронной почты
Управление несколькими учетными записями электронной почты может выполняться автоматически, щелкнув «Файл» > «Информация об учетной записи», щелкнув «Добавить учетную запись» > введя свое имя, адрес электронной почты и пароль электронной почты , затем выберите Далее > Готово .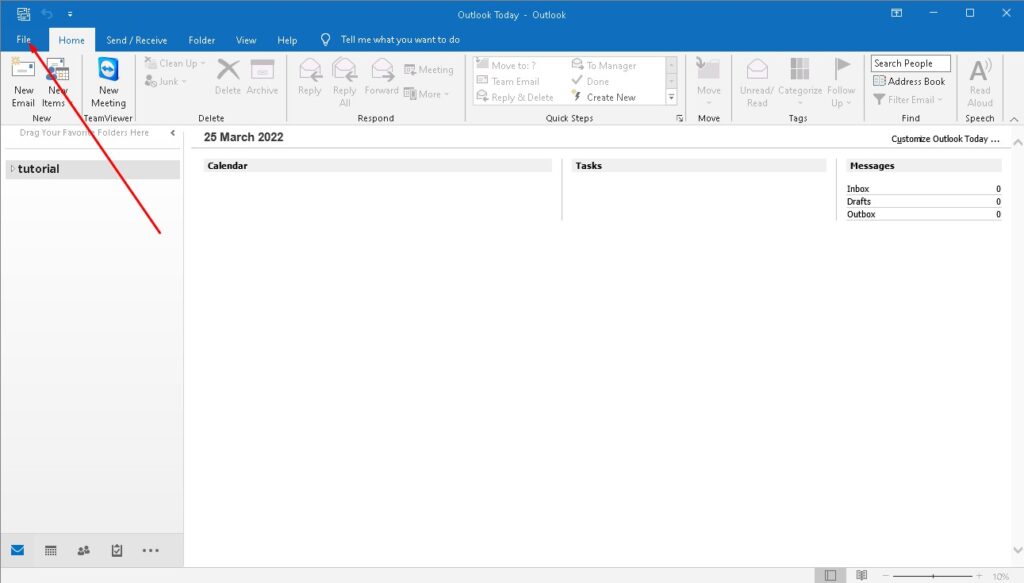
Как использовать управление задачами
Это приложение очень удобно для организации задач, как использовать эту функцию довольно просто. Измените представление, нажав Изменить вид на представление задач , затем щелкнув значок «Новые задачи» на панели инструментов или нажав Ctrl + Shift + K , чтобы открыть экран задач.
Не забудьте ввести название задания или проекта в качестве описания в соответствующее поле.
Кроме того, укажите дату начала и окончания задачи или проекта в столбцах «Дата начала» и «Дата выполнения». Установите оповещение, чтобы уведомлять вас, когда время истекает в напоминании, чтобы задачи можно было аккуратно организовать и выполнить вовремя.
Введите дополнительную информацию, щелкнув значок «Сведения» на панели инструментов. Если вы хотите изменить уже созданную задачу, сделайте это, дважды щелкнув по задаче.
Затем, если вы хотите работать над задачей вместе с несколькими другими пользователями, вы можете нажать Задачи > Назначить задачу .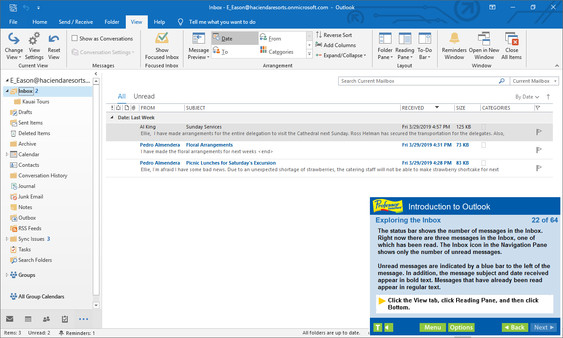 Затем нажмите кнопку Кому и введите адрес пользователя, которого вы хотите включить в задачу, и нажмите Отправить , чтобы задача могла быть принята этим пользователем.
Затем нажмите кнопку Кому и введите адрес пользователя, которого вы хотите включить в задачу, и нажмите Отправить , чтобы задача могла быть принята этим пользователем.
Когда задача будет завершена, щелкните значок «Удалить из списка», чтобы удалить ее, или, если вы хотите изменить конфигурацию отображения и время обработки, вы можете нажать Параметры > Задачи .
Как использовать функцию календаря
Представление календаря можно изменить с помощью различных представлений: за день, за неделю, за неделю, дни недели и за месяц. Или в соответствии с Schedule View для просмотра календаря в виде настроенной временной шкалы.
Хитрость заключается в том, чтобы щелкнуть строку меню , а затем посмотреть на значок «Новая встреча» для планирования личных действий. И Новая встреча для планирования встреч с другими людьми.
Как использовать общий доступ к календарю
Эта функция позволяет пользователям обмениваться информацией о расписании с другими пользователями, просто нажмите кнопку Значок календаря по электронной почте, а затем нажмите Поделиться календарем , чтобы поделиться им с другими.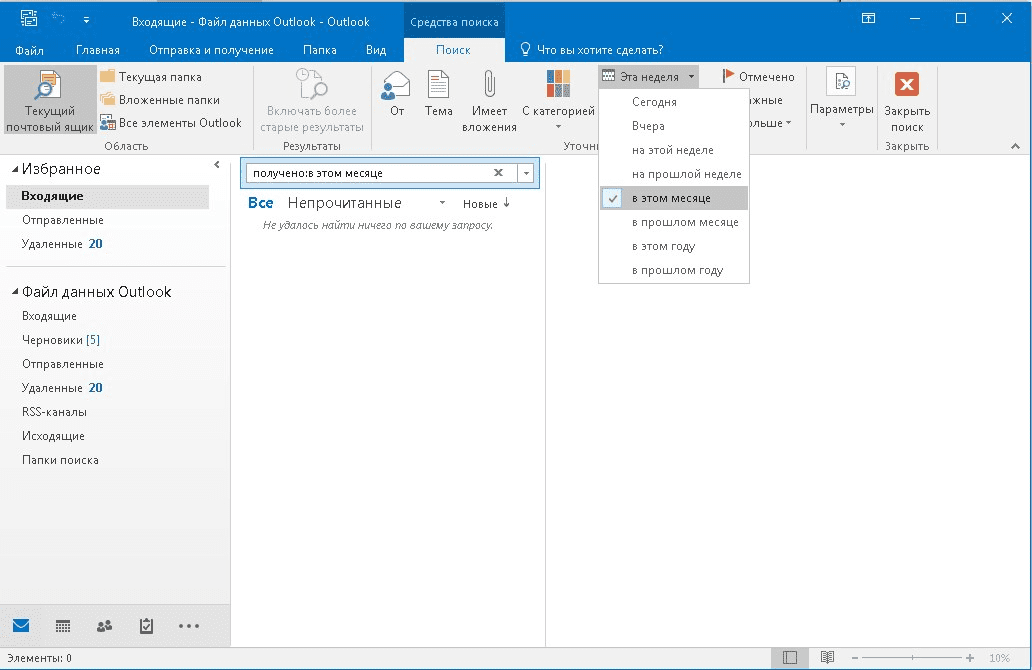 Или Опубликовать в Интернете на предоставленной панели инструментов .
Или Опубликовать в Интернете на предоставленной панели инструментов .
Кроме того, вы также можете отправить календарь по электронной почте и указать, сколько информации вы хотите предоставить.
Как назначить новую встречу
Как составить личное расписание можно сделать, щелкнув нужную дату, а затем щелкнув значок Новая встреча . Затем появится экран «Назначение» и введите тему в поле «Тема».
Также укажите место желаемого действия и продолжительность необходимого времени. Не забудьте ввести описание в соответствующем столбце, обычно под столбцом времени активности.
Или вы также можете нажать , вставить , а затем вставить документ, над которым хотите работать, указать другие параметры информации на Показать как значок, например, Нет на месте или Занят . Это описание предназначено для информирования других о расписании, доступном через Outlook.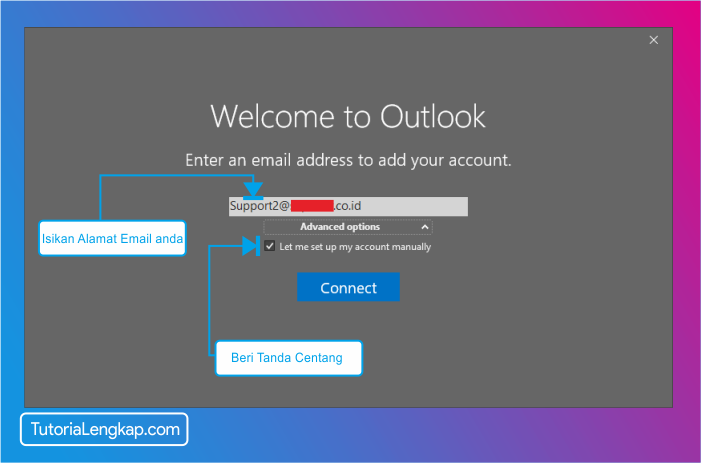
Под значком «Показать» находится напоминание, которое можно использовать, чтобы предупредить о составленном расписании, если время приближается. Так что не забудьте также установить оповещение о времени, чтобы все расписания были составлены в соответствии с вашими пожеланиями.
Щелкните значок Категоризировать и выберите соответствующее описание, чтобы назначить категорию созданному расписанию. Затем щелкните значок Сохранить и закрыть , когда закончите.
Тогда в календаре будет видно описание всех выполненных действий, и если вы хотите изменить его, просто дважды щелкните по нужному расписанию.
Если вы хотите распечатать составленное расписание, просто нажмите Файл > Печать на экране встречи, и расписание будет распечатано.
Преимущества и недостатки Microsoft Outlook
Нередко пользователи знают, каковы преимущества и недостатки использования Microsoft Outlook. В программном обеспечении/программе, конечно, есть преимущества и недостатки каждого, и Microsoft Outlook тоже.
В самих преимуществах можно не сомневаться. Это программное обеспечение предоставляет множество преимуществ для своих пользователей. Среди них предоставление удобного интерфейса, наличие надежной системы очистки от спама, возможность подключения к социальным сетям и другие. Если вам интересно, каковы преимущества и недостатки Microsoft Outlook, вот несколько моментов:
Преимущества Microsoft Outlook
- Удобный дисплей.
- Может подключаться к социальным сетям.
- Расширенная защита.
- Может просматривать и редактировать документы Office, интегрированные со службой OneDrive.
- Бесплатная версия OneDrive емкостью 5 ГБ (можно расширить до 1 ТБ).
- Бесплатная версия Объем почтового ящика 15 ГБ (с возможностью расширения до 50 ГБ).
- Имеет надежную систему очистки от спама.
- Разделяйте входящие электронные письма по желаемой категории.
- Можно синхронизировать со смартфоном.
Недостатки Microsoft Outlook
Если пользователи хотят использовать это программное обеспечение, Microsoft предлагает 2 варианта на выбор, а именно использование бесплатного или платного Microsoft Outlook. Конечно, если пользователь выбирает бесплатный вариант, то предоставляемые функции также ограничены. Назовите это с точки зрения емкости хранилища OneDrive, которое оснащено только 5 ГБ.
Конечно, если пользователь выбирает бесплатный вариант, то предоставляемые функции также ограничены. Назовите это с точки зрения емкости хранилища OneDrive, которое оснащено только 5 ГБ.
Однако это не относится к платному Outlook, потому что помимо OneDrive он оснащен хранилищем емкостью до 1 ТБ. Microsoft Outlook предоставит премиум-функции, которые можно использовать. И это то, что я считаю одним из недостатков Microsoft Outlook.
Ярлыки Microsoft Outlook
В программном обеспечении, конечно же, есть сочетание клавиш, которое было предусмотрено каждым разработчиком, так же как и Microsoft Outlook. Он направлен на то, чтобы пользователям было проще работать с соответствующим программным обеспечением быстро и практично.
Если пользователь никогда ранее не использовал сочетание клавиш (сочетание клавиш) в Microsoft Outlook. Я настоятельно рекомендую пользователям изучить их, пусть даже несколько. Таким образом, вы можете почувствовать, насколько быстро работает программное обеспечение с помощью ярлыков.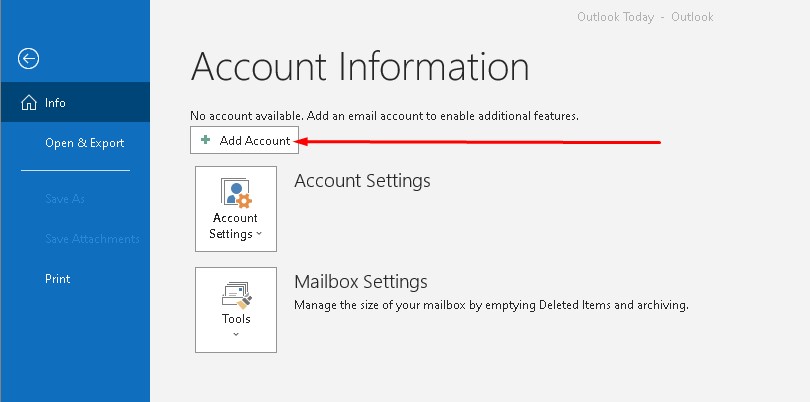 Вот некоторые основные сочетания клавиш в Microsoft Outlook. Остальное можно найти в гугле.
Вот некоторые основные сочетания клавиш в Microsoft Outlook. Остальное можно найти в гугле.
| Keyboard Shortcuts | Information |
| Ctrl + 1 | Switch to Email |
| Ctrl + 2 | Switch to Calendar |
| Ctrl + 3 | Switch to Contacts |
| Ctrl + 4 | Перейти к задаче |
| Ctrl + Shift + A | Назначить новую встречу0461 Create new contact |
| Ctrl + Shift + M | Start a new message |
| Alt + S | Sending message |
| Ctrl + R | Reply message |
Conclusion
From Из приведенного выше обзора можно сделать вывод, что Microsoft Outlook — это программное обеспечение, позволяющее отправлять и получать сообщения электронной почты, управлять календарями, хранить контактные номера, отслеживать задачи и планировать события. С этим программным обеспечением ваша повседневная рутина не будет упущена, а ваша работа станет более продуктивной.
С этим программным обеспечением ваша повседневная рутина не будет упущена, а ваша работа станет более продуктивной.
Часто задаваемые вопросы:
Можно ли использовать Microsoft Outlook бесплатно?
Да, Microsoft предоставила пользователям бесплатную версию Outlook. Обратите внимание, что функции, предоставляемые бесплатной версией, ограничены.
Сколько стоит электронная почта Outlook?
Стоимость автономной службы электронной почты Microsoft Outlook Premium начинается от 19,95 долларов США в год.
Что означает Microsoft Outlook?
Outlook — это приложение для управления личной информацией, разработанное Microsoft. Это приложение обычно используется для отправки, получения или чтения электронной почты.
Чем Gmail отличается от Outlook?
Разница в том, что Gmail — это поставщик услуг электронной почты, который обеспечивает отправку и получение электронных писем. С другой стороны, Outlook — это почтовый клиент, который использует услуги всех поставщиков услуг электронной почты.
Это краткий обзор, который я могу дать о понимании, преимуществах и функциях Microsoft Outlook. Надеюсь, вышеизложенная информация будет полезна для всех. Поделитесь этой статьей в своих социальных сетях, чтобы сделать ее более полезной. Если у вас есть какие-либо вопросы относительно вышеупомянутого обзора, пожалуйста, напишите в колонке комментариев ниже. Благодарю вас!!
Also check:
- Microsoft Office 2010 Free Download
- Microsoft Office 2013 Free Download
- Microsoft Office 2016 Free Download
- Microsoft Office 2019 Free Download
- Microsoft Office 2021 Free Download
- Microsoft Visio 2021 Free Download
ПРИМЕЧАНИЕ : Приведенная выше информация взята из различных источников и является мнением автора. Настоятельно рекомендуется просмотреть другую информацию, чтобы еще больше укрепить данные в качестве справочного материала и дополнительных знаний.

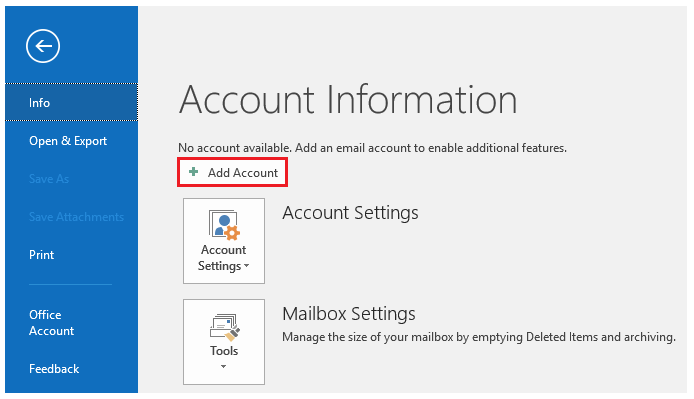 office.de и выполните вход с помощью рабочая или учебная учетная запись имени пользователя и существующего пароля.
office.de и выполните вход с помощью рабочая или учебная учетная запись имени пользователя и существующего пароля.
 Пароль приложения отобразится во всплывающем окне.
Пароль приложения отобразится во всплывающем окне.
 Сделать это централизованно не получится, потому что каждый пользователь Почты должен принять условия самостоятельно.
Сделать это централизованно не получится, потому что каждый пользователь Почты должен принять условия самостоятельно. Чтобы завершить сессию, нажмите в меню аккаунта ссылку Выход на всех устройствах. Также это можно сделать в настройках Яндекс ID — с помощью ссылки Выйти на всех устройствах.
Чтобы завершить сессию, нажмите в меню аккаунта ссылку Выход на всех устройствах. Также это можно сделать в настройках Яндекс ID — с помощью ссылки Выйти на всех устройствах.
 Чтобы завершить сессию, нажмите в меню аккаунта ссылку Выход на всех устройствах. Также это можно сделать в настройках Яндекс ID — с помощью ссылки Выйти на всех устройствах.
Чтобы завершить сессию, нажмите в меню аккаунта ссылку Выход на всех устройствах. Также это можно сделать в настройках Яндекс ID — с помощью ссылки Выйти на всех устройствах.


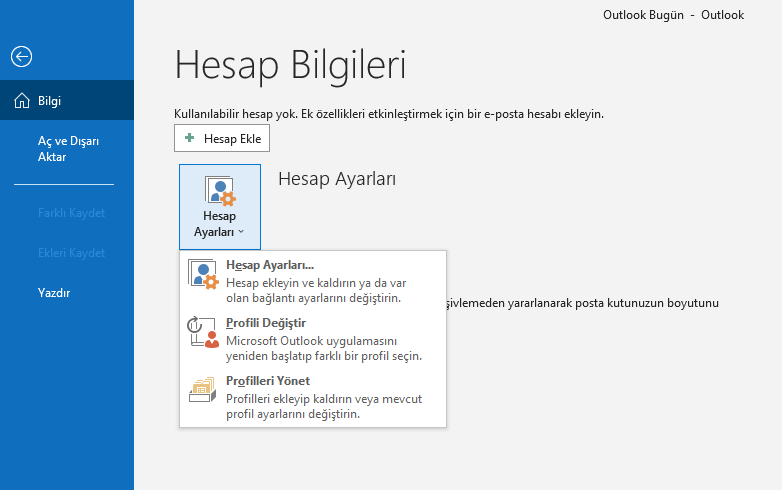
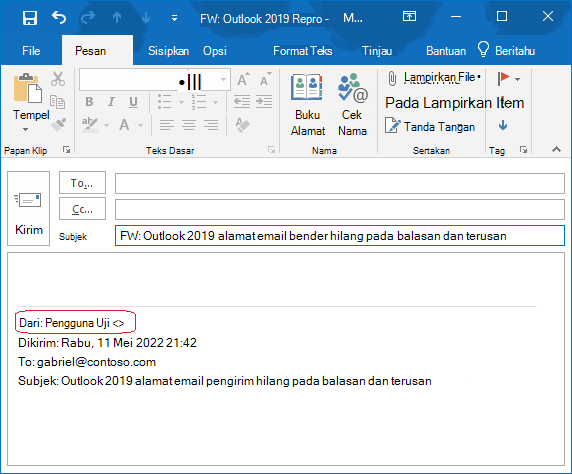 ) Организация входящей электронной почты
) Организация входящей электронной почты