Autocad 7 portable rus для windows 7
Содержание
- AutoCad скачать бесплатно русский
- Autocad 2007
- Autocad 2016
- Autocad 2017
- Autocad 2018
- Autocad 2019
- Autocad 2020
- Офис ⇒ Autodesk AutoCAD 2019.1.2 Portable
- Cкачать АвтоКад бесплатно русская версия
- Возможности программы
- Версии программного обеспечения
- Где используется
- Преимущества и недостатки
- Autodesk AutoCAD 2021 Portable
- Autodesk AutoCAD LT 2019.1.2 Portable
- Видео
AutoCad скачать бесплатно русский
Программа Autocad представляет собой интересный продукт для разработки новых чертежей и схем, необходимой документации, двух и даже трехмерных моделей. Данный софт пользуется большой популярностью среди строителей, дизайнеров, проектировщиков, также активно применяется в лабораторных и курсовых работах студентами или при формировании масштабных профессиональных проектов.
Возможности Autocad
Раннее в программе можно было работать с простыми элементами: круги, дуги и линии, при этом чертежи были двухмерные. В последней же версии для пользователей стала доступна полнофункциональная система автоматизированного проектирования, которая владеет множеством инструментов для трехмерного моделирования. В результате стало возможным работать со всеми объектами, задавать нужные значения и планировать их форму.
В последней же версии для пользователей стала доступна полнофункциональная система автоматизированного проектирования, которая владеет множеством инструментов для трехмерного моделирования. В результате стало возможным работать со всеми объектами, задавать нужные значения и планировать их форму.
Программа использует 2 формата данных – dwg и dxf, которые поддерживаются практически всеми продуктами этого направления. У нее есть также конкуренты (BricsCad, NanoCad, ProgeCAD и ZWCAD), которые имеют схожий инструментарий и интерфейс. Однако они не предлагают большой выбор полезных функций и инструментов для работы. Автокад эффективно решает практически все задачи вышеуказанных аналогов, именно поэтому программу и выбирают множество пользователей.
Какая версия Autocad будет лучше?
Данное ПО может скачиваться на компьютер для ОС Windows и Mac, а также на телефон для платформ iOS, Windows Phone и Android. Приложение может функционировать в 64-битной системе еще с 2008 года. Если работа планируется на Windows 10, то лучше использовать ПО 2017 и 2018 года, где требуется HD разрешение. Для комфортной работы в этом случае нужно иметь: 2 Гб оперативки и выше, процессор не слабее Pentium 4 или Athlon 64. Если работа будет осуществляться на Windows XP, то выбирать программу 2016 или более раннюю версию. Поддерживать работу на Windows 7 программа стала в 2010, а Windows 8 только в 2015 году.
Если работа планируется на Windows 10, то лучше использовать ПО 2017 и 2018 года, где требуется HD разрешение. Для комфортной работы в этом случае нужно иметь: 2 Гб оперативки и выше, процессор не слабее Pentium 4 или Athlon 64. Если работа будет осуществляться на Windows XP, то выбирать программу 2016 или более раннюю версию. Поддерживать работу на Windows 7 программа стала в 2010, а Windows 8 только в 2015 году.
Autocad 2016Внутри скаченных файлов лежит инструкция по установке и crack для безграничной работы. При установке русской версии таблетка не требуется.
Программа стала работать гораздо лучше в отличие от раннее выпущенных версий 2012 и 2014 годов. Пользователи смогут увидеть здесь следующие изменения:
Autocad 2017Особых обновлений в программе нет, однако, она стала достойным продолжением, в котором доступны следующие нововведения:
Ключ продукта: 001i1
Внутри скаченных файлов лежит инструкция по установке и crack для безграничной работы.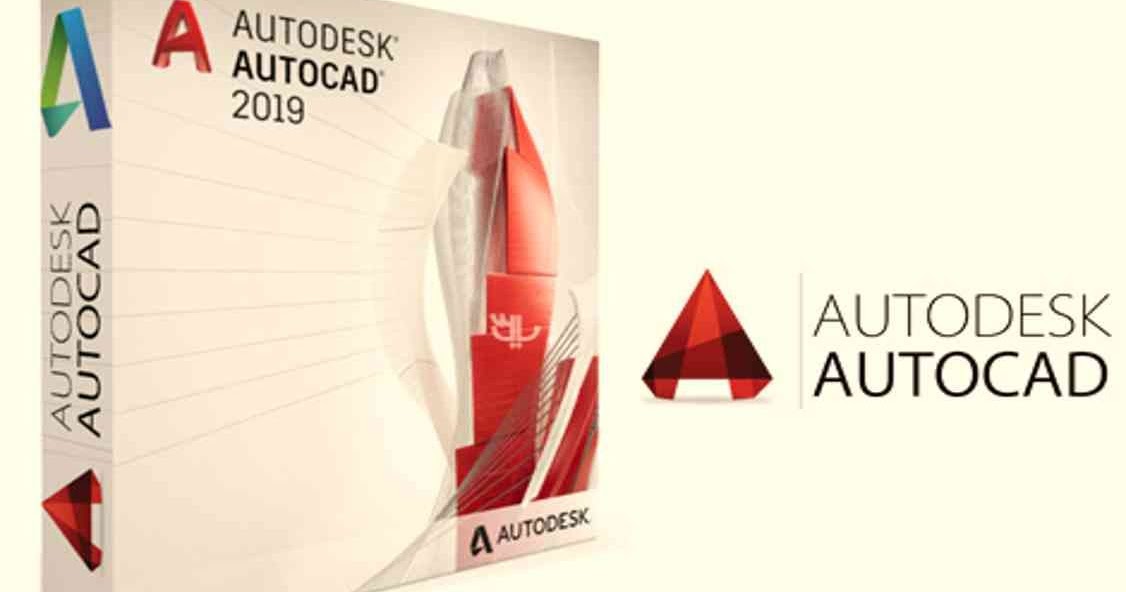
Эта версия была выпущена в марте 2017 года. Внешне программа особо не поменялась, однако, стало доступно больше полезных инструментов – это:
Ключ продукта: 001J1
Внутри скаченных файлов лежит инструкция по установке и crack для безграничной работы.
Autocad 2019На следующий год разработчики представили новую версию программы, в которую входит большое количество разных инструментов для работы и новые функции САПР. Более того теперь можно использовать приложение и на телефоне. В очередной релиз было добавлено много улучшений:
Ключ продукта: 001K1
Внутри скаченных файлов лежит инструкция по установке и crack для безграничной работы.
Autocad 2020 youtube.com/embed/PvVkATJO-Fk?feature=oembed»>Релиз вышел в конце марта 2019 года. Программа подходит исключительно для 64-битной системы Windows 7, 8, 10. Ко всему прочему был немного доработан интерфейс и улучшена работа с облачными сервисами Box, Dropbox и OneDrive. Возможностей у пользователей теперь стало гораздо больше:
Ключ продукта: 001L1
Внутри скаченных файлов лежит инструкция по установке и crack для безграничной работы.
Все эти программы можно устанавливать бесплатно и начинать пользоваться уже прямо сейчас. Более того для редакторов были разработаны интересные дополнения для базовых версий данного софта:
Источник
Офис ⇒
Autodesk AutoCAD 2019.1.2 PortableПрограммное обеспечение AutoCAD 2019 – это одно из лидирующих решений для двух- и трехмерного проектирования, позволяющее разрабатывать сложные качественные проекты и выпускать сопроводительную документацию к ним. Инструменты моделирования AutoCAD дают возможность проектировать любые объекты и поверхности. Версия AutoCAD 2019 предлагает обновленный современный интерфейс и средства повышения производительности, позволяющие экономить время, такие как страница «Новая вкладка», галереи ленты и предварительный просмотр команд.
Инструменты моделирования AutoCAD дают возможность проектировать любые объекты и поверхности. Версия AutoCAD 2019 предлагает обновленный современный интерфейс и средства повышения производительности, позволяющие экономить время, такие как страница «Новая вкладка», галереи ленты и предварительный просмотр команд.
Рабочий процесс в AutoCAD 2019 обогащен мощными возможностями взаимодействия между проектировщиками. Новые инструменты обсуждения с коллегами помогают глубже вовлекать в проект все заинтересованные стороны. Повседневные процессы ускоряются благодаря десяткам усовершенствований. Возможность работы с картографическими сервисами и новые средства захвата реальности позволяют задействовать в проектах данные сканирования объектов реального мира.
Основные возможности:
• Создание и редактирование 2D-геометрии.
• Создание и редактирование 3D-моделей с помощью тел, поверхностей и объектов-сетей.
• Аннотирование чертежей с помощью текста, размеров, выносок и таблиц.
• Настройка ленты и инструментальных палитр.
• Усовершенствование с помощью дополнительных программных компонентов и API-интерфейсов.
• Извлечение данных объекта в таблицы.
• Вложение и импорт данных из PDF-файлов.
• Общий доступ и использование данных из DGN-файлов, Navisworks и карт Bing.
• Применение и отслеживание стандартов САПР.
• Специализированные инструменты для проектирования элементов архитектуры, проектирования механических и электрических компонентов и т.д.
Сравнение с использованием DWG
Сравнивайте и документируйте различия между 2 версиями одного и того же чертежа (включая чертежи, вставляемые по внешней ссылке).
Сохранение для использования в Интернете и мобильных приложениях
Сохраняйте чертежи, созданные на настольном компьютере, для просмотра и редактирования в веб- и мобильных приложениях AutoCAD.
2D-графика
Работайте с масштабом, создавайте панорамы, изменяйте порядок прорисовки и свойства слоев — и все это в 2 раза быстрее.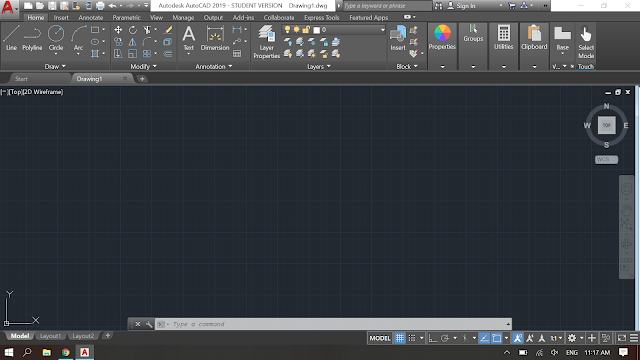
Общие виды
Публикуйте виды чертежей в веб-браузере, чтобы другие пользователи могли изучать их и добавлять комментарии.
Веб-приложение AutoCAD
Создавайте, редактируйте и просматривайте чертежи САПР, а также предоставляйте к ним общий доступ с любого устройства через браузер.
Пользовательский интерфейс
Значительное улучшение дизайна интерфейса за счет новых плоских значков и поддержки разрешения 4K.
Импорт PDF
Импортируйте геометрию (включая файлы шрифтов SHX), заливки, растровые изображения и текст TrueType в чертежи из PDF-файлов.
Функциональные возможности:
• Выпуск рабочей документации. Эффективные средства выпуска документации в AutoCAD охватывают все этапы работы над проектом — от первоначальных эскизов до завершающей стадии. Средства автоматизации, управления данными и редактирования сводят к минимуму число повторяющихся задач и экономят время.
• Снижение затрат времени благодаря параметрическим чертежам. Параметрические чертежи позволяют значительно сократить время проверки проектов. Существует возможность задания зависимостей между объектами — например, параллельные линии автоматически остаются параллельными, а концентрические окружности всегда имеют общий центр.
Параметрические чертежи позволяют значительно сократить время проверки проектов. Существует возможность задания зависимостей между объектами — например, параллельные линии автоматически остаются параллельными, а концентрические окружности всегда имеют общий центр.
• Подшивки. Структурирование данных — не роскошь, а необходимость. Диспетчер подшивок AutoCAD организует листы чертежей, упрощает публикацию, автоматически создает виды на листах, передает данные из подшивок в основные надписи и штемпели. Вся нужная информация сводится воедино, что значительно упрощает доступ к ней.
• Масштабирование аннотаций. Вы можете ускорить управление объектами, размещенными на разных слоях. Благодаря функции масштабирования аннотаций создается единый аннотативный объект, который автоматически принимает размер видового экрана или пространства модели.
• Операции с текстом. Манипулирование текстом при вводе заключается в его визуальном размещении и масштабировании. Подстроить положение текста можно средствами, хорошо знакомыми по текстовым редакторам (абзацы, колонки и т.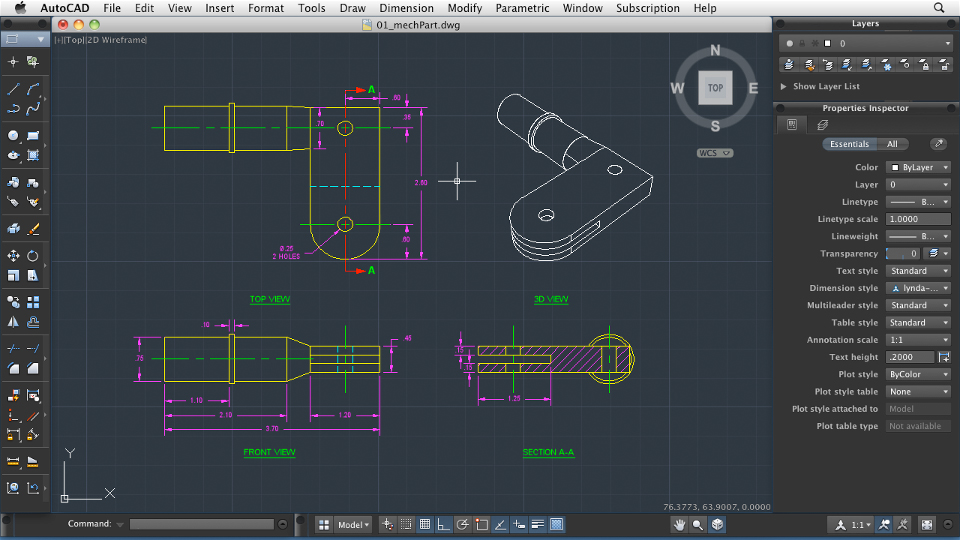 п.).
п.).
• Создание и редактирование мультивыносок. Вы можете легко создавать и редактировать выноски. Настройка стилей мультивыносок обеспечивает их единообразие, позволяет объединять несколько линий выносок в одну мультивыноску, включать в выноски рамки и блоки.
• Работа с таблицами. При помощи функций AutoCAD можно автоматизировать кропотливые процессы создания и редактирования таблиц. Путем установки соответствующего стиля таблиц одновременно задаются шрифт, цвет, границы и другие свойства.
• Извлечение данных. Мастер извлечения данных позволяет быстро извлекать данные из объектов чертежей (включая блоки и атрибуты). Затем эти данные можно автоматически выводить в таблицы или внешние файлы.
• Связь данных Excel с чертежами AutoCAD. При установлении связи между таблицей Excel и чертежом AutoCAD обеспечивается двунаправленное обновление данных. Это избавляет от необходимости отдельно редактировать таблицы. Вся информация автоматически синхронизируется.
• Динамические блоки. Использование готовых элементов существенно экономит время. Динамические блоки избавляют пользователей от необходимости перечерчивать повторяющиеся стандартные компоненты и поддерживать громоздкие библиотеки блоков. В них есть возможность редактирования отдельных объектов, благодаря чему отпадает необходимость в создании нового блока, если форма или размеры слегка изменились.
Использование готовых элементов существенно экономит время. Динамические блоки избавляют пользователей от необходимости перечерчивать повторяющиеся стандартные компоненты и поддерживать громоздкие библиотеки блоков. В них есть возможность редактирования отдельных объектов, благодаря чему отпадает необходимость в создании нового блока, если форма или размеры слегка изменились.
• Управление слоями. Создание и редактирование свойств слоев теперь выполняется быстрее и с меньшим количеством ошибок. Изменения, внесенные в диалоговом окне работы со слоями, сразу же становятся видны на чертеже.
• Динамические подсказки и меню. Сосредоточьтесь на работе, а не на инструментах. При динамическом вводе запросы командной строки отображаются возле курсора, так что вы можете запускать команды, просматривать размеры и вводить значения, не отвлекаясь на командную строку. Меню быстрых свойств позволяет просматривать и изменять требуемые свойства объектов, просто наводя на них курсор.
• Удобный пользовательский интерфейс. Теперь стало гораздо удобнее работать с несколькими файлами одновременно. Функция быстрого просмотра оперирует не только именами файлов, но и их образцами. Она упрощает поиск и открытие нужного файла на нужной вкладке. В новом браузере-меню вы можете перемещаться по файлам, рассматривать их образцы, получать информацию о размерах файлов и их авторах.
Теперь стало гораздо удобнее работать с несколькими файлами одновременно. Функция быстрого просмотра оперирует не только именами файлов, но и их образцами. Она упрощает поиск и открытие нужного файла на нужной вкладке. В новом браузере-меню вы можете перемещаться по файлам, рассматривать их образцы, получать информацию о размерах файлов и их авторах.
Операционная система:
• Microsoft® Windows® 7 с пакетом обновления 1 (SP1) и обновлением KB4019990 (32-разрядная и 64-разрядная версии)
• Microsoft Windows 8.1 с обновлением KB2919355 (32-разрядная и 64-разрядная версии)
• Microsoft Windows 10 64-разрядная версии (версии 1607 или более поздней)
Скачать портативную программу Autodesk AutoCAD 2019.1.2 (1,07 ГБ):
Источник
Cкачать АвтоКад бесплатно русская версия
Программное обеспечение от компании Autodesk, которое используется для создания чертежей, двухмерных и трехмерных моделей. Первая версия вышла в 1982 году, ее сразу же стали использовать в различных сферах – архитектуре, машиностроении, строительной отрасли.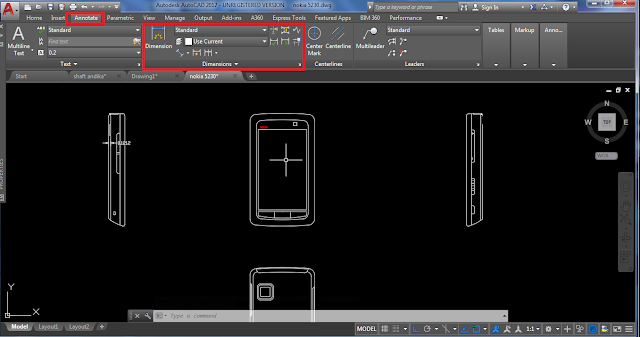 Сегодня программу для моделирования широко используют дизайнеры, архитекторы, инженеры, а также студенты технических специальностей. Благодаря высокой точности и большому количеству специализированных функций программа считается одной из лучших в области моделирования, создания чертежей, документов и визуализаций. Все больше специалистов желают скачать программу Автокад для быстрого, точного, удобного выполнения своих задач.
Сегодня программу для моделирования широко используют дизайнеры, архитекторы, инженеры, а также студенты технических специальностей. Благодаря высокой точности и большому количеству специализированных функций программа считается одной из лучших в области моделирования, создания чертежей, документов и визуализаций. Все больше специалистов желают скачать программу Автокад для быстрого, точного, удобного выполнения своих задач.
Возможности программы
Если вы хотите Autodesk Autocad скачать торрент, сперва стоит рассмотреть ее функциональные возможности. Программа предназначена для создания чертежей, документов, двухмерных и трехмерных моделей. В рамках ПО можно выбирать и менять внешний вид текста, автоматически выставлять стиль и размер, работать с динамическими блоками. Включает профессиональные инструменты для разработки трехмерных моделей, предлагает качественную визуализацию и управление трехмерной печатью.
Главная функциональная возможность – создание реалистичных 3D-моделей и их отдельных частей.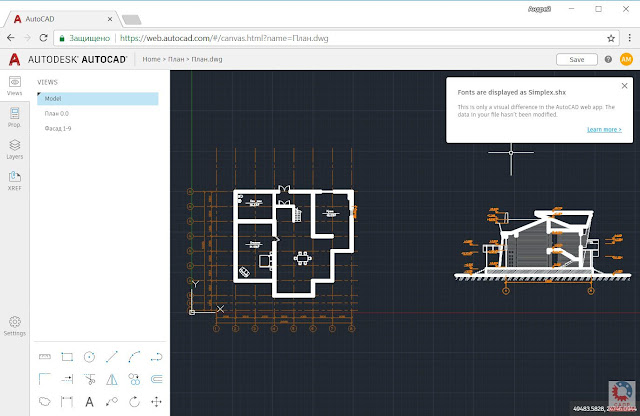 Программа оснащена функциями различных видов трехмерного моделирования – твердотелого, поверхностного, полигонального. Позволяет создавать физические модели при помощи 3D-печати.
Программа оснащена функциями различных видов трехмерного моделирования – твердотелого, поверхностного, полигонального. Позволяет создавать физические модели при помощи 3D-печати.
Программное обеспечение использует собственный закрытый тип данных dwg, для обмена информаций с другими САПР предназначен формат dxf. Сегодня они признаны стандартами в области проектирования и поддерживаются большинством продуктов в этой сфере. Практически все конкурентные пакеты (NanoCAD, ZWCAD, BricsCad и ProgeCAD) своим интерфейсом и функционалом напоминают ставший классикой.
Но в этих решениях отсутствуют десятки удобных функций и инструментов. Например, присвоенные объектам материалы в аналогичных продуктах не будут отображаться, что повлияет на фотореалистичность модели. Мало кто может сравниться с этим продуктом в возможностях создания 2D-чертежа. Возможность переноса созданных объектов в 3Ds Max у продукта Autodesk куда лучше, чем у ArchiCad. Программа универсальна, она позволяет решать большую часть задач узкоспециализированных аналогов.
Версии программного обеспечения
Разработчики предлагают стационарные и портативные версии. Установить софт можно на ОС Windows, MacOS или на мобильные операционные системы – iOS, Android и Windows Phone. Обязательное требование для установки и использования программы начиная с 2008 года – 64-битная система. Версия 2010 года выпущена под возможности Windows 7, а 2015 – для Windows 8. Более поздние версии требуют как минимум 4 ГБ оперативной памяти, а также HD-разрешение экрана.
Где используется
Программа востребована во многих сферах. Ее используют для проектирования зданий, подготовки чертежей, создания точных моделей оборудования и деталей, визуализации интерьеров. ПО наиболее востребовано в следующих областях:
Возможность Автодеск Автокад скачать торрент интересна инженерам, дизайнерам, архитекторам, проектировщикам. Программа подходит как новичкам, так и специалистам.
Преимущества и недостатки
Главные плюсы:
К минусам стоит отнести:
На нашем сайте можно программу Autocad скачать бесплатно, русская версия поможет быстрее разобраться с интерфейсом и функционалом.
Источник
Autodesk AutoCAD 2021 Portable
AutoCAD является мировым лидером среди решений для 2D- и 3D-проектирования. Будучи более наглядным, 3D моделирование позволяет ускорить проектные работы и выпуск документации, совместно использовать модели и развивать новые идеи. Для AutoCAD доступны тысячи надстроек, что позволяет удовлетворить потребности самого широкого круга клиентов.
Основные возможности:
• AutoCAD позволяет решать самые сложные проектные проблемы. Средствами создания произвольных форм моделируются самые разнообразные тела и поверхности; время проверки проектов значительно сокращается; параметрические чертежи помогают держать под рукой всю нужную информацию. Проектные идеи можно визуализировать в формате PDF, а также реализовывать в макетах, получаемых посредством 3D печати. Еще ни когда идеи не превращались в реальность так быстро.
• Снижение затрат времени благодаря параметрическим чертежам. Параметрические чертежи позволяют значительно сократить время проверки проектов. Существует возможность задания зависимостей между объектами — например, параллельные линии автоматически остаются параллельными, а концентрические окружности всегда имеют общий центр.
Существует возможность задания зависимостей между объектами — например, параллельные линии автоматически остаются параллельными, а концентрические окружности всегда имеют общий центр.
• Свобода творчества: работа с произвольными формами. Теперь вы можете воплощать любые идеи проекта, дав волю творческой мысли. Для создания сложных форм просто перемещайте грани, ребра и вершины.
• Улучшенная поддержка PDF. Передача и повторное использование данных стали на удивление удобными и легкими благодаря усовершенствованной поддержке формата PDF. Стал меньше размер публикуемых файлов, добавилась поддержка шрифтов TrueType. Новые возможности импорта и использования в качестве подложек позволяют добавлять PDF-файлы непосредственно в чертежи AutoCAD.
• 3D печать моделей AutoCAD. Вы можете не просто визуализировать проекты, но и воплощать их в реальность. Физические макеты проектов создаются путем вывода на 3D принтер (собственный или принадлежащий специализированной компании, оказывающей услуги 3D печати).
Удобство создания и редактирования динамических блоков. Введенные улучшения помогли упростить создание и редактирование динамических блоков. Благодаря усовершенствованному отображению и выделению объектов, инструменты работы с динамическими блоками существенно снижают затраты времени на выпуск документации.
Информация о Portable:
• Программа собрана в TS на базе версии от m0nkrus
• При первом запуске программу нужно активировать, после этого активация запишется в песочницу (активатор и инструкция от m0nkrus, слегка заточенная под портативную версию, находится в папке Pill).
• Имеется запуск как русской, так и английской версии. Русификатор находится в папке Plugins, которая должна находиться рядом с файлами acad.exe и acad-RU.exe. Русский интерфейс запускается с помощью acad-RU.exe, английский — acad.exe.
• Сеть программе заблокирована, хотя за время многократного тестирования пару раз наблюдались поползновения со стороны FNPLicensingService.exe, поэтому лучше следовать инструкции и отключать сеть во время активации.
• Автор Portable: mukunda
Информация о программе:
Год выпуска: 2020
Платформа/ОС: Windows® 7 SP1/8.1/10 (x64)
Язык интерфейса: Русский / English
Лекарство: В комплекте
Размер: 1.40 GB
Источник
Autodesk AutoCAD LT 2019.1.2 Portable
Устанавливайте виджет о новых публикациях варез-портала ProSidr.ru на главной странице Яндекса. Будьте в курсе последних обновлений в мире софта.
AutoCAD LT 2019 предназначен для разработки и детализации 2D-чертежей. Программа автоматизирует большинство этапов выполнения проекта. Полный набор 2D команд позволяет создавать чертежи, изменять их и выпускать рабочую документацию к проектам. Программа обеспечивает встроенную поддержку формата DWG и надежность работы, а также содержит мощные средства для повышения производительности черчения.
Благодаря этому файлы проектов можно без проблем передавать другим специалистам. Кроме того, вы можете настроить пользовательский интерфейс программы под свои потребности.
Кроме того, вы можете настроить пользовательский интерфейс программы под свои потребности.
Основные возможности:
• AutoCAD® позволяет решать самые сложные проектные проблемы. Средствами создания произвольных форм моделируются самые разнообразные тела и поверхности; время проверки проектов значительно сокращается; параметрические чертежи помогают держать под рукой всю нужную информацию. Проектные идеи можно визуализировать в формате PDF, а также реализовывать в макетах, получаемых посредством 3D печати. Еще ни когда идеи не превращались в реальность так быстро.
• Снижение затрат времени благодаря параметрическим чертежам. Параметрические чертежи позволяют значительно сократить время проверки проектов. Существует возможность задания зависимостей между объектами — например, параллельные линии автоматически остаются параллельными, а концентрические окружности всегда имеют общий центр.
• Свобода творчества: работа с произвольными формами. Теперь вы можете воплощать любые идеи проекта, дав волю творческой мысли. Для создания сложных форм просто перемещайте грани, ребра и вершины.
Для создания сложных форм просто перемещайте грани, ребра и вершины.
• Улучшенная поддержка PDF. Передача и повторное использование данных стали на удивление удобными и легкими благодаря усовершенствованной поддержке формата PDF. Стал меньше размер публикуемых файлов, добавилась поддержка шрифтов TrueType. Новые возможности импорта и использования в качестве подложек позволяют добавлять PDF-файлы непосредственно в чертежи AutoCAD.
• 3D печать моделей AutoCAD. Вы можете не просто визуализировать проекты, но и воплощать их в реальность. Физические макеты проектов создаются путем вывода на 3D принтер (собственный или принадлежащий специализированной компании, оказывающей услуги 3D печати).
• Удобство создания и редактирования динамических блоков. Введенные улучшения помогли упростить создание и редактирование динамических блоков. Благодаря усовершенствованному отображению и выделению объектов, инструменты работы с динамическими блоками существенно снижают затраты времени на выпуск документации.
Источник
Видео
AutoCAD скачать бесплатно. Автокад русская версия
✅ Ошибки при запуске Portable Autocad 👍👍👍
AutoCAD 2007 ni bepul va to’g’ri o’rnatish. vzlom shaklda| AutoCad 2007 install free and correctly.
Установка AutoCad 2012 и СПДС 7 на Windows 7 (8) 64 bit
Archicad FREE download with CRACK | Activation working 2022
Archicad FREE download with CRACK | Activation working 2022
autocad 2007 how to download in your pc 7 in easly
Установка AutoCAD и обход лицензии (ссылка на скачивание в описании)
AutoCAD 2016 скачать бесплатно. Автокад 2016 русская версия
Descargar Autocad 2010 — Portable 2018
Autodesk AutoCAD 2019.0.1 (2018) PC
Жалоба
- Размер: 4.29 GB
- Категория: Программы
- Загрузок: 8 654
- Комментарии: 1
- Дата обновления:27.04.2018
полный обзор Autodesk AutoCAD
Год: 2018
Версия программы: 2019.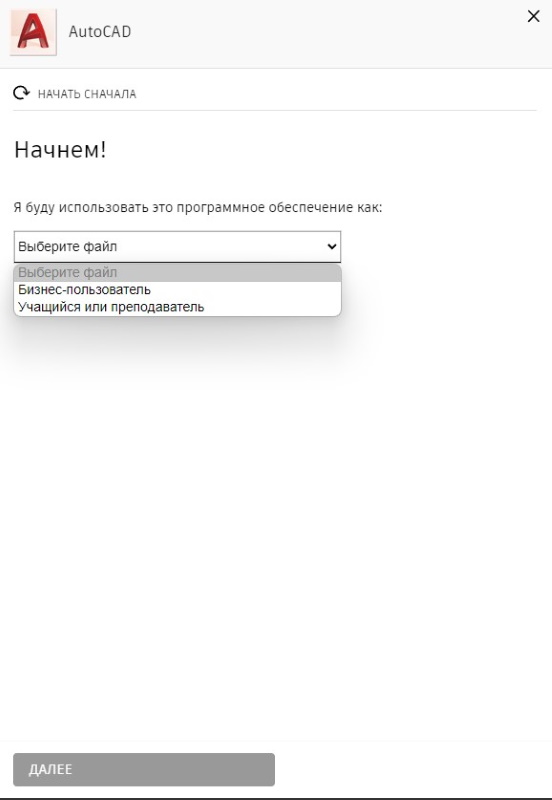 0.1 Build P.61.0.0
0.1 Build P.61.0.0
Разработчик: Autodesk
Автор сборки: m0nkrus
Разрядность: 32bit/64bit
Язык интерфейса: Русский, английский
Лекарство: Присутствует
Системные требования:
— 32-разрядная или 64-разрядная версия Microsoft Windows 7 SP1 с обновлением KB4019990, Windows 8.1 с обновлением KB2919355; 64-разрядная версия Windows 10 (1607 или выше)
— Процессор с тактовой частотой 2,5-2,9 ГГц (рекомендуется 3 ГГц и выше)
— 8 ГБ ОЗУ (рекомендуется 16 ГБ)
— Видеоадаптер с 1 ГБ видеопамяти, пропускной способностью 29 ГБ/с (рекомендуется 4 ГБ и 106 ГБ/с) и поддержкой DirectX 11
— 6 ГБ свободного места на диске
— Google Chrome
— .NET Framework 4.7
Дополнительно для 3D-моделирования и больших объемов данных
— 8 ГБ ОЗУ
— 6 ГБ свободного места на диске, без учета места, необходимого для установки
— Видеоадаптер с разрешением 1920×1080, обеспечивающий режим полноцветной палитры (True Color), с объемом памяти не менее 128 МБ, Pixel Shader 3.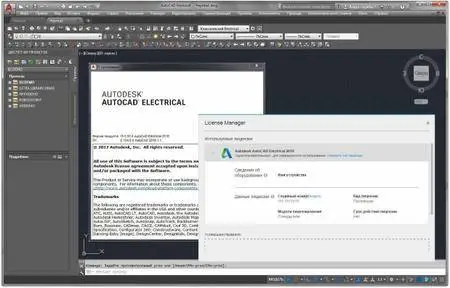 0 или более поздней версии, видеокарта класса рабочих станций с поддержкой Direct3D
0 или более поздней версии, видеокарта класса рабочих станций с поддержкой Direct3D
Описание:
AutoCAD является мировым лидером среди решений для 2D- и 3D-проектирования. Будучи более наглядным, 3D моделирование позволяет ускорить проектные работы и выпуск документации, совместно использовать модели и развивать новые идеи. Для AutoCAD доступны тысячи надстроек, что позволяет удовлетворить потребности самого широкого круга клиентов. Пришло время проектировать по-новому — время AutoCAD.
AutoCAD 2019 позволяет решать самые сложные проектные проблемы. Средствами создания произвольных форм моделируются самые разнообразные тела и поверхности; время проверки проектов значительно сокращается; параметрические чертежи помогают держать под рукой всю нужную информацию. Проектные идеи можно визуализировать в формате PDF, а также реализовывать в макетах, получаемых посредством 3D печати. Еще ни когда идеи не превращались в реальность так быстро.
Новые возможности
Сравнение с использованием DWG. Сравнивайте и документируйте различия между 2 версиями одного и того же чертежа (включая чертежи, вставляемые по внешней ссылке).
Сравнивайте и документируйте различия между 2 версиями одного и того же чертежа (включая чертежи, вставляемые по внешней ссылке).
Сохранение для использования в Интернете и мобильных приложениях
2D-графика. Работайте с масштабом, создавайте панорамы, изменяйте порядок прорисовки и свойства слоев — и все это в 2 раза быстрее.
Общие виды. Публикуйте виды чертежей в веб-браузере, чтобы другие пользователи могли изучать их и добавлять комментарии.
Веб-приложение AutoCAD. Создавайте, редактируйте и просматривайте чертежи САПР, а также предоставляйте к ним общий доступ с любого устройства через браузер.
Мобильное приложение AutoCAD. Просматривайте, создавайте и редактируйте чертежи САПР на мобильном устройстве или работайте над ними совместно с коллегами.
Пользовательский интерфейс. Значительное улучшение дизайна интерфейса за счет новых плоских значков и поддержки разрешения 4K.

Импорт PDF. Импортируйте геометрию (включая файлы шрифтов SHX), заливки, растровые изображения и текст TrueType в чертежи из PDF-файлов.
Особенности сборки
Произведено объединение четырех оригинальных дистрибутивов в один: английский х64, английский х86, русский х64, русский х86.
В инсталлер добавлена возможность установки локальной справки как для английской, так и для русской версии программы.
В инсталлер добавлена возможность установки модуля поддержки VBA-макросов.
Так как в AutoCAD 2019 по умолчанию отсутствовал так называемый «классический интерфейс», я посчитал возможным его восстановить для страждущих.
В установочный пакет AutoCAD 2019 произведена интеграция AutoCAD 2019.0.1 Update.
Утилита Autodesk Desktop App обновлена с версии 7.0.8.78 до версии 7.0.9.191.
Добавлена возможность отказа от установки утилиты Autodesk Desktop App.
Сборка избавлена от возникающей у некоторых проблемы, когда при подключении образа через виртуальный привод, установщик иногда требовал другой диск.

Объединенный инсталлер оптимизирован так, что потерял в весе ~3,5 Гб без потери функционала.
Все необходимое для лечения, включая подробную инструкцию, находится внутри образа в папке Crack.
Процедура лечения
Установите AutoCAD 2019, выбрав желаемые компоненты.
Скопируйте необходимый вам кейген (32-битный или 64-битный) из папки Crack на жесткий диск. Если вы этого не сделаете, он не будет корректно работать.
Запустите программу. Откроется окно с предложением выбрать тип лицензии. Внизу окна будет строка с дополнительным предложением активации при помощи серийного номера. Выберите именно этот вариант. В новом окне согласитесь с заявлением о конфиденциальности. В открывшемся окне лицензирования нажмите «Активировать» (Activate). В следующем окне используйте 111-11111111 в качестве серийного номера и 001K1 в качестве кода продукта, после чего нажмите «Далее» (Next).
В открывшемся окне вас уведомят, что ваш серийный номер недействителен. Нажмите «Закрыть» (Close) и подтвердите отмену выполнения операции.
 Повторно откроется окно лицензирования, где опять нужно будет нажать «Активировать» (Activate). В следующем окне используйте 111-11111111, 222-22222222 или 333-33333333 в качестве серийного номера и 001K1 в качестве кода продукта, и нажмите «Далее» (Next). В открывшемся окне выберите «У меня есть код активации Autodesk» (I have an activation code from Autodesk).
Повторно откроется окно лицензирования, где опять нужно будет нажать «Активировать» (Activate). В следующем окне используйте 111-11111111, 222-22222222 или 333-33333333 в качестве серийного номера и 001K1 в качестве кода продукта, и нажмите «Далее» (Next). В открывшемся окне выберите «У меня есть код активации Autodesk» (I have an activation code from Autodesk).От имени администратора запустите кейген на жестком диске (правой кнопкой мыши по файлу и выбрать в выпадающем меню «Запуск от имени администратора») и нажмите в окне кейгена кнопку Patch. Должно появиться окно с сообщением «Successfully patched».
В поле Request кейгена скопируйте Код Запроса (Request Code) из окна лицензирования Autodesk, заменив им надпись «Paste Request here». После этого нажмите кнопку Generate и полученный результат из поля Activation кейгена перенесите в поле Код Активации (Activation Code) окна лицензирования Autodesk. Нажмите кнопку «Далее» (Next). Должно появиться сообщение об успешной активации продукта.

ВНИМАНИЕ! Генерируемый Код Активации несколько длиннее, чем выделенное под него поле в кейгене. Постарайтесь не потерять часть символов при копировании. Но, также, хочу отметить, что этот код короче, чем выделенное под него место в окне лицензирования Autodesk. Шестнадцатое поле остается незаполненным, а пятнадцатое содержит лишь один символ — букву Z. Активации это не препятствует.
Наслаждайтесь зарегистрированной версией продукта!
Размеры образа и CRC
Размер образа: 4,28 ГБ (4 605 593 600 байт)
SHA1-сумма образа: 669667899db7ac300d780295a246c5c9495caa15
Релиз проверен Администрацией! Можно качать, На этой странице доступно для скачивания Autodesk AutoCAD 2019.0.1 (2018) PC | by m0nkrus оставайтесь на раздаче, оставляйте комментарии и помогите другим оценить качество сборки windows и программы
Добавить комментарий
Инструкция по установке Autodesk AutoCAD 2021.1 Win x64 + ссылки на скачивание программы.

В данной статье рассмотрим установку системы автоматизированного проектирования (САПР), которой является программа Autodesk AutoCAD 2021.1. В начале статьи будет приведён текстовый вариант инструкции, в конце статьи Вы найдёте подробную видео инструкцию по установке программы. С техническими требованиями, предъявляемыми к Вашему компьютеру при установке AutoCAD 2021.1 можно ознакомиться на официальном сайте компании Autodesk.
Скачать RAR архивы программы Autodesk AutoCAD 2021.1 Win x64, установка которой здесь рассмотрена, можно по ссылкам, приведённым ниже:
AutoCAD 2021.1.part1.rar
AutoCAD 2021.1.part2.rar
AutoCAD 2021.1.part3.rar
AutoCAD 2021.1.part4.rar
Keygen, Serial Numbers и Product Key необходимые для установки и лицензирования программы находятся внутри архивов. Паролей у архивов нет. Поскольку программа имеет довольно большой объём, она “порезана” на четыре части. Скачивать следует все части архива и поместить их в одну папку. На распаковку следует запускать первую часть архива “AutoCAD 2021.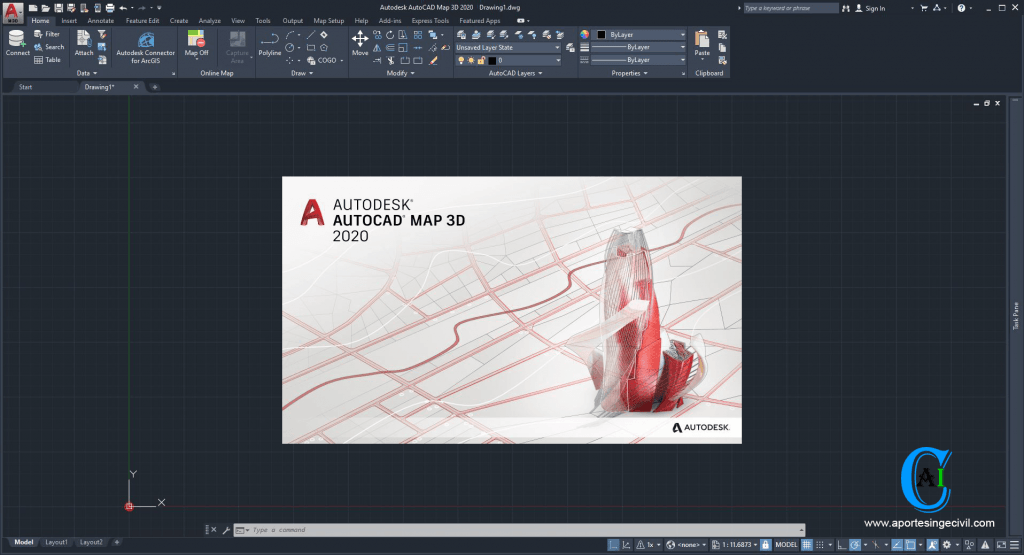 1.part1.rar”. При условии, что всё части будут размещены в одной папке, остальные части будут обнаружены архиватором и подключены к распаковке, автоматически. Распаковывать архивы можно с помощью WinRAR (версии не ниже 5.80), или 7-Zip архиваторов.
1.part1.rar”. При условии, что всё части будут размещены в одной папке, остальные части будут обнаружены архиватором и подключены к распаковке, автоматически. Распаковывать архивы можно с помощью WinRAR (версии не ниже 5.80), или 7-Zip архиваторов.
Если Вам нужны только Keygen, Serial Number и Product Key для AutoCAD 2021.1, скачать их можно здесь:
Keygen-SN-ProductKey-AutoCAD2021.1.rar
Перед распаковкой архива, не забудьте отключить антивирус.
После того как распакуете скаченные архивы, у Вас образуются два файла, это “AutoCAD 2021.1 Win x64.rar” и “Install RUS-ENG.txt”:
Файл “Install RUS-ENG.txt” можете открыть и ознакомиться с его содержимым, но если Вы читаете данную инструкцию по установке, то информация, которую он содержит не очень важна.
Далее, что Вам следует сделать, это перед распаковкой архива “AutoCAD 2021.1 Win x64.rar”, не забыть отключить антивирус, потому как Keygen для AutoCAD 2021.1, находящийся внутри архива, всегда воспринимается им, как вредоносная программа.
Затем отключите Интернет. Если Вы оставите Интернет включённым, то при установке и лицензировании программы, она “увидит” его наличие и потом убедить её в обратном будет уже не возможно. Это, в свою очередь, заведёт процесс установки в тупик. При попытке лицензировать программу, она постоянно будет требовать online регистрацию через Интернет. Поэтому Вы не сможете её лицензировать.
Убедившись в том, что антивирус отключён, распакуйте архив “AutoCAD 2021.1 Win x64.rar”, после чего образуется папка “AutoCAD 2021.1 Win x64”, которая содержит все необходимые файлы для установки и лицензирования программы. Зайдите в эту папку и от имени администратора запустите файл Setup.exe:
Начнётся процесс установки программы:
В верху, слева, будет приведена информация о том, какую версию AutoCAD Вы устанавливаете. Что бы продолжить установку щёлкните на большую кнопку с надписью Install.
Откроется панель лицензионного соглашения. Установите галочку возле I Accept и нажмите на кнопку Next:
Появиться панель конфигурации установки программы:
В поле Installation path указан путь установки программы по умолчанию.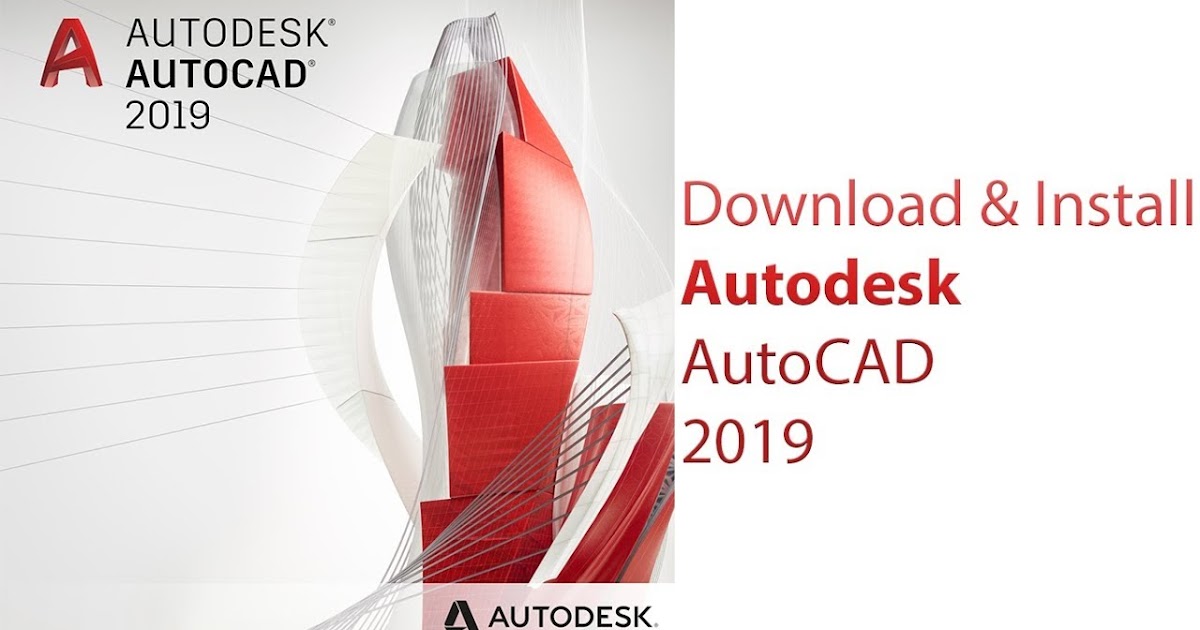 Не меняйте его без понимания того, что Вы делаете. Далее нажмите на кнопку Install.
Не меняйте его без понимания того, что Вы делаете. Далее нажмите на кнопку Install.
Начнётся установка программы:
Установка программы займёт некоторое время. Дождитесь окончания установки.
После того как установка будет завершена, появиться панель завершения установки программы:
Проследите, что бы у всех установленных компонентов программы стояли зелёные галочки. Если это не так, то программа может работать не корректно, или не будет работать вообще. Затем нажмите на кнопку Finish.
Установка программы завершена, но данном этапе, она ещё не лицензирована. Далее займёмся лицензированием программы.
Запустите программу, используя ярлык, который образовался на рабочем столе, после её установки. Если откроется панель сбора и использования данных (Data colletction and use), нажмите на кнопку OK и закройте её:
Появиться панель предлагающая ввести серийный номер для AutoCAD 2021.1:
Нажмите на сообщение enter a serial number.
В панели лицензирования нажмите на кнопку I Agree:
В панели активации лицензии на кнопку Activate:
Откроется панель ввода серийного номера (Serial Numbers) и кода продукта (Product Key):
Для того, что бы ввести необходимые данные зайдите в папку Crack и откройте расположенный там файл Serial Numbers and Product Key.txt. Выберите любой из предложенных серийных номеров, например: 666-69696969 и введите его в соответствующие поля:
В поле Product Key уже будет введён правильный код продукта, если это не так то введите его в ручном режиме. Код продукта (Product Key) для AutoCAD 2021.1: 001M1. После ввода всех необходимых данных нажмите на кнопку Next.
В открывшейся панели Internet Connection Required, установите галочку в поле Request an activation code using an offline method и нажмите кнопку Next:
Обратите внимание, что в следующей панели появился очень важный элемент лицензирования программы – Request code. Далее нажмите на кнопку Close:
Снова откроется уже знакомая нам панель активации программы. Так же как и в прошлый раз, нажмите на кнопку Activate:
Так же как и в прошлый раз, нажмите на кнопку Activate:
На данном этапе установки программы, снова откроется панель ввода серийного номера и кода продукта:
Введите те же самые числовые данные, что вводили на предыдущем этапе и нажмите на кнопку Next.
В панели Product License Activation Options установите галочку возле поля I have an activation code from Autodesk:
Как только установите галочку, сразу откроются поля для ввода кода активации программы:
Теперь следует зайти в паку Crack, затем открыть паку keygen. Там вы увидите файл xf-adesk20_v2.exe. Это keygen для AutoCAD 2021.1. От имени администратора (обязательно от имени администратора!!!) запустите файл xf-adesk20_v2.exe:
Откроется панель X-FORCE:
Очистите поля вода Request и Activation, т.е. удалите тест, который там присутствует:
Следующее что нужно сделать, это нажать на кнопку Patch:
После чего должна появиться информационная панель сообщающая, что Patch (пластырь) на программу наложен успешно:
Нажмите на кнопку OK и тем самым закройте эту панель.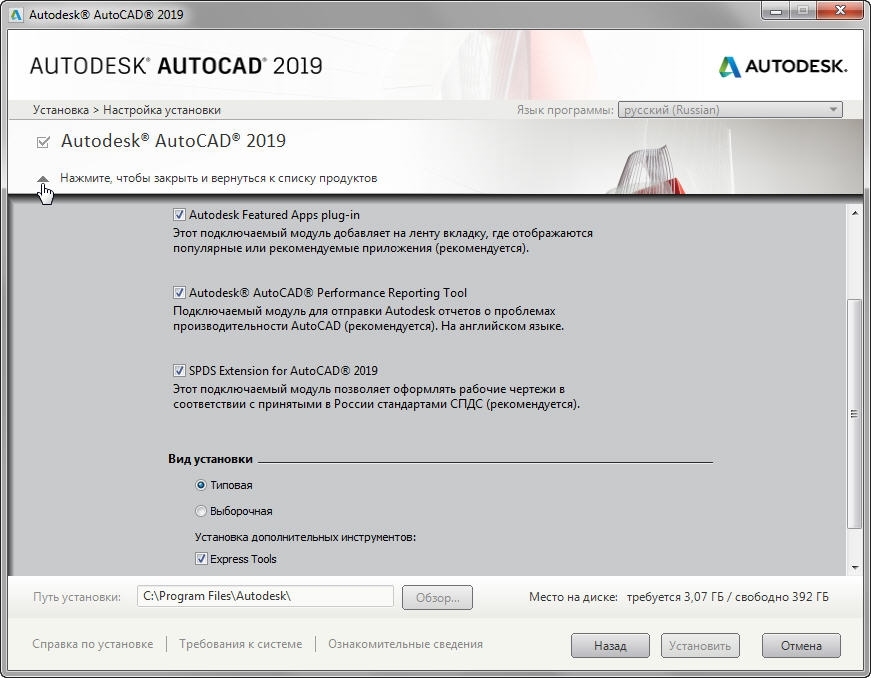
Теперь выделите Request code, как это показано на рисунке ниже, затем скопируйте его используя сочетание клавиш Ctrl + C:
Вставьте скопированный Request code в поле Request панели X-FORCE:
Далее в панели X-FORCE нажмите на кнопку Generate, после чего в поле Activation, будет сгенерирован код активации программы:
Скопируйте код активации и вставите его в поля для ввода кода активации программы, затем нажмите на кнопку Next:
Примечание: Для ввода кода активации не обязательно вводить его по частям в каждое поле. Достаточно установить курсор в первое поле и применить команду вставить (Ctrl + V). Весь код активации будет сразу вставлен и все числовые данные расположатся точно в своих полях.
Если всё сделали правильно и ничего не перепутали, то в конце установки появиться панель Activation Complete, содержащая многочисленные поздравления с успешной активацией программы (все поздравления подчёркнуты красной линией):
Осталось нажать кнопку Finish, после чего программа откроется и будет готова к использованию.
Однако, помня правило доверяй, но проверяй, давайте проверим что в действительности у нас получилось.
Подведите курсор к раскрывающемуся свитку расположенному правее знака вопроса, раскройте свиток и выберите About Autodesk AutoCAD 2021:
Откроется панель About. Убедитесь, что в поле Product Version присутствует сообщение, что установлен именно AutoCAD 2021.1, а не иная версия программы:
Далее нажмите на кнопку Manage License… . Появится панель License Manager:
Убедитесь, что в поле Device License присутствует сообщение Commercial. Если это так, то вы владеете полнофункциональной коммерческой версией программы.
Если в процессе изучения статьи у Вас возникли вопросы, посмотрите подробную видео инструкцию по установке программы. Материалы, изложенные в данной статье, там представлены более наглядно.
Видео инструкция по установке Autodesk AutoCAD 2021.1 Win x64:
По умолчанию, программа устанавливается на английском языке.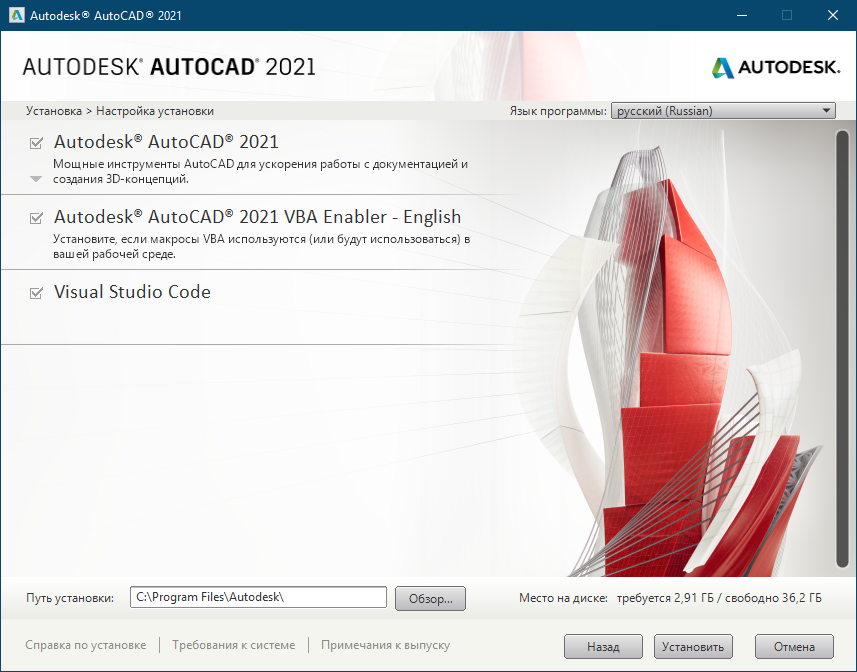 Если Вам нужно русифицировать программу, зайдите на страницу пакетов локализации AutoCAD 2021 и скачайте русскоязычный языковый пакет. После установки пакета, на рабочий стол добавиться ярлык для запуска русскоязычной версии программы. Таким образом, на Вашем рабочем столе будут сформированы два ярлыка. На каком языке предпочитаете работать с того и запускайте.
Если Вам нужно русифицировать программу, зайдите на страницу пакетов локализации AutoCAD 2021 и скачайте русскоязычный языковый пакет. После установки пакета, на рабочий стол добавиться ярлык для запуска русскоязычной версии программы. Таким образом, на Вашем рабочем столе будут сформированы два ярлыка. На каком языке предпочитаете работать с того и запускайте.
Если Вы новичок и плохо разбираетесь, каким образом устанавливаются языковые пакеты, посмотрите видео инструкцию, как это следует делать.
Видео инструкция по установке русскоязычного пакета для Autodesk AutoCAD 2021.1 Win x64:
Вот и всё!
A>V>C> Плагины к Автокад — Вопросы и ответы
Вопрос
У меня тут хрень какая-то. Поможете?
Ответ
Если вы не в состоянии описать проблему, то попробуйте использовать типовые решения проблем с этой странички. Там же вы найдете описание, как правильно составлять отчеты об ошибках и запрашивать поддержку. Вопросы и проблемы AutoCAD можно обсудить в сообществе пользователей тут, для этого не нужно владеть лицензиями, но нужно подробно и четко излагать суть проблемы.
Вопросы и проблемы AutoCAD можно обсудить в сообществе пользователей тут, для этого не нужно владеть лицензиями, но нужно подробно и четко излагать суть проблемы.
Вопрос
С какими программами работают данные плагины? С какими версиями.
Ответ
Все плагины A>V>C> работают с последними версиями AutoCAD и BricsCAD. Никакие другие CAD-программы пока не поддерживаются. Подробнее тут
Вопрос
Где лежат файлы плагина? Куда записывать плагин полученный в виде архива 7z?
Ответ
Программа установки плагинов install.exe сама поставит плагины в правильную папку. Но если вы устанавливать плагины в ручную, то вам надо знать, что все плагины к AutoCAD лежат в папке
c:\Users\<ваш логин>\AppData\Roaming\Autodesk\ApplicationPlugins
У каждого плагина там своя папочка с расширением .bundle
Папка AppData находится в профиле пользователя и помечена как скрытая. Если вы не видите папки AppData, то значит у вас проводник не отображает скрытые файлы. Вы можете просто набрать appdata в строке адреса или же зайти в настройки проводника и включить отображение скрытых файлов и папок. Или еще проще скопируйте путь %APPDATA%\Autodesk\ApplicationPlugins в адресную строку проводника Windows и нажмите Enter.
Если вы не видите папки AppData, то значит у вас проводник не отображает скрытые файлы. Вы можете просто набрать appdata в строке адреса или же зайти в настройки проводника и включить отображение скрытых файлов и папок. Или еще проще скопируйте путь %APPDATA%\Autodesk\ApplicationPlugins в адресную строку проводника Windows и нажмите Enter.
Установить новый плагин к Автокаду можно просто записав его файлы в ApplicationPlugins. А удалить любой плагин можно просто стерев эту папку (при закрытом Автокаде конечно). Автокад постоянно контролирует, что лежит в этой папке и сам подгружает новые плагины. При этом он копирует файлы с менюшками в свою папку Support. Ее тоже иногда приходится чистить от лишних файлов меню (.cuix и .mnr)
Есть еще два места, откуда AutoCAD сам загрузит bundle-плагины — это общая для всех пользователей папка c:\ProgramData\Autodesk\ApplicationPlugins и собственная папка Автокада c:\Program Files\Autodesk\AutoCAD 2021\Plugins. Во избежание путаницы я рекомендую держать эти папки пустыми.
Во избежание путаницы я рекомендую держать эти папки пустыми.
BricsCAD не работает с папками bundle и ничего сам не загрузит. Вы можете распаковать плагин в любую папку и потом настроить запуск из BricsCAD командой AppLoad. Важно только сохранить структуру папок и хранить все плагины A>V>C> в одной папке — иначе не будет работать система обновлений.
Если у вас включена система автоматических обновлений плагинов (а она по умолчанию включена), то новые версии плагинов будут запускаться из папки
c:\Users\<ваш логин>\AppData\Roaming\AVC\Plugin\<версия плагина>
Вопрос
Как проверить, что плагин загрузился?
Ответ
Все плагины A>V>C> при загрузке сообщают свое название и версию. Посмотрите в командную строку сразу после загрузки AutoCAD (можно посмотреть в окне Ctrl+F2).
Есть специальная команда AutoCAD _AppAutoLoader, которая может показать список всех плагинов, загружаемые через автозагрузчик из папок . bundle. Запустите эту команду (начните писать имя, а Автокад дальше подскажет) и введите опцию _List. Команда выведет в командную строку все, что сейчас загрузилось из всех папок.
bundle. Запустите эту команду (начните писать имя, а Автокад дальше подскажет) и введите опцию _List. Команда выведет в командную строку все, что сейчас загрузилось из всех папок.
Теоретически, могут быть еще плагины автозагрузка которых прописана в реестре. Их не покажет автозагрузчик. Но если это ARX-плагин (имеет расширение arx, а не dll), то его можно увидеть в списке команды _AppLoad. Там очень длинный список, так как многие базовые функции самого AutoCAD реализованы в виде ARX-плагинов.
Если нужного плагина нет ни в каких списках — значит вам надо искать причину в неправильной установке, несовместимости версий или блокировке dll.
Важно понимать, что отсутствие иконок, кнопок и менюшек вовсе не означает, что плагин не загружен. Все интерфейсные элементы грузятся отдельно из файла CUIX. Они могут не прорисоваться по разным причинам, никак не связанным с работой плагина. А многие плагины вообще не имеют кнопок.
Запускайте команды плагина через командную строку — только так можно надежно проверить их работоспособность.
Вопрос
Я установил плагин и вижу, что в AutoCAD появились новые кнопочки. Но нажатие на любую из них приводит к сообщению об ошибке «Неизвестная команда xxx».
Ответ
Эту проблему искусственно придумали для вас разработчики Windows. Любой файл, скаченный с интернета может быть помечен как заблокированный. Заблокированную библиотеку Автокад загружать не будет. Поэтому вы увидите кнопки, но не сможете запустить команды из заблокированного плагина. Чтоб Windows не смогла заблокировать файлы я публикую 7z-архивы, а не ZIP. Но это спасает не всегда. Вам придется найти заблокированный файл, зайти в его свойства и нажать кнопку Разблокировать. Основная библиотека каждого плагина находится в папке
AVC_xxx.bundle\Content\Windows\AVC_xxx.dll
Найдите этот файл, откройте его свойства и проверьте не появилась ли кнопка Разблокировать на первой закладке свойств. Нажмите ее и перезапустите Автокад.
Данная проблема возникает в основном при установке плагина путем распаковки из архива. Но лучше использовать инсталлятор с этого сайта (install.exe), который умеет обманывать Windows, проблемы блокировки не возникает.
Но лучше использовать инсталлятор с этого сайта (install.exe), который умеет обманывать Windows, проблемы блокировки не возникает.
Вопрос
Исчезли кнопки/меню плагина. Но его команды можно запустить из командной строки
Ответ
Если вы видите, что сам плагин загружен (есть сообщение в командной строке о загрузке) и можете вызывать команды из плагина, просто набрав их название в командной строке, значит у вас проблема загрузки файла «Частичной адаптации» (Partial Customization File).
Вы можете попробовать использовать кнопку «Перезагрузить Меню», которая находится на закладке «Общие настройки» в палитре настроек A>V>C>. Вызовите палитру командой AVCOptions. Но если это не поможет — попробуйте решить проблему штатными средствами AutoCAD.
В AutoCAD все делается из окна настроек интерфейса (Customize User Interface). Вызовите его командой _CUI. И есть еще более лаконичный диалог _CuiLoad — используйте любой на ваш выбор.
Раскройте ветку «Файл Частичной Адаптации» и найдите в ней файл с названием плагина. Например, AVC_PRO. Если такой файл есть — выгрузите его. Команда выгрузки есть в контекстном меню файла. Примените настройки кнопкой Apply. А затем заново загрузите файл частичной адаптации «AVC_xxx.cuix» из папки плагина. В папке плагина есть эти файлы для разных языков. Например, для плагина Avc_Pro и русских меню, надо загрузить файл:
c:\Users\<ваш логин>\AppData\Roaming\Autodesk\ApplicationPlugins\AVC_Pro.bundle\Contents\Resources\Ru\AVC_Pro.cuix
После сохранения настроек и закрытия диалога кнопки и меню должны появится сразу. Если не появились — попробуйте еще один трюк: переключите рабочее пространство на любое другое, а затем обратно.
Если и это не поможет — попробуйте почистить папку Support (см. следующий вопрос) и повторить все заново.
В BricsCAD выгрузка и загрузка файлов частичной адаптации делается с помощью команды _CuiLoad или _CuiUnload. И файлы имеют расширение «.cui», а не «.cuix».
И файлы имеют расширение «.cui», а не «.cuix».
Почистить все папки поможет инсталлятор (install.exe). В нем есть кнопка полного удаления всех следов работы плагинов A>V>C>. После этого чистая новая установка плагина этим же инсталлятором гарантирует исправную работу. Только не забудьте сохранить свои настройки в reg-файл.
Вопрос
Плагин ругается на отсутствие подключения к серверу A>V>C>
Действительно, новые версии плагинов обязательно требуют подключения к серверу через интернет. Проблема может быть связана с неисправностью вашего интернет-канала, отставанием часов на вашем компьютере, блокировкой соединения на вашем файрволле или антивирусе. Подробнее б этом и о способах решения проблем — в этой статье.
Вопрос
Я установил новую версию плагина, но новых кнопок не появилось, все кнопки от старой версии
Ответ
Вы можете попробовать использовать кнопку «Перезагрузить Меню», которая находится на закладке «Общие настройки» в палитре настроек A>V>C>. Вызовите палитру командой AVCOptions. Но если это не поможет — попробуйте переустановить плагин «по чистому»:
Вызовите палитру командой AVCOptions. Но если это не поможет — попробуйте переустановить плагин «по чистому»:
Закройте Автокад. Удалите папку плагина AVC_xxx.bundle.
c:\Users\<ваш логин>\AppData\Roaming\Autodesk\ApplicationPlugins\AVC_xxx.bundle\
Далее зайдите в папку настроек Автокада Support
c:\Users\<ваш логин>\AppData\Roaming\Autodesk\AutoCAD 2021\R24.0\enu\Support\
В этой папке надо найти файлы AVC_xxx.CUIX и AVC_xxx.MNR и удалить их.
Запустите Автокад 1 раз. Вы должны увидеть, что старые кнопки исчезли. Теперь закройте Автокад и устанавливайте новую версию еще раз.
Если вы создавали свои собственные ленты или панели, свое рабочее пространство или перетаскивали команды плагина на панель быстрого запуска, то вам возможно придется настраивать все в ручную заново с каждой версией плагина. Я обязательно предупрежу пользователей в описании новой версии, что иконки или названия команд изменились.
Вопрос
Я хочу использовать старую версию плагина XXX, но после установки другого плагина, я обнаружил, что все плагины обновились. Как вернуть старую версию?
Ответ
Принципиально невозможно использовать одновременно разные версии разных плагинов A>V>C>. Все плагины A>V>C> запускаются всегда из одного файла dll и всегда имеют одну версию. Обновляя один из плагинов, вы обновляете и остальные. Устанавливая новый плагин A>V>C> с помощью инсталлятора, вы обновляете все плагины до последней версии. Это поведение никак нельзя изменить. Однако вы можете использовать систему автоматических обновлений для отката на старые версии плагинов. То есть после установки плагина, зайдите в Палитру настроек A>V>C> на закладке Обновление программ, выберите одну из старых версий и нажмите «Откатить». Все плагины вернутся к старой версии.
Вопрос
После обновления плагина пропали картинки с некоторых кнопок, а другие стали отображаться с иконкой облака.
Ответ
Попробуйте просто переключить рабочее пространство туда-сюда, на пример на 3d Basic и обратно на 3D Modeling.
Если это не поможет, поступите как в предыдущем ответе:
Закройте Автокад. Удалите папку плагина AVC_xxx.bundle.
c:\Users\<ваш логин>\AppData\Roaming\Autodesk\ApplicationPlugins\AVC_xxx.bundle\
Далее зайдите в папку настроек Автокада Support
c:\Users\<ваш логин>\AppData\Roaming\Autodesk\AutoCAD 2021\R24.0\enu\Support\
В этой папке надо найти файлы AVC_xxx.CUIX и AVC_xxx.MNR и удалить их.
После этого Автокад создаст кнопки заново.
Вопрос
У меня Autocad Architectural, а плагин качал из магазина Autodesk. Но ничего не работает, новых кнопок не появляется. Автокад даже не спрашивает разрешения на запуск новой dll .
Ответ
Если у вас стоит не чистый Автокад, а одна из отраслевых «вертикалей» ( Architectural, Electrical и тому подобное), то я не могу гарантировать, что мои плагины будут работать корректно. Я тестирую плагины в чистом Автокаде и в AutoCad Mechanical. Поэтому я помечаю плагины, публикуемые на сайте Autodesk AppStore только для этих двух вариантов. И вы не увидите моих кнопок и команды в Architectural, Electrical и т.п. Если все-таки хотите рискнуть, Вы можете скачать 7z архив плагина с моего сайта. В архивах у меня всегда отмечены все надстройки. Все, кто пробовал использовать мои плагины в Architectural остались довольны, все работало.
Я тестирую плагины в чистом Автокаде и в AutoCad Mechanical. Поэтому я помечаю плагины, публикуемые на сайте Autodesk AppStore только для этих двух вариантов. И вы не увидите моих кнопок и команды в Architectural, Electrical и т.п. Если все-таки хотите рискнуть, Вы можете скачать 7z архив плагина с моего сайта. В архивах у меня всегда отмечены все надстройки. Все, кто пробовал использовать мои плагины в Architectural остались довольны, все работало.
Вы так же можете самостоятельно заставить работать любой плагин в любой надстройке. Для этого вам надо найти файл PackageContents.xml в папке плагина, открыть его для редактирования (это простой текст, редактировать можно в Блокноте)
Вопрос
Я обновил автокад на новую версию и все мои плагины куда-то пропали.
Ответ
Да, при смене версий Автокада и даже просто при установке сервиспака меняется внутренний номер Автокада. А у всех плагинов в файле PackageContents. xml записано, с какими конкретно номерами версий Автокада этот плагин работает. Вам придется срочно сменить все плагины вместе с Автокадом. Я стараюсь быстро обновлять мои плагины и уже через несколько дней (если не случится страшного), то вы увидите на этом сайте новые архивы с новыми версиями. С магазином App Store дела обстоят гораздо хуже. Там публикация новой версии занимает месяц и более.
xml записано, с какими конкретно номерами версий Автокада этот плагин работает. Вам придется срочно сменить все плагины вместе с Автокадом. Я стараюсь быстро обновлять мои плагины и уже через несколько дней (если не случится страшного), то вы увидите на этом сайте новые архивы с новыми версиями. С магазином App Store дела обстоят гораздо хуже. Там публикация новой версии занимает месяц и более.
Но в большинстве случаев вы можете подправить плагин сами. Ведь Автодеск давно уже ничего не меняет в Автокаде, перепрограммировать плагины не приходится, надо лишь поменять номер версии. Попробуйте сделать так: найдите файл PackageContents.xml в папке плагина, откройте его для редактирования (это простой текст, редактировать можно в Блокноте) Запустите поиск параметра SeriesMax= и везде, где была указана старая версия автокада, замените ее на новую. Только версии указываются не публичные, внутренние, так называемые ревизии. При обновлении AutoCAD 2021 на AutoCAD 2022 найдите SeriesMax=»R24. 0″, замените на SeriesMax=»R24.1″
0″, замените на SeriesMax=»R24.1″
Такая подмена подскажет автозагрузчику AoutoCAD, что можно попытаться загрузить этот плагин. Сможет ли он работать и не будет ли вызывать сбои — дело случая, как повезет. Если такая подмена номеров не сработает, то вам ничего не останется, как ждать выхода новой версии плагинов.
Вопрос
Автокад 2019 рисует облачко вместо картинок на кнопках классических панелей.
Ответ
Это известная проблема данной версии Автокада. Вам надо обновить Автокад. Ставьте обновление 2019.1 или новее.
Вопрос
При каждом запуске AutoCAD 2017 выдает сообщение «AVС_ххх.dll Файл не найден». Но все работает.
Ответ
Попробуйте поставить заплатку для автолодера для Автокада 2017. Надо просто скачать архив и распаковать один файлик в папку Автокада.
Вопрос
Плагин не работает в AutoCAD 2017 SP1. Ни кнопок не появляется, ни команды не работают.
Ответ
Возможно Автокад ищет давно удаленный плагин. Оказывается Автокад самостоятельно записывает некоторые плагины в автозагрузку через реестр Windows. Это легко удалить. Нужно только найти лишние записи. Откройте редактор реестра на разделе
HKEY_CURRENT_USER\Software\Autodesk\AutoCAD\R22.0\ACAD-1001:409\Applications
(Ревизия R22 и номер локализации 409 Автокада у вас могут быть другие)
И найдите там все подразделы в которых есть ключ LOADER содержащий путь к файлу AVC_ххх.dll.
Подраздел может иметь любое имя. Но его надо удалить целиком.
Вы можете спокойно удалять все подразделы из этого раздела реестра, т.к. плагины A>V>C> все равно загружаются из папки bundle.
Вопрос
У меня в модели всего десяток твердых тел, а команда Lay или Saw зависает с ними на целую минуту
Ответ
Попробуйте вызвать для этих же объектов обычную команду Автокада MassProp. Мои программы используют эту команду для вычисления объема твердого тела. Эта команда должна выдавать результат молниеносно. Если и эта команда тоже будет работать медленно, то значит вы используете твердые тела экстремально сложной формы. Чтоб усложнить работу Автокада до нестерпимых тормозов достаточно одного твердого тела имеющего сплайны на ребрах. Такие сложные тела появляются, например, когда вы обводите рисунок сплайном и затем вытягиваете сплайн в твердое тело. Даже если вы не пользуетесь моими плагинами вы все равно не сможете нормально работать с такими объектами. Я настоятельно рекомендую взорвать их и обвести приблизительно линиями и дугами, ни в коем случае не используя сплайны. Это проще всего делать командой Внешний контур (OSL) Обратите внимание, что при объединении линий и дуг в полилинию командой JOIN Автокад иногда не делает нормальную полилинию, а делает сплайн. Придется повозится — не использовать JOIN, а обвести контур сразу полилинией. И затем вытянуть контур заново.
Мои программы используют эту команду для вычисления объема твердого тела. Эта команда должна выдавать результат молниеносно. Если и эта команда тоже будет работать медленно, то значит вы используете твердые тела экстремально сложной формы. Чтоб усложнить работу Автокада до нестерпимых тормозов достаточно одного твердого тела имеющего сплайны на ребрах. Такие сложные тела появляются, например, когда вы обводите рисунок сплайном и затем вытягиваете сплайн в твердое тело. Даже если вы не пользуетесь моими плагинами вы все равно не сможете нормально работать с такими объектами. Я настоятельно рекомендую взорвать их и обвести приблизительно линиями и дугами, ни в коем случае не используя сплайны. Это проще всего делать командой Внешний контур (OSL) Обратите внимание, что при объединении линий и дуг в полилинию командой JOIN Автокад иногда не делает нормальную полилинию, а делает сплайн. Придется повозится — не использовать JOIN, а обвести контур сразу полилинией. И затем вытянуть контур заново. Вы получите выигрыш в производительности в десятки и сотни раз, сбережете свое время и нервные клетки.
Вы получите выигрыш в производительности в десятки и сотни раз, сбережете свое время и нервные клетки.
Друга причина тормозов — солиды, конвертированные из полигональных моделей (из сетей Mesh или PolyfaceMesh). У таких моделей простые плоские грани, но вот количество граней зашкаливает за все разумные пределы. Их может быть десятки или даже сотни тысяч. Пока моя программа будет искать фасад и торцы ей придется перебрать в цикле все эти грани, посчитать их площадь, проанализировать геометрию. Это может затянуться на пол дня. Для каждого солида! Поэтому никогда не конвертируйте сети в солиды. Всегда чертите детали заново по размерам.
Вопрос
Почему вместо имени и размеров детали я вижу символы #### ?
Ответ
Если вы видите символы #### внутри текстов или таблиц Автокада, значит вы использовали ПОЛЯ и Автокад по какой-то причине не смог вычислить значения полей. Если поле не вычислено автоматически, то возможно пользователь испортил настройки переменной FIELDEVAL. Для ручного обновления полей используйте команду UPDATEFIELD. Для отключения полей, если они вам мешают, вы можете использовать Общие настройки AVC. Команды Таблица Данных и Таблица напилки (SAW) имеет свою собственную галочку «Использовать поля» для каждого стиля напилки.
Для ручного обновления полей используйте команду UPDATEFIELD. Для отключения полей, если они вам мешают, вы можете использовать Общие настройки AVC. Команды Таблица Данных и Таблица напилки (SAW) имеет свою собственную галочку «Использовать поля» для каждого стиля напилки.
Вопрос
Некоторые команды не срабатывают пока я не отключу историю у солида («Журнал тела»).
Ответ
История солидов — это большая проблема. (В русской версии почему-то раздел свойств называется «Журнал тела».) Многие команды не работают с такими солидами. Иногда вы даже не сможете выбрать нужную вам поверхность. Я настоятельно рекомендую всегда ставить свойство твердого тела «History» = none ( «Журнал» = Нет ). Лучший способ исправить это — записать в вашем DWT-шаблоне системную переменную SOLIDHIST = 0. Это так же спасет вас от огромных DWG-файлов и ужасных тормозов Автокада.
Вопрос
Иногда команды LAY и SAW ошибаются и записывают одинаковые детали в разные строки. А команда Нумерация дает одинаковым деталям разные имена. Это создает проблемы – лишние чертежи и недовольство сборщиков.
А команда Нумерация дает одинаковым деталям разные имена. Это создает проблемы – лишние чертежи и недовольство сборщиков.
Ответ
Все указанные вами команды используют один и тот же алгоритм обмера деталей. И он не совершенен. Я не могу гарантировать его 100% адекватную работу. Корень проблемы в том, что Автокад никогда не выдает точные размеры. Все данные в Автокаде всегда имеют погрешность. Вы сами можете убедиться в этом, если возьмете большое сложное тело (например, использующее сплайны) и померите его объем командой MassProp. Достаточно чуть повернуть тело и его обмеренный объем изменится! Иногда цифра меняется даже при перемещениях тела. Проблема усугубляется, когда вы чертите одинаковые детали каждое по отдельности. Невозможно начертить абсолютно одинаковые тела. Поэтому если б моя программа сравнивала размеры, выданные Автокадом, то все детали всегда были бы разные. Автокад выдает до 16и десятичных знаков точности, но я заметил, что только первые 5-6 значащих десятичных цифр имеют смысл, а дальше работает генератор случайных чисел. Поэтому я настроил все свои программы округлять значения размеров до 6 разрядов. Это довольно грубое округление. Вы можете регулировать точность в Общих настройках. Чем больше точность – тем чаще одинаковые детали будут по ошибке попадать в разные строки. Но важно понимать, что при низкой точности может случиться настоящая беда: разные детали склеятся в одну. В этом случае ваши материальные потери будут несоизмеримо выше. Ваше изделие просто невозможно будет собрать, и часть деталей придется делать заново. Я считаю, что это недопустимо и призываю вас не понижать точность округления в моих программах.
Поэтому я настроил все свои программы округлять значения размеров до 6 разрядов. Это довольно грубое округление. Вы можете регулировать точность в Общих настройках. Чем больше точность – тем чаще одинаковые детали будут по ошибке попадать в разные строки. Но важно понимать, что при низкой точности может случиться настоящая беда: разные детали склеятся в одну. В этом случае ваши материальные потери будут несоизмеримо выше. Ваше изделие просто невозможно будет собрать, и часть деталей придется делать заново. Я считаю, что это недопустимо и призываю вас не понижать точность округления в моих программах.
Если ответы оказались вам полезны, пожалуйста выразите свою признательность тут:
Как установить программу Autocad на компьютер
Autodesk AutoCAD в наши дни остается самой распространенной в мире CAD-системой. Миллионы пользователей выбирают это надежное и проверенное программное обеспечение для решения своих профессиональных задач в таких областях, как архитектурно-строительное проектирование, разработка машин и механизмов, дизайн и многих других.
AutoCAD — профессиональное программное обеспечение САПР, предъявляющее особые требования к оборудованию, процессу установки и настройки, организации работ. Для обеспечения бесперебойной ежедневной работы системы необходимо знать, как правильно установить Автокад на компьютер пользователя.
Рассмотрим последовательность действий, которые необходимо совершить для того, чтобы установить AutoCAD на компьютер. Данная инструкция справедлива для установки локальной версии AutoCAD на отдельный компьютер, если вам необходимо установить сетевую версию, то данная инструкция не подойдет.
Проверьте системные требования программы
Перед тем, как установить Autodesk AutoCAD, убедитесь, что ваш компьютер соответствует рекомендуемым системным требованиям. Список системных требований для всех версий AutoCAD можно найти на сайте Autodesk Knowledge Network по этому адресу.
При анализе системных требований учитывайте разрядность вашей операционной системы и разрядность AutoCAD (32 или 64 разряда), т. к. для них требования разнятся.
к. для них требования разнятся.
Обратите внимание, что ваш компьютер должен удовлетворять требованиям по всем пунктам. Это значит, что если ваша система, например, имеет запас оперативной памяти, но не проходит по минимальному объему свободного пространства на диске, то установить программу Автокад, скорее всего, не получится, либо она будет работать некорректно.
Проверьте оборудование на совместимость с AutoCAD
Рекомендуется установить AutoCAD на компьютер, который сертифицирован самими разработчиками программы. Дело в том, что использование сертифицированного оборудования и драйверов позволяет избежать множества проблем в работе программы. Для того, чтобы проверить, является ли ваш компьютер и видеокарта сертифицированными для работы с Автокад, воспользуйтесь специальным сервисом «Поиск рекомендуемого оборудования» (Find Recommended Hardware) по этой ссылке.
С помощью этого сервиса можно проверить ваш компьютер и видеокарту, а также найти и скачать рекомендуемые сертифицированные драйвера.
Подготовьте дистрибутив, ключ продукта и серийный номер
Если у вас нет дистрибутива программы AutoCAD, то его необходимо скачать. Сделать это можно либо по ссылке в личном кабинете по адресу >https://manage.autodesk.com/
либо через Autodesk Virtual Agent по ссылке
На одном из завершающих этапов установки Autodesk AutoCAD вам нужно будет ввести ключ продукта и серийный номер продукта. Получить эти данные можно в личном кабинете по адресу >https://manage.autodesk.com/
Получите права администратора
Для успешной установки AutoCAD вам необходимо либо войти в систему под учетной записью администратора, либо получить права администратора.
Установку прав администратора на персональной машине можно сделать через Панель управления > Учетные записи пользователей > Изменение типа учетной записи.
Если ваш компьютер находится под управлением домена, то для получения соответствующих прав обратитесь к системному администратору.
Также рекомендуется временно отключить контроль учетных записей (UAC), для чего перейдите в Панель управления > Учетные записи пользователей > Изменить параметры контроля учетных записей и переместите регулятор в самое нижнее положение.
После завершения установки не забудьте обратно включить контроль учетных записей!
Обновите операционную систему
Убедитесь, что у вас установлены все доступные обновления для вашей операционной системы. Если какие-то из них не установлены, особенно с пометкой “Критические”, то незамедлительно установите их. После обновления обязательно перезагрузите компьютер.
Удалите временные файлы
Очистите папку TEMP от всех временных файлов. Для перехода в эту папку запустите «Проводник Windows» и введите в адресной строке %TEMP%.
Выберите все файлы и удалите.
Отключите антивирус и закройте все приложения
Для успешной установки временно отключите работу антивируса и завершите все приложения, которые запущены в системе.
Установите AutoCAD
Чтобы установить AutoCAD на компьютер запустите установочный файл Setup.exe
Затем следуйте инструкциям на экране. Во время установки укажите компоненты, которые нужно инсталлировать, и укажите путь установки программы, если предложенный по-умолчанию не подходит по каким-то причинам.
Убедитесь, что установка прошла без ошибок.
Активируйте программу
После первого запуска AutoCAD его необходимо активировать. Для успешной активации следуйте инструкциям на экране.
После этого установка Autodesk AutoCAD считается завершенной.
Заключение
Надеемся, что приведенная инструкция полностью отвечает на вопрос “как установить Автокад?”. Однако, при возникновении каких-либо непредвиденных проблем в процессе установки рекомендуем обращаться в службу технической поддержки и воспользоваться советами на профильных форумах.
AutoCAD — Загрузить
AutoCAD занимает центральное место в отрасли автоматизированного проектирования (САПР) как одно из самых известных и уважаемых программ, доступных на рынке. Часто рассматриваемый как точка входа в CAD , AutoCAD предоставляет множество ценных инструментов для инженеров, проектировщиков и архитекторов , позволяя им значительно ускорить выполнение трудоемких задач.
Часто рассматриваемый как точка входа в CAD , AutoCAD предоставляет множество ценных инструментов для инженеров, проектировщиков и архитекторов , позволяя им значительно ускорить выполнение трудоемких задач.
В то время как AutoCAD может быть предпочтительным для многих, другие могут обнаружить, что им нужно что-то более специализированное для их работы. Ashampoo 3D CAD Architecture выглядит хорошей альтернативой для проектирования дома и сада, а в Solidworks есть инструменты для создания полностью детализированных 3D-моделей.
Специализированные наборы инструментов в вашем распоряжении
AutoCAD предоставляет отличные функциональные возможности для пользователей, желающих познакомиться с программным обеспечением САПР и начать изучать его реализацию. Однако более опытные пользователи могут счесть, что AutoCAD недостаточно широко используется, и будет менее жизнеспособным вариантом для более крупных и сложных проектов.
Недостаток сложности AutoCAD компенсируется универсальностью . Пользователи могут использовать множество специализированных наборов инструментов и дополнительных программ , которые сосредоточены на конкретных дисциплинах, а не на полном охвате.
Если вы ищете программное обеспечение CAD, которое позволит вам сосредоточиться исключительно на проектировании или строительстве , вы получите значительную пользу от AutoCAD.
2D Против. 3D
Если вы ищете программное обеспечение САПР, которое обеспечивает возможностей создания 2D и 3D , то не ищите дальше. Однако, если вы ищете что-то, что позволит вам создавать сложные 3D-модели, вы можете быть разочарованы. Несомненно, AutoCAD лучше всего работает, когда создание подробных и точных 2D-моделей .
Хотя создание 3D-моделей возможно, его ограничения быстро становятся очевидными и, в некоторых случаях, разочаровывают. Просто не был создан для использования в качестве специального инструмента для создания 3D-моделей . Вместо этого его функциональность действительно блестит при использовании для создания 2D-проектов и подробных чертежей.
Просто не был создан для использования в качестве специального инструмента для создания 3D-моделей . Вместо этого его функциональность действительно блестит при использовании для создания 2D-проектов и подробных чертежей.
Несмотря на сложность, связанную с программным обеспечением САПР в целом, AutoCAD имеет простой в использовании интерфейс , позволяя пользователям быстро находить нужные инструменты с помощью больших значков и удобного макета . Более опытные пользователи или экспериментаторы могут разрешить макросам создавать ярлыки для ускорения доступа к инструментам.
В 2D-режиме пользователи могут использовать AutoCAD для быстрого создания подробных проектов с большей точностью , поскольку нет необходимости использовать инструменты для рисования в цифровом ландшафте. С помощью этих инструментов пользователи могут автоматически создавать размеры , которые автоматически перемещаются при перемещении объекта. Стало намного проще создавать и просматривать подробные чертежи фасадов, включая чертежи.
Стало намного проще создавать и просматривать подробные чертежи фасадов, включая чертежи.
Облака изменений можно использовать, чтобы показать, где объекты или элементы были изменены, упрощая общение между членами команды, но, что более важно, предоставляя четкую основу для внутренней проектной документации .
3D значительно отстает по простоте использования. В то время как вы можете конвертировать 2D-изображения в 3D и наоборот, сложность становится заметной при создании новой 3D-модели. Тогда интерфейс играет против вас, так как навигация в трехмерном пространстве может вызвать головную боль. Если вы не опытный пользователь, переход на 3D может показаться вам началом с нуля.
Навигация в 3D-интерфейсе позволяет просматривать объект со всех сторон и управлять глубиной обзора. Плоскость сечения создает динамическое поперечное сечение, делая внутренние детали вашей модели видимыми для дополнительной сложной глубины.
Использование и устройства
AutoCAD можно использовать на любом устройстве Windows и, что удивительно, на устройствах Mac . У пользователей Mac не так много альтернативных вариантов, как у пользователей Windows, поэтому приятно видеть, что AutoCAD работает на устройствах Mac.
AutoCAD также имеет режим импорта для работы с файлами, созданными в других приложениях. В настоящее время AutoCAD поддерживает файлов DXF, DGN, SKP, STEP и STL , включая несколько дополнительных; однако перед запуском обязательно проверьте, может ли программа работать с выбранным типом файлов.
Ваше следующее программное обеспечение САПР?
AutoCAD действительно выделяется с самого начала, создавая сложную часть программного обеспечения , не выглядя пугающей для новых пользователей. Тем не менее, это не означает, что кривая обучения не составляет ; на самом деле это довольно крутой . Кривая обучения сама по себе распространена в отрасли в целом и не обязательно связана с самим AutoCAD как программным обеспечением.
Таким образом, если вы ищете отличное место для начала изучения САПР, AutoCAD — это идеальная точка входа для работы в 2D . Для тех, кто сосредоточен на 3D, возможно, другое программное обеспечение будет лучшей отправной точкой для роста.
AutoCAD 2019 — JTB World
Новые и/или расширенные функции
Новые и/или расширенные функции
Наборы инструментов для конкретных отраслей
С 22 марта 2018 г. подписчики больше не будут иметь доступ к вертикальным функциям AutoCAD через отдельные предложения: подписавшись на AutoCAD, клиенты теперь получат доступ к возможностям нескольких вертикальных наборов инструментов AutoCAD в одном AutoCAD.
Каждый набор инструментов необходимо загрузить отдельно с портала Autodesk Account. Загруженные наборы инструментов будут отображаться как отдельные продукты AutoCAD на рабочем столе клиента.
- Подписка к бессрочной лицензии : не будет доступа в рамках этой формы подписки, и план останется прежним
- Существующие подписчики : имеют возможность либо перейти на новую версию One AutoCAD, включая специализированные наборы инструментов, либо продолжить продление текущей подписки на AutoCAD и/или вертикальную подписку AutoCAD.
 Если существующий подписчик решит перейти на новый AutoCAD, включая наборы специализированных инструментов, ему необходимо будет связаться со своим торговым посредником или торговым представителем Autodesk, чтобы определить, имеют ли они право перейти на подписку в середине срока действия подписки или им необходимо дождитесь окончания срока подписки, чтобы приобрести новую подписку на AutoCAD с вертикальными наборами инструментов.
Если существующий подписчик решит перейти на новый AutoCAD, включая наборы специализированных инструментов, ему необходимо будет связаться со своим торговым посредником или торговым представителем Autodesk, чтобы определить, имеют ли они право перейти на подписку в середине срока действия подписки или им необходимо дождитесь окончания срока подписки, чтобы приобрести новую подписку на AutoCAD с вертикальными наборами инструментов. - Новые подписчики : с 22 марта 2018 г. будет предлагаться доступ к One AutoCAD, включая специализированные наборы инструментов
- Отраслевая коллекция : с 1 апреля 2018 г. отраслевые коллекции «Архитектура, проектирование и строительство» и «Дизайн продукции и производство» получат доступ к One AutoCAD, включая специализированные наборы инструментов .
- Пользователи Mac : One AutoCAD, включая специализированные наборы инструментов, недоступен в операционных системах Mac, наборы инструментов доступны только в операционных системах Windows (виртуальная среда может использоваться для запуска Windows в операционной системе Mac)
Подписавшись на AutoCAD 2019, вы получите доступ к следующим наборам инструментов (когда они станут доступны):
Набор инструментов для архитектуры (ранее известный как AutoCAD Architecture)
Используйте специализированные функции проектирования зданий и более 8000 интеллектуальных архитектурных объектов и стили для ускорения архитектурного черчения и документирования. Автоматизируйте планы этажей, разрезы, фасады и другие чертежи с помощью нашего набора архитектурных инструментов.
Автоматизируйте планы этажей, разрезы, фасады и другие чертежи с помощью нашего набора архитектурных инструментов.
Mechanical Toolset (ранее известный как AutoCAD Mechanical)
Используйте специализированные механические элементы конструкции и более 700 000 интеллектуальных производственных деталей, элементов и символов для ускорения проектирования изделий. Автоматизируйте такие задачи, как создание компонентов машин и создание спецификаций.
Набор инструментов для электротехники (ранее известный как AutoCAD Electrical)
Используйте специализированные функции проектирования электрических систем и более 65 000 интеллектуальных электрических символов для повышения производительности при создании, изменении и документировании систем управления электрооборудованием. Быстро создавайте макеты панелей, принципиальные схемы и другие чертежи с помощью нашего набора инструментов для электротехники.
Набор инструментов MEP (ранее известный как AutoCAD MEP)
Используйте специализированные инженерные функции MEP и более 10 500 интеллектуальных механических, электрических и водопроводных объектов для проектирования, проектирования и документирования строительных систем. С нашим набором инструментов MEP легко проектируйте воздуховоды, электрические кабелепроводы и электрические цепи для систем отопления, вентиляции и кондиционирования, сантехники и электрики.
С нашим набором инструментов MEP легко проектируйте воздуховоды, электрические кабелепроводы и электрические цепи для систем отопления, вентиляции и кондиционирования, сантехники и электрики.
Набор инструментов Plant 3D (ранее известный как AutoCAD Plant 3D)
Используйте специализированный набор инструментов для проектирования и проектирования предприятий, чтобы эффективно создавать P&ID, а затем интегрировать их в проектную трехмерную модель предприятия. Быстро создавайте принципиальные схемы, планировки заводов и другие чертежи с помощью нашего набора инструментов для трехмерных заводов.
Набор инструментов Map 3D (ранее известный как AutoCAD Map 3D)
Включение данных ГИС и САПР для поддержки планирования, проектирования и управления данными. Получайте доступ к пространственным данным, хранящимся в файлах, базах данных и веб-сервисах, и объединяйте их с проектными данными AutoCAD. Легко управляйте данными ГИС с помощью стандартной схемы данных, автоматизированных бизнес-процессов и шаблонов отчетов для электроэнергетики Северной Америки, электроэнергетики Европы, водоснабжения, водоотведения и газовой промышленности в нашем наборе инструментов для 3D-картографирования.
Набор инструментов Raster Design (ранее известный как AutoCAD Raster Design)
Используйте инструменты преобразования растра в вектор для редактирования отсканированных рисунков и преобразования растровых изображений в объекты DWG. Быстро редактируйте, очищайте и преобразовывайте изображения, манипулируйте растровыми объектами (изображениями, линиями, дугами и окружностями), создавайте векторные фигуры (линии и полилинии) и многое другое с помощью нашего набора инструментов для растрового дизайна.
Civil 3D не включен
Установка наборов инструментов
Чтобы воспользоваться преимуществами отраслевых функций и функций, включенных в наборы инструментов, необходимо загрузить каждый из наборов инструментов по отдельности. Это можно сделать двумя способами — с помощью учетной записи Autodesk Account и приложения Autodesk для ПК.
Портал Autodesk Account идеально подходит для администраторов, которым необходимо загрузить полные пакеты программного обеспечения для создания развертываний. С другой стороны, настольное приложение Autodesk — это идеальный способ доступа к продуктам, наборам инструментов и обновлениям прямо на рабочем столе.
С другой стороны, настольное приложение Autodesk — это идеальный способ доступа к продуктам, наборам инструментов и обновлениям прямо на рабочем столе.
Вы можете обмениваться проектами с клиентами и коллегами внутри или за пределами вашей организации, не публикуя файлы чертежей. Эта функция заменяет общий доступ к представлению «Дизайн».
Функция общих видов извлекает проектные данные из вашего текущего чертежа, сохраняет их в облаке и создает ссылку, которой вы можете поделиться с коллегами и клиентами. На палитре «Общие представления» отображается список всех ваших общих представлений, где вы можете получить доступ к комментариям, удалить представления или продлить их срок действия после 30-дневного срока их действия.
Когда ваши коллеги или клиенты получают от вас ссылку, они могут использовать Autodesk Viewer, который работает в их веб-браузере, для просмотра, проверки, комментирования и пометок представлений с любого ПК, планшета или мобильного устройства с доступом в Интернет. устройство.
устройство.
Основные команды: SHAREDVIEWS, SHAREVIEW
Сохранить в AutoCAD Web & Mobile
Теперь вы можете открывать и сохранять чертежи в Интернете с помощью Autodesk Web & Mobile из любого удаленного места в мире, где есть доступ в Интернет, и на любом устройстве — рабочем столе, веб или мобильный. Получите доступ к файлам чертежей в Интернете с помощью новых команд «Сохранить в Интернете и на мобильных устройствах» и «Открыть в Интернете и на мобильных устройствах».
После установки приложения при появлении запроса в AutoCAD ваши чертежи становятся доступными для просмотра и редактирования с любого из ваших устройств, подключенных к Интернету, например с планшета, когда вы находитесь в полевых условиях, или с помощью настольного компьютера в удаленном месте. Подписка на AutoCAD предоставляет вам возможности редактирования через Интернет и мобильные устройства. Посетите web.autocad.com и войдите в свою учетную запись Autodesk.
Эта функция доступна только в 64-разрядных системах.
Первичные команды: OPENFROMWEBMOBILE, SAVETOWEBMOBILE
Сравнение DWG
С помощью функции сравнения DWG можно выделить различия в пространстве модели между двумя версиями одного и того же чертежа или разных чертежей. Используя цвета, вы можете различать объекты, которые являются уникальными для каждого чертежа, и объекты, которые являются общими. Вы можете исключить объекты из сравнения, отключив их слои.
Сравнение чертежей. После сравнения появится контекстная вкладка «Сравнить».
Зеленая и красная графика подчеркивают различия между первой версией чертежа (зеленая) и второй версией (красная). Все неизмененные элементы показаны серым цветом.
DWG Compare не поддерживает следующие объекты в процессе сравнения чертежей:
- Координационные модели
- Подложки DGN
- Подложка DWF
- ГИС-объекты из чертежей, созданных в AutoCAD Map 3D
- Изображения
- OLE-объекты
- Подложки PDF
- Облака точек
Ограничения для функции сравнения файлов DWG включают следующее:
- Работает в пространстве модели.
 Если чертеж, выбранный для сравнения, был сохранен в компоновке, DWG Compare автоматически переключается на вкладку «Модель».
Если чертеж, выбранный для сравнения, был сохранен в компоновке, DWG Compare автоматически переключается на вкладку «Модель». - Поддерживает только файлы DWG.
- Не поддерживает использование чертежа результата сравнения для сравнения с другим чертежом.
- Объекты идентифицируются как измененные даже для объектов, которые были только перемещены.
- Не удается обнаружить изменения свойств ByBlock или ByLayer для вложенных объектов.
- Объекты, преобразованные в блок, идентифицируются как измененные.
- Графика сравнения отображается только в визуальном стиле «2D-каркас».
- Облака поправок не могут содержать изменения в изометрическом виде.
Первичные команды: СРАВНИТЬ, СРАВНИТЬИНФО
Кибербезопасность
Потенциальные уязвимости безопасности постоянно изучаются, выявляются и закрываются. Для продуктов на основе AutoCAD 2019 представлена новая системная переменная SECUREREMOTEACCESS, которую можно настроить для ограничения доступа к файлам из Интернета или удаленных серверов.
В связи с постоянными и растущими угрозами кибербезопасности группа AutoCAD Security по-прежнему настоятельно рекомендует устанавливать все обновления продуктов на основе AutoCAD по мере их появления.
Performance Initiative
В этом выпуске Autodesk инвестировала ресурсы разработки программного обеспечения, эквивалентные новой функции AutoCAD, предназначенной для повышения производительности программного обеспечения. Продолжается дополнительная работа по улучшению производительности 2D- и 3D-графики. Прирост производительности значительно зависит от ресурсов вашей системы, а также от размера и содержимого чертежа.
Например, вот некоторые типичные результаты одного из наших тестовых рисунков, к которым прилагается несколько изображений. Время, необходимое для команд, изменяющих цвет, слой или тип линий на чертеже, было сокращено с примерно 4 секунд до примерно 0,6 секунды, QSAVE на том же чертеже было сокращено с 1,4 секунды до примерно 0,5 секунды, а REGEN было уменьшено с примерно от 0,7 секунды до 0,1 секунды. Хотя производительность варьируется в зависимости от ситуации, в целом она более четкая. Дополнительные инвестиции в устранение дефектов, о которых сообщили клиенты, также способствовали повышению качества продукции.
Хотя производительность варьируется в зависимости от ситуации, в целом она более четкая. Дополнительные инвестиции в устранение дефектов, о которых сообщили клиенты, также способствовали повышению качества продукции.
Изменить параметры графики стало проще, если в диалоговом окне «Производительность графики» появились новые элементы управления, которые позволяют настраивать поведение 2D-графики с минимальными усилиями. Там вы найдете раскрывающийся список, предлагающий три параметра для режима, используемого совместимыми видеокартами (совместимыми с DirectX 11): базовый, промежуточный и расширенный. Разверните раздел «Подробности», чтобы получить доступ к элементам управления «Отображение сглаженных линий» и «Высококачественная геометрия», а также к новому элементу управления для настройки объема памяти графического процессора, который будет использоваться для кэширования отображения. К вашему сведению: в зависимости от того, какой из трех предустановленных режимов вы выберете, элементы управления в разделе «Подробности» автоматически включаются или выключаются.
Графический интерфейс пользователя
AutoCAD 2019 имеет новые «плоские» значки на ленте, в строке состояния, на панели быстрого доступа (QAT) и в меню приложения. Плоские значки обеспечивают лучшее визуальное восприятие при использовании AutoCAD, особенно на мониторе с высоким разрешением. AutoCAD 2019 также динамически сопоставляет размеры значков с разрешением вашего монитора или плотностью пикселей.
Справка
На главной странице справки есть заголовок «Вы пробовали». Если вы нажмете ссылку под ним, вы увидите, что тема разделена на два раздела:
Первый раздел представляет собой введение в полезную функцию продукта, которую вы, возможно, еще не пробовали. Включены короткие упражнения, которые помогут вам быстро приступить к работе с вещами, которые можно использовать для немедленной продуктивности.
Во втором разделе «Обновленные разделы справки» перечислены разделы справки, которые мы недавно обновили или пересмотрели непосредственно в ответ на ваши комментарии в справке и на дискуссионном форуме AutoCAD.
Исправленные проблемы:
При перемещении объектов объекты в исходном положении отображаются с блеклым эффектом удаления. Для согласованности это также должно применяться к вращению и масштабированию объектов, но это не так.
CENTERREASSOCIATE и CENTERRESET не отображаются при поиске команд в меню приложения. Он должен появиться, если вы, например, ищете центральную метку разъединения.
При DYNMODE = 0, когда вы запускаете команду MIRROR, если вы вводите «Y» в приглашении «Стереть исходные объекты?», но не нажимаете ввод, а возвращаете и вводите «N», затем нажмите ввод , он по-прежнему стирает исходный объект.
Диалоговые окна «Настройки автоматической публикации» и «Настройки редактора блоков» не центрированы, как другие диалоговые окна в OPTIONS.
Водяной знак для образования
Повторное введение водяного знака для образования для AutoCAD 2019 и вертикальных продуктов AutoCAD 2019, лицензированных учащимися и преподавателями через Autodesk Education Community. Чтобы быстро найти рисунки с водяным знаком, используйте наше приложение EduFinder.
Чтобы быстро найти рисунки с водяным знаком, используйте наше приложение EduFinder.
1. Что изменилось в AutoCAD 2019 и отраслевых продуктах AutoCAD 2019, полученных через образовательное сообщество Autodesk?
Autodesk® AutoCAD® 2019 и Autodesk® AutoCAD® 2019 — вертикальные продукты, лицензированные учащимися, преподавателями и наставниками или участниками конкурса дизайнеров, спонсируемого Autodesk через Autodesk® Education Community, будут создавать образовательный водяной знак. Это изменение не распространяется на многопользовательское или сетевое программное обеспечение, развернутое образовательными учреждениями.
2. Какие продукты AutoCAD 2019 содержат водяной знак?
Autodesk® AutoCAD®
Autodesk® AutoCAD® Architecture
Autodesk® AutoCAD® Civil 3D
Autodesk® AutoCAD® Electrical
Autodesk® AutoCAD® для Mac
Autodesk® AutoCAD LT®
Autodesk® AutoCAD® LT для Mac
Autodesk® AutoCAD® Map 3D
Autodesk® AutoCAD® Mechanical
Autodesk® AutoCAD® MEP
Autodesk® AutoCAD® Plant 3D
3. Почему водяной знак был повторно введен в AutoCAD 2019 и AutoCAD 2019вертикальные продукты?
Почему водяной знак был повторно введен в AutoCAD 2019 и AutoCAD 2019вертикальные продукты?
Водяной знак для образования будет поддерживать законное использование бесплатных образовательных лицензий Autodesk® и поможет учащимся и преподавателям по-прежнему получать доступ к той же полной функциональности продукта, что и профессионалы отрасли во всем мире.
4. Это глобальное изменение?
Да, это относится ко всем образовательным лицензиям, выданным учащимся и преподавателям для AutoCAD 2019 и вертикальных продуктов AutoCAD 2019 на всех языках.
5. Когда будет отображаться водяной знак?
При печати или предварительном просмотре чертежа, созданного с помощью AutoCAD 2019.и/или отраслевые продукты AutoCAD 2019, лицензированные учащимися и преподавателями через Autodesk Education Community, будет отображаться тонкий водяной знак образования. Водяной знак не отображается на рисунках, созданных с использованием многопользовательских или сетевых лицензий образовательных учреждений.
6. Как выглядит водяной знак?
При печати или предварительном просмотре чертежа, созданного с помощью AutoCAD 2019 или продукта AutoCAD 2019, лицензированного учащимися или преподавателями через Autodesk Education Community, пользователи увидят этот водяной знак:
7. Какое уведомление в продукте информирует пользователей о наличии водяного знака?
При использовании версии AutoCAD 2019, отображающей образовательный водяной знак, для открытия чертежа, созданного с использованием коммерческой лицензии AutoCAD, отображается следующее диалоговое окно задачи:
При использовании коммерческой лицензии AutoCAD для открытия чертежа, был создан с использованием версии AutoCAD 2019, которая отображает водяной знак образования, отображается следующее диалоговое окно задачи:
8. Отображается ли водяной знак образования, когда для открытия чертежа используется другой программный продукт Autodesk?
Перечисленные продукты AutoCAD 2019 будут создавать водяной знак, и он будет сохраняться в других продуктах, использующих чертежи AutoCAD, содержащие водяной знак.
9. Появится ли диалоговое окно с предупреждением при открытии чертежа, созданного с использованием версии AutoCAD 2019 и/или вертикального продукта AutoCAD 2019, в котором водяной знак отображается в другом программном продукте Autodesk?
Нет. Диалоговое окно с предупреждением появляется только в продуктах на базе AutoCAD.
10. Если коммерческая лицензия используется для копирования, вставки, вставки или ссылки на операции с чертежей, созданных с использованием версии AutoCAD 2019 и/или вертикальных продуктов AutoCAD 2019, которые отображают водяной знак, следует ли водяной знак образования за родительским чертежом и отображать на других чертежах в коммерческой организации?
Нет. Такое поведение «разброса» не наблюдается в AutoCAD 2019 и/или вертикальных продуктах AutoCAD 2019.
11. В лаборатории моего колледжа установлены продукты AutoCAD 2019 и/или вертикальные продукты AutoCAD 2019. Я не вижу водяной знак при печати или предварительном просмотре рисунка, созданного с помощью программного обеспечения в лаборатории. Почему бы и нет?
Почему бы и нет?
AutoCAD 2019 и отраслевые продукты AutoCAD 2019, лицензированные образовательными учреждениями через Autodesk Education Community и установленные на компьютерах или устройствах образовательного учреждения, не содержат водяного знака образования. Только образовательные лицензии для студентов, преподавателей и участников конкурсов дизайна, спонсируемых Autodesk, и наставники производят водяной знак.
12. Можно ли удалить водяной знак образования в AutoCAD 2019 и/или отраслевых продуктах AutoCAD 2019?
Предполагается, что этот водяной знак способствует законному использованию программного обеспечения AutoCAD, лицензированного учащимися и преподавателями через Autodesk Education Community, и любые действия по обходу водяного знака являются нарушением условий вашей лицензии.
13. Если я загружу более раннюю версию AutoCAD и/или отраслевых продуктов AutoCAD из Autodesk Education Community, создаст ли она теперь водяной знак?
Нет. Версии продуктов AutoCAD и AutoCAD 2016, 2017 и 2018, доступные через Autodesk Education Community, не создают водяной знак.
14. Будет ли Autodesk в будущем добавлять водяной знак к другим продуктам Autodesk, лицензированным через Autodesk Education Community?
Чтобы поддержать законное использование программного обеспечения Autodesk, лицензированного через Образовательное сообщество, и обеспечить учащимся доступ к тому же программному обеспечению, которое используется профессионалами отрасли по всему миру, Autodesk рассматривает возможность этого действия.
API и многое другое для программистов
AutoCAD 2019 — это двоичный выпуск, не отвечающий требованиям ObjectARX, поэтому приложения, которые раньше работали в AutoCAD 2018, могут не работать в AutoCAD 2019. Это зависит от типа API, используемого для вашего приложения. .
Microsoft Visual Studio 2017 с обновлением 2 необходимо использовать при компиляции проектов для использования с ObjectARX для выпуска AutoCAD 2019.
Компоновщик *23.lib.
Для .NET некоторые приложения не будут работать в AutoCAD 2019, если они будут вызывать API, измененные в этом выпуске. Если приложение не работает, вы должны выполнить рефакторинг и перекомпилировать приложение с использованием .NET framework 4.7.
Если приложение не работает, вы должны выполнить рефакторинг и перекомпилировать приложение с использованием .NET framework 4.7.
Для LISP и VBA почти все приложения должны работать в AutoCAD 2019 без изменений.
Используйте Visual Studio 2015 для разработки .NET, но он может работать и с некоторыми более старыми версиями, а также с Visual Studio 2017.
Приложения .NET должны быть ориентированы на Framework 4.7, но в некоторых случаях могут работать с более старой версией.
Библиотека типов AutoCAD: acax23enu.tlb для английского языка. acax23<язык>.tlb
Библиотека типов AutoCAD/ObjectDBX: axdb23enu.tlb для английского языка. axdb23<язык>.tlb
Другие ссылки на библиотеки AutoCAD ActiveX: AcSmComponents23.tlb, acETransmit20.tlb, cao20enu.tlb (на английском языке).
Номер версии в реестре увеличен до R23.0 с R22.0.
Пакеты NuGet для AutoCAD 2019 доступны для проектов .NET.
Следующие новые или измененные функции теперь доступны через API:
- Улучшения переопределения свойств слоя внешних ссылок
- Изменения безопасности (символьные указатели на строки и ограничения для удаленных файлов)
- Поддержка высокого разрешения (4K)
- Усовершенствования 2D- и 3D-графики
- Поддержка образовательного водяного знака
Файлы AutoCAD DWG больше нельзя сохранять с паролями. Пароль будет проигнорирован и вернет ошибку, если какая-либо информация о пароле будет передана в параметре pSecParams.
Пароль будет проигнорирован и вернет ошибку, если какая-либо информация о пароле будет передана в параметре pSecParams.
AutoLISP
Ничего нового
VBA
VBA 7.1 — это версия VBA.
Доступно для отдельной загрузки.
ActiveX/COM
AcadAcCmColor
Номер версии класса увеличен с 22 до 23; используйте ProgID AutoCAD.AcCmColor.23
AcadApplication
Номер версии класса увеличен с 22 до 23; используйте ProgID AutoCAD.Application.23
AcadLayerStateManager
Номер версии класса увеличен с 22 до 23; используйте ProgID AutoCAD.AcadLayerStateManager.23
AcadSecurityParams
Номер версии класса увеличен с 22 до 23; Используйте PROGID AutoCAD.SecurityParams.23
IACADEXERNALREFEREFERENCEER (изменено)
LayerPropertyOverrides — Свойство (NEW)
.NET
. Руководство по миграции
Guide Migration
Guide Migration
.
| Системные требования для AutoCAD 2019, включая специализированные наборы инструментов | |
|---|---|
| Операционная система |
|
| Тип ЦП | Basic : процессор 2,5–2,9 ГГц Рекомендуется : Процессор 3+ ГГц |
| Память | Базовый : 8 ГБ Рекомендуемый : 16 ГБ |
| Разрешение дисплея | Обычные дисплеи: 1920 x 1080 с True Color Дисплеи с высоким разрешением и 4K: |
| Карта дисплея | Basic : 1 ГБ GPU с пропускной способностью 29 ГБ/с и поддержкой DirectX 11 Рекомендуемый : 4 ГБ GPU с пропускной способностью 106 ГБ/с и поддержкой DirectX 11 |
| Место на диске | Установка 6,0 ГБ |
| Браузер | Google Chrome™ |
| Сеть | Развертывание с помощью мастера развертывания. Сервер лицензий и все рабочие станции, на которых будут выполняться приложения, зависящие от сетевого лицензирования, должны работать по протоколу TCP/IP. Допустимы стеки протоколов Microsoft® или Novell TCP/IP. Основной логин на рабочих станциях может быть Netware или Windows. В дополнение к операционным системам, поддерживаемым приложением, сервер лицензий будет работать в редакциях Windows Server® 2012, Windows Server 2012 R2 и Windows 2008 R2 Server. Citrix® XenApp™ 7.6, Citrix® XenDesktop™ 7.6. |
| Манипулятор | Совместимость с мышью MS |
| .NET Framework | .NET Framework версии 4.7 |
| Дополнительные требования к большим наборам данных, облакам точек и 3D-моделированию | |
|---|---|
| Память | 8 ГБ ОЗУ или более |
| Место на диске | Доступен свободный жесткий диск объемом 6 ГБ, не включая требования для установки |
| Карта дисплея | Видеоадаптер True Color с разрешением 1920 x 1080 или выше; 128 МБ видеопамяти или больше; Пиксельный шейдер 3. 0 или выше; Видеокарта класса рабочей станции с поддержкой Direct3D®. 0 или выше; Видеокарта класса рабочей станции с поддержкой Direct3D®. |
Примечание. 64-разрядные операционные системы рекомендуются, если вы работаете с большими наборами данных, облаками точек и трехмерным моделированием, и необходимы, если вы используете документацию по модели или облака точек.
Специализированные наборы инструментов
| Набор инструментов | Дополнительные требования |
|---|---|
| Завод 3D |
|
| Карта 3D |
|
| Архитектура | Место на диске: 10 ГБ |
| Электрика | Место на диске: 12 ГБ |
| МООС | Место на диске: 12 ГБ |
| Механический | Нет дополнительных требований |
| Растровый дизайн | Нет дополнительных требований |
Дополнительные требования Map 3D
| Требования FDP Provider | ||
|---|---|---|
| Поставщик FDP | Сертифицировано с | Примечания |
| Microsoft SQL Server | Microsoft® SQL Server® 2008 R2 Standard и Enterprise Edition; Microsoft SQL Server 2012 Standard и Enterprise Edition; Microsoft SQL Server 2014 Standard и Enterprise Edition; Microsoft SQL Server 2016 Standard и Enterprise Edition | Отраслевые модели также поддерживают версии Microsoft SQL Server, перечисленные слева. |
| Oracle 11g, выпуск 2 | Oracle 11.2.0.4.0 Oracle Express, Standard и Enterprise Edition | Отраслевые моделиподдерживают выпуски Standard и Enterprise этой версии Oracle. |
| Oracle 12c, выпуск 1 | Оракл 12.1.0.1.0 Оракл 12.1.0.2.0 | Отраслевые моделиподдерживают выпуски Standard и Enterprise этой версии Oracle. |
| Растр | DEM, JPG2K, DTED, MrSID®, ECW, PNG, ESRI® Grid, TIFF, JPEG, ESTRI, ASCII | Не поддерживается в Linux |
| Autodesk SDF | 3,0 | |
| ESRI ArcSDE | ArcSDE® 9. 3 SP1 3 SP1 ArcSDE 10.2 | Этот провайдер требует, чтобы лицензированные компоненты ESRI были установлены в клиентской системе. Требуемые компоненты зависят от типа подключения (служба SDE или прямое подключение) |
| ESRI ArcGIS | ARCGIS® 10.4 ARCGIS 10.3.1 ARCGIS 10.3 ARCGIS 10.2 | Этот провайдер требует, чтобы лицензированные компоненты ESRI были установлены в клиентской системе. |
| MySQL | 5,7 | |
| ОДБК | Провайдер FDO ODBC был протестирован с соответствующими версиями драйверов ODBC, которые поставляются с соответствующей поддерживаемой версией операционной системы. | |
| ОГК WMS | WMS 13. 0 0 | |
| ОГК ВФС | WFS 2.0.0 | |
| SQLite | SQLite 3.6 | |
| PostgresSQL | PostgreSQL 9.5 + PostGIS 2.2 | |
| Драйверы ODBC | Протестированные версии |
|---|---|
| Драйвер Microsoft® Access® (*.mdb, *.accdb) | Ядро базы данных Microsoft Access 2010 (английский) 14.00.4760.1000 |
Драйвер Microsoft® Excel® (*. xls, *xlsx, *.xlsm, *.xlsb) xls, *xlsx, *.xlsm, *.xlsb) | Ядро базы данных Microsoft Access 2010 (английский) 14.00.4760.1000 |
| Драйвер MySQL® ODBC 5.3 | 5.03.07.00 |
| SQL Server® | 10.00.10240.16384 |
| Oracle® в OraClient12Home1 | 12.01.00.01 |
Системные требования на странице Autodesk.
Как всегда в случае с системными требованиями, это минимальные требования для запуска AutoCAD. Для профессионального использования вы наверняка захотите иметь гораздо лучшее оборудование.
FlexNet версии 11.14.1.3 для Autodesk Network License Manager.
Autodesk рекомендует устанавливать Network License Manager в папку установки по умолчанию. Начиная с версии 11.13.1.2 папка установки по умолчанию изменена на C:\Autodesk\Network License Manager.
Поддерживаемые операционные системы для диспетчера лицензий:
- Microsoft® Windows® Server 2016, 64-разрядная версия
- Microsoft Windows Server 2012, 64-разрядная версия
- Microsoft Windows Server 2012 R2, 64-разрядная версия
- Microsoft Windows Server 2008 R2, 64-разрядная версия
- Windows 10 (32- и 64-разрядная версии)
- Windows 8/8.1 (32-разрядная и 64-разрядная версии)
- Windows 7 (32- и 64-разрядная версии)
- Apple® macOS® High Sierra 10.13
- Apple macOS Сьерра 10.12
- Apple Mac® OS X® Эль-Капитан 10.11
- Red Hat® Enterprise Linux® 7
- Red Hat Enterprise Linux 6
- SUSE Linux Enterprise 12
- SUSE Linux Enterprise 11
Подробнее здесь.
AutoCAD 2019 23.0 Бесплатно | Alnut
Оснащенный соответствующими приложениями компьютер может оказать большую помощь практически в любой сфере деятельности. Когда дело доходит до проектирования и точности, ни один другой инструмент не может быть таким точным, как компьютер. Кроме того, специализированные приложения, такие как AutoCAD, дают вам возможность проектировать практически все, начиная от предметов искусства и заканчивая сложными механическими деталями и даже зданиями.
Когда дело доходит до проектирования и точности, ни один другой инструмент не может быть таким точным, как компьютер. Кроме того, специализированные приложения, такие как AutoCAD, дают вам возможность проектировать практически все, начиная от предметов искусства и заканчивая сложными механическими деталями и даже зданиями.
Подходит для бизнес-среды и опытных пользователей.
Потратив приличное количество времени на установку приложения в вашей системе, вы готовы запустить его. Благодаря интерфейсу, похожему на офисный пакет, все его функции разумно организованы по категориям. На первый взгляд он выглядит достаточно простым в использовании, но обилие функций, которыми он оснащен, оставляет место для размышлений.
Создание 2D- и 3D-объектов
Вы можете использовать основные геометрические формы для определения ваших объектов, а также рисовать собственные. Излишне говорить, что вы можете воспользоваться множеством инструментов, направленных на повышение точности. Можно включить сетку, чтобы вы могли легко привязывать элементы, а также добавлять опорные точки для полной настройки форм.
Проявив немного воображения и терпения, можно добиться почти всего. Доступные инструменты позволяют создавать 3D-объекты с нуля и полностью улучшать их с помощью высококачественных текстур. В вашем распоряжении мощная навигационная панель, позволяющая аккуратно расположить камеру, чтобы получить более четкое представление об интересующей области.
Различные возможности экспорта
Подобно современному веб-браузеру, каждый проект отображается на отдельной вкладке. Это удобно, особенно для просмотра сравнения. Кроме того, макеты и слои также играют важную роль, так как они немного облегчают работу с объектами.
Поскольку приложение не очень легко носить с собой, для правильной работы требуется немного сложная машина, в вашем распоряжении есть несколько вариантов экспорта, чтобы можно было перемещать сами проекты.
Помимо формата, специфичного для приложения, вы можете сохранить в виде файла изображения нескольких типов, PDF, FBX и некоторых других. Кроме того, его можно отправить по электронной почте, распечатать прямо на листе бумаги или даже отправить в службу 3D-печати, если таковая имеется.
Чтобы закончить на
В целом, AutoCAD остается одним из лучших приложений, используемых профессионалами для достижения высокой точности в проектах практически любого типа. Он поощряет использование невероятными предложениями для студенческих лицензий, поэтому вы заранее познакомитесь с его изобилием функций. Можно много говорить о том, что он может и чего не может, но настоящее удивление заключается в том, чтобы открывать его шаг за шагом.
AutoCAD 201923.0 Crack+ Серийный номер Full Torrent [Latest-2022]
Код активации Autodesk AutoCAD
Autodesk AutoCAD — наиболее широко используемая и самая известная коммерческая программа САПР. Это продукт только для Windows, за который Autodesk взимает 2850 долларов в год (2019 г.) за настольную версию.
Autodesk AutoCAD Типы использования AutoCAD В общем, AutoCAD используется в двух основных типах коммерческих приложений:
Построение механического чертежа здания, включая конструкции, системы и водопровод.
Создание архитектурных чертежей и чертежей гражданского строительства.
Создание инженерных чертежей для электрических, механических и гидравлических систем.
Создание технических чертежей для документации и поддержки механических и электрических систем.
«Какой AutoCAD»
В конце 1990-х Autodesk представила две новые версии AutoCAD, а именно AutoCAD 1998 и AutoCAD 2000. в зависимости от своих потребностей, цены и т. д. Многие организации приняли этот подход в своей стратегии инвестирования в ИТ. То есть у них на десктопах установлено две или более версии AutoCAD, одна с лицензией «А», другая с лицензией «В». Они используют только AutoCAD 2000 для проектных работ и обычно одну из версий AutoCAD (AutoCAD 1998 или AutoCAD 2000) находится под их лицензией «А». Другая версия находится на лицензии «В».
Однако, начиная с выпуска AutoCAD 2014, AutoCAD 2000 больше не поддерживается. Таким образом, Autodesk представила на тот момент единственную поддерживаемую версию AutoCAD — AutoCAD 2014. Новая версия AutoCAD (2014) будет поддерживаться до 2020 года.
Новая версия AutoCAD (2014) будет поддерживаться до 2020 года.
Обновления
AutoCAD 2014 содержит многочисленные обновления предыдущей версии. Например, AutoCAD 2014 включает следующее:
Поддержка 2D- и 3D-моделирования
Многочисленные усовершенствования для 2D- и 3D-моделирования, в том числе:
Интеграция с Revit
Интеграция с Revit Link
Усовершенствования мобильного приложения AutoCAD
Усовершенствования Revit включает множество улучшений производительности, в том числе:
Обновленные возможности файлов 2D DWF
Усовершенствованные возможности 2D-чертежей
Улучшения глубины цвета
AutoCAD 2019 23.0 Скачать для ПК
Отличается ли бесплатная загрузка AutoCAD Crack от других программ Autodesk, таких как Inventor и Civil 3D?
В AutoCAD для Windows 10 Crack работа создается в пространстве 2D-модели. Вы можете легко переключаться между пространством 2D-модели и пространством 3D-модели, нажимая клавишу пробела или щелкая значок «пробел» в верхнем левом углу окна приложения. По умолчанию большинство параметров отображаются в пространстве 2D-модели. Чтобы получить доступ к пространству 3D-модели, выберите «Редактировать» в верхнем левом углу и выберите «3D-редактирование». Это самый сложный инструмент для изучения, так как вам нужно знать, как использовать как 2D-, так и 3D-пространства.
По умолчанию большинство параметров отображаются в пространстве 2D-модели. Чтобы получить доступ к пространству 3D-модели, выберите «Редактировать» в верхнем левом углу и выберите «3D-редактирование». Это самый сложный инструмент для изучения, так как вам нужно знать, как использовать как 2D-, так и 3D-пространства.
Можно переключаться между 2D и 3D инструментами. Для этого необходимо установить флажок «2D» или «3D» на панели инструментов ленты. В AutoCAD для редактирования используется метод щелчка и перетаскивания. В отличие от метода щелчка и перетаскивания в других программах САПР, AutoCAD имеет сетку, которая позволяет пользователю легко выравнивать объекты. Он также имеет параметры привязки, поэтому пользователю не нужно перемещать инструмент, а щелкнуть объект, и программа САПР зафиксируется в нужном положении и соответствующим образом изменит размер объекта. Режим «3D» имеет такие функции, как редактирование сплайнов.
Функции
В следующем списке важные функции представлены в графической форме. Дополнительная информация доступна в разделе Справка > Информация о документе.
Дополнительная информация доступна в разделе Справка > Информация о документе.
Элементы ввода
Аспекты
Аспекты — это функция, представленная в версии 2007 AutoCAD, которая позволяет выравнивать объекты и компоненты в 2D-чертеже. Концепция инструментов выравнивания была впервые представлена в начале 1980-х годов. В AutoCAD объект всегда находится в 2D-пространстве. Например, когда кто-то хочет выровнять линию или круг, он фактически выровнен с самим пространством.
Эта концепция выравнивания представляет собой 2D-эффект, подобный резке. Это невозможно в 3D-контексте, поскольку в этом контексте не может быть выполнено никакого эффекта. Типичным примером этого является то, что линия выравнивается с пространством, а пространство остается незатронутым. 2D-плоскость остается неизменной. Эта функция очень полезна при выравнивании архитектурных чертежей. Размерные линии, используемые для выравнивания, размещаются на плоскости аспекта (плоскости аспекта могут быть созданы пользователем или унаследованы). Плоскости ASPECT действуют как сетка, которая имеет возможность
Плоскости ASPECT действуют как сетка, которая имеет возможность
af5dca3d97
AutoCAD 2019 23.0 Keygen For (LifeTime) Download
Перейдите в «файл» и выберите диалоговое окно «открыть». Введите «AutoCAD.exe» и «активируйте». Выберите «Открыть».
Нажмите на кнопку «ОК».
Щелкните файл «AutoCAD-Keys.exe» и дважды щелкните значок.
Нажмите кнопку ввода и следуйте инструкциям в окне «Подтверждение лицензирования».
Autocad KB209410 — это 32-разрядная программа, совместимая с 32-разрядными операционными системами MS Windows.
Autocad KB209410 был протестирован на следующих операционных системах:
Autocad KB209410 был протестирован на следующих версиях:
Autocad KB209410 описание
В следующей таблице содержится описание Autocad KB209410.
См. также
Список программ Autodesk.410. Сравнение результатов допплерометрии маточных артерий и ультразвуковой допплерометрии у женщин с угрозой прерывания беременности.
Для оценки скорости допплерометрии (ДВ) маточных артерий у женщин с угрозой прерывания беременности и для сравнения данных допплеровского УЗИ с ДВ. Наблюдательное исследование. Отделение акушерства и гинекологии университетской больницы. Ультразвуковая допплерография (УЗИ) и ДВ-допплерография проведены 20 женщинам с угрозой прерывания беременности. Измерялись следующие параметры: конечная диастолическая скорость (КДО), пиковая систолическая скорость (ПСС) и пульсационный индекс (ПИ). При угрозе выкидыша ДВ была аномальной в 20% (4/20) случаев. Тринадцать женщин были повторнородящими, у 3 была потеря плода в анамнезе. Средний срок беременности при первом ультразвуковом исследовании составил 7,5 недели, средний срок беременности при угрозе прерывания беременности — 11,4 недели. ДВ был ненормальным у 15% (3/20) пациентов и в 3% (1/38) всех случаев. Среднее значение КДО составило 1,8 ± 0,4 см/сек, среднее значение PSV — 3,0 ± 0,4 см/сек, а среднее значение PI — 0,9.5 +/- 0,2. У двух пациентов с аномальной ДВ было нормальное ультразвуковое исследование, а у двух — нормальная ДВ и аномальное УЗИ. Uter
Наблюдательное исследование. Отделение акушерства и гинекологии университетской больницы. Ультразвуковая допплерография (УЗИ) и ДВ-допплерография проведены 20 женщинам с угрозой прерывания беременности. Измерялись следующие параметры: конечная диастолическая скорость (КДО), пиковая систолическая скорость (ПСС) и пульсационный индекс (ПИ). При угрозе выкидыша ДВ была аномальной в 20% (4/20) случаев. Тринадцать женщин были повторнородящими, у 3 была потеря плода в анамнезе. Средний срок беременности при первом ультразвуковом исследовании составил 7,5 недели, средний срок беременности при угрозе прерывания беременности — 11,4 недели. ДВ был ненормальным у 15% (3/20) пациентов и в 3% (1/38) всех случаев. Среднее значение КДО составило 1,8 ± 0,4 см/сек, среднее значение PSV — 3,0 ± 0,4 см/сек, а среднее значение PI — 0,9.5 +/- 0,2. У двух пациентов с аномальной ДВ было нормальное ультразвуковое исследование, а у двух — нормальная ДВ и аномальное УЗИ. Uter
Что нового в?
Легко добавьте логотип за считанные минуты с помощью нового помощника по разметке, который автоматизирует процесс добавления логотипа на рисунок.
Группа разработки программного обеспечения Autodesk:
Новые диалоговые окна динамической печати для 2D- и 3D-печати, включая поддержку нового веб-приложения AutoCAD.
Автоматизация ведущих и второстепенных диалоговых окон.
Новые диалоговые окна экспорта для просмотра и печати 2D- и 3D-документов.
Новая утилита командной строки для экспорта в виде файлов веб-URL (3D).
Улучшены локали для чешского, французского, немецкого, японского, русского и испанского языков.
Упрощенная региональная настройка.
Улучшена синхронизация между AutoCAD 360 и Visio.
Простая настройка и обслуживание предпочтений в социальных сетях.
AutoCAD 360:
Новый 360-градусный рендеринг с расширенными параметрами рендеринга и дополнительным контролем качества рендеринга.
Усовершенствования инструментов визуализации 360, включая новые инструменты для простого изменения прозрачности объектов.
Простые настройки для камеры 360 или роботизированного рендеринга.
Упрощенный рендеринг криволинейных поверхностей.
Новый рендеринг 3D объектов на криволинейных поверхностях.
Реализовать поддержку рендеринга на основе графического процессора.
Новая утилита командной строки для создания виртуальных туров.
Импорт файлов облачной визуализации.
Инструменты AutoCAD DCC:
Диспетчер таблиц в инструментах DCC содержит усовершенствования окна диспетчера таблиц.
Диспетчер таблиц теперь использует быструю базу данных для быстрого извлечения информации из чертежа.
Диспетчер таблиц теперь группирует таблицы с похожими данными на основе полей данных.
Диспетчер таблиц теперь имеет увеличенное окно таблицы для более удобного просмотра.
Диспетчер таблиц теперь содержит кнопку Сохранить/Восстановить, позволяющую быстро сохранять и восстанавливать всю таблицу.
Новый редактор таблиц для большего контроля.
Новые параметры для управления дополнительными свойствами рендеринга в диспетчере таблиц.
Новые параметры для отображения физических границ таблиц.
Новые параметры для свертывания и развертывания групп объектов.
Улучшены визуальные стили для диспетчера таблиц.
Новые возможности просмотра скрытых слоев в табличной графике.
Улучшены визуальные стили всплывающих меню таблицы.
Команда разработчиков программного обеспечения Autodesk:
Возможность добавлять комментарии или примечания к таблицам ://wakelet.com/wake/Hzx5s5ogZRmjNBkYPr_ex
https://wakelet.com/wake/D6vNdV_RkHl_Udz3KC3wj
Системные требования для AutoCAD:
Windows 7/Vista/XP (32/64 бит).
20 ГБ свободного места на диске.
ОЗУ 512 МБ или более.
2 ГБ видеопамяти.
Аудиокарта
Вы всегда можете смотреть фильмы и телепередачи на своем компьютере, планшете или смартфоне с помощью YouTube TV. Но смотреть по телевизору еще лучше. В США в этом месяце будет запущена новая функция под названием YouTube TV Apps для Roku, Android TV, Amazon Fire TV и Apple TV. Вы сможете транслировать в прямом эфире и по запросу телевизионные и спортивные каналы на своем
Вы сможете транслировать в прямом эфире и по запросу телевизионные и спортивные каналы на своем
https://www.luckyanimals.it/autocad-22-0-crack-free-2022/
http://luxesalon.ie /?p=72560
http://modiransanjesh.ir/autocad-crack-x64-9/
https://tcgworldwide.org/uncategorized/autocad-crack-free-win-mac-3/
http://www.studiofratini.com/autocad-24-0-crack-activation-code-with-keygen/
https://www.steppingstonesmalta.com/autocad-full-product-key-download-3264bit/
https://wakelet.com/wake/1foshkp25Fxu6cGFCrj05
http://quitoscana.it/2022/08/11/autocad-crack-march-2022-5/
http://shaeasyaccounting.com/autocad-crack- бесплатная загрузка-20/
https://cambodiaonlinemarket.com/autocad-60/
https://ssmecanics.com/autocad-crack-x64-2022/
https://wakelet.com/wake/zMBJgmikr3fzA__gI6hQu
https://clusterenergetico.org/2022/08/11/autocad-crack-serial-number-full-torrent-free-3264bit/
https://thadadev.com/autocad-2019-23-0-crack- free-download-latest-2022/
https://wakelet. com/wake/k4k1EdbDtwsJyGKKJBkj0
com/wake/k4k1EdbDtwsJyGKKJBkj0
DMCA (Авторское право) Жалоба в Google :: Уведомления :: Lumen
отправитель
3Компания Ants Development & Strategies S.L.
от имени Аквасофт ГмбХ
[Частный] ЕС Отправлено СТРАНА: ES 🇪🇸получатель
ООО «Гугл»
[Частный] Маунтин-Вью, Калифорния, 94043, СШАотправитель
ООО «Гугл»
Google officially changed from Google Inc. to Google LLC in 2017, and as of August, 2022, all Google submissions are marked as from Google, LLC.»/>основной
Аквасофт ГмбХ
Другие организации:
- Директор
- Тип уведомления:
- Закон о защите авторских прав в цифровую эпоху
Заявление об авторских правах № 1
Вид работы: не указан
Описание БРЕНД — Aquasoft
Исходные URL:
- www.aquasoft.net — 1 URL
Предположительно нарушающие авторские права URL:
- allpcworld.com — 4 URL-адреса
- www.fullversiondl.com — 4 URL-адреса
- osfreeware.
 com — 3 URL-адреса
com — 3 URL-адреса - agetintopc.com — 3 URL
- allpcworlds.com — 3 URL-адреса
- de.taiwebs.com — 3 URL-адреса
- getintopc.today — 3 URL
- webforpc.net — 3 URL-адреса
- kapomail.com — 2 URL-адреса
- Cracked.sx — 2 URL
- crackins.com — 2 URL
- downloadlyir.com — 2 URL
- en.taiwebs.com — 2 URL
- es.taiwebs.com — 2 URL
- getintopca.com — 2 URL
- getintopc.app — 2 URL-адреса
- getin-topc.com — 2 URL
- getintopc.site — 2 URL-адреса
- igetintopc.com — 2 URL-адреса
- keygensumo.com — 2 URL
- pesktop.com — 2 URL
- Portablebull.com — 2 URL
- rahim-soft.com — 2 URL
- softwarecrack.net — 2 URL-адреса
- tech-story.
 net — 2 URL
net — 2 URL - thepcdownloads.com — 2 URL-адреса
- www.getintopces.com — 2 URL-адреса
- www.getintopcfree.com — 2 URL-адреса
- www.torrentfunk.com — 2 URL-адреса
- digitalguerillas.ning.com — 1 URL
- divasunlimited.ning.com — 1 URL
- 10kpcsoft.com — 1 URL-адрес
- 365crack.com — 1 URL
- allinonedownloadzz.site — 1 URL
- allsoftcracks.com — 1 URL
- aquasoft-slideshow-10-ultimate-10403-keygen-99.peatix.com — 1 URL
- aquasoft-slideshow-ultimate-9-serial-number5120.peatix.com — 1 URL
- avaxgfx.com — 1 URL
- bagas31.pw — 1 URL
- berbagiaplikasi.com — 1 URL
- cobarapor.ppdbjatim.net — 1 URL
- Crackbell.com — 1 URL
- cracklabel.com — 1 URL
- crackplaced.
 com — 1 URL
com — 1 URL - Crackslug.com — 1 URL
- davi24.com — 1 URL
- download.zone — 1 URL
- engsoftware.net — 1 URL
- es.linuxfresh.info — 1 URL-адрес
- filecr.com — 1 URL
- forum.nox.to — 1 URL
- getintopc.com.pk — 1 URL-адрес
- getintopc.com — 1 URL-адрес
- getintopc.one — 1 URL
- igetintoopc.com — 1 URL
- iggtech.com — 1 URL-адрес
- it.promo-link.info — 1 URL
- iup4pc.net — 1 URL
- legionprogramas.org — 1 URL
- licensekeys.com — 1 URL
- ltsoft.xyz — 1 URL-адрес
- pchippo.com — 1 URL
- pcwarehub.com — 1 URL-адрес
- pcwonderland.com — 1 URL
- pichflow.site — 1 URL
- программа as24-7.
 com — 1 URL
com — 1 URL - sadeempc.org — 1 URL-адрес
- shareappscrack.com — 1 URL
- softprober.com — 1 URL
- softwaredescargas.com — 1 URL
- softwarg.com — 1 URL
- webintopc.com — 1 URL
- winpc.com — 1 URL
- winpc.org — 1 URL-адрес
- worldescargas.com — 1 URL
- worldfreeware.com — 1 URL
- www.autotechint.com — 1 URL
- www.bolicheintercambios.net — 1 URL
- www.descargaspcpro.net — 1 URL
- www.fcportables.com — 1 URL
- www.freesoftwarefiles.com — 1 URL
- www.getintodesktop.com — 1 URL
- www.heaven32.com — 1 URL
- www.igetintops.com — 1 URL
- www.intercambiosvirtuales.co — 1 URL
- www.megawarez.org — 1 URL
- www.
