Где находится папка users в windows 10
Системная папка AppData в Windows 10 и её очистка, перемещение и удаление
На системном диске со временем накапливается большое количество ненужных файлов. В результате пользователь сталкивается с проблемой его очистки. AppData является одной из папок, которые собирают в себе «мусор». Рассмотрим содержимое этой папки и способы её открытия, очистки и удаления.
Для чего нужна папка AppData
Папка AppData (Application Data) создана разработчиками Windows для хранения данных о пользователях, которые работают на данном устройстве, а также информации об утилитах, запускаемых на компьютере. В частности, папка необходима приложениям и играм для надёжного хранения общих настроек, данных о профилях пользователя и другой информации. К примеру, Mozilla Firefox помещается в блок Program Files во время установки, но при этом созданный в ней профиль сохраняется уже в другом системном разделе — AppData. Таким образом, все данные, которые находятся в этом разделе, нужны утилитам для эффективной работы.
Эту папку пользователь не сразу сможет найти и открыть, так как по умолчанию она не показывается в «Проводнике Windows», как и многие другие системные папки ОС. Они были скрыты для одной цели: чтобы обычный пользователь, не знающий тонкостей работы системы, не смог найти и удалить их содержимое, навредив ОС.
В папке AppData есть три раздела:
- Local. Этот блок нужен для хранения файлов, которые утилиты создают в процессе их работы. Именно поэтому многие программы вы не можете просто перенести на другое устройство, так как им нужна будет информация из этой папки. В ней есть также раздел Temp, где располагаются временные файлы различных утилит. Её можно спокойно очищать, так как она не содержит важной информации для работы софта;
- LocalLow. Здесь находится информация, которая была скопирована в буфер обмена различными программами, например, стандартным обозревателем Internet Explorer или Microsoft Word;
- Roaming. В этой папке вы найдёте файлы с пользовательскими данными.

Все эти три раздела постепенно увеличиваются в размере. Чтобы узнать, сколько AppData весит, для начала её нужно найти в памяти устройства.
Где искать папку AppData в Windows 10
Рассмотрим несколько лёгких способов открытия папки AppData.
Путём включения скрытых файлов
Чтобы в «Проводнике Windows» увидеть папку AppData, сначала нужно активировать видимость скрытых системных элементов на устройстве:
- На «Рабочем столе» открываем ярлык «Этот компьютер», чтобы зайти в «Проводник Windows».
- Вверху находим вкладку «Компьютер». Справа от неё будет раздел «Вид». Переключаемся на него. Откройте вкладку «Вид» в окне «Этот компьютер»
- На появившейся панели с параметрами находим пункт «Скрытые элементы». Найдите во вкладке «Вид» пункт «Скрытые элементы»
- Ставим галочку рядом с этим пунктом.
С помощью этого простого метода вы сделаете видимой не только AppData, но и остальные разделы, ранее спрятанные системой. Теперь запустите нужный вам раздел AppData на системном диске:
Теперь запустите нужный вам раздел AppData на системном диске:
- Запустите ярлык «Этот компьютер» на «Рабочем столе» или через меню «Пуск».
- Выберите «Локальный диск (С:)» двойным щелчком левой кнопки мыши.
- Откройте раздел «Пользователи». Запустите папку «Пользователи» на системном диске
- Выберите свой профиль.
- В следующей папке найдите необходимый раздел AppData. Откройте папку вашего профиля в разделе «Пользователи» и запустите AppData
Видео: как открыть скрытые файлы и папки в Windows 10
Через опции «Выполнить»
Всем пользователям полезно знать о небольшом окне «Выполнить», которое способно открывать различные программы, сервисы и разделы на компьютере с Windows. С помощью него можно запустить и папку AppData. При этом не придётся предварительно включать показ скрытых элементов, как в предыдущем способе.
- Вызовите окно «Выполнить», нажав сочетание клавиш Win + R.
- В поле «Открыть» вставьте команду %appdata%.
 Введите команду %appdata% в поле «Открыть»
Введите команду %appdata% в поле «Открыть» - Теперь кликните «ОК», чтобы команда была выполнена. Перед вами на экране откроется папка Roaming из AppData.
Видео: как открыть папку AppData с помощью окна «Выполнить»
С помощью «Поиска Windows»
В Windows 10 универсальный поиск системы находится не в «Пуске», как, например, в Windows 7, а в отдельном окне:
- Справа от кнопки «Пуск» в левом нижнем углу экрана есть иконка в виде лупы. Найдите кнопку в виде лупы справа от кнопки «Пуск»
- Кликните по ней левой кнопкой мыши. Откроется область со строкой поиска. В области поиска можно вводить запросы в специальную строку
- В строку введите команду %appdata%. Кликните по найденной папке, чтобы она открылась. Введите запрос %appdata% в поисковую строку
Если папка AppData растёт в размере
Со временем в папке AppData начинает скапливаться «мусор», и она разрастается до огромных размеров. Детально рассмотрим эту проблему и пути выхода.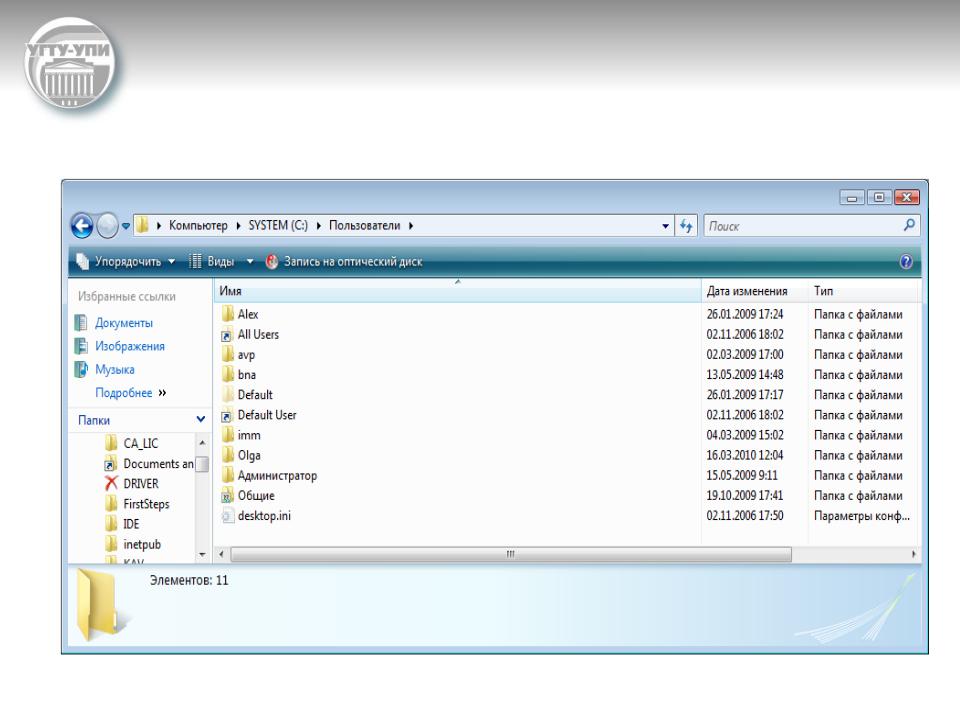
Почему это происходит
Если на компьютер Windows 10 была установлена недавно, папка AppData будет занимать всего несколько сотен мегабайт. Со временем, когда пользователь начнёт устанавливать новый софт на своё устройство, она станет увеличиваться в размере и сможет достигнуть десятков и сотен гигабайт.
Размер папки AppData составляет больше 9 ГБЕсли пользователь устанавливает ресурсоёмкие утилиты и папка начинает весить, например, 10 ГБ, то переживать не стоит: в ней находятся файлы, которые необходимы программам для полноценной работы. Нет предельного размера для папки AppData.
Если вы удаляете программы с помощью стандартного средства Windows (окна «Программы и компоненты»), исчезают только файлы, которые хранятся в системном разделе Program Files. При этом данные удаляемых приложений в папке AppData остаются на своём месте. Их называют «остаточными файлами» или «хвостами». Таким образом, постепенно накапливается большое количество совершенно ненужной информации, которую нужно убирать.
Если программы с ПК часто удаляются пользователем, но папка продолжает увеличиваться в размерах даже при использовании нескольких утилит, то нужно подумать о её очистке. Освобождение папки от «мусора» очистит системный диск. В результате компьютер станет работать быстрее.
Как решить данную проблему
Чтобы вес папки уменьшился, необходимо сначала удалить временные файлы, которые в ней хранятся, в частности, в папке Temp. В версии Windows 10 это сделать очень просто:
- Откройте меню «Пуск». Над кнопкой выключения компьютера будет значок в виде шестерёнки. Нажмите на него, чтобы открыть «Параметры». Кликните по кнопке с шестерёнкой, чтобы открыть окно «Параметры»
- Запустится окно на весь экран. Теперь выбираем первый пункт «Система». Запустите раздел «Система»
- Переходим на вкладку «Хранилище». В ней открываем диск «С:», на котором хранится папка AppData. Во вкладке «Хранилище» откройте системный диск «С:»
- Система начнёт анализ занятого места на этом диске.
 Подождите, когда он завершится. Подождите, пока завершится анализ содержимого на системном диске
Подождите, когда он завершится. Подождите, пока завершится анализ содержимого на системном диске - В списке найдите пункт «Временные файлы». Кликните по нему левой кнопкой мыши, чтобы он открылся. Откройте пункт «Временные файлы» одним кликом мыши
- Поставьте галочки рядом с тремя пунктами: «Временные файлы», «Папка «Загрузки» и «Очистка корзины». Теперь щёлкните по серой кнопке «Удалить файлы». Под кнопкой вы сразу увидите общий вес всех «мусорных» файлов, которые вы удаляете. Отметьте все пункты и нажмите на кнопку «Удалить файлы»
- Дождитесь, когда система удалит весь мусор.
Проверьте, сколько теперь занимает места папка AppData. Если так же много, избавьтесь от «хвостов» от ранее удалённых вами программ вручную:
- Откройте папку AppData.
- Поочерёдно зайдите в три раздела папки: Local, LocalLow и Roaming. Посмотрите, есть ли в них папки с названием программ, которые вы уже ранее удалили из памяти компьютера. Найдите в папках разделы с названиями удалённых ранее программ
- Если такие папки есть, уберите их.
 Кликните правой кнопкой мыши по папке. В контекстном меню выберите «Удалить». Уделите найденные папки через контекстное меню, которое вызывается кликом правой кнопкой мыши по объекту
Кликните правой кнопкой мыши по папке. В контекстном меню выберите «Удалить». Уделите найденные папки через контекстное меню, которое вызывается кликом правой кнопкой мыши по объекту
При последующих деинсталляциях программ используйте сторонний софт для зачистки остаточных файлов программ. Он будет сам удалять за вас все файлы, связанные с этими программами. Среди таких деинсталляторов можно выделить Revo Uninstaller, Uninstall Tool, Soft Organizer и многие другие.
Видео: как очистить папку AppData
Можно ли удалить или поменять расположение системного раздела AppData
Удалять папку AppData полностью просто так нельзя, так как она содержит важную информацию для полноценной работы ваших программ. В целом на систему удаление папки не повлияет, но при этом у вас появятся сбои в работе утилит. Они будут запускаться с начальными настройками, работать некорректно или вообще не будут открываться. Более того, запущенные программы будут мешать удалению файлов, так как они будут в данный момент ими пользоваться.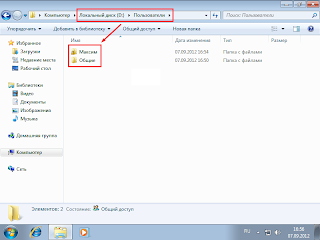 В результате папка удалится лишь частично.
В результате папка удалится лишь частично.
К очистке папки AppData нужно подходить осторожно. Удалять можно только отдельные файлы и папки в ней. Воспользуйтесь методами, которые были представлены выше в разделе «Как решить данную проблему».
Содержимое папки можно также переместить на другой жёсткий диск вашего компьютера, если на системном осталось очень мало места. Это возможно за счёт копирования файлов по отдельности в папку под тем же именем, но уже на другом диске. После этого в «Редакторе реестра» меняется директория. В результате программы будут искать нужные файлы не на системном диске, а, например, на диске D, где места гораздо больше.
Содержимое папки AppData можно скопировать на другой жёсткий диск, а затем поменять директорию в «Редакторе реестра»Перенос особенно актуален для твердотельных дисков SSD: зачастую у них небольшой объём, и пользователи стараются экономить место.
Нужно принять во внимание также тот факт, что скорость ответа от программы, которая обращается к временным файлам на SSD или HDD дисков, отличается.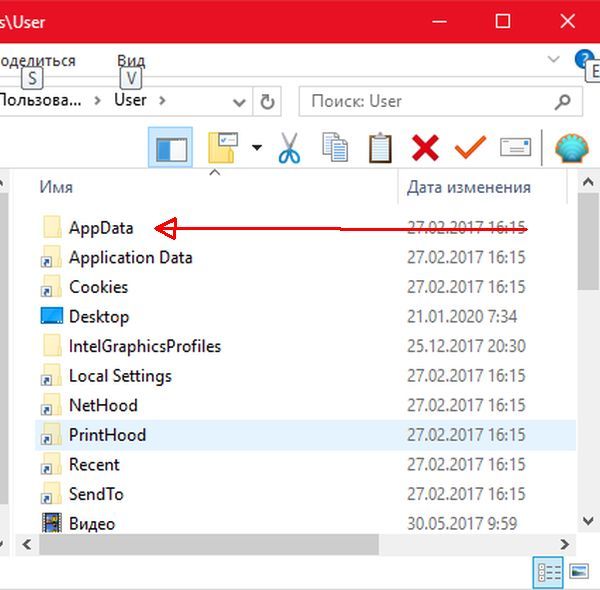 Для дисков SSD она быстрее.
Для дисков SSD она быстрее.
В папке AppData хранятся данные, которые важны не для системы Windows в целом, а для программ, загруженных и работающих у вас на компьютере. Удалять её полностью крайне не рекомендуется, иначе вы просто не сможете в дальнейшем работать со своими утилитами. Чтобы уменьшить её объем, удалите временные файлы и «хвосты» от ранее деинсталлированных программ. Если папка всё равно много весит, переместите её на другой жёсткий диск, где места больше.
Где находится папка «AppData» на Windows 10
В папке «AppData» (полное название «Application Data») хранятся данные обо всех пользователях, которые зарегистрированы в операционной системе Windows, и всех установленных на компьютере и стандартных программах. По умолчанию она является скрытой, но благодаря нашей сегодняшней статье узнать ее расположение не составит труда.
Расположение директории «AppData» в Виндовс 10
Как и полагается любому системного каталогу, «Application Data» располагается на том же диске, на котором установлена ОС.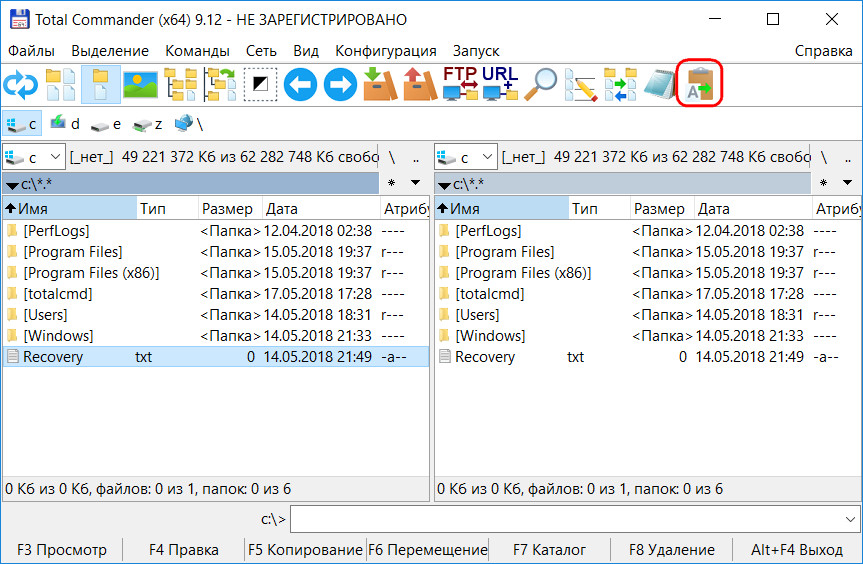 В большинстве случаев таковым оказывается C:. Если же пользователь сам устанавливал Windows 10 на другой раздел, искать интересующую нас папку нужно будет именно там.
В большинстве случаев таковым оказывается C:. Если же пользователь сам устанавливал Windows 10 на другой раздел, искать интересующую нас папку нужно будет именно там.
Способ 1: Прямой путь к директории
Как уже было сказано выше, каталог «AppData» по умолчанию скрыт, но если знать прямой путь к нему, это не станет помехой. Итак, вне зависимости от версии и разрядности установленной на вашем компьютере Виндовс, это будет следующий адрес:
С – это обозначение системного диска, а вместо использованного в нашем примере Username должно быть ваше имя пользователя в системе. Подставьте эти данные в указанный нами путь, скопируйте полученное значение и вставьте его в адресную строку стандартного «Проводника». Для перехода в интересующую нас директорию нажмите на клавиатуре «ENTER» или указывающую вправо стрелку, которая обозначена на изображении ниже.
Теперь вы можете просмотреть все содержимое папки «Application Data» и содержащихся в ней подпапок. Помните, что без лишней необходимости и при условии непонимания того, за что какая директория отвечает, лучше ничего не изменять и уж точно не удалять.
Помните, что без лишней необходимости и при условии непонимания того, за что какая директория отвечает, лучше ничего не изменять и уж точно не удалять.
Если же вы захотите перейти в «AppData» самостоятельно, поочередно открывая каждую директорию этого адреса, для начала активируйте отображение скрытых элементов в системе. Сделать это вам поможет не только представленный ниже скриншот, но и отдельная статья на нашем сайте.
Способ 2: Команда для быстрого запуска
Описанный выше вариант перехода к разделу «Application Data» довольно прост и практически не требует от вас выполнения лишних действий. Однако при выборе системного диска и указании имени пользовательского профиля вполне можно допустить ошибку. Чтобы исключить этот небольшой фактор риска из нашего алгоритма действий, можно воспользоваться стандартной для Виндовс службой «Выполнить».
- Нажмите клавиши «WIN+R» на клавиатуре.
Скопируйте и вставьте в строку ввода команду %appdata% и нажмите для ее выполнения кнопку «ОК» или клавишу «ENTER».
Это действие откроет каталог «Roaming», который располагается внутри «AppData»,
поэтому для перехода в материнскую директорию просто нажмите «Вверх».
Запомнить команду для перехода в папку «Application Data» довольно просто, как и комбинацию клавиш, необходимую для вызова окна «Выполнить». Главное, не забыть вернуться на шаг выше и «покинуть» «Roaming».
Заключение
Из этой небольшой статьи вы узнали не только о том, где находится папка «AppData», но и о двух способах, с помощью которых можно в нее быстро попасть. В каждом из случаев придется что-то запомнить – полный адрес директории на системном диске или необходимую для быстрого перехода к ней команду.
Отблагодарите автора, поделитесь статьей в социальных сетях.
Структура профиля пользователя
С тем, что такое профиль пользователя в операционной системе Windows мы разобрались в прошлый раз.В этой заметке разеремся со структурой папок в профиле пользователя.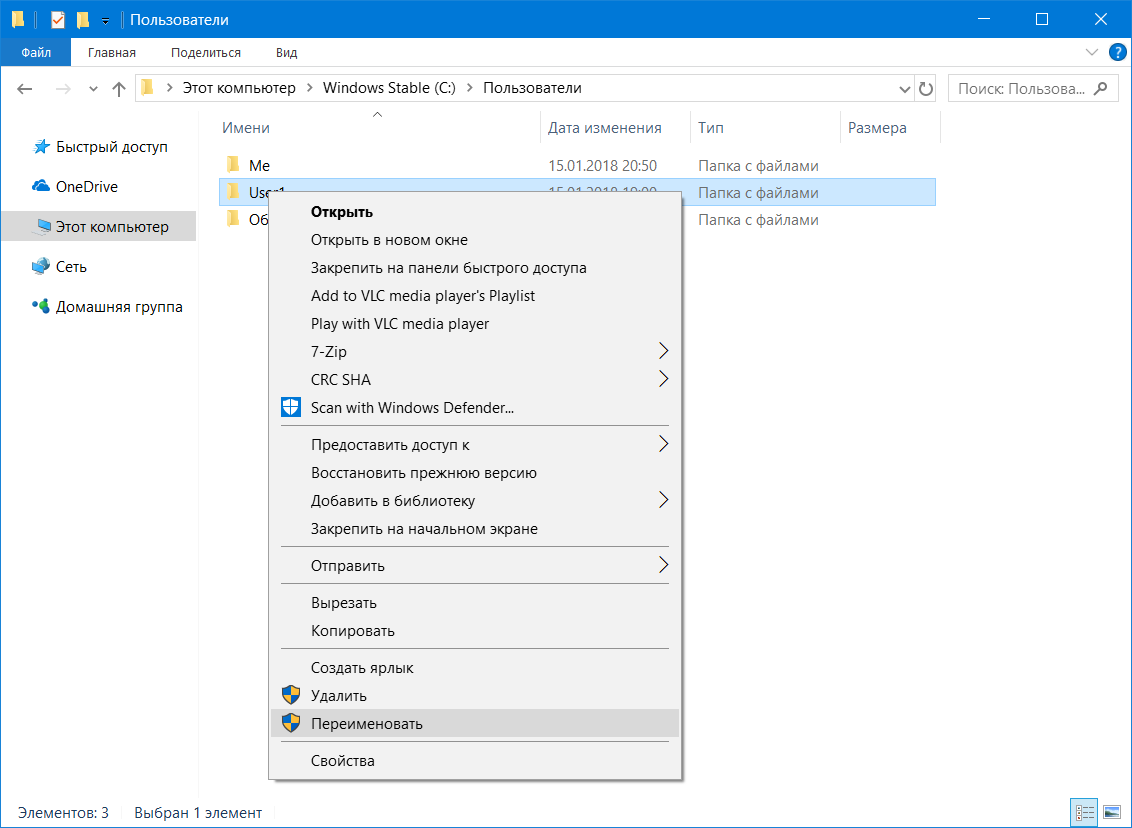 Это позволит нам понять идеологию работы с данными, которая по умолчанию заложена в операционной системе Windows.
Это позволит нам понять идеологию работы с данными, которая по умолчанию заложена в операционной системе Windows.
Напомню, что профили находятся в папке Пользователи Windows 7 (в английской версии Windows папка называется Users) и в папке Documents and Settings Windows XP.
Когда вы зайдете в папку Пользователи (Users) или Documents and Settings, то, вероятно, кроме папок с именами созданный на компьютере учетных записей пользователей обнаружите папку Общие. В ней находятся настройки одинаковые для всех пользователей компьютера, а также общие папки и файлы. По моему наблюдению редко кто пользуется общим доступом к папкам и файлам, поэтому папка Общие для нас практически не представляет интереса.
После создания учетной записи пользователя на компьютере папка профиля еще не создается. Она появится позже, когда вы зайдете на компьютер под вновь созданной учетной записью. При этом название папки профиля всегда будет соответствовать имени учетной записи, но тут есть один важный момент — имя своей учетной записи вы всегда можете изменить через Панель управления, но при этом название папки вашего профиля останется без изменений !
Набор папок внутри папки профиля одинаков для всех пользователей.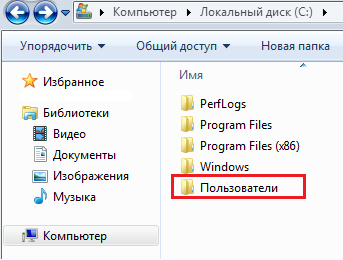 Он создается по умолчанию в момент первого входа в компьютер под новой учетной записью.
Он создается по умолчанию в момент первого входа в компьютер под новой учетной записью.
В операционной системе Windows существует специальный шаблон профиля пользователя. Именно он по умолчанию используется при создании новых учетных записей. Но где же этот шаблон находится?
Оказывается, что он расположен в этой же самой папке, но он скрыт от посторонних глаз.
Далее я буду разбирать структуру папок профиля на примере Windows 7. В Windows XP и в Windows 8 эта структура практически ничем не отличается.
Чтобы увидеть папку с шаблоном, нужно включить отображение скрытых и системных файлов в Проводнике Windows. Делается это следующим образом – в Параметрах папок и поиска программы Проводник, необходимо на вкладке Вид снять галочки напротив пунктов Скрывать защищенные системные файлы и Показывать скрытые файлы и папки.
Теперь в Проводнике отображаются скрытые и системные папки. Значки скрытых папок имеют немного «затуманенный» вид:
Вы видите, что появилось несколько новых папок.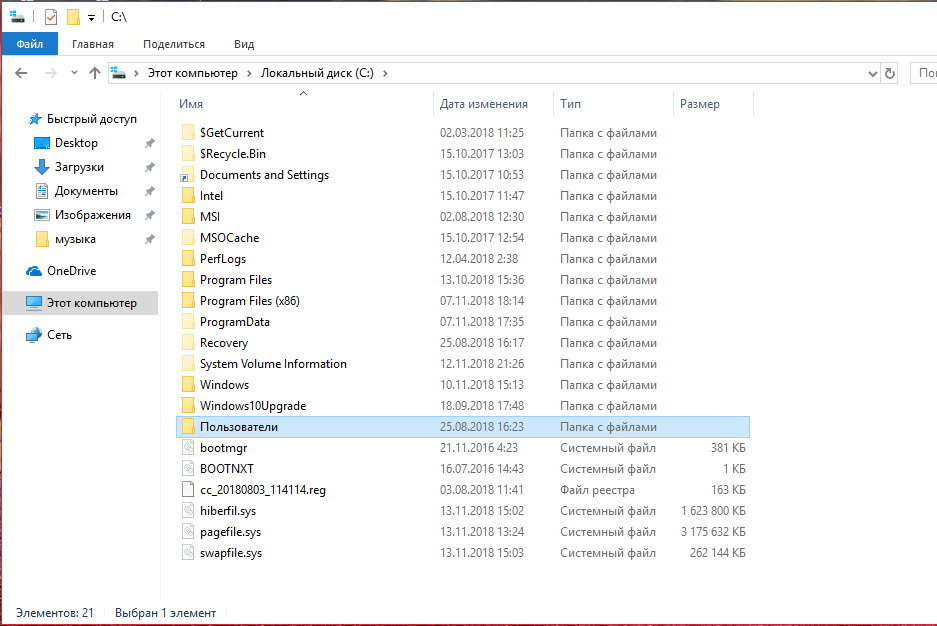 В моем случае это папки «All Users», «Default», «Default User» и «Все пользователи». Без углубления в подробности скажу, что папки «Default User» и «Все пользователи» не являются папками в обычном понимании этого слова. Это своеобразные ярлыки (ссылки), которые создаются операционной системой автоматически и они предназначены для совместимости программ и различных версий операционной системы Windows. В Windows 7 тоже самое можно сказать и о папке «Documents and Settings», которая находится в корне диска C: и также является скрытой.
В моем случае это папки «All Users», «Default», «Default User» и «Все пользователи». Без углубления в подробности скажу, что папки «Default User» и «Все пользователи» не являются папками в обычном понимании этого слова. Это своеобразные ярлыки (ссылки), которые создаются операционной системой автоматически и они предназначены для совместимости программ и различных версий операционной системы Windows. В Windows 7 тоже самое можно сказать и о папке «Documents and Settings», которая находится в корне диска C: и также является скрытой.
Итак, новый профиль создается в системе на основе параметров и настроек, находящихся в папках “Default” и “All Users”. Именно эти папки определяют настройки по умолчанию для новых профилей, а также настройки одинаковые для всех пользователей компьютера.
Теперь давайте перейдем в папку любого пользователя. Вы видите, что у некоторых папок на их значках отображается стрелочка?
Этот значок указывает на то, что эта папка является ярлыком. Такие ярлыки также применяются для совместимости операционной системы с программами.
Такие ярлыки также применяются для совместимости операционной системы с программами.
Давайте вновь установим галочку напротив пункта Скрывать защищенные системные файлы в Параметрах папок и поиска программы Проводник. Теперь в Проводнике будут отображаться только интересующие нас папки.
Сначала предлагаю разобраться с папками, которые больше относятся к информации, которую мы храним на компьютере, нежели к настройкам нашей учетной записи. Итак, на скриншоте ниже вы видите, каким образом папки профиля пользователя связаны с элементами окна программы Проводник.
Всю личную информацию пользователь может хранить в своих папках-библиотеках и эти данные будут доступны только ему. Другие пользователи не будут иметь доступ к этой информации. Как вы теперь понимаете, в программе Проводник отображаются папки вашего профиля, соответственно и информация, которую вы поместите в Библиотеки, например, в папку «Видео» или «Изображения» фактически будет хранится в вашем профиле по адресу C:ПользователиИмя пользователяМои видеозаписи или C:ПользователиИмя пользователяИзображения.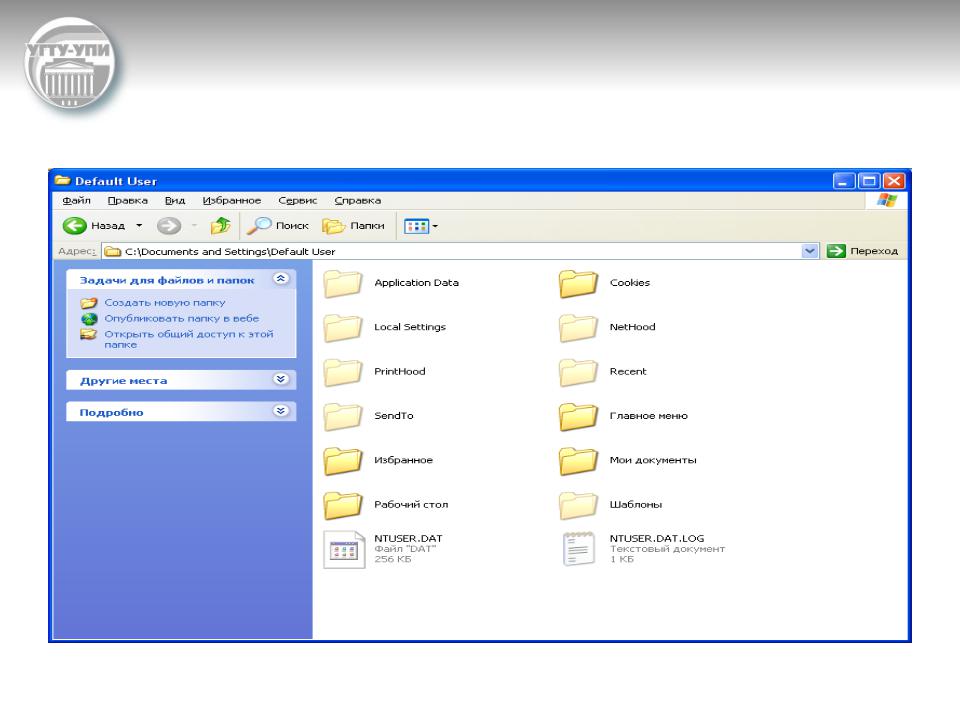
Тоже самое касается и других элементов, таких как папка «Загрузки» или созданные и сохраненные вами поисковые запросы (папка «Поиски»).
Кстати, обратите внимание, что вся информация (файлы и папки), которую вы храните на своем Рабочем столе, находится в папке «Desktop». В этом вы легко сможете убедиться, заглянув в эту папку. Если вы из нее удалите файл, то он исчезнет и с Рабочего стола, и наоборот — скопированная в нее информация тут же появится и на Рабочем столе.
Итак, мы рассмотрели папки пользовательского профиля, с которыми мы имеем дело практически каждый день при работе на компьютере. Осталась еще одна очень важная папка, которая по умолчанию является скрытой – «AppData». В этой папке находятся основные настройки пользовательского интерфейса Windows и программ, установленных на компьютере. О ней более подробно расскажу в следующий раз.
Как можно найти папку AppData в Windows 10?
В папке AppData или Application Data хранятся все данные об установленном программном обеспечении, а также о пользователях, которые зарегистрированы в системе.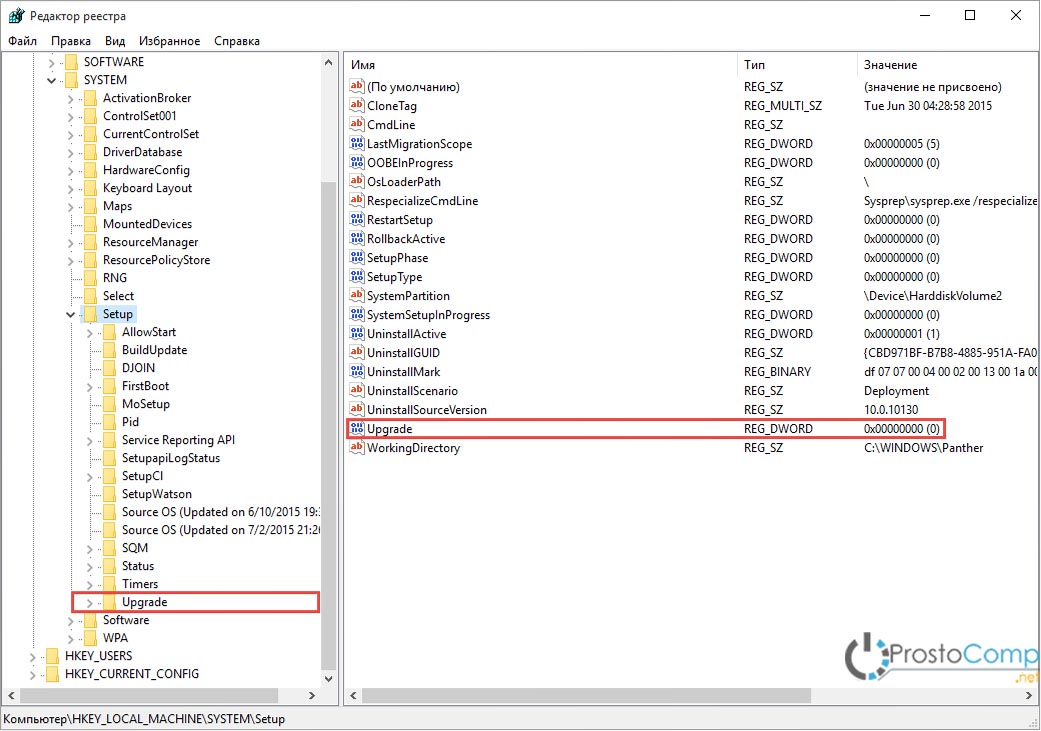 По умолчанию она скрыта. Разработчики посчитали, что владельца системы не должно интересовать, как найти папку AppData в Windows 10.
По умолчанию она скрыта. Разработчики посчитали, что владельца системы не должно интересовать, как найти папку AppData в Windows 10.
Она содержит рабочие файлы инсталлированных на ПК приложений – конфигурационные и временные файлы, кэш, куки, логи, сохраненные сеансы и другие системные элементы. Свои персональные директории с файлами имеют здесь почти все приложения, которые инсталлированы в операционную систему. Это относится даже к сервисной программе принтера и антивирусам.
Где находится директория
Размеры этой папки довольно быстро увеличиваются, она активно используется системой. В итоге владелец «десятки» может обнаружить, что на жестком диске недостаточно свободного места. Тогда ему понадобится найти директорию, чтобы очистить ее. Кроме того, без доступа к этой папке, невозможно изменить данные о пользователе, который использует компьютер.
Как найти АппДата через включение отображения скрытых директорий
Если по вышеописанному пути не получилось увидеть папку, следует ее сделать видимой, чтобы отображались скрытые папки.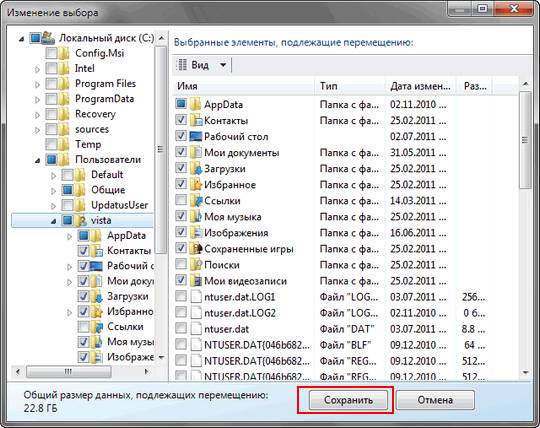 После того, как отображение будет включено, можно будет посредством проводники зайти по пути приведённому выше по тексту. Для этого нужно проделать следующие шаги:
После того, как отображение будет включено, можно будет посредством проводники зайти по пути приведённому выше по тексту. Для этого нужно проделать следующие шаги:
1. Открыть проводник и нажать на вкладку «Вид», после чего выбрать опцию «Параметры».
2. В появившемся окне, снова выбираем вкладку «Вид» и ставим галочку в пункте «Показывать скрытые файлы…» и убираем отметку с пункта «Скрывать защищённые системные файлы» далее жмём «Применить» и «OK».
3. Далее нужно перейти на диск C, открыть папку «Пользователи»/«Users», зайти в каталог с вашим никнеймом и перейти в «Appdata».
Как открыть другими способами
Десятая «операционка» предусматривает и другие способы, которыми можно открыть директорию. Альтернативные пути многим пользователям представляются даже удобнее. Например, можно воспользоваться функцией «выполнить». С этой целью на клавиатуре набираем комбинацию клавиш « Win+R », после чего вводим « %appdata% » и нажимаем Enter.
К тому же, не нужно искать ее расположение в проводнике.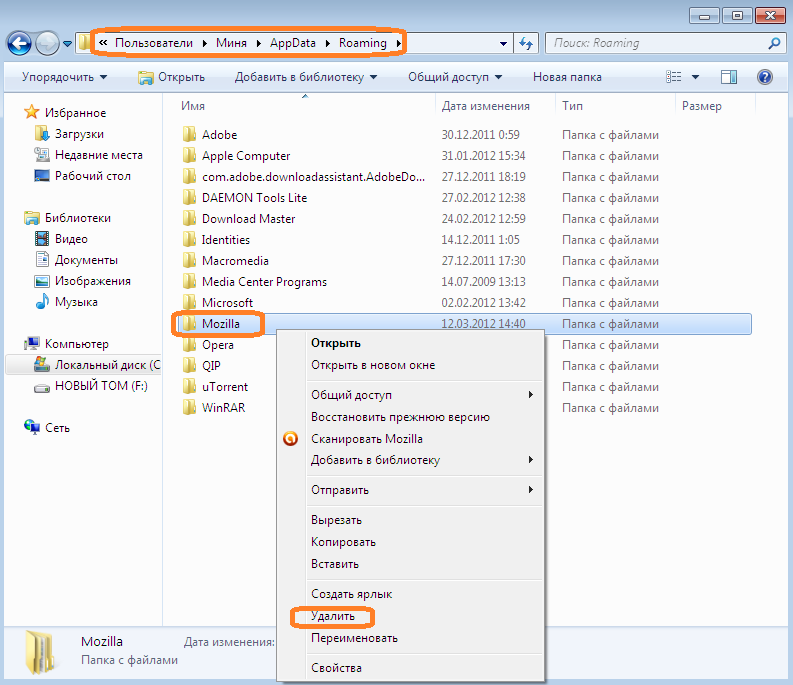 Хотя, при желании, в его адресную строку можно ввести C:Users%username%AppData , и папка откроется.
Хотя, при желании, в его адресную строку можно ввести C:Users%username%AppData , и папка откроется.
Как почистить
Если возникла необходимость уменьшить вес папки, необходимо ее очистить. Это можно сделать довольно просто. Достаточно запустить встроенную системную программу очистки диска, которая расположена в меню Пуск в разделе «Средства администрирования Windows».
В «десятке» предусмотрен и альтернативный способ очищения места на диске. Избавиться от временных файлов, которые здесь расположены можно с помощью приложения «Параметры». Удалить их все можно, пройдя по пути «Система — Память устройства — диск С — Временные файлы» и нажав на значок с корзиной.
Можно ли удалить?
Да, но выполнить удаление полностью не получится. Это не дадут сделать активные процессы программ, рабочие данные которых находятся в папке. Можно зайти из интерфейса другой ОС, если она инсталлирована на ПК, или с LiveCD. Но делать это нецелесообразно, потому что удаление ее данных сразу же приведет к сбоям в работе.
Каждый пользователь в состоянии понять, какие файлы не нужны, и какие не окажут влияния на корректность работы Windows 10, а затем выборочно избавиться от неактивных. Очищать папку следует только правильными методами.
Можно ли перенести на другой диск?
На некоторых сайтах можно найти способы, посредством которых можно перенести папку на другой раздел жесткого диска. Например, с помощью некоторых действий с проводником или базой данных. Но такие фокусы могут сильно повредить установленные программы, которые из-за этого перестанут корректно работать или вообще перестанут запускаться.
И главное, в этом нет никакого смысла. Если попытаться посредством переноса этой папки с твердотельного накопителя, на котором установлена «десятая операционка», переместить на обычный жесткий, чтобы сэкономить дисковое пространство на диске C, то все программы станут работать в несколько раз медленнее.
Содержимое
Она представляет собой материнскую директорию одного из каталогов «десятки», в которых лежат временные элементы (папки «Temp»), состоит из трех подпапок, которые хранят различные варианты настроек:
- «Local».
 Здесь находят локальные данные приложений и временные файлы.
Здесь находят локальные данные приложений и временные файлы. - «LocalLow». В этой подпапке хранятся кэшированные данные некоторых программ.
- «Roaming». Представляет собой арсенал структурной информации. Основная масса настроек, которые можно транспортировать в другую систему, находится именно здесь.
Local
В этой папке находятся данные, которые относятся исключительно к одному ПК. Ее невозможно перенести с одного устройства на другое, даже если оба компьютера входят в один домен. Эти данные характерны для определенного компьютера и/или файлы весят слишком много. В данные могут входит настройки, синхронизацию которых разработчик сделал невозможной между компьютерами, а также загруженные файлы кэша.
LocalLow
Подпапка создана для приложений, которые обладают низким уровнем цельности и недостаточными настройками безопасности. Она совпадает с локальной подпапкой. Например, некоторые браузеры при запуске в защищенном режиме имеют доступ только к этой подпапке.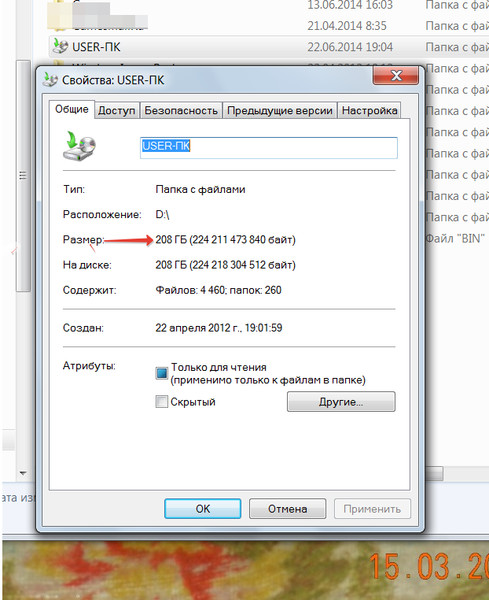
Для пользователя это отличие может не иметь абсолютно никакого значения. Однако у некоторых приложений недоступна основная локальная папка, поэтому необходимо, чтобы у них была отдельная папка для файлов. Если несколько человек используют одну программу, у которой только один набор файлов или настроек, она работает с папкой ProgramData.
Так, Гугл Хром не сохраняет свои пользовательские данные и настройки в Roaming, а использует для этого, вопреки ожиданиям, локальную папку. Есть программы, которые сохраняют свои настройки в папке с документами или с основной учетной записью пользователя. Другие используют для этого собственную папку или реестр.
Авторы приложений в «десятке» могут хранить данные там, где это удобнее.
Roaming
В этой подпапке хранятся данные, которые могут «перейти» с одного компьютера на другой с учетной записью юзера. Но это возможно только в том случае, если ПК имеет подключение к домену с профилем, который можно переносить. Обычно это нужно для серьезных настроек.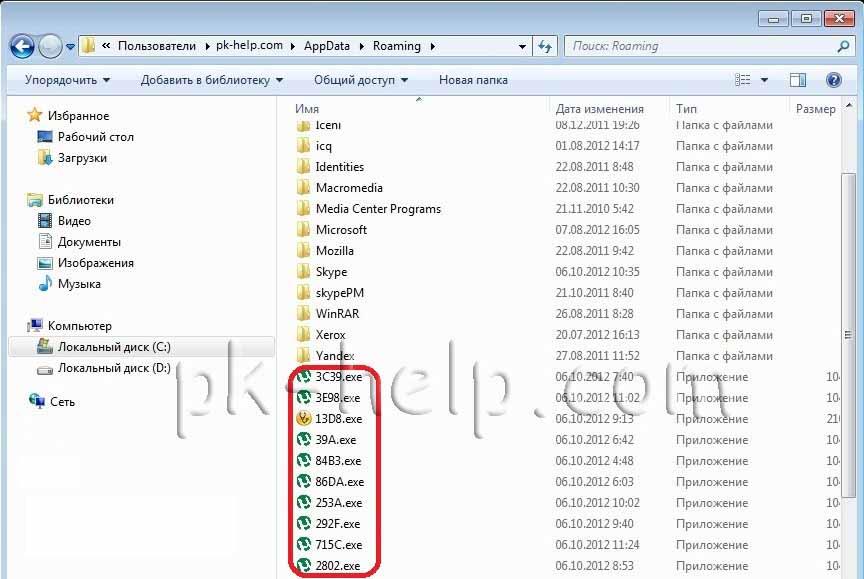
Например здесь Мозилла сохраняет профили пользователей. Это дает возможность закладкам перемещаться вместе с юзером с одного устройства на другой. Если к домену компьютер не подключен, в действительности между собой подпапки «Roaming» и «Local» ничем не отличаются. Все эти данные просто хранятся на персональном компьютере, но разработчики все равно разделяют виды данных между каталогами.
Где находятся папки Users и AppData, и что в них хранится
В папке «Пользователи» хранятся все данные о том, что происходило в операционной системе, какие программы установлены, сохраняются истории браузеров и переписки. Найти эту директорию несложно, а вот ее содержимое может вызвать некоторые вопросы.
Структура профиля юзера
Каталогом профиля пользователя является папка «Users» (Пользователи), которая создается автоматически при создании учетной записи. Найти ее можно на диске С. В Windows 7, 8, 10 директория «Users» всегда расположена в корне системного диска. А вот в Windows XP для того, чтобы найти каталог Users необходимо зайти на диск С и затем пройти в «Documents and Settings».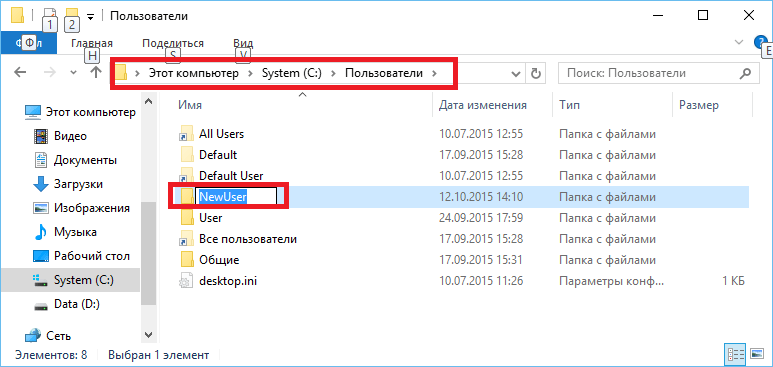
В этой директории содержатся следующие подпапки учетных записей:
- User или имя пользователя – здесь лежат все папки учетной записи, созданной юзером.
- Администратор – главная учетная запись компьютера, которая имеет доступ ко всем документам операционной системы.
- Общие – директории, где хранятся общие документы, музыка, видеоролики, сохраненные всеми пользователями.
А в каждом каталоге у Администратора или обычного пользователя содержатся следующие виды подкаталогов:
- AppData – информация, которая относится к определенному приложению.
- Рабочий стол – все файлы, данные, что содержатся на рабочем столе, лежат в этой подпапке.
- Printhood – здесь находятся ярлыки каталога принтера, подключенного к вашему компьютеру.
- Cookies – здесь содержатся данные о просматриваемых страницах в браузере.
- Загрузки – в них хранятся все документы, которые скачаны из интернета под этой учетной записью. Если не изменялся путь, конечно.
- Документы – папка «Мои документы».
Это не все директории, а только основные, их около 20 штук. Но остальные названия не должны вызвать вопросов.
Что это за AppData
Если открыть одну из папок учетных записей, то можно сразу же, если она не скрыта, увидеть каталог AppData. Этот каталог содержит в себе различные настройки, сохранения, закладки. В более ранних версиях Windows эта директория называлась Application Data, т.е. в переводе на русский – Данный приложений. Из названия понятен смысл этого каталога.
Как ее найти
Иногда папки AppData в Windows нет. Это происходит потому, что прежде чем искать директорию, необходимо включить ее отображение, поскольку она является скрытой. Разберем краткую инструкцию, как это сделать.
В Windows 7, 8 и 10 AppData находится в одном месте. Необходимо открыть Проводник и нажать вкладку «Упорядочить», а затем Параметры папок и поиска. Для более ранних версий Вид – Параметры папок.
Затем переходите в пункт «Вид» и отмечаете пункт «Показывать скрытые папки и диски».
После того, как вывели папку из скрытого режима, ее можно найти, если пройти по пути Мой компьютер — Диск «С» — Пользователи – Имя_Пользователя – AppData.
В Windows XP такой директории нет, в этой системе эти же функции выполняет Application Data. Расположена в C:Documents and Settings%UserName%.
Есть еще один метод отобразить нужную информацию. Более быстрый. Для этого необходимо открыть команду «Выполнить» с помощью кнопок Win+R. В открывшемся окне вписать следующее: «%appdata%» и кликнуть кнопку «Ок».
Эта команда сразу откроет нужное место.
Еще один более легкий способ. Заходите в меню Пуск и в строке поиска прописываете слова «AppData».
Папка откроется сразу же после нажатия кнопки Enter.
Содержимое
В АппДата находятся следующие подпапки:
- Roaming – хранит пользовательские настройки программ и утилит. Здесь лежат данные браузеров Хром, Мозила, Опера. Кроме этого здесь хранится информация об аккаунтах Скайп и Вайбер пользователя. Вы можете найти данные об антивирусе и виртуальной машине компьютера юзера. И это только малый список того, что тут храниться. В общем, трогать эту папку не рекомендуется, поскольку можно полностью сбросить все программы или вообще повредить систему.
- Local – локальные настройки программ и приложений. Многим пользователям кажется, что тут хранятся данные идентичные Roaming, но это не так. Тут можно найти сохранения игр, загруженные файлы, данные программ, и многое другое. Эти файлы не будут синхронизироваться с другими компьютерами, если они находятся в домене. Здесь также хранится кэш, настройки утилит и приложений. Вся информация будет хранится только на этом компьютере.
- Local Low – данные утилит, которые работают в безопасном режиме. А также здесь находится информация из буферных данных утилит Java, IE, Adobe.
Как перенести AppData
Для того, чтобы скопировать эту папку, достаточно ее перенести из нынешнего местоположения в то, которое необходимо. Для восстановления информации в новом профиле, каталог с этими данными нужно скопировать туда, где лежит каталог АппДата нового устройства. Копировать необходимо с заменой. После перезагрузки система будет использовать уже новые настройки из скопированной директории.
Можно ли удалить AppData
Никаких особо важных настроек в этом каталоге нет. Но удалять ее не рекомендуется, так как вместе с нею может удалиться вся история переписки, сохраненные пароли, сгенерированные ключи, настройки интерфейса и параметры программ, и многое другое. Кроме этого, можно ожидать повреждения профиля, после которого загрузиться под этим пользователем станет невозможно.
Да и удалить ее так просто не получиться, система не даст этого сделать.
Поэтому не рекомендуется что-либо изменять в этой директории, а тем более вообще удалять ее.
Папка пользователи windows 7 • Удаляем ошибки, установка ПО, подключение оборудования
Папка Users в Windows7 включает в себя совокупность директорий профилей пользователя, которые были созданы конкретно на этой машине. Помимо них для каждого из пользователей, здесь имеется и директория «Общие», в которой собираются данные, полностью идентичные для всех профилей на компьютере (по наблюдениям экспертов, она практически не представляет интереса, ведь общими файлами мало кто пользуется на конкретном локальном компьютере).
Для того, чтобы понять всю важность Users, необходимо рассмотреть, каким образом в нее можно попасть, возможно ли в ней перемещать и редактировать данные, а также переименовать.
По умолчанию, Users в Windows7 размещается в корневом каталоге диска С:\ (раздела жесткого диска, на котором установлена операционная система). Однако, некоторые юзеры утверждают, что данная директория отсутствует в этом месте. Это, на самом деле не так: нужно учитывать тот факт, что операционная система Windows поставляется в различных языковых версиях. Если у вас установлена русскоязычная версия, то и рассматриваемая папка будет иметь название «
Эта директория открывается абсолютно всем людям, которые имеют права админа. Если же в созданной записи установлены «гостевые» права, необходимо зайти под той записью, которая обладает правами админа и выполнить следующее:
- кликнуть ПКМ на этой папке и выбрать строку «Свойства»;
- в закладке безопасность нужно изменить права доступа для «гостевой» учетной записи (которой необходимо иметь доступ к рассматриваемой директории) и установить полный доступ, режим только для чтения и т.п.
После проделанных шагов, пользователь, зашедший в систему с измененными правами доступа этой записи, сможет посещать данную директорию.
Вопрос доступа к вложенным папкам также аналогичен. Поэтому, устанавливать права доступа в них также необходимо.
Многие задаются вопросом: зачем это действие вообще необходимо? Дело в том, что некоторые программы и приложения, при инсталляции требуют прописывать путь только-лишь латинскими буквами. В случае, если название прописано кириллицей, вы не сможете далее продолжить установку или сохранять настройки, записи (например, прохождение игры) и т.д. Отметим сразу, что на каком бы языке у Вас ни был интерфейс, папка «Пользователи» будет всегда прописываться, с названием «Users», ее невозможно переименовать.
Сразу же стоит отметить, что переименование профиля не изменит названия уже созданной папки профиля.
Для того, чтобы изменить название директории конкретной записи в любое другое, например, выполните следующие действия:
- пройдите по пути: «Мой компьютер» — «Диск С» — «Пользователи»;
- нажмите ПКМ на папке, которой необходимо поменять имя, выберите «Переименовать» и наберите «Новое».
Для изменения названия учетной записи пользователя Windows 7, необходимо:
- нажмите ПКМ на «Мой компьютер» и выберите пункт «Управление»;
- в отобразившемся окошке перейдите на категорию «Локальные пользователи и группы»;
- раскройте появившуюся директорию «Пользователи»;
- нажмите ПКМ на той записи, которой необходимо изменить название и перейдите на строку «Переименовать»;
- введите приемлемое название, нажмите «Ок» и закройте окно «Управление компьютером».
Помните, изменять имена в папке User возможно только-лишь с помощью учетной записи, у которой имеются права администратора.
Запись опубликована 18.11.2016 автором Ольга в рубрике Моя жизнь с метками Users, Windows7, ОС, Папка. Отблагодари меня, поделись ссылкой с друзьями в социальных сетях:
Итак, мы с вами рассмотрели большинство папок пользовательского профиля и осталась, пожалуй, самая важная папка – AppData.
В ней размещаются данные программ и приложений, установленных на компьютере. В Windows XP эта папка называется Application Data, что переводится как Данные приложений.
В этой заметке я буду рассматривать файловую структуру папки AppData, которая присутствует в профиле каждого пользователя Windows 7. В этой папке находится несколько подпапок и наиболее важными из них являются Local и Roaming. В них хранятся настройки операционной системы и программ, которые будут индивидуальными для текущего пользователя. Также в этих папках размещаются временные и вспомогательные файлы программ, установленных на компьютере.
Часто проблемы в работе какой-либо программы вызваны именно некорректной информацией, расположенной в этих папках.
Хотел бы еще раз обратить ваше внимание на то, что расположение некоторых папок в Windows 7 несколько отличается от Windows XP. Но тут в первую очередь важно понимать какого рода информация хранится в той или иной папке, а найти ее в файловой структуре труда не составит.
На рисунке ниже показано содержимое папки профиля пользователя Windows XP.
Для того чтобы вы получили представление о том, какого рода информация хранится в папках Local и Roaming, приведу несколько примеров.
Папка Local (для Windows 7, находится по адресу — C:\Пользователи\Имя пользователя\AppData\Local) или Local Settings (для Windows XP — C:\Documents and Settings\Local Settings). Она предназначена для хранения локальных и временных файлов приложений и программ, установленных на компьютере. В этих папках вы обнаружите множество подпапок. Название этих подпапок будет соответствовать названиям программ, файлы которых в них хранятся. Так, например, здесь браузеры (Google Crome или Mozilla Firefox) хранят историю посещений сайтов в интернете, а также сохраняют (кэшируют) файлы из интернета, чтобы в дальнейшем часто посещаемые сайты загружались быстрее.
Поскольку подобные папки находятся в профиле пользователя, который в свою очередь находится на системном диске, то со временем размер этих папок может стать угрожающе большим – до нескольких гигабайт. В этом случае для освобождения места на системном диске рекомендуется производить очистку кэша и лучше всего это сделать с помощью самого браузера, ну или в крайнем случае с помощью сторонних программ, таких как CCleaner.
Возможно, вы обращали внимание на то, что меню Пуск у разных пользователей одного компьютера может отличаться по содержимому. Это означает, что программы, установленные у одного пользователя, могут не отображаться в меню Пуск другого пользователя. Конечно, есть программы, значки которых будут отображаться у обоих пользователей (эти настройки хранятся в папке
Если вы пользуетесь опцией Отправить, которая доступна в контекстном меню, то можете изменить пункты этого меню в папке SendTo (в Windows XP — C:\Documents and Settings \SendTo, в Windows 7 — C:\Пользователи\Имя пользователя\AppData\Roaming\Microsoft\ Windows\SendTo).
Я перечислил лишь несколько настроек, которые вы можете изменить с помощью своего профиля. Целью этой заметки является показать важность профиля пользователя при работе на компьютере, а не продемонстрировать все возможные настройки и параметры. К тому же знание состава пользовательских папок может быть очень полезным при работе на компьютере и решении возникающих проблем.
Изменение названия папки пользователя и учетной записи в Windows 7, 8
В ходе процесса изменения имени учетной записи пользователя через элементы панели управления Windows, не изменяется название папки профиля в C:\Users. Рекомендации покажут, как переименовать папку пользователя в Windows 7, 8 любой учетной записи без потерь данных.
При редактировании профиля пользователя и реестра, Вы можете повредить свою ОС, поэтому рекомендуется создать точку восстановления системы. Если Вы допустите ошибку, сделайте восстановление системы из созданной точки, чтобы вернуться к работоспособному состоянию.
В процессе выполнения Вы потеряете текущую тему. Если хотите дальше ее использовать, сделайте копию. Получите доступ администратора, затем выполняйте рекомендации ниже.
Для начала создайте новую учетную запись администратора, потом войдите в нее. Откройте проводник и перейдите на локальный диск с ОС, далее в папку «Пользователи», чтобы оказаться в C:\Users.
Примечание: обратите внимание на букву системного диска, Ваша может отличаться.
Чтобы изменить название папки пользователя в Windows 7, 8 кликните по ней правой кнопкой, из меню выберите «переименовать». Задайте новое имя на русском или английском языке и нажмите Enter.
Примечание: если удается переименовать папку пользователя, тогда загрузитесь в безопасном режиме и делайте аналогичные шаги.
Если вылезет запрос UAC, кликните «да», чтобы завершить ход изменения имени папки. На этом урок не закончен, теперь проделывайте шаги ниже.
После того, как папка пользователя была переименована, необходимо изменить в реестре старые пути папки. Проделайте такие действия:
2. В реестре пройдите до раздела ProfileList (полный путь показан на картинке ниже).
3. Раскрыв раздел ProfileList (левая область окна), Вы увидите множество подразделов типа «S-1-5-длинный набор цифр».
4. Переходите по ним последовательно, обращая внимание на параметр ProfileImagePath (правая область окна), на против которого в столбце «значение» указан путь папки пользователя. Вам необходимо найти путь со старым именем, которое Вы переименовывали Выше.
5. Дважды щелкните левой кнопкой по параметру ProfileImagePath и в поле «значение» задайте новое название, идентичное новому имени папки пользователя. А путь оставьте прежним. Нажмите OK и закройте реестр.
Поставьте флажок на пункт требования ввода имени пользователя и пароля (изображение ниже). Выберите старое название учетной записи из списка, нажмите кнопку «свойства».
В окошке свойств, заполните поля «Пользователь» и «Полное имя» новым названием. Нажмите OK здесь и в предыдущем окне.
Перезагрузите компьютер или выйдите из системы, затем войдите в переименованную учетную запись. После входа в систему Вы заметите, что фон рабочего стола черного цвета. Измените тему Windows, чтобы вернуть прежний вид.
Такими способами можно переименовать папку пользователя в Windows 7, 8 и изменить имя учетной записи. Выполните все шаги и у Вас все получится. Вы можете удалить созданную учетную запись или же оставить для дальнейшего использования.
Изменение имени папки пользователя в Windows 7 (Виндовс)
Всем привет! Хотите переименовать папку пользователя Виндовс? Сегодня мы поговорим о возможности сменить название папки пользователя на компьютере или ноутбуке работающем под управлением операционной системы Windows 7. Также, при это изменит имя не только папка вашего пользователя, но и сама учетная запись. Итак, давайте приступим.
Если вы читаете эту статью, то наверняка вы уже пробовали переименовать папку «Пользователи» что находится на локальном диске с операционной системой Windows:
Как видите, возможность обычного переименования папки нет. Одной из причин этому является активность вашего пользователя. Что значит, что нельзя переименовать ту папку, файлы которой сейчас открыты и используются. Именно поэтому, для переименовывания мы будем отключать или лучше сказать «не будем пользоваться» этой папкой в процессе.
Первая вещь, которую вы должны сделать — включить «учетку» администратора системы. Эта учетная запись входит в состав ОС Windows, однако обычно она выключена. Для этого, вам потребуется открыть вашу панель управления («Пуск» → «Панель управления») и там кликнуть по разделу «Администрирование»:
В открывшейся программе, выберите пункт «Управление компьютером»:
Далее, в левой панели, перейдите по пути «Служебные программы» → «Локальные пользователи» → «Пользователи». На открытой странице кликните дважды по учетной записи «Администратор»:
В открытом окошке, уберите галочку с поля «Отключить учетную запись» и нажмите кнопку «ОК»:
Дальнейшие действия будем проводить из учетной записи «Администратор», так что вам придется перейти на нее. Кликните по кнопке «Пуск» → (в выпадающем списке возле кнопки «Завершение работы») «Выйти из системы»:
После выхода, войдите в систему под учетной записью «Администратора». Теперь откройте «Проводник» или зайдите в «Компьютер» и перейдите по пути ранее указанному пути к папке вашего пользователя. Теперь пункт «Переименовать» появился и вы можете переименовать вашу папку:
Переименуйте вашу папку. Новое имя папки необходимо задать латинскими буквами, это обязательное условие. Далее, вам необходимо открыть редактор реестра regedit. В строке поиска в меню «Пуск» напишите слово «regedit» и запустите предложенную программу. Также можно запустить regedit через команду «Выполнить», перейдите по пути «Пуск» → «Все программы» → «Стандартные» → «Выполнить», или же просто нажмите сочетание клавиш Win+R. В открывшемся окошке напишите строку regedit и нажмите клавишу Enter:
Теперь вам необходимо перейти по пути:
Во вложенных папках есть ключ «ProfileImagePath», в котором отображается путь к вашей учетной записи. В одной из папок найдите путь к папке вашей старей учетной записи:
Измените данную запись, указав вместо старого названия папки. После изменения нажмите на кнопку «ОК»:
Теперь вам нужно выйти из учетной записи «Администратора». Воспользуйтесь вышеуказанными способами и выйдите из этой учетной записи. Далее, войдите в свою новую учетную запись. Как видите имя папки изменилось и все работает:
Как изменить путь к профилю пользователя в Windows 7
Зайдем в систему под учетной записью с правами администратора, а переносить профиль пользователя будем другой учетной записи. Так как переносить учетную запись текущего пользователя Windows 7 не позволит.
Из свойств мы видим что в новой папке нам нужно удалить двух пользователей «Прошедшие проверку», «Пользователи (Windows7-testПользователи)» и добавить нового пользователя « seven (Windows7-testseven)» . При попытке удалить пользователя «Прошедшие проверку» система нам выдает ошибку:
Невозможно удалить «Прошедшие проверку», поскольку этот объект наследует разрешения от своего предка. Чтобы удалить «Прошедшие проверку», необходимо запретить наследование разрешений этим объектом. Отключите параметр наследования разрешений и повторите попытку удаления «Прошедшие проверку».
Нажимаем «ОК». (рис. 3).
Для дальнейшего изменения нам нужно отключить наследование, которое идет с корневого диска «D» и распространяется на все папки и файлы расположенные в этом диске.
Поэтому жмем внизу кнопку «Дополнительно» , появляется окно «Дополнительные параметры безопасности для Windows 7», нажимаем кнопку «Изменить разрешения» (рис. 4).
В новом появившемся окне «Дополнительные параметры безопасности для Windows 7» убираем галочку «Добавить разрешения, наследуемые от родительских объектов» , сразу появляется окно с выбором действий: «Добавить, Удалить, Отмена», выбираем «Добавить» , потом «Применить» и «ОК» (рис. 5).
Теперь попробуем удалить пользователей. Жмем «Изменить» , выделяем пользователя мышкой и нажимаем кнопку «Удалить» . (рис. 6).
Теперь добавим пользователя «seven». жмем «Добавить» , в следующем окне «Дополнительно» . (рис. 7).
В следующем окне нажимаем кнопку «Поиск» . (рис. 8).
Выбираем « seven» и жмем «ОК» . (рис. 9).
Опять жмем «ОК», «ОК», «Применить» и «ОК». 🙂
Теперь проверим аналогичность настроек обеих папок. В вкладках нажимаем кнопку «Дополнительно» и сравниваем элементы разрешений. В учетной записи «seven» не совпало разрешение, на диске «С:» — полный доступ, а на диске «D:» — чтение и выполнение, поэтому надо ее поправить. Жмем кнопку «Изменить разрешения…» . (рис. 10).
В новом окне нажимаем «Изменить» , и в следующем окне ставим галочку «Полный доступ» . Нажимаем «ОК» потом «Применить». (рис. 11).
Продолжаем сравнение папок. Выявилось несовпадение «Текущий владелец:» . (рис. 12).
Меняем его на: «система» (нажатием кнопкой «изменить» используя поиск и добавления учетной записи в список).
Теперь сделаем небольшие изменения в реестре.
В поисковой строке набираем «regedit», открываем редактор реестра и переходим по ветви:
«HKEY_LOCAL_MACHINE SOFTWARE Microsoft Windows NT CurentVersion ProfileList»
и выбираем ветвь согласно идентификатору безопасности (профилю учетной записи). У меня «C:UsersWindows 7» (рис. 13).
Меняем путь в настройке этого файла с «C:UsersWindows 7« на «D:UsersWindows 7« . (рис. 14).
Перезагружаем систему, входим под пользователем которому изменили учетную запись и проверяем. Заходим по пути «D:UsersWindow 7Рабочий стол» и создаем файл, он должен сразу отобразится на рабочем столе. (рис. 15).
Как переместить (вернуть) системные папки профиля пользователя? Windows 7/8/10
При изменении расположения системных папок профиля пользователя вы неправильно указали путь, и теперь не можете вернуть папки назад? Эта инструкция поможет вам, если у вас Windows XP, 7, 8 или 10.
С помощью этого метода можно переместить системные папки на другой диск.
Сначала попробуйте вернуть неправильно перемещенную системную папку по примеру восстановления папки «Мои документы», инструкция 1 находится по этой ссылке.
Если первая инструкция вам по каким-то причинам не подошла, попробуйте вернуть неправильно перемещенную системную папку с помощью реестра.
Сначала переместите одну папку, когда всё получится, и вы поймёте суть метода, можно будет вернуть и другие папки. В качестве примера я буду перемещать системную папку «Музыка» на диск D:
Нам понадобится редактор реестра.
Диалоговое окно Выполнить с командой запуска Редактора реестра
- Нажмите на клавиатуре сочетание клавиш «Win+R» (Нажмите клавишу с логотипом «Windows», и, не отпуская её, нажмите клавишу «R»)
- В появившемся окне «Выполнить» введите REGEDIT и нажмите «Enter»
- Откроется окно «Редактор реестра», которое внешне похоже на проводник
Окно редактора реестра
Раздел с настройками системных папок профиля пользователя
Теперь нам понадобится раздел, в котором хранятся настройки системных папок профиля пользователя.
- В левой части найдите раздел HKEY_CURRENT_USER (похож на папку, как вы можете увидеть сверху на скриншоте) и попробуйте его раскрыть (двойным щелчком мыши или нажатием по треугольнику слева от значка в виде папки), например, D:\Music
- Раскрывая по очереди разделы, доберитесь до следующего пути: HKEY_CURRENT_USER\Software\Microsoft\Windows\CurrentVersion\Explorer\Shell Folders
- Справа, среди прочих, должны быть папки «Desktop», «My Music», «My Video», «Personal» и т.д.
Раздел Shell Folders с настройками системных папок профиля пользователя
Изначально все системные папки расположены по пути C:\Users\ИмяВашегоПользователя\
Если же вы что-то меняли, то путь будет другой.
Даже если вы неправильно перенесли системные папки, изменить их расположение можно прямо в редакторе реестра.
Учтите, что файлы из старого места в новое вам придётся переносить вручную.
Поменяем расположение папок профиля пользователя.
- Нажмите двойным щелчком мыши по нужному названию (для «Музыки» это «My Music»)
- В открывшемся окошке «Изменение строкового параметра» введите без ошибок путь к нужной папке (эта папка должна уже быть создана), например «D:\Music» (только без кавычек)
Новый путь папки Музыка
Новое расположение папки Музыка
До встречи на сайте IT-уроки!
Сергей, огромное спасибо! Очень доходчиво и понятно.
Пожалуйста! Рад, что инструкция вам оказалась полезной.
При выборе нового расположения папки «Загрузки» я случайно указала целый локальный диск Д, вместо папки. Теперь не знаю что делать. И теперь у меня в своей папке «Наташа» имеется локальный диск Д. А загрузки загружаются прямо в корень диска Д. Пробовала перемещать — не получилось.
А у меня не получилось всё сделал как написано перезагрузил комп. и не чего не поменялось windows10
Владислав, чтобы можно было понять причину проблемы, сделайте скриншоты свойств вашей папки (вкладки «Общие» и «Расположение»), и скриншот раздела реестра HKEY_CURRENT_USER\Software\Microsoft\Windows\CurrentVersion\Explorer\Shell Folders
Здравствуйте Сергей! Давненько я тут не был. Извините, что обращаюсь с темой, никак не связанной с этим уроком, но… У меня такие дела. Недавно поймал «РутКит»(Скрытая служба). Антивирус вовремя отреагировал и блокировал его. Но последствия теперь такие, что на мой компьютер, каждый день качаются программы без моего ведома. Честно говоря, уже немного поднадоело их удалять 😀 Что делать?
Здравствуйте, Виктор! Выполните полное сканирование компьютера с помощью программы Dr.Web CureIt, которую можно скачать по этой ссылке.
Там где «не видно»,там обычно полно «заподлянок».
Но наивные люди(подсознательно верящие в «доброго дедаМороза-антивируса» и всемогущих «злодеев-вирусов») не допускают «подлой» мысли ,например о том, что большинство (реальных)вирусов (в том числе блокирующих конкурентную антивирусную программу и доступ к их сайтам) распространяется как раз этими самыми «антивирусами-дедамиМорозами».
Не говорю уже о вирусах с «таймером» внутри самих антивирусных программ, особенно бесплатных версий.
Здравствуйте, Сергей. Спасибо за информацию. У меня вопрос. У меня
жесткий диск разделен на три (в компьютерном магазине разделили)
C,D и E. Видео, музыка и прочая информация на диске Е. Установочные файлы программ, тоже на диске Е. А сами программы на
диске С. Так вот, те папки о которых вы рассказываете у меня пустые. Есть ли смысл их удалять? Записи в реестре, после удаления, наверняка останутся? Спасибо. С уважением, Леонид.
Здравствуйте, Леонид!
Указанные папки удалять нет необходимости, никакой дополнительной нагрузки на компьютер от них нет.
…очень толковое описание, правда , не для начинающих…спасибо…
Действительно, Альберт, уже не для начинающих, но, надеюсь, вместе с основами, будет доступно всем внимательным пользователям 🙂
Вопрос от Николая:
У меня изначально было так:
1.я перенёс папку раб.стол на диск D:\ но при этом не создав папку раб.стол на самом дискеД
2.теперь у меня р.стол-это диск D:\ В реестре указан путь D:\
3.в папке профиля пользов-ля теперь отражается только ярлык р.стола,и диск D
4.а я хочу вернуть раб.стол опять на С:
Николай, выполните следующие действия по шагам:
1. В папке своего профиля c:\Users\ИмяПользователя\ создайте папку «Desktop»
2. По примеру в этой статье в реестре измените значение параметра «Desktop» на «C:\Users\ИмяПользователя\Desktop» (без кавычек, вместо надписи «ИмяПользователя» должно быть имя пользователя, зарегистрированного у вас на компьютере.
3. Перезагрузите компьютер
4. Создайте пустой текстовый документ на рабочем столе и проверьте, где он у вас появился (должен появитсья в папке C:\Users\ИмяПользователя\Desktop )
Опять спасибо Сергей!но,всё сделал(создал папку на С:\Users\User\Раб.стол)изменил реестр,перегруз.и всё осталось по старому.Т.е.раб.стол на D:\ и что мне теперь переносить(какие F)на новую папку Раб.стола?Или проще создать новый профиль,а старый-удалить?
Николай, сделайте, пожалуйста, два скриншота:
1) Свойства новой папки «C:\Users\ИмяПользователя\Desktop»;
2) Раздел Shell Folders с настройками системных папок профиля пользователя.
папка кот. я создал на С: в проводнике пропала
Николай, тогда:
1.) Создайте папку с именем, отличающимся от системного, например, «C:\Users\ИмяПользователя\Desktop2»
2.) Перезагрузите ПК, проверьте, осталась ли папка на месте.
3.) Внесите изменения в реестр.
4.) Перезагрузите ПК.
5.) Проверьте наличие папки Desktop2 и неизменность настройки в реестре.
6.) Создайте пустой текстовый документ на рабочем столе и проверьте, где он появился.
та же самая проблема, данным методом не решилась
Шамиль, тяжело судить о проблеме, не видя значений параметров реестра и свойств всех связанных папок.
Сергей, сделал все, как написали. Не помогает. В редакторе реестра путь такой: C:\Users\Default\Desktop2, а когда свойства папки просматриваю, там путь: D:. Как решить проблему? Могу скрины отправить на почту, например.
Алексей, к сожалению, сейчас нет времени на помощь в решении проблем пользователей, обратитесь, пожалуйста, на один из специализированных ресурсов (ссылки есть в разделе «Контакты«).
У кого после перезагрузки изменений нет — винда НЕ ПЕРЕЗАГРУЗИЛАСЬ. Она уснула и проснулась, но не РЕСТАРТОНУЛА.
А проблема «ПОСЛЕ ПЕРЕЗАГРУЗКИ ВСЕ КАК БЫЛО ТАК И ОСТАЛОСЬ» кроется в хитрой настройке БЫСТРЫЙ СТАРТ в Win10.
Здравствуйте. Использую Windows 10, при начальной настройке разрешил разместить Документы и Изображения в OneDrive. Непонятно, почему Музыка и Видео туда не предложили перенести. Попытался сам — неудачно, файлы стали сохраняться в папках в OD, а в его корневом каталоге. Еще и в проводнике теперь каждая из системных папок называется OneDrive, кроме Загрузки. Как это можно поправить?
Здравствуйте, Алекс.
Пока что нет возможности поэкспериментировать с синхронизацией системных папок с помощью OneDrive, но есть предположение, что символьные ссылки помогут решить проблему (если что-то получится, сообщите о результатах).
А если усложнить задачу? Как раз возникла ситуация, помогите решить. Когда-то давно были перемещены профили на другой раздел.
Как вернуть путь по умолчанию сразу на все существующие профили (их около 15)?
Боб, в редакторе реестра можно найти раздел HKEY_USERS в нём хранятся настройки всех пользователей.
Посмотрите подразделы с названиями «S-1-5-20» и соседние, по аналогии с указанным в статье методом найдите пути
Software\Microsoft\Windows\CurrentVersion\Explorer\Shell Folders
и
Software\Microsoft\Windows\CurrentVersion\Explorer\User Shell Folders
И внесите соответствующие изменения.
Только перед любыми изменениями сделайте резервную копию изменяемых разделов!
То есть лезть в каждый из 15-20 профилей, и вручную править обе ветки в каждом? А автоматизировать можно как-нибудь этот процесс?
Дело у меня похоже очень на проблему Николая: перемещал рабочий стол и музыку на диск E, но не создал папки, а просто на диск переместил. Теперь диск E — это рабочий стол … Исправить, вернуть как-то обратно никак не получается. Чего только не пробовал. В интернете ответ ищу, до сих пор не нашёл. Самое интересное: в реестре у папок музыка и рабочий стол прописан адрес D/пользователь/Рабочий стол и музыка соответсвенно. Да, кстати, в ту же папку Пользователь на диске D я успешно переместил Документы и Загрузки. Так вот адресс в реестре указан, но при этом ничего не меняется. Рабочий стол остаётся диском E, как и музыка. И где найти эти папки, как их переместить, обратно хотя бы, я не нахожу … Что подскажете делать?
День добрый! Была точь в точь таже ситуация — перенес Pictures на D диск без создания соответствующей папки. Действия по Вашей инструкции не помогали до тех пор пока Вы не упомянули еще о разделе «User Shell Folders». Сейчас вроде стало лучше, теперь D:\Pictures, но… Такое ощущение, что D диск тоже по прежнему воспринимается как связанный с Pictures… Во-первых в файловом эксплорере слева в разделе «This PC» вместо Pictures значится диск D, причем с иконкой каталога фоток, а уже внутри его Pictures, тоже с иконкой каталога фоток. Во-вторых, если в свойствах диска D нажать Restore Default то предлагается перенести на C:\Users\User\Pictures (переносить мне в принципе его никуда не надо, просто попробовал, для анализа ситуации).
Помогите пожалуйста довести дело до конца. Если поможет, могу отправить скриншоты. Куда отправить?
Здравствуйте, Герман!
Попробуйте в свойствах папки Pictures и в свойствах диска D нажать Restore Default, затем ОК, но без переноса файлов.
Если восстановление пройдёт корректно, то после этого можно будет перенести папку Pictures в нужное место.
Здравствуйте, изменил расположение папки «Музыка» через свойства и случайно указал путь D:\, теперь она считает себя жестким диском. Через REGEDIT изменений не происходит. Возможно это как то исправить?
Александр, прочитайте мой ответ Егору выше, выполните приведенные инструкции.
Если не поможет, то сделайте скриншоты, как указано под заголовком «У вас получилось?» в этой статье.
Здравствуйте, Сергей.
У меня проблема немного с другого угла. В Windows 10 в папке Пользователи\Имя пользователя\ есть вложенная папка AppData\Roaming\ куда различные программы размещают свои данные. Там и MicroSoft и Adobe и другие в т.ч. и нужная мне программа MetaQuotes размещает свои данные. Объем этих данных велик (до нескольких десятков Гигабайт). Я пытаюсь перенаправить в другое место только данные папки MetaQuotes, не трогая остальные папки. При этом AppData\Roaming\ позволяет изменить расположение, но я не хочу трогать остальное. В самой программе нет настройки размещения этих данных, поэтому приходится полагаться только на средства Windows. Как это можно сделать?
Алексей, доброго времени суток. В вашем примере можно попробовать использовать символьные ссылки, но лучше сначала поэкспериментировать на виртуальной машине.
Здравствуйте,Сергей! Я по незнанию,для того чтобы освободить место на диске С,перенес папку USER на диск D в total comander, в результате пропали часть ярлыков с рабочего стола в т.ч. и сам тотал. можно ли мне все вернуть на свои места? Спасибо!
Добрый день! Подскажите как перенести профиль пользователя с одной машины на другую win 10.до 10 была прекрасная утилитка migwiz как это в 10 провернуть?
День добрый, Владимир! Попробуйте утилиту Transwiz.
Здравствуйте, Сергей. У меня проблема, такая же как у Наташи. Я перенес системную папку «Видео» в раздел D:\, не создав там предварительно новую папку. Опробовал Ваши советы ей и Николаю, но счастья не обрел. Теперь в моем профиле папка «Видео» изображается как раздел D, но создана и новая папка «Видео2». В реестре последний путь к My Video C:\Users\Al\Видео2. Мало того, в папке «Пользователи» я «Al»исчез и вместо этого появилась папка «Default.migrated». Хотя в реестре Аl по-прежнему присутствует. Помогите. Я Ваш подписчик и моя почта у Вас должна быть. ОС WIndows 10. Спасибо.
Здравствуйте, Александр.
Создайте на диске D: папку Video3 и укажите путь к ней в реестре.
На крайний случай, можно создать нового пользователя, у которого будут все изначальные настройки.
А как добавить свою папку в профили, чтоб появилась в свойствах папки вкладка расположение?
David, под «своей» вы имеете в виду любую произвольную папку?
Если да, то никак, данная функциональная возможность предназначена именно для системных папок.
Доброго времени суток, как мне можно поправить расположение папки документов, раньше она была расположена C:\Users\Имя пользователя\Documents, а сейчас переместилась в C:\Users\Documents, заменив имя пользователя и значение папки, теперь в ней и все документы, и все данные пользователя, когда пытаюсь переместить ее, пишет что невозможно переместить родительский объект в дочерний. Как мне можно вернуть прежнее расположение? Заранее спасибо
Здравствуйте, Павел. Вы пробовали выполнить описанную выше инструкцию?
Добрый день, Сергей. Возникла такая проблема. Переносил некоторые папки с диска С на диск D и случайно переместил рабочий стол в корень диска D.Через реестр удалось вернуть его обратно, но теперь папка профиля не отображается. т.е. файлы изображения. видео и т.п есть и при просмотре расположения папки путь верный, например
C:\Users\User\Pictures, но папка user не отображается.(среди скрытых папок нет)
windows 10
Здравствуйте, Никита. С таким видом проблемы не сталкивался, если проблему решить не удалось, можно создать нового пользователя и использовать его в качестве основного.
Здравствуйте, проблема такая же как у Николая т.е. я переместила расположение папки Загрузки на весь диск D а не в папку, теперь это стала не папка, а весь диск D путь к этой бывшей папке D:\
Решить способом Николая не удалось.
Я создала новую папку в C:\Users\Пользователь (имя пользователя «пользователь»,оригинальность)
Называла ее Загрузки, Downloads,Download2, но она просто не отображается в HKEY_CURRENT_USER\Software\Microsoft\Windows\CurrentVersion\Explorer\Shell Folders, ее там нет
Буду благодарна за помощь, любые скриншоты отправлю на почту
По указанному пути в реестре папка сама не появится, нужно указать путь к ней.
Арсений, попробуйте обратиться на специализированный форум, ссылки есть в разделе «Контакты«.
В ветке реестра HKEY_CURRENT_USER\Software\Microsoft\Windows\CurrentVersion\Explorer\Shell Folders, нечаянно удалил папку Personal,по изменению в работе ноутбука не заметил.Как эту папку Personal восстановить в реестре,да вообще нужна ли она? Windows 7 максималка
Виктор, отсутствие соответствующей записи реестра может повлиять на работу некоторых программ (заранее сложно сказать, каких именно).
Самый простой способ восстановить, создать запись вручную по примеру на скриншотах выше (только имя пользователя указать своё).
Добрый день!
Случайно сделал так, что папка «Загрузки» изменила расположение на всю папку пользователя (C:\Users\Петр). Через реестр с помощью Ваших рекомендаций удалось вернуть папку на свое место, но при этом осталась небольшая проблема. Теперь в папке «Пользователи» вместо «Петр» (папки пользователя) отображается «Загрузки». Переименовать вручную нельзя. Заходил через другую учетную запись — там все отображается как надо… В реестре по адресу HKEY_LOCAL_MACHINE\SOFTWARE\Microsoft\Windows NT\CurrentVersion\ProfileList также указано правильное наименование папки
Здравствуйте, Петр!
Попробуйте удалить скрытый файл «desktop.ini» в корне папки пользователя.
здравствуйте! я хотел переместить папку «загрузки» с диска «С» на диск»D», и случайно перенёс её в корень диска»D»(D\).вернуть назад теперь не получается. потерял кучу времени и сделал только хуже. сам теперь не разберусь!помогите!
Сергей, здравствуйте!
У меня проблема — при запуске установки игры вылезала ошибка 5 (невозможно выполнить файл во временном каталоге). Я все перепробовал (проверял доступы, запускал от имени администратора) — ничего не помогло. Прочитал, что может из-за русского имени пользователя, т.к. оно было «Администратор». Начал менять по инструкции http://ustanovkaos.ru/rabota-v-sisteme/kak-izmenit-imya-polzovatelya-v-windows-7.html
1) Поменял имя в «Компьютер» «Управление» на «Administrator».
2) В «Пуск» «Панель управления» поменял имя на «Admin», так как система на давала сменить на «Administrator» (говорила, что пользователь с таким именем уже есть, хотя, больше пользователей не было).
3) Создал второго администратора «Admin2», зашел в него, переименовал папку «Администратор» на «Administrator»
4) В «regedit» «ProfileList» поменял значение «ProfileImagePath» в папке …500.bak на C:\Users\Administrator и еще, зачем-то поменял это значение в папке …500 Тоже на C:\Users\Administrator И не помню, какие значения там были. В этой папке что-то похожее на C:\Users\TEMP
5) Перезагрузился, появился пустой рабочий стол с уведомлением, что файлы не нашлись. Я пробовал вернуть эти значения реестра обратно, заходить из-под второго профиля. Ничего не помогает. Файлы старого профиля (рабочий стол, документы, музыка и т.д.) нигде не видно, и на диске C:\ выросло свободное место как-раз на размер этих папок. При перезагрузке, когда захожу в «Администратор» каждый раз создается новый временный профиль.
Очень прошу помощи. Можно ли как-то вернуть все файлы старого профиля, и чтобы все работало? Спасибо.
Сергей, здравствуйте. Случайно удалила системную папку PendingDelete. В реестре это название есть, но сама создать эту папку не могу. Посоветуйте, как создать эту папку?
В этой статье пойдет речь о том, как правильно без каких либо угроз для вашего профиля, переименовать папку локальной учетной записи пользователя. Обычное переименование локальной папки, находящейся по умолчанию: C:\Users, может привести к неработоспособности вашего профиля. Если вы переименуете учетную запись пользователя в оснастках: Локальные пользователи и группы (lusrmgr.msc) и Управление компьютером (compmgmt.msc) в результате это не изменит имени папки пользователя. Для осуществления данного действия я могу предложить Вам один из следующих ниже вариантов.
- Входим в систему от имени другого пользователя с правами администратора. Для входа от имени другого пользователя, вам необходимо воспользоваться, меню «Пуск» и пункт «Выйти из системы».
- Откройте в проводнике папку C:\Users и переименуйте имя папки соответствующей необходимому Вам профилю со старого наименования на новое.
- Запустите редактор реестра (Выполнить-> regedit -> ОК).
- В главном меню откройте диалоговое окно поиска Правка -> Найти. (Ctrl+F).
- Выполните поиск по старому имени папки и замените в найденном параметре значение на новое имя папки.
- Продолжите поиск и замените все возможные из найденных значений.
- Выполните выход из системы и войдите в систему под учетной записью, для которой вы изменяли значения реестра.
Откройте меню Пуск ->Стандартные ->Служебные -> Средство переноса данных Windows. В открывшемся окне кликните кнопку «Далее».
Кликните «Внешний диск или USB-устройство флеш-памяти».
В этом окне, кликните «Это мой исходный компьютер».
Теперь нужно подождать пока произвдется оценка данных входящих в профили имеющиеся на компьютере.
Поставьте флажок рядом с учетной записью, которую вы желаете переместить. Нажмите под ней на ссылку «Настройка», а после на ссылку «Дополнительно».
Выберите желаемые параметры для переноса и нажмите кнопку «Сохранить», а затем нажмите кнопку «Далее».
В случае необходимости нужно ввести пароль для защиты данного файла, в остальных случаях оставьте данное поле пустым и нажмите кнопку «Сохранить».
Задайте имя файла и выберите место для сохранения файла переноса и нажмите кнопку «Сохранить». Дождитесь пока файлы сохранятся.
По окончании создания файла нажмите кнопку «Далее», еще раз «Далее», а затем «Закрыть».
Откройте меню Пуск ->Стандартные ->Служебные -> Средство переноса данных Windows. В открывшемся окне кликните кнопку «Далее».
Кликните «Внешний диск или USB-устройство флеш-памяти».
Кликните «Это мой новый компьютер», а затем «Да».
Выберите директорию сохраненного файла переноса и щелкните на нем.
Нажмите под учетной записью по ссылке «Настройка», а затем на ссылку «Дополнительно».
Выберите желаемые параметры для переноса и нажмите кнопку «Сохранить».
Кликните на ссылку «Дополнительные параметры» и в открывшемся окне перейдите на вкладку «Сопоставление учетных записей пользователей». В ниспадающем списке «Учетная запись пользователя на новом компьютере» выберите пункт «Создание пользователя».
Введите имя пользователя и пароль и нажмите кнопку «Создать», а затем на кнопку «Сохранить».
Кликните на кнопку «Перенести», а после завершения процесса переноса нажмите кнопку «Закрыть».
Откройте меню Пуск ->Выйти из системы. Теперь вам нужно войти в систему от имени созданного Вами пользователя.
Удалите старую учетную запись пользователя и соответствующую ей папку, это можно сделать из меню Панель управления -> Все элементы панели управления -> Учетные записи пользователей.
- Входим в систему от имени другого пользователя с правами администратора. Для входа от имени другого пользователя Вам необходимо воспользоваться пунктом «Выйти из системы».
- Откройте в проводнике папку C:\Users, и переименуйте имя папки соответствующей необходимому Вам профилю со старого имени на новое.
- Войдите в Панель управления -> Система и безопасность -> Администрирование и запустите Управление компьютером.
- Слева, в дереве консоли пройдите Управление компьютером -> Служебные -> Локальные пользователи и группы -> Пользователи.
- Кликните правой кнопкой мыши по учетной записи пользователя, для которой требуется изменить папку, а затем кликните «Свойства».
- Теперь нужно перейти на вкладку «Профиль» и в разделе «Домашняя папка» установите переключатель в значение Путь.
- Введите полный путь к переименованной папке (например C:\Users\NewUser) и нажмите «ОК».
Ну вот вроде и все, надеюсь, что информация была полезна. Всем удачи .
Как создать пользователя в windows 7 — Создание пользователя в windows 7.
Как сделать загрузочную флешку windows 7 — Как для установки windows 7 создать загрузочную флешку.
Как удалить системные файлы windows 7 — Как правильно удалить системные файлы windows 7.
Как переименовать папку профиля пользователя в C:\Users
Люди в Интернете и раньше задавали вопросы о том, как изменить имя папки профиля пользователя. Но особенно актуальной эта проблема стала сейчас для тех, кто использует учетную запись Майкрософт. Когда вы входите в систему, используя свой аккаунт Microsoft, папка профиля в C:\Users часто обретает какое-то несуразное название. Как правило, это произвольное сокращение вашего имени. Иногда еще с нулями в конце. Ниже мы расскажем о том, как изменить имя папки профиля пользователя для определенной учетной записи на примере windows 10.
Переименование папки профиля пользователя в windows 10
1. Итак, первым делом, нам понадобится другая учетная запись. Если у вас на компьютере есть другой пользователь, сделайте его администратором, если он таким не является. Если у вас только одна учетка, можно запустить командную строку от имени администратора
и временно активировать учетную встроенную учетную запись «Администратор» командой
net user Администратор /active:yes
2. Выйдите из учетной записи, профиль которой нужно переименовать:
3. Войдите под другим пользователем — не важно, будет ли это встроенный ‘Администратор’ или любой другой с правами администратора.
4. Зайдите в папку Пользователи. На большинстве компьютеров, где установлена лишь одна операционная система, она будет здесь:
В русскоязычной версии операционной системы windows папка «Users» отображается в проводнике как «Пользователи».
5. Переименуйте папку профиля той самой учетной записи. Назовите ее так, как вам удобно. Но хорошо подумайте над ее новым именем, чтобы потом не переименовывать заново.
В нашем примере мы переименовываем compf в compfixer.info:
6. Теперь запустите редактор реестра:
7. Перейдите в раздел:
8. В разделе ProfileList найдите подраздел, который соответствует той самой учетной записи, для которой мы только что переименовали папку профиля.
Он будет иметь длинное название вроде такого:
Определить раздел можно ориентируясь на значению реестра с именем
Именно это значение содержит полный путь к профилю пользователя.
9. В левой части окна редактора реестра выделите раздел с длинным именем, который соответствует нужной учетной записи. Теперь в правой части окна щелкните два раза по значению ProfileImagePath и впишите новый путь к профилю пользователя. Мы в нашем примере пишем C:\Users\compfixer.info
Внимание! При указании пути в значении данного параметра реестра нужно писать «Users», а не «Пользователи»!
10. На всякий случай поищите в реестре ссылки на старый путь к профилю и если найдете значения с его упоминанием, замените путь на новый:
11. Выйдите из учетной записи, перезагрузите компьютер. Затем войдите под пользователем, для которого мы переименовали папку профиля.
Изменение названия папки пользователя и учетной записи в windows 7, 8
В ходе процесса изменения имени учетной записи пользователя через элементы панели управления windows, не изменяется название папки профиля в C:Users. Рекомендации покажут, как переименовать папку пользователя в windows 7, 8 любой учетной записи без потерь данных.
При редактировании профиля пользователя и реестра, Вы можете повредить свою ОС, поэтому рекомендуется создать точку восстановления системы. Если Вы допустите ошибку, сделайте восстановление системы из созданной точки, чтобы вернуться к работоспособному состоянию.
В процессе выполнения Вы потеряете текущую тему. Если хотите дальше ее использовать, сделайте копию. Получите доступ администратора, затем выполняйте рекомендации ниже.
Для начала создайте новую учетную запись администратора, потом войдите в нее. Откройте проводник и перейдите на локальный диск с ОС, далее в папку «Пользователи», чтобы оказаться в C:Users.
Примечание: обратите внимание на букву системного диска, Ваша может отличаться.
Чтобы изменить название папки пользователя в windows 7, 8 кликните по ней правой кнопкой, из меню выберите «переименовать». Задайте новое имя на русском или английском языке и нажмите Enter.
Примечание: если удается переименовать папку пользователя, тогда загрузитесь в безопасном режиме и делайте аналогичные шаги.
Если вылезет запрос UAC, кликните «да», чтобы завершить ход изменения имени папки. На этом урок не закончен, теперь проделывайте шаги ниже.
После того, как папка пользователя была переименована, необходимо изменить в реестре старые пути папки. Проделайте такие действия:
1. Откройте редактор реестра.
2. В реестре пройдите до раздела ProfileList (полный путь показан на картинке ниже).
3. Раскрыв раздел ProfileList (левая область окна), Вы увидите множество подразделов типа «S-1-5-длинный набор цифр».
4. Переходите по ним последовательно, обращая внимание на параметр ProfileImagePath (правая область окна), на против которого в столбце «значение» указан путь папки пользователя. Вам необходимо найти путь со старым именем, которое Вы переименовывали Выше.
5. Дважды щелкните левой кнопкой по параметру ProfileImagePath и в поле «значение» задайте новое название, идентичное новому имени папки пользователя. А путь оставьте прежним. Нажмите OK и закройте реестр.
Поставьте флажок на пункт требования ввода имени пользователя и пароля (изображение ниже). Выберите старое название учетной записи из списка, нажмите кнопку «свойства».
В окошке свойств, заполните поля «Пользователь» и «Полное имя» новым названием. Нажмите OK здесь и в предыдущем окне.
Перезагрузите компьютер или выйдите из системы, затем войдите в переименованную учетную запись. После входа в систему Вы заметите, что фон рабочего стола черного цвета. Измените тему windows, чтобы вернуть прежний вид.
Такими способами можно переименовать папку пользователя в windows 7, 8 и изменить имя учетной записи. Выполните все шаги и у Вас все получится. Вы можете удалить созданную учетную запись или же оставить для дальнейшего использования.
Как переименовать папку пользователя в windows 8 быстро и безопасно
Иногда данные пользователей компьютерной системы, указанные при начальной регистрации, и каталоги, соответствующие каждому имени, приходится изменять. Это может привести к появлению множества проблем и недоразумений, если выполнить операцию некорректно. Поэтому при рассмотрении вопроса о том, как переименовать папку пользователя в windows 8, следует отталкиваться исключительно от соображений безопасности. Посмотрим, как это сделать самым простым способом.
Как переименовать папку пользователя в windows 8: начальные действия
Для начала в случае переименования самого каталога, соответствующего конкретному пользователю, следует поступить самым стандартным образом.
В любом файловом менеджере или в стандартном «Проводнике» нужно найти каталог пользователей (обычно он располагается по пути C:\Users). В самой директории необходимо просто переименовать папку пользователя (windows 8 катастрофическими последствиями или выдачей предупреждений не отреагирует). Однако только изменением названия каталога и имени юзера дело не ограничивается. Проблема в том, что система потом не распознает пользовательские настройки и документы, если к ним не будет прикреплен соответствующий путь доступа.
Как переименовать папку пользователя в windows 8.1 или 8: исправление пути профиля
На втором этапе придется обратиться к редактору реестра, который вызывается командой regedit в меню «Выполнить» (Win + R). Из всего этого следует только, что недостаточно знать, как переименовать папку пользователя в windows 8. Нужно еще найти его данные в ветке HKLM, где через раздел SOFTWARE перейти к папке Microsoft и далее спуститься до подпапки ProfileList и раскрыть ее.
Будет отображено множество элементов с символами S-1-5 в начале названия. Далее необходимо последовательно заходить в каждый раздел, обращая внимание в правом окне на параметр ProfileImagePath, пока в столбце значения напротив строки не появится путь с указанием старого имени пользователя.
Теперь остается двойным кликом открыть изменение параметра и в поле значения задать новый путь (C:\Users\Новое имя пользователя), который соответствует доступу к только что переименованной папке. После этого жмем кнопку «OK» и закрываем редактор.
Третьим шагом в решении проблемы того, как переименовать папку пользователя в windows 8, станет изменение учетной записи локального юзера.
Для этого в меню «Выполнить» следует прописать команду netplwiz, которая откроет окно учетных записей пользователей локального терминала. Здесь нужно поставить г
Как переименовать папку Пользователи в Users в Windows 10: способы изменения имени
Операционная система Windows после установки создает на жестком диске отдельную папку пользователя, присваивая ей стандартное имя. В содержимом этого каталога хранятся настройки, файлы, созданные автором. У владельцев ПК есть определенные причины, по которым они зачастую переименовывают папку. Сведения о том, как переименовать папку Пользователи в Users в ОС Windows 10, помогут начинающим юзерам решить эту задачу.
СОДЕРЖАНИЕ СТАТЬИ:
Что такое папка пользователя и зачем менять ее имя
Объект располагается в жестком диске C в подкатегории «Пользователи». Обычно название дублирует имя аккаунта. Чаще всего владельцы гаджетов ее переименовывают. Это делается, если цифровая техника досталась от другого пользователя.
Еще одной причиной смены имени пользовательской папки служит его неправильное написание. К примеру, если заданное имя состоит из русских букв. Многие приложения и программы не воспринимают русифицированные названия. В этом случае понадобится изменить параметр на английский язык и дать название на латинице.
При использовании аккаунта «Майкрософт» папка не переименовывается полным именем, система сокращает длинные значения для того, чтобы текст разместился в одной строке. Это не всегда устраивает владельцев гаджетов.
Активация учетной записи Администратора
Чтобы получить доступ к одной учетке в Виндовсе, нужно создать аккаунт Администратора. Выполнить операцию можно, следуя инструкции:
- Запустить командную строку.
- Ввести: net user Администратор /active:yes.
- В русифицированной операционке набрать слово на русском языке: «Администратор». В английской версии потребуется смена имени на латинском языке.
- Выйти из учетной записи.
- Перезапустить систему.
После перезапуска системы появится новый профиль Администратора. Пользователь должен войти в него, пароль для входа не требуется. После загрузится стандартный Рабочий стол.
Переименование папки профиля
Далее юзеру потребуется перейти в каталог C:\Users, нажать ПКМ на корневую пользовательскую папку. Теперь ему доступна опция, чтобы поменять название. При переименовании папки можно применять заглавные буквы, так как Виндовс не распознает регистр. В реестре останется указать новый путь к объекту, сохранить параметры.
Исправление путей в реестре
Для выполнения четвертого шага понадобится Редактор реестра. Для работы с ним потребуется:
- Нажать комбинацию: «Win + R».
- В строке надрать команду: regedit.
- Нажать «Ввод».
- Ввести: HKEY_LOCAL_MACHINE\SOFTWARE\Microsoft\Windows NT\CurrentVersion\ProfileList.
- В списке каталогов слева просмотреть каждую папку в разделе «ProfileList». Нужно найти идентификатор, который имеет значение C:\Users, а далее имя профиля, где меняется название.
- Тапнуть два раза ЛКМ по значению «ProfileImagePath».
- Переименовать.
Если на компьютере установлена Корпоративная или Профессиональная версия ОС, тогда выше описанных действий будет достаточно. В Домашней версии Винды дополнительно понадобится сделать следующее:
- В реестре перейти «Правка/Найти».
- Ввести: C:\Users и прежнее имя объекта. Начать поиск.
- В списке выдачи в правом окне папка с прежним названием будет подсвечена синим или серым цветом.
- Задать новое имя, не изменяя остальную часть значения. Ошибки в названии могут привести к сбоям в работе системы.
- Продолжить поиск нажатием клавиши F3 и продолжить поиск или снова перейти в раздел «Правка» и нажать кнопку «Найти далее».
Повторять все эти действия, пока не будут переименованы все папки юзера и не появится сообщение о завершении поиска.
Как внести изменения в версиях Enterprise и Pro
Этот вариант подходит не только для Виндовс 10, но и для профиля «Майкрософт». Сначала потребуется создать учетку Администратора в ОС. Можно поступить проще: не создавая аккаунт, включить скрытую учетную запись.
Пошаговая инструкция:
- Вызвать командную строку.
- Ввести: net user Администратор /active:yes (в английской версии ввести значение на латинице).
- Зайти в Пуск.
- Нажать на надпись «Выйти из системы».
- Зайти под новым профилем Администратора.
Если аккаунт не отображен в меню, потребуется перезагрузка устройства. После завершения подготовки ПК пользователю нужно зайти под новой учетной записью, выполнить пошагово:
- Кликнуть ПКМ по Пуску.
- Выбрать «Управление компьютером».
- Тапнуть по пункту «Локальные пользователи».
- Выбрать подраздел «Пользователи».
- Тапнуть ПКМ по имени, для которого требуется переименовать.
- Выбрать соответствующий пункт.
- Задать имя.
- Закрыть окно.
- Зайти в: C:Users (C:Пользователи).
- Переименовать объект, используя Проводник.
- Нажать: «Win + R».
- Набрать команду: regedit.
- Ввести: HKEY_LOCAL_MACHINE SOFTWARE Microsoft Windows NT CurrentVersion ProfileL.
- Найти нужный подраздел, нажать дважды ПКМ: ProfileImagePath.
- Изменить значение объекта.
Юзеру останется закрыть окно, выйти из учетки, зайти в личный аккаунт. В нем откорректированная папка должна функционировать в стандартном режиме.
Предотвращение возможных ошибок после
Определенные программы часть данных сохраняют в пользовательской папке. После ее переименования эти утилиты могут функционировать с ошибками. Чтобы этого не произошло, нужно выполнить следующее:
- Открыть Редактор реестра.
- Найти и нажать на вкладку «Правка».
- Тапнуть по разделу «Найти».
- Ввести путь к папке.
- Нажать «Найти далее».
- Иконки в списке с указанной буквой выделятся серым цветом. Кликнуть по ним ЛКМ.
- В «Значении» изменить прежнее имя.
- Нажать «Ok».
Последнее действие нужно повторить для файлов, которые получится найти. Переименовывать папки следует предельно аккуратно, следя за тем, чтобы остальная информация в строке не поменялась. В итоге все папки будут работать без перебоев.
Таким способом можно поменять название пользовательских папок, при этом исключить появление ошибок в работе приложений Виндовс 10. Желательно не забыть сделать резервную копию файлов, на случай неудачной попытки. Но если следовать выше описанным инструкциям, то никаких проблем возникнуть не должно.
Где находится папка users в windows 10
Где находятся папки Users и AppData, и что в них хранится
В папке «Пользователи» хранятся все данные о том, что происходило в операционной системе, какие программы установлены, сохраняются истории браузеров и переписки. Найти эту директорию несложно, а вот ее содержимое может вызвать некоторые вопросы.
Структура профиля юзера
Каталогом профиля пользователя является папка «Users» (Пользователи), которая создается автоматически при создании учетной записи. Найти ее можно на диске С. В Windows 7, 8, 10 директория «Users» всегда расположена в корне системного диска. А вот в Windows XP для того, чтобы найти каталог Users необходимо зайти на диск С и затем пройти в «Documents and Settings».
В этой директории содержатся следующие подпапки учетных записей:
- User или имя пользователя – здесь лежат все папки учетной записи, созданной юзером.
- Администратор – главная учетная запись компьютера, которая имеет доступ ко всем документам операционной системы.
- Общие – директории, где хранятся общие документы, музыка, видеоролики, сохраненные всеми пользователями.
А в каждом каталоге у Администратора или обычного пользователя содержатся следующие виды подкаталогов:
- AppData – информация, которая относится к определенному приложению.
- Рабочий стол – все файлы, данные, что содержатся на рабочем столе, лежат в этой подпапке.
- Printhood – здесь находятся ярлыки каталога принтера, подключенного к вашему компьютеру.
- Cookies – здесь содержатся данные о просматриваемых страницах в браузере.
- Загрузки – в них хранятся все документы, которые скачаны из интернета под этой учетной записью. Если не изменялся путь, конечно.
- Документы – папка «Мои документы».
Это не все директории, а только основные, их около 20 штук. Но остальные названия не должны вызвать вопросов.
Что это за AppData
Если открыть одну из папок учетных записей, то можно сразу же, если она не скрыта, увидеть каталог AppData. Этот каталог содержит в себе различные настройки, сохранения, закладки. В более ранних версиях Windows эта директория называлась Application Data, т.е. в переводе на русский – Данный приложений. Из названия понятен смысл этого каталога.
Как ее найти
Иногда папки AppData в Windows нет. Это происходит потому, что прежде чем искать директорию, необходимо включить ее отображение, поскольку она является скрытой. Разберем краткую инструкцию, как это сделать.
В Windows 7, 8 и 10 AppData находится в одном месте. Необходимо открыть Проводник и нажать вкладку «Упорядочить», а затем Параметры папок и поиска. Для более ранних версий Вид – Параметры папок.
Затем переходите в пункт «Вид» и отмечаете пункт «Показывать скрытые папки и диски».
После того, как вывели папку из скрытого режима, ее можно найти, если пройти по пути Мой компьютер — Диск «С» — Пользователи – Имя_Пользователя – AppData.
В Windows XP такой директории нет, в этой системе эти же функции выполняет Application Data. Расположена в C:Documents and Settings%UserName%.
Есть еще один метод отобразить нужную информацию. Более быстрый. Для этого необходимо открыть команду «Выполнить» с помощью кнопок Win+R. В открывшемся окне вписать следующее: «%appdata%» и кликнуть кнопку «Ок».
Эта команда сразу откроет нужное место.
Еще один более легкий способ. Заходите в меню Пуск и в строке поиска прописываете слова «AppData».
Папка откроется сразу же после нажатия кнопки Enter.
Содержимое
В АппДата находятся следующие подпапки:
- Roaming – хранит пользовательские настройки программ и утилит. Здесь лежат данные браузеров Хром, Мозила, Опера. Кроме этого здесь хранится информация об аккаунтах Скайп и Вайбер пользователя. Вы можете найти данные об антивирусе и виртуальной машине компьютера юзера. И это только малый список того, что тут храниться. В общем, трогать эту папку не рекомендуется, поскольку можно полностью сбросить все программы или вообще повредить систему.
- Local – локальные настройки программ и приложений. Многим пользователям кажется, что тут хранятся данные идентичные Roaming, но это не так. Тут можно найти сохранения игр, загруженные файлы, данные программ, и многое другое. Эти файлы не будут синхронизироваться с другими компьютерами, если они находятся в домене. Здесь также хранится кэш, настройки утилит и приложений. Вся информация будет хранится только на этом компьютере.
- Local Low – данные утилит, которые работают в безопасном режиме. А также здесь находится информация из буферных данных утилит Java, IE, Adobe.
Как перенести AppData
Для того, чтобы скопировать эту папку, достаточно ее перенести из нынешнего местоположения в то, которое необходимо. Для восстановления информации в новом профиле, каталог с этими данными нужно скопировать туда, где лежит каталог АппДата нового устройства. Копировать необходимо с заменой. После перезагрузки система будет использовать уже новые настройки из скопированной директории.
Можно ли удалить AppData
Никаких особо важных настроек в этом каталоге нет. Но удалять ее не рекомендуется, так как вместе с нею может удалиться вся история переписки, сохраненные пароли, сгенерированные ключи, настройки интерфейса и параметры программ, и многое другое. Кроме этого, можно ожидать повреждения профиля, после которого загрузиться под этим пользователем станет невозможно.
Да и удалить ее так просто не получиться, система не даст этого сделать.
Поэтому не рекомендуется что-либо изменять в этой директории, а тем более вообще удалять ее.
Структура профиля пользователя
С тем, что такое профиль пользователя в операционной системе Windows мы разобрались в прошлый раз.
В этой заметке разеремся со структурой папок в профиле пользователя. Это позволит нам понять идеологию работы с данными, которая по умолчанию заложена в операционной системе Windows.
Напомню, что профили находятся в папке Пользователи Windows 7 (в английской версии Windows папка называется Users) и в папке Documents and Settings Windows XP.
Когда вы зайдете в папку Пользователи (Users) или Documents and Settings, то, вероятно, кроме папок с именами созданный на компьютере учетных записей пользователей обнаружите папку Общие. В ней находятся настройки одинаковые для всех пользователей компьютера, а также общие папки и файлы. По моему наблюдению редко кто пользуется общим доступом к папкам и файлам, поэтому папка Общие для нас практически не представляет интереса.
После создания учетной записи пользователя на компьютере папка профиля еще не создается. Она появится позже, когда вы зайдете на компьютер под вновь созданной учетной записью. При этом название папки профиля всегда будет соответствовать имени учетной записи, но тут есть один важный момент — имя своей учетной записи вы всегда можете изменить через Панель управления, но при этом название папки вашего профиля останется без изменений !
Набор папок внутри папки профиля одинаков для всех пользователей. Он создается по умолчанию в момент первого входа в компьютер под новой учетной записью.
В операционной системе Windows существует специальный шаблон профиля пользователя. Именно он по умолчанию используется при создании новых учетных записей. Но где же этот шаблон находится?
Оказывается, что он расположен в этой же самой папке, но он скрыт от посторонних глаз.
Далее я буду разбирать структуру папок профиля на примере Windows 7. В Windows XP и в Windows 8 эта структура практически ничем не отличается.
Чтобы увидеть папку с шаблоном, нужно включить отображение скрытых и системных файлов в Проводнике Windows. Делается это следующим образом – в Параметрах папок и поиска программы Проводник, необходимо на вкладке Вид снять галочки напротив пунктов Скрывать защищенные системные файлы и Показывать скрытые файлы и папки.
Теперь в Проводнике отображаются скрытые и системные папки. Значки скрытых папок имеют немного «затуманенный» вид:
Вы видите, что появилось несколько новых папок. В моем случае это папки «All Users», «Default», «Default User» и «Все пользователи». Без углубления в подробности скажу, что папки «Default User» и «Все пользователи» не являются папками в обычном понимании этого слова. Это своеобразные ярлыки (ссылки), которые создаются операционной системой автоматически и они предназначены для совместимости программ и различных версий операционной системы Windows. В Windows 7 тоже самое можно сказать и о папке «Documents and Settings», которая находится в корне диска C: и также является скрытой.
Итак, новый профиль создается в системе на основе параметров и настроек, находящихся в папках “Default” и “All Users”. Именно эти папки определяют настройки по умолчанию для новых профилей, а также настройки одинаковые для всех пользователей компьютера.
Теперь давайте перейдем в папку любого пользователя. Вы видите, что у некоторых папок на их значках отображается стрелочка?
Этот значок указывает на то, что эта папка является ярлыком. Такие ярлыки также применяются для совместимости операционной системы с программами.
Давайте вновь установим галочку напротив пункта Скрывать защищенные системные файлы в Параметрах папок и поиска программы Проводник. Теперь в Проводнике будут отображаться только интересующие нас папки.
Сначала предлагаю разобраться с папками, которые больше относятся к информации, которую мы храним на компьютере, нежели к настройкам нашей учетной записи. Итак, на скриншоте ниже вы видите, каким образом папки профиля пользователя связаны с элементами окна программы Проводник.
Всю личную информацию пользователь может хранить в своих папках-библиотеках и эти данные будут доступны только ему. Другие пользователи не будут иметь доступ к этой информации. Как вы теперь понимаете, в программе Проводник отображаются папки вашего профиля, соответственно и информация, которую вы поместите в Библиотеки, например, в папку «Видео» или «Изображения» фактически будет хранится в вашем профиле по адресу C:ПользователиИмя пользователяМои видеозаписи или C:ПользователиИмя пользователяИзображения.
Тоже самое касается и других элементов, таких как папка «Загрузки» или созданные и сохраненные вами поисковые запросы (папка «Поиски»).
Кстати, обратите внимание, что вся информация (файлы и папки), которую вы храните на своем Рабочем столе, находится в папке «Desktop». В этом вы легко сможете убедиться, заглянув в эту папку. Если вы из нее удалите файл, то он исчезнет и с Рабочего стола, и наоборот — скопированная в нее информация тут же появится и на Рабочем столе.
Итак, мы рассмотрели папки пользовательского профиля, с которыми мы имеем дело практически каждый день при работе на компьютере. Осталась еще одна очень важная папка, которая по умолчанию является скрытой – «AppData». В этой папке находятся основные настройки пользовательского интерфейса Windows и программ, установленных на компьютере. О ней более подробно расскажу в следующий раз.
Где находится папка AppData на Windows 10
С папкой AppData возможно даже большинство неопытных пользователей не встречались. О папке AppData вспоминают только в случаях, когда нужно почистить систему или же освободить память. А также пользователи просто могли увидеть папку AppData, которая по умолчанию скрыта в папке пользователя.
В этой же статье мы рассмотрим где находится папка AppData на Windows 10. Но сначала разберемся что это за папка AppData и что в ней хранится. А также рекомендуем почитать инструкцию как включить скрытые папки в Windows 10.
AppData что это за папка
Папка Application Data или AppData — это по умолчанию скрытая системная папка, в которой располагаются все данные о зарегистрированных пользователях и установленных программных продуктах. В ней содержатся рабочие файлы установленного в систему программного обеспечения, а именно временные файлы, конфигурационные файлы, сохранённые сеансы, логи приложений и другие.
При открытии AppData пользователю будет доступен выбор одной из следующих папок:
- «Local» — хранит временные файлы и локальные данные программ;
- «LocalLow» — хранит буферные данные отдельных программ;
- «Roaming» — хранит конфигурационные и пользовательские данные.
Если же скрытая папка AppData занимает много места, не вздумайте её чистить самостоятельно, поскольку это может повлиять на работоспособность системы в целом. После чистой установки Windows 10 папка AppData весит не больше 200 мегабайт памяти, но посмотрите что происходит после нескольких лет использования одной операционной системы. Её объем может достигать до 6 гигабайт памяти, что уже действительно заметно.
Папка AppData может понадобиться обычному пользователю для ручной очистки временных файлов. Если же Вы отдаете предпочтение автоматической очистке системы, рекомендуем почитать инструкцию как очистить диск С от ненужных файлов в Windows 10.
Как найти папку AppData в Windows 10
Как и в предыдущих операционных системах Windows, папка AppData располагается по пути: C:ПользователиИмя_пользователяAppData. Обратите внимание что нужно выбрать папку Вашего пользователя, в большинстве случаем пользователя администратора. Поскольку для каждого пользователя существует своя папка AppData, в которой и хранятся выше упомянутые данные.
Если Вы по данному пути не обнаружили нужной папки, тогда нужно включить отображение скрытых папок:
- В проводнике переходим с главной во вкладку Вид.
- Устанавливаем отметку на пункт Скрытые элементы.
Как открыть папку AppData в Windows 10
Если же Вы включили отображение скрытых папок, тогда по пути C:ПользователиИмя_пользователяAppData можно зайти с помощью проводника. Но, как и во всех случай у нас есть альтернативный способ, который намного удобней.
Этот способ заключается в использовании окна выполнить. Большинство полезных команд можно посмотреть в нашей статье команды Выполнить в Windows 10.
- Открываем окно выполнить нажав горячие клавиши Win+R.
- В строку окна вводим команду appdata и нажимаем ОК.
Преимуществом данного способа есть то, что папку AppData можно открыть даже если у Вас не включено отображение скрытых файлов, о котором мы говорили ранее, а также нет необходимости искать расположение папки в проводнике.
При использовании, на пример Total Commander, необходимо включить отображение скрытых файлов в настройках самого файлового менеджера. Как это сделать именно в Total Commander можно посмотреть подробно в нашей инструкции.
В этой инструкции мы рассмотрели не только где находится AppData на Windows 10, но и как открыть папку AppData в Windows 10. А также рекомендуем ознакомиться с пунктом нашей статьи что это за папка AppData перед тем как вносить изменения или же удалять файлы из неё самостоятельно.
Как найти и открыть папку AppData в Windos 10
При настройке или переносе некоторых программ вам может понадобиться доступ к папке AppData, которая расположена на системном диске Windows 10. В этой небольшой статье мы расскажем, для чего нужна папка AppData, где она находится, а также как ее найти и открыть.
AppData: что это за папка?
Папка AppData была впервые появилась в Windows Vista и с тех пор присутствует во всех версиях операционной системы Windows. Название папки является сокращением от английской фразы Application Data, что можно перевести на русский как «Данные приложений». Как можно догадаться, эта папка предназначена для хранения данных различных программ, установленных в операционной системе Windows. Например, в папке AppData хранятся профили таких программ как Firefox, Thunderbird и старых версий Outlook.
Внутри папки AppData находится еще подпапки, это Local, LocalLow и Roaming. Каждая из этих папок выполняет свои функции и используется разными программами.
- Папка Roaming используется хранения для наиболее важных данных, которые будут перемещаться вместе с учетной записью пользователя с одного компьютера на другой, в том случае если ваш компьютер будет подключен к домену с перемещаемым профилем. Например, в папке Roaming веб-браузер Firefox хранит профили пользователей, закладки, историю и т. д.
- В папке Local хранятся данные, которые относятся исключительно к текущему компьютеру. Эта папка никогда не перемещается с компьютера на компьютер, даже при входе в домен. Как правило, это слишком большие для переноса файлы, загруженные файлы кэш, а также файлы, которые, по мнению разработчика программы, не должны перемещаться между компьютерами.
- Папка LocalLow является аналогом папки Local, но используется для приложений, которые работают с более ограниченными настройками безопасности. Например, при запуске веб-браузера Internet Explorer в защищенном режиме у него будет доступ только к папке LocalLow.
Нужно отметить, что если вы не подключаетесь к домену, то для вас нет никакой разницы между папками Local, Roaming и LocalLow. Так как данные все равно хранятся исключительно на вашем компьютере.
Где находится папка AppData
В Windows 10 папка AppData расположена по адресу « C:UsersUserNameAppData », где UserName – это имя пользователя. Чтобы найти эту папку на системном диске нужно включить отображение скрытых и системных файлов. Для этого откройте системный диск, перейдите на вкладку « Вид » и нажмите на кнопку « Параметры ».
В результате откроется окно « Параметры папок ». Здесь нужно снова перейти на вкладку « Вид », пролистать список параметров в самый конец и включить отображение скрытых и системных файлов. Для этого нужно снять отметку напротив пункта « Скрывать защищенные системные файлы » и установить напротив « Показывать скрытые файлы, папки и диски ».
После этого нужно сохранить настройки и перейти в папку « Users » или « Пользователи », открыть папку пользователя и открыть AppData.
Но, это не единственный способ открытия папки AppData. Если знать некоторые хитрости, то доступ к AppData можно получить буквально за пару кликов.
Как открыть папку AppData
Наиболее простой способ открытия папки AppData – это меню « Выполнить ». Чтобы воспользоваться этим способом нужно нажать комбинацию клавиш Windows-R и в открывшемся меню ввести команду %appdata% .
После выполнения данной команды перед вами появится папка AppDataRoaming . Из которой вы сможете перейти на один уровень выше и попасть в AppData.
LiveInternetLiveInternet
—Новости
—Музыка
—Ссылки
—Приложения
- ОткрыткиПерерожденный каталог открыток на все случаи жизни
—Метки
—Рубрики
- Skype. (18)
- Viber. (1)
- Виртуальная реальность. (4)
- История, интересные люди (151)
- Как определитьIP-адрес (1)
- WhatsApp. (2)
- Wi-Fi. (12)
- Windows 10. (387)
- Word. (23)
- Айпад — Бродилка (1)
- Аналоги дорогих лекарств. (1)
- Анимация. (27)
- Антивирусная защита. (97)
- Астрология. (12)
- Афоризмы. (8)
- Банковская карта. (1)
- Банковская карта. (0)
- Басни. (1)
- Браузеры. (85)
- Бродилка. (8)
- Вайбер. (0)
- Видео общение. (2)
- Видео. (69)
- Всё,что должно быть у Лирушника под рукой (6)
- Выпечка. (81)
- Высказывания. (45)
- Вэб-камера. (2)
- Вязание. (152)
- Генераторы разные. (5)
- Генетика. (1)
- Графические редакторы. (6)
- Декор. (22)
- Делаем простые рамочки для Ли ру. (38)
- Рамочки для текста. (8)
- Делаем рамочки в фотошопе. (3)
- День Победы. (4)
- Десять полезных советов для начинающего пользовате (1)
- Для дома. (1)
- Достопримечательности Мира. (5)
- Драйверы. (6)
- Женская философия. (1)
- Живопись. (155)
- Животный мир. (5)
- Зависание,торможение комп. (1)
- Заготовки. (4)
- Законодательство. (5)
- Закуски (4)
- Заработок. (3)
- Здоровое питание.Диеты. (44)
- Здоровье. (251)
- Секреты красоты. (5)
- Интересные факты. (11)
- Интернет. (9)
- История. (9)
- Картинки. (9)
- Киностудия. (1)
- Кинофильмы (2)
- Клавиатура и Мышь. (19)
- Клипарт (77)
- Коды HTML для оформления постов, блогов (2)
- Коллаж в ФШ (15)
- Коллаж. (13)
- Комбинация на клавиатуре, которая может облегчить (1)
- Компьютер (759)
- Как сохранить страницу сайта на компьютер (1)
- Компьютер. Настройки. (38)
- Компьютерная грамотность. Шильников. (345)
- Компьютерные программы. (122)
- Кошачий позитив. (12)
- Красота и уход. (53)
- Кулинария. (219)
- Лекарственные травы. (6)
- ЛИРУШКИН ЛИКБЕЗ . (16)
- ЛИЧНОЕ. (10)
- Материалы для творчества. (1)
- Метки .Сообщество. (2)
- Мода и стиль. (12)
- Музыка. (312)
- Музыкальный видеоролик. (88)
- Мысли в слух. (8)
- Налоги (0)
- Народная медицина. (75)
- Новая версия сайта Президента РФ Путина В.В (1)
- Новое Оформление дневника для Лирушников. (13)
- Новый год. (6)
- Новый сайт. (1)
- Новый фотошоп. (1)
- Ностальгия. (3)
- Обработка фото. (1)
- Образование. (1)
- Общество.Власть (2)
- Осень (1)
- Остеохондроз позвоночника. (31)
- Оформление дневника. (57)
- Пароли. (7)
- Переводчик текста. (6)
- Пишем красиво. Сайт для создания красивых надписей (1)
- Плагины.уроки фотощоп. (3)
- Плеер. (31)
- Поисковые системы. (6)
- Полезные программы. (8)
- Полезные сайты. (40)
- Полезные советы. (85)
- Почта Мэйла. (1)
- Православие. (36)
- Природа. (7)
- Притча (20)
- Программа обучения для начинающих пользователей. (2)
- Психология (105)
- Работа с компьютером.Интернет. (1)
- Развлечение. Игры. (1)
- Разное. (2)
- Рамочка для видео. (19)
- Рамочки. (262)
- РЕДАКТОР Я.ру. (1)
- Рисование. (1)
- Рукоделие. (16)
- Сад-огород. (2)
- Сайт Правительста (2)
- Салаты. (51)
- Семейная летопись. (1)
- Слайдшоу (3)
- Словари (2)
- Советы чайника.Компьютер. (3)
- Соц. сети. (1)
- Спам. (3)
- Стихи-осень. (36)
- Стихи. (274)
- Схемы оформления дневника. (2)
- Творчество. (0)
- Телевидение. (11)
- Кинофильмы (2)
- Телефон.Cмартфон. (205)
- Третий возраст. (2)
- Универсальная формула рамочки для Майла и Ли.ру (2)
- Урок для фотошопа от Натали. (1)
- Уроки. (10)
- Уроки.Сообщество. (6)
- Учим обозначения и названия важных иероглифов (1)
- Фильтры для фотошоп (6)
- Флешка. (24)
- Фоны. (46)
- Фото. (19)
- Фоторедактор. (5)
- Фотошоп. (179)
- Цветоводство. (25)
- Цитаты. (21)
- Чтиво. (22)
- Эдитор. (10)
- Электронные библиотеки. Энциклопедии. (1)
- Энциклопедия лекарственных растений. (1)
- Юмор. (2)
- Ютуб канал. (1)
- Я.ру. (2)
- Яндекс. (4)
—Цитатник
что нельзя делать в вербное воскресенье .https://s-zametki.ru/wp-content/uploads/2020/03/verbnoe-.
Как пробить номер телефона.
Почему тормозит компьютер и как ускорить его работу. Вот причины, из-за которых может тормози.
Как проверить телефон на предмет платных подписок. БИЛАЙН *110*09# Мегафон *583*2# МТС .
Обновление драйверов на Windows. Драйверы компьютера или ноутбука под управлением операционной си.
—Фотоальбом
—Поиск по дневнику
—Подписка по e-mail
—Друзья
—Постоянные читатели
—Сообщества
—Статистика
Где находится папка AppData на Windows 10.
Где находится папка AppData на Windows 10.
В операционной системе Windows скрытые папки используются для хранения важных файлов системы и личных данных пользователя, которые прячут от самого пользователя. Так как после удаления какой либо скрытой папки на системном локальном диске у пользователя могут возникнуть проблемы с работой самой операционной системы.
В этой статье мы поговорим как включить скрытые папки в Windows 10. Разберемся как скрывать папки на новой операционной системе. Разберем отличия включения процесса отображения скрытых папок на Windows 7 и Windows 10.
С приходом на рынок Windows 10 скрывать включить отображение скрытых файлов и папок стало намного удобней и быстрей в отличии от Windows 7. В принципе это делать как на ранних операционных системах так и на Windows 10 не сложно, но все же рассмотрим несколько способов как отобразить скрытые папки в Windows 10.
Как включить скрытые папки в Windows 10
Сначала разберем способ который подходит для пользователей предыдущих операционных систем.
- ОткроемПанель управления, выберем Параметры проводника. Возможно Вам придется включить просмотр: Крупные значки.
- Перейдем в вкладку Вид и в самом низу списка мы найдем пункт Показывать скрытые файлы, папки и диски. По умолчанию он не будет активирован. Для того что бы отображать скрытые папки активируем его и нажимаем ОК.
Этот способ работает как на Windows 10 так и на Windows 7. Но все же покажем что нового в Windows 10.
Откройте проводник и нажмите на горячие клавиши Ctrl+F1 что бы включить отображение ленты в развернутом виде даже после выбора команды. Перейдите во вкладку Вид и установите галочку на Скрытые элементы.
После этих действий на системном локальном диске Вы сможете увидеть скрытые папки и файлы.
Теперь разберемся как скрывать файлы и папки самому, для этого выберем папку или файл которые Вы хотите скрыть. Правой клавишей мыши нажав на файл или папку вызовем контекстное меню в котором выберем свойства. В открывшимся окне нам всего лишь стоит поставить галочку на атрибут Скрытый. И применить изменения.
В этой статье мы разобрались как включить скрытые папки в Windows 10, как можно самому легко скрывать файлы. Также увидели изменения в процессе как скрыть папки в Windows 7 от Windows 10. Если Вы хотите отменить изменение Вам понадобится снять поставленные галочки и применить изменения.
Как полностью перенести папку Users (Windows 7, Vista) или Documents and settings (XP) на другой диск
При обычной установке Windows (будь то XP, Виста или Семерка) папка с профилями пользователей всегда находится на системном диске. Если у вас несколько дисков (не важно логические они или физические), то вполне разумно файлы пользователя хранить на диске отличном от системного. Это значительно упрощает процедуру резервирования файлов и позволяет сделать системный диск действительно компактным, что в свою очередь значительно упрощает создание его образа.
К сожалению, Микрософт не прудесмотрел стандартной процедуры для перемещения папок профилей пользователей (перемещение при установке ОС с помощью файла автоматической установки, а также возможность переноса отдельных папок внутри профиля пользователя не в счет). Чтобы решить проблему пришлось довольно долго рыться в сети, в результате вышел на очень интересную статью. Однако, предложенный там метод показался довольно грубым, т.к. требовал значительных модификаций реестра. Но в комментариях к статье мелькнула действительно простая и работающая идея: использование символьных ссылок. Что это такое? Грубо говоря это ярлыки, но на уровне файловой системы. В Висте и Семерке для их создания используется команда mklink, в XP все немного сложнее, необходимо использовать утилиту linkd.exe из состава Windows Server 2003 Resource Kit Tools. Перед выполнением инструкции настоятельно рекомендую сделать полный бэкап системного диска (с помощью утилит типа Acronis TrueImage или Norton Ghost).
О том как переместить папку Users или Documents and Settings на этапе установки Windows читайте здесь: Автоматическая установка Windows (unattended install)
Инструкция обновлена 07.10.2010.
Перенос папки Users (Windows 7, Vista)
Предположим, что нам нужно перенести папку Users с диска С на диск D.
- Временно отключаем контроль учетных записей (UAC).
- Открываем Total Commander (или любой другой файловый менеджер). Необходимо обязательно включить опцию видимости скрытых файлов. Копируем содержимое папки С:\Users в D:\Users. Копируем все папки кроме All Users и Default User (это не папки а символьные ссылки, которые надо будет создать заново), а также пропускаем папку текущего пользователя.
Перед началом копирования включите опцию “Копировать права доступа NTFS (нужны админ права)” это позволит пропустить п.12:Копируем папки с сохранением прав доступаВ процессе копирования доступ к некоторым файлам может быть заблокирован (у меня было заблокировано несколько tmp-файлов) – ничего страшного, пропускаем их.
- Запускаем редактор реестра (в командной строке ввести regedit) и переходим к разделу HKEY_LOCAL_MACHINE\SOFTWARE\Microsoft\Windows NT\CurrentVersion\ProfileList.
- Изменяем ключи:
Default на D:\Users\Default
ProfilesDirectory на D:\Users
Public на D:\Users\Public. - Теперь создаем нового пользователя (например test) с правами администратора (правый клик на Компьютер -> Управление-> Локальные пользователи -> Правый клик на подгруппе Пользователи -> Новый пользователь).
- Перезагружаемся и заходим в систему под только что созданным пользователем (test). Обратите внимание, что файлы профиля пользователя test будут созданы уже в новой папке D:\Users.
- Копируем оставшийся профиль основного пользователя.
- Переименовываем папку C:\Users в Users-old (или любое другое имя по вашему усмотрению).
- Теперь можно приступить к созданию символьных ссылок. Открываем командную строку и последовательно вводим следующие команды:
mklink /j c:\Users d:\Users mklink /j "d:\Users\All Users" c:\ProgramData mklink /j "d:\Users\Default User" d:\Users\Default mklink /j "d:\Users\Все пользователи" c:\ProgramData
- Перезагружаемся и заходим под своим обычным профилем. Проверяем все ли работает как и раньше (должно!). Если все ОК, удаляем временного пользователя (test).
- В отличие от Windows XP в Windows 7 и Vista внутри профиля пользователя также присутствуют символьные ссылки. При копировании ссылки портятся (превращаются в папки). Воcстанавливать их вручную долго, поэтому я написал cmd-файл автоматизирующий этот процесс (спасибо snidekit). Скачайте его и откройте в WordPad (WordPad нужен для того, чтобы открыть/сохранить файл в кодировке dos-866, notepad этой функции, к сожалению, лишили). Редактируем первую строку (set userfolder=d:\Users\default) – здесь надо прописать путь к папке профиля пользователя (если он у вас отличный от d:\Users). Сначала восстанавливаем профиль default. Symlinks.cmd рекомендую записать на рабочий стол и запускать как обычно через двойной клик. Далее снова редактируем параметр userfolder, default заменяем на имя папки другого пользователя. Таким образом последовательно восстанавливаем символьные ссылки для профилей всех пользователей.
- Теперь остался последний штрих. При копировании папок с одного диска на другой настройки безопасности для них обычно не сохраняются. Папки в D:\Users унаследуют настройки безопасности, установленные для всего диска D. Для всех папок профилей необходимо проделать следующие операции:
Открыть вкладку Безопасность (Правый клик на папке -> Свойства -> Безопасность). Внизу нажимаем на кнопку Дополнительно. Откроется вкладка Разрешения, внизу еще одна кнопка Изменить – нажимаем. В открывшемся окне убираем галочку с опции “Добавить разрешения, наследуемые от родительских объектов”. На вопрос копировать или удалить разрешения отвечаем Копировать. В том же окне из списка разрешений удаляем все лишнее. Должны остаться разрешения для Системы, группы администраторов, а также сюда необходимо внести учетную запись пользователя, которому принадлежит профиль, и назначить ему права полного доступа. Для папки Public, вместо учетной записи конкретного пользователя, необходимо добавить группу “Все” с правами полного доступа. - После этого еще раз перезагружаемся, убеждаемся, что все работает правильно.
- Удаляем папку Users-old.
- Включаем обратно контроль учетных записей (UAC). На этом все!
Перенос папки “Documents and Settings” (Windows XP)
Предположим, что нам надо перенести папку “Documents and Settings” с диска C на диск D и при этом переименовать в Users.
- Открываем Total Commander (или любой другой файловый менеджер). Необходимо обязательно включить опцию видимости скрытых файлов. Копируем все папки из c:\Documents and Settings в d:\Users (кроме папки текущего пользователя!).
- Запускаем редактор реестра (в командной строке ввести regedit) и переходим к разделу HKEY_LOCAL_MACHINE\SOFTWARE\Microsoft\Windows NT\CurrentVersion\ProfileList.
- Изменяем ключ ProfilesDirectory на D:\Users.
- Создаем нового пользователя (например test) (правый клик на Мой компьютер -> Управление-> Локальные пользователи -> Правый клик на подгруппе Пользователи -> Новый пользователь) с правами администратора.
- Перезагружаемся и заходим в систему под только что созданным пользователем (test). Обратите внимание, что файлы профиля пользователя test будут созданы уже в новой папке D:\Users.
- Копируем папку пользователя, которую мы пропустили на этапе 1.
- Открываем редактор реестра, переходим в раздел HKEY_LOCAL_MACHINE\SOFTWARE\Microsoft\Windows NT\CurrentVersion\ProfileList. У этого раздела есть подразделы вида S-1-5-…… Открываем их по порядку и изменяем параметр ProfileImagePath (например %SystemDrive%\Documents and Settings\User меняем на d:\Users\User).
- Переименовываем папку “Documents and Settings” в “Documents and Settings.bak”.
- Открываем командную строку и создаем символьную ссылку:
linkd "c:\Documents and Settings" d:\Users
- Перезагружаемся и входим систему под своим обычным профилем. Убеждаемся, что все работает корректно, после чего удаляем временного пользователя (test) и папку “Documents and Settings.bak”.
- Восстанавливаем настройки безопасности (см. пункт 10 инструкции для Windows 7).
Как еще освободить место на системном диске:
Как восстановить папки в профиле пользователя? Windows 7/8/10
При изменении расположения системных папок профиля пользователя вы неправильно указали путь, и теперь не можете вернуть папки назад? Эта инструкция поможет вам, если у вас Windows XP, 7, 8 или 10.
С помощью этого метода можно переместить системные папки на другой диск.
Инструкция 1 (простой способ)
Сначала попробуйте вернуть неправильно перемещенную системную папку по примеру восстановления папки «Мои документы», инструкция 1 находится по этой ссылке.
Инструкция 2
Если первая инструкция вам по каким-то причинам не подошла, попробуйте вернуть неправильно перемещенную системную папку с помощью реестра.
Сначала переместите одну папку, когда всё получится, и вы поймёте суть метода, можно будет вернуть и другие папки. В качестве примера я буду перемещать системную папку «Музыка» на диск D:
Редактор реестра
Нам понадобится редактор реестра.
Диалоговое окно Выполнить с командой запуска Редактора реестра
- Нажмите на клавиатуре сочетание клавиш «Win+R» (Нажмите клавишу с логотипом «Windows», и, не отпуская её, нажмите клавишу «R»)
- В появившемся окне «Выполнить» введите REGEDIT и нажмите «Enter»
- Откроется окно «Редактор реестра», которое внешне похоже на проводник
Окно редактора реестра
Раздел с настройками системных папок профиля пользователя
Теперь нам понадобится раздел, в котором хранятся настройки системных папок профиля пользователя.
- В левой части найдите раздел HKEY_CURRENT_USER (похож на папку, как вы можете увидеть сверху на скриншоте) и попробуйте его раскрыть (двойным щелчком мыши или нажатием по треугольнику слева от значка в виде папки), например, D:\Music
- Раскрывая по очереди разделы, доберитесь до следующего пути: HKEY_CURRENT_USER\Software\Microsoft\Windows\CurrentVersion\Explorer\Shell Folders
- Справа, среди прочих, должны быть папки «Desktop», «My Music», «My Video», «Personal» и т.д.
Раздел Shell Folders с настройками системных папок профиля пользователя
Примечание
Изначально все системные папки расположены по пути C:\Users\ИмяВашегоПользователя\
Если же вы что-то меняли, то путь будет другой.
Даже если вы неправильно перенесли системные папки, изменить их расположение можно прямо в редакторе реестра.
Учтите, что файлы из старого места в новое вам придётся переносить вручную.
Изменяем расположение папок
Поменяем расположение папок профиля пользователя.
- Нажмите двойным щелчком мыши по нужному названию (для «Музыки» это «My Music»)
- В открывшемся окошке «Изменение строкового параметра» введите без ошибок путь к нужной папке (эта папка должна уже быть создана), например «D:\Music» (только без кавычек)
Новый путь папки Музыка
- Нажмите «ОК» и перезагрузите компьютер
- Проверьте, применились ли изменения
- Перенесите нужные файлы из старого места в новое (в нашем примере, всю музыку можно перенести в «D:\Music»)
Готово!
Новое расположение папки Музыка
Таким же способом можно изменить все остальные папки и вернуть их правильное расположение.
У вас получилось?
Если у вас есть вопросы по перемещению системных папок пользователя, можете задать их в комментариях ниже.
В случае проблем, внимательно перечитайте инструкцию, ничего ли вы не пропустили? Проверьте, правильный ли вы путь указываете (папка должна быть создана до внесения изменений в реестр, путь к ней лучше всего скопировать из адресной строки проводника; проверьте, нет ли лишних пробелов до или после адреса в значении строкового параметра).
Если решить проблему не получилось, сделайте скриншоты свойств папки назначения (вкладки «Общие» и «Расположение»), а также, разделов реестра «HKEY_CURRENT_USER\Software\Microsoft\Windows\CurrentVersion\Explorer\Shell Folders» и «HKEY_CURRENT_USER\Software\Microsoft\Windows\CurrentVersion\Explorer\User Shell Folders»
До встречи на сайте IT-уроки!
Автор: Сергей Бондаренко http://it-uroki.ru/
Копирование запрещено, но можно делиться ссылками:
Поделитесь с друзьями:
Понравились IT-уроки?
Все средства идут на покрытие текущих расходов (оплата за сервер, домен, техническое обслуживание)и подготовку новых обучающих материалов (покупка необходимого ПО и оборудования).
Много интересного в соц.сетях:
Как открыть папку профиля пользователя в Windows
Обновлено: 31.12.2020, Computer Hope
В Windows папка вашего профиля пользователя — это специальная папка, содержащая файлы и папки, относящиеся только к вам. Он содержит ваш Desktop , ваши Documents и личные данные, такие как настройки вашего приложения.
Файлы в папке профиля пользователя являются личными для вас. Если ваш компьютер используют другие люди, они не могут просматривать и изменять файлы в папке вашего профиля пользователя, если они не являются администратором.Те же разрешения применяются ко всем подкаталогам каталога вашего профиля, таким как каталог Desktop , каталог Documents и т. Д.
Где находится папка профиля пользователя?
Папка вашего профиля пользователя находится в папке Users на системном диске Windows, которая на большинстве компьютеров имеет номер C: .
В папке «Пользователи» имя папки вашего профиля совпадает с именем пользователя. Если ваше имя пользователя — hope , папка вашего профиля пользователя находится по адресу C: \ Users \ hope \ .
Переменная среды% USERPROFILE%
Если вы не уверены, какое у вас имя пользователя, вы всегда можете перейти в папку своего профиля, используя переменную среды % USERPROFILE% .
Переменная среды — это специальное слово, содержащее значение. Переменная % USERPROFILE% содержит путь к папке вашего профиля пользователя.
Использование% USERPROFILE% в проводнике
В проводнике файлов на строке отображается имя просматриваемой папки.Он работает как адресная строка в веб-браузере. Вы можете ввести местоположение на своем компьютере в адресную строку, и проводник откроет эту папку.
Как показано в следующих шагах, если вы введете % USERPROFILE% в адресной строке, проводник откроет папку вашего профиля.
- Откройте новое окно проводника. Вы можете открыть его из меню «Пуск» ( Система Windows → Проводник ).
Или нажмите сочетание клавиш Клавиша Windows + E (удерживая клавишу Windows и нажмите E).
- Щелкните в адресной строке.
- Введите % USERPROFILE% и нажмите Введите .
- Проводник открывает папку профиля пользователя и отображает ее содержимое. В строке заголовка окна и в строке местоположения отображается ваше полное имя для входа.
Использование% USERPROFILE% в командной строке
Если вы используете командную строку Windows, вы можете использовать команду cd с % USERPROFILE% , чтобы изменить текущий каталог на папку вашего профиля.
- Откройте командную строку. Например, нажмите клавишу Windows + R , чтобы открыть окно запуска, затем введите cmd и нажмите Введите .
- В командной строке отображается текущий каталог, за которым следует > .
По умолчанию, когда вы открываете новое окно командной строки, текущий каталог — это папка вашего профиля пользователя.
- Чтобы в любой момент перейти в папку своего профиля, используйте команду cd:
cd% ПРОФИЛЬ ПОЛЬЗОВАТЕЛЯ%
- Вы также можете использовать команду echo для отображения значения % USERPROFILE% .
echo% ПРОФИЛЬ ПОЛЬЗОВАТЕЛЯ%
Чтобы просмотреть свое имя пользователя, используйте echo% USERNAME% .
echo% USERNAME%
Зачем мне открывать папку профиля?
Обычно вы этого не делаете.
Как изменить расположение пользовательских папок в Windows 10
- Компьютеры
- Операционные системы
- Windows 10
- Как изменить расположение пользовательских папок в Windows 10
Автор: Ciprian Adrian Rusen
Windows хранит все ваши пользовательские файлы и папки в C: Users, за которым следует ваше имя пользователя.Там вы увидите такие папки, как Рабочий стол, Загрузки, Документы, Музыка и Изображения. В Windows 10 эти папки также отображаются в проводнике в разделах «Этот компьютер» и «Быстрый доступ».
Если на вашем компьютере несколько разделов, вы можете изменить расположение одной или нескольких пользовательских папок. Например, вы можете переместить папку «Загрузки» в другой раздел, чтобы на системном диске Windows оставалось достаточно места. Это поможет обеспечить безопасность ваших пользовательских папок и их содержимого, если Windows 10 выйдет из строя и вам потребуется переустановить ее.
Если у вас есть твердотельное запоминающее устройство (SSD) с небольшим объемом доступного места, перемещение ваших пользовательских папок на другой диск имеет еще больший смысл. Таким образом, вы можете использовать ценное пространство на SSD для приложений и игр, которые выигрывают от скорости и производительности SSD. Вот как переместить пользовательскую папку, например «Загрузки», в другое место:
Откройте проводник.
Нажмите «Быстрый доступ», если он еще не открыт.
Щелкните папку пользователя, которую вы хотите изменить, чтобы выбрать ее.
Щелкните вкладку «Главная» на ленте.
Отображается вкладка «Главная».
В разделе «Открыть» щелкните «Свойства».
В окне «Свойства папки» щелкните вкладку «Местоположение».
Вкладка «Местоположение» в окне «Свойства папки».
Щелкните «Переместить».
Перейдите в новое место, которое вы хотите использовать для этой папки.
Щелкните Выбрать папку.
Щелкните ОК.
Вам будет предложено подтвердить, что вы хотите переместить все файлы из старого места в новое.
Щелкните Да и подождите, пока файлы будут перемещены в новое место.
Окно подтверждения перемещения папки.
Закройте проводник.
При следующем запуске проводника папка пользователя появится в новом месте.
Об авторе книги
Чиприан Адриан Рузен — Microsoft MVP и эксперт по Windows.Его блог 7tutorials.com имеет более 1,3 миллиона читателей в месяц, которые обращаются к нему за информацией о технологиях в целом и Windows в частности.
Как изменить имя домашней папки пользователя в Mac OS
Некоторые опытные пользователи Mac могут пожелать изменить имя папки домашнего каталога пользователя. Это довольно необычный сценарий, который обычно необходим только по очень конкретным причинам: была ли добавлена новая учетная запись пользователя на Mac, происходит ли объединение учетных записей, пользователь меняет свое имя, а добавление новой учетной записи невозможно для некоторых причина, устранение необычных конфликтов с именами каталогов или по другим причинам, актуальным только для опытных пользователей Mac.
Не пытайтесь изменить домашнюю папку пользователя, если у вас нет веских причин для этого и вы точно не знаете, что делаете и зачем это делаете. Это действие не следует воспринимать легкомысленно из-за возможности для множества вещей пойти не так, как надо. Это актуально только для опытных пользователей Mac.
Предупреждение . Прежде чем делать это, создайте резервную копию Mac с помощью Time Machine или другого метода резервного копирования. Если что-то пойдет не так, учетная запись пользователя может быть недоступна, включая все файлы, а также могут возникнуть другие потенциальные проблемы.Не пропускайте резервное копирование Mac и пользовательских данных перед выполнением любого из этих действий.
Как изменить имена домашних каталогов пользователей в Mac OS
Метод, который мы собираемся здесь показать, работает для изменения имени домашней папки пользователя в Mac OS и Mac OS X, включая версии Sierra, El Capitan, Yosemite, Mavericks и Mountain Lion.
- Сделайте резервную копию Mac, прежде чем делать что-либо еще, не пропускайте это
- Войдите в систему под другой учетной записью администратора, она должна отличаться от папки учетной записи, которая изменяется.
- Из Finder в Mac OS перейдите в каталог / Users / и переименуйте папку учетной записи пользователя, которую вы хотите изменить, как и любой другой файл / папку, аутентифицируясь по запросу
- В меню Apple выберите «Системные настройки», а затем «Пользователи и группы».
- Щелкните значок замка и авторизуйтесь, чтобы получить доступ к внесению изменений в пользователей.
- Щелкните правой кнопкой мыши учетную запись пользователя, для которой вы хотите изменить домашнюю папку, и выберите «Дополнительные параметры».
- Найдите параметр «Домашний каталог» и отредактируйте путь, чтобы он соответствовал вновь переименованной папке на шаге 3, убедитесь, что имя каталога и правильный путь к каталогу совпадают, в противном случае учетная запись пользователя не будет работать вообще
- Нажмите «ОК», а затем перезапустите Mac, чтобы изменения вступили в силу.
- Войдите в учетную запись пользователя, домашняя папка которого была изменена, и убедитесь, что все доступно и работает должным образом, включая настройки, предпочтения, настройки, приложения, доступ к файлам, доступ к данным, фотографии, мультимедиа, приложения, разрешения и любые другие соответствующие товар
Очень важно убедиться, что все в измененном каталоге пользователя доступно и работает по назначению, не пропускайте проверку данных, файлов и предпочтений, поскольку все может пойти наперекосяк и привести к проблемам в будущем.
Обратите внимание, что при этом могут возникнуть некоторые необычные побочные эффекты, в том числе потеря учетной записи пользователя различных настроек и настроек, а иногда даже невозможность доступа к определенным файлам или данным. Например, вы можете потерять все настройки Dock и Finder при постоянном выходе из системы, пока вы не исправите права доступа к папке пользовательской библиотеки с помощью chown или выбранного вами метода. Кроме того, пользователи могут потерять доступ к некоторым файлам или папкам, если они ссылаются на каталог, который больше не существует из-за изменения имени.Это всего лишь небольшой пример из многих вещей, которые могут пойти не так, что еще больше подчеркивает, почему это действительно актуально только для продвинутых пользователей Mac, а не для случайных действий.
Обратите внимание, что в этом примере мы меняем только имя папки пользователя, а не перемещаем местоположение домашнего каталога пользователя, что иногда предпринимается для перемещения файлов пользователей на другой жесткий диск или другой том. Однако задача аналогичная.
Связанные
Массовое создание домашних папок для учетных записей пользователей Active Directory
Цель: Для массового создания домашних папок для учетных записей пользователей в Active Directory.
Решение: ADManager Plus позволяет создавать домашние папки для:
Создание домашних папок при создании новых учетных записей пользователей
- Щелкните вкладку «Управление».
- Перейдите в Управление пользователями → Создание пользователей → Создать массовых пользователей. (или) Нажмите «Создать пользователей» в разделе «Импорт CSV».
- Выберите домен, в котором должны быть созданы новые учетные записи.
- Нажмите «Добавить пользователей», если вы хотите ввести значения атрибутов пользователя один за другим, или нажмите «Импорт», чтобы импортировать CSV-файл со списком всех учетных записей пользователей, которые должны быть созданы, с соответствующими значениями для всех их атрибутов.Например, для CSV-файла должно быть указано значение ‘\\ admp-dc2 \ HomeFiles \% displayName%’ для атрибута homeDirectory, чтобы указать расположение домашней папки для пользователей, с отображаемыми именами пользователей в качестве имен папок. .
- Выберите необходимый шаблон создания пользователя. Щелкните Далее.
- Выберите контейнер, в котором должны быть созданы учетные записи пользователей. Используйте ссылку Create New OU, чтобы создать новый контейнер для новых учетных записей пользователей, которые будут созданы.
- Нажмите «Создать пользователей», чтобы завершить создание учетных записей пользователей со всеми необходимыми атрибутами, включая «Домашние папки».
Примечание:
- Чтобы создать домашнюю папку на сетевом или общем диске, укажите требуемый диск в атрибуте homeDrive и путь к домашней папке как ‘\\ server \ share \% username%’ или ‘\\ server \% username%’ (для создания новый общий ресурс) для атрибута homeDirectory.
- В CSV-файле должен быть указан хотя бы один атрибут именования.
- Используйте параметр «Создать одного пользователя» в разделе «Создание пользователя» и введите значения всех необходимых атрибутов после выбора соответствующего шаблона, чтобы создать только одну учетную запись пользователя.
Создание домашних папок для существующих учетных записей пользователей
а. Использование импорта CSV
- Щелкните «Управление».
- Перейдите в Управление пользователями → Создание пользователей → Импорт CSV → Изменить пользователей. Или перейдите в Импорт CSV → Изменить объекты → Изменить атрибуты пользователя.
- Выберите домен, в котором находятся требуемые учетные записи пользователей.
- Нажмите «Импортировать», чтобы импортировать CSV-файл, который имеет соответствующие значения в столбце с homeDirectory в качестве заголовка, чтобы указать путь к домашним папкам пользователей. Значение в столбце homeDirectory должно иметь следующий формат: ‘\\ admp-dc2 \ HomeFiles \% displayName%’. Это назовет домашние папки для учетных записей пользователей с их отображаемыми именами в качестве имен домашних папок.
- Нажмите «Обновить», чтобы создать домашние папки для пользователей, перечисленных в CSV-файле.
Примечание:
- Чтобы создать домашнюю папку на сетевом или общем диске, укажите требуемый диск в атрибуте homeDrive и путь к домашней папке как ‘\\ server \ share \% username%’ или ‘\\ server \% username%’ (для создания новый общий ресурс) для атрибута homeDirectory.
- CSV-файл должен обязательно иметь хотя бы один атрибут именования для идентификации пользователей.
- Используйте параметр «Изменить для одного пользователя» в разделе «Создание пользователей», чтобы создать значения для всех необходимых атрибутов после выбора соответствующего шаблона для изменения только одной учетной записи пользователя.
а. Использование импорта CSV
- Щелкните «Управление».
- Перейдите в Управление пользователями → Создание пользователей → Импорт CSV → Изменить пользователей. Или перейдите в Импорт CSV → Изменить объекты → Изменить атрибуты пользователя.
- Выберите домен, в котором находятся требуемые учетные записи пользователей.
- Нажмите «Импортировать», чтобы импортировать CSV-файл, который имеет соответствующие значения в столбце с homeDirectory в качестве заголовка, чтобы указать путь к домашним папкам пользователей. Значение в столбце homeDirectory должно иметь следующий формат: ‘\\ admp-dc2 \ HomeFiles \% displayName%’. Это назовет домашние папки для учетных записей пользователей с их отображаемыми именами в качестве имен домашних папок.
- Нажмите «Обновить», чтобы создать домашние папки для пользователей, перечисленных в CSV-файле.
Примечание:
- Чтобы создать домашнюю папку на сетевом или общем диске, укажите требуемый диск в атрибуте homeDrive и путь к домашней папке как ‘\\ server \ share \% username%’ или ‘\\ server \% username%’ (для создания новый общий ресурс) для атрибута homeDirectory.
- CSV-файл должен обязательно иметь хотя бы один атрибут именования для идентификации пользователей.
- Используйте параметр «Изменить для одного пользователя» в разделе «Создание пользователей», чтобы создать значения для всех необходимых атрибутов после выбора соответствующего шаблона для изменения только одной учетной записи пользователя.
б. Использование опции установки «Атрибуты профиля»
- Щелкните «Управление».
- Перейдите в раздел «Управление пользователями» → «Массовое изменение пользователей» → «Атрибуты профиля».
- Выберите опцию «Домашняя папка».
- В зависимости от ваших требований укажите локальный путь или сетевой диск для домашней папки.
- Выберите домен и подразделение, в которых находятся требуемые пользователи.
- Укажите пользователей, чьи домашние папки необходимо переместить, с помощью параметра Импорт CSV.Вы также можете найти нужных пользователей с помощью функции поиска.
Запросить поддержку
Спасибо
Нужна дополнительная помощь? Заполните эту форму, и мы сразу же свяжемся с вами.
Выберите язык для перевода содержимого этой веб-страницы:
Включение и администрирование домашних папок для вашего AppStream 2.0 Пользователей
AppStream 2.0 поддерживает следующие варианты постоянного хранилища для пользователей в вашем организация:
Домашние папки
Google Диск для G Suite
OneDrive для бизнеса
Вы можете включить один или несколько параметров для своей организации.когда вы включаете домашние папки для стека AppStream 2.0, пользователи стека могут получить доступ стойкий хранилище во время сеансов потоковой передачи приложений. Никаких дополнительных настроек является требуется для доступа ваших пользователей к их домашней папке. Данные, хранящиеся пользователями в их Главная папка автоматически копируется в корзину Amazon Simple Storage Service в вашем Аккаунт AWS и сделан доступны этим пользователям в последующих сеансах.
Файлы и папки шифруются при передаче с использованием конечных точек SSL Amazon S3. Файлы и папки зашифрованы при хранении с помощью ключей шифрования, управляемых Amazon S3.
Домашние папки хранятся на экземплярах парка в следующих местах по умолчанию:
Как администратор, используйте соответствующий путь, если вы настройте свои приложения для сохранения в домашнюю папку.В некоторых случаях ваши пользователи может не найти свою домашнюю папку, потому что некоторые приложения не распознают перенаправление, отображающее домашнюю папку как папку верхнего уровня в проводнике. Если это так, ваши пользователи могут получить доступ к своей домашней папке, перейдя к той же каталог в проводнике.
Файлы и каталоги, связанные с приложениями, интенсивно использующими вычисления
Во время работы AppStream 2.0 потоковых сессий, сохранение больших файлов и связанных каталогов с приложениями с интенсивными вычислениями в постоянное хранилище может занять больше времени, чем сохранение файлов и каталогов, необходимых для базовые приложения для повышения производительности. Например, для приложений может потребоваться больше времени. для сохранения большого количества данных или частого изменения одних и тех же файлов, чем для сохранять файлы, созданные приложениями, выполняющими одно действие записи.Это может также требуется больше времени, чтобы сохранить много небольших файлов.
Если ваши пользователи сохраняют файлы и каталоги, связанные с ресурсоемкими приложениями и параметры постоянного хранилища AppStream 2.0 не работают должным образом, мы рекомендуем что вы используете решение Server Message Block (SMB), такое как Amazon FSx для Windows Файловый сервер или файловый шлюз AWS Storage Gateway.Ниже приведены примеры файлов и каталоги, связанные с приложениями с интенсивными вычислениями, которые больше подходят для использования с этими решениями SMB:
Для получения дополнительной информации см .:
Включите домашние папки для вашего AppStream 2.0 Пользователей
Перед включением домашних папок необходимо сделать следующее:
Вы можете включить или отключить домашние папки при создании стека (см. Создание стека), или после создания стека с помощью Консоль управления AWS для AppStream 2.0, AWS SDK или AWS CLI. Для каждого региона AWS резервные копии домашних папок поддерживаются ведро Amazon S3.
При первом включении домашних папок для стека AppStream 2.0 в регионе AWS, то сервис создает корзину Amazon S3 в вашей учетной записи в том же регионе.Такой же ведро используется для хранения содержимого домашних папок для всех пользователей и всех стопок в этом Область. Для получения дополнительной информации см. Amazon S3 Bucket Storage.
Для руководства, которое вы можете предоставить своим пользователям, чтобы помочь им начать работу с домашним папки во время AppStream 2.0, см. Использование домашних папок.
Включение домашних папок при создании стека
Включение домашних папок для существующего стека
Откройте AppStream 2.0 консоль в https://console.aws.amazon.com/appstream2.
На левой навигационной панели выберите Стеки и выберите стек, для которого нужно включить домашние папки.
Под списком стеков выберите Хранилище и выберите Включить домашние папки .
В диалоговом окне Включить домашние папки выберите Включить .
Администрирование домашних папок
Отключить домашние папки
Вы можете отключить домашние папки для стека без потери пользовательского содержимого. хранятся в домашних папках.Отключение домашних папок для стека имеет следующие эффекты:
Пользователи, которые подключены к активным сеансам потоковой передачи для стека получить сообщение об ошибке.Им сообщают, что они больше не могут хранить содержимое в своей домашней папке.
Домашние папки не отображаются для новых сеансов, использующих стек с отключенными домашними папками.
Отключение домашних папок для одного стека не отключает его для другого стеки.
Даже если домашние папки отключены для всех стеков, AppStream 2.0 не удаляет пользовательский контент.
Чтобы восстановить доступ к домашним папкам для стека, снова включите домашние папки, следуя шагам, описанным ранее в этом разделе.
Для отключения домашних папок при создании стека
Отключение домашних папок для существующего стека
Откройте AppStream 2.0 консоль в https://console.aws.amazon.com/appstream2.
На левой навигационной панели выберите Стеки и выберите стек.
Под списком стеков выберите Хранилище и снимите Включить домашние папки .
В диалоговом окне Отключить домашние папки введите
ПОДТВЕРДИТЕ(с учетом регистра), чтобы подтвердить свой выбор, затем выберите Отключить .
Бакет-хранилище Amazon S3
AppStream 2.0 управляет пользовательским контентом, хранящимся в домашних папках, с помощью корзин Amazon S3 создан в вашем аккаунте. Для каждого региона AWS AppStream 2.0 создает корзину в вашем Счет. Весь пользовательский контент, созданный из потоковых сессий стеков в этом Регион хранится в этом ведре. Ковши полностью управляются сервисом без какого-либо ввода или настройки со стороны администратора.Ковши названы в определенном формате следующим образом:
appstream2-36fb080bb8- код региона - идентификатор учетной записи без дефисов Где — регион AWS
код, в котором создается стек и код региона — это
идентификатор вашего аккаунта AWS.Первая часть названия ведра, идентификатор учетной записи без дефисов appstream2-36fb080bb8- , не изменяется для разных учетных записей или
Регионы.
Например, если вы включаете домашние папки для стопок на Западе США (Орегон) Регион (us-west-2) на счете с номером 123456789012, сервис создает Amazon S3 ведро в этом регионе с указанным именем.Только администратор с достаточными правами можно удалить это ведро.
appstream2-36fb080bb8-us-west-2-123456789012 Как упоминалось ранее, отключение домашних папок для стеков не приводит к удалению пользовательский контент, хранящийся в корзине Amazon S3. Чтобы навсегда удалить пользовательский контент, Администратор с соответствующими правами доступа должен сделать это с консоли Amazon S3.AppStream 2.0 добавляет политика корзины, предотвращающая случайное удаление корзины. Для большего в разделе Использование политик IAM для управления доступом администратора к Amazon S3 Bucket for Home. Сохранение папок и настроек приложений.
Синхронизация содержимого домашней папки
Когда домашние папки включены, AppStream 2.0 создает уникальную папку для каждого пользователь, в котором можно хранить свой контент. Папка создана как уникальный Amazon S3 префикс, который использует хэш имени пользователя в сегменте S3 для вашей учетной записи AWS и регион. После того, как AppStream 2.0 создает домашнюю папку в Amazon S3, он копирует доступное содержимое в этой папке из корзины S3 в экземпляр парка. Это позволяет пользователю быстро получить доступ к содержимому своей домашней папки из во время сеанса потоковой передачи.Изменения, которые вы вносите в содержимое домашней папки пользователя в корзине S3 и которое пользователь помещает в свой дом содержимое папки на инстансе парка синхронизируется между Amazon S3 и AppStream 2.0 следующим образом.
В начале потока AppStream 2 пользователя.0 потоковая сессия, каталоги AppStream 2.0 файлы домашней папки, которые хранятся для этого пользователя в корзине Amazon S3 для вашего Аккаунт AWS и регион.
Содержимое домашней папки пользователя также хранится в экземпляре флота AppStream 2.0 из которые они транслируют.Когда пользователь обращается к своей домашней папке в парке приложений AppStream 2.0 Например, отображается список каталогизированных файлов.
AppStream 2.0 загружает файл из корзины S3 в экземпляр парка только после пользователь использует потоковое приложение, чтобы открыть файл во время сеанса потоковой передачи.
После того, как AppStream 2.0 загрузит файл в экземпляр парка, происходит синхронизация после доступа к файлу
Если пользователь изменяет файл во время сеанса потоковой передачи, AppStream 2.0 загрузок новую версию файла из экземпляра флота в корзину S3 периодически или в конце сеанса потоковой передачи. Однако файл не загружается с Снова сегмент S3 во время сеанса потоковой передачи.
В следующих разделах описывается поведение синхронизации при добавлении, замене или удалить файл домашней папки пользователя в Amazon S3.
Синхронизация файлов, которые вы добавляете в домашнюю папку пользователя в Amazon S3
Если вы добавляете новый файл в домашнюю папку пользователя в корзине S3, AppStream 2.0 каталогов файл и отображает его в списке файлов в домашней папке пользователя в пределах нескольких минут. Однако файл не загружается из корзины S3 в экземпляр парка. пока пользователь не откроет файл в приложении во время сеанса потоковой передачи.
Синхронизация файлов, которые вы заменяете в домашней папке пользователя в Amazon S3
Если пользователь открывает файл в своей домашней папке на экземпляре флота во время потоковой передачи сеанс, и вы заменяете тот же файл в их домашней папке в корзине S3 на новая версия во время активного сеанса потоковой передачи этого пользователя, новая версия файла не загружается сразу в экземпляр парка.Скачана новая версия из корзины S3 в экземпляр парка только после того, как пользователь начнет новую потоковую передачу сеанс и снова открывает файл.
Синхронизация файлов, которые вы удаляете из домашней папки пользователя в Amazon S3
Если пользователь открывает файл в своей домашней папке на экземпляре флота во время потоковой передачи сеанс, и вы удаляете файл из их домашней папки в корзине S3 во время этого активный сеанс потоковой передачи пользователя, файл удаляется из экземпляра парка после пользователь выполняет одно из следующих действий:
Форматы домашних папок
Иерархия папки пользователя зависит от того, как пользователь запускает потоковую передачу. сеанс, как описано в следующих разделах.
SDK AWS и интерфейс командной строки AWS
Для сеансов, запущенных с использованием CreateStreamingURL, или create-streaming-url структура папок пользователя выглядит как
следует:
имя корзины / user / custom / user-id-SHA-256-hash / Где находится в формате
показано в Amazon S3 Bucket Storage
и имя ведра — это
пользовательское имя папки, созданное с использованием шестнадцатеричного хэша SHA-256 в нижнем регистре
строка, сгенерированная из значения user-id-SHA-256-hash UserId , переданного в
Операция API CreateStreamingURL или create-streaming-url команда.Для получения дополнительной информации см. CreateStreamingURL в
справочник по API Amazon AppStream 2.0 и
create-streaming-url в Справочник команд интерфейса командной строки AWS .
Следующий пример структуры папок применяется к сеансу доступа с использованием
API или AWS CLI с UserId testuser @ mydomain.com, идентификатор аккаунта
123456789012 в регионе Запад США (Орегон) (us-west-2):
appstream2-36fb080bb8-us-west-2-123456789012 / user / custom / a0bcb1da11f480d9b5b3e90f91243143eac04cfccfbdc777e740fab628a1cd13 / Вы можете определить папку для пользователя, сгенерировав строчный SHA-256
хэш-значение UserId с использованием веб-сайтов или кода с открытым исходным кодом
библиотеки доступны в Интернете.
САМЛ 2.0
Для сеансов, созданных с использованием федерации SAML, структура папок пользователя следующая следует:
имя-корзины / user / federated / user-id-SHA-256-hash / В данном случае это имя папки, созданное с использованием строчной шестнадцатеричной хеш-строки SHA-256
создается из значения атрибута SAML user-id-SHA-256-hash NameID , переданного в
Запрос федерации SAML.Чтобы различать пользователей с таким же именем, но
принадлежат двум разным доменам, отправьте запрос SAML с NameID в формате имя домена \ имя пользователя . За
дополнительную информацию см. в разделе Доступ с единым входом (SAML
2.0).
Следующий пример структуры папок применяется к сеансу доступа с использованием
Федерация SAML с NameID SAMPLEDOMAIN \ testuser, идентификатор учетной записи
123456789012 в регионе Запад США (Орегон):
appstream2-36fb080bb8-us-west-2-123456789012 / user / federated / 8dd9a642f511609454d344d53cb861a71190e44fed2B8aF9fde0C507012a9901 Когда часть или вся строка NameID написана с заглавной буквы (как имя домена SAMPLEDOMAIN находится в примере), AppStream 2.0
генерирует хеш-значение на основе заглавных букв, используемых в строке.
В этом примере значение хэша для SAMPLEDOMAIN \ testuser будет
8DD9A642F511609454D344D53CB861A71190E44FED2B8AF9FDE0C507012A9901. в
папки для этого пользователя, это значение отображается в нижнем регистре следующим образом:
8dd9a642f511609454d344d53cb861a71190e44fed2B8aF9fde0C507012a9901.
Изменение учетных записей пользователей в Windows 10
Изменение имени учетной записи пользователя в Windows — одна из самых простых задач, по крайней мере, вы этого ожидаете, но это не совсем так в Windows 10 (также в Windows 8 и 8.1). Вы можете щелкнуть или коснуться Настройки → Учетные записи и выполнить такие действия, как изменение изображения и пароля учетной записи. Однако нигде в настройках этой учетной записи вы не найдете возможность изменить имя учетной записи. В этой статье объясняется, как изменить имя учетной записи пользователя в Windows 8, Windows 8.1 и Windows 10 .
Управление учетными записями пользователей с помощью панели управления расширенными учетными записями пользователей
Панель управления расширенными учетными записями пользователей, также известная как Netplwiz , позволяет выполнять несколько задач управления пользователями, таких как создание новых пользователей, изменение имени учетной записи, назначение пользователей в группы, управление паролями и установить некоторые функции безопасности.
Шаг 1. Чтобы получить доступ к панели расширенных учетных записей пользователей, введите netplwiz в . Найдите в Интернете и Windows поле рядом с кнопкой Windows, затем щелкните или коснитесь Netplwiz (приложение Windows) .
В случае Windows 8 щелкните или коснитесь Поиск на панели чудо-кнопок.
Шаг 2: На панели Advanced User Accounts выберите пользователя, которого вы хотите изменить, и щелкните Properties
Windows 10: Advanced User Accounts PanelШаг 3: В окне свойств для пользователя введите нового пользователя имя и щелкните ОК .
Windows 10: изменение имени учетной записи пользователяШаг 4. Перезагрузите компьютер, чтобы изменения вступили в силу.
Управление именами учетных записей пользователей из панели управления
- Введите панель управления в Выполните поиск в Интернете и в поле Windows рядом с кнопкой Windows и нажмите или коснитесь панели управления (приложение Windows) .
- В случае Windows 8 щелкните или коснитесь «Поиск» на панели чудо-кнопок.
- На панели управления установите для параметра Просмотр по значение Категория .
- Нажмите Учетные записи пользователей .
- Снова нажмите Учетные записи пользователей .
- Затем нажмите Изменить имя учетной записи .
- Вам будет предложено ввести пароль администратора для продолжения.
- После этого введите новое имя учетной записи и нажмите Изменить имя .
- Перезапустите, чтобы изменения вступили в силу.
Статья обновлена 24 января 2016 г.
Переименовать папку учетной записи пользователя
В описанной выше процедуре имя учетной записи пользователя изменяется, но папка учетной записи пользователя в папке c: \ users по-прежнему будет иметь старое имя. Следующие шаги объясняют, как переименовать старую папку профиля пользователя
Предупреждение: Неправильное использование редактора реестра может вызвать серьезные общесистемные проблемы, которые могут потребовать переустановки Windows для их устранения.
- Войдите в систему как пользователь, входящий в группу администраторов. Это должен быть другой пользователь , отличный от того, которого вы пытаетесь изменить.
- Откройте проводник и перейдите в папку C: \ Users. Переименуйте старую папку, соответствующую старой учетной записи пользователя
- Откройте редактор реестра — в поле поиска Windows рядом с кнопкой запуска введите regedit и выберите команду regedit из результатов поиска.
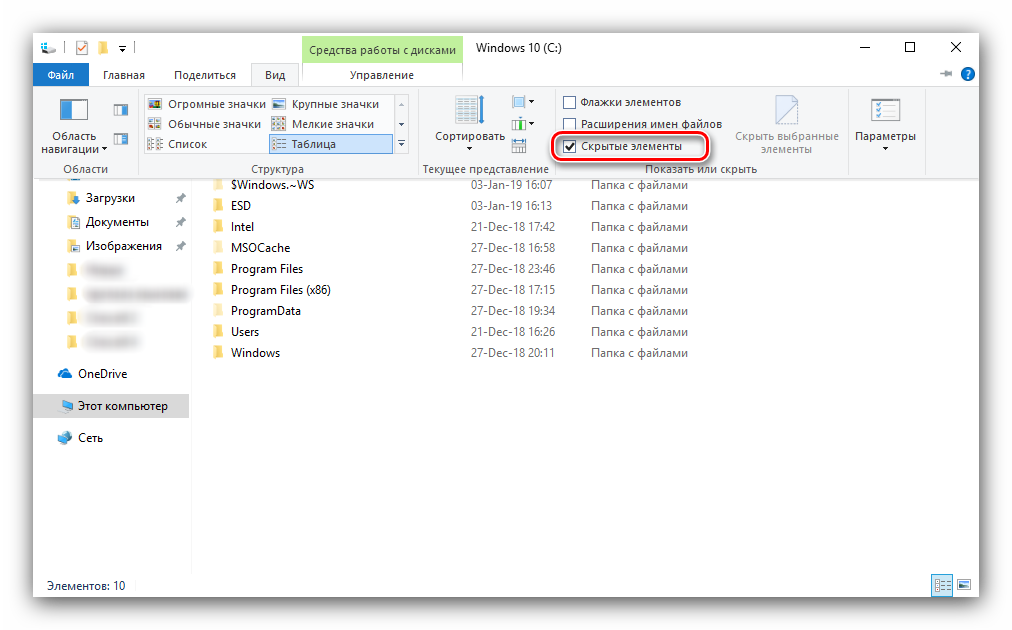
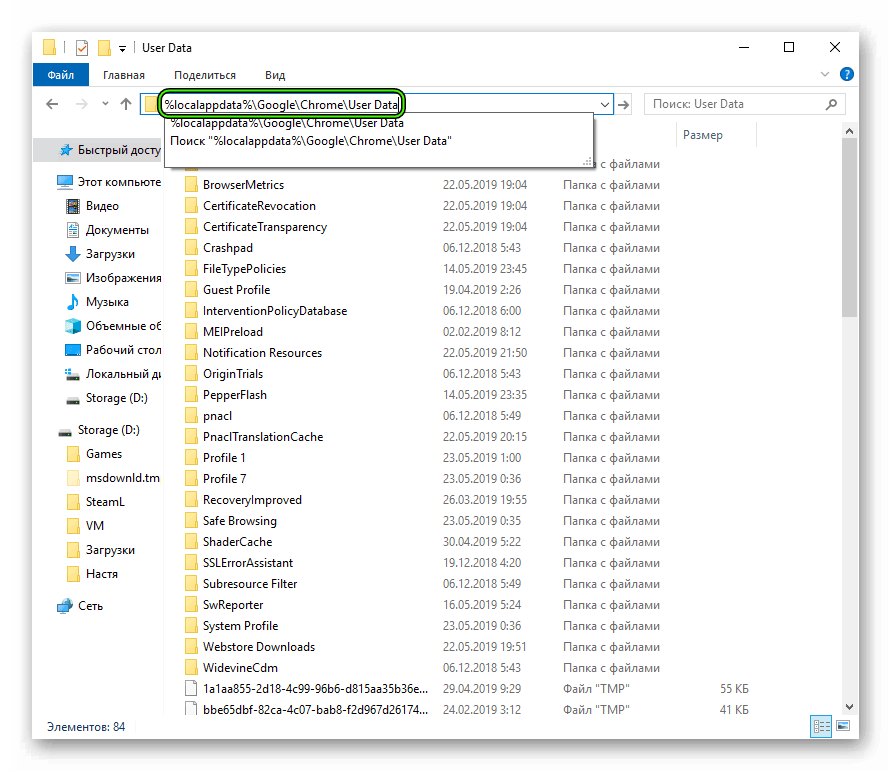 Введите команду %appdata% в поле «Открыть»
Введите команду %appdata% в поле «Открыть»
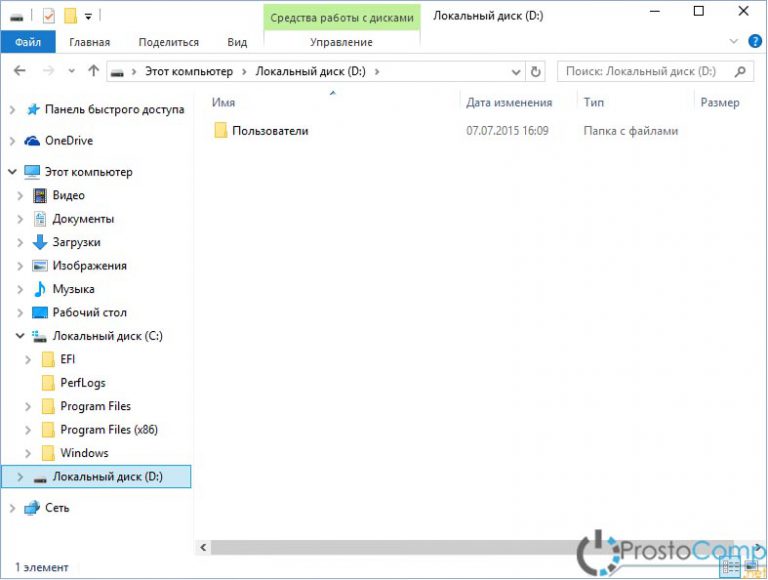 Подождите, когда он завершится. Подождите, пока завершится анализ содержимого на системном диске
Подождите, когда он завершится. Подождите, пока завершится анализ содержимого на системном диске Кликните правой кнопкой мыши по папке. В контекстном меню выберите «Удалить». Уделите найденные папки через контекстное меню, которое вызывается кликом правой кнопкой мыши по объекту
Кликните правой кнопкой мыши по папке. В контекстном меню выберите «Удалить». Уделите найденные папки через контекстное меню, которое вызывается кликом правой кнопкой мыши по объекту Здесь находят локальные данные приложений и временные файлы.
Здесь находят локальные данные приложений и временные файлы.