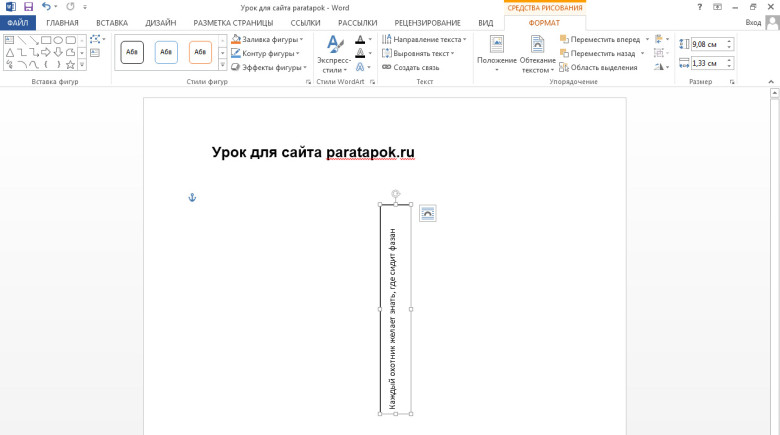Создание документа в Word
Краткое руководство по началу работы с Word
Краткое руководство по началу работы с Word
Краткое руководство по началу работы с Word
Создание документа
-
Создание документа
Статья -
Сохранение документа в OneDrive
Статья -
Создание макета и редактирование
Статья -
Совместная работа
Статья -
Настройка мобильных приложений
-
Дополнительные сведения
Статья
Далее: Знакомство с Word
Word для Microsoft 365 Word 2021 Word 2019 Word 2016 Еще. ..Меньше
..Меньше
Word для Windows, Mac OS или мобильных устройств позволяет:
-
Создавать документы с нуля или с помощью готового шаблона.
-
Добавлять текст, изображения, картинки и видео.
-
Искать материалы по теме среди надежных источников.
-
Получать доступ к документам с компьютера, планшета и телефона с помощью OneDrive.
- org/ListItem»>
Делиться документами и работать над ними совместно.
-
Отслеживать и просматривать изменения.
Создание документа
-
На вкладке Файл нажмите кнопку Создать.
-
В поле Поиск шаблонов в сети введите тип создаваемого документа и нажмите ВВОД.
Совет: Чтобы начать с нуля, выберите Новый документ. Чтобы попрактиковаться в использовании функций Word, воспользуйтесь учебным руководством, например Добро пожаловать в Word, Вставка первого оглавления и т. д.
Чтобы попрактиковаться в использовании функций Word, воспользуйтесь учебным руководством, например Добро пожаловать в Word, Вставка первого оглавления и т. д.
Добавление и форматирование текста
-
Установите курсор и введите текст.
-
Чтобы изменить форматирование, выделите текст и выберите одну из команд: Полужирный, Курсив, Маркеры, Нумерация и т. д.
Добавление рисунков, фигур, диаграмм, графических элементов SmartArt и т. д.
д.
-
Выберите вкладку
-
Выберите нужный элемент:
-
Таблицы — нажмите Таблицы, наведите указатель на нужный размер и выберите его.
-
Рисунки — нажмите Рисунки, найдите изображение на компьютере, выберите стоковое изображение или выполните поиск в Bing.

Примечание:
В более старых версиях Word Изображения из Интернета могут располагаться на ленте рядом с элементом Рисунки. -
Фигуры — нажмите Фигуры и выберите фигуру из раскрывающегося списка.
-
Значки — нажмите Значки, выберите нужный значок и щелкните Вставить.
-
Трехмерные модели — нажмите

-
Графические элементы SmartArt — нажмите SmartArt, выберите рисунок SmartArtи нажмите ОК.
-
Диаграмма — нажмите Диаграммы, выделите диаграмму и нажмите ОК.
- Снимок экрана — нажмите Снимок и выберите один из вариантов в раскрывающемся меню.
-
Далее: Сохранение документа в OneDrive в Word
Microsoft Word от А до Я
В этом разделе вы найдете все уроки и статьи по работе с текстовым редактором Microsoft Word.
Все они идут в самом конце страницы.
Однако, для начала рекомендую изучить вводную часть раздела.
В ней вы узнаете, что это за программа такая. Также дам вам несколько классных советов по работе в Ворде.
Что такое Microsoft Word
Microsoft Word — это текстовый редактор, в котором можно создавать, редактировать и просматривать текстовые документы. Она входит в большой пакет Microsoft Office от компании Microsoft.
С помощью этой программы, используя горячие клавиши, можно очень быстро и качественно писать различные тестовые работы, включая также написание статей или различных заметок для сайта.
Продолжая традицию своих офисных пакетов Microsoft Office, сама компания в версии 2010 наградила Word ленточным интерфейсом, то есть в верху все основные команды находятся во вкладках.
Мы их здесь сразу можем применять без необходимости копаться в меню, выбирая какие-то незнакомые параметры.
В программе все разделено по вкладкам и все разделено по группам в каждой вкладке.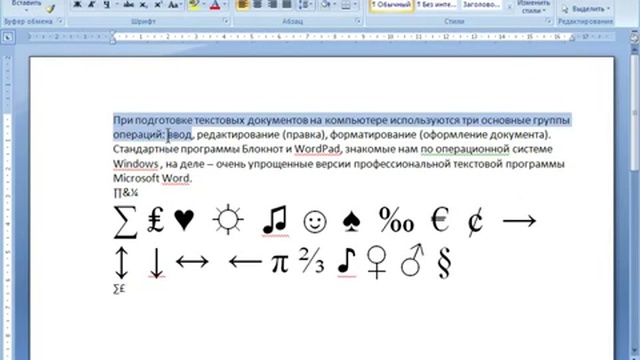
Допустим в «Главной» есть все, что касается шрифтов, абзацев, редактирования и прочее. Здесь очень простой интерфейс, все можно понять так скажем «методом тыка».
Хитрости по работе в Microsoft Word
Если вы уже очень давно работаете с программой, то все равно вам возможно пригодятся мои полезные советы, которые сделают вашу работу в редакторе еще быстрее.
Итак, давайте же рассмотрим эти полезные приемы и хитрости.
Быстрый запуск Word
Сначала нужно последовательно нажать комбинацию клавиш Windows + R. Появиться окно «Выполнить», в котором необходимо ввести «winword», а затем нажать клавишу «Ввод».
Приложение Word запуститься мгновенно, и вы сразу можете приступить к созданию документа.
Преобразование списка в таблицу
Допустим у меня есть список, разделенный и выровненный символами табуляции. Но я хочу усовершенствовать его, преобразовав в таблицу.
Сперва необходимо выделить текст, который требуется изменить. Поэтому выделяем весь текст и переходим в во вкладку «Вставка».
Поэтому выделяем весь текст и переходим в во вкладку «Вставка».
Под кнопкой «Таблица» щелкнем раскрывающийся список и выберем «Преобразовать в таблицу» (1). Откроется диалоговое окно «Преобразовать в таблицу».
Я уже говорил, что использовал знаки табуляции для создания списка, по необходимости добавляя их в разных местах. Поэтому вместо двух столбцов будет создано три.
Мы принимаем параметры по умолчанию (а необходимые исправления внесем далее).
Нажимаем «Ок».
Обратите внимание, что появилось три столбца.
Теперь просто одним щелчком выделяете лишний столбец с помощью направленной вниз стрелки (просто наведите курсор на вершину лишнего столбика пока не появится стрелочка).
Щелкайте выделенный столбец правой кнопкой мыши и выбирайте «Удалить столбцы».
Это совсем не сложно!
Можно продолжить и завершить форматирование таблицы. Как вы видите в «Стилях таблицы», у вас получился достаточно стандартный формат.
Однако можно выбрать любой другой — достаточно просто провести по ним курсором.
Но допустим мне нравиться один определенный формат.
Раскроем коллекцию, предварительно установив курсор в таблице (когда устанавливаете курсор в таблице, то в верху автоматически появляются стили таблиц).
Щелкнем раскрывающийся список (2) и выберем формат под названием «Светлый список — Акцент 2».
Если вдруг у вас таблица сдвинулась, то можно с легкостью вернуть ее назад. Для этого нужно щелкнуть маркер таблицы (3) и, удерживая его, перетащить таблицу на необходимое место.
Операции довольно просты и понятны, и у нас получилась действительно красивая таблица.
Вот таким способом можно преобразовать список в таблицу.
Как сделать маркированный список более эффективным
Сейчас я хочу показать, как преобразовывать список в графический элемент SmartArt. Сначала выделим список, который нужно изменить.
Маркированный список нужно вырезать, чтобы затем вставить его в элемент SmartArt (на главной вкладке нажимаете на значок ножницы или можете выделить текст и нажать комбинацию Ctrl + X).
Переходите в меню «Вставка» нажмите «SmartArt», затем выберите «Вертикальный маркированный список» и нажмите «Ок».
Конечно, вы можете выбрать любой другой элемент.
Теперь в области текста (4) просто выделите текстовые элементы и вставьте в список (4) с помощью клавиш Ctrl + V в элемент SmartArt в документе.
Теперь щелкните за пределами диалогового окна SmartArt или на крестик (5), чтобы закрыть окно.
Вот так просто мы преобразовали список документа Word в элемент SmartArt.
Обрезка рисунка по фигуре
Чтобы привлечь внимание к изображению, можно обрезать его по оригинальной фигуре.
Для этого выделите изображение, перейдите на вкладку «Формат», нажмите стрелку на кнопке «Обрезка» и выберите пункт «Обрезать по фигуре».
Здесь можно выбрать любую понравившуюся фигуру. Вот так можно привлечь внимание к изображению, обрезав его по фигуре.
Масштабирование с помощью мыши
Если во время работы Word вам нужно быстро увеличить объекты документа, то зажмите клавишу Ctrl и крутите колесико мыши вперед, чтобы увеличить их.
Чтобы уменьшить объекты, снова зажимаем клавишу Ctrl и прокручиваем колесико мыши назад.
Если выделить отдельный объект, то можно увеличить только его, тоже самое касается и текста.
Так с помощью клавиши Ctrl и колесика мыши можно увеличивать или уменьшать объекты документа.
Размещение документов в службе SkyDrive
Создавая документы Word, следует подумать о том, где их удобнее хранить. Одним из наиболее практичных решений для хранения файлов является служба Windows Live SkyDrive.
Если у вас еще нет учетной записи SkyDrive, то можно бесплатно получить ее на сайте Office.live.com.
После входа в службу можно добавлять в нее документы Word, а также любые другие документы.
Для этого в самой службе щелкните «Добавить файлы». Укажите папку, в которой их необходимо сохранить. Выбираем папку «Мои документы» (вы можете также создать новую папку).
Теперь можно перетащить документы в специальный маленький квадрат или выбрать их на компьютере.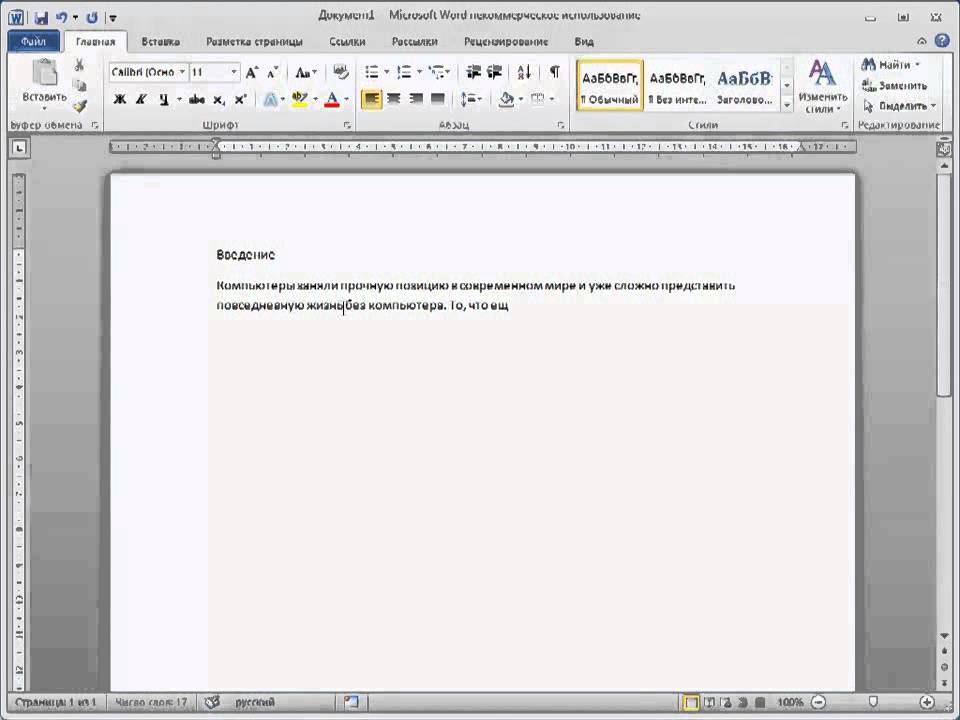
Выбираем свой документ и нажимаем кнопку «Открыть».
Когда документ загружен, нажимаем кнопку «Продолжить». Документ появится в папке «Мои документы» в представлении списка.
Если щелкнуть на документ, то с правой стороны появятся функции, с помощью которых можно изменить документ в браузере, открыть его с помощью Microsoft Word или выполнить множество других операций, в том числе предоставить к нему совместный доступ.
Поэтому добавления документа в службу SkyDrive — это еще один полезный совет.
Поиск и замена текста в Ворде
Допустим во время последнего просмотра моего документа я заметил ошибку в слове «статестика».
Оно должно писаться С — Т — А — Т — И — С — Т — И — К — А.
Теперь мне нужно изменить все случаи «статестика» на «статистика» и сделать это быстро.
Я выделяю этот элемент (слово) и использую функцию замены (на главной вкладке нажмите «Заменить» (6) или сочетание клавиш Ctrl + H).
Выделенный элемент автоматически вставляется в поле «Найти» (7). Мне нужно заменить его на статистика (8).
Мне нужно заменить его на статистика (8).
Теперь я могу заменить каждый случай в отдельности, однако я не знаю, сколько таких слов встречается в тексте.
Так как нужно заменить все эти слова, я нажимаю кнопку «Заменить все» (9). Отображается сообщение о том, что произведено 7 замен и нужно ли начать поиск сначала.
Поскольку я не знаю точного количества слов с ошибкой в тексте, я вынужден согласиться. Чтобы точно произвести все замены, я выбираю «Да» (10).
Позже у меня отобразилось сообщение о том, что произведено 10 замен. Вариант «Да» был правильным выбором, теперь можно нажать «Ок».
Приемы выделения текста
Чтобы внести изменения в документ Word, необходимо выделить элементы, которые необходимо заменить. Поэтому я хочу напомнить вам о нескольких приемах выделения, которыми удобно пользоваться.
Сперва выделите какой-нибудь большой блок текста, удерживая и перемещая курсор мыши. Возможно, этот способ вам уже известен.
Можно также выделить любое слово, дважды щелкнув его. Двойной щелчок — и слово выделено.
Можно также щелкнуть три раза подряд (тройной щелчок), чтобы выделить целый абзац.
Есть также нетрадиционные приемы выделения.
В поле документа есть области (левая пустая область документа), в которых стрелка курсора поворачивается в сторону текста (как на рисунке слева).
Обратите внимание, что во время работы над текстом курсор имеет форму I, а затем превращается в стрелку, направленную вправо.
Сейчас передвиньте курсор в левую пустую область документа, чтобы появилась форма в виде стрелки и затем выделите строку, на которую указывает стрелка, одним щелчком.
Щелкнув дважды, можно выделить абзац, щелкнув трижды — весь документ.
Щелчок мыши можно также комбинировать с нажатием клавиш. Один щелчок левой кнопкой мыши при нажатой клавише Ctrl, выделяет предложение от начало до конца.
Еще менее распространенный способ — выделение отдельных строк щелчком мыши при нажатой клавише Ctrl.
То же самое можно делать и со словами. Можно выделить одно слово, затем еще одно и еще одно.
Этот способ позволяет форматировать слова отдельно от остального текста. И, наконец, текст можно выделять с помощью клавиши Shift.
Например, любые два абзаца можно выделить, просто щелкнув и потащив курсор вниз.
Однако этот способ не всегда удобен, так как временами не позволяет выделить именно то, что нам нужно.
Поэтому щелкните в верхней части абзаца в начале выделения и, удерживая нажатой клавишу Shift, щелкните в конце другого абзаца — выделяется весь блок текста.
Это лишь несколько из возможных способов выделения в Microsoft Word.
Отображение и скрытие ленты
Иногда, работая над усовершенствованием документа, необходимо максимально расширить рабочее пространство. Добиться этого можно, скрыв ленту.
Нажмите сочетание клавиш Ctrl + F1, чтобы скрыть ленту. Чтобы вернуть ленту на место, нажмите Ctrl + F1 еще раз.
Скрыть ленту также можно, дважды щелкнув любую вкладку, кроме вкладки «Файл». Повторный двойной щелчок вернет ленту на место.
Повторный двойной щелчок вернет ленту на место.
Когда лента скрыта, ее по прежнему можно использовать — просто щелкните одну из вкладок. После выбора нужного элемента лента снова скрывается.
Чтобы она отображалась постоянно, нужно дважды щелкнуть вкладку (как было сказано ранее).
Использование панели быстрого доступа
Если вы часто используете определенные команды и кнопки, то их можно добавить на панель быстрого доступа, чтобы всегда иметь под рукой.
Например, я часто использую стили, поэтому добавлю всю коллекцию на панель быстрого доступа (11).
В группе «Стили» (находится на главной вкладке) я щелкаю стиль правой кнопкой мыши и выбираю команду «Добавить коллекцию на панель быстрого доступа».
Теперь, с какой бы вкладкой я ни работал, я могу быстро получить доступ ко всем стилям.
Таким образом можно добавлять часто используемые инструменты и даже меню на панель быстрого доступа.
Панель быстрого доступа отображается в самом верхнем левом углу программы Microsoft Word в виде значков (11).
Добавление списка с флажками
Если есть список, к которому нужно добавить поля с флажками (например, список дел или другой список, пункты которого требуется отмечать), можно просто заменить маркеры возле списка.
Выделите любой маркированный список, щелкните правой кнопкой мыши и выберите «Маркеры».
В нижней части диалогового окна выберите команду «Определить новый маркер». Затем нужно выбрать подходящий шрифт.
К примеру я знаю, что в шрифте Wingdings есть красивое поле для флажков. В диалоговом окне «Определение нового маркера» нажмите на кнопку «Символ» (12).
В новом диалоговом окне, с помощью выпадающего списка (13) выберите Wingdings. Потом среди доступных с низу маркеров выберите маркер в виде квадратика (14).
Далее нажмите кнопку «Ок» (15), затем еще нажмите кнопку «Ок» в следующем окне для подтверждения.
Теперь маркеры заменены на поля для флажков.
Удобно то, что если нажать клавишу «Ввод» для добавления нового элемента, список будет продолжаться уже со вставленными полями для флажков.
Единственный недостаток такой замены маркеров заключается в том, что сами флажки в этом списке установить нельзя.
Если щелкнуть поле маркера, то флажок не появиться.
Поэтому, если я хочу, чтобы в моем списке Word можно было устанавливать флажки, необходимо удалить эти маркеры и воспользоваться так называемыми элементами управления содержимым на ленте «Разработчик».
Итак, сперва избавимся от маркеров (просто выделите нужный текст с маркерами и еще раз щелкните на «Маркеры»), а затем настроим и подготовим список для вставки полей с флажками.
Удалив маркеры, переходим к ленте и щелкаем правой кнопкой мыши в любом ее месте (16).
Выбираем команду «Настройка ленты» и в открывшимся диалоговом окне настройки ленты выбираем единственную не выбранную вкладку — «Разработчик» (17) (отмечаем галочкой).
Нажмите кнопку «Ок» (18). Вот и все, что нужно сделать. Вкладка «Разработчик» теперь активна.
На вкладке «Разработчик» (19) находим поле с флажком (20) — это элемент управления содержимым «флажок».
Щелкнем в том месте, где нужно вставить поле с флажком, а затем щелкнем элемент управления содержимым «флажок» (20).
Повторим эту операцию для каждого поля. Так можно продолжать до бесконечности.
К сожалению, нельзя вставить элементы управления для целой группы, если вы об этом подумали.
Если я отменю вставку и выделю несколько абзацев, то установить для них поля с флажками не получится. Поэтому, необходимо вставлять поля по отдельности для каждого абзаца, как мы делали это ранее.
Теперь, когда поля вставлены, то можно установить флажки (21). Я установил флажок в поле (21).
Ну вот и все.
Вот так можно создавать элементы управления содержимым или список полей с флажками для списка дел или любой другой работы.
Уроки и статьи по работе с Microsoft Word
Итак, я дал вам несколько самых полезных советов по работе с программой Word от Microsoft Office, которые намного облегчат и ускорят работу с вашими документами.
Ниже идут уроки в виде отдельных записей. Выбирайте нужную статью, чтобы изучить свой вопрос.
Урок 5.1. Знакомство с программой Word. Компьютер на 100. Начинаем с Windows Vista
Урок 5.1. Знакомство с программой Word. Компьютер на 100. Начинаем с Windows VistaВикиЧтение
Компьютер на 100. Начинаем с Windows Vista
Зозуля Юрий
Содержание
Урок 5.1. Знакомство с программой Word
Окно программы Word
Запустить программу Word можно с помощью строки поиска в меню Пуск или выполнив команду Пуск ? Все программы ? Microsoft Office ? Microsoft Office Word 2007. Если программа Word будет использоваться часто, то она автоматически появится в левой колонке меню
В окне программы Word (рис. 5.1) вы сможете найти уже знакомые вам составляющие, присущие любому окну Windows. Кроме них есть несколько специфических элементов. Кратко рассмотрим назначение основных частей окна программы Word.
Кроме них есть несколько специфических элементов. Кратко рассмотрим назначение основных частей окна программы Word.
? Строка заголовка. В строке заголовка выводится имя текущего документа и название программы. В правой части заголовка имеются стандартные кнопки управления окном (см. урок 1.2). При работе с документами в форматах
Рис. 5.1. Окно программы Microsoft Word
предыдущих версий Word в строке заголовка также будет появляться сообщение Режим ограниченной функциональности.
? Лента. Все команды для работы с документами теперь собраны на ленте. Она заменила меню и панель инструментов, которые использовались в предыдущих версиях Word. Лента является одним из основных новшеств Office 2007 и состоит из нескольких вкладок, на которых расположены кнопки, команды и другие элементы управления.
? Кнопка «Office». После нажатия этой кнопки появляется меню с основными командами для работы с документами (рис.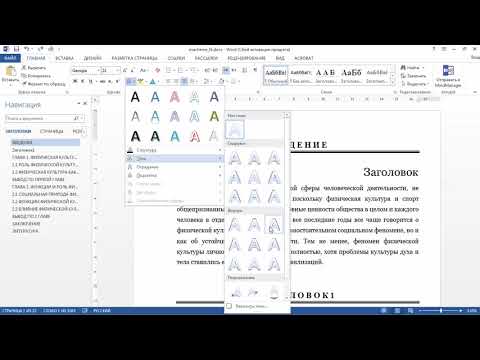 5.2). Это меню аналогично меню Файлв предыдущих версиях Office.
5.2). Это меню аналогично меню Файлв предыдущих версиях Office.
? Панель быстрого доступа. Находится в левой части строки заголовка и содержит часто используемые команды. По умолчанию на этой панели имеется всего три кнопки: Сохранить, Отменить и Повторить (Вернуть), но пользователи могут добавлять на эту панель любые другие кнопки.
Рис. 5.2. Команды для работы с файлами
? Линейка. На линейке отображаются поля страницы, границы абзацев и позиции табуляции. По умолчанию линейка является скрытой, и для ее отображения следует установить соответствующий флажок на вкладке
? Окно документа. Здесь отображается само содержимое документа и выполняется работа с текстом. Существует несколько режимов отображения документа, которые переключаются кнопками в правом нижнем углу окна.
? Линейки прокрутки. Служат для просмотра документов, которые не помещаются в окне.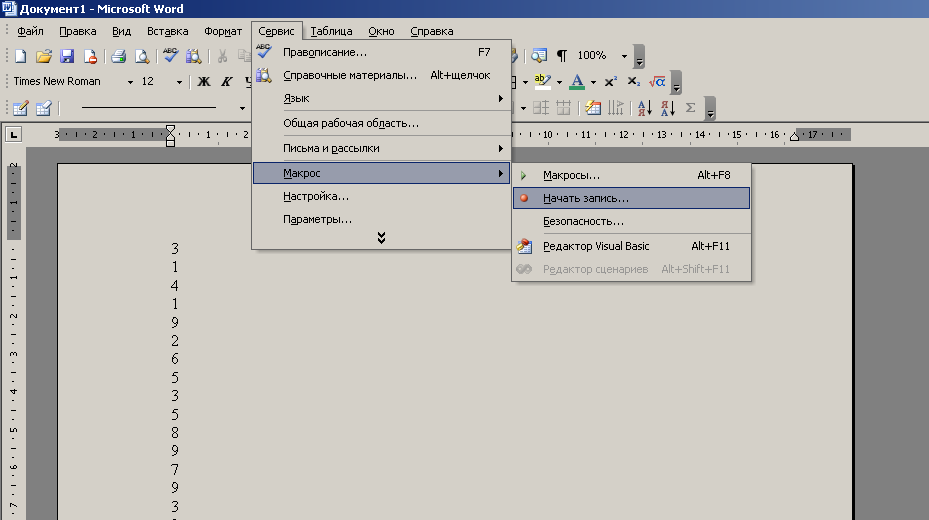 В нижней части вертикальной линейки есть кнопки для перехода по страницам или другим объектам.
В нижней части вертикальной линейки есть кнопки для перехода по страницам или другим объектам.
? Строка состояния. Содержит справочную информацию о документе, положении курсора и режимах работы Word. Назначение элементов строки состояния показано на рис. 5.3.
Рис. 5.3.Строка состояния программы Microsoft Word
Данный текст является ознакомительным фрагментом.
Первое знакомство с программой
Первое знакомство с программой Для запуска программы Extra Hide Studio можно использовать соответствующую команду программной папки Пуск ?
Знакомство с программой
Знакомство с программой
Пиринговая разговорная сеть Skype произвела настоящую революцию в области телефонии. Это абсолютно бесплатная программа, с помощью которой можно бесплатно звонить в любую точку мира пользователям данной сети, звонить на обычные и мобильные
Это абсолютно бесплатная программа, с помощью которой можно бесплатно звонить в любую точку мира пользователям данной сети, звонить на обычные и мобильные
Урок 2 Продолжаем знакомство
Урок 2 Продолжаем знакомство Не все то золото… И это явно серебро позолоченное. Сиракузский царь Гиерон Архимеду Надеюсь, что вы не слишком устали от обилия информации и не хотите забросить эту книгу куда подальше. Честное слово, урок 1 был самым
Урок 6 «Интернет, я тебя вижу», или Первое знакомство с браузером
Урок 6 «Интернет, я тебя вижу», или Первое знакомство с браузером Что мы уже знаем про Интернет? Знаем, что где-то на далеких веб-серверах лежит много-много сайтов.А еще мы уже много сделали:• во-первых, не забыли про антивирусную защиту;• во-вторых, выбрали способ
Глава 6 Работа с программой Word
Глава 6 Работа с программой Word
Обычно работа с редактором Word не вызывает трудностей: текст набирается в нем так же, как и в редакторе Блокнот.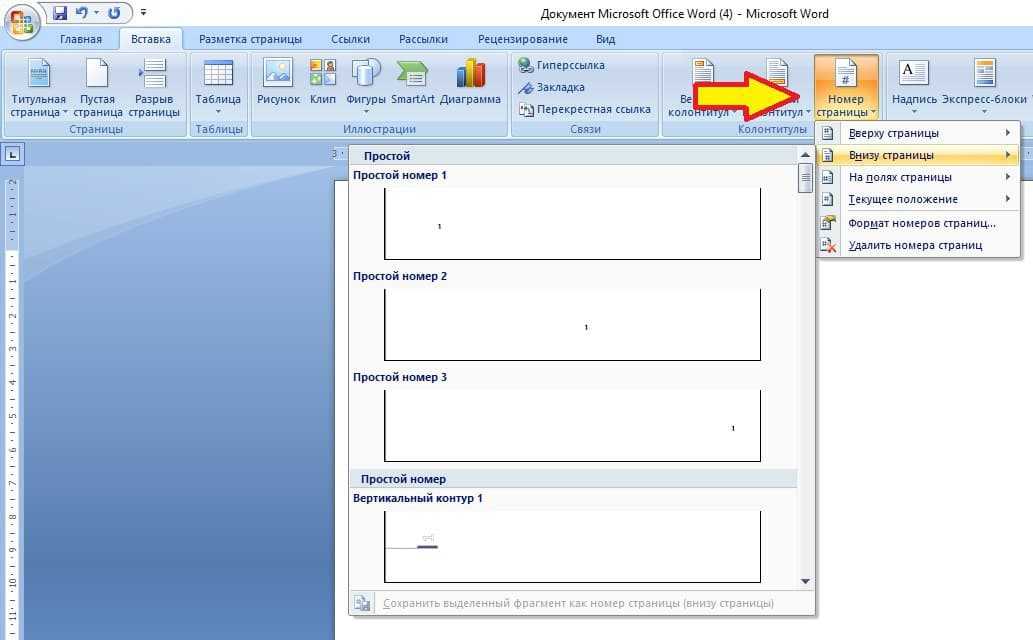 Трудности начинаются тогда, когда приходится вносить в созданный документ исправления и добавления. К удивлению пользователя,
Трудности начинаются тогда, когда приходится вносить в созданный документ исправления и добавления. К удивлению пользователя,
Глава 8 Знакомство с программой Excel
Глава 8 Знакомство с программой Excel Тема данной главы – краткие сведения из истории развития табличных процессоров, а также знакомство с внешним видом и основными приемами работы в программе Excel.• Немного истории• Загрузка и интерфейс программы• Рабочее поле
Урок 6 Работа с программой-осциллографом PROBE
Урок 6 Работа с программой-осциллографом PROBE Изучив этот урок, вы научитесь выполнять наиболее важные операции в программе-осциллографе PROBE: строить и правильно располагать диаграммы, а также увеличивать их отдельные фрагменты. В качестве небольшой демонстрации широких
Глава 1 Знакомство с программой Adobe Premiere Pro
Глава 1
Знакомство с программой Adobe Premiere Pro
• Видеокамеры• Требования к компьютеру• Первый запуск программы Premiere Pro• Интерфейс программы Premiere Pro• Настройка интерфейса• РезюмеСегодня цифровое видео вошло практически в каждый дом. Видеокамеры, видеомагнитофоны,
Видеокамеры, видеомагнитофоны,
Глава 1 Знакомство с программой и подготовка ее к работе
Глава 1 Знакомство с программой и подготовка ее к работе В этой главе мы рассмотрим, каким образом осуществляются запуск программы, создание информационной базы, подключение конфигурации «Бухгалтерский учет» и ее предварительная настройка. Все эти действия выполняются
Первое знакомство с программой
Первое знакомство с программой Чтобы запустить программу, выполните команду Пуск ? Все программы ? Microsoft Office ? Microcoft Office Access 2007 или дважды щелкните кнопкой мыши на соответствующем ярлыке Рабочего стола. В результате откроется окно, изображенное на рис. 6.1. Рис. 6.1. Окно
Глава 1 Знакомство с программой AutoCAD 2009
Глава 1
Знакомство с программой AutoCAD 2009
Запуск программыИнтерфейс программыУстановки файлов чертежейРабота со справочной системой AutoCADРезюмеПрограмма AutoCAD уже многие годы является одним из наиболее мощных и широко распространенных инструментов проектирования. С
С
Урок 1.1. Первое знакомство с компьютером
Урок 1.1. Первое знакомство с компьютером Что такое компьютер Наверное, очень трудно найти человека, который никогда не видел компьютер. Однако очень многие люди не могут дать четкое определение, что же это такое. Еще лет 20 назад компьютером называли электронное
Урок 5.7. Рисование в Microsoft Word
Урок 5.7. Рисование в Microsoft Word В документах Word можно использовать рисунки, схемы, диаграммы и другие графические объекты. Вы можете вставить в документ готовый графический объект (об этом вы узнаете в следующем уроке) или попробовать создать рисунок самостоятельно с
Урок 6.1. Знакомство с программой Excel
Урок 6.1. Знакомство с программой Excel
Общее понятие об электронных таблицах
Часто возникает необходимость создавать таблицы, в которых нужно выполнять математические операции с имеющимися данными. Для примера рассмотрим фрагмент таблицы учета товаров на складе (рис. 6.1).
Для примера рассмотрим фрагмент таблицы учета товаров на складе (рис. 6.1).
Урок 7.1. Знакомство с программой Access
Урок 7.1. Знакомство с программой Access Основные сведения о базах данных и программах для их обработки Сегодня компьютеры хранят и обрабатывают значительные объемы информации, начиная от бухгалтерии маленькой фирмы и заканчивая большими информационными системами.
Уроки Microsoft Office и онлайн-уроки Microsoft Office | TakeLessons
Изучайте Microsoft Word по-своему
Эксперты TakeLessons готовы преподавать. Получите предложение на индивидуальный или групповой урок или просматривайте контент по запросу 24/7 за бесплатно .
Найдите своего инструктора
Погрузитесь и начните получать результаты с помощью индивидуальных уроков от опытных инструкторов Microsoft Word.
Посмотреть других инструкторов
Посмотреть других инструкторов
Показать больше
Уроки всего за $1
100% гарантия удовлетворенности
Попробуйте первые уроки (индивидуальные или групповые), и если вы не удовлетворены, мы подберем для вас лучшее соответствие или вернем деньги за неиспользованные уроки. . Есть исключения Узнать больше
Узнайте что угодно в любое время.
Подпитывайте свое любопытство: исследуйте искусство и науку, изучайте новые навыки и многое другое.
Гибкое ценообразование для удовлетворения ваших потребностей
Наш опыт обучения предназначен для вашего бюджета, и ваш первый опыт за нами.
Сотни предметов
Выберите свой курс: изучайте искусство и науку, изучайте повседневные навыки и многое другое
Тысячи надежных экспертов
Знайте, что вы учитесь у лучших. Каждый инструктор TakeLessons проверяется Microsoft.
Каждый инструктор TakeLessons проверяется Microsoft.
Неограниченные способы обучения
Получайте уроки один на один, приходите на живые уроки или просто читайте — вы задаете темп.
Я брал уроки у Сьюзан Эдвардс с 2014 года по март 2019 года.. Ее преподавание великолепно, и она очень терпелива со студентом или студентами. Я буду посещать занятия в Clackamas Community Colle
Рэй Хеберт (уроки Microsoft Word со Сьюзен Э.)
Джоанна такая знающая, такая терпеливая и такая отзывчивая. Какой классный инструктор!
Роберт (уроки Microsoft Word с Джоанн Т.)
Мне очень понравились ее занятия. Она такая вежливая и очень дружелюбная! Рекомендую ее как преподавателя!!!!!
Патриция (уроки Microsoft Word с Джоанн Т.)
Отличный учитель. Некоторые проблемы с подключением компьютера к ее системе на последнем уроке.
Майк Райан (уроки Microsoft Word со Сьюзан Э.)
Я посещал занятия у Сьюзен Эдвардс с 2014 года по март 2019 года.
 Ее преподавание великолепно, и она очень терпелива со студентом или студентами. Я буду посещать занятия в Clackamas Community Colle
Ее преподавание великолепно, и она очень терпелива со студентом или студентами. Я буду посещать занятия в Clackamas Community ColleРэй Хеберт (уроки Microsoft Word со Сьюзен Э.)
Джоанна такая знающая, такая терпеливая и такая отзывчивая. Какой классный инструктор!
Роберт (Уроки Microsoft Word с Джоанн Т.)
Уроки Microsoft Word
Microsoft Word является важной программой в современном мире. Будь то в профессиональном или личном мире, Word играет большую роль в написании, редактировании и создании документов, включая заметки, резюме, романы, стихи и многое, многое другое.
Microsoft Word был впервые выпущен в 1983 году и был одним из первых в мире приложений для обработки текстов. В первые дни он назывался Multi-Tool Word и имел рудиментарные возможности для создания документов. Однако с годами он неуклонно набирал популярность, особенно в сочетании с операционной системой Microsoft Windows. С тех пор оно стало гораздо более динамичным программным обеспечением, предлагая пользователям возможность создавать таблицы и графики, использовать изображения и графику и даже применять 3D-эффекты.
Компания TakeLessons собрала команду опытных преподавателей уроков Microsoft Word для онлайн- и очных уроков. Запишитесь на уроки Microsoft Word, которые помогут вам быстро и недорого освоить программное обеспечение. Зарегистрируйтесь сегодня!
Сертифицированные преподаватели Microsoft Word
Будучи устаревшим программным обеспечением, Microsoft Word имеет множество функций. Из-за своей глубины как программы есть чему поучиться, особенно если вы хотите достичь мастерства.
Преподаватели уроков Microsoft Word в TakeLessons значительно упрощают изучение тонкостей Microsoft Word. Наши проверенные, сертифицированные преподаватели Microsoft Word обладают многолетним опытом использования и преподавания программ Microsoft Office. На веб-сайте TakeLessons вы можете просмотреть профили учителей, в которых указаны их начальные ставки, уровни и возрастные группы, с которыми они работают, а также краткое изложение их опыта. Для представления общей цены, средняя стоимость 30-минутного урока составляет около 30-35 долларов.
Зарегистрируйтесь сегодня!
Онлайн-уроки Microsoft Word для всех возрастов
Изучение Microsoft Word не зависит от возраста. Маленькие дети и взрослые могут извлечь пользу из изучения программы. Из-за его широкого применения и использования программное обеспечение может использоваться во многих аспектах жизни.
Наши уроки Microsoft Word для детей помогут вашему ребенку лучше понять программное обеспечение и покажут, как он может использовать его как для личных проектов, так и в дальнейшей карьере. Наши преподаватели показывают детям, как Word может быть интересным, позволяя им писать рассказы, печатать документы и собирать творческие материалы.
У взрослых учащихся есть много причин, по которым они пытаются выучить Word, будь то профессиональная работа, личный проект или школьное задание. Когда вы бронируете урок с нашими преподавателями уроков Microsoft Word (онлайн или лично), ваши цели будут учитываться при построении плана урока.
Подпишитесь сегодня на лучшие онлайн-уроки Microsoft Word!
Уроки Microsoft Word для всех уровней
Мы считаем, что учащимся любого уровня нужен урок, адаптированный к их конкретным потребностям. Вот почему наши уроки Microsoft Word созданы для того, где учащиеся начинают, подбирая их с учителем, который специализируется на преподавании на этом уровне.
Вот почему наши уроки Microsoft Word созданы для того, где учащиеся начинают, подбирая их с учителем, который специализируется на преподавании на этом уровне.
Каждый учитель на TakeLessons укажет, с каким уровнем учеников он работает, что упрощает выбор подходящего учителя. Если вы хотите брать уроки Microsoft Word для начинающих, наши преподаватели Word предоставят базовое введение в программное обеспечение, чтобы вы могли начать работу с основными инструментами и обработкой текста. Продвинутые уроки позволят учащимся глубже изучить возможности программного обеспечения и выйти за рамки того, на что, как вы думали, способен Word.
Независимо от того, на каком уровне вы находитесь, наши преподаватели уроков Microsoft Word помогут вам подняться выше. Зарегистрироваться Сегодня!
Учебный план уроков Microsoft Word
Образец учебного плана для начинающих Уроки Microsoft Word
- Введение в Word
- Отступы и интервалы
- Проверка орфографии
- Сохранение и печать
- Различные форматы файлов
Образец учебного плана для среднего уровня уроков Microsoft Word
- Использование графики
- Графики и таблицы
- WordArt
- Форматы изображений
- Дополнительные параметры печати
Образец учебной программы для продвинутых уроков Microsoft Word
- 3D-эффекты
- Интеграция программного обеспечения
- Объединение документов
- Отслеживание изменений
- Цифровая подпись
Зарегистрируйтесь сегодня
Лучшие уроки Microsoft Word прямо за углом на TakeLessons. Независимо от того, являетесь ли вы начинающим, средним или продвинутым учащимся, наши высококвалифицированные, проверенные преподаватели уроков Microsoft Word помогут вам достичь ваших целей. Кроме того, все наши уроки покрываются 100% гарантией удовлетворения. Зарегистрируйтесь сегодня и начните учиться!
Независимо от того, являетесь ли вы начинающим, средним или продвинутым учащимся, наши высококвалифицированные, проверенные преподаватели уроков Microsoft Word помогут вам достичь ваших целей. Кроме того, все наши уроки покрываются 100% гарантией удовлетворения. Зарегистрируйтесь сегодня и начните учиться!
Подробнее
Часто задаваемые вопросы
Лучший способ изучить Microsoft Word — пройти онлайн-уроки. Существует множество учебных пособий, видеороликов на YouTube и онлайн-курсов по использованию Word. Хотя все это полезно для изучения основ и освоения программы, еще лучше брать частные уроки у учителя. Отличный преподаватель уроков Microsoft Word поможет решить проблемы в режиме реального времени, показав вам самый быстрый и эффективный способ выполнения задач и завершения ваших документов.
Изучение основ Microsoft Word не займет много времени. Если это все, для чего вам нужен Word, то 10 часов обучения и практики в программе, вероятно, будет достаточно. Но если вы хотите воспользоваться сложными функциями программы, потребуется больше практики и уроков. Например, чтобы получить официальную сертификацию Microsoft Word, Microsoft рекомендует иметь за плечами не менее 150 часов обучения и практического опыта. Хороший учитель, такой как в TakeLessons, может помочь учащимся освоить основы и довести свои навыки Word до нужного уровня.
Но если вы хотите воспользоваться сложными функциями программы, потребуется больше практики и уроков. Например, чтобы получить официальную сертификацию Microsoft Word, Microsoft рекомендует иметь за плечами не менее 150 часов обучения и практического опыта. Хороший учитель, такой как в TakeLessons, может помочь учащимся освоить основы и довести свои навыки Word до нужного уровня.
Find the perfect class for you
- Los Angeles
- San Diego
- Orlando
- San Francisco
- Houston
- Baltimore
- Atlanta
- Seattle
- Philadelphia
- San Bernardino
- Minneapolis
- Portland
- Сан-Хосе
- Остин
- Питтсбург
- Microsoft Excel
- Adobe Photoshop
- WordPress
- Анимация
- Computer Programming
- SQL
- QuickBooks
- Microsoft Office
- AutoCAD
- Web Design
- Java
- JavaScript
- Adobe Illustrator
- Python
- Graphic Design
- SEO
- PHP
- Linux
- HTML
- Adobe Creative Suite
- Microsoft Windows
- CSS
- Ruby on Rails
- Adobe Lightroom
- CAD
- Adobe InDesign
- Web Analytics
- Video Production
- DOS
- ASP.
 NET
NET - Typing
- Perl
- C Programming
- Visual Basic
- DSLR Video
- Microsoft PowerPoint
- Microsoft Access
- Microsoft Publisher
Планы уроков Microsoft Office, которые понравятся вашим ученикам
В нем содержится ряд ресурсов, которые вы можете использовать для обучения учащихся средних и старших классов работе с Microsoft Word.
Хотите больше, чем просто планы уроков Microsoft Word, чтобы дополнить существующую учебную программу?
В Business&ITCenter21 есть уроки, викторины и проекты, чтобы научить ваших учащихся всему, что касается Microsoft Word.
Учебная программа начинается с Microsoft Word Essentials, который знакомит учащихся с основами работы с приложением.
Далее вы можете использовать уроки по основам Microsoft Word, чтобы дать учащимся более подробное представление о форматировании содержимого в документе Word.
После освоения основ ваши учащиеся могут перейти к проекту Microsoft Word Skills Project, чтобы проверить свои навыки. Проект требует, чтобы учащиеся начали с нуля и полностью создали документ.
Проект требует, чтобы учащиеся начали с нуля и полностью создали документ.
Если вы хотите сделать еще один шаг вперед, вы можете назначить бизнес-проект Microsoft Word, который требует от студентов создания буклета с описанием работы, используя более продвинутые навыки.
Нужны дополнительные советы? Прочтите эту статью: Как преподавать Microsoft Word в средней школе
2. Планы уроков Microsoft Excel
Посмотрим правде в глаза: Excel не самое интересное приложение Microsoft. Итак, что вы можете сделать, чтобы оживить свои планы уроков Microsoft Excel? Сделайте их актуальными для ваших учеников!
Итак, где вы можете найти интересные и актуальные идеи для уроков Microsoft Excel?
Начните с просмотра этих популярных ресурсов плана уроков Microsoft Excel:
- Учебные пособия по Excel от GCFLearnFree.org
- Пакет планов уроков с электронными таблицами Microsoft Excel от Computer Creations Пакет уроков и занятий
- для Microsoft Excel от TechCheck Lessons
Каждый из этих ресурсов может помочь дополнить любые уроки учителя по Microsoft Excel.
Но что, если вам нужно больше, чем несколько дополнительных операций с электронными таблицами?
Наша учебная программа по компьютерным приложениям знакомит вас с Excel!
Первый модуль в последовательности — Microsoft Excel Essentials, в котором представлен обзор работы с электронными таблицами, ячейками, строками и столбцами. Студенты также узнают об использовании основных функций и формул.
Затем учащиеся могут работать с основами Microsoft Excel. В этом модуле представлен обзор основ Microsoft Excel, включая относительные и абсолютные ссылки на ячейки, общие функции и форматирование.
Если вам нужно охватить более продвинутые навыки и функции в Excel, вы можете назначить проект Microsoft Excel Skills Project или Microsoft Excel Business Project.
3. Планы уроков Microsoft PowerPoint
Иногда считается, что PowerPoint чрезмерно используется в школах как преподавателями, так и учащимися. Из-за этого важно, чтобы ваши планы уроков Microsoft PowerPoint были на одном уровне (или выше и выше!)
Ваши уроки PowerPoint должны быть чем-то большим, чем просто практическими рекомендациями. Вы должны убедиться, что ваши студенты понимают, как можно эффективно (и неэффективно) использовать презентацию.
Вы должны убедиться, что ваши студенты понимают, как можно эффективно (и неэффективно) использовать презентацию.
Так как же научить своих учеников эффективно использовать Microsoft PowerPoint?
Мы рекомендуем вам начать с четырех тем по Microsoft PowerPoint:
- Введение в Microsoft PowerPoint
- Основы создания презентации PowerPoint
- Дополнительные функции в PowerPoint
- Что можно и чего нельзя делать при проведении эффективных презентаций
Чтобы найти советы по преподаванию и планы действий, прочитайте следующие статьи:
- Лучшие уроки PowerPoint для средней школы
- 4 лучших плана уроков PowerPoint для старшей школы
Нужна дополнительная структура и ресурсы для обучения Microsoft PowerPoint?
В Business&ITCenter21 модуль Microsoft PowerPoint Essentials предоставляет обзор основных элементов Microsoft PowerPoint, тем, шаблонов, а также добавления и вставки различных элементов в презентацию.
Затем в модуле «Основы Microsoft PowerPoint» учащиеся узнают, как создавать эффективные, интересные, увлекательные и функциональные презентации.
После того, как ваши учащиеся освоят основы, вы сможете перейти к более сложным понятиям и функциям с помощью Microsoft PowerPoint Skills Project и Microsoft PowerPoint Business Project.
4. Планы уроков Microsoft Access
Microsoft Access может быть сложным предметом для учащихся средних и старших классов. Поэтому неудивительно, что планы уроков Microsoft Access представляют собой проблему для учителей компьютерных приложений.
Чтобы помочь вам сэкономить время, мы составили список популярных учебных ресурсов Microsoft Access:
- GCF Learn Free
- Веб-сайт Тони Скиннер
- Учителя платят учителям
На каждом из этих веб-сайтов есть множество материалов, которые помогут вам научиться навыкам работы с Microsoft Access.
Кроме того, ознакомьтесь с модулем Microsoft Access Fundamentals в Business&ITCenter21.
В этом модуле дается обзор теории баз данных, поскольку учащиеся получают практический опыт работы с Microsoft Access.
5. Планы уроков Microsoft Publisher
Уделяете ли вы Microsoft Publish должное внимание? Многие преподаватели компьютерных приложений активно включают планы уроков Microsoft Publisher в свои учебные программы.
Мы обнаружили, что часто это происходит потому, что они не знают, где найти хорошие уроки Microsoft Publisher!
Чтобы помочь вам начать работу, мы составили список популярных уроков и мероприятий Microsoft Publisher:
- Плата учителей учителям
- Система приходских школ Тангипахоа
- Округ технических школ округа Кейп-Мэй
- Средняя школа Каунсил-Рок, Юг
- Публичная библиотека Рочестер-Хиллз
- Инструкции
- Школьный округ Шавано
- Поддержка Microsoft Office
- Бизнес&ITCenter21
Каждый из этих ресурсов может помочь вам познакомить учащихся с Microsoft Publisher при добавлении к существующим планам уроков Microsoft Office.
Но вам нужен более структурированный ресурс в Publisher? Если да, ознакомьтесь с модулем Microsoft Publisher Fundamentals в Business&ITCenter21.
Этот модуль предоставляет обзор основ Microsoft Publisher посредством создания ряда документов для настольных издательских систем.
6. Подготовка к сертификации Microsoft Office
Наш опыт показывает, что учителя, которые ищут планы уроков по Microsoft Office, часто также заинтересованы в подготовке своих учеников к сертификационным экзаменам Microsoft Office Specialist.
Чтобы помочь своим ученикам подготовиться к сертификации, вам, скорее всего, потребуется больше, чем один или два урока. Может быть полезно также включить материалы для подготовки к экзамену, чтобы помочь вашим ученикам подготовиться.
Советы по подготовке учащихся к сертификации MOS можно найти в следующих статьях:
- Как подготовить учащихся к экзамену MOS Word
- шагов для успешной подготовки к тесту Microsoft Excel
- Сравнение GMetrix и Business&ITCenter21 для подготовки к сертификации MOS
- Как одна учительница готовит своих учеников к успеху в MOS
Начните обучать Microsoft Office уже сегодня!
Все ресурсы и идеи, перечисленные на этой странице, помогут вам составить отличную учебную программу по Microsoft Office.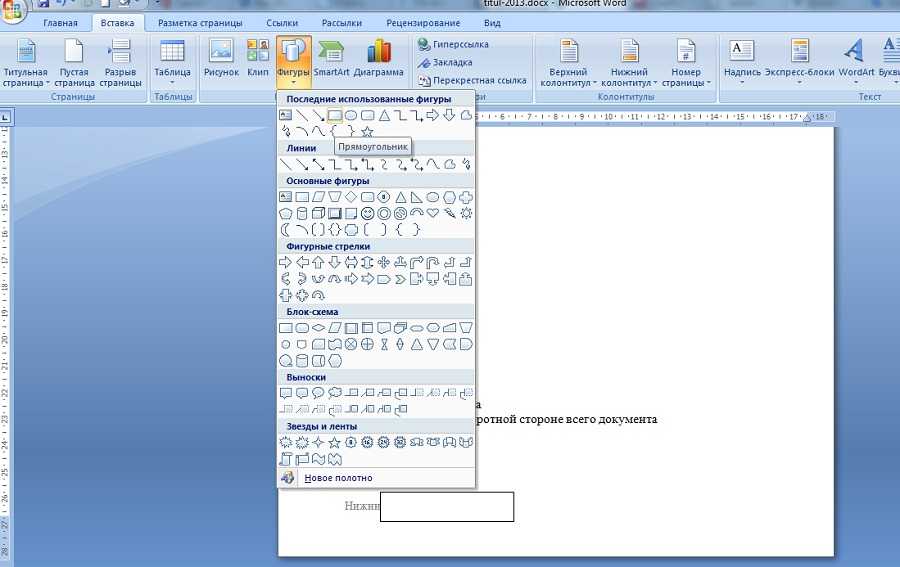
Однако, если вы похожи на большинство учителей компьютерных приложений, у вас не так много времени, чтобы собрать воедино мешанину из уроков и занятий.
Если вам нужно более надежное решение Microsoft Office, которое поможет вам обучать всем приложениям Microsoft Office, рассмотрите возможность изучения полной учебной программы.
Существует множество вариантов учебных программ Microsoft Office, поэтому вам может показаться сложным решить, какой из них подходит именно вам.
В этой статье вы прочтете сравнение четырех популярных учебных ресурсов Microsoft Office, которые учителя, как и вы, рекомендуют другим. Начните читать, чтобы узнать, какой из них подходит вам и вашим ученикам:
52 Синонимы слова УРОК | Тезаурус Мерриам-Вебстер
существительное
Сохранить словочто-то назначенное для чтения или изучения
- ваш урок на сегодня будет главой о химических реакциях
- assignment,
- reading
- homework,
- schoolwork
- lecture
- drill,
- exercise,
- practice
- (also practise)
- étude,
- study
урок
глагол
побуждать к приобретению знаний или навыков в какой-либо области
- would tirelessly lesson the children in proper manners
- educate,
- indoctrinate,
- instruct,
- school,
- teach,
- train,
- tutor
- coach,
- наставник
- тренировка,
- подготовка,
- земля,
- абилитация,
- подготовка,
- подготовка,
- квалификация 1
- direct,
- guide,
- lead,
- rear
- catechize,
- lecture,
- moralize,
- preach
- implant,
- inculcate,
- instill
- (also instil)
- домашнее обучение
- назидание,
- просветление
- краткое содержание,
- ознакомление, 9012
- сообщение12 информирование120111 verse
- initiate,
- introduce,
- show
- reeducate,
- reschool,
- reteach,
- retrain
See the Dictionary Definition
Share lesson
Опубликуйте больше слов для урока в Facebook Поделитесь другими словами для урока в Твиттере
Путешественник во времени для урок
Первое известное использование
урока было в 13 векеПосмотреть другие слова того же века
Тезаурус Записи рядом с
урокменьший
урок
выученный
Посмотреть другие записи рядомПроцитировать эту запись
«Урок». Merriam-Webster.com Тезаурус , Merriam-Webster, https://www.merriam-webster.com/thesaurus/lesson. По состоянию на 7 октября 2022 г.
Merriam-Webster.com Тезаурус , Merriam-Webster, https://www.merriam-webster.com/thesaurus/lesson. По состоянию на 7 октября 2022 г.
Стиль: MLA
Merriam-Webster.com Thesaurus, Merriam-Webster, https://www.merriam-webster.com/thesaurus/lesson. По состоянию на 7 октября 2022 г..»>MLA Merriam-Webster.com Тезаурус, с.в. «урок», по состоянию на 7 октября 2022 г., https://www.merriam-webster.com/thesaurus/lesson.»>Chicago Тезаурус Merriam-Webster.com. Получено 7 октября 2022 г. с https://www.merriam-webster.com/thesaurus/lesson»>APA. Merriam-Webster.com Thesaurus, https://www.merriam-webster.com/thesaurus/lesson. По состоянию на 07.10.2022.»> Merriam-Webster
Еще от Merriam-Webster на уроке
Нглиш: Перевод урока урока для говорящих на испанском языке
Britannica English: Перевод урока урока для носителей арабского языка
СЛОВО ДНЯ
предлагать
См. Определения и примеры »
Определения и примеры »
Получайте ежедневно по электронной почте Слово дня!
Проверьте свой словарный запас
Большая британская викторина по лексике
- Названный в честь сэра Роберта Пила, как называется британская полиция?
- Бобби Робби
- Пилхеды Берти
Проверьте свои знания и, возможно, узнаете что-нибудь по ходу дела.
ПРОЙДИТЕ ТЕСТ
Ежедневное задание для любителей кроссвордов.
ПРОЙДИТЕ ТЕСТ
Подпишитесь на крупнейший словарь Америки и получите тысячи дополнительных определений и расширенный поиск без рекламы!
Merriam-Webster без сокращений
Слова в игре
«Дундерхед» и другие «приятные» способы сказать «глупый»
На примере некоторых очень умных щенков
10 слов из географических названий
Бикини, бурбон и бадминтон заняли первые места
«Гордость»: слово, которое превратилось из порока в силу
Вы гордитесь Прайдом?
Когда впервые были использованы слова?
Найдите любой год, чтобы узнать
Спросите у редакторов
Буквально
Как использовать слово, которое (буквально) приводит некоторых людей в.
 ..
..«Все интенсивные цели» или «Все намерения и цели»?
Мы намерены разобраться
Лэй против лжи
Редактор Эмили Брюстер разъясняет разницу.
горячий беспорядок
«Публика в беспорядке»
Игра слов
Мегавикторина «Назови эту вещь»: Vol. 2
Проверьте свой визуальный словарный запас!
Пройди тест
Любимые новые слова в словаре
Расширьте свой словарный запас с помощью этих новых слов.


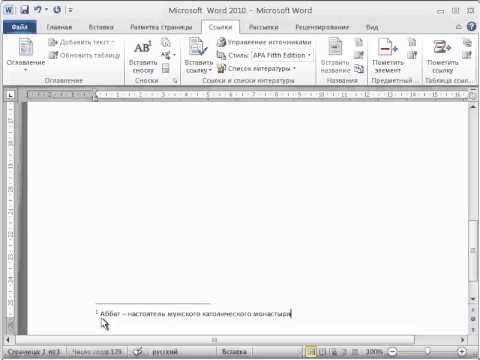
 NET
NET ..
..