Как создать конференцию в Skype (групповые звонки)
Несмотря на появление многочисленных мессенджеров и прочих инструментов для общения, Скайп и сегодня является одним из самых востребованных продуктов. Он позволяет бесплатно совершать видео- и голосовые звонки, обмениваться сообщениями, в том числе с вложениями, а также за небольшую плату звонить прямо из приложения на стационарные или мобильные телефоны. Связываться друг с другом пользователи могут независимо от своего местоположения, хоть будучи на разных континентах, а условиями для работы приложения являются стабильное подключение к интернету и наличие компьютера с микрофоном и камерой или мобильного устройства.
Одна из самых полезных бесплатных опций Skype – возможность групповых видео- и голосовых звонков, которую можно использовать для различных целей. Конференции являются идеальным решением, когда нужно поделиться новостью с группой людей, и отличным инструментом для обсуждений проектов с коллегами. Такие встречи могут проводиться как между пользователями Skype, так и с участием тех, кто не использует приложение и не зарегистрирован в сервисе.
Преимущества видеоконференций в Skype
Данный способ связи между удалёнными собеседниками, независимо от формата общения, является очень востребованным по ряду причин:
- Эффективность и оперативность в решении возникших вопросов. В случае необходимости обсуждения совместных планов, работы над проектом и других дел, требующих одновременного участия нескольких лиц, территориально удалённых друг от друга, видеоконференция является оптимальным вариантом.
- Простота организации связи. Для того чтобы организовать групповую онлайн-встречу, не нужно обладать специальными навыками, разобраться, как сделать видео- или голосовую конференцию в Скайпе, сможет любой пользователь мессенджера.
- Отсутствие необходимости в дополнительном оборудовании. Чтобы проводить конференции в Скайпе, участникам достаточно иметь доступ к компьютеру, подключённому к сети, или телефону.
- Возможность записи звонков, включая групповые видеоконференции, штатными средствами Skype.

- Экономия денежных средств. Групповые видеоконференции с участием до 50 пользователей являются бесплатной услугой.
- Универсальность решения. Посредством Skype можно собрать друзей и родственников в личных целях, например, чтобы сообщить им всем какую-либо весть, или коллег, партнёров для решения вопросов бизнеса.
Так, ввиду эффективности и доступности видеоконференций, обеспечивающих дистанционную связь, они стали популярными среди пользователей.
Технические требования
Перед тем как создать видеоконференцию в Скайпе, для успешного сеанса видеосвязи необходимо обеспечить выполнение ряда условий:
- исправное устройство со встроенной или внешней камерой, микрофоном, наушниками или динамиками, гарнитурой;
- подключение к сети Интернет (скорость не менее 1 Мбит/с).

Видеоконференции доступны с любого устройства с установленным приложением, а также посредством веб-клиента Skype (без необходимости в установке софта и наличия аккаунта).
Как создать видеоконференцию
Можно пойти одним из двух путей – сделать конференцию с участием сразу нескольких пользователей или добавлять участников к текущему звонку. Какой бы способ ни был выбран, организовать видеоконференцию в Skype просто.
Добавление абонентов к беседе
При переходе к любому контакту из списка появляется возможность совершить аудио или видеозвонок нажатием значка телефонной трубки или видеокамеры (на вкладке «Звонки» также доступно отображение кнопок вызова рядом с каждым абонентом при наведении на него курсора). Другие участники могут быть добавлены по нажатию кнопки со знаком «+». Выбрав нужных собеседников, можно провести видеоконференцию, то есть любую беседу между двумя участниками вы сможете превратить в групповую встречу, в том числе прямо во время звонка.
Другие участники могут быть добавлены по нажатию кнопки со знаком «+». Выбрав нужных собеседников, можно провести видеоконференцию, то есть любую беседу между двумя участниками вы сможете превратить в групповую встречу, в том числе прямо во время звонка.
Групповой звонок
Второй способ, как создать видео- или голосовую конференцию в Скайпе, подразумевает следующие действия:
- выбираем вкладку «Звонки» в меню сервиса;
- нажимаем кнопку «Новый звонок»;
- в открывшемся списке просто выбираем нужных абонентов и жмём «Позвонить»;
- для звонков на мобильные и стационарные номера используем панель набора, где вводим требуемый номер.
Создание групповых чатов
Ещё один способ предполагает предварительное создание группового чата (нажатием «Новый чат» – «Создать групповой чат»), который можно затем использовать для звонков пользователям, вовлечённым в группу. Чтобы начать конференцию, жмём кнопку трубки (голосовая связь) или камеры (видеосвязь).
Функция «Собрание»
Организовать конференцсвязь в новой версии Скайпа можно и при помощи новой опции «Собрание», доступной на вкладке «Звонки» сервиса. Проведение видео собраний возможно и без скачивания софта с помощью веб-версии Skype в браузере.
Создание собрания в видеоформате происходит в три этапа:
- Генерирование ссылки. По нажатию кнопки «Собрание» создаётся бессрочное собрание (ссылка будет активна неограниченное количество времени).
- Приглашение участников. Для добавления участников можно скопировать ссылку, отправить приглашения по электронной почте, Фейсбук, контактам Скайпа или добавить пользователей вручную.
- Переход к собранию. Теперь в созданном чате доступна возможность совершения видеозвонка, добавления участников и прочие опции.
Кроме того, конференцсвязь в Скайпе можно настроить, а именно – указать название группы, щёлкнув по заголовку чата и выбрав редактирование (значок карандаша), загрузить аватарку, включить уведомления, смарт-уведомления, добавить в избранное, пригласить ещё пользователей и т. д.
д.
Действия по созданию конференции аналогично выполняются и на мобильном устройстве. В десктопной версии конференцсвязь создаётся в одно нажатие кнопкой «Создать бесплатное собрание». Ссылка будет сгенерирована, после чего можно приглашать участников присоединиться и звонить.
Количество участников видеозвонка
Многих пользователей интересует, сколько же человек может участвовать в видеоконференции бесплатно. Ранее количество пользователей вместе с создателем ограничивалось 25 участниками, теперь же видеоконференция может включать одновременно до 50 человек, в том числе создателя. Проводить встречу бесплатно можно столько времени, сколько потребуется. Максимум видеопотоков зависит от используемой платформы и устройства. Добавленные в видеоконференцию абоненты с мобильными или стационарными номерами могут общаться в групповой беседе посредством голосовой связи, видно их не будет, при этом звонки оплачиваются создателем конференции.
Можно ли изменять состав участников видеоконференции
Из существующей беседы всегда можно исключить выбранных пользователей, а также добавить новых участников.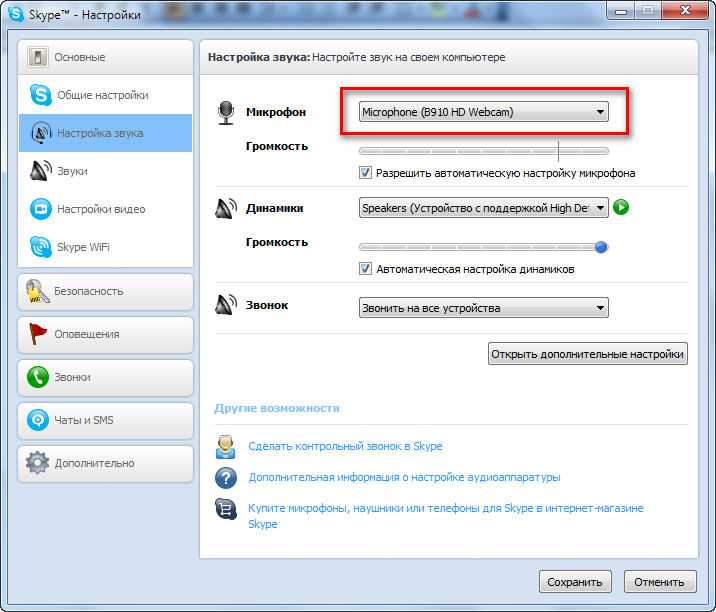 Управление осуществляется стандартно:
Управление осуществляется стандартно:
- Для удаления участника жмём на названии группы, выбираем абонента в списке участников и рядом с именем нажимаем «Удалить», подтверждаем действие (опция доступна для создателя конференции).
- Чтобы подключить к беседе других пользователей, можно использовать кнопку «Пригласить кого-то ещё» или в правом верхнем углу в чате выбрать кнопку со значком «+» – «Добавление в группу» и выбрать интересующие контакты. Также в настройках группы (жмём на названии) можно нажать «Добавить людей» и выбрать из списка нужных пользователей.
Что ещё можно делать в видеоконференции Skype
В процессе конференции пользователям доступны следующие возможности:
- изменение названия группы и аватара;
- запись звонка для последующего использования;
- групповой текстовый чат;
- демонстрация экрана в ходе конференции;
- отправка файлов, контактов;
- включение и отключения видео и микрофона;
- размытие фона, опция активируется при присоединении к конференции и будет полезна, если вы не успели подготовиться к видеосвязи;
- управление составом участников (исключать абонентов может только создатель собрания).

Скайп не ограничивает время проведения конференций и предлагает возможность проводить видеоконференции как с компьютера, так и с мобильного девайса. Записи звонков могут сохраняться в течение 30 дней, а файлы мультимедиа, которыми делились участники ещё дольше.
Доступ к расширенным возможностям предоставит Skype Business, обеспечивающий видеоконференции с высоким качеством звука и картинки, а также увеличенным до 250 человек максимальным количеством участников.
Как создать и провести видеоконференцию в Skype. Лимит на участников, настройка, приглашения
Режим самоизоляции вынуждает многих людей перейти на удаленную работу. Лучшее решение для общения и обсуждения рабочих моментов – видеоконференция.
Такой формат коммуникации сейчас на пике популярности. Особенно востребован среди пользователей Skype, который позволяет бесплатно проводить видеоконференции, использовать голосовой и текстовой чат.
Начните размещать официальную рекламу в Telegram Ads. Опередите конкурентов!
Опередите конкурентов!
Зарегистрируйтесь и продавайте товары или услуги в Telegram Ads с помощью готового решения от Click.ru.
- Бюджет от 3000 евро – это гораздо дешевле, чем работать напрямую.
- Для юрлиц и физлиц – юрлица могут получить закрывающие документы, возместить НДС. Физлица могут запустить рекламу без общения с менеджерами.
Подробнее >> Реклама
В сегодняшней статье вы узнаете, как создать и провести видеоконференцию в Скайпе или подключиться к уже существующему собранию через телефон или компьютер.
Читайте также: 10 лучших программ и сервисов для видеоконференций
Как скачать, установить и зарегистрироваться в Skype
На случай, если у вас ещё не установлен Скайп, разберемся, как начать работу с ПО на разных устройствах.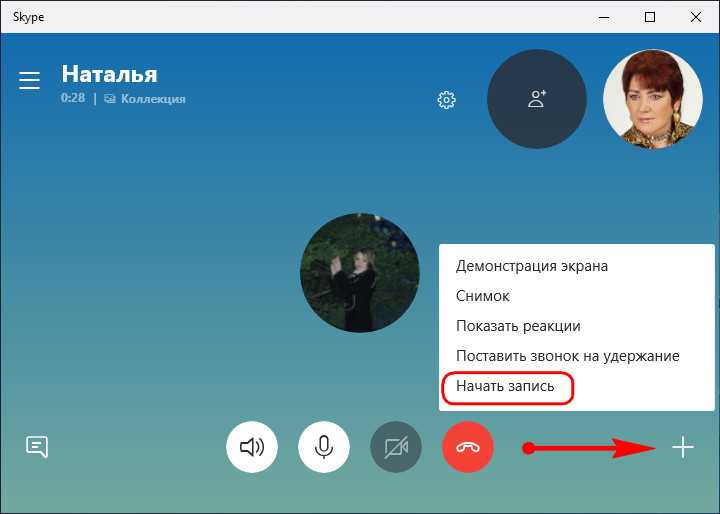
На компьютере
Зайдите на официальный сайт программы. Нажмите «Скачать Скайп для Windows» и выберите из списка свою ОС. Начнется автоматическое скачивание.
Для установки необходимо нажать на установочный файл и выбрать пункт «Запустить».
Далее нажмите «Установить» и дождитесь окончания процесса. Запустите Skype, нажмите на кнопку «Поехали!».
Нажмите «Войти или создать». Если у вас еще нет учетной записи в «Скайп», нажмите на пункт «Создайте ее».
Зарегистрироваться в системе можно, указав номер мобильного телефона или адрес электронной почты. Для создания учетной записи с помощью email выберите раздел «Использовать существующий адрес электронной почты».
После этого вы получите проверочный код по SMS или ссылку для активации на электронную почту. Вам останется лишь подтвердить таким образом свою регистрацию в системе!
На телефоне
Чтобы установить «Скайп» на мобильное устройство с ОС Android, зайдите в Play Market и введите в поисковую строку слово «skype». Нажмите «Установить» возле найденного приложения и открыть после установки.
Нажмите «Установить» возле найденного приложения и открыть после установки.
Теперь нужно создать учетную запись. Если вы впервые пользуетесь Skype, выберите пункт «Создайте ее». После этого зарегистрируйтесь, указав номер телефона или электронную почту.
После активации учетной записи вы можете синхронизировать контакты из записной книжки и настроить приватность. Для корректной работы программа запросит разрешение на использование микрофона и видеокамеры. Нажмите «Разрешить».
Статья в тему: Как пользоваться Zoom-видеоконференция
Как сделать видеоконференцию в Skype: самое полное руководство
Есть два варианта создания видеоконференции в Скайпе: через клиент для Windows и с помощью функции Meet Now.
Видеоконференция через клиент для Windows
Актуально, если ПО установлено на компьютере, и вы вошли в свою учетную запись. Запустите «Скайп» и нажмите на кнопку «Собрание».
Для приглашения участников используйте сгенерированную ссылку.
Выберите нужный канал отправки, нажав «Поделиться приглашением».
Для запуска видеоконференции нажмите «Позвонить».
В клиенте Windows вы можете добавить в конференцию всех людей, имеющихся в телефонной книге. Если они не найдены автоматически, потенциальных участников можно найти по логину/имени, нажав на кнопку «Добавить».
Перешедшие по ссылке участники собрания и те, кто выполнил вход в роли гостей, получают временные аккаунты со сроком действия на 24 часа. Для сохранения доступа к переписке в текстовом чате пользователи должны авторизоваться под своей учетной записью «Скайп».
С помощью функции «Meet Now»
Новая опция позволяет создавать видеоконференцию через браузер в несколько кликов. При этом создание/вход в учетную запись не требуется.
Перейдите по ссылке бесплатной конференции Skype и выберите «Создать бесплатное собрание».
Скопируйте ссылку для приглашения будущих участников. После этого нажмите на «Позвонить».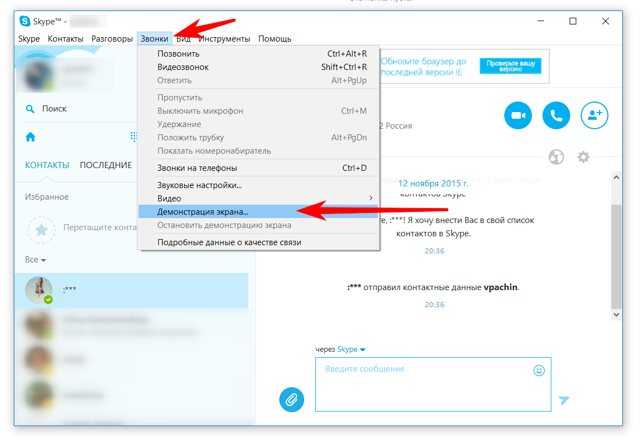
Выберите вариант создания собрания: в клиенте «Скайп» или на веб-странице.
Пользователи мобильных устройств функцией «Meet Now» воспользоваться не могут. Им необходимо создавать собрание только через приложение Skype.
Сколько человек можно одновременно добавить в видеоконференцию?
В этом году «Скайп» удвоил лимит, разрешив добавлять в видеоконференцию до 50 участников. Если у вас не получается организовать конференц-связь с таким количеством человек, убедитесь, что на вашем ПК установлена последняя версия Skype.
Возможности Скайпа
Софт не ограничивает время проведения видеоконференции. При этом записи звонков сохраняются на протяжении 30 дней – это удобно для проведения собеседований и вебинаров.
Полезные функции программы:
- Изменение названия и аватара беседы.
- Групповой текстовый чат для получения обратной связи.
- Размытие фона у вас за спиной – функция активирована по умолчанию и начинает работать перед присоединением к звонку.

- Исключение участника – достаточно навести мышку на аватар человека и нажать на красный крестик. Это имеет право сделать только создатель собрания.
- Отправка файлов и контактов другим участникам видеоконференции.
- Демонстрация экрана своего устройства, чтобы показать презентацию.
- Включение/отключение микрофона и видео.
- Демонстрация и скрытие списка контактов.
- Запись звонков для анализа и работы с примечаниями.
Настройки Skype для видеоконференций
Для настройки аккаунта нажмите на три точки возле своего логина, затем выберите пункт «Настройки».
В разделе «Учетная запись и профиль» можно настроить приватность аккаунта и добавить изображение профиля. Здесь также открывается доступ к управлению платежами и подписками.
Раздел «Внешний вид» позволяет выбрать темный или светлый режим, а также поменять цвет ваших сообщений в текстовом чате.
В разделе «Звук и видео» можно настроить камеру, микрофон и динамики.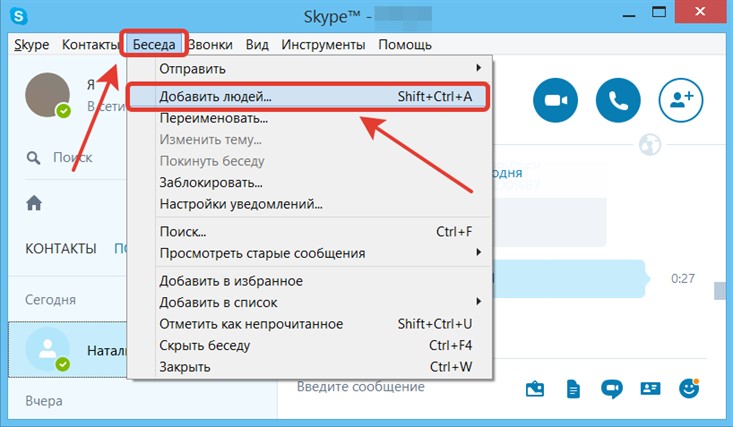
Раздел «Контакты» нужен для синхронизации контактов, настройки конфиденциальности и черного списка.
Как подключиться к чужой конференции
После получения приглашения вы можете присоединиться как гость или войти на видеоконференцию под собственной учетной записью.
Для быстрого входа кликните на «Присоединиться как гость». Укажите свое имя и нажмите «Присоединиться».
В беседе можно сразу добавиться в видеоконференцию, нажав «Позвонить», или подождать, пока остальные участники присоединяться к собранию.
Алгоритм действий для пользователей мобильных устройств примерно такой же. Чтобы стать участником видеоконференции, вы должны получить ссылку-приглашение, перейти по ней и нажать «Присоединиться к собранию».
Читайте также: ТОП-10 платформ для проведения онлайн-обучения
ЗаключениеSkype дает возможность проводить видеоконференции как с ПК, так и с телефона. Максимум можно добавить 50 участников. При этом лимит на продолжительность видеоконференции отсутствует.
При этом лимит на продолжительность видеоконференции отсутствует.
Пользователи «Скайп» могут настраивать свой аккаунт и уведомления, менять параметры конфиденциальности. Что касается проведения конференций, организатор может добавлять и удалять участников, пользоваться текстовым чатом, демонстрировать экран, делиться файлами и контактами.
Для доступа к расширенным возможностям предусмотрен Skype Business. Он позволяет проводить видеоконференции с высоким качеством звука и изображения, а допустимое количество участников в нем увеличено до 250.
Не пропусти обновление! Будь в курсе новых функций соцсетей и рекламных платформ — подпишись на наш Телеграм-канал. С нас самые актуальные новости, с тебя — подписка: Посмотреть, что за канал Реклама
Больше статей по теме:
РЕКОМЕНДУЕМ:
Реклама
НОВОСТИ
ОБЗОРЫ
СТАТЬИ
Реклама
как создать, сделать и настроить
Содержание
- Преимущества видеоконференций в Skype
- Технические требования
- Как создать видеоконференцию?
- Количество участников видеозвонка
- Можно ли изменять состав участников видеоконференции?
- Что ещё можно делать в видеоконференции Skype?
Созданный эстонскими разработчиками, скайп продолжает оставаться одним из самых популярных мессенджеров в мире. Среди прочих его достоинств – возможность совершать индивидуальные и групповые звонки (как голосовые, так и видео) и ничего не платить за них.
Среди прочих его достоинств – возможность совершать индивидуальные и групповые звонки (как голосовые, так и видео) и ничего не платить за них.
Нужно поделиться новостями с членами семьи, которые живут в другом городе? Сделать интересный проект с коллегами из разных стран? Видеоконференция в скайпе – оптимальный способ решить эту задачу.
Почему скайп? Обычные групповые конференции могут потребовать сложных настроек, а также специального оборудования. Для группового звонка в этом мессенджере нужны только подключенный к интернету компьютер, микрофон и видеокамера. К тому же сегодня скайп есть практически у всех, пользователям редко приходится дополнительно устанавливать этот мессенджер.
Преимущества видеоконференций в Skype
Видеоконференция – один из наиболее востребованных сервисов среди аудитории мессенджера. Почему?
- Во-первых, потому что это просто. Для того чтобы связаться с друзьями или коллегами, достаточно, чтобы у каждого на устройстве работала камера и была установлена любая, а лучше последняя версия скайпа.

- Во-вторых, бесплатно. Приложение не взымает с пользователей плату за звонки с одного аккаунта на другой.
Если у потенциального собеседника ещё не установлен скайп, то он может зайти на официальный сайт приложения и скачать его версию для своего устройства (смартфона, планшета, PC или MAC).
После установки нужно добавить будущих участников конференции в список контактов. Это активирует возможность совершать видеозвонки.
Технические требования
Чтобы сеанс видеосвязи по skype прошел успешно, необходимо, чтобы выполнялись определенные технические требования:
- Во-первых, само устройство должно работать хорошо и не зависать.
- Во-вторых, скорость интернет-подключения должна быть больше 1 Мбит/с.
Оптимально, если видеоконференция создается с компьютера с хорошим интернет-соединением и системными параметрами.
Как создать видеоконференцию?
Для того чтобы создать групповой видеозвонок, необходимо набрать любого из участников. Для этого выберите его в списке контактов, который находится в области слева.
Для этого выберите его в списке контактов, который находится в области слева.
В открывшейся справа области нажмите на кнопку, на которой нарисована камера.
В появившемся окошке нужно найти кнопку, на которой нарисован плюс (+), и нажать на неё. После этого высветится ряд опций, среди которых необходимо выбрать опцию «Добавить участников к этому звонку…».
Присоединить к звонку можно всех пользователей, которые на данный момент находятся в Сети.
Есть другой способ начать групповой видеозвонок в skype.
Для этого пользователю нужно клацнуть на кнопку, на которой нарисован плюс (+), в своем профиле. Она находится в поле слева, под именем пользователя и статусом («в сети», «не на месте», «не в сети» и т.п.), прямо под полем поиска.
Эта кнопка создает новую беседу. В окне справа появится поле, в котором пользователь может выбрать контакты, которые он хочет добавить. Чтобы присоединить контакт к беседе, нужно выбрать его и нажать кнопку «Добавить».
Этот путь надо будет повторить для каждого пользователя, которого нужно присоединить к конференции. Когда все участники будут добавлены, можно сделать групповой звонок.
Когда все участники будут добавлены, можно сделать групповой звонок.
Для этого достаточно просто нажать на кнопку, на которой нарисована камера:
Затем остается только дождаться, пока участники конференции ответят.
Количество участников видеозвонка
Сколько человек можно добавить к видеоконференции?
Вместе с создателем в видеозвонке может участвовать 25 человек. То есть один пользователь может одновременно общаться ещё с 24 людьми.
Видео создателя чата и ещё 9 собеседников будут высвечиваться на экране одновременно (каждое в своем окне), остальных будет слышно, но не видно.
Можно ли изменять состав участников видеоконференции?
Часто случается, что пользователь создает конференцию на много человек, а затем ему становится необходимо исключить некоторых участников. Должен ли он снова создавать конференцию и заново добавлять к ней нужных людей? Нет. Скайп позволяет исключать людей из уже существующего разговора. Однако сделать это может только создатель конференции.
Для того чтобы исключить контакт из конференции, нужно навести мышку на его аватар и нажать на красный крестик.
Если же пользователь хочет завершить групповой видеозвонок, нужно просто нажать на красную кнопку «положить трубку».
Также можно настроить и другие параметры беседы – сменить аватар, поменять название и т.п.
Что ещё можно делать в видеоконференции Skype?
Кроме всего вышеперечисленного, пользователь во время группового видеозвонка может делать следующее:
- Включать и отключать видео и микрофон.
- Показывать и прятать список контактов.
- Отправлять другим участникам конференции файлы и контакты.
Скайп не зря остается одним из самых распространенных в мире мессенджеров. Он регулярно улучшает свои бесплатные сервисы и дает пользователям возможность оставаться на связи с близкими и работать в команде даже из разных уголков земного шара.
Как настроить конференц-связь Skype на Mac или ПК
- Вы можете легко настроить конференц-связь через Skype и общаться с людьми, которые находятся в разных городах, по всей стране или даже по всему миру.

- Конференц-связь, совместно используемая только пользователями Skype, бесплатна, но если некоторые пользователи не пользуются Skype, тарифы будут различаться в зависимости от того, в какой части мира они находятся.
- Skype позволяет сохранять группу для удобного проведения конференций позже, что является отличной функцией для еженедельных или ежемесячных совещаний.
Потратив около одной минуты на настройку, вы можете организовать конференцию Skype, которая объединит десятки людей в одном простом и доступном формате.
Групповые вызовы Skype могут быть аудио-, видео- или комбинированными, в зависимости от используемых устройств. Конференц-связь Skype также может проводиться только между пользователями Skype или между пользователями Skype и людьми, использующими мобильный или стационарный телефон, однако за это взимается плата.
Процесс настройки групповых вызовов Skype немного различается в зависимости от того, состоит ли группа исключительно из пользователей Skype, поэтому давайте рассмотрим обе процедуры, сначала только пользователи Skype.
Как настроить конференц-связь Skype только с пользователями Skype на ПК1. Запустите Skype на ПК и щелкните значок «Группа» над списком контактов.
2. Появится пустое окно. Щелкните и перетащите контакты, которые вы хотите включить в групповой вызов, в окно.
3. Теперь нажмите кнопку «Вызов группы», чтобы инициировать вызов.
Как настроить конференц-связь Skype не только с пользователями Skype на ПК1. Сначала выполните описанные выше шаги, добавив всех абонентов, которые находятся в Skype. (Если их нет, начальный процесс остается прежним.)
2. Щелкните значок плюса «+» рядом с кнопкой «Группа вызовов» и введите телефонные номера, на которые нужно позвонить.
3. Нажмите «Позвонить в группу» и начните конференцию.
Не забудьте назвать и сохранить свою группу, если вам понадобится использовать ее позже.
Как настроить конференц-связь Skype на Mac1. Запустите Skype на Mac и щелкните значок «Чаты» в верхней левой части экрана.
Нажмите «Чаты». Изабелла Паолетто/Business Insider 2. Щелкните стрелку рядом с «Новый чат», чтобы открыть раскрывающееся меню. Нажмите «Новый групповой чат». Выберите «Новый групповой чат» в меню. Изабелла Паолетто/Business Insider
Изабелла Паолетто/Business Insider3. Назовите свою группу и добавьте фото, если хотите, во всплывающем окне. Щелкните значок синей стрелки в правом нижнем углу окна.
Нажмите на стрелку чтобы продолжить. Изабелла Паолетто/Business Insider Щелкните кружок рядом с именем пользователя.
Изабелла Паолетто/Business Insider
Щелкните кружок рядом с именем пользователя.
Изабелла Паолетто/Business Insider- Если у вас есть деньги на счете в Skype, вы также можете найти номер телефона человека в строке поиска, а затем добавить его к вызову.
5.
6. Чтобы начать звонок или видеозвонок, щелкните значок телефона или значок видеокамеры в правом верхнем углу экрана.
Щелкните значок телефона или видеокамеры в зависимости от того, какой тип вызова вы хотите начать. Изабелла Паолетто/Business InsiderКак удалить разговор в Skype на компьютере или мобильном устройстве
Как удалить сообщения Skype на рабочем столе или в мобильном приложении
«Скайп свободен?»: зависит от того, кому вы звоните — вот разбивка различных услуг Skype и их стоимость
Как узнать, заблокировал ли вас кто-то в Skype
Как обновить версию Skype на вашем ПК или компьютере Mac
Стивен Джон
Внештатный писатель
Стивен Джон — независимый писатель, живущий недалеко от Нью-Йорка: 12 лет в Лос-Анджелесе, четыре в Бостоне и первые 18 лет в округе Колумбия. Когда он не пишет и не проводит время с женой и детьми, его иногда можно встретить карабкающимся в горы. Его произведения широко распространены в Интернете, а его книги можно найти на сайте www.stevenjohnbooks.com.
Когда он не пишет и не проводит время с женой и детьми, его иногда можно встретить карабкающимся в горы. Его произведения широко распространены в Интернете, а его книги можно найти на сайте www.stevenjohnbooks.com.
ПодробнееПодробнее
Insider Inc. получает комиссию, когда вы покупаете по нашим ссылкам.
Как использовать Skype для бизнеса для видеоконференций
В 2003 году, когда видеочат был в основном чем-то, что мы делали дома, когда мы хотели общаться с нашими далекими друзьями и семьей более лично, чем с помощью простого телефонного звонка, многие из нас нажали по скайпу. Это стало глаголом «Когда ты вернешься домой, давай поговорим по скайпу» и стало синонимом всех видеозвонков.
В течение первого десятилетия своего существования Skype использовался в залах заседаний и домашних офисах удаленных сотрудников. Затем, в 2015 году, он получил повышение и родился Skype для бизнеса.
Что такое Skype для бизнеса?
Согласно отчету о состоянии видеоконференций, 64% компаний со штатом от 500 сотрудников используют Skype для бизнеса. Это глобальная онлайн-платформа для собраний, которую можно загрузить через Office 365. Она используется для видео- и голосовых вызовов, презентаций и обмена мгновенными сообщениями.
Это глобальная онлайн-платформа для собраний, которую можно загрузить через Office 365. Она используется для видео- и голосовых вызовов, презентаций и обмена мгновенными сообщениями.
Что отличает Skype для бизнеса от остальных в сегодняшнем все более переполненном поле для онлайн-конференций? Когда вы выбираете любое новое программное обеспечение для своей компании, ваше окончательное решение, скорее всего, будет зависеть от доступности и безопасности.
Специальные возможности Skype для бизнеса
Skype для бизнеса можно загрузить и получить к нему доступ с любого устройства, которое у вас есть в настоящее время, независимо от производителя. Кроме того, вам даже не нужен смартфон, чтобы звонить и получать доступ к собраниям Skype для бизнеса, что делает его одним из самых доступных и удобных вариантов для ваших онлайн-совещаний. Независимо от того, планируете ли вы ежемесячную встречу со своим вспомогательным офисом через океан или получаете обновления проекта от членов вашей удаленной команды, Skype для бизнеса будет держать вас на связи.
Безопасность Skype для бизнеса
Когда Microsoft, одна из самых надежных корпораций безопасности в мире, наблюдает за вашими действиями в Skype для бизнеса, вы можете спать спокойно, зная, что ваши данные в надежных руках. Microsoft гарантирует безопасность всех пользователей, вызовов и учетных записей с помощью надежного шифрования и проверки подлинности. Кроме того, платформа позволяет менеджерам и руководителям групп контролировать, какие учетные записи могут посещать собрания и кто может получать доступ к различным функциям во время разговора, оставляя всю власть в ваших руках.
В чем разница между Skype и Skype для бизнеса?
Проще говоря, в апреле 2015 года Microsoft провела ребрендинг своего офисного средства связи Lync в Skype для бизнеса. Я знаю, о чем вы думаете: «Какая разница»? Или, может быть, «Мне действительно нужны две формы Skype»? Одним словом: Да. В убедительном предложении: Да, вы делаете, и вы не пожалеете об этом! Skype для бизнеса и Skype сильно различаются, несмотря на то, что у них общее имя. Оба они являются средствами коммуникации, у них похожий логотип и одинаковая цветовая схема, но на этом их сходство заканчивается.
Оба они являются средствами коммуникации, у них похожий логотип и одинаковая цветовая схема, но на этом их сходство заканчивается.
Возможности Skype
Skype позволяет бесплатно общаться с любыми другими пользователями Skype с помощью мгновенных сообщений, голоса, видео и демонстрации экрана, а также конференц-связи до 25 человек. Сам Skype можно использовать для бизнеса, но лучше всего использовать его в личных целях или в небольших организациях. Например, вы можете интегрировать использование Skype в работу своей небольшой организации и бесплатно поддерживать беспрепятственное общение всей команды, а также иметь возможность общаться из любого места на любом устройстве. Skype — это хорошо налаженная система, просто возьмите ее у них: «Попробуйте Skype сегодня и начните добавлять своих друзей, родственников и коллег. Их будет несложно найти; сотни миллионов людей уже используют Skype, чтобы делать все разные вещи вместе».
Возможности Skype для бизнеса
Skype — это полезный инструмент, но он не обладает всеми функциями платформы для онлайн-совещаний, и именно здесь на помощь приходит Skype для бизнеса. Skype для бизнеса предлагает те же функции, что и Skype, и даже больше . Во-первых, Skype для бизнеса обеспечивает расширенную маршрутизацию и обработку вызовов, которые требуются большинству предприятий. Вы можете настроить группы поиска (группу людей, назначенных для приема входящих вызовов), делегатов, расширенные параметры переадресации и автосекретарей, большинство из которых необходимы в условиях крупного предприятия, по словам самих Microsoft.
Skype для бизнеса предлагает те же функции, что и Skype, и даже больше . Во-первых, Skype для бизнеса обеспечивает расширенную маршрутизацию и обработку вызовов, которые требуются большинству предприятий. Вы можете настроить группы поиска (группу людей, назначенных для приема входящих вызовов), делегатов, расширенные параметры переадресации и автосекретарей, большинство из которых необходимы в условиях крупного предприятия, по словам самих Microsoft.
Кроме того, с помощью Skype для бизнеса встречи можно транслировать в формате видео и аудио высокой четкости, что обеспечит вашей команде доступ наилучшего качества независимо от их местонахождения. Классический обмен мгновенными сообщениями Skype, теперь перепрофилированный, позволяет каждому члену команды вносить свой вклад в режиме реального времени, а пользователи могут повторно просматривать сообщения, отправленные во время собрания, и заметки с отметками времени даже после окончания собрания для оптимальной доступности.
Как использовать Skype для бизнеса для видеоконференций
Начать групповой видеовызов в офисе или присоединиться к нему из удаленного места очень просто. Даже во время импровизированной встречи через Skype для бизнеса у вас будет доступ к общим слайдам PowerPoint, совместной работе на доске и совместному использованию рабочего стола. Следуйте руководству Microsoft, и вы сразу же окажетесь на следующей виртуальной встрече.
Даже во время импровизированной встречи через Skype для бизнеса у вас будет доступ к общим слайдам PowerPoint, совместной работе на доске и совместному использованию рабочего стола. Следуйте руководству Microsoft, и вы сразу же окажетесь на следующей виртуальной встрече.
Начать конференцию.
Убедитесь, что ваши контакты доступны, предварительно проверив их текущий статус. Затем выполните следующие действия, чтобы пригласить их на конференцию.
- В главном окне Skype для бизнеса в списке контактов нажмите и удерживайте клавишу Ctrl и щелкните имена контактов, чтобы выбрать их для собрания.
- Щелкните правой кнопкой мыши выбранное и выберите Начать конференц-связь.
- Щелкните Звонок по Skype.
После этого ваши контакты получат уведомление и смогут принять или отклонить ваш запрос на конференцию.
Добавьте людей к видеоконференции.
Если вам нужно добавить других людей к вызову по видеоконференции, вы можете перетащить их имена на собрание из списка контактов. Или добавьте их через меню людей:
Или добавьте их через меню людей:
- В окне беседы на панели «Участники» нажмите «Пригласить других людей».
- Выберите кого-нибудь из списка и нажмите OK. Skype для бизнеса вызывает человека вместо вас и добавляет его к собранию.
Видеоконференции — это расширенные возможности проведения совещаний, дающие участникам возможность улавливать визуальные подсказки, язык тела и участвовать в творческих мозговых штурмах или важных корпоративных решениях. Приложение Meeting Owl Pro от Owl Labs совместимо как со Skype, так и со Skype для бизнеса, что позволяет вам общаться с коллегами лицом к лицу одним нажатием кнопки.
23 совета, как сделать Zoom, Skype и другие видеоконференции менее отстойными когда-либо ожидается в эти дни, чтобы поддерживать связь с друзьями и семьей, а также коллегами по работе. Хотите верьте, хотите нет, но на самом деле есть способы стать лучше в видеочатах. Вот советы и рекомендации, которые помогут вам меньше всего раздражать вас во время следующего группового звонка в Zoom, Skype, Google Duo или FaceTime.

1. Заранее проверьте свой видеопоток
Заранее проверьте свой видеопоток, чтобы убедиться, что вы выглядите презентабельно, и избежать суеты, чтобы занять правильное положение и под правильным углом, когда вызов действительно начинается. Большинство видеоприложений позволят вам сделать это довольно легко, но вы также можете использовать QuickTime Player на Mac или приложение «Камера» на Windows, чтобы увидеть, что видит ваша веб-камера.
2. Убедитесь, что ваш микрофон работает
Вы не хотите тратить первые пять минут видеозвонка на вопросы, все ли вас слышат. К счастью, выбранное вами программное обеспечение для видеозвонков должно позволить вам сделать это, если вы отметите параметры. Существуют также инструменты тестирования, встроенные в macOS ( Sound , затем Input в System Preferences ) и Windows ( System , затем Sound в Settings ).
3. Подумайте об освещении
Вам не нужно, чтобы ваш домашний офис был освещен как съемочная площадка, но вам следует подумать об освещении. Солнечное окно или яркая лампочка позади вас создадут тень, поэтому поместите перед собой источник света, чтобы люди могли видеть ваше лицо. Может быть достаточно лампы, а не обычного верхнего света в комнате — современные веб-камеры часто лучше снимают более темные сцены, чем вы могли себе представить.
Вам не нужно открывать видеоприложение для проверки камеры и микрофона. Скриншот: Gizmodo
4. Выберите правильный угол задрал нос. Это плохо, поэтому постарайтесь расположить камеру на уровне глаз ради всех, кто должен смотреть на вас. Также сведите к минимуму фоновый беспорядок и отвлекающие факторы — совет по предварительному просмотру видео, о котором мы уже говорили, должен вам помочь.
5. Используйте наушники и кнопку отключения звука
Наушники лучше всего подходят для видеоконференций, особенно когда вы находитесь в группе с большим количеством людей, в противном случае звук с других каналов будет зацикливаться на вашем собственном устройстве. микрофон. Убедитесь, что вы знаете, где находится кнопка отключения звука, и используйте ее при необходимости, иначе ваши вздохи, кашель и ерзание могут сильно отвлекать.
микрофон. Убедитесь, что вы знаете, где находится кнопка отключения звука, и используйте ее при необходимости, иначе ваши вздохи, кашель и ерзание могут сильно отвлекать.
6. Обновите программное обеспечение. Это то, что вы должны проверить заранее, а не во время разговора. Это означает, что вы не вызовете никаких проблем с совместимостью или не нарушите работу каких-либо функций во время общения с друзьями или коллегами из-за того, что используете устаревшее приложение.
Постоянное обновление программного обеспечения является обязательным. Скриншот: Gizmodo
7. Закройте другие приложения требования к вашей веб-ссылке во время видеозвонка — возможно, вы не используете потоковую передачу YouTube в фоновом режиме, нажимаете паузу при основных обновлениях приложений и (если вы дома) отговариваете членов вашей семьи от запуска онлайн-игр. сеанс одновременно.
8) Настройте виртуальные фоны в Zoom
Если Zoom — это приложение для видеочата, которое вы используете, вы можете получить массу удовольствия от виртуальных фонов.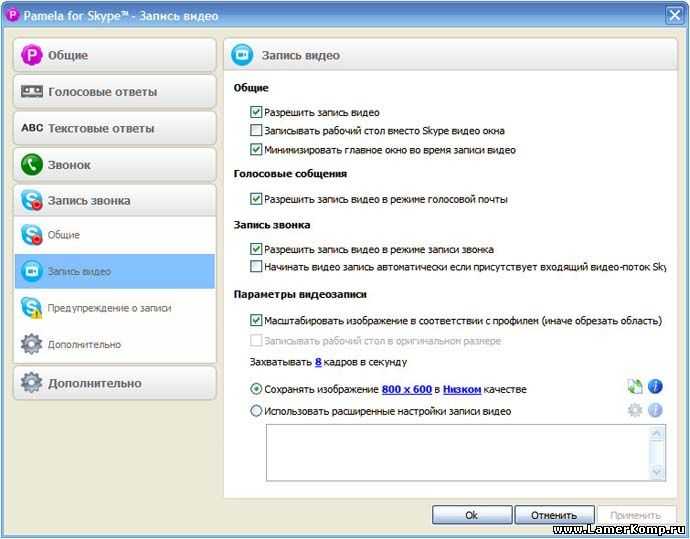 Перейдите к Настройки видео на рабочем столе (нажмите стрелку рядом со значком видео) или в меню Еще на мобильном устройстве (нажмите на три точки). Если у вас есть творческие идеи для фона, Canva только что запустила средство для создания виртуальных фонов Zoom.
Перейдите к Настройки видео на рабочем столе (нажмите стрелку рядом со значком видео) или в меню Еще на мобильном устройстве (нажмите на три точки). Если у вас есть творческие идеи для фона, Canva только что запустила средство для создания виртуальных фонов Zoom.
9. Убедитесь, что вы отлично выглядите в Zoom
Zoom также может позаботиться о том, чтобы вы выглядели как можно лучше, с помощью нескольких отдельных улучшений в дополнение к вашему видеопотоку (например, разглаживание морщин). В настольном приложении вы найдете параметр Подправить мою внешность на панели Настройки видео (щелкните маленькую стрелку рядом со значком видео на панели инструментов). Это на общем экране Настройки на мобильном телефоне.
Zoom поможет вам немного лучше выглядеть на камеру. Скриншот: Gizmodo
10. Настройте несколько комнат обсуждения в Zoom
Комнаты обсуждения — отличный способ поощрить обсуждение и избавиться от шума в Zoom, особенно если в одном видеозвонке участвуют десятки и десятки людей. Если вы являетесь организатором, вы можете создать их, нажав Комнаты отдыха на панели инструментов, и даже предварительно назначить людей в комнаты перед звонком на главной панели инструментов Zoom.
Если вы являетесь организатором, вы можете создать их, нажав Комнаты отдыха на панели инструментов, и даже предварительно назначить людей в комнаты перед звонком на главной панели инструментов Zoom.
11. Начать демонстрацию экрана в Zoom
Демонстрация экрана — очень полезная функция в Zoom. Это могут делать и организаторы, и участники (если только организатор не отключил эту функцию), а другие пользователи могут участвовать, добавляя аннотации (опять же, если это разрешено организатором). Чтобы поделиться экраном или пустой доской, выберите Share Screen на панели инструментов на рабочем столе или Share Mobile , если вы используете мобильное устройство.
12. Добавьте фильтры и эффекты в Google Duo
Возможно, Google Duo — ваше любимое приложение для видеозвонков, и, несмотря на его простой интерфейс, Duo предлагает множество незаметных функций. Одним из них являются фильтры, хотя они больше подходят для звонков с друзьями и семьей, чем с коллегами по работе. Во время видеовызова, если вы коснетесь Фильтры или Эффекты Кнопка справа, вы можете увидеть, что доступно.
Во время видеовызова, если вы коснетесь Фильтры или Эффекты Кнопка справа, вы можете увидеть, что доступно.
13. Отправьте записанное сообщение в Google Duo. жить в разных часовых поясах. Какой бы ни была причина, вы можете записать видеосообщение для группы людей, а не выходить в прямом эфире в Google Duo. Выберите Создать группу на экране контактов, дайте группе имя, затем нажмите кнопку Сообщение .
14. Переключение вида камеры в Google Duo
Если вы используете Google Duo для видеовызова на телефоне или планшете, вы можете переключаться между передней и задней камерами на вашем устройстве для ваш живой видеопоток. Например, вам может понадобиться показать своим собеседникам, на что вы смотрите. Во время звонка вы увидите на экране кнопку переключения камеры (это та, что в виде круга со стрелками вокруг него).
Google Duo показывает, кто звонит, прежде чем вы ответите. Изображение: Google
Изображение: Google
Knock, который позволяет вам предварительно просмотреть видео о том, кто звонит, до того, как соединение будет установлено (и наоборот, если вы звоните кому-то еще). Чтобы включить или отключить это, вам нужно перейти к настройкам приложения: щелкните значок шестеренки, если вы находитесь в Интернете, или тройную точку 9.0004 Кнопка Еще в мобильных приложениях.
16. Держите вызовы FaceTime поверх других окон
Если вы пользуетесь всеми устройствами и службами Apple и используете FaceTime для своих звонков, вы можете использовать приложение, встроенное в macOS, а не приложение на вашем телефоне. или планшет. Чтобы другие программы не мешали и не блокировали ваш обзор всех остальных участников вашего звонка, откройте меню Видео и убедитесь, что во время работы FaceTime установлен флажок Всегда сверху .
17. Переключитесь на Animoji или Memoji в FaceTime
Использование iPhone с Face ID дает вам доступ к Animoji и Memoji, которые вы можете использовать вместо своего лица в FaceTime, если вы чувствуете себя менее красивым или немного застенчивый. Движения губ и головы должны синхронизироваться со звуком. Нажмите на свою ленту, затем Эффекты (маленькая звезда), затем значок Animoji (мультяшная голова обезьяны), чтобы начать.
Движения губ и головы должны синхронизироваться со звуком. Нажмите на свою ленту, затем Эффекты (маленькая звезда), затем значок Animoji (мультяшная голова обезьяны), чтобы начать.
Коснитесь любой миниатюры во время вызова FaceTime, чтобы получить увеличенную версию. Изображение: Apple
18. Добавление текстовых меток в FaceTime
Еще одна полезная функция FaceTime на iPhone — это возможность добавлять текстовые метки поверх вашего видеопотока, чтобы объяснить, кто вы, где вы находитесь, или что вы сейчас делаете. статус есть. Во время разговора коснитесь миниатюры, затем нажмите кнопку Aa , чтобы добавить текст. Это довольно простая функция, но вы можете перетаскивать текст, чтобы изменить его положение и размер на экране.
19. Фокус на одном человеке в FaceTime
Когда вы участвуете в групповом видеозвонке в FaceTime, приложение по умолчанию увеличивает размер миниатюры говорящего. Если есть кто-то еще, кого вы хотите рассмотреть поближе, просто коснитесь соответствующей миниатюры; коснитесь его еще раз, чтобы зафиксировать этого человека на месте. Вы также можете увеличить свою миниатюру, нажав на нее.
Если есть кто-то еще, кого вы хотите рассмотреть поближе, просто коснитесь соответствующей миниатюры; коснитесь его еще раз, чтобы зафиксировать этого человека на месте. Вы также можете увеличить свою миниатюру, нажав на нее.
20. Включите субтитры в Skype
Одной из лучших функций, которые может предложить приложение Skype от Microsoft, являются живые субтитры для ваших видеозвонков. Если вы входите в Вызов , затем Субтитры вызова из настроек приложения, вы можете включить их для всех вызовов и даже перевести их на другой язык. Чтобы включить их во время видеовызова Skype, нажмите кнопку Plus , затем выберите Включить субтитры .
Skype может добавлять субтитры к вашим звонкам в режиме реального времени. Скриншот: Gizmodo
21. Запись видеозвонков в Skype
Запись видеозвонков означает, что вы можете запечатлеть особые моменты или записать, что произошло на собрании, или помочь кому-то кто пропустил вызов, чтобы наверстать упущенное — и все получают оповещение, когда начинается запись, так что вы никого не поймаете.





