Как экспортировать видео из Sony Vegas Pro?
23 января, 2017Обычно этот урок выносят в самый конец. Зачем? Почему? А ведь каждому нормальному человеку так охота посмотреть на результат своей работы. Да, если вы только начали изучать программу, то на четвертом уроке вы будете знать весьма мало. Но ведь по большому счету, много для начала знать и не надо.
А надо брать и делать. Делать работу, которую хочется побыстрее посмотреть. И вот этим мы сегодня и займемся, а именно займемся выводом файла, с тем, чтобы мы могли его посмотреть и в дальнейшем улучшать. Приступим к уроку – как сохранить видео в Sony Vegas Pro.
Когда вы изучаете программирование, то авторы стараются дать вам возможность почувствовать программирование на простом уроке. А именно, ставят задачу вывести куда-нибудь (в зависимости от языка программирования) текст «Hello World!», что, как я думаю вы уже догадались, означает «Привет Мир!»
Напомню, в предыдущих уроках вы уже познакомились с интерфейсом программы, познакомились, как работать с окнами, и узнали как импортировать видео в программу Sony Vegas Pro.
Как сохранить видео
Добавьте видео в окно Project Media, смотрим урок. Выделяем нужные файлы.
Теперь перетаскиваем их на панель монтажа (timeline). Для этого выделите нужные вам файлы мышью (это можно сделать зажав клавишу Ctrl и мышью выбирая нужные файлы, как на примере ниже, либо нажав клавишу Shift, и выбрав вначале первый нужный файл, затем последний файл из списка). После этого, зажав левую клавишу мыши, перетащите файлы на панель монтажа (timeline).
Обратите внимание, до того как вы отпустите клавишу мыши, на панели монтажа будет показан контур куда будут помещены ваши файлы. Отпускаем клавишу мыши. Всё, первый этап готов. Мы разместили файлы на панели монтажа.
Всё, первый этап готов. Мы разместили файлы на панели монтажа.
Теперь вообще-то нужно делать непосредственно монтаж. То есть убирать часть видео, склеивать с другими, производить работу над звуком. Да и многое другое. Всё это мы ещё будем делать, но не сегодня. Сегодня у нас цель – получить видео. Уж какое есть.
Нам нужно выделить тот фрагмент, который мы хотим вывести. Для этого поставим курсор в конце последнего фрагмента, зажмем левую клавишу мыши и не отпуская клавишу, передвинем курсор к началу. Во время передвижения мы увидим что у нас идёт выделение. Передвинув курсор мыши до начала, отпустим клавишу мыши.
Далее заходим в меню Fail и выбираем пункт меню – Render as…
Появляется диалоговое окно в котором можно выбрать ряд параметров, которые мы можем изменить. На самом верху есть поле под названием – Folder. Это та папка, в которую будет сохранено наше видео. Ниже – Name. Это имя будущего файла. По умолчанию имя идет Untitled. Однако, при желании, мы можем его изменить.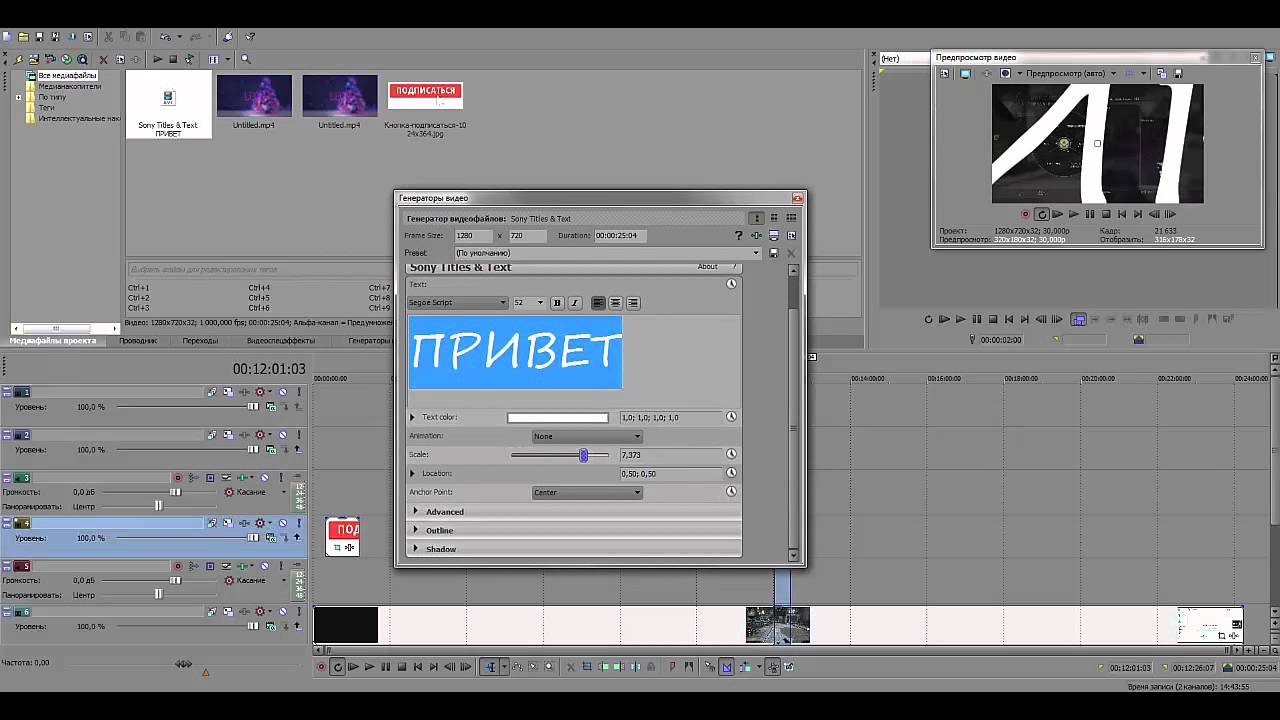
Ещё ниже, форматы аудио и видео в которые можно сохранить файл. Здесь много форматов, я же пока выберу всего один. Двойной щелчок по надписи Video for Windows (*.avi). В открывшемся списке, выберем – HD 1080-60i YUV. Это не значит, что это самый лучший формат для записи. Просто я хочу выбрать именно этот формат.
Нажимаем кнопку – Render
Теперь нас пойдет рендер, то есть непосредственно вывод фильма в файл. Когда он закончится, станут активными две кнопки – Open и Open Folder. Они означают открыть файл и открыть папку, где сохранен файл.
В заключение.
Вот мы и вывели наш первый фильм. Конечно, если смотреть по факту, то сегодня мы просто объединили несколько файлов в один. Это то, для чего не обязательно использовать такую мощную программу как Sony Vegas Pro. Но сегодня это от нас и не требовалось. Сегодня для нас главным было просто «попробовать» программу. Убедится, что всё действительно работает. В дальнейшем мы будем все усложнять наши действия.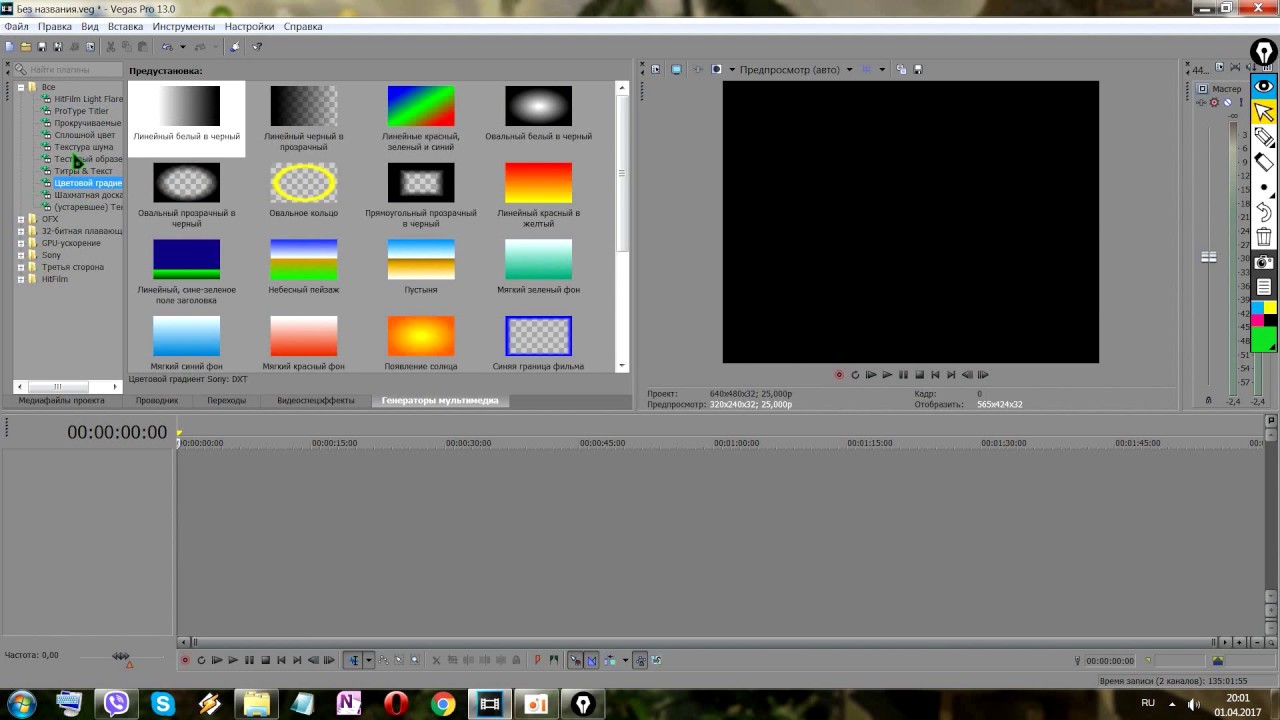 Добавлять новые «фичи» и многое другое. А теперь, до встречи в новых выпусках!
Добавлять новые «фичи» и многое другое. А теперь, до встречи в новых выпусках!
Видеоредактор Sony Vegas — вопросы и ответы. Часть 2
В первой части статьи мы постарались дать ответ на общие вопросы и рассмотрели основные приемы монтажа. Теперь обратим внимание на базовые эффекты в программе, а также рассмотрим решения наиболее часто возникающих проблем.
Эффекты
Как сделать плавное «затухание» звука в конце звукового клипа?
На верхнем левом и правом краях клипов есть треугольник — его можно захватить мышью и потянуть внутрь клипа — увидите, как изменяется нарастание/затухание звука (это т.н. FadeIn/FadeOut). Это относится как к звуковым, так и к видеоклипам (для последних это будет плавный уход в черный цвет).
Форму кривой затухания можно выбрать: вызовите локальное меню в этом месте и выберите нужную форму в подменю Fade Type.
Как добавить профиль яркости на видео-дорожку?
Во-первых, у видеоклипов есть не профиль, а постоянная величина Opacity, а это, собственно, не яркость, а прозрачность. Но если видеодорожка только одна, то эта прозрачность будет на черном фоне, то есть это и есть как бы яркость.
Но если видеодорожка только одна, то эта прозрачность будет на черном фоне, то есть это и есть как бы яркость.
В режиме Normal Edit (он включается после первого запуска по умолчанию) нужно подвести курсор к верхней границе видеоклипа. Когда курсор превратится в «руку» со стрелкой вверх-вниз, нажмите кнопку мыши и потяните вниз. При этом в выпадающей подсказе будет надпись «Opacity is …%».
Во-вторых, чтобы добавить профиль Fade to Color (это как бы яркость), выберите нужную дорожку, потом используйте меню Insert/Video Envelopes/Track Fade to Color. Появится профиль, в нем точно так же, как и в профиле громкости звука, добавляйте точки командой Add Point локального меню и т.д.
Какие существуют дополнительные видеоэффекты для Вегаса?
Пожалуй, наиболее известные — ProDad Heroglyph, Boris Red. Набор эффектов в них настолько велик, что лучше обратиться на сайты производителей этих наборов для получения более подробной информации. Существуют и другие наборы плагинов — как платных, так и бесплатных.
Можно ли придать эффект «киношности» видео?
Да, можно попробовать эффект Magic Bullet Movie Looks (внешний эффект, устанавливается отдельно). Если же нужна стилизация «под старое кино», то такой эффект (Old Film) есть в самой программе.
Как сделать зеркальное отражение видео слева направо?
Нажать кнопку Track Motion на видеодорожке, в появившемся окне использовать кнопку Flip Horizontal.
Если это нужно сделать только на одном клипе, то нужно аналогичную функцию вызвать в окне Pan & Crop (это окно вызывается нажатием специальной кнопки на правой границе клипа на дорожке). В нем нужно щелкнуть правой кнопкой мыши и в меню выбрать «Flip horizontal».
Как сделать эффект «картинка в картинке»?
Ответ на этот вопрос есть в статье.
Можно ли сделать так, чтобы параметры эффектов и переходов были не постоянными, а изменялись во времени по заданному сценарию (профилю)?
Да, можно. Как это сделать, описано в статье.
Можно ли сделать так, чтобы видео проигрывалось «задом наперед» или с изменяемой скоростью?
Да, для этого нужно добавить на видеодорожку огибающую скорости (меню Insert —> Video Envelopes —> Event Velocity) и потянуть ее вниз мышью так, чтобы скорость стала -100%.
Также можно добавить на этой огибающей ключевые точки (двойным щелчком мыши) и задавать скорость воспроизведения в каждой из них (например, можно сделать стоп-кадр, задав скорость 0%). При этом длительность клипа будет изменяться соответствующим образом.
Можно ли в Вегасе ускорить видео более, чем в 4 раза?
Можно, но максимум в 12 раз: в свойствах клипа нужно установить Playback Rate в 4, а затем еще добавить кривую скорости (Velocity Envelope) и установить скорость 300%. Как вариант: ускорить, сохранить в промежуточный файл, затем открыть его в проекте, снова ускорить и т.д. Но это, по крайней мере, неудобно, и чревато плохим качеством результата, поэтому лучше значительное ускорение делать другими средствами — например, с помощью скриптов AVISynth и сохранения в обработанный файл, который уже затем открывать в Вегасе.
Можно ли одновременно ускорить/замедлить и видео, и звук?
Да, для этого нажмите Ctrl и потяните мышью границу клипа влево-вправо. Если сильно изменить длительность, то в звуке могут быть слышны сильные искажения.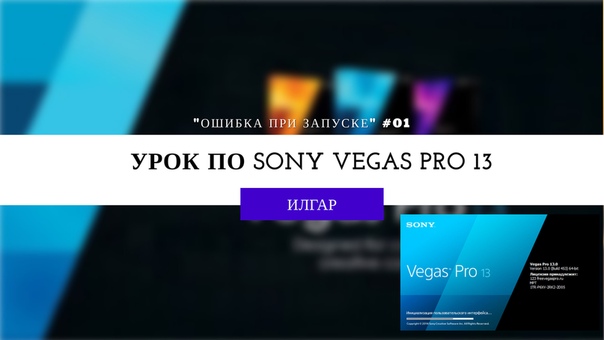 Таким способом можно ускорить/замедлить видео и звук только на постоянную величину.
Таким способом можно ускорить/замедлить видео и звук только на постоянную величину.
Можно ли прямо в программе стабилизировать видео, чтобы оно меньше дрожало и дергалось?
Да, для этого существует специальный плагин ProDAD Mercalli. Рекомендуем также изучить статью о стабилизации видео.
К видео применены видеоэффекты, но в окне Preview я их действия не вижу. В чем дело?
Проверьте в окне Preview, не включены ли опции Split Screen View и FX Bypassed.
Проблемы
После установки программы обнаружил, что отсутствуют видеоэффекты (аналогичные проблемы: не открываются MPEG2-файлы или AC3-звук). В чем дело?
Почти наверняка проблема в том, что установлена пиратская версия программы, и не активированы соответствующие плагины. В официально купленной лицензионной версии таких проблем быть не должно (если же они все равно есть, переустановите программу и/или обращайтесь в техподдержку Sony).
В последних версиях программы для активации MPEG2- и AC3-плагинов достаточно установить DVD Architect (естественно, лицензионный).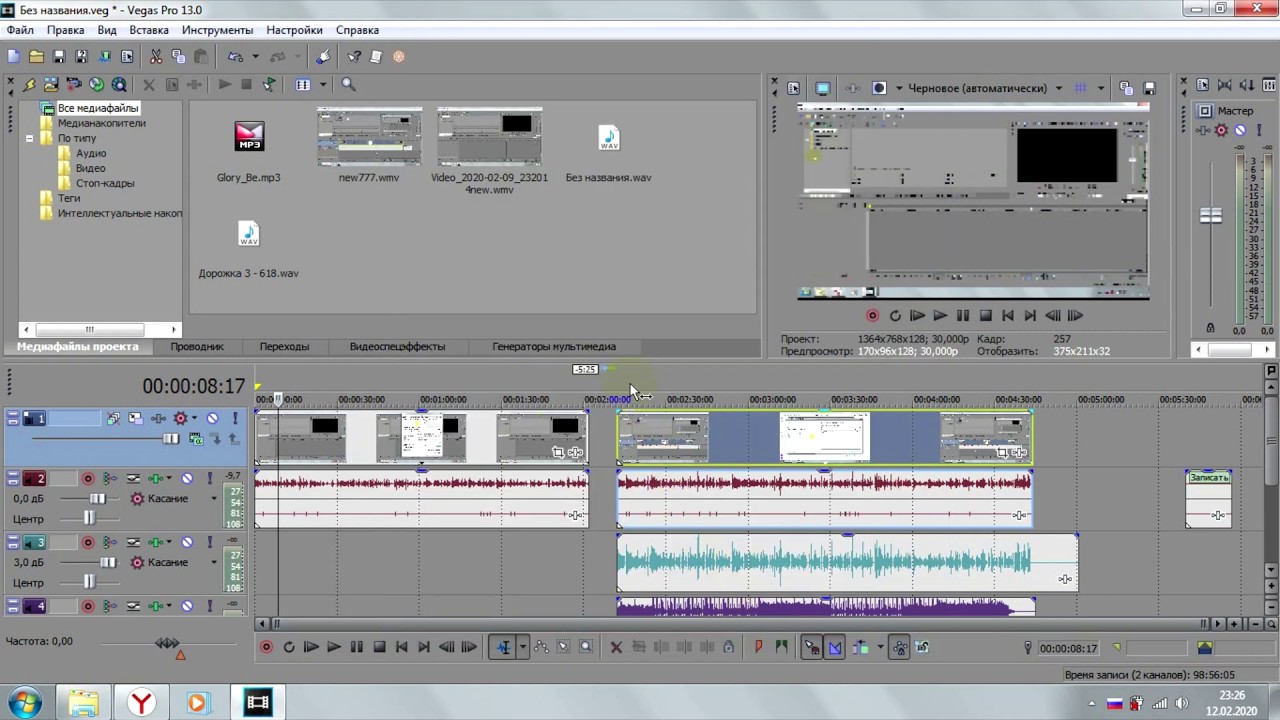
Есть проблемы с файлами с HDV-камеры — с какими-то программа работает нормально, а на каких-то «вылетает». Что делать?
Если файлы были введены с HDV-камеры с помощью программы HDVSplit, то, скорее всего, проблема именно в этом. К сожалению, с точки зрения Вегаса такие файлы считаются не совсем корректными, и фирма Sony не рекомендует пользоваться HDVSplit для ввода HDV-видео с камеры, и не гарантирует устойчивую работу в этом случае. Пользуйтесь встроенным модулем ввода HDV, который есть прямо в программе.
Не открывается файл со звуком в формате mp3. Что делать?
Попробовать установить Lame ACM mp3 codec: http://www.free-codecs.com/download/LAME_ACM_Codec.htm
Не открывается AVI-файл с видео в формате DivX. Что делать?
Необходимо установить кодек DivX (с оцифиального сайта www.divx.com). Если это не помогает, то попробовать изменить FourCC-код в файле на «DX50» (с помощью программы FourCC Code Changer). Иногда такие проблемы бывают из-за конфликтов с кодеком XviD — попробуйте отключить в его настройках декодирование DivX (или вообще удалить кодек XviD). Также проблемы могут быть вызваны установленными кодекпаками (K-Lite и т.п.) — лучше их все удалить, а кодеки устанавливать только отдельно по необходимости.
Также проблемы могут быть вызваны установленными кодекпаками (K-Lite и т.п.) — лучше их все удалить, а кодеки устанавливать только отдельно по необходимости.
При попытке открыть файл внизу окна показывается надпись «Stream attributes could not be determined», и файл открыть не удается. Почему?
Возможно несколько вариантов: либо формат файла не поддерживается (список поддерживаемых форматов доступен на сайте производителя), либо не активированы соответствующие плагины (см. выше), либо не установлены соответствующие кодеки для видео и/или звука. Подробнее об этом написано в статье.
В 8-й версии недоступен DebugMode FrameServer. Как решить проблему?
Воспользуйтесь советом с форума: http://forum.ixbt.com/topic.cgi?id=29:24044:431#431
Ввод-вывод DV
Когда-то пользовался Vegas 2.0, и при выводе готового видео обратно на DV-камеру дата и время съёмки сохранялись (кроме переходов, там показывалось —:—). Теперь стоит более новая версия, и прописывается дата/время рендеринга. Как добиться, чтобы прописывалась дата и время исходной съемки?
Как добиться, чтобы прописывалась дата и время исходной съемки?
Никак — в более новых версиях программы такой возможности больше нет.
При захвате аналового видео, используя сквозной канал (камера цифрует и сразу передает по интерфейсу IEEE1394 в PC), Adobe Premiere работает без проблем, а Vegas требует вставить в камеру кассету. Можно ли отучить Vegas требовать кассету при сквозной оцифровке через камеру?
Попробуйте отключить управление камерой по DV, то есть DV Device Control: в окне Video Capture вызовите меню Options/Preferences, закладка General, в ней опция Enable DV Device Control — выключите ее.
Какие есть способы вывода на DV-ленту в Vegas?
Способа два — вывести непосредственно проект (либо его часть) либо список файлов. Первое делается с помощью команды меню Tools/Print Video to DV Tape, второе — меню File/Capture Video, закладка Print To Tape. Первый способ требует предварительного просчета всех переходов (transitions) между клипами, а также всего видео, обработанного эффектами или профилями яркости, а также всего звука (в промежуточный файл в формате W64).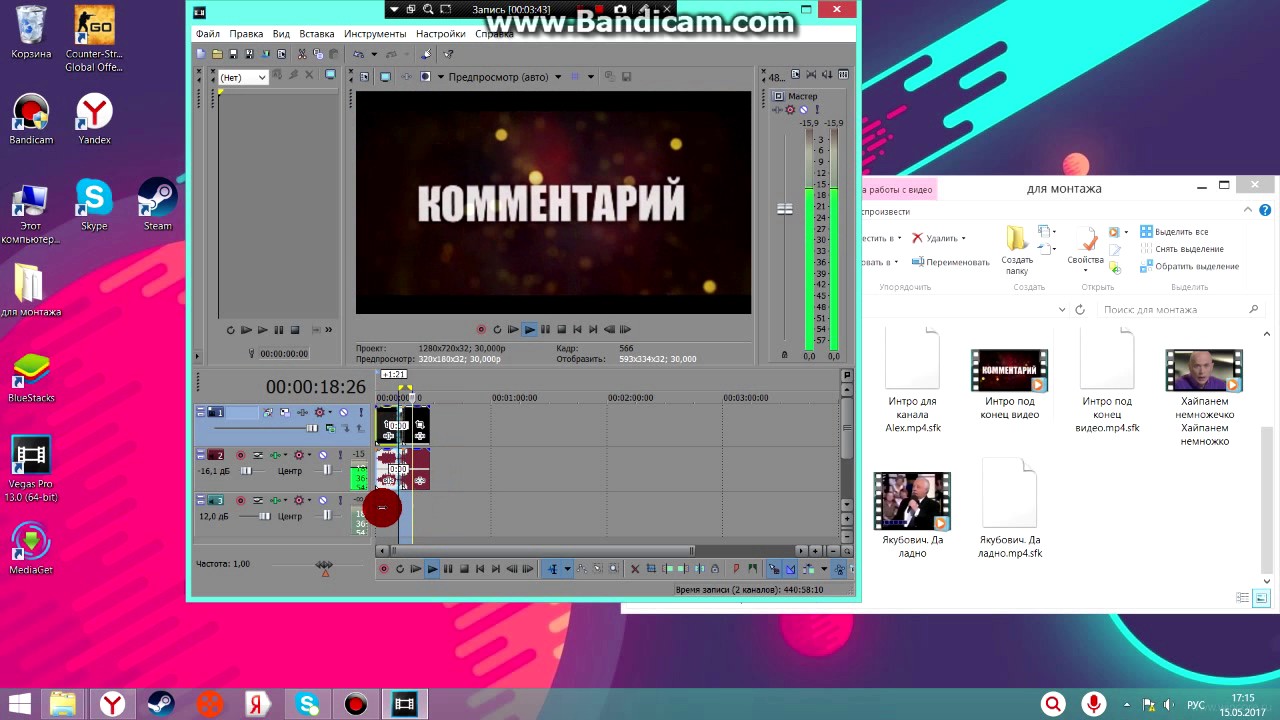
Второй способ позволяет быстро вывести на ленту список нескольких готовых DV-клипов без промежуточных пересчетов и без создания проекта. Если клипы были введены не в Vegas, они должны быть в точности в формате DV (см. про идентификатор формата dvsd в следующем вопросе).
Как избежать полного пересчета всего проекта перед выводом на DV-ленту?
Для начала убедитесь, что параметры всех DV-файлов в проекте в точности совпадают с параметрами проекта, и соответствуют формату DV.
Вызовите меню File/Properties, либо нажмите Alt+Enter. В закладке Video проще для надежности выбрать желаемый формат в списке Template, например PAL DV. При этом порядок полей Field order обязательно должен быть Lower field first. В закладке Audio убедитесь, что параметры звука следующие: Sample rate = 48000 (по умолчанию обычно стоит 44100!), Bit depth = 16.
Кроме того, убедитесь, что такие же параметры установлены у всех исходных файлов в окне Project Media, в особенности порядок полей!
Самое главное: если файлы были введены с ленты не с помощью Vegas Video, либо были предварительно обработаны в другой программе, обязательно убедитесь (с помощью какой-либо программы текстового просмотра файлов, например, встроенного viewer в FAR manager или Windows Commander), что код формата внутри файла указан «dvsd», а не какой-либо другой (например, плата Canopus DV Raptor пишет идентификатор формата «CDVC» и работает со своим кодеком), причем именно маленькими, не заглавными буквами! В противном случае Vegas не распознает их как стандартные DV-файлы, несмотря на то, что файл открылся каким-либо DV-кодеком, и будет полностью пересчитывать весь проект перед сохранением на ленту.
Чтобы изменить идентификатор формата (его еще называют FourCC-код) без переписывания всего файла, существуют разные программы, например AVI Fourcc Changer. Еще раз напоминаем, что код dvsd нужно писать маленькими, а не заглавными буквами!
Кроме того, звук перед выводом на ленту всегда сохраняется в промежуточный файл в формате W64, и избежать этого при выводе проекта на ленту нельзя. Если же хочется как можно быстрее вывести на ленту одиночный файл, лучше воспользоваться закладкой Print to tape из меню File/Capture video.
Почему при выводе на мой цифровой магнитофон не работает DV Device Control, то есть приходится запускать запись вручную?
По всей видимости, Vegas не поддерживает DV Device Control вашего магнитофона.Полезные ссылки
Существует ли русская документация по программе, какие-либо уроки на русском языке?
Да, в сети достаточно много таких ресурсов. Некоторые из них (пожалуй, наиболее полезные):
- Переводы руководства к Sony Vegas на русский язык, статьи и советы по работе с программой: http://kanst.
 mediatory.ru , http://provegas.ru
mediatory.ru , http://provegas.ru - Видеоуроки по Sony Vegas: http://orestov.com/vegas
- Несколько практических уроков, статьи про Вегас: http://www.broadcaster.ru/category/tutorials/sony-vegas-tutorials
- Русскоязычные форумы по Sony Vegas: http://forum.videoediting.ru/index.php?showforum=32
Вернуться к Путеводителю
6 ноября 2008 Г.
Владимир Дулепов
Новости
Видеокарту Radeon RX 5600 XT из 2020 года наделили 12 ГБ памяти
4 мая 2023
Подтверждено: GeForce RTX 4060 Ti и Radeon RX 7600 получат по 8 ГБ памяти
4 мая 2023
GeForce RTX 3070 понадобилось два с половиной года, чтобы опуститься ниже рекомендованной цены. В Европе карту можно купить за 450 евро
3 мая 2023
эффектов Sony Vegas| 13 : 17 | щепотка, лучи, блики, звездообразование
На этих уроках мы пройдем курс Vegas Pro по редактированию видео и аудио, эффекты Sony Vegas, где мы обсудим, как добавить эффект щипка, эффекты волны и завихрения, эффект лучей, свет пятна и зеркальные эффекты.
Урок 13 | щипковый эффект
Щипковый фильтр похож на вогнутую и выпуклую линзы.
сферический фильтр оборачивает область вокруг изображения и может управлять настройками.
Этот урок посвящен тому, как работает Punch Bunch, который представляет собой забавный и комический эффект.
Может увеличивать часть изображения или персонажа и уменьшать другие части изображения.
Эффект просмотра забавного зеркального эффекта дома, который отображает вогнутые зеркала и выпуклые и искажает изображение стоящих перед ними персонажей и выглядит смешно и саркастично.
Сферический фильтр — дополнительная опция эффекта гранулирования,
с настройками немного похожими на предыдущий фильтр, в котором так же можно работать с изображением и управлять значениями настроек гранул.
Урок 14 |Эффекты волны и завихрения
Фильтр завихрения вращает слой вокруг центральной точки, при этом угол поворота и направление вращения можно контролировать.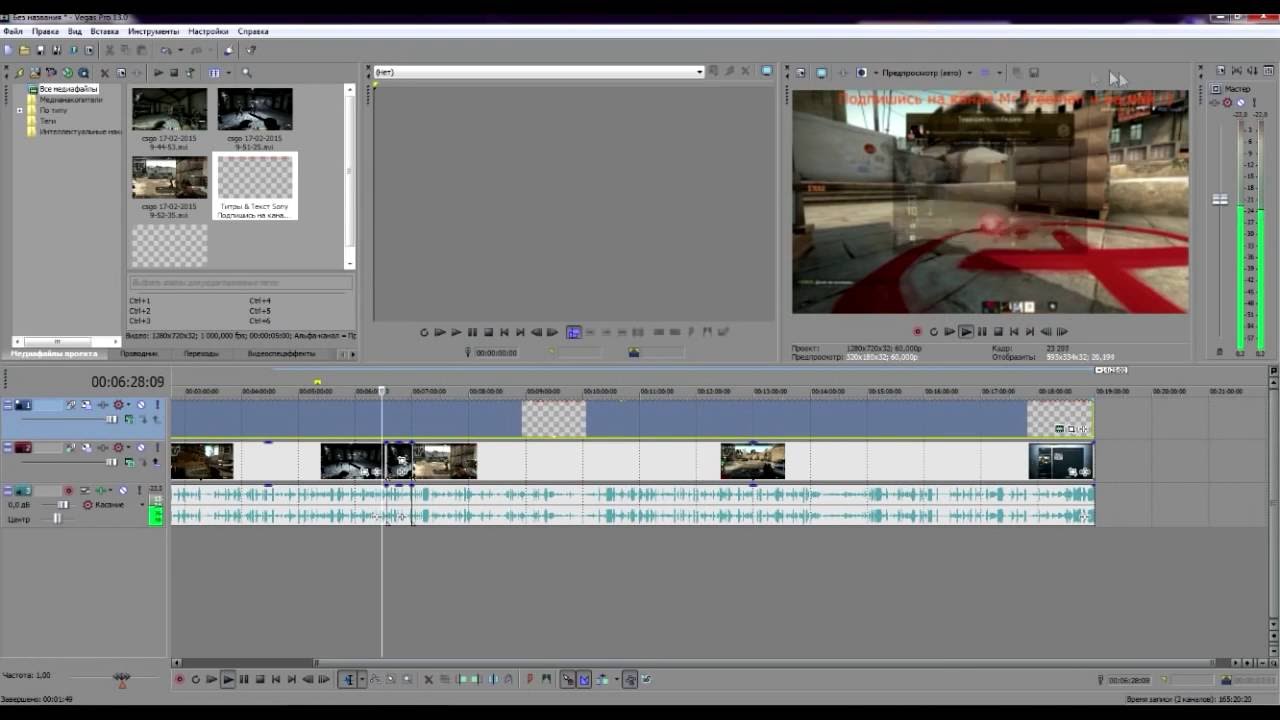
дает появление ряби в виде волнистых карманов, контролируя длину волны и ширину волны.
каждая настройка этих настроек имеет кнопку секундомера, которая используется для записи движения во время прохождения времени на временной шкале.
Урок 15 | Эффекты лучей и пятен часть 1
В этом уроке, за которым следует курс редактирования в Vegas Pro, мы рассмотрим ряд эффектов лучей и световых пятен, в том числе:
световых лучей, лучей, бликов, звездных вспышек, бликов, карт рельефа, минимальных и Макс.
Эти фильтры создают эффекты световых лучей с управлением цветом света, степенью чувствительности, интенсивностью,
его положением и добавляют маску для управления его распространением, а также степенью гладкости, смешивания и чистоты или внешний вид,
позволяет контролировать количество длины излучения, левый, площадь распространения и расширенные лучи.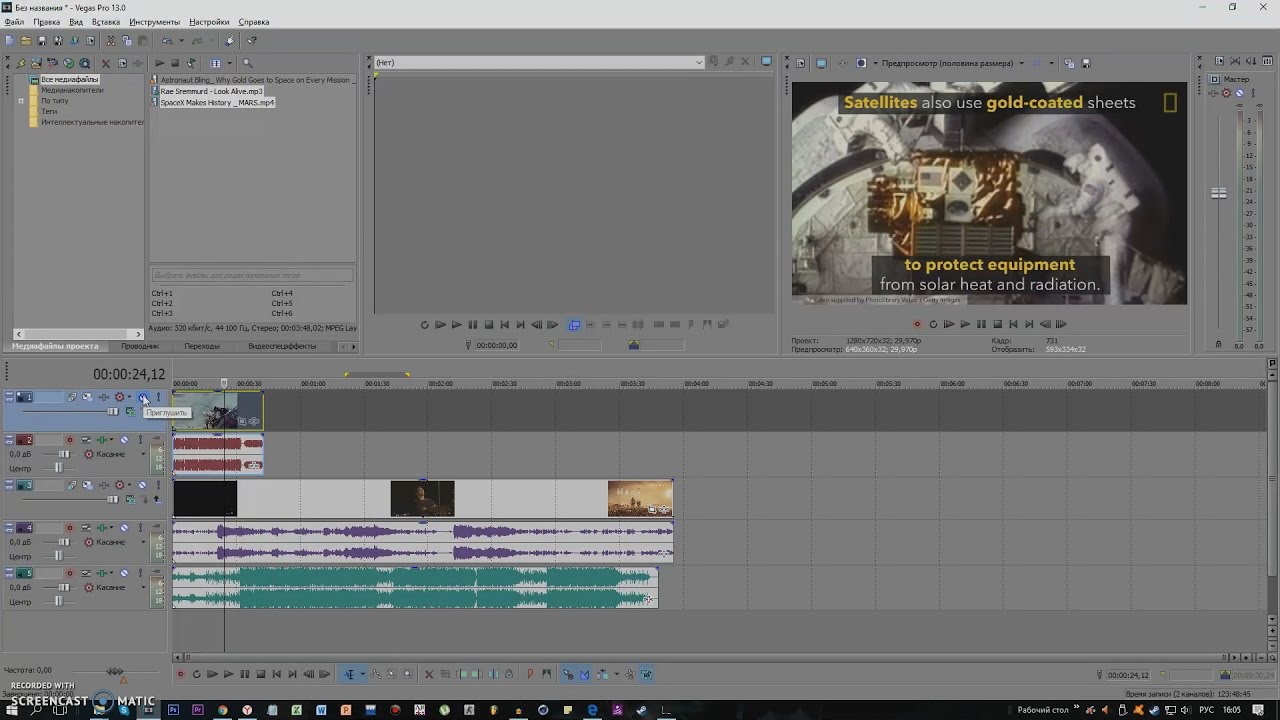
Эффекты яркости придают эффекты вспышки и блеска светящимся местам, управляя интенсивностью и распространением света по горизонтали и вертикали,
управляя цветом света и степенью насыщенности, а также количеством линий, исходящих от лучей.
Урок 16 | Эффекты лучей и пятен, часть 2
В этом уроке рассказывается, как работать с эффектами бликов, при отражении от них, управлять цветом и положением света, типом линз, определяющим количество единиц свечения, и управлением громкостью. свечения.
Эффекты включают эффект рельефной карты, дающий указание на инверсию, видимость, контроль направления оттока, контроль глубины источника, тип света,
контроль направления света по каждому типу, контроль количества яркости и света, его положения и уровня концентрации.
Эффекты также включают звездообразование, придающее эффект ауры взрыву звезды и добавляющее к нему звездчатые звезды с контролем яркости, интенсивности, силы,
количество звездных и вторичных полос и их длина, а также диапазон и степень вращения света.
В уроке также рассказывается о минимальных и максимальных фильтрах, которые контролируют верхний и нижний пределы освещения, приводя к работе пикселей изображения, а также управлению значениями и формой пикселей.
Урок 17 | эффекты зеркала, формочки для печенья и деформации
Зеркальный эффект Отражает одну сторону видео и отображает ее на другой стороне вдоль определенной точки, управляя углом поворота и положением центра отражения,
со свободой выбора и указания цвета пустых мест в видео или оставить его прозрачным, чтобы показать содержимое нижних штрихов.
Эффект формочки для печенья используется для отображения части видео и скрытия других частей.
форма для печенья Эффект имеет несколько форм, таких как квадрат, прямоугольник, стрелка и треугольник, что позволяет добавлять повторяющиеся формы к горизонтальной оси или вертикальной оси,
создание рамки для этих форм, управление цветом и размером рамки , А так же контролировать положение резака и затем перемещать его и фиксировать движение на временной шкале.
Фильтр деформации используется для изменения формы поверхности изображения или видео.
эффект деформации может расширять, изгибать, сжимать и искажать поверхность видео.
при детальном управлении величиной и направлением искажения для каждой стороны и сторон видео.
Каждый из этих фильтров имеет предустановленные шаблоны, зарегистрированные в списке шаблонов, и может быть выбран для готового к использованию и быстрого использования,
и новые шаблоны могут быть сохранены в списке с требуемыми вариантами по желанию редактора монтаж и монтаж видео.
Следите также:
1 : 6 | Основы редактирования видео
7 | Вегас Переход
8 : 12 | хромакей, размытие, цветовые эффекты
13 : 17 | щепотка, лучи, блики, звездообразование
18 : 22 | Стабилизирующий эффект
23 : 26 | титры и текст в Sony Vegas pro
27 : 29 | треки и движение треков
30 : 31 | Режим композиции
Sony Vegas, Magix Vegas, хромакей, размытие, цветовые эффекты
Vegas pro, Vegas pro 16, Vegas pro 15, Vegas pro 14, Vegas pro 13,
Vegas pro 12, Vegas pro 11, Vegas pro 365
Sony Vegas pro, Sony Vegas pro 16, Sony Vegas pro 15, Sony Vegas pro 14,
Sony Vegas pro 13, Sony Vegas pro 12, Sony Vegas pro 11 , Sony Vegas pro 365
монтаж видео, Sony Vegas pro 2017, Sony Vegas pro 2018, Vegas 365,
Vegas, Vegas 16, Vegas 15, Vegas 14, Vegas 13, Vegas 12, Vegas 11, Vegas 365
Видеоруководства для Sony Vegas Pro в App Store
Описание
sony, vegas, pro, видео, редактирование, создание, спецэффекты, постобработка, туториалы, урокиSony VEGAS Pro — это программный пакет для редактирования видео для нелинейного монтажа.
Vegas Pro включает в себя многодорожечное редактирование видео и аудио в реальном времени на неограниченном количестве дорожек, независимое от разрешения последовательность видео, сложные эффекты и инструменты композитинга, поддержку звука 24 бит/192 кГц, поддержку подключаемых эффектов VST и DirectX и Dolby Digital. микширование объемного звука.
Есть много навыков, которым нужно научиться, и эта коллекция из БОЛЕЕ 300 видеоуроков скоро поможет вам начать.
Используйте это приложение как «Библиотеку видео-справок», куда вы можете вернуться, чтобы повторить урок или найти, как сделать что-то новое.
Возможности приложения:
** Редактируйте название видео, подзаголовок и сохраняйте собственный набор пользовательских заметок.
** Перемещайте видео по группе и даже меняйте группу.
** Добавляйте видео в избранное и оценивайте их.
** Поиск по названию или примечаниям.
** Просмотр по избранному или рейтингу.
** Просмотр по истории последних десяти воспроизведенных или посещенных видео.
Уроки включают:
Sony Vegas Pro 11 Учебное пособие «Цветовой эффект OverBorder»
Sony Vegas Pro 10 Учебное пособие «Цветовой эффект 1»
Sony Vegas Pro 10 Учебное пособие «Эффект перехода 2»
Sony Vegas Pro 10 Учебное пособие «Эффект мятой бумаги»
Sony Vegas Pro 13 Учебное пособие Как использовать текст титров
Sony Vegas Pro 13 Учебное пособие Активный эффект камеры Требуется NewBlueFX
Sony Vegas Pro 13 Учебное пособие Эффект появления текста 2
Sony Vegas Pro 13 Учебное пособие Эффект смещения RBG Easy
Sony Vegas Pro 13 Учебное пособие Как использовать бесплатные переходы AE
Sony Vegas Pro 13 Учебное пособие Render Spin Text Effect
как создать 3D-эффект на Sony Vegas
маскирование 101 слезоточивая анимация
как использовать вторичный корректор цвета Sony Vegas
как анимировать границы на Sony Vegas
, как сделать движущиеся границы, второй метод
, как сделать 3 эффекта глюка
Sony Vegas — Effect 45
SV TEXT EFFECT protype titler parent motion
SV Tutorial Flashy Effect -For DeDeRoks
Sony VegasColor Cookie Cutter HD
Sony VegasРазноцветный текст со скользящим эффектом рендеринга
SV Tutorial Различные эффекты — эффект масштабирования
SV-Tutorial Simple Text Pushing Effect
SV Candy Effect5
— — SV Clip Zoom Popup Text Tutorial
Sony Vegas 3D Effect Учебное пособие
SV Tutorial Fancy 3D Effect
Sony Vegas Tutorial Effect 1 Transition
Sony Vegas AMV Tutorial — Zoom Multi-screen
AMV Tutorial 3 Multi Screen Effect 2 Эффект масштабирования в Sony Vegas
SV Tutorial Эффект вращающегося текста
SV Tutorial Летающий текстовый эффект
SV Tutorial Эффект венецианских жалюзи
SV26 Text Effect
SV Camera Shake
CES Text Tutorial 2
CES SV Tutorial
Sony Vegas Sound Effect 2 Echo
SV Tutorial Многоэкранный эффект
СВ Текст Учебное пособие по масштабированию
Sony Vegas Учебное пособие по Perspective Wave Thing
Sony Vegas Учебное пособие по уменьшению слайда
Sony Vegas Учебное пособие по другому 3D-кубу
Sony Vegas Учебное пособие по движущимся полосам с текстовым эффектом
и многие другие
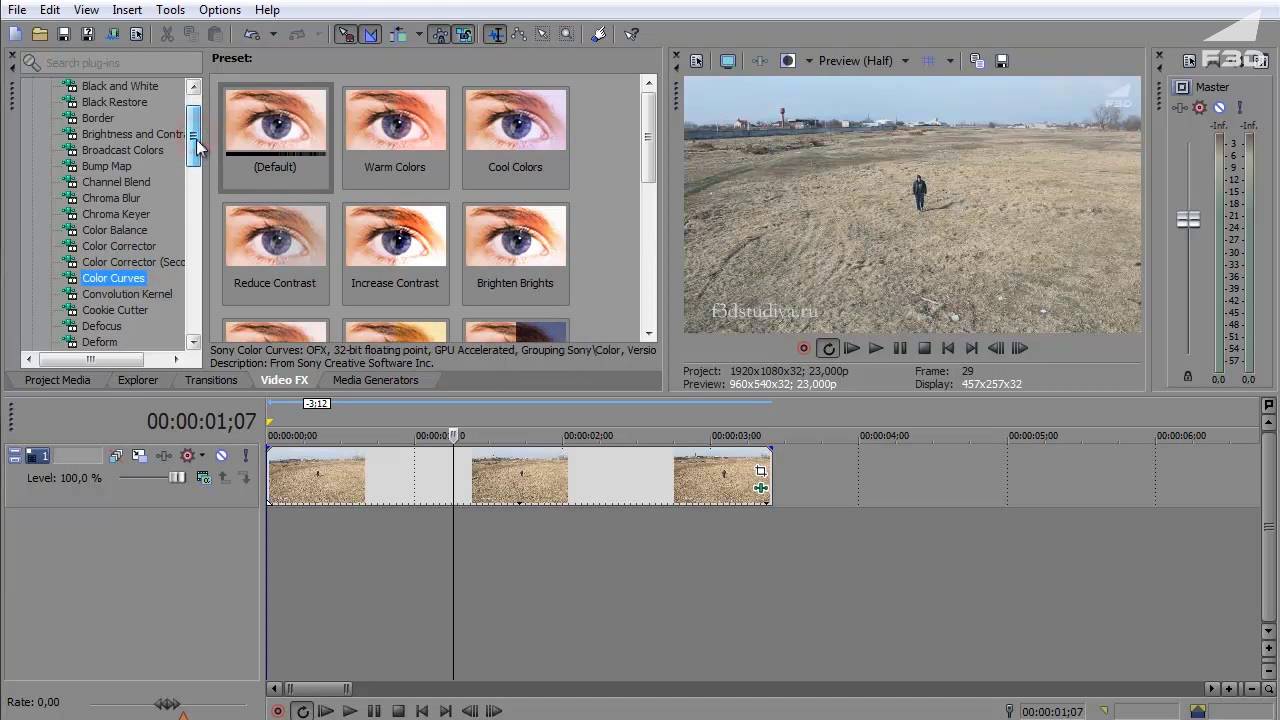 mediatory.ru , http://provegas.ru
mediatory.ru , http://provegas.ru