Графическая программа для рисования Paint Tool SAI 2 — «Рисую портреты девушек на компе — моё новое хобби! Покажу свои работы. »
Здравствуйте! Рисовать я любила всегда, особенно людей. Чаще всего мне нравилось рисовать акварелью, но не так давно я начала осваивать компьютерный рисунок, мечтала об этом давно. О девайсе, с помощью которого я рисую, я расскажу в следующий раз .Сегодня речь пойдёт о компьютерной программе SAI 2, которую я использую для рисования.
- Введение
Сразу хочу сказать, что у меня нет специального образования, я не ходила в художественную школу и не посещала никаких курсов, очень-очень редко я могу посмотреть видеоуроки на ютубе, а так, все мои основные навыки в этой сфере сформировались методом проб и ошибок.
Почему именно SAI 2? На сегодняшний день есть множество программ, в которых можно рисовать. В первый раз я замахнулась на фотошоп, ведь там огромный функционал, есть фильтры, можно настраивать собственные кисти и паттерны, работать с цветокоррекцией. Но мне было просто неудобно работать в фотошопе, рисовать там можно, но всё-таки программа в первую очередь предназначена для обработки графического материала, а не для рисования. Что касается Сай — здесь все необходимые для рисования инструменты выведены на первый план, не нужно ничего искать по долгу, нет ничего лишнего, всё просто. К тому же, среди многих профессиональных художников Сай очень популярна, и я решила, что если профессионалы используют эту программу, значит, она действительно достойная.
Но мне было просто неудобно работать в фотошопе, рисовать там можно, но всё-таки программа в первую очередь предназначена для обработки графического материала, а не для рисования. Что касается Сай — здесь все необходимые для рисования инструменты выведены на первый план, не нужно ничего искать по долгу, нет ничего лишнего, всё просто. К тому же, среди многих профессиональных художников Сай очень популярна, и я решила, что если профессионалы используют эту программу, значит, она действительно достойная.
Моё знание программы SAI. Я не профессионал, но и не новичок. Любитель. Почти год работаю на Сай. Я знаю не всю программу на 100%, есть инструменты, которые я опробовала, но не смогла реализовать их. Поэтому я использую ограниченный функционал программы, однако, его мне вполне хватает.
Где скачать? Я не самый продвинутый пользователь ПК, но программа есть в свободном доступе, её можно легко найти в интернете, установка также не вызвала затруднений.
- Мои работы, созданные в SAI 2
Я начала рисовать осенью 2018, но рисовала очень редко и мало. Я такой человек, не могу спокойно потратить на рисование 7-8 часов в день, когда меня терроризирует учёба, поэтому у меня была долгая пауза, но месяц назад я снова взялась за своё хобби.
Я некоторое время откладывала этот отзыв, думала » вот нарисую что-нибудь годное, тогда и напишу», но мне уже надоело, наверное, я никогда не буду довольна тем, что получается в итоге, поэтому решила написать отзыв с тем, что есть.
Вот несколько моих работ за последний месяц:
Я всегда рисую с фотографий, нарисовать «из головы» никак не могу, получается всегда что-то очень непропорциональное и ужасное.
Часто рисую своих знакомых и не знакомых, которые по своему желанию отправляют мне свои фотографии как раз для этого дела.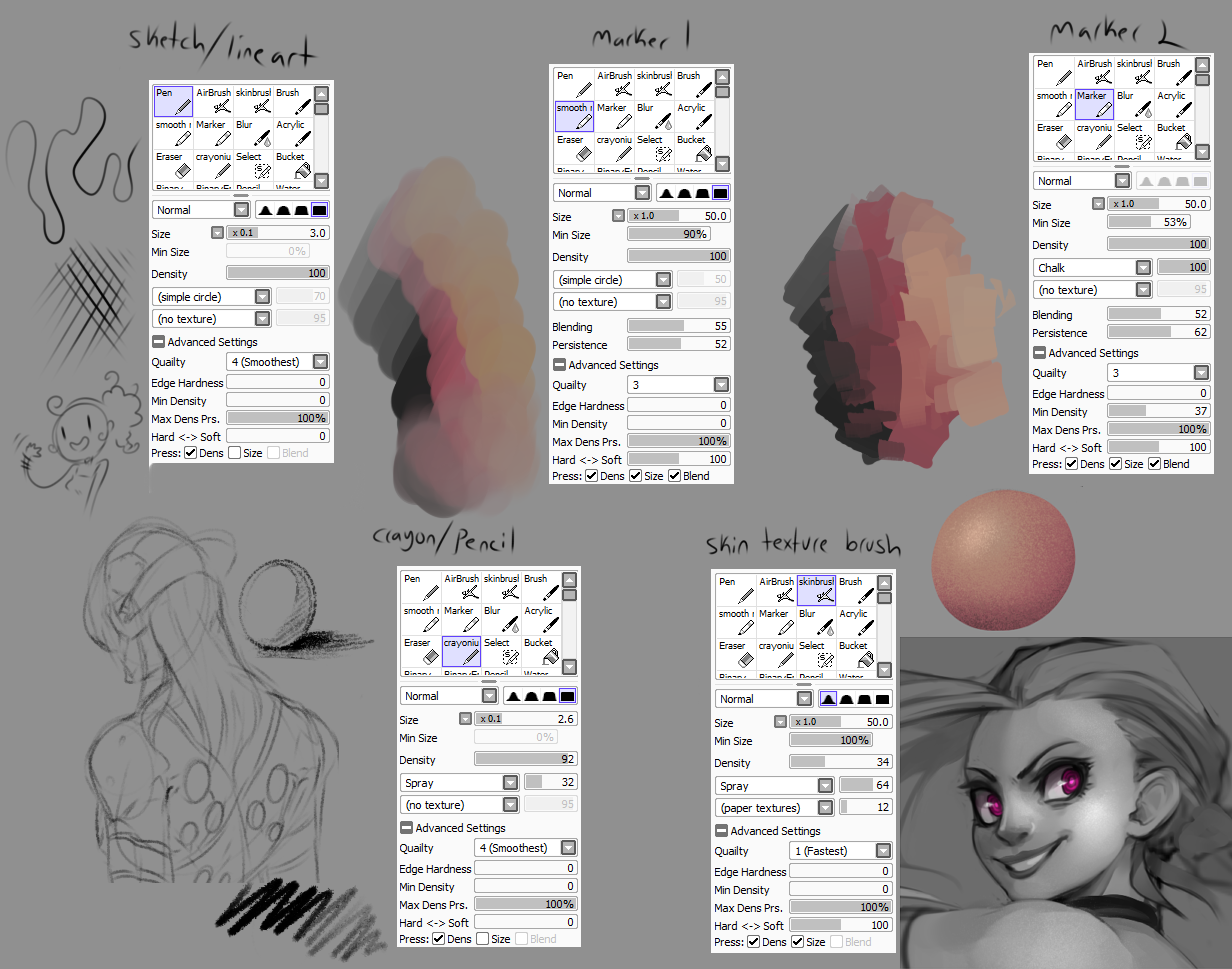
- Интерфейс, инструменты
Покажу основные «кнопки» этой программы…
Работа начинается с верхней панели, с вкладки ФАЙЛ, с её помощью можно:
- Новый — создать новый чистый холст заданного размера
- Открыть — импортировать изображение из документов
- Прошлый — просмотреть и открыть предыдущие файлы, с которыми вы работали в программе. Если, конечно, вы их сохранили
- И кнопки сохранения также здесь есть.
Кстати, сохранить изображение можно в разных форматах, здесь есть и привычные jpeg, png, есть и специальный файл sai 2, который сохранит структуру файла и последовательность его слоёв для дальнейшего использования в программе. Что радует, так это возможность сохранять файл в PSD — специальный формат для фотошопа. То есть, если функционала Сай вам не хватило и вы хотите поработать с рисунком дополнительно в фотошопе, с помощью сохранения в PSD слои не потеряются.
Вкладка «правка»
Здесь тоже есть полезные кнопки, которые необходимы мне для работы
- Отмена — стандартная кнопка, которая есть во многих графических программах, отменяет последнее действие. в отличие от фотошопа, использовать эту кнопку можно много раз
- Повтор или «шаг вперёд», по сути, это отмена отмены : )
- Вырезать, скопировать, вставить — привычные для всех и не бесполезные кнопки. Действие производится с выделенной областью
Вкладка «холст»
Вкладка «слои»
— функции работы со слоями: удаление всех объектов со слоя, соединение несколько слоёв в один, удалить слой, залить и т.д. Большинство кнопок здесь бесполезны, т.к. эти действия можно выполнить в окне слоёв, не роясь в верхней панели.
Вкладка «фильтр»
Есть ограниченные функции настройки цвета — работа с яркостью и контрастом, иногда может помочь.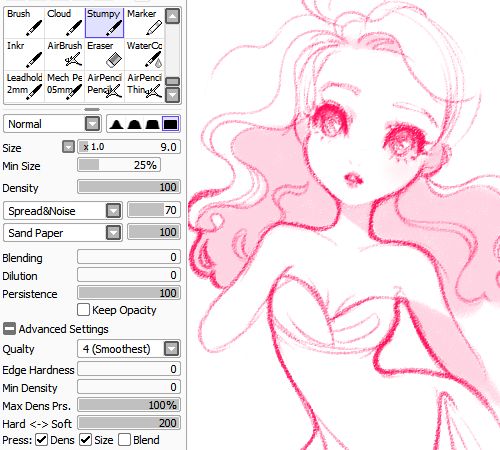
Вкладка «Вид»
Есть одна очень полезная кнопка «Новый отдельный» — можно создать на рабочем пространстве два окна с одним файлом. Одно окно с увеличенным масштабом, дабы работать с мелкими деталями, другое окно с обычным масштабом, что бы видеть рисунок в обычном масштабе — так лучше просматриваются все правки. Очень удобно, не надо постоянно крутить колёсико, что бы посмотреть картинку в разных масштабах.
Остальные кнопки не использую, т.к. регулирую вид с помощью мыши.
Всё остальное меню — слева.
Что здесь есть?
Опять же, окошко, которое показывает масштаб и расположение изображения на рабочем пространстве — здесь всё интуитивно понятно, все те же функции, что и были во вкладке «вид»
Снова слои: есть важная кнопка РЕЖИМ — то, как слой будет накладываться. Можно использовать осветление, замена светлым и т.д. — останутся видимыми только светлые части слоя, умножения, замена тёмным — только тёмные, яркости добавляют перекрытие, мягкий свет, жёсткий свет.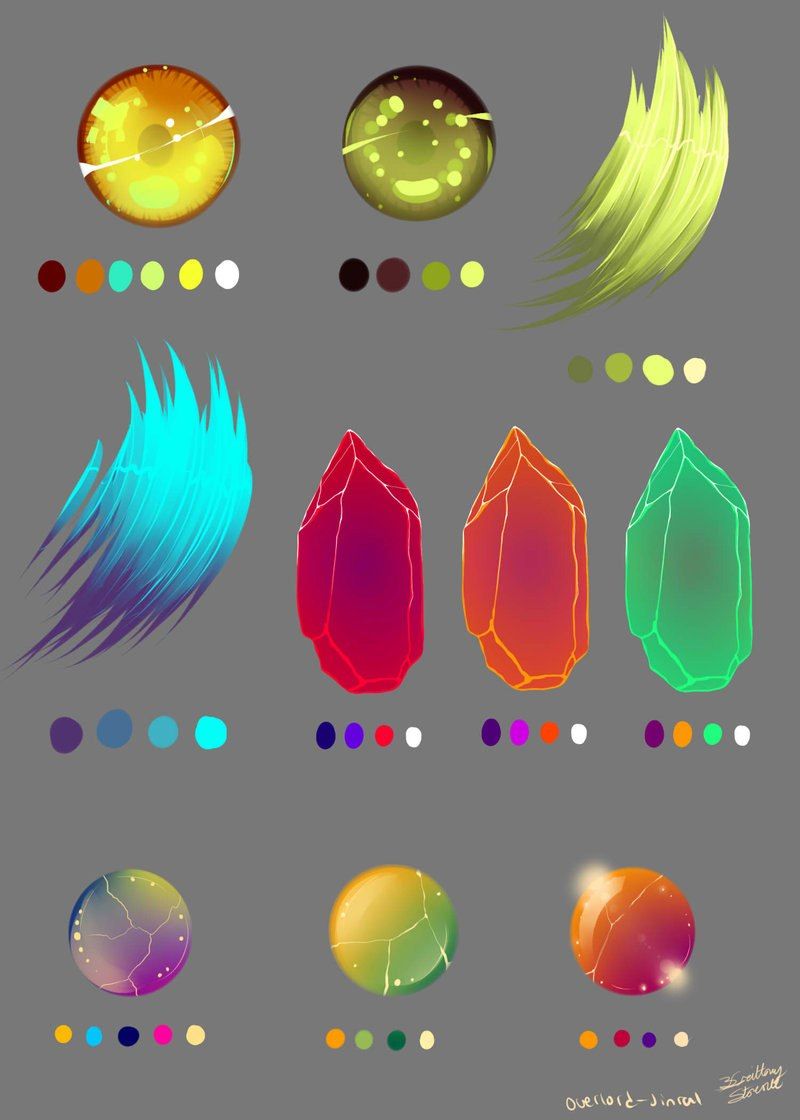 Этих вариантов много, просто нужно пробовать и искать, что больше подходит. Аналогичная функция в слоях есть в фотошопе и некоторых мобильных приложениях для обработки фото.
Этих вариантов много, просто нужно пробовать и искать, что больше подходит. Аналогичная функция в слоях есть в фотошопе и некоторых мобильных приложениях для обработки фото.
Можно также поставить замок — с данным слоем невозможно будет работать, пока включен этот режим. Часто помогает при работе.
Объединить с предыдущим, объединить выделенные слои, очистить слой, удалить, создать новый -также все эти важные функции можно найти в этом отсеке.
Конечно же есть очень удобная палитра, думаю, интуитивно понятно, как с ней работать.
Инструменты
Всевозможные выделители — прямоугольное, свободное (оно же лассо), волшебная палочка — выделяет по цветовым зонам. Я использую редко, но иногда может пригодится, наложение фигуры, текста, лупа, пипетка, поворот — всё это привычные базовые инструменты, которые встречаются почти во всех графических редакторах.
Далее идёт самая важная часть — инструменты, непосредственно, для рисования:
Самый основной и самый важный — карандаш.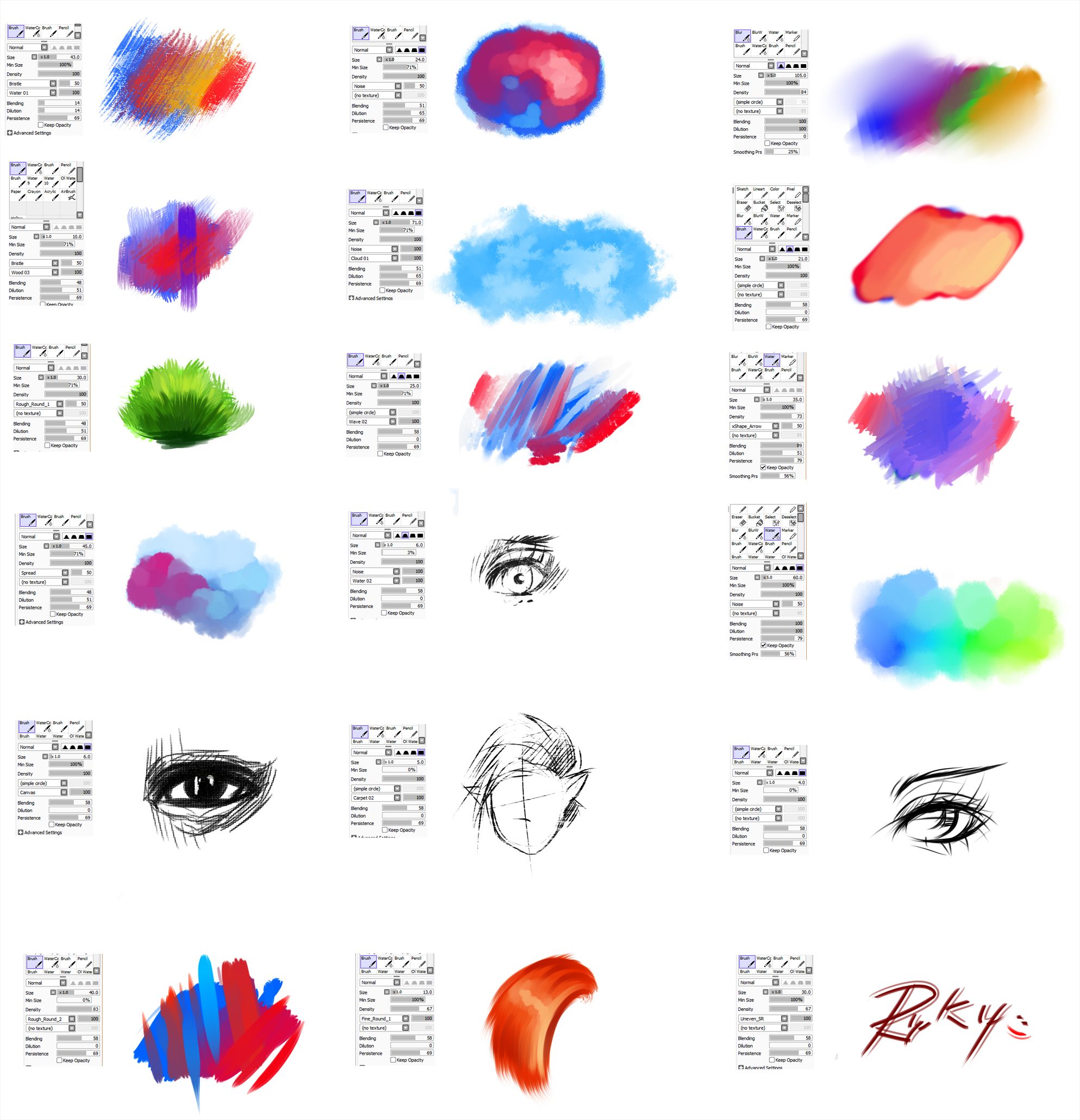 Обычные чёткие линии без наслоения. Подходят для рисовки наброска, скетча, да и в принципе для многих чётких деталей в рисунке.
Обычные чёткие линии без наслоения. Подходят для рисовки наброска, скетча, да и в принципе для многих чётких деталей в рисунке.
Аэрограф — он же распылитель. Мягкое нанесение цвета. Отлично подходит для рисовки кожи, для теней, да и в любом другой случае, где необходим плавный переход цветов.
Кисть похожа на карандаш в мягких настройках, но ключевое отличие — смешение между цветами. Его интенсивность также можно регулировать в настройках. Сильное нажатие — цвет, слабое — смешение. Акварель не наносит цвета, но отлично размывает и смешивает уже имеющиеся на слое цвета.
Маркер даёт неплотное нанесение цвета, можно сделать интересное наслоение. В некоторых стилистиках очень заходит.
Также есть инструменты заливка (полностью закрашивает фон), градиент (плавный переход двух цветов), ластик.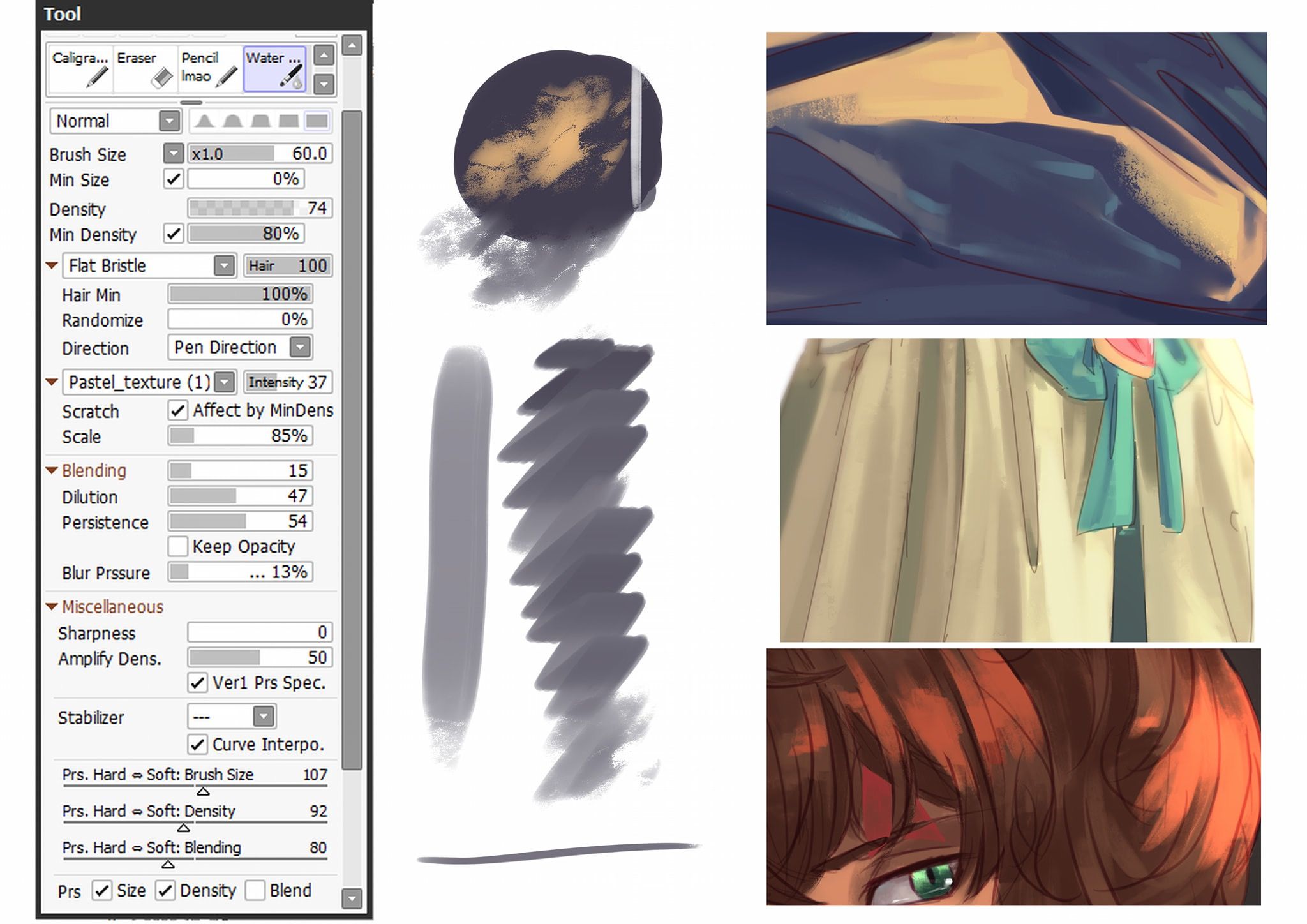
- Поэтапное создание рисунка
На примере покажу вам, как я рисую портрет. Как и все другие, рисовала с фотографии.
Начинаю с наброска. Его я делаю зеленым цветом, дабы этот контур выделялся среди основной части.
Есть одна фишка, которая мне помогает — я открывают фотографию, с которой рисую, и через наложение этой фотографии отмечаю расположение глаз, носа, губ. Это помогает мне сохранить пропорцию лица. Переобводить фотографию полностью я не советую, получится скучно и странно.
Также я к этим разметкам добавляю «отсебятины», глаза делаю чуть больше, губы -пухлее, также добавляю больше чётких линий, это добавляет мультяшности моему арту, при этом оставляет похожесть.
Начинаю рисовать обычно с лица, первым делом рисую глаза — моя любимая часть рисунка. С волосами всегда труднее.
«Первый слой» готов, но рисунок выглядит плоским. Добавляю бликов и плавных теней:
Далее перехожу на одежду — моя нелюбимая часть. Но если она в темных тонах и без всяких принтов — будет не сложно.
Но если она в темных тонах и без всяких принтов — будет не сложно.
Продолжаю усилять тени, добавляя объём рисунку
Здесь уже почти финиш. Работаю с деталями
Завершение..И фотография, с которой я рисовала.
- ВЫВОД
Программу Sai 2 считаю очень удобной для своего хобби. Интерфейс интуитивно понятен, нет загруженности лишним функционалом, но если чего-то не хватает, можно легко перегрузить рисунок в фотошоп.
Думаю, программа подойдёт для любителей и профессионалов, а для новичка я бы выбрала что-то другое, так как в сай слишком много ручных настроек, если их так можно назвать.
За всё время использования программы заметила только один минус — нет автосохранения. Не знаю, возможно ли реализовать такую функцию с довольно тяжёлыми файлами, но пару раз потеряла работу из-за технической проблемы.
Спасибо за внимание!
Урок рисования в программе PaintTool SAI
1.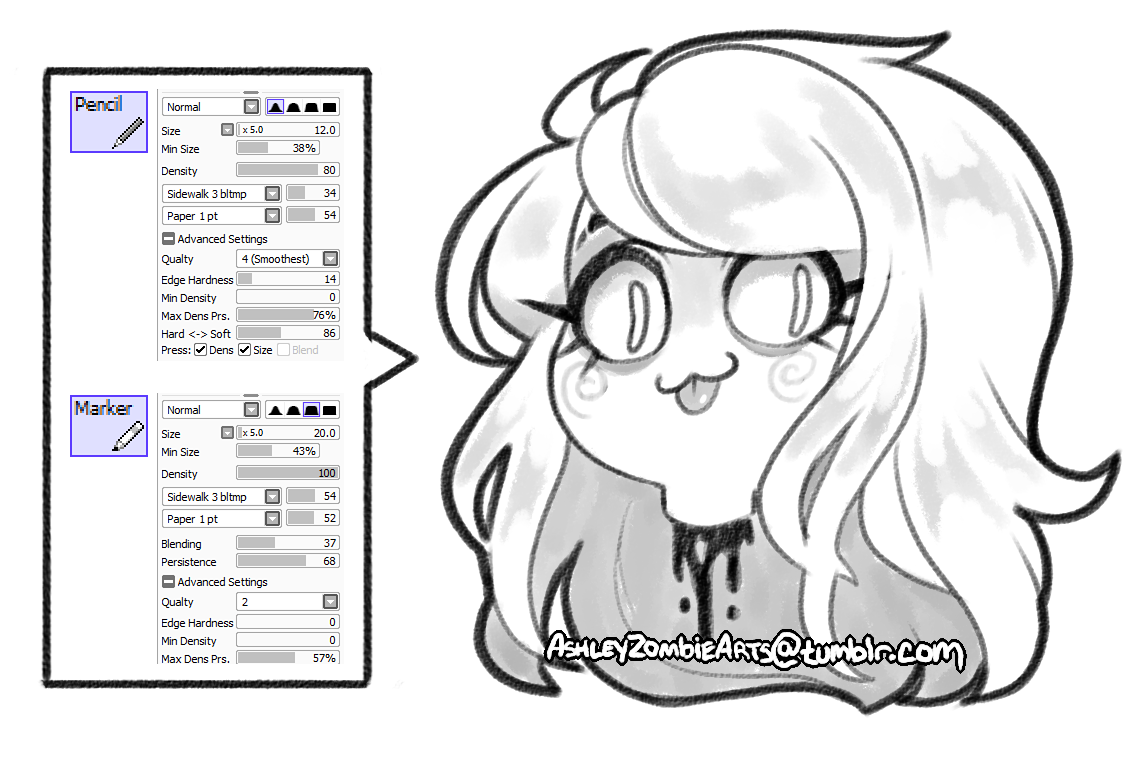 При помощи Аэрографа (airbrush) нарисуйте овал лица.\
При помощи Аэрографа (airbrush) нарисуйте овал лица.\
2. Уменьшите Непрозрачность (Opacity) примерно на 50%.
3. Создайте новый слой и нарисуйте на нем остальные части лица.
4. Нарисуйте волосы и оставшиеся части тела.
5. После того, как закончите работу с эскизом, объедините первый слой с остальными (или удалите его, если он вам больше не нужен).
6. Снизьте Непрозрачность (Opacity), но линии должны быть видимыми и создайте новый слой.
7. Нарисуйте лайнарт на втором слое.
8. Когда закончите, просто «удалите» первый слой, на котором был ваш эскиз.
И ГОТОВО!
Советы:
-При использовании кисти, выбирайте вторую по форме, кривая кисть идеально подойдет для рисунка.-Уменьшите Минимальный Размер (Min Size) кисти до 0%. Это придаст кисти ярко выраженную форму и сделает ее пригодной для рисования.
Горячие клавиши:
Отменить – Ctrl+ZПовторить – Ctrl+Y
Увеличить – Ctrl +
Уменьшить – Ctrl –
Инструменты:
1.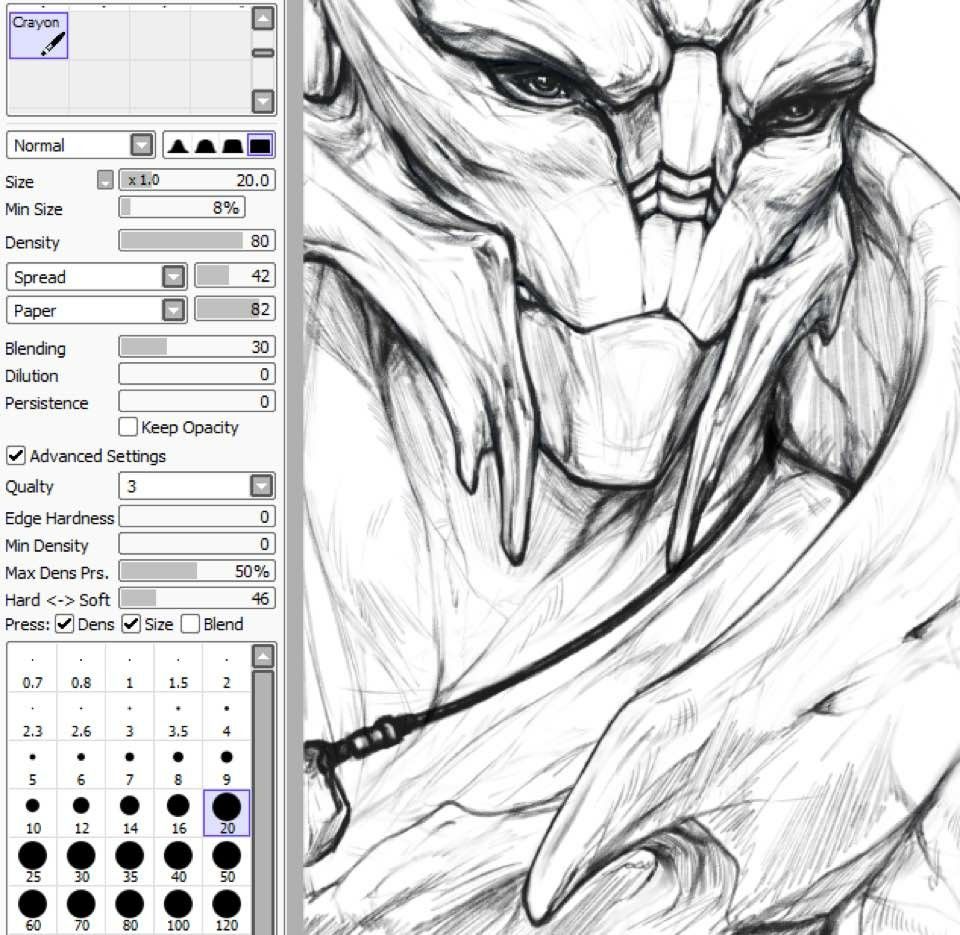 Откройте лайнарт, создайте новый слой с режимом Умножение (Multiply).
Откройте лайнарт, создайте новый слой с режимом Умножение (Multiply).
2. При помощи инструментов Волшебной Палочки (Magic Wand Tools) выделите область (которая потом станет синей).
Как вы можете видеть область синего цвета поменялась на пунктирные линии , которые позволят закрасить только выделенную область.
3. Выберите Ведро заливки (Bucket) для того, чтобы раскрасить тон кожи.
4. Используйте Перо (Pen) для нанесения более темного оттенка, а затем при
помощи инструмента Вода (Water) смягчите некоторые участки темного
цвета.
5. Создайте еще один слой (с режимом Умножение (Multiply)) и сделайте тоже самое для того, чтобы сделать оттенок более интенсивным при помощи Пера (Pen) и Воды (Water).
6. Создайте новый слой, но уже с режимом Наложение (Overlay).
При помощи светлого цвета нанесите легкие блики на такие места как кончик носа и губы.
7. Раскрасьте глаза (не забудьте точно также создать слой с режимом Умножение (Multiply)).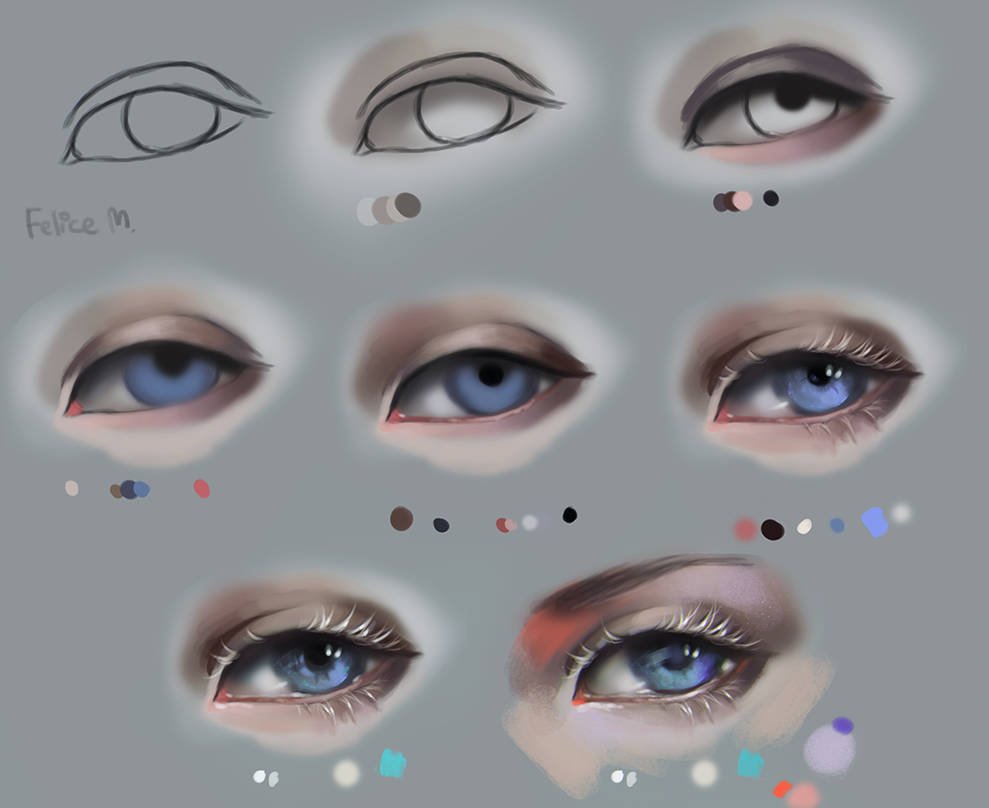
А затем добавьте еще один слой с режимом Осветление (Screen) для нанесения бликов.
8. Проделайте то же самое с волосами.
9. Создайте еще один слой с режимом Осветление (Screen) и проработайте на нем блики на волосах.
10. Повторите эти шаги на оставшихся нетронутых участках рисунка. Хотя для одежды вам возможно не понадобится рисовать блики.
11. Готово!
Возможно позднее вы захотите добавить фон в Photoshop 🙂
ГОТОВО!
Горячие клавиши:
Отменить – Ctrl+ZПовторить – Ctrl+Y
Увеличить – Ctrl +
Уменьшить – Ctrl –
Советы:
— Отличный способ разделять все слои в соответствии с цветом. Например, по цвету кожи, глаз, волос и т.д.-Если вас не устраивает оттенок, то вы можете его изменить:
Фильтр (Filter) > Оттенок и Насыщенность (Hue and Saturation) (Ctrl+U)
-Если Волшебная Палочка (Magic wand) не будет работать так как вам бы этого хотелось, то придется ее настроить следующим образом:
Разница в цвете (Colour difference) – 25
Цель (Target) – Всё изображение
Как использовать PaintTool SAI: Полное руководство для начинающих
PaintTool SAI — это легкая и простая в использовании программа для цифрового рисования, популярная уже более десяти лет. Благодаря своей способности создавать яркие рисунки со сглаживанием, он отвечает потребностям художников, включая иллюстраторов, последовательных художников, дизайнеров персонажей и многих других.
Благодаря своей способности создавать яркие рисунки со сглаживанием, он отвечает потребностям художников, включая иллюстраторов, последовательных художников, дизайнеров персонажей и многих других.
Со всеми его полезными функциями начало работы с PaintTool SAI может показаться пугающим, если у вас нет опыта создания цифрового искусства. Это руководство написано для новичков и поможет вам изучить основные функции и инструменты для использования программы.
Меня зовут Элианна, я иллюстратор, арт-директор и мультипликатор с более чем семилетним опытом работы с PaintTool SAI. Моя первая любовь к программному обеспечению для рисования, я использовал его, чтобы сделать почти все свое портфолио искусства в моей академической и профессиональной карьере. Я знаю все, что нужно знать о программе.
Этот пост послужит подробным руководством для начинающих по навигации в PaintTool SAI. Я рассмотрю все основные инструменты и функции программы, а также дам вам советы и рекомендации по дальнейшей оптимизации вашего рисования.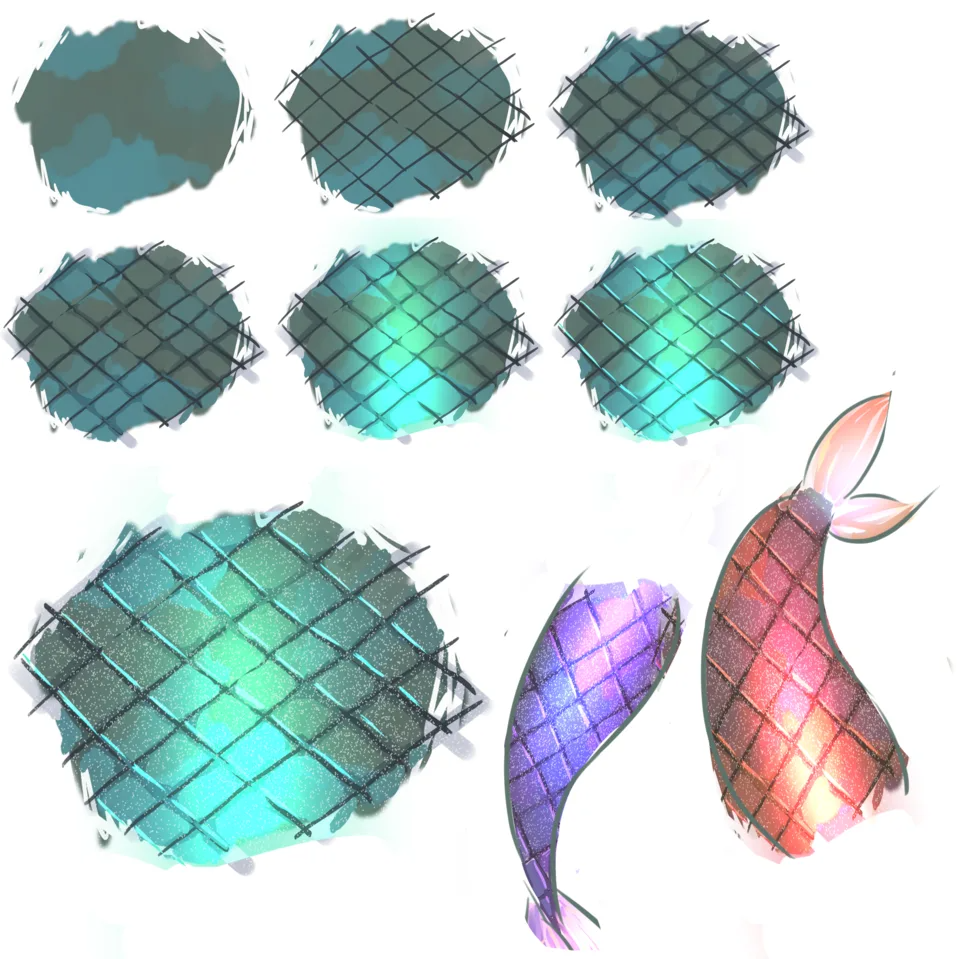
Давайте приступим!
Содержание
- Глава 1. Подходит ли вам программа PaintTool SAI?
- Глава 2: Обзор PaintTool SAI
- Глава 3: Создание нового холста
- Глава 4: Кисти и стабилизация
- Глава 5: Параметры слоя
- Глава 6: Использование линеек
- Глава 7: Выбор Инструменты
- Глава 8: Слои линий
- Глава 9: Раскрашивание и дополнительные функции
- Глава 10. Устранение неполадок
- Заключительные мысли
Глава 1. Подходит ли вам программа PaintTool SAI?
Прежде чем перейти на веб-сайт SYSTEMAX и купить PaintTool SAI, вы должны выяснить, подходит ли вам эта программа. Хотя PaintTool SAI имеет множество полезных функций, он не отвечает потребностям всех художников. Вы должны сначала задать себе эти вопросы.
- Какой вид искусства я хочу создавать с помощью PaintTool SAI?
- Является ли PaintTool SAI лучшей программой для изучения с точки зрения затрат времени?
- Какие функции я хочу получить от своей программы для рисования?
PaintTool SAI — отличная программа для иллюстраторов, но если ваши творческие цели связаны с графическим дизайном, она может оказаться не лучшим вариантом, поскольку PaintTool SAI не является стандартным программным обеспечением и имеет ограниченные возможности для профессионального графического дизайна.
Если вы хотите создавать веб-комиксы или хотите иметь возможность анимировать свою работу, программы, такие как Krita или Clip Studio Paint могут стать лучшим вложением времени для обучения.
Это не отговаривает вас от покупки PaintTool SAI. Это просто напоминание о том, чтобы провести исследование и убедиться, что ваше время потрачено с умом.
Кроме того, важно отметить, совместима ли ваша операционная система с PaintTool SAI. PaintTool SAI предлагается только для Windows и не совместим с Mac. Если у вас есть Mac, есть много альтернативного программного обеспечения на выбор.
PaintTool SAI предназначен для использования с графическим планшетом. Хотя есть варианты переключения режима «только мышь», вы обнаружите, что у вас не будет доступа ко многим функциям PaintTool SAI, если вы используете его таким образом. Поэтому инвестируйте в планшет, прежде чем инвестировать свое время и деньги в PaintTool SAI.
К счастью, у PaintTool SAI есть 31-дневная бесплатная пробная версия, так что вы можете поэкспериментировать с программой, чтобы понять, подходит ли она вам.
Глава 2: Краткий обзор PaintTool SAI
Первым шагом к изучению PaintTool SAI является знакомство со структурой программы. К счастью, PaintTool SAI имеет один из самых простых и интуитивно понятных пользовательских интерфейсов для навигации, что упрощает этот процесс.
На этом экране можно выполнять почти все основные функции без необходимости искать настройки в дополнительных меню. Именно такой дизайн делает PaintTool SAI отличной начальной программой с низкой кривой обучения. В течение одного часа вы можете легко открыть для себя все инструменты PaintTool SAI.
Например, вы можете легко найти меню слоев, меню инструментов и цветовой круг в левой части экрана. На верхней панели расположены меню файл, редактирование, холст, слой, выделение, линейка, вид, окно, и справка .
Основной интерфейс PaintTool SAI Если вы хотите изменить стандартный вид и панели инструментов в PaintTool SAI, чтобы настроить пользовательский интерфейс в соответствии с вашими предпочтениями, вы можете сделать это, нажав Окно.
Здесь вы можете показать/скрыть панели, разделить их, изменить их масштаб и изменить ориентацию пользовательского интерфейса так, чтобы панели располагались в правой части экрана. Здесь вы можете найти возможность входа в полноэкранный режим, который также можно переключать с помощью сочетания клавиш 9.0003 F11 + Shift + Tab .
Кроме того, существует множество сочетаний клавиш, которые можно использовать для доступа к функциям в PaintTool SAI. Запомните самые полезные сочетания клавиш, чтобы ускорить рабочий процесс. Вы также можете ввести свои собственные ярлыки для инструментов, если хотите.
Глава 3: Создание нового холста
Вы можете создать новый холст в PaintTool SAI, нажав Файл > Новый или используя сочетание клавиш Ctrl + N , который вызовет Новый холст Диалог . Вы можете вручную ввести значения для создания своего холста или выбрать из списка предустановок.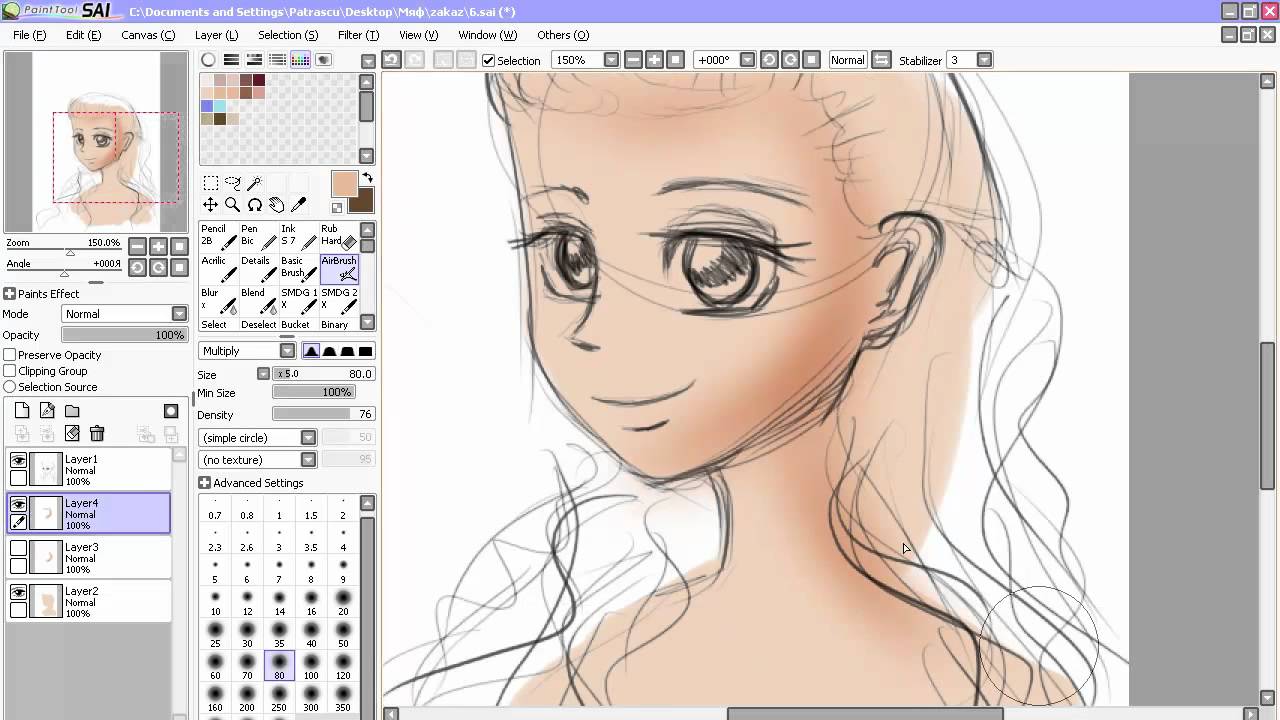
Поскольку PaintTool SAI изначально был выпущен в Японии, он содержит предустановок ISO 216 с использованием размеров бумаги A и B . Тем не менее, вы можете создавать свои собственные пресеты в соответствии со стандартом, который вы используете в своей стране, или создавать собственные холсты.
После ввода или выбора значений и нажатия OK ваш холст появится в основной рабочей области. Хотя белый цвет является фоновым цветом по умолчанию, его можно изменить или сделать прозрачным на панели Canvas .
Кроме того, если ваш PaintTool SAI разбился во время создания работы, вы также можете использовать File > Recover Work для восстановления вашего файла. Этот вариант бесценен для экономии вашего времени, энергии и множества разочарований.
Обратите внимание, что PaintTool SAI поддерживает только RGB в качестве цветового режима, поэтому, если вы в основном создаете работу для печати, вам может потребоваться другое программное обеспечение, поскольку вам потребуется стороннее программное обеспечение для преобразования файлов PaintTool SAI в режим CMYK.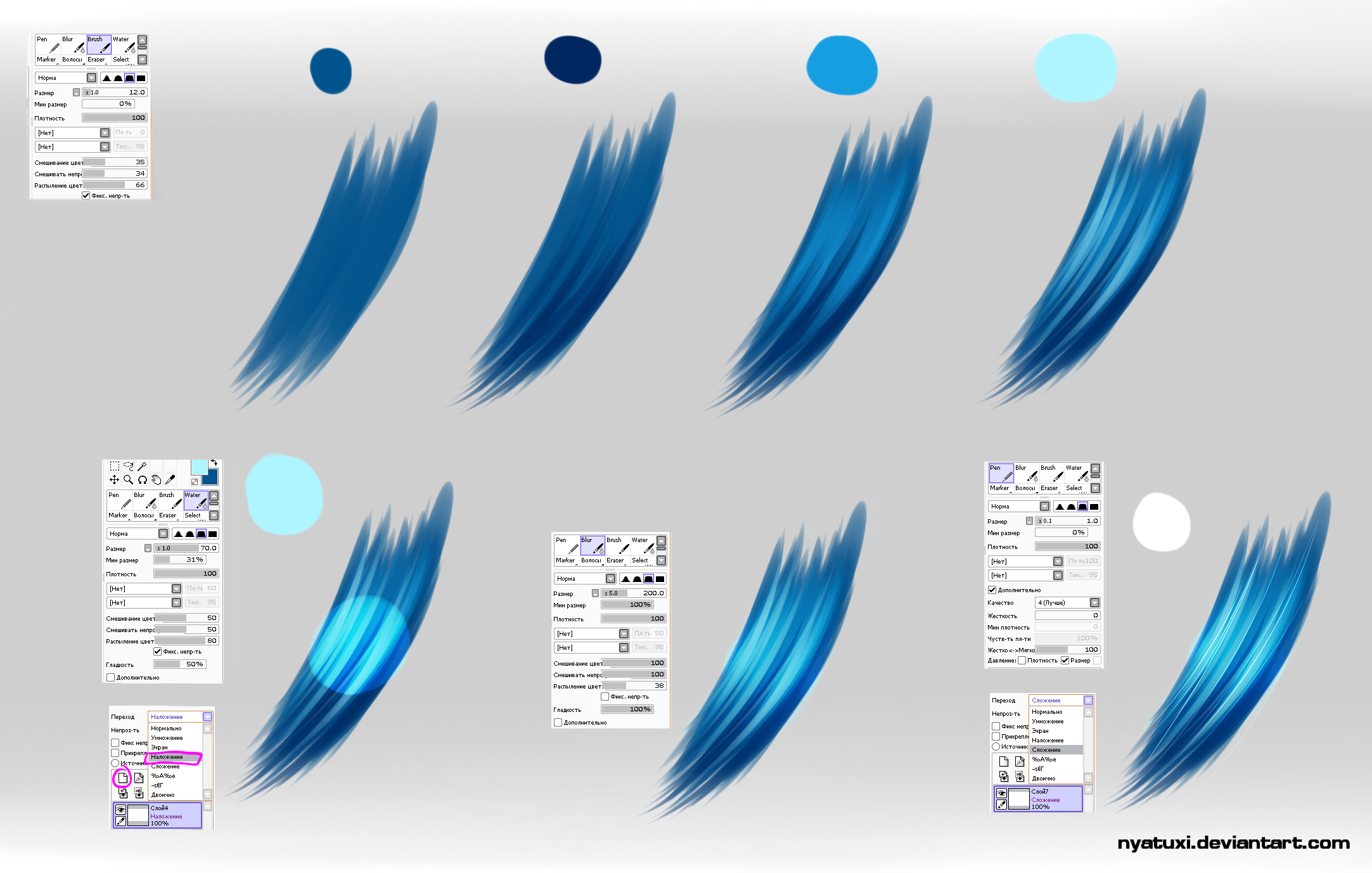
Глава 4: Кисти и стабилизация
PaintTool SAI включает в себя множество кистей, включая карандаш , кисть, аэрограф, акварельную кисть, маркер, ластик и . Эти щетки можно настроить различными способами в соответствии с вашими потребностями, включая размер , давление, наконечник и .
Вы также можете использовать текстуры для дальнейшей настройки ваших кистей, а также устанавливать кисти и текстуры бумаги прямо в программу.
Кисти и настройки PaintTool SAIРисование с помощью этих кистей упрощается благодаря инструментам для создания прямых и плавных линий, таким как стабилизатор и режим рисования прямых линий . Вы также можете смешивать и растушевывать, чтобы легко окрашивать такие объекты, как кожа, облака, трава, волосы, вода и многое другое.
Используя расширенные настройки кисти, вы также можете переключать чувствительность к давлению каждой из ваших кистей по своему усмотрению.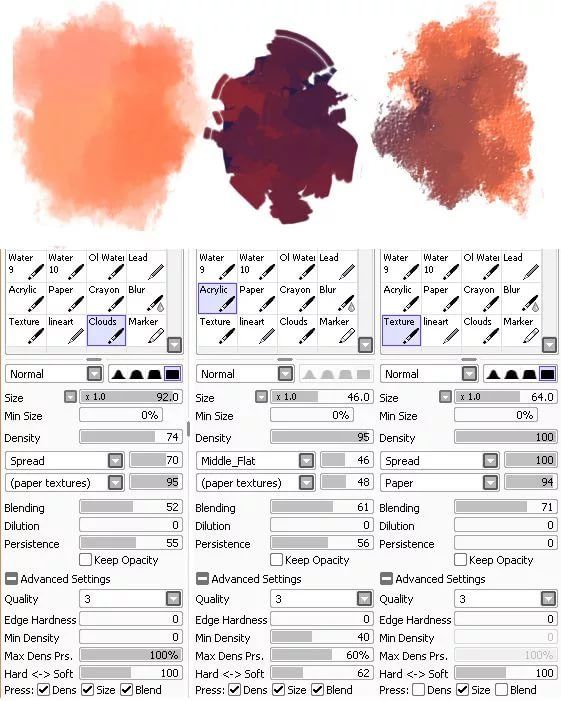
Глава 5: Параметры слоя
Работа со слоями является неотъемлемой частью цифрового искусства, поскольку панель «Слой» позволяет создавать, выбирать, перемещать и объединять слои. Вы можете создавать группы обрезки, маски слоев, закреплять слои вместе и группировать слои в папки для удобства организации.
Меню слоевВы также можете использовать режимы наложения для дальнейшего редактирования своей работы. Мой любимый режим наложения — умножить на , и я часто использую его для создания прозрачных фонов.
Еще одна вещь, которую вы можете сделать, это применить текстуры бумаги к вашим слоям в верхней части панели слоев, используя собственные предустановки SAI или установив пользовательские предустановки онлайн. Бумажные текстуры могут добавить органичности и традиционности вашей цифровой работе, и с ними стоит поэкспериментировать.
Наконец, вы можете найти меню линейки перспективы на панели слоев, позволяющее создавать одноточечные, двухточечные и трехточечные сетки и линейки перспективы, а также линейку для создания симметричных рисунков. Эти линейки полезны не только для создания пропорциональных и точных фоновых рисунков, их также можно использовать для создания комических панелей.
Эти линейки полезны не только для создания пропорциональных и точных фоновых рисунков, их также можно использовать для создания комических панелей.
Глава 6: Использование линеек
В дополнение к линейкам перспективы, Paint Tool SAI также имеет другой набор линеек, расположенных в Линейка Панель инструментов меню. Эти линейки включают в себя прямую , параллельную линию, эллипс, концентрический эллипс, и точку схода (одноточечная перспектива) линейку .
Линейки PaintTool SAIЭти линейки можно использовать для создания прямых линий, идеальных кругов и выравнивания рисунков. Их также можно редактировать и применять к ним различные эффекты обводки.
Единственное, что PaintTool SAI не включает в свой набор линеек, это направляющие, которые можно привязать к холсту или индикаторы измерения. Если ваш рабочий процесс требует использования точных измерений, система линеек PaintTool SAI может не удовлетворить все ваши потребности.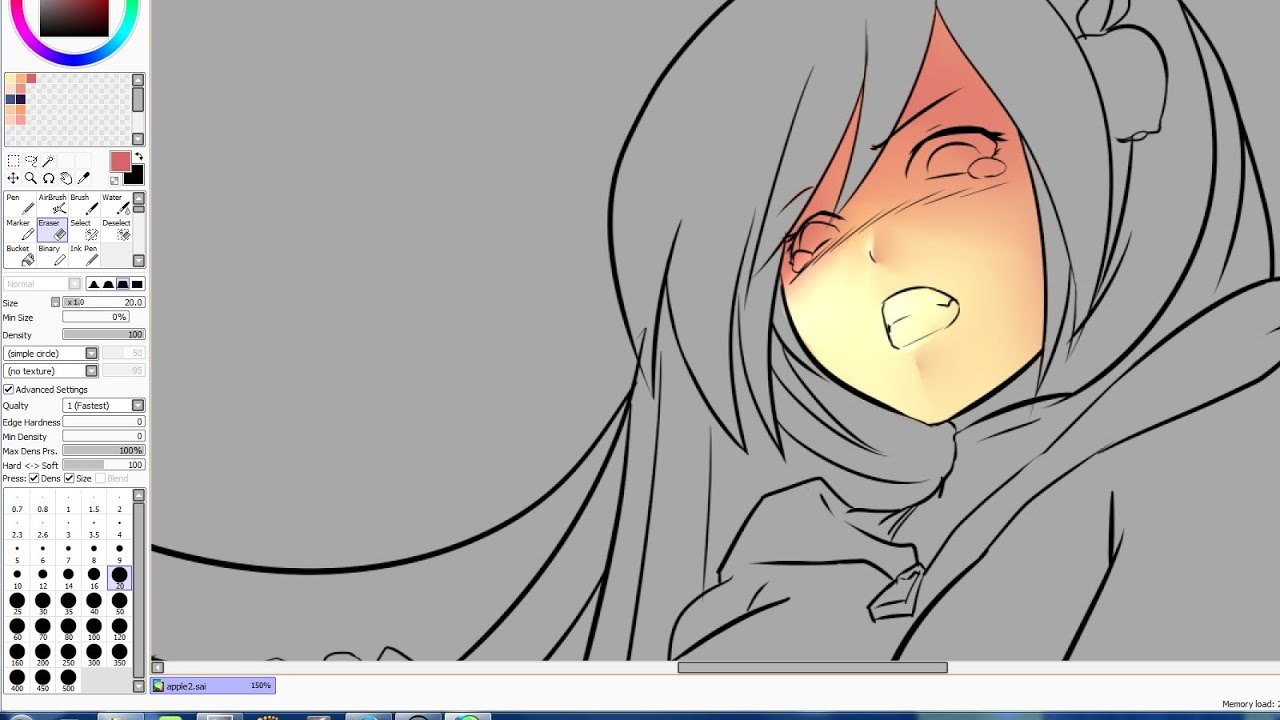
Обратите внимание, что эти линейки доступны только в меню Линейка и не имеют значка в основной рабочей области. Однако вы можете легко переключать вид своих линеек с помощью полезного сочетания клавиш Ctrl + R .
Глава 7: Инструменты выделения
PaintTool SAI включает в себя инструмент выделения , инструмент лассо, волшебную палочку, перо выбора, и перо отмены выделения . Изучение того, как эффективно использовать инструменты выделения, не только ускорит ваш рабочий процесс, но и даст вам дополнительные стратегии для создания вашего искусства.
Selection, Lasso, и Magic Wand расположены над меню инструментов, а Selection Pen и Selection Eraser расположены внутри него. Вы можете переключаться между несколькими инструментами для создания динамического выбора, каждый из которых имеет собственный набор параметров для дальнейшей настройки опыта.
Вы можете дополнительно преобразовать выделение с помощью инструмента Переместить , использовать Ctrl + T , чтобы отразить и повернуть выделение, или скопировать и вставить.
Следует отметить одну важную функцию PaintTool SAI: параметр Invert Selection находится в раскрывающемся меню Selection . Для удобного доступа его ярлык Ctrl + I .
Selection Pen и Selection Eraser существуют как уникальные встроенные в PaintTool SAI инструменты, позволяющие пользователям создавать выделения, как если бы они рисовали пером. Эти инструменты полезны для очистки частей выделения, которые не улавливаются другими инструментами, и позволяют работать от руки.
Глава 8: Слои линий
PaintTool SAI имеет собственную векторную систему линий, называемую Слои линий . Слои с линиями могут добавить улучшенный опыт работы с линиями, с возможностью изменять размер и масштаб изображения без потери качества. Вы также можете изменить толщину линий, обводку, цвет и т. д.
Слои с линиями могут добавить улучшенный опыт работы с линиями, с возможностью изменять размер и масштаб изображения без потери качества. Вы также можете изменить толщину линий, обводку, цвет и т. д.
Хотя некоторые функции слоев линий могут показаться похожими на Adobe Illustrator, эти функции не являются тождественными. Важно поэкспериментировать, чтобы понять все возможности этой функции и ее тонкости с контрольными и якорными точками.
Мой любимый инструмент в меню слоя Linework — Curve tool . Это позволяет легко контролировать плавные линии. В сочетании с инструментом Pressure вы можете создавать динамичные и плавные линии за считанные секунды.
Важно отметить, что слои линий не сохраняют свои векторные свойства при объединении с обычными слоями. Точно так же при экспорте они не могут создавать смарт-объекты или другие типы векторных файлов, которые можно создать в другом программном обеспечении, таком как Adobe Illustrator.
Если вы хотите создавать векторные рисунки, PaintTool SAI не подходит. Он просто использует векторную функцию для главной цели создания линий и только линий.
Глава 9: Раскрашивание и дополнительные функции
После создания слоев, эскизов и линий раскрашивание в PaintTool SAI становится проще простого. Используя несколько инструментов выбора, упомянутых ранее в этом посте, вы можете создавать собственные цветовые палитры и выделять цвета с помощью ведра с краской 9.0004 для быстрого и эффективного процесса.
Существует несколько дополнительных способов дальнейшего редактирования вашей работы в PaintTool SAI: добавление размытия, изменение оттенка и насыщенности, добавление текста и многое другое. Вы можете дополнительно обрезать и изменить размер фрагмента, чтобы изменить композицию, а также экспортировать для постобработки.
Глава 10: Устранение неполадок
Хотя PaintTool SAI легковесен и довольно прост, в какой-то момент вы обязательно столкнетесь с проблемами.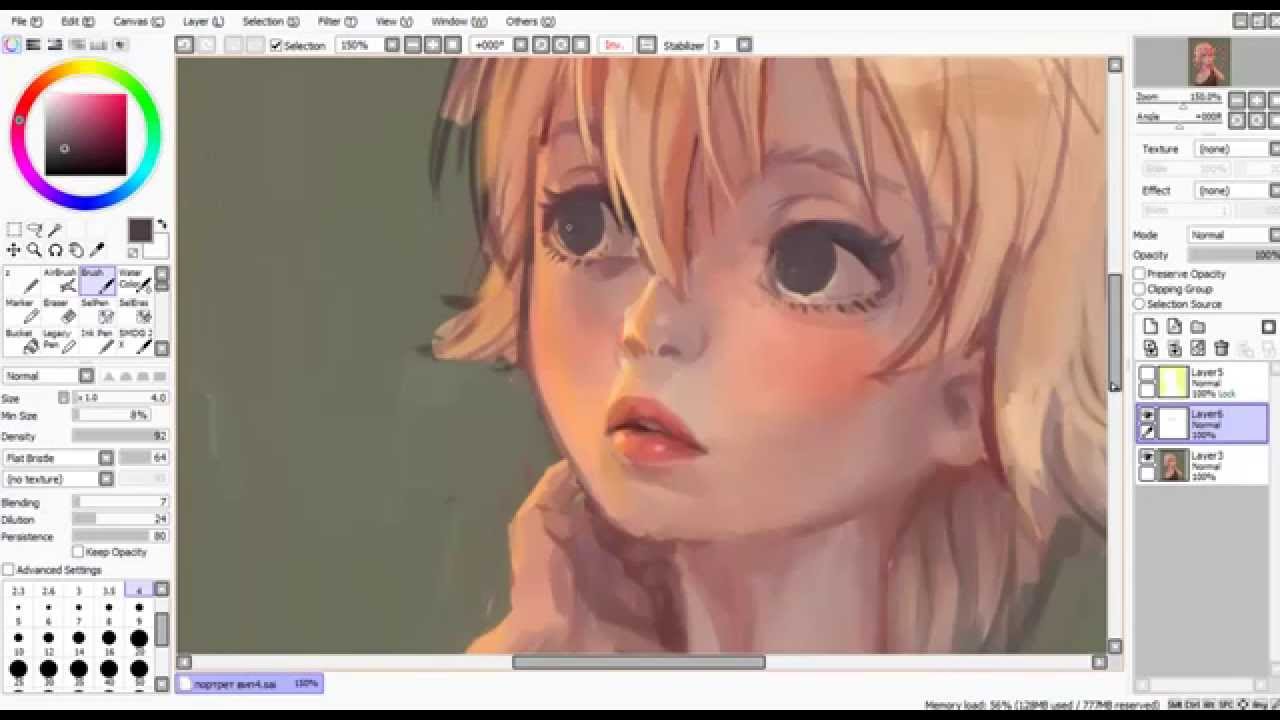 Некоторые из этих ошибок можно легко исправить, в то время как другие требуют более глубоких решений.
Некоторые из этих ошибок можно легко исправить, в то время как другие требуют более глубоких решений.
Для большинства ошибок решением будет простой сброс PaintTool SAI, вашего ноутбука/компьютера или графического планшета. Просто не забудьте сохранить свой холст перед попыткой, хотя есть большая вероятность, что восстановит работу , сохранит его. Ошибки, которые можно легко решить с помощью этого метода, включают проблемы с чувствительностью к давлению и стабилизатором.
При возникновении проблем с планшетом для рисования, несколькими мониторами и холстами, которые не удается сохранить, для устранения неполадок могут потребоваться дополнительные действия. Не забывайте всегда обновлять драйверы планшета и заменять неисправные или поврежденные блоки питания и кабели.
Кроме того, помните об объеме памяти и свободного места, оставшихся на вашем устройстве при использовании PaintTool SAI. Хотя PaintTool SAI легковесен, он может перестать работать, если на вашем компьютере закончится свободное место. К счастью, PaintTool SAI включает счетчик в правом нижнем углу экрана, показывающий использование памяти и пространства.
К счастью, PaintTool SAI включает счетчик в правом нижнем углу экрана, показывающий использование памяти и пространства.
Заключительные мысли
Теперь, когда вы прочитали это руководство по использованию PaintTool SAI, вы должны быть готовы создать свой следующий шедевр. Помните, что изучение новой программы занимает больше дня, поэтому не торопитесь, чтобы понять основы и какие инструменты наиболее важны для вас.
Есть ли у вас другие советы, приемы, предложения или рекомендации для начинающих по использованию PaintTool SAI? Вам было легко освоить программное обеспечение? Позвольте мне знать в комментариях ниже.
Узнайте, как рисовать компьютерные портреты для начинающих: пошаговое руководство по рисованию портретов с помощью инструмента SAI Paint от Rosselle Taruc — электронная книга
электронная книга63 страницы28 минут
Рейтинг: 0 из 5 звезд эта электронная книгаСодержание
Введение
Что мне нужно для начала?
Как приобрести SAI Paint Tool?
Процесс черчения
Процесс раскрашивания
Биография автора
Издатель
Введение
Цифровой рисунок намного проще, чем кажется большинству людей. Конечно, ничто не сравнится с рисованием в стиле «старой школы», но мы должны признать, и вы достаточно скоро убедитесь, что цифровое рисование также имеет свои преимущества.
Конечно, ничто не сравнится с рисованием в стиле «старой школы», но мы должны признать, и вы достаточно скоро убедитесь, что цифровое рисование также имеет свои преимущества.
Это руководство поможет вам создать собственное цифровое искусство. С простыми инструкциями по черчению, наброску и раскрашиванию, это руководство идеально подходит для тех, кто только знакомится с рисованием в цифровом виде.
Пропустить карусель
ЯзыкАнглийский
ИздательMendon Cottage Books
Дата выпуска 28 января 2015 г.
ISBN9781310958632
Связанные категории 9 0043
Пропустить карусель
Отзывы о том, как рисовать компьютерные портреты для начинающих
Рейтинг: 0 из 5 звезд.0337 Рисование компьютерных портретовПошаговое руководство по рисованию портретов
Серия «Учимся рисовать»
Rosselle Tar uc
~~~
Smashwords Edition
Mendon Cottage Books
JD-Biz Publishing
Все права защищены.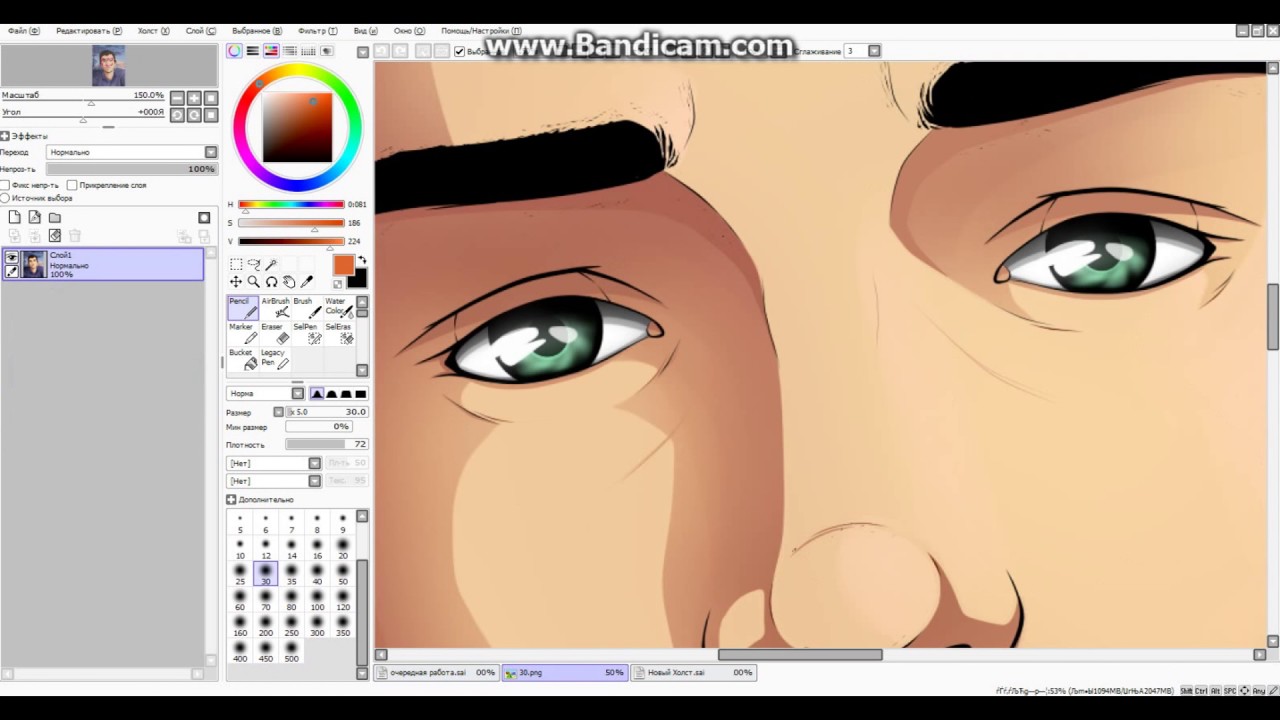
Никакая часть данной публикации не может быть воспроизведена в любой форме и любыми средствами, включая сканирование, фотокопирование или иным образом, без предварительного письменного разрешения JD-Biz Corp Copyright © 2014
Все изображения лицензированы Fotolia и 123RF.
Заявление об ограничении ответственности
Данная книга предназначена только для информационных целей. Он не предназначен для использования в качестве медицинской консультации или замены надлежащего лечения квалифицированным поставщиком медицинских услуг. Информация считается точной, поскольку представлена на основе исследования автора.
Содержание не оценивалось Управлением по санитарному надзору за качеством пищевых продуктов и медикаментов США или любым другим правительством или организацией здравоохранения, и содержание этой книги не должно использоваться для лечения или профилактики заболеваний.
Автор или издатель не несут ответственности за использование или безопасность какой-либо диеты, процедуры или лечения, упомянутых в этой книге.