Как рисовать в GIMP простейшие рисунки
В одной из предыдущих статей мы уже рассказывали о том, что представляет собой графический редактор Gimp. Это отличная программа с продвинутыми функционалом, которого вполне достаточно для обработки фото и рисования на любительском уровне. К тому же приложение совершенно бесплатно.
Как в графическом редакторе Gimp создать базовый рисунок?
Как и любое приложение подобного назначения, редактор Gimp предоставляет широкие возможности по рисованию. Если вы раньше никогда не рисовали на компьютере, начать стоит с простейших фигур. Постепенно, когда ваши навыки будут улучшаться и совершенствоваться, можно пробовать рисовать более сложные проекты.
В этом материале мы расскажем вам, как нарисовать простейшие рисунки в редакторе Gimp. Вы научитесь изображать линию, прямоугольник, круг, а также простенький букет цветов. Запаситесь терпением, внимательно изучите инструкцию и творите.
Рисование простых фигур
Независимо от того, что вы хотите нарисовать, вам нужно создать новый рисунок и выбрать соответствующий рабочий инструмент. Как это можно сделать?
Как это можно сделать?
- Запустите программу Gimp и создайте новый рисунок. Для этого можно воспользоваться меню Файл — Создать либо же нажать комбинацию клавиш Ctrl + N. Во всплывающем окне вам будет предложено выбрать разрешение и указать размер в пикселях. Введите нужные данные и нажмите кнопку ОК.
- После этого посреди экрана вы увидите белое полотно с заданными при его создании параметрами. Именно в этой зоне вы будете рисовать нужную фигуру. В левой части рабочей зоны вы увидите панель инструментов, на которой можно выбрать, с помощью чего вы хотите изобразить линию.
Линия
Линия — это всегда самый простой элемент, который можно нарисовать в графическом редакторе. Бывают линии прямые, изогнутые и ломанные. В Gimp можно рисовать любую из них без каких-либо сложностей. Что вам для этого понадобится?
- После запуска программы и создания файла на панели инструментов выберите инструмент «Карандаш» или «Кисть». Чуть ниже вам будет предложено изменить его параметры: тип и толщину линии, цвет, разновидность карандаша или кисти, прозрачность.
 Кроме того, для рисования для неё можно выбрать такие инструменты, как чернила, аэрограф, шариковая ручка и даже штамп. Каждый из них имеет неповторимый эффект.
Кроме того, для рисования для неё можно выбрать такие инструменты, как чернила, аэрограф, шариковая ручка и даже штамп. Каждый из них имеет неповторимый эффект. - Поставьте курсор на свободное пространство в том месте, откуда должна начаться линия.
- Зажмите клавишу Shift на клавиатуре и проведите мышкой в нужном вам направлении. Вы увидите, как будет проведена прямая линия.
- Проведя полосу до нужного вам места, кликните левой кнопкой мыши, после чего отпустите клавишу Shift и ещё раз кликните мышкой, чтобы завершить линию.
- Если вам нужно нарисовать ломаную линию, не отпуская клавиши Shift и не нажимая повторно левую кнопку мыши, отметьте новые отрезки. После завершения рисования отпустите клавишу Shift и уже тогда нажимайте клавишу мыши для завершения.
Рисование простых фигур
Чтобы нарисовать прямоугольник или круг, нужно сначала выделить соответствующий участок, после чего обвести выделенную область. Несмотря на то, что этот способ довольно непривычный, нарисовать практически любую фигуру совершенно несложно. Давайте посмотрим на практике.
Давайте посмотрим на практике.
- На панели инструментов выберите инструмент «Прямоугольное выделение» либо «Эллиптическое выделение». В первом случае вы сможете изобразить прямоугольник или квадрат, во втором — эллипс или круг.
- На свободном пространстве выделите участок желаемого размера. Обратите внимание, что для рисования квадрата или кругом во время выделения нужно держать нажатой клавишу Shift.
- Далее, по выделенному фрагменту нужно кликнуть правой кнопкой мыши, после чего выбрать Правка — Обвести выделенное. Появится окошко с выбором параметров выделения, где можно выбрать цвет, толщину и тип линии.
Букет цветов
Теперь давайте попробуем нарисовать классический натюрморт — цветочки, стоящие в вазе. Мы не будем слишком изощряться, поскольку наш рисунок должен быть максимально простым. Каковой должна быть ваша последовательность действий?
- Продумайте, на каком слое будет располагаться каждый из элементов рисунка. Лучше всего, когда подставка и фон будут изображены на одном слое, ваза — на втором, а цветы — на третьем.

- Пусть фоном послужит лист со сплошной заливкой. Выделите его прямоугольником и с помощью инструмента заливки создайте одноцветный фон.
- Вазу нарисуйте в виде круга, после чего ластиком сотрите фрагмент так, чтобы образовалось горлышко.
- С помощью инструментов осветления и затемнения изобразите тени.
- Создайте третий слой, на котором мы будем создавать цветы. Их можно изобразить с помощью ромбовидной кисти. Вам нужно будет регулировать степень жёсткости и толщину проводимых линий.
- На новом слое с помощью квадратной кисти можно нарисовать цветы покрупнее, например, ромашки. Сердцевина цветов может быть нарисована при помощи обычной кисти.
- Выделите каждый элемент и поверните его под таким углом, чтобы композиция смотрелась максимально гармонично.
- Осветлите и затемните некоторые участки натюрморта и сохраните готовый файл.
Заключение
После изучения этого материала вы сможете начать учиться рисовать в редакторе Gimp с простых фигур и несложных рисунков. Постепенно наращивайте сложность, и уже совсем скоро вы сможете стать продвинутым художником. Свои вопросы вы можете задавать в комментариях.
Постепенно наращивайте сложность, и уже совсем скоро вы сможете стать продвинутым художником. Свои вопросы вы можете задавать в комментариях.
Изучите GIMP: от Гринхорна до Гуру за 19 уроков
fmgbain
GIMP – очень популярная графическая программа, и, хотя она не так популярна, как Photoshop, есть немало дизайнеров, которые используют ее в качестве своего первого выбора.
http://www.gimp2tutorials.info/layers.pdf
Несмотря на то, что он обладает некоторыми универсальными функциями, общими для многих других графических программ, как мы обсуждали в разделе « Инструменты дизайна Linux: высокопроизводительный дизайн при низком бюджете?» статья, она имеет много различий.
Одним из наиболее заметных отличий между GIMP и Photoshop являются различия в их графическом интерфейсе. Эти различия выходят за рамки чистой косметики. Я знаю, как это может быть неприятно, когда кажется, что вы не можете выполнить основную задачу с GIMP, это всегда было легко в Photoshop.
Вот почему я составил этот список: чтобы вы преодолели этот «горб разочарования» и начали делать крутые вещи раньше.
Хотя нельзя ожидать, что каждая операция Photoshop будет иметь эквивалент GIMP, почти все обычные операции имеют. Цель этой статьи – не только помочь вам изучить GIMP, но и показать, на что он способен.
Конечно, нет недостатка в учебниках по GIMP, и даже некоторые из менее современных учебников часто все еще имеют ценность.
Статья разделена на разделы – от самых начинающих до более продвинутых пользователей. Хотя это по крайней мере отчасти субъективно, это должно дать вам хороший прогресс.
Давайте начнем!
Начало работы с GIMP
01 – 101 Учебник для начинающих: изучение основ
Этот учебник является одним из простых учебников, который познакомит вас с основами программы. Даже если у вас нет абсолютно никакого представления о GIMP и дизайне, вы сможете понять большинство из них.
Идеальный учебник для начинающих GIMP
02 – GIMP для начинающих – Урок 1 – Обход GIMP
Следующий общий учебник в списке идеально подходит, чтобы помочь вам быстро разобраться в интерфейсе GIMP. Еще раз, это видеоурок , и является частью целой серии, охватывающей основные инструменты, слои и методы GIMP.
Еще раз, это видеоурок , и является частью целой серии, охватывающей основные инструменты, слои и методы GIMP.
Само учебное пособие не очень длинное (около 13 минут), но если вы хотите посмотреть все учебные пособия в серии, вам понадобится пара часов или около того.
03 – Панель инструментов GIMP
Если вы предпочитаете читать книги, а не смотреть видео – возможно, вы любите – эта маленькая электронная книга о GIMP может быть вашим лучшим выбором.
Он ориентирован в первую очередь на фотографов, но прекрасно охватывает набор инструментов GIMP, поэтому отлично подходит для общего ознакомления с GIMP.
- Скачать PDF: Панель инструментов GIMP
Основные методы GIMP
Большинство учебных пособий в предыдущем разделе предназначены для начинающих, но поскольку они являются общими учебными пособиями, давайте теперь перейдем к учебным пособиям для начинающих, которые охватывают только определенную задачу.
04 – Смешивание цветов в GIMP
Цвета – это ключ к любому дизайну, а также умение их смешивать. Если вы хотите узнать, как смешивать цвета в GIMP, проверьте это . Вы можете подумать, что смешивать цвета так легко, что вам не нужно иметь учебник, но даже опытным пользователям будет чему поучиться из этого учебника.
Если вы хотите узнать, как смешивать цвета в GIMP, проверьте это . Вы можете подумать, что смешивать цвета так легко, что вам не нужно иметь учебник, но даже опытным пользователям будет чему поучиться из этого учебника.
05 – вырезать изображение с помощью GIMP
Вырезание маленького изображения из большего – это функция «хлеба с маслом» в любом современном графическом редакторе, и GIMP не является исключением – это видео научит вас, как это сделать в GIMP.
06 – Использование быстрой маски в GIMP
QuickMask – одна из приятных функций в GIMP, со знакомым аналогом в Photoshop. Вот учебник, чтобы научить вас, как использовать его для достижения винтажного эффекта.
Конечно, вы можете использовать QuickMasks для гораздо большего, чем это. Это руководство является старым, но функциональность GIMP в этой области не изменилась.
07 – Понимание масок слоев в GIMP
Слои и маски слоев также являются основной концепцией в GIMP. Не волнуйтесь, если вы не слышали о них – этот урок маскировки слоев объясняет все, что вам нужно знать.
Не волнуйтесь, если вы не слышали о них – этот урок маскировки слоев объясняет все, что вам нужно знать.
08 – Используйте слои GIMP для создания удивительных фотографий
Основную идею слоев легко понять, но если вы хотите немного выйти за ее пределы, эта электронная книга отлично подходит для чтения.
Он охватывает слои, операции со слоями, маски слоев и т. Д. Некоторые вещи в нем немного продвинуты, но если вам нужно твердое введение в слои, этот тоже подойдет.
- Скачать PDF: Как использовать слои GIMP и создавать удивительные фотографии
09 – Работа с путями в GIMP
Векторные пути являются еще одним ключевым понятием в GIMP. Вот два урока о путях – один о выборе Безье и один о рисовании фигур .
Оба урока короткие и приятные – всего несколько минут, чтобы прочитать и попробовать.
10 – Освоение фильтров GIMP
В GIMP фильтры являются заведением. Вы можете сделать так много вещей с ними!
Тем не менее, когда вы новичок в GIMP, этот набор фильтров может показаться сложным.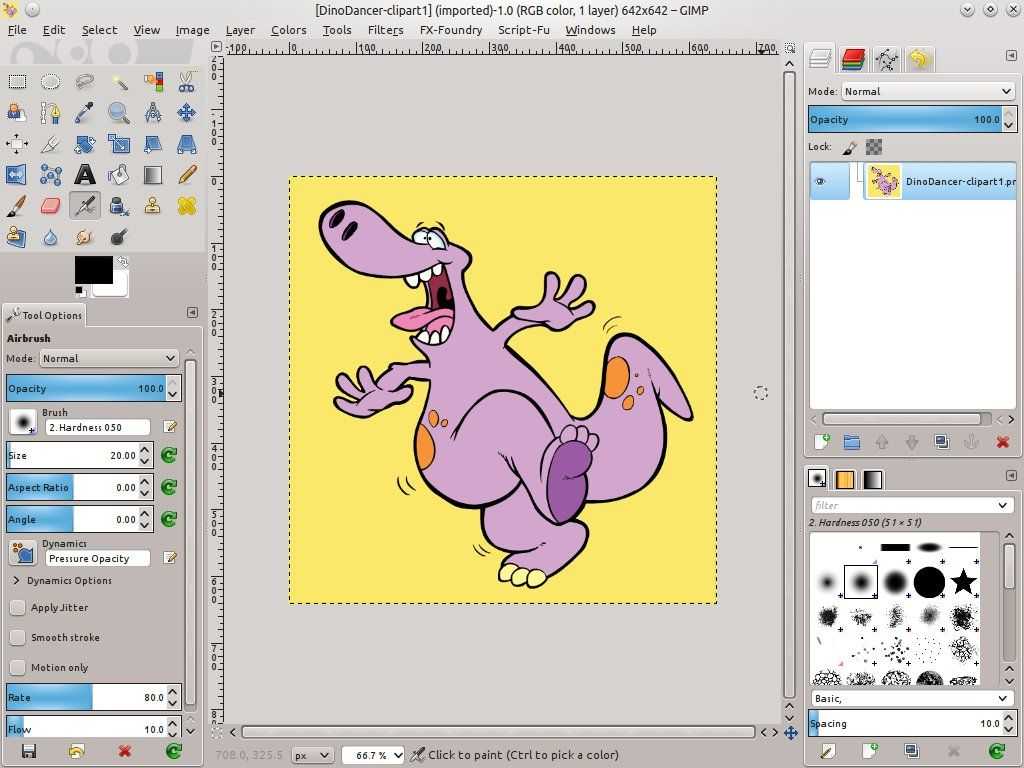 В таких случаях хороший учебник о фильтрах GIMP, например, этот , может сильно помочь.
В таких случаях хороший учебник о фильтрах GIMP, например, этот , может сильно помочь.
Если быть точным, этот учебник отличается от других – он представляет собой «документацию» GIMP, но, поскольку он является наиболее полной документацией по фильтрам, его необходимо прочитать.
В документе перечислены все фильтры по группам (размытие, усиление, искажение, свет и тень, шум, обнаружение краев, художественный рисунок и т. Д.), Поэтому независимо от того, какой фильтр вы хотите найти, он есть. Очевидно, что это совсем не быстрое чтение – здесь так много всего, что читать, но вам не нужно читать его от начала до конца.
11 – Управление освещением и тенью в GIMP
Работа с тенью и молнией – еще один фундаментальный навык для дизайнеров и фотографов. В этом руководстве представлены пять способов использования оттенков и молний в GIMP.
Учебники для продвинутых пользователей
Этот последний раздел содержит самые сложные, но, вероятно, самые интересные вещи – продвинутые учебники.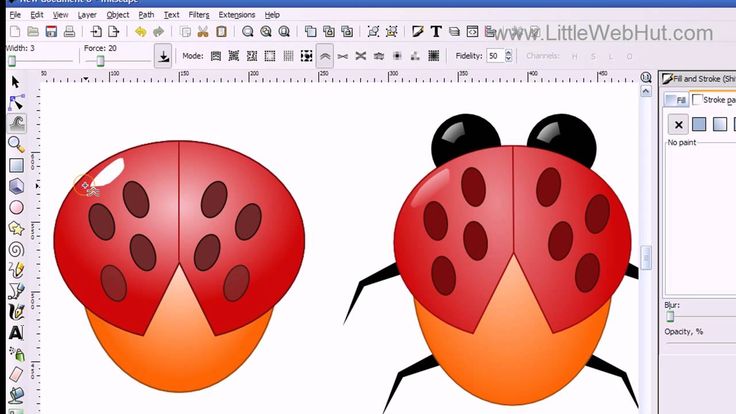 Я мог бы включить буквально десятки других учебных пособий, но, поскольку многие фокусируются на гиперспецифических задачах, мы придерживаемся наиболее часто требуемых навыков.
Я мог бы включить буквально десятки других учебных пособий, но, поскольку многие фокусируются на гиперспецифических задачах, мы придерживаемся наиболее часто требуемых навыков.
12 – Как придать вашим фотографиям фактор «ВАУ»
Это третья книга в серии, о которой я упоминал в предыдущих разделах. В некотором смысле, это можно было бы перейти в раздел «Начинающие», потому что он охватывает основные вещи, такие как цвета и плагины. Однако, так как он также развивается в некоторые превосходные продвинутые методы, я подумал, что это хорошо сказано здесь.
Я подозреваю, что даже ветеранам GIMP будет чему поучиться из этой книги, поэтому, если у вас есть свободное время, попробуйте.
- Скачать PDF: Как придать вашим фотографиям тот факт, что это ВАУ
Этот урок раскрашивает бессмертного Дортея Ланге
фото эпохи депрессии.
13 – Раскрась черно-белое фото с помощью GIMP
В то время как большинству из нас не нужно ежедневно раскрашивать черно-белые фотографии, этот урок демонстрирует множество замечательных приемов, включая использование масок, слоев и цветовых инструментов.
Так что, даже если вы не можете представить, что нужно раскрасить картинку, вы поймете здесь несколько классных трюков.
14 – Ретушь фотографий с GIMP
Ретушь фотографий – еще одна распространенная задача для пользователей GIMP. Этот урок охватывает весь процесс очень глубоко.
Просто краткое пояснение: не все шаги, выполненные на примере изображения, использованного в этом руководстве, были выполнены в GIMP – некоторые выполняются в другой графической программе с открытым исходным кодом ( RawTherapee ). Однако для многих изображений вам не понадобятся эти предварительные шаги.
15 – Создание пользовательских кистей в GIMP
Кисти уже давно являются мощным и универсальным компонентом Photoshop.
Создание пользовательских кистей в GIMP на самом деле не сложно, но я включил его в «раздел продвинутых учебников» просто потому, что более вероятно, что это потребуется более опытным пользователям.
В противном случае само руководство будет коротким и простым.
16 – Введение в GIMP Animation
Возможно, вы удивитесь, узнав, что GIMP предназначен не только для неподвижной графики, но и для базовой анимации. Хотя, конечно, есть и другие, более специализированные опции с открытым исходным кодом для более сложной анимации, GIMP отлично подходит для простых задач.
Вам понадобится модуль GAP. После того, как вы это получите, просто следуйте инструкциям здесь и получите анимацию.
17 – Использование инструмента преобразования клетки в GIMP
Cage Transform – удобный инструмент для коррекции (или создания) искажений перспективы. Ян Пуллен составил этот вдумчивый урок, чтобы познакомить вас с основами.
18 – Введение в сценарии GIMP
Сценарии GIMP очень мощные, но, вероятно, больше, чем просто еще одна продвинутая тема GIMP. На самом деле это ближе к сфере чистого программирования, чем к классическому визуальному дизайну. Однако я подозреваю, что этот факт не будет негативным для многих в читательской базе SitePoint.
Итак, если у вас есть базовые знания в области программирования – Perl особенно удобен, – тогда создание простого GIMP-сценария не должно быть для вас ракетостроением.
Если вы ищете, с чего начать, вот введение в сценарии GIMP .
Скрипт GIMP позаимствован у Perl.
19 – Сборник учебников по текстовым эффектам GIMP
Этот ресурс сам по себе не учебник, а сайт, целиком посвященный демонстрации текстовых эффектов GIMP и способам их достижения. Текстовые эффекты организованы в различные категории – природа, металл, свет, лед, стекло, огонь, 3D, абстракция, простой и т. Д.
Я думаю, что эти уроки не только научат вас GIMP, но и дадут вам фантастический обзор того, что он может делать.
Конечно, есть немного ограничений на то, что вы можете достичь с GIMP, как только вы достигнете мастерства. Надеюсь, этот список ускорит вас в пути.
Начало работы с программным обеспечением для редактирования фотографий GIMP
Если вы только начинаете редактировать фотографии в GIMP, это руководство идеально вам подойдет.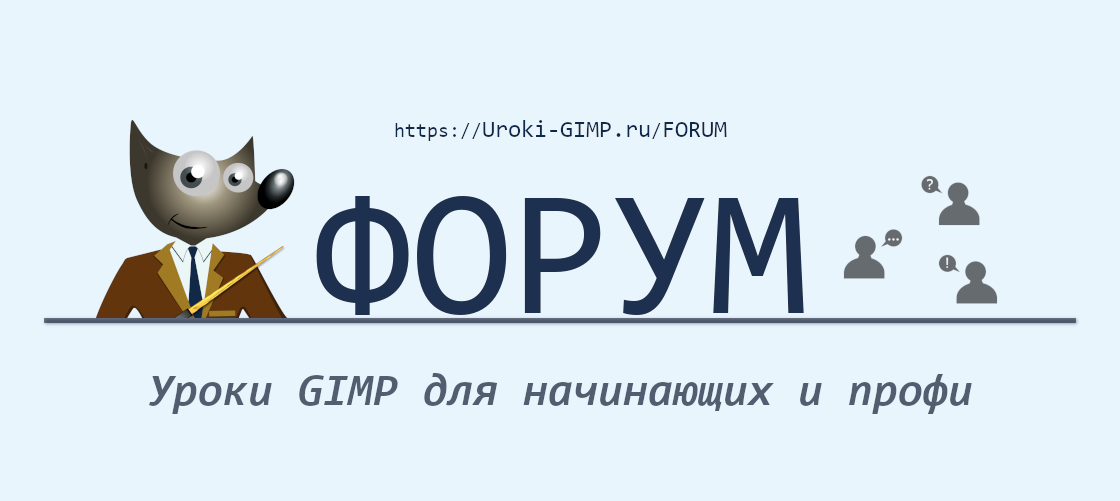 Программное обеспечение для редактирования фотографий GIMP — БЕСПЛАТНАЯ альтернатива Photoshop номер один. У них много одинаковых инструментов, что идеально, если вы переходите с Photoshop на GIMP или ищете менее дорогой вариант.
Программное обеспечение для редактирования фотографий GIMP — БЕСПЛАТНАЯ альтернатива Photoshop номер один. У них много одинаковых инструментов, что идеально, если вы переходите с Photoshop на GIMP или ищете менее дорогой вариант.
Насколько просто редактировать фотографии в GIMP?
Редактирование фотографий в GIMP может быть простым или сложным, в зависимости от вашего знакомства с программой и желаемого уровня редактирования. Некоторые базовые правки, такие как обрезка, изменение размера и регулировка яркости и контрастности изображения, могут быть выполнены в GIMP довольно просто.
Более сложные операции редактирования, такие как ретуширование или удаление объектов с изображения, могут потребовать немного больше усилий и навыков. В целом, GIMP предоставляет широкий спектр инструментов и функций, которые позволяют пользователям вносить широкий спектр изменений в свои фотографии, а кривая обучения для программного обеспечения может варьироваться в зависимости от отдельного пользователя.
В этой статье вы узнаете, как начать работу с GIMP !
Чему вы научитесьДля начала вы узнаете, где скачать GIMP и как его установить. Затем вы погрузитесь в интерфейс GIMP, чтобы настроить его под свои нужды и найти все инструменты.
Наконец, вы узнаете об открытии, сохранении и экспорте файлов из GIMP. О, и в качестве бонуса вы узнаете, как изменять размер и обрезать изображение с помощью GIMP.
Давайте начнем редактировать фотографии в GIMP
Как установить GIMPУстановка GIMP на вашем компьютере очень проста.
Сначала перейдите на gimp.org, чтобы загрузить приложение для вашей операционной системы (Mac или Windows). GIMP волшебным образом определит вашу операционную систему и предоставит вам подходящую ссылку.
Нажмите большую оранжевую кнопку, чтобы начать загрузку. Затем выполните следующие действия для своего компьютера.
Для компьютеров Windows Дважды щелкните загруженный файл . exe и следуйте инструкциям на экране. В зависимости от ресурсов вашего компьютера установка может занять пару минут или больше.
exe и следуйте инструкциям на экране. В зависимости от ресурсов вашего компьютера установка может занять пару минут или больше.
После завершения установки найдите приложение GIMP и создайте ярлык на рабочем столе для быстрого доступа.
Чтобы обновить GIMP в будущем, загрузите последнюю версию и установите ее, как раньше. GIMP автоматически обновит программное обеспечение соответствующим образом, и вы не потеряете никаких настроек.
Для компьютеров MacПосле загрузки приложения GIMP дважды щелкните файл, чтобы начать процесс.
После появления нового окна установки перетащите значок GIMP на папку «Приложения». Затем отпустите кнопку мыши, и начнется установка.
В будущем, чтобы обновить GIMP до последней версии, загрузите его снова и выполните те же действия по установке.
Ваша операционная система предупредит вас, что приложение уже установлено, и спросит, хотите ли вы продолжить. Просто нажмите кнопку «Заменить», чтобы обновить GIMP.
Вы увидите возможность загрузки GIMP 2.99.x. Это нестабильная бета-версия и не рекомендуется для повседневного использования. Вместо этого я бы рекомендовал загрузить стабильную версию (2.10+).
Настройка интерфейса GIMPПри первом открытии GIMP интерфейс будет работать в режиме одного окна. Этот режим делит интерфейс на три отдельные панели следующим образом:
- Панель инструментов
- Окно изображения
- Панели инструментов
Чтобы объединить все три в одном окне, перейдите в верхнее меню и выберите: Окна > Однооконный режим .
Тогда все три будут объединены в одно окно, что я и рекомендую.
Изменить размер панелиРазмер левой и правой панелей можно изменить по мере необходимости. А также отдельные вкладки или разделы внутри панелей.
Чтобы изменить размер основных панелей, найдите три пунктирные линии (обозначены красным ниже) внутри каждой из них.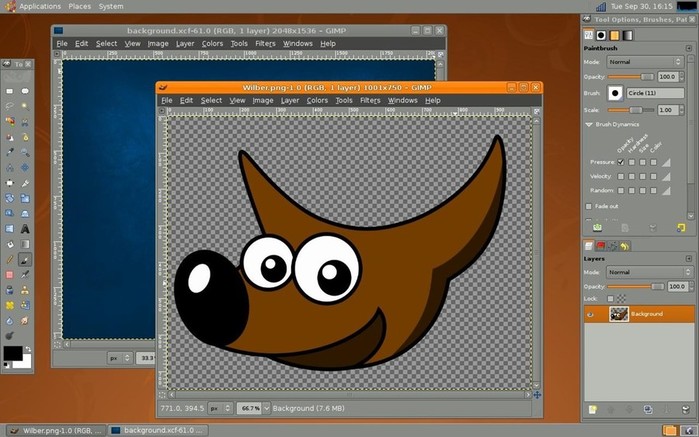 Нажмите и перетащите влево или вправо, чтобы сделать панели шире или уже.
Нажмите и перетащите влево или вправо, чтобы сделать панели шире или уже.
Если панели (внутри) сложены, вы можете сделать верхнюю или нижнюю часть выше или короче, нажав на три пунктирные линии между ними.
Добавить дополнительные панели инструментовДвумя наиболее часто используемыми внутренними панелями в GIMP являются панель «Слои» и «Параметры инструмента».
Существуют дополнительные панели, которые также содержат параметры для настройки ваших инструментов.
Чтобы добавить различные панели, перейдите в Windows > Dockable Dialogs и выберите панель, чтобы открыть ее.
Новая панель автоматически откроется на главной правой панели. При необходимости вы можете переместить панель, щелкнув ее вкладку и перетащив ее в новое место.
Как открывать изображения в GIMP Чтобы начать редактирование фотографий в GIMP, вам сначала нужно загрузить эту фотографию в программное обеспечение GIMP.
Открыть изображение в GIMP можно, выбрав Файл > Открыть . Найдите свой файл и нажмите кнопку «Открыть».
Другой способ открыть файл — найти его в системной папке, щелкнуть файл и перетащить его через интерфейс GIMP. Как только вы отпустите кнопку мыши, изображение будет добавлено и открыто внутри GIMP.
Как изменить размер и обрезать изображенияВот момент, которого вы ждали всю свою жизнь! Ну, может быть, не так долго. Но пришло время запачкать руки GIMP, изменив размер и обрезав изображение.
Загрузите изображение моего лучшего друга Эхо. Разве он не милый? После загрузки откройте его в GIMP, следуя приведенным выше инструкциям.
Используйте ссылку выше, чтобы загрузить версию Echo с полным разрешением для работы. Он откроется в новой вкладке. Затем просто щелкните правой кнопкой мыши, чтобы загрузить его. Версия ниже имеет низкое разрешение и предназначена только для примера.
Еще раз нажмите здесь, чтобы открыть изображение Эха в новой вкладке в полном разрешении.
Предполагаемый результатДопустим, у вас есть полноразмерное изображение прямо с камеры, и вы хотите поделиться им на Facebook. При нынешнем размере он слишком велик.
Позвольте мне показать вам шаг за шагом, как изменить размер и обрезать изображение для использования в Интернете.
Шаг 1
Перейдите в верхнее меню и нажмите: Изображение > Масштабировать изображение .
Шаг 2
Убедитесь, что значок звена цепи рядом с параметрами Ширина и Высота активирован (связан). Это зафиксирует пропорции изображения, чтобы оно не растянулось.
Шаг 3
Введите ширину 1200 пикселей, что является рекомендуемой шириной для Sprout Social. Нажмите клавишу TAB на клавиатуре, и GIMP автоматически обновит высоту, чтобы она была пропорциональна оригиналу.
ПРИМЕЧАНИЕ от Дарлин: Я рекомендую использовать размер 2048 пикселей по длинной стороне для Facebook как Мне повезло с этим разрешением, и другие сайты рекомендуют этот размер
Затем введите 72 для разрешения X и Y. Нажмите кнопку ОК, чтобы изменить размер изображения.
Шаг 4
Чтобы обрезать изображение, снова перейдите в верхнее меню и выберите: Изображение > Размер холста . Если вы хотите сохранить соотношение сторон одинаковым, убедитесь, что размеры связаны.
Для этого изображения отсоедините размеры и введите высоту 1200. Это создаст квадратное соотношение сторон. Прежде чем завершить обрезку, вам нужно сообщить GIMP, как обрезать ее для композиции.
В середине окна «Установить размер холста изображения» вы увидите предварительный просмотр того, как изображение будет обрезано. Черный контур, наложенный на изображение, показывает, какая часть будет обрезана. Все, что находится за пределами контура, будет вырезано из изображения.
Все, что находится за пределами контура, будет вырезано из изображения.
Чтобы настроить композицию, щелкните внутреннюю часть контура и переместите его в желаемое положение.
Если вас устраивает то, как будет обрезано изображение, нажмите кнопку «Изменить размер».
Как сохранить изображениеТеперь, когда изображение изменено и обрезано, пришло время сохранить его как новый файл. Сначала вы могли подумать, что сохранить будет так же просто, как перейти в «Файл» и выбрать «Сохранить», «Сохранить как» или «Сохранить копию».
Однако это не так!
Каждый из этих вариантов предназначен для сохранения файла с несколькими слоями. Этот тип файла будет иметь расширение «.XCF». С помощью любого из этих трех вариантов вы не сможете сохранить его в любом другом формате.
Поскольку ваш предполагаемый выход — Интернет, вам необходимо сохранить его в формате файла, совместимом с онлайн-использованием. В этом случае следует использовать формат JPG.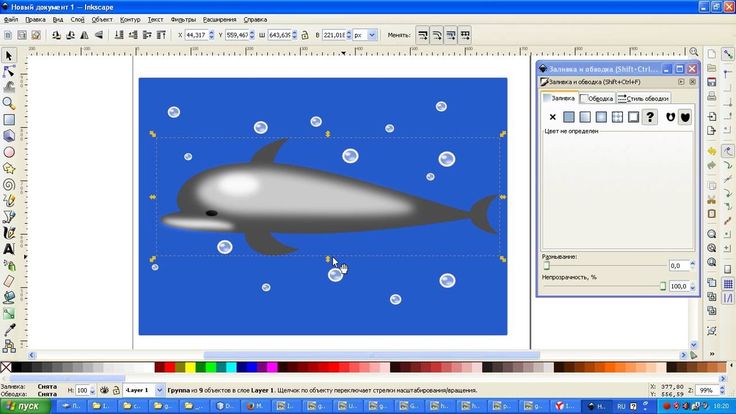 Чтобы использовать этот формат файла, вам нужно экспортировать вместо сохранения.
Чтобы использовать этот формат файла, вам нужно экспортировать вместо сохранения.
Чтобы экспортировать файл, перейдите в меню и выберите: Файл > Экспортировать как . На этот раз файл будет содержать исходное расширение JPG. Дайте ему новое имя (чтобы не перезаписать исходное) и нажмите кнопку «Экспорт».
Предложение по переименованию: Чтобы переименовать наш новый файл изображения, вы можете просто добавить тире и слово или что-то еще, чтобы указать, что это новый и другой файл. Например, если ваш исходный файл называется Echo-01.jpg, назовите экспортированный файл Echo-01-Facebook.jpg, тогда вы знаете, каково его предполагаемое использование, и вы можете найти его, выполнив поиск по термину «Facebook».
Далее у вас появится новое окно с надписью «Экспорт изображения в формате JPEG», и вам нужно будет сделать несколько вариантов.
Сначала установите качество от 80 до 100. По умолчанию будет выбрано большинство параметров. Если у вас нет причин снимать эти флажки или вам нужно настроить дополнительные параметры, просто нажмите «Экспорт».
По умолчанию будет выбрано большинство параметров. Если у вас нет причин снимать эти флажки или вам нужно настроить дополнительные параметры, просто нажмите «Экспорт».
Вы поняли, что начать работу с GIMP очень просто.
Теперь, когда вы знаете, как открывать, изменять размер, обрезать и экспортировать изображения, редактировать фотографии в GIMP стало проще. Следующим шагом в вашем путешествии должно стать освоение слоев в GIMP!
Слои необходимы для всего, что вы делаете в GIMP, и они работают немного иначе, чем в других программах для редактирования фотографий.
Читать далее: Полное руководство по слоям GIMP, в котором показано, как их использовать, и даны ответы на 7 наиболее часто задаваемых вопросов о слоях GIMP.
Если у вас есть какие-либо комментарии или вопросы, оставьте их в области комментариев ниже.
Учебники Gimp по редактированию фотографий
Множество руководств по постобработке в Gimp для начинающих и опытных пользователей.
 Все, что вам нужно знать, чтобы улучшать, исправлять и применять эффекты к вашим фотографиям. >
Все, что вам нужно знать, чтобы улучшать, исправлять и применять эффекты к вашим фотографиям. >На этой странице вы можете найти десятки руководств по редактированию фотографий с помощью Gimp . Каждый урок на mora-foto является оригинальным и написан нами. Все наши уроки должны быть понятными и объясняться шаг за шагом, чтобы даже новички могли понять, как Gimp работает с практическими примеры вместо излишней теории. Мы сосредоточимся на постпродакшне и редактировании фотографий. Наши Учебники Gimp предназначены для всех фотографов. которые хотят научиться использовать Gimp для обработки своих фотографий без необходимости покупать дорогие лицензии. (введение продолжается после уроков…)
Базовые руководства по Gimp
Gimp Интерфейс и основные инструменты: Gimp, как и все профессиональные программы, на первый взгляд может показаться немного пугающим. Он полон значков и опций, которые могут встревожьте тех, кто видит это впервые, но не волнуйтесь. Шаг за шагом вы увидите, что Gimp…
(Нажмите для продолжения…) Выпрямление и обрезка фотографии с помощью Gimp:
Шаг за шагом вы увидите, что Gimp…
(Нажмите для продолжения…) Выпрямление и обрезка фотографии с помощью Gimp:  Вставка текста поверх фотографии часто может быть очень полезной или забавной, например, чтобы написать комментарий к фотографии, создать…
(Нажмите для продолжения…) Создайте новую кисть Gimp: Кисти Gimp — это несколько очень полезных инструментов для рисования изображения или поверх него. Их можно использовать по-разному:
рисовать, стирать, копировать, выцветать, осветлять или затемнять. Пять доступных кистей: Кисть, Карандаш, Аэрограф, Ластик…
(Нажмите для продолжения…) Clone Tool: Clone Too от Gimp — это специальная кисть, которая позволяет копировать часть изображения поверх другой части,
чтобы удалить нежелательный элемент из фотографии очень контролируемым способом и с очень хорошими результатами.
(Нажмите для продолжения…)
Вставка текста поверх фотографии часто может быть очень полезной или забавной, например, чтобы написать комментарий к фотографии, создать…
(Нажмите для продолжения…) Создайте новую кисть Gimp: Кисти Gimp — это несколько очень полезных инструментов для рисования изображения или поверх него. Их можно использовать по-разному:
рисовать, стирать, копировать, выцветать, осветлять или затемнять. Пять доступных кистей: Кисть, Карандаш, Аэрограф, Ластик…
(Нажмите для продолжения…) Clone Tool: Clone Too от Gimp — это специальная кисть, которая позволяет копировать часть изображения поверх другой части,
чтобы удалить нежелательный элемент из фотографии очень контролируемым способом и с очень хорошими результатами.
(Нажмите для продолжения…)Свет и экспозиция
Яркость-контраст и оттенок-насыщенность: С Gimp можно очень легко и быстро сбалансировать экспозицию фотографии, увеличить или уменьшить контраст и отрегулировать оттенок и насыщенность цвета.
Управление цветами
Gimp Rotate Colors Tutorial: Инструмент цветового круга Gimp, если использовать его с правильным изображением, может творить чудеса. Цель этого инструмента заключается в преобразовании определенного диапазона цветов в другой, явно выбранный нами. Причина, по которой это называется поворотом…
(Нажмите для продолжения…) Ручной и автоматический Баланс белого: Баланс белого — это коррекция цветовых доминант источника света на фотографии.
Gimp позволяет автоматически или вручную сбалансировать цвета изображения. Если вам интересна эта тема…
(Нажмите для продолжения…) High-Key и Low-Key, Gimp tutorial: Этот туториал научит вас моделировать фотографии в высоком и низком ключе с помощью Gimp, эти эффекты также называются
«Высокий свет» и «Низкий свет». Фотография в высоком ключе основана на ярком свете, так что…
(Нажмите для продолжения…) Better Black and White: Gimp предлагает действительно мощный инструмент для создания черно-белых фотографий. С помощью Gimp можно легко имитировать цветные
фильтры, которые фотографы помещают перед объективом камеры, чтобы добиться нужного контраста и настроения на своих фотографиях…
(Нажмите для продолжения…)
Причина, по которой это называется поворотом…
(Нажмите для продолжения…) Ручной и автоматический Баланс белого: Баланс белого — это коррекция цветовых доминант источника света на фотографии.
Gimp позволяет автоматически или вручную сбалансировать цвета изображения. Если вам интересна эта тема…
(Нажмите для продолжения…) High-Key и Low-Key, Gimp tutorial: Этот туториал научит вас моделировать фотографии в высоком и низком ключе с помощью Gimp, эти эффекты также называются
«Высокий свет» и «Низкий свет». Фотография в высоком ключе основана на ярком свете, так что…
(Нажмите для продолжения…) Better Black and White: Gimp предлагает действительно мощный инструмент для создания черно-белых фотографий. С помощью Gimp можно легко имитировать цветные
фильтры, которые фотографы помещают перед объективом камеры, чтобы добиться нужного контраста и настроения на своих фотографиях…
(Нажмите для продолжения…)  ..
(Нажмите для продолжения…)
..
(Нажмите для продолжения…)Улучшить фото
Шумоподавление с помощью G’MIC: Вы когда-нибудь замечали помехи на своих фотографиях? Это шум, и его можно уменьшить с помощью Gimp и его отличного плагина G’mic (который существует также как самостоятельное). В цифровой фотографии шум создается электрическим током, проходящим через… (Нажмите для продолжения…) Повышение резкости фотографии с помощью Gimp: Размытые фотографии могут вызвать серьезное разочарование. Gimp предлагает различные инструменты для повышения резкости фотографии, но два из них дают лучшие результаты, чем другой: нерезкая маска и фильтр высоких частот. Использование экономической линзы тоже… (Нажмите для продолжения…) Удаление горячих пикселей: Горячие пиксели — это красные, синие или зеленые точки, реже белые и желтые, которые появляются на цифровых фотографиях при съемке с длительное время выдержки. Явление проявляется только на кадрах с большой выдержкой, не менее 15/20. ..
(Нажмите для продолжения…)
..
(Нажмите для продолжения…)Улучшить зрение
Удаление красных глаз со вспышкой с помощью Gimp: Красные глаза — классический дефект фотографии со вспышкой. Поскольку это так распространено, Gimp приходит на помощь с помощью инструмента, специально разработанного для решения Эта проблема. Красные глаза вызваны светом, который отражается на сетчатке. Гимп, как… (Нажмите для продолжения…) Как использовать Gimp для улучшения внешнего вида глаз: На фотографиях людей глаза являются одним из основных объектов интереса. В этом уроке по Gimp я объясню, как создать лучше смотрите в глаза вашему объекту, начиная с изменения цвета… (Нажмите для продолжения…)Улучшить панорамы
Моделирование фильтров ..
(Нажмите для продолжения…) Смешивание экспозиции: Смешивание фотографий — одно из самых важных руководств по Gimp на этом веб-сайте. Если вы знаете, как это сделать, вы будете использовать эту технику бесчисленное количество раз.
Смешивание фотографий — это фотографическая техника, состоящая (как следует из названия) в слиянии двух или…
(Нажмите для продолжения…)
..
(Нажмите для продолжения…) Смешивание экспозиции: Смешивание фотографий — одно из самых важных руководств по Gimp на этом веб-сайте. Если вы знаете, как это сделать, вы будете использовать эту технику бесчисленное количество раз.
Смешивание фотографий — это фотографическая техника, состоящая (как следует из названия) в слиянии двух или…
(Нажмите для продолжения…)Художественное использование размытия
Эффект Флоу (мягкий фокус): Эффект Флоу (также известный как мягкий фокус) очень рекомендуется для портретных фотографий, будь то людей или животных, и его действительно легко получить. канитель Эффект Флоу смягчает детали и уменьшает недостатки. Применяется на… (Нажмите для продолжения…) Моделирование боке с помощью Gimp: Боке — это размытие в областях изображения, находящихся вне фокуса. Как правило, эти области с низкой детализацией находятся на заднем плане изображения и являются типичными. телеобъективов и светосильных объективов. Этот эффект очень легко смоделировать с помощью Gimp…
(Нажмите для продолжения…)
Этот эффект очень легко смоделировать с помощью Gimp…
(Нажмите для продолжения…)Плагины Gimp
Как редактировать пакет фотографий с помощью Bimp: Как давний пользователь Gimp, самая большая проблема, с которой я всегда сталкивался, — это невозможность работать более чем с одной фотографией одновременно. Возможно, вы были в ситуации, когда вам приходилось редактировать много… (Нажмите для продолжения…) Как установить плагин Photoshop в Gimp с помощью PSPI: В этом уроке мы объясним, как установить и запустить многие плагины Photoshop непосредственно в Gimp с помощью плагина PSPI, чтобы увеличить возможности и инструменты, которые Gimp предоставляет нам для… (Нажмите для продолжения…)Дополнительные руководства по Gimp
 кожи, чтобы увеличить трехмерность лица. Увернуться и сжечь…
(Нажмите для продолжения…) Восстановить старую фотографию: Если у вас есть несколько старых и испорченных фотографий и вам нужно их восстановить, Gimp — идеальная программа для восстановления старых фотографий.
Восстановление исторической фотографии — это точная работа, и это может быть сложная работа, но с…
(Нажмите для продолжения…) Раскрашивание черно-белой фотографии: В этом уроке для Gimp мы увидим, как превратить старую черно-белую фотографию в цветную. Перед операцией
Учтите, что раскрашивание фотографии в Gimp может оказаться долгой и утомительной работой, если вы хотите получить хороший результат…
(Нажмите для продолжения…) Создание анимированного GIF с помощью Gimp: В этом руководстве для анимированного GIF с помощью Gimp мы объясним, как создавать или редактировать анимации с помощью Gimp, а затем как экспортировать их в формат GIF.
256-цветные анимированные GIF-файлы были очень популярны на заре.
кожи, чтобы увеличить трехмерность лица. Увернуться и сжечь…
(Нажмите для продолжения…) Восстановить старую фотографию: Если у вас есть несколько старых и испорченных фотографий и вам нужно их восстановить, Gimp — идеальная программа для восстановления старых фотографий.
Восстановление исторической фотографии — это точная работа, и это может быть сложная работа, но с…
(Нажмите для продолжения…) Раскрашивание черно-белой фотографии: В этом уроке для Gimp мы увидим, как превратить старую черно-белую фотографию в цветную. Перед операцией
Учтите, что раскрашивание фотографии в Gimp может оказаться долгой и утомительной работой, если вы хотите получить хороший результат…
(Нажмите для продолжения…) Создание анимированного GIF с помощью Gimp: В этом руководстве для анимированного GIF с помощью Gimp мы объясним, как создавать или редактировать анимации с помощью Gimp, а затем как экспортировать их в формат GIF.
256-цветные анимированные GIF-файлы были очень популярны на заре. ..
(Нажмите для продолжения…)
..
(Нажмите для продолжения…)Эффекты
Эффект цианотипа в Gimp: В этом уроке по Gimp мы воссоздадим цианотип (также известный как чертеж). Это был один из первых широко используемых процессов печати. Этот процесс был дешевым и простым, поэтому он был… (Нажмите для продолжения…) Эффект Ортона в Gimp: В этом уроке по Gimp мы воссоздадим эффект Ортона. Это эффект, который придает фотографиям что-то «волшебное». Он использовался в основном в 80-х и был назван в честь Майкла Ортона… (Нажмите для продолжения…) Кросс-процессинг с Gimp: В этом уроке Gimp мы создадим кросс-процессинг. Он также известен под названием X-Pro. Кросс-процессинг — это метод, который родился в традиционная фотография. Это было… (Нажмите для продолжения…) Эффект Драгана в Gimp: В этом уроке по Gimp мы воссоздадим эффект Драгана. Он назван в честь талантливого молодого польского фотографа Анджея Драгана, доктора философии. квантовая физика, прославившаяся драматическим. ..
(Нажмите для продолжения…) Эффект Bleach Bypass с Gimp: В этом уроке Gimp мы создадим эффект Bleach Bypass. Это также известно как удержание серебра. Это химический эффект, который использовался во время
обработка цветной пленки. Серебро в фильме было…
(Нажмите для продолжения…) Эффект Split Toning в Gimp: В этом уроке по Gimp мы воссоздадим Split Toning. Это художественный эффект, похожий на черно-белый, но с большим отличием:
блики и блики будут иметь два разных…
(Нажмите для продолжения…) Инфракрасный эффект в Gimp: В этом уроке по Gimp мы будем моделировать инфракрасную фотографию. Это экспериментальная техника пленочных камер, где используется чувствительная пленка.
к инфракрасному свету. Правильное название должно…
(Нажмите для продолжения…) Эффект ночного видения в Gimp: Забавное редактирование, которое мы можем получить за несколько шагов с помощью Gimp, — это эффект ночного видения. Мы попытаемся получить изображение, похожее на
те, которые можно увидеть в инфракрасном диапазоне.
..
(Нажмите для продолжения…) Эффект Bleach Bypass с Gimp: В этом уроке Gimp мы создадим эффект Bleach Bypass. Это также известно как удержание серебра. Это химический эффект, который использовался во время
обработка цветной пленки. Серебро в фильме было…
(Нажмите для продолжения…) Эффект Split Toning в Gimp: В этом уроке по Gimp мы воссоздадим Split Toning. Это художественный эффект, похожий на черно-белый, но с большим отличием:
блики и блики будут иметь два разных…
(Нажмите для продолжения…) Инфракрасный эффект в Gimp: В этом уроке по Gimp мы будем моделировать инфракрасную фотографию. Это экспериментальная техника пленочных камер, где используется чувствительная пленка.
к инфракрасному свету. Правильное название должно…
(Нажмите для продолжения…) Эффект ночного видения в Gimp: Забавное редактирование, которое мы можем получить за несколько шагов с помощью Gimp, — это эффект ночного видения. Мы попытаемся получить изображение, похожее на
те, которые можно увидеть в инфракрасном диапазоне. ..
(Нажмите для продолжения…) Эффект ломо в Gimp: В этом уроке по Gimp мы воссоздадим ломографию. Ломо — это школа мысли, а также фотографическая техника. Есть десять «золотых правил», но
девиз только один: «Не думай! Просто стреляй»…
(Нажмите для продолжения…) Техниколор с двумя полосками в Gimp: В этом уроке по Gimp мы воссоздадим двухцветную полоску. Это неправильное, но широко используемое название «двухцветный Technicolor Process 2 Bi-pack».
это была одна из многих технологий, которые были…
(Нажмите для продолжения…) Древнее фото с Gimp: В этом уроке Gimp мы увидим, как состарить фотографию. В результате получится реалистичная старинная фотография с эффектом, которого очень легко добиться.
Я выбрал это фото, которое было сделано во время…
(Нажмите для продолжения…) Эффект Че Гевары в Gimp: Воспроизвести эффект Че Гевары в Gimp очень просто, и это может быть забавной идеей для футболки, шутки или просто в качестве красивого эффекта постобработки.
..
(Нажмите для продолжения…) Эффект ломо в Gimp: В этом уроке по Gimp мы воссоздадим ломографию. Ломо — это школа мысли, а также фотографическая техника. Есть десять «золотых правил», но
девиз только один: «Не думай! Просто стреляй»…
(Нажмите для продолжения…) Техниколор с двумя полосками в Gimp: В этом уроке по Gimp мы воссоздадим двухцветную полоску. Это неправильное, но широко используемое название «двухцветный Technicolor Process 2 Bi-pack».
это была одна из многих технологий, которые были…
(Нажмите для продолжения…) Древнее фото с Gimp: В этом уроке Gimp мы увидим, как состарить фотографию. В результате получится реалистичная старинная фотография с эффектом, которого очень легко добиться.
Я выбрал это фото, которое было сделано во время…
(Нажмите для продолжения…) Эффект Че Гевары в Gimp: Воспроизвести эффект Че Гевары в Gimp очень просто, и это может быть забавной идеей для футболки, шутки или просто в качестве красивого эффекта постобработки. Если вы измените красный цвет с помощью…
(Нажмите для продолжения…)
Если вы измените красный цвет с помощью…
(Нажмите для продолжения…) Gimp — это абсолютно лучшее решение для фотографов-любителей, которые ищут лучшее бесплатное программное обеспечение , позволяющее достичь почти профессиональных результатов.
Мы действительно верим, что Gimp может заменить Photoshop почти во всем для непрофессиональных фотографов. В нем отсутствуют некоторые сверхпродвинутые инструменты, но он бесплатный.
Мы надеемся, что наши Учебники по Gimp помогут вам понять функциональность и потенциал Gimp. Есть много других программ, которые прекрасно работают, но ни одна из них не является настолько гибкой, как Gimp.
Возможно, это может быть немного сложно для начала, но когда вы научитесь им пользоваться, вы будете полностью удовлетворены.
Вот почему мы создали этот веб-сайт: чтобы вы могли легко понять основы Gimp и каждый день становиться лучше фотографом. С нашими учебниками Gimp вы узнаете, как использовать все
инструменты, которые Gimp предлагает для постобработки ваших фотографий.
Мы твердо верим, что использование Gimp позволяет любому достичь более чем удовлетворительных результатов редактирования фотографий как для домашнего, так и для профессионального использования.
Если вы не профессиональный фотограф, или по какой-то причине не хотите платить за лицензии, или, что еще хуже, вы все еще используете и загружаете пиратское программное обеспечение
(со всеми вытекающими рисками), то рассмотрим Gimp как решение всех ваших проблем. Если вам нужно отредактировать несколько фотографий, Gimp , безусловно, является самым передовым бесплатным решением.
Cегодня. Gimp позволяет обрезать фотографии, добавлять тексты, увеличивать контрастность и насыщенность, исправлять цвета, а также выполнять расширенное редактирование фотографий без необходимости ничего платить.
Мы предлагаем вам засучить рукава и начать изучать, как использовать Gimp , это потрясающее программное обеспечение, с помощью наших руководств по Gimp . Мы решили разделить эту страницу на разные категории, , чтобы лучше ознакомиться со многими имеющимися учебными пособиями Gimp , чтобы вам было легче искать учебник, который вам нужно углубить.
Мы решили разделить эту страницу на разные категории, , чтобы лучше ознакомиться со многими имеющимися учебными пособиями Gimp , чтобы вам было легче искать учебник, который вам нужно углубить.
По сравнению с Photoshop, Gimp можно считать менее интуитивно понятным, в нем нет идеального управления пакетами, в нем нет сверхпродвинутых инструментов искусственного интеллекта,
у него «всего» 8 бит глубины цвета, ему нужны какие-то внешние плагины для открытия «сырых» файлов или для создания панорамы с использованием разных фотографий, но, несмотря ни на что, Gimp позволит вам получить потрясающие
результаты без необходимости тратить деньги и, прежде всего, без необходимости загружать неоригинальное программное обеспечение, которое, особенно для профессионального использования, может привести к большому штрафу.
GIMP распространяется на условиях General Public License v3 и выше. Вкратце это означает: Вы можете использовать GIMP для любых целей .
Если вы никогда раньше не использовали Gimp и вы новичок в программном обеспечении для редактирования фотографий, мы предлагаем вам попробовать все наши учебные пособия в том же порядке, в котором они были опубликованы.
Начиная с основных руководств вверху, около Интерфейс и инструменты Gimp , переходя к коррекции света и цвета, маскам, слоям и тому, для чего они используются.
Как только вы поймете, как использовать маски и слои Gimp для редактирования только одной части изображения, вы сможете поместить полученные знания в основы Gimp ,
Переходим к более сложному уроку, такому как эффект Драгана или смешивание экспозиции.
Когда вы начнете понимать, что делаете, вы можете попробовать изменить свои фотографии со всеми эффектами, чтобы вы могли лучше понять различные инструменты Gimp и может быть
узнать свой любимый стиль. Если у вас нет опыта, это просто игра, в которой вы пытаетесь стать более дружелюбным с интерфейсом Gimp .
 Кроме того, для рисования для неё можно выбрать такие инструменты, как чернила, аэрограф, шариковая ручка и даже штамп. Каждый из них имеет неповторимый эффект.
Кроме того, для рисования для неё можно выбрать такие инструменты, как чернила, аэрограф, шариковая ручка и даже штамп. Каждый из них имеет неповторимый эффект. 