Сделать 2 фотки в одной. Склеим две фотографии
Обработка фотографий, а тем более соединение их в одну, для многих любителей съемки что-то сложное и невероятное. Кого-то пугает установка новой программы на свой компьютер, кто-то продвигается дальше, но установив необходимое приложение, сталкивается с банальной проблемой незнания его функционала. В любом случае найти выход из положения совсем несложно. В интернете есть множество онлайн-приложений для этих целей, и большинство из них достаточно дружелюбны к начинающим пользователям. Давайте рассмотрим на примере конкретного из них, как соединить несколько фотографий в одну.
Для того чтобы соединить несколько фотографий в одну, можно воспользоваться онлайн-приложением Fotor . Для этого вам понадобится открыть в браузере страничку данного фоторедактора. Тут же, на главной странице сайта, нажимаем на кнопку «Сделать коллаж».
После этого у вас должен появиться бегунок загрузки редактора. Кому-то понадобится подождать несколько секунд, кому-то несколько минут.
 Все выбранные фотографии должны появиться в меню справа.
Зажав левой клавишей мышки любую из них, перетащите в свободное место шаблона. То же самое проделайте с остальными фотографиями. Таким образом вы должны заполнить все свободное поле.
Для тех, кто ленится самостоятельно заполнять шаблон, есть замечательная кнопка справа в меню «Заполнить». Одним ее нажатием вы решите сразу все проблемы. Все фото самостоятельно заполнят шаблон.
После того как все фото расставлены по местам, необходимо сохранить коллаж. Для этого над готовыми фото нажимаем на кнопку «Сохранить» и указываем имя файла, его расширение, качество сохранения и место.
Все выбранные фотографии должны появиться в меню справа.
Зажав левой клавишей мышки любую из них, перетащите в свободное место шаблона. То же самое проделайте с остальными фотографиями. Таким образом вы должны заполнить все свободное поле.
Для тех, кто ленится самостоятельно заполнять шаблон, есть замечательная кнопка справа в меню «Заполнить». Одним ее нажатием вы решите сразу все проблемы. Все фото самостоятельно заполнят шаблон.
После того как все фото расставлены по местам, необходимо сохранить коллаж. Для этого над готовыми фото нажимаем на кнопку «Сохранить» и указываем имя файла, его расширение, качество сохранения и место.Давно уже хотела систематизировать фотографии, и не просто разложить их по полочкам, а сделать подборку на тему «до и после». Когда обстановка вокруг В остается прежней, а объект фотосъемки, скажем — вырос или состарился. В Интернете много подобных фотографий и с людьми, и с животными, и совместные. На фотошоп я замахиваться не стала, а В в простом и доступномВ Paint-е вот что получилось.
Это две фотографии с разницей в год. Я их уже выставляла.
Открыть программу,В
загрузить первую фотографию.
Размер поля растянуть стрелочками, чтобы было место для второго снимка.
Открываем программу в новом окне, загружаем вторую фотографию, выделяем её (появляется пунктирная рамочка) и копируем правой клавищей мышки или с помощью комбинации Ctrl+C.
Открываем окно с первой фотографией, ставим курсор на белое поле и нажимаем «вставить» или Ctrl+V
Совмещаем два рисунка. Я это сделала по горизонтали.
Стоматологическая династия Холодовых восходит к середины прошлого века. Новейшие технологии в сочетании с огромным опытом поколений является наилучшей гарантией качества обслуживания клиентов. Современная В В стоматология санкт петербург В «Холодов» предлагает огромный спектр услуг: лечение, профилактика, установление имплантанта, брекет-систем и многое другое.В
Если вы всегда задавались вопросом, как сочетать “две фотографии в одной” — наше новое приложение имеет ответ!
Этот блендер для фотографий — идеальный “редактор фотографий” для вас и отличное “приложение для фотомонтажа”, где вы можете использовать свои фотографии и добавлять рамы и эффекты для создания необычных коллажей мгновенно, объединяя фотографии вместе. Просто загрузите наш 📸Соединить Две Фотографии в Одну: Фоторедактор📸, объедините и наложите несколько изображений, постепенно смешайте две фотографии, объедините две фотографии в одном и легко отрегулируйте эффект прозрачности. Выберите цвет, рисунок и форму вашего любимого кадра для фотографий и покажите своим друзьям, что совпадение изображений никогда не было таким простым. Сделайте прозрачный снимок, а затем смешайте несколько фотографий в один потрясающий коллаж. Станьте настоящим профессионалом в манипуляции с картинками и бесплатно используйте нашу смесь для микширования фото, чтобы создавать прекрасные индивидуальные фотографии. Пойдите и получите это прямо сейчас! Покажите свое творчество, создайте замечательный коллаж и отлично проводите время с друзьями!
Просто загрузите наш 📸Соединить Две Фотографии в Одну: Фоторедактор📸, объедините и наложите несколько изображений, постепенно смешайте две фотографии, объедините две фотографии в одном и легко отрегулируйте эффект прозрачности. Выберите цвет, рисунок и форму вашего любимого кадра для фотографий и покажите своим друзьям, что совпадение изображений никогда не было таким простым. Сделайте прозрачный снимок, а затем смешайте несколько фотографий в один потрясающий коллаж. Станьте настоящим профессионалом в манипуляции с картинками и бесплатно используйте нашу смесь для микширования фото, чтобы создавать прекрасные индивидуальные фотографии. Пойдите и получите это прямо сейчас! Покажите свое творчество, создайте замечательный коллаж и отлично проводите время с друзьями!
🔸📷🤳📸🔹🔸📷🤳📸🔹🔸📷🤳📸🔹🔸📷🤳📸
🤳 Одно из лучших простых в использовании приложений для «редактирования фотографий”;
🤳 Объединяйте изображения, выполняйте лучшее смешивание изображений с прозрачностью и зеркальным эффектом и различными эффектами фотоэффектов;
🤳 Сделайте снимок с помощью камеры или выберите изображение из своей телефонной галереи;
🤳 объединить две фотографии вместе;
🤳 Отрегулируйте уровень смешивания и наложения фотографий и обрезайте, измените размер, поверните и перетащите фотографии с помощью лучшего приложения для редактирования изображений;
🤳 Сохранить фотографии в галерее вашего телефона или планшета;
🤳 Объединение двух снимков никогда не было таким простым, как сейчас, с помощью нашего 📸Соединить Две Фотографии в Одну: Фоторедактор📸, попробуйте его и поделитесь своей фотографией со своими друзьями на всех социальных сетях!
🔸📷🤳📸🔹🔸📷🤳📸🔹🔸📷🤳📸🔹🔸📷🤳📸🔹
Сделайте свое воображение бесплатным и улучшите свои снимки, используя лучший создатель коллажа фото-блендера!
Вам не нужны сложные смешанные программы, чтобы смешивать две фотографии, потому что теперь вы можете делать большие манипуляции на своем собственном телефоне.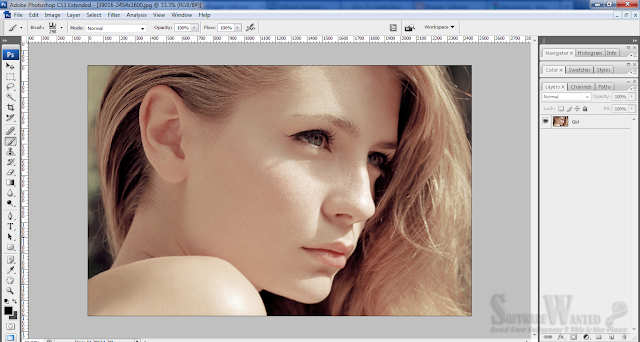
If you have always wondered how to “blend two pictures together” — our new app has the answer!
This “photo blender” is the perfect “photo editor” for you and a great “photo montage” app where you can use your pics and add “picture frames and effects” to create unusual collages instantly with “blending photos” together. Just download our 📸Photo Blender — Mix Photos Editor📸, “merge and overlap multiple image”, “blend two photos” gradually, “combine two pictures in one” and adjust the transparency effect with ease.
Создание коллажей и другие дизайнерские работы практически всегда требуют совмещения в одном документе нескольких фотографий. Иногда встречаются варианты, когда область, которую нужно заполнить, не совпадает по размеру с вставляемым изображением. Все эти действия можно осуществлять несколькими способами. Как 2 фотографии соединить в одну вы и узнаете из этой статьи.
Растровый редактор Paint, входящий во все версии Windows, позволяет работать со слоями, прост, имеет удобный интерфейс.
Для размещения второй фотографии нужно подготовить для нее свободное пространство. Для этого используются узловые точки, находящиеся на правой и нижней границе. Передвигают их мышью при зажатой левой кнопке. Причем место нужно определить с запасом. Лишнее пространство можно убрать после выполнения всех операций таким же способом.
Для этого на главной странице редактора в выпадающем списке «Вставить» Выбираете команду «Вставить из…», выбираете файл, вторая фотография помещается поверх первой в режиме редактирования. Выберите правильное местоположение фотографии, двигая ее при помощи левой кнопки мыши, и установите правильный размер с помощью узловых точек, которых в данном случае насчитываете восемь. Четыре находятся по углам изображения, а четыре – посередине сторон.
Совмещение двух изображений в фотошопе
Для соединения двух изображений операция открытия второго слоя необязательна. Достаточно создать место для второй фотографии путем нажатия на строки «Изображение» — «Размер холста». Оба изображения открываются, и на втором захватом определяется часть, которая подлежит переносу. Эта часть перемещается опцией Move. Второй слой фотошоп для нее откроет самостоятельно.
С помощью совместного нажатия Cntrl+T определяем втрое фото на свое место. При необходимости размываете границы — с помощью «Кисти», «Штампа», «Размывки». Для вставки можно выбрать рамку с несколькими окнами для вставок. Полученное изображение сохраните под новым именем, чтобы не испортить исходные изображения.
Использование редактора Picasa
Соединение двух фотографий можно провести с помощью редактора Picasa. После открытия программы выбранная фотография уменьшенного размера будет находиться внизу окна Picasa. Затем с помощью клавиши «Отобрать выбранные элементы». Затем добавляется столько изображений, сколько необходимо. После закрепления фото нажмите «Создать коллаж».
После открытия программы выбранная фотография уменьшенного размера будет находиться внизу окна Picasa. Затем с помощью клавиши «Отобрать выбранные элементы». Затем добавляется столько изображений, сколько необходимо. После закрепления фото нажмите «Создать коллаж».
После этого произойдет открытие окна коллажа, в котором вы сможете изменить фон, порядок расположения изображений, размеры картинок. После окончания оформления документа снова жмите «Создать коллаж».
Возможностей выше перечисленных программ вполне хватает для выполнения стандартных графических заданий, к которым относится и соединение двух фотографий в одно изображение.
При создании изделий из фотографий часто требуется навык, как соединить 2 фото. Ранее его можно было изучить, только скачав дорогостоящую программу на компьютер. Потом еще потратить время на освоение малопонятного учебника, и перевод утилиты, ведь все они первоначально были только на английском языке.
Фоторедактор «Домашняя фотостудия» полностью русифицирован, обладает дружелюбным и понятным пользовательским интерфейсом, а соединение фотографий в одно изображение осуществляется в нем в несколько простых шагов:
Шаг 1.
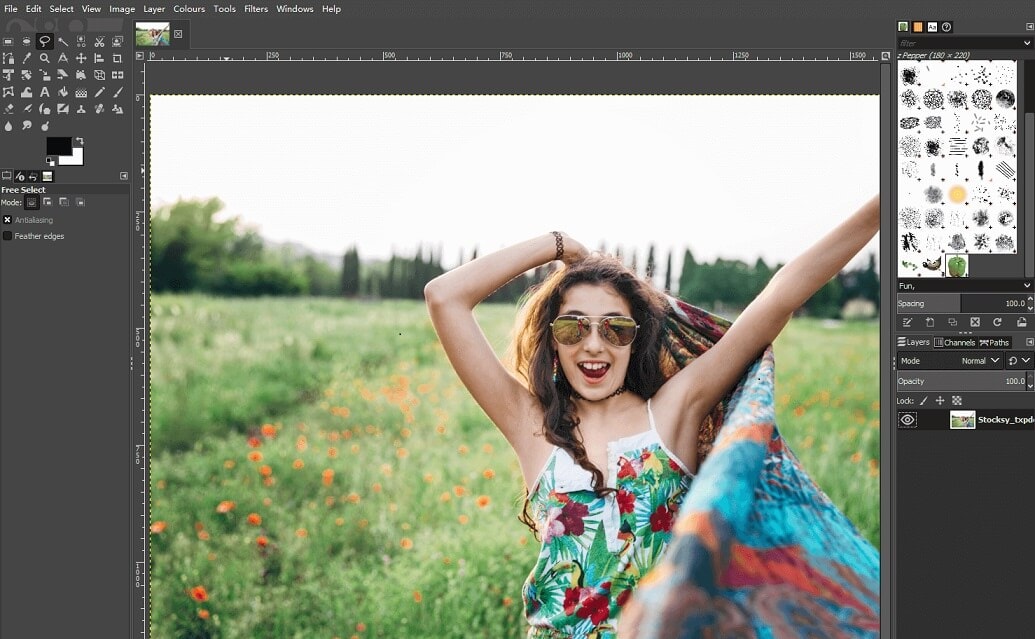 Скачать фоторедактор «Домашняя фотостудия»
Скачать фоторедактор «Домашняя фотостудия»Для загрузки утилиты воспользуйтесь специальной кнопкой на странице нашего сайта. Вес дистрибутива составляет 52 Мб. Программа содержит более ста красочных фотоэффектов, и позволяет за короткое время освоить профессиональные навыки редактирования изображений.
Шаг 3. Убрать дефекты и добавить эффекты
Перед тем, как соединить фото, надо убрать дефекты и добавить эффекты. Выберите вкладку «Изображение» и далее «Устранение дефектов». Здесь можно избавить фото от излишней яркости и затененности, устранить дефект красных глаз, добавить четкости и восстановить цветовой баланс. Чтобы применить спецэффекты для изображений, наберите в поисковой строке основного меню «Каталог эффектов», далее перейдите по указанному значению.
Шаг 4. Сохранить фото
Нажмите на иконку синей дискеты в верхней части меню, введите название изображение и формат, сохраните его в памяти вашего компьютера, как обычный файл.
Шаг 5.
Шаг 6. Соединить два фото в одно
Нажмите в правой части окна на кнопку «Добавить слой». Утилита предложит несколько вариантов – фотографию, каталог украшений, каталог текстур, каталог фонов, из главного окна редактора. Выберите фотографию. Далее найдите нужное изображение (в данном случае то, что было редактировано ранее) и нажмите «Открыть». На фото появится новая картинка с пунктирной рамкой. Ее можно переместить в любое место и изменить размер. Нажмите «Применить».
Фоторедактор «Домашняя фотостудия» выполнит обработку и соединенные воедино два фото откроются в основном меню. Сохранение осуществляется также, как и для простого фото, включая: нажатие изображение синей дискеты, выбора функции «Сохранить» на вкладке «Файл» или применение комбинации клавиш Ctrl+S.
Точно также осуществляется операция, как соединить несколько фото в одну. При компоновке нескольких изображений рекомендуем вам использовать функцию фигурной обрезки, которая доступна в окне фотомонтажа. Вы можете применить не только квадратную, но и круглую, а также в форме звезды обрезку фото.
Вы можете применить не только квадратную, но и круглую, а также в форме звезды обрезку фото.
Большой интерес для творческого человека представляет коллекция масок, которая тоже доступна в окне фотомонтажа. Нажмите на иконку «Задать маску», и выберите из множества вариантов. Из соединенных изображений можно сделать красивую открытку и отправить ее другу в социальных сетях, читайте статью: . Общайтесь, и обменивайтесь красивыми фото.
Как соединить две фотографии в одну?
Простые и красивые открытки, картины и другие арт-объекты можно создать в несложной технике, объединив на одном поле несколько отдельных изображений. А вы знаете, как соединить две фотографии используя популярные графические редакторы?
Из двух в одно: техника коллажа
В программе Фотошоп или любом редакторе, позволяющем создавать коллажи, создаем новый файл. Добавляем поочередно оба фото и располагаем их желаемым образом относительно друг друга. Кадры могут соприкасаться краями вплотную, или между ними может быть расстояние. Также можно добавить цветной фон. Интересного эффекта можно добиться, размыв края одноименным инструментом или добавив декоративную рамку. Создать подобный арт можно и во многих онлайн-редакторах, это удобно, если на вашем компьютере не найдется подходящих программ.
Кадры могут соприкасаться краями вплотную, или между ними может быть расстояние. Также можно добавить цветной фон. Интересного эффекта можно добиться, размыв края одноименным инструментом или добавив декоративную рамку. Создать подобный арт можно и во многих онлайн-редакторах, это удобно, если на вашем компьютере не найдется подходящих программ.
Соединить две фотографии можно и другим способом. Очень интересно смотрится плавный переход одного изображения в другое. Для начала копируем оба снимка на одну основу, сопоставляем их размер и накладываем изображения друг на друга с необходимым зазором. Теперь самая интересная часть работы, на последнем слое делаем маску. На маске применяем черно-белый градиент, возможно у вас не с первого раза получится добиться красивого смешения, в этом случае не поленитесь проделать все сначала. Прежде чем соединить фото в одну картинку и отправить на печать, объединяем видимые слои и добавляем немного шума. Наша картинка почти готова, при желании можно обесцветить изображение и выбрать новый цвет для него.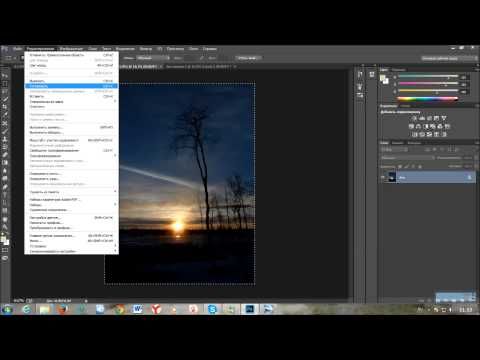
Как сделать фото, которого не было?
Нередко из серии фотографий сложно выбрать даже одну-единственную, полностью оправдавшую ожидания фотографа и моделей. Чаще всего это касается групповых фото. Можно ли склеить две фотки в одну? Для пользователей Фотошопа среднего уровня это простая задача. Предположим, нас не устраивает одна из фигур на снимке или ее элементы. Но эта же фигура есть в подходящем виде на другом снимке. Выделяем нужные нам элементы и копируем их на новый слой на хорошем фото. После чего переносим на требуемый кадр. Самое сложное – сопоставить размеры. Нам нужен инструмент свободное трансформирование, для сохранения пропорций зажимаем клавишу shift. На время подбора размера можно сделать рабочий слой полупрозрачным. Когда элементы наложены подходящим образом, самое время проработать границы. Для того чтобы незаметно соединить две фотографии можно использовать размытие и штамп, лишние детали удаляем с верхнего слоя ластиком.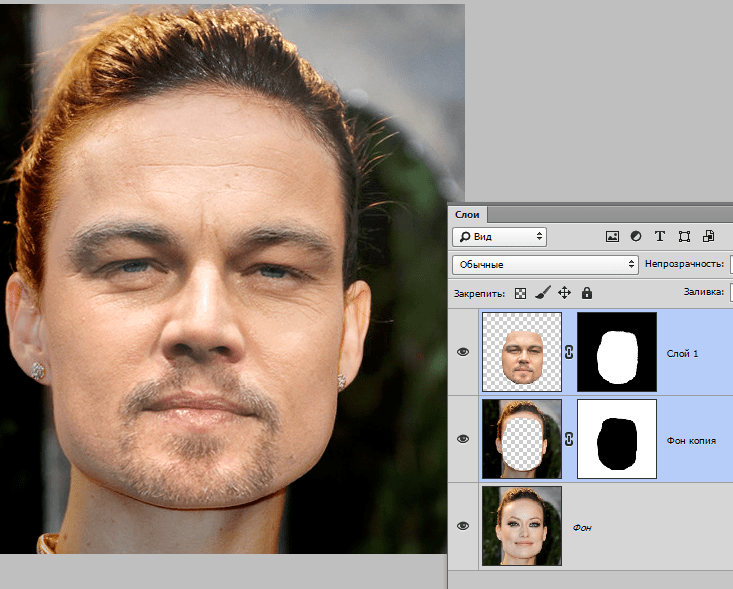
Задача значительно упрощается, если нам необходимо обработать пейзаж. Например, добавить небо из одного снимка в другой аналогичный. Делаем в той же технике, выделять и вставлять однородные большие площади намного проще, нежели перемещать мелкие элементы. Если вы собираетесь соединить две фотографии, обязательно предварительно обработайте обе до желаемого вида, это значительно упростит работу. В самом конце совмещения можно немного подкорректировать цвета и настройки контрастности.
Объединение фото в сертификат, легкое заполнение и редактирование PDF онлайн.
Формы заполнены
Формы подписаны
Формы отправлены
Начать бесплатно
Загрузите ваш документ в редактор PDF
Введите в любом месте или подпишите вашу форму
Печать, электронная почта, факс, или экспорт
2 90 прямо сейчас! Редактировать pdfПрограммное обеспечение PDF «все в одном»
Единая таблетка от всех проблем с PDF.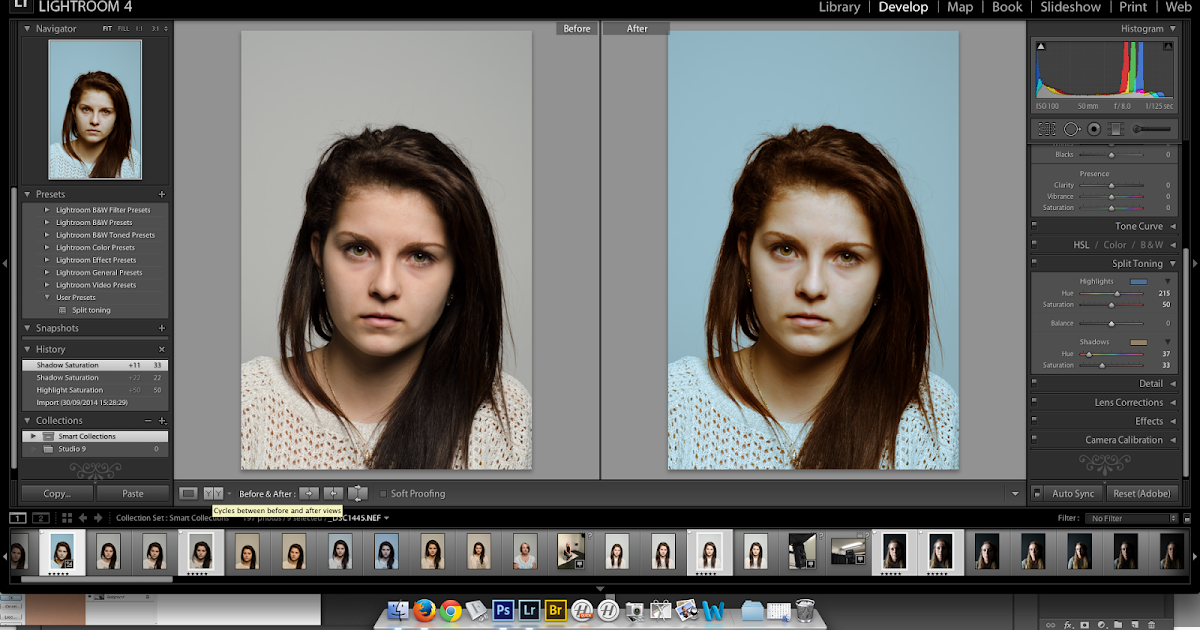 Редактируйте, заполняйте, подписывайте и делитесь — на любом устройстве.
Редактируйте, заполняйте, подписывайте и делитесь — на любом устройстве.
Начать бесплатную пробную версию
Объедините фотосертификат: упростите редактирование документов в Интернете с помощью pdfFiller
Вы можете управлять всеми своими документами в Интернете и не тратить время на повторяющиеся шаги, просто используя одно из доступных решений. Большинство из них предлагают все основные функции редактирования документов, но занимают много места на настольном компьютере и требуют установки. Если простого онлайн-инструмента для редактирования PDF недостаточно и требуется более гибкое решение, сэкономьте время и работайте с PDF-файлами быстрее с помощью pdfFiller.
pdfFiller — это надежный онлайн-сервис управления документами с набором функций для эффективного изменения PDF-файлов. Эта платформа будет отличной для людей, которые регулярно сталкиваются с необходимостью изменить документы в формате PDF, заполнить форму в Word или преобразовать отсканированный файл JPG в редактируемый формат. Сделайте каждый документ заполняемым, отправляйте заявки, заполняйте формы, подписывайте контракты и т. д.
Сделайте каждый документ заполняемым, отправляйте заявки, заполняйте формы, подписывайте контракты и т. д.
Чтобы начать работу, перейдите на веб-сайт pdfFiller в браузере. Создайте новый документ самостоятельно или перейдите к загрузчику, чтобы найти файл на своем устройстве и начать его редактирование. ты будешь
вы сможете легко получить доступ к любому инструменту редактирования в один клик.
Используйте функции редактирования, такие как ввод текста, комментирование и выделение. Добавляйте изображения в PDF-файл и редактируйте его внешний вид. Измените порядок страниц шаблона. Добавьте заполняемые поля и отправьте на подпись. Сотрудничайте с людьми, чтобы заполнить документ. Когда документ будет готов, загрузите его на свое устройство или сохраните в стороннем интеграционном облаке.
Для редактирования документа PDF вам необходимо:
01
Загрузите документ с вашего устройства.
02
Откройте вкладку «Введите URL» и введите путь к вашему файлу.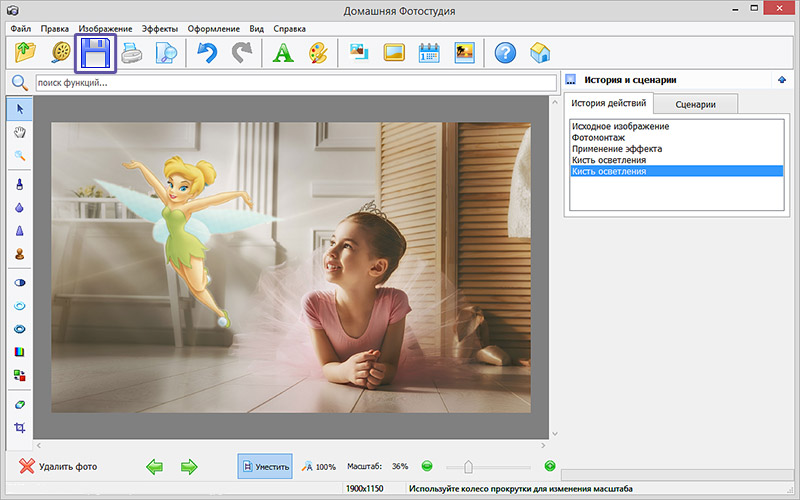
03
Найдите нужную форму в каталоге с помощью поля поиска.
04
Загрузите документ из облачного хранилища (Google Drive, Box, Dropbox, One Drive и др.).
05
Просмотрите юридическую библиотеку.
Используя pdfFiller, редактирование шаблонов онлайн еще никогда не было таким быстрым и эффективным. Ускорьте свой рабочий процесс и заполняйте важные документы онлайн.
Как объединить фотосертификат
Связанные функции
Нам повезло, что так много великих людей в истории американского президентства написали следующие две биографии в сотрудничестве с нами, но мы всегда хотели воздать должное американскому президенту в нашей работе. Спасибо, что заглянули к нам и поддержали наш проект. Краткое руководство
Чтобы быстро приступить к работе, просто выберите пункт меню «Объединить фото и подпись» и выберите загружаемое изображение. Вы можете выбирать между изображениями с помощью сочетаний клавиш:
Q : Выбрать (по умолчанию)
Выберите Shift+Q : выберите из выпадающего меню
Выберите из выпадающего меню Shift+Shift+R : Удалить подпись
Объедините свои собственные изображения
Вы также можете объединить два изображения, просто перетащив изображения в приложение. Это создаст фотографию и подпись (плюс любые метаданные, такие как дата и время) комбинированного изображения (одна фотография + подпись). Поэтому, если у вас есть файл изображения (или группа фотографий, которые вы хотите объединить) и вы хотите получить из него все детали подписи, вы можете просто открыть изображение, чтобы увидеть, что внутри, чтобы удалить подписи, скопировать их или что вам нужно. Выбрать несколько изображений
Чтобы объединить два изображения, просто нажмите и перетащите их в приложение. Это особенно полезно, если вам просто нужно объединить несколько изображений вместе, но вы не хотите выходить из приложения, чтобы просмотреть каждое отдельное изображение.
Вы можете выбирать между изображениями с помощью сочетаний клавиш:
Q : Выбрать (по умолчанию)
Выберите Shift+Q : выберите из выпадающего меню
Выберите из выпадающего меню Shift+Shift+R : Удалить подпись
Объедините свои собственные изображения
Вы также можете объединить два изображения, просто перетащив изображения в приложение. Это создаст фотографию и подпись (плюс любые метаданные, такие как дата и время) комбинированного изображения (одна фотография + подпись). Поэтому, если у вас есть файл изображения (или группа фотографий, которые вы хотите объединить) и вы хотите получить из него все детали подписи, вы можете просто открыть изображение, чтобы увидеть, что внутри, чтобы удалить подписи, скопировать их или что вам нужно. Выбрать несколько изображений
Чтобы объединить два изображения, просто нажмите и перетащите их в приложение. Это особенно полезно, если вам просто нужно объединить несколько изображений вместе, но вы не хотите выходить из приложения, чтобы просмотреть каждое отдельное изображение. себя: «Что дальше?» В нынешних условиях и с такими быстрыми изменениями может показаться, что нужно постоянно бороться за то, чтобы не отставать.
себя: «Что дальше?» В нынешних условиях и с такими быстрыми изменениями может показаться, что нужно постоянно бороться за то, чтобы не отставать.
Что говорят наши клиенты о pdfFiller
Убедитесь сами, прочитав отзывы на самых популярных ресурсах:
Wallace N
2019-07-12
Mark Flynn
21-05-2019
Получите мощный редактор PDF для своего Mac или ПК с Windows
Установите настольное приложение, чтобы быстро редактировать PDF-файлы, создавать заполняемые формы и безопасно хранить документы в облаке.
Редактируйте PDF-файлы и управляйте ими из любого места с помощью устройства iOS или Android
Установите наше мобильное приложение и редактируйте PDF-файлы с помощью удостоенного наград набора инструментов, где бы вы ни находились.
Получите редактор PDF в браузере Google Chrome
Установите расширение pdfFiller для Google Chrome, чтобы заполнять и редактировать PDF-файлы прямо из результатов поиска.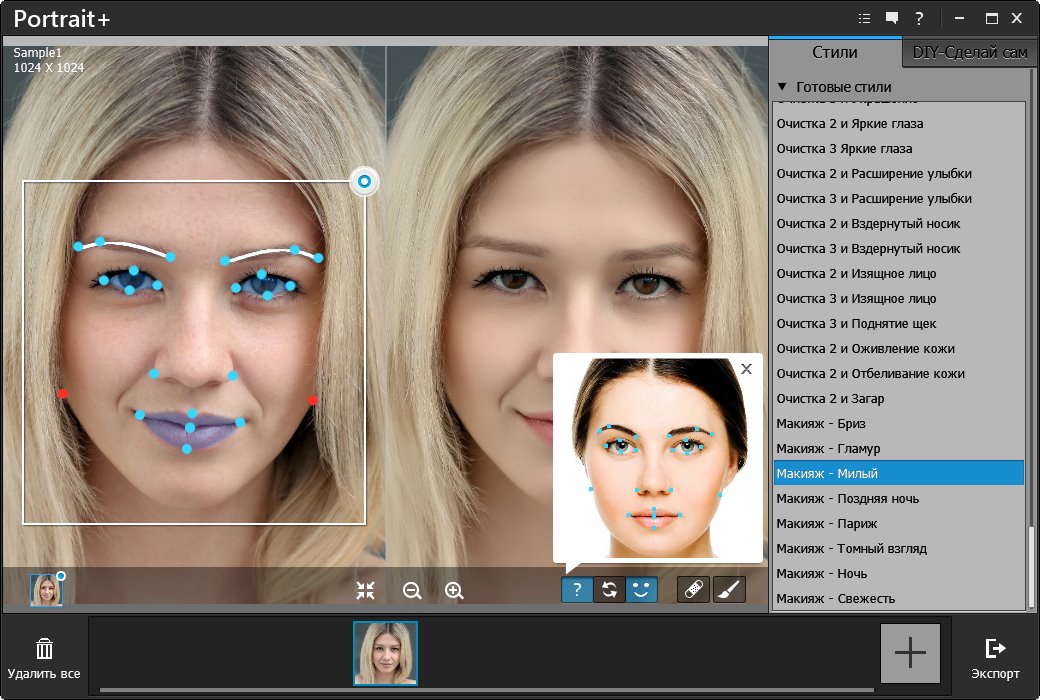
Загрузка из Интернет-магазина Chrome
pdfFiller получает высшие оценки в нескольких категориях на G2
Часто задаваемые вопросы о pdfFiller
Ниже приведен список наиболее частых вопросов клиентов.
Если вы не можете найти ответ на свой вопрос, не стесняйтесь обращаться к нам.
Как объединить две фотографии вместе?
Объединение двух фотографий Откройте фотогалерею и найдите папку, содержащую фотографии, которые вы хотите объединить. Удерживая нажатой клавишу CTRL, выберите несколько изображений, а затем щелкните вкладку «Создать» в фотогалерее. Выберите функцию Photo Fuse и перейдите к обозначению области фотографии, которую вы хотите заменить.
Есть ли способ объединить фотографии на iPhone?
Как вы объединяете фотографии на iPhone? Многие люди хотят объединить фотографии в коллаж.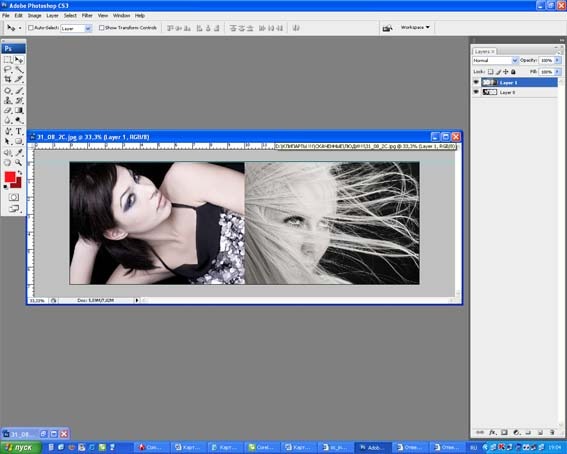 К сожалению, это невозможно сделать с помощью фотографии, но вы можете использовать отдельное приложение для объединения фотографий. … Нажмите на фотографии, которые вы хотите добавить в коллаж, чтобы выбрать их.
К сожалению, это невозможно сделать с помощью фотографии, но вы можете использовать отдельное приложение для объединения фотографий. … Нажмите на фотографии, которые вы хотите добавить в коллаж, чтобы выбрать их.
Как вы объединяете фотографии на iPhone?
Запустите приложение Photos на вашем iPhone или iPad. Коснитесь вкладки «Альбомы». Коснитесь альбома «Люди». Нажмите «Выбрать» в правом верхнем углу экрана. Выберите профили, которые вы хотите объединить в один. Нажмите «Объединить» в правом нижнем углу экрана.
Какое приложение объединяет две фотографии вместе?
Union — новейшее приложение для фотографов от Pixie, которое может объединять несколько изображений в одно художественное объединение. Приложение использует маски, аналогичные более надежным редакторам изображений, таким как Photoshop и GIMP, которые позволяют редактировать и смешивать изображения вместе.
Какое приложение позволяет объединить две фотографии?
Union — новейшее приложение для фотографов от Pixie, которое может объединять несколько изображений в одно художественное объединение. Приложение использует маски, аналогичные более надежным редакторам изображений, таким как Photoshop и GIMP, которые позволяют редактировать и смешивать изображения вместе.
Можно ли объединять фотографии на iPhone?
Многие люди хотят объединить фотографии в коллаж. К сожалению, это невозможно сделать с помощью фотографии, но вы можете использовать отдельное приложение для объединения фотографий. … Нажмите OK, если приложение спросит, может ли оно получить доступ к вашим фотографиям. Нажмите на фотографии, которые вы хотите добавить в коллаж, чтобы выбрать их.
Как соединить две фотографии в Photoshop?
В Photoshop выберите «Файл» > «Автоматизация» > «Photomerge». Вы также можете вызвать эту команду из Lightroom для выбранной группы изображений (щелкните правой кнопкой мыши > «Редактировать в» > «Объединить в панораму» в Photoshop). Нажмите всплывающее меню «Использовать» и выберите «Файлы» (чтобы выбрать отдельные изображения) или «Папки» (чтобы выбрать всю папку).
Вы также можете вызвать эту команду из Lightroom для выбранной группы изображений (щелкните правой кнопкой мыши > «Редактировать в» > «Объединить в панораму» в Photoshop). Нажмите всплывающее меню «Использовать» и выберите «Файлы» (чтобы выбрать отдельные изображения) или «Папки» (чтобы выбрать всю папку).
Можно ли объединять изображения в InDesign?
Благодаря объединению данных вы можете легко разбить текст и изображения в InDesign на страницы за считанные секунды, прочитав файл внешнего источника данных в формате .csv или .txt. Использовать слияние данных совсем несложно, но вам может понадобиться несколько попыток, чтобы сделать это правильно.
Как объединить данные в InDesign?
В InDesign откройте панель «Объединение данных», щелкнув «Окно» > «Утилита» > «Объединение данных». На панели «Объединение данных» щелкните значок в правом верхнем углу и выберите «Источник данных».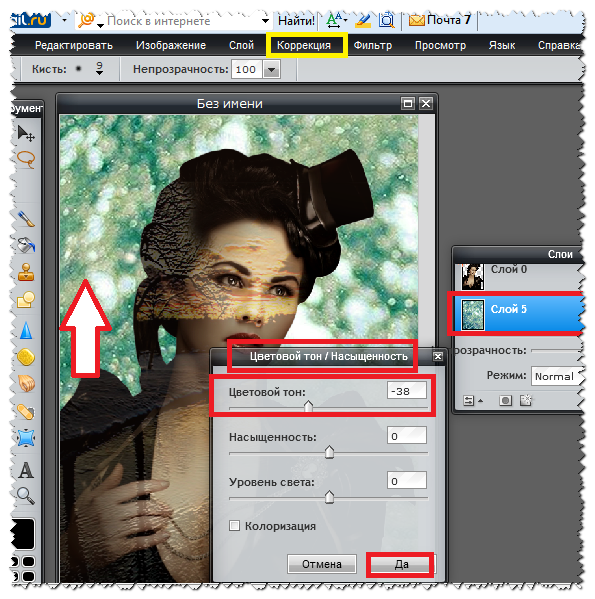 Нажмите «Параметры» и установите флажок «Показать параметры импорта». Выберите файл и нажмите «Открыть».
Нажмите «Параметры» и установите флажок «Показать параметры импорта». Выберите файл и нажмите «Открыть».
Как склеить фотографии в Windows 10?
Сделайте серию фотографий с одного ракурса так, чтобы каждая фотография перекрывала предыдущую, и импортируйте их в фотогалерею. Выберите фотографии, которые вы собираетесь использовать, и на вкладке «Создание» в группе «Инструменты» нажмите «Панорама». … Чтобы обрезать готовую панораму, на вкладке «Редактирование» в группе «Коррекция» нажмите «Обрезать».
Рабочие процессы электронной подписи стали проще
Подписывайте, отправляйте на подпись и отслеживайте документы в режиме реального времени с помощью signNow.
Начать бесплатную пробную версию
Связанный контент
Бесплатный онлайн-редактор коллажей — Fotor
Создавайте красивые коллажи онлайн за считанные секунды с помощью бесплатного инструмента для создания коллажей Fotor. Доступно более 1000 шаблонов коллажей и фотосеток. Попробуй это сейчас!
Доступно более 1000 шаблонов коллажей и фотосеток. Попробуй это сейчас!
Сертификат по фотографии
Вашингтонский университет предлагает сертификационную программу по фотографии с гибкими вечерними занятиями и занятиями по выходным дням в соответствии с вашим графиком.
Сертификационные программы— MIT Professional Education
Программы сертификации профессионального образования Массачусетского технологического института сочетают в себе новаторские исследования Массачусетского технологического института с … Программа сертификации биотехнологий и наук о жизни Изображение.
Как использовать Google Forms и Sheets для автоматического…
30 сентября 2020 г. — В этом руководстве вы узнаете, как автоматически создавать индивидуальные сертификаты с помощью Canvas, Google Forms и Google Sheets.
Краткосрочный сертификат на редактирование мультимедийных цифровых изображений
Учащиеся узнают, как оптимизировать, сжимать, восстанавливать, улучшать, раскрашивать и комбинировать фотографии. Курсы будут посвящены рабочему процессу, анализу изображения …
7 способов объединить две фотографии вместе на телефонах Android
Объединение фотографий больше не является рутиной, требующей помощи эксперта по фотографии. Теперь вы можете объединить две фотографии вместе с комфортом вашего телефона Android, используя различные сторонние приложения и онлайн-инструменты. Тем не менее, давайте рассмотрим несколько методов комбинирования одного и того же с помощью вашего устройства Android в этом объяснении. Кроме того, вы можете научиться украшать свои фотографии с помощью нового редактора Google Фото.
Как объединить две фотографии вместе на Android?
Содержание
Android предлагает большую гибкость благодаря подходу с открытым исходным кодом. С помощью этого мы придумали семь методов, которые вы можете использовать для объединения изображений на Android.
Объединение двух фотографий с помощью приложения Google Фото
Помимо нескольких отличных функций приложения Google Фото, вы можете легко объединить два изображения, используя параметры в приложении. Вот как:
1. Установите приложение Google Фото на Android-устройство (если оно еще не установлено) и откройте его.
2. Перейдите на вкладку Library в правом нижнем углу и коснитесь кнопки Utility , чтобы просмотреть дополнительные параметры.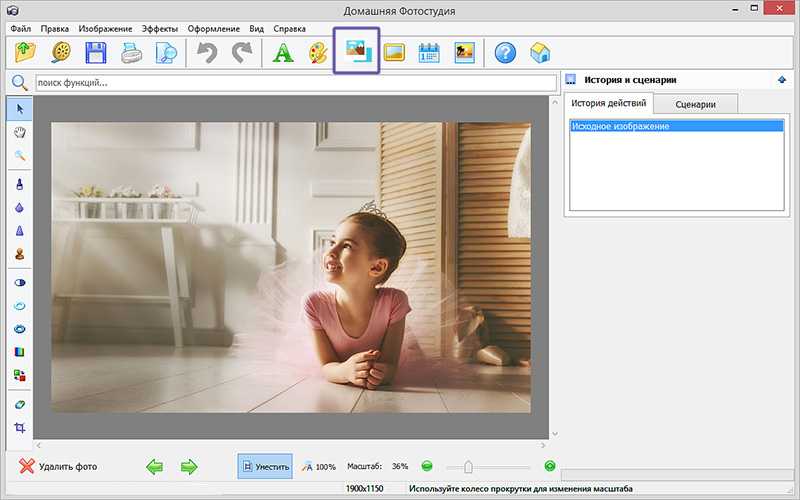
3. Затем нажмите на Коллаж и выберите два изображения, которые вы хотите объединить с вашего устройства.
4. После выбора коснитесь Создать кнопку в правом верхнем углу, чтобы создать новый коллаж.
5. Наконец, выберите нужную ориентацию коллажа из доступных вариантов и нажмите кнопку Сохранить , чтобы экспортировать объединенные изображения на телефон Android.
Используйте редактор Instagram для объединения двух фотографий
Еще один быстрый способ легко объединить две фотографии — использовать редактор Instagram Story . Выполните следующие действия, чтобы объединить одно и то же:
1. Откройте приложение Instagram на устройстве Android и проведите пальцем влево, чтобы создать новую историю Instagram.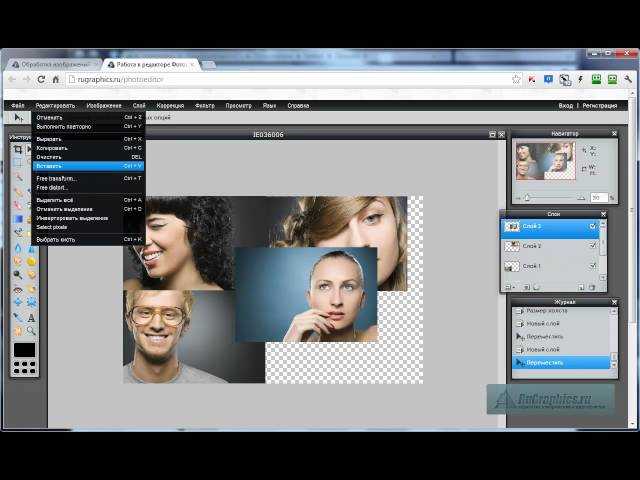
2. Затем выберите первое изображение с вашего устройства и сведите пальцы, чтобы уменьшить масштаб фотографии. Перетащите эту уменьшенную фотографию на одну сторону рамки.
3. Далее нажмите на кнопку Наклейка вверху и нажмите + наклейка , чтобы добавить новую фотографию.
4. Наконец, уменьшите масштаб и переместите второе изображение, чтобы объединить его по горизонтали. Вот и все! Нажмите кнопку «Загрузить» вверху, чтобы экспортировать объединенное изображение на телефон Android.
У нас есть подробное руководство, из которого вы можете узнать 4 способа сделать коллаж в Instagram бесплатно.
Используйте приложение Canva Photo Editor для объединения фотографий
Canva Photo Editor — еще одно мощное приложение для редактирования фотографий, которое помогает создавать потрясающие фотографии, видео и коллажи с помощью творческих шаблонов и пресетов. Вот как вы можете использовать это приложение для объединения двух фотографий на вашем устройстве Android:
Вот как вы можете использовать это приложение для объединения двух фотографий на вашем устройстве Android:
1. Установите приложение Canva Photo Editor (Google Play Store) на свой телефон Android.
2. Затем войдите в приложение и нажмите кнопку «Дополнительно» на панели инструментов вверху.
3. Выберите параметр Фотоколлаж и выберите желаемую ориентацию изображения из доступных шаблонов.
4. Далее нажмите на первое изображение и нажмите кнопку Заменить , чтобы добавить свое первое изображение в шаблон.
5. Аналогичным образом добавьте второе изображение, нажав кнопку Заменить .
6. Наконец, нажмите кнопку «Поделиться» в правом верхнем углу и выберите «Загрузить », чтобы сохранить объединенное изображение на телефон Android. Вы можете найти это загруженное изображение в приложении Галерея.
Вы можете найти это загруженное изображение в приложении Галерея.
Объедините две фотографии с помощью приложения Image Combiner
В дополнение к Canva, приложение Image Combiner представляет собой ценную альтернативу, которая объединяет две фотографии с помощью нескольких нажатий. Выполните следующие шаги, чтобы добиться того же:
1. Зайдите в Google Play Store и найдите приложение Image Combiner, чтобы установить его.
2. Примите политику конфиденциальности приложения и нажмите кнопку Коллаж , чтобы создать новое комбинированное изображение.
3. Затем нажмите кнопку Добавить изображение и выберите нужные изображения для объединения с опцией галереи .
4.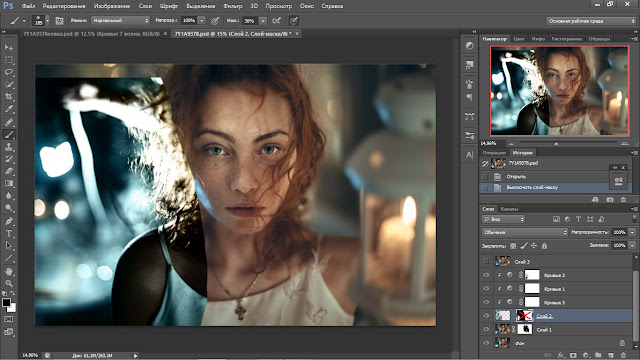 Здесь нажмите кнопку Объединить изображения и выберите нужную ориентацию изображения, то есть вертикальную или горизонтальную.
Здесь нажмите кнопку Объединить изображения и выберите нужную ориентацию изображения, то есть вертикальную или горизонтальную.
5. Наконец, нажмите кнопку Сохранить и укажите желаемое имя для объединенного изображения.
Онлайн-инструменты для объединения двух фотографий вместе
Если вы не хотите устанавливать какое-либо стороннее приложение на свой телефон Android, вы можете объединить два нужных изображения, используя веб-сайты в веб-браузере вашего телефона. Вот как:
1. Посетите веб-сайт ImgOnline в браузере.
2. Нажмите на кнопку Выбрать файл , чтобы загрузить два изображения.
3. Затем выберите ориентацию объединения и нажмите кнопку OK , чтобы объединить загруженные изображения.
4. Наконец, нажмите на ссылку Загрузить обработанное изображение , чтобы загрузить изображение.
Используйте Adobe Photoshop Express Photo Editor
Adobe Photoshop Express Editor — известное имя в области редактирования фотографий. С помощью этого приложения вы можете создавать высококачественные изображения и комбинировать разные фотографии с помощью простых в использовании инструментов дизайна. Выполните следующие шаги, чтобы использовать это приложение в своих интересах:
1. Установите приложение Photoshop Express Photo Editor из магазина Google Play и войдите в систему, используя свои учетные данные.
2. Предоставьте приложению необходимые права доступа к файлам и выберите два изображения, которые вы хотите объединить вместе.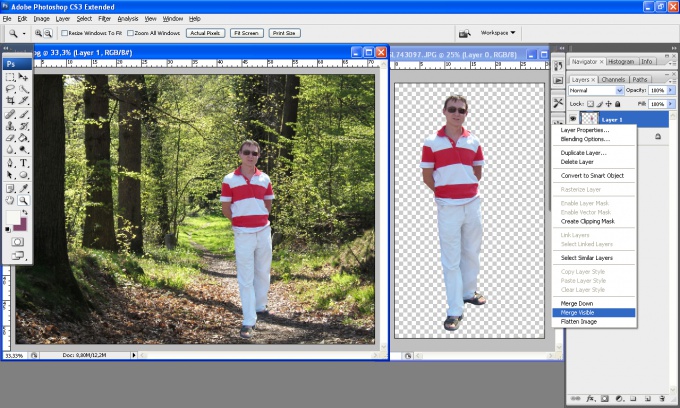
3. Затем выберите нужную ориентацию слияния из доступных пресетов и коснитесь Кнопка «Поделиться» в правом верхнем углу после завершения.
4. Наконец, нажмите кнопку Сохранить в галерее , чтобы экспортировать объединенное изображение на телефон.
Используйте Inshot Photo Editor
И последнее, но не менее важное: вы можете использовать приложение Inshot Photo Editor для быстрого объединения двух изображений в желаемой ориентации. Выполните следующие шаги, чтобы сделать это:
1. Перейдите в магазин Google Play, чтобы установить приложение Inshot Photo Editor.
2. Затем нажмите кнопку Коллаж и выберите нужные изображения, чтобы объединить их по горизонтали.
3. Наконец, нажмите кнопку Сохранить в правом верхнем углу, чтобы экспортировать объединенное изображение на ваше устройство. Вы также можете поделиться им на различных платформах социальных сетей, нажав на их значки.
Наконец, нажмите кнопку Сохранить в правом верхнем углу, чтобы экспортировать объединенное изображение на ваше устройство. Вы также можете поделиться им на различных платформах социальных сетей, нажав на их значки.
Дополнительный совет: объедините две фотографии в Windows и macOS
Помимо Android, вы можете комбинировать нужные фотографии на разных платформах, таких как Windows и macOS. Вы можете ознакомиться с нашим подробным руководством по объединению фотографий вместе на Windows и Mac, чтобы узнать больше об одном и том же.
Часто задаваемые вопросы
В: Как объединить две фотографии в одну рамку онлайн?
A: Вы можете использовать инструмент ImageOnline в браузере вашего телефона, чтобы объединить две фотографии в один кадр онлайн. Следуйте пятому методу, упомянутому в этом объяснении, чтобы узнать подробные шаги о том же.
В: Можно ли объединить две фотографии на Android?
A: Да, вы можете использовать различные сторонние инструменты, такие как Google Photos, Instagram Editor, Canva, Adobe Photoshop Express и Inshot, для быстрого объединения двух фотографий на Android.