создание мультиэкспозиции на примере титров «Настоящий детектив» / Skillbox Media
Мы разберём, как устроена анимация титров сериала «Настоящий детектив», и попробуем воссоздать её в After Effects, не прибегая к сторонним плагинам. Вот что получится в итоге:
- Этап 1: подготовка рабочего пространства и исходников
- Этап 2: анимация пролёта над лесом
- Этап 3: создание мультиэкспозиции
- Этап 4: соединение видеорядов
- Этап 5: добавление артефактов
Открываем After Effects и создаём новый проект: File → New → New Project («Файл» → «Новый» → «Новый проект»).
Изображение: Skillbox MediaПосле создания проекта нужно создать в нём композицию: выберите New Composition («Новая композиция»).
В окне настроек композиции укажите параметры, как показано ниже. Частоту кадров выставите 25, длительность — 20 секунд. Назовите композицию Title.
Окно настроек композиции. Изображение: Skillbox MediaДля начала нужно подобрать исходные видео, из которых состоит проект и которые лягут в основу анимации. Всего потребуется четыре футажа:
- красивый атмосферный пейзаж — лучше слегка мрачный, соответствующий настроению фильма;
- футаж человека — желательно с однотонным фоном;
- футаж индустриальных построек;
- видео с пылью или царапинами для придания титрам законченного вида.
Для поиска нужных исходников было использовано всего два ресурса — Pexels и YouTube. Выбор пал на вот такие ролики:
Мистический пейзаж с лесом. Изображение: Skillbox MediaИндустриальный вид предприятия. Изображение: Skillbox MediaФутаж человека на белом фоне. Изображение: Skillbox Media
Изображение: Skillbox MediaИндустриальный вид предприятия. Изображение: Skillbox MediaФутаж человека на белом фоне. Изображение: Skillbox MediaЧтобы импортировать подобранный футаж, перейдите в After Effects, кликните правой кнопкой мыши на панели Project («Проект») и в появившемся меню выберите пункт New Folder («Новая папка») для создания новой папки. Назовите её Source.
Создание новой папки. Изображение: Skillbox MediaПереносите исходники в папку Source. Просто выделите их в проводнике и мышкой перетащите на папку.
Импорт исходников в окно проекта. Изображение: Skillbox MediaДайте файлам осмысленные названия, чтобы в дальнейшем было удобно с ними работать.
Очень важно быстро ориентироваться в проекте и не путаться в слоях. Поэтому для двух фрагментов титров создайте две композиции — одну для первой части, где будет лес (назовите её Forest), ещё одну для второй части — в ней будем работать с видео человека и индустриальным пейзажем (назовите её Mask).
Поэтому для двух фрагментов титров создайте две композиции — одну для первой части, где будет лес (назовите её Forest), ещё одну для второй части — в ней будем работать с видео человека и индустриальным пейзажем (назовите её Mask).
Чтобы создать новую композицию, нажмите в нижней части панели Project на иконку с названием Create a new Composition. Настройки композиции оставьте по умолчанию.
Иконка для создания новой композиции в проекте. Изображение: Skillbox MediaДолжно получиться вот так:
Две созданные композиции на панели окна Project. Изображение: Skillbox MediaПеренесите композицию Forest на панель слоёв основной композиции Title.
Композиция Forest на панели слоёв. Изображение: Skillbox MediaТеперь нужно в композицию Forest добавить видео леса (landscape) из папки Source. Двойным кликом мыши откройте композицию Forest (также это можно сделать, кликнув по вкладке в верхней части панели слоёв) и перенесите туда видео леса, как показано на скриншоте:
Изображение: Skillbox MediaНад слоем с видео леса расположим текстовые слои с именами героев сериала.
Либо в контекстном меню панели слоёв выбрать пункт New → Text.
Изображение: Skillbox MediaНачнём с имени актёра Woody Harrelson. Кликните по иконке с буквой Т на панели инструментов, чтобы создать первый текстовый слой — для имени Woody. Задайте тексту следующие параметры:
Изображение: Skillbox MediaЦвет для текста возьмите пипеткой с наиболее тёмной ёлки. Расположите слой в верхнем правом углу — выравнивать пока никак не нужно.
Затем таким же образом создайте текстовый слой для Harrelson, поменяйте размер текста на 37 px, а гарнитуру на Roboto Light.
Изображение: Skillbox MediaРасположите текстовый блок Harrelson ниже блока Woody и сделайте выравнивание по правому краю, кликнув по соответствующему значку выравнивания на панели Align («Выравнивание»), которая находится выше панели свойств текста.
Точно также создайте слои для имени актёра Matthew McConaughey, разместите их в нижнем левом углу, выровняйте по левому краю. Цвет текста ― белый.
Итоговая композиция должна выглядеть примерно так:
Изображение: Skillbox MediaНажмите пробел, запустите предпросмотр композиции и убедитесь, что всё работает.
Изображение: Skillbox MediaВсё как задумано: лес едет нам навстречу, но текст пока ещё стоит зафиксированным в отведённых ему местах. Чтобы создать эффект движения текста, воспользуемся возможностями свойства Scale («Масштаб»). Но прежде чем начать, выставим тайминг композиции — слишком затянутое видео нарушает идею титров и ослабляет внимание зрителя.
Сейчас видео длится 12 секунд, в то время как композиция создана на 20 секунд, хотя вообще для неё вполне достаточно и шести.
Тайминг композиции можно уменьшить двумя способами. Первый — выбрать в контекстном меню панели слоёв пункт Composition Settings («Настройки композиции»). Появится окно настроек композиции, в поле Duration («Продолжительность») выставляем нужное время.
Первый — выбрать в контекстном меню панели слоёв пункт Composition Settings («Настройки композиции»). Появится окно настроек композиции, в поле Duration («Продолжительность») выставляем нужное время.
Второй — с помощью временной шкалы на панели Timeline. В нижней части панели Timeline переместите ползунок в конец композиции, выберите синий маркер в верхней части и переместите его на участок в районе примерно 6 секунд. Затем кликните правой кнопкой мыши на области временной шкалы и выберите пункт Trim Comp to Work Area («Обрезать композицию до рабочей области»).
Изображение: Skillbox MediaТеперь длительность композиции шесть секунд — идеально для этого проекта.
Чтобы создать эффект движения текста, выберем стандартное свойство слоя — Scale. Выделите все текстовые слои и нажмите клавишу S на клавиатуре для выбора свойства Scale всех выделенных слоёв.
Чтобы задать свойства слоя вручную, нужно нажать на стрелочку вниз слева от названия слоя и перейти в Transform («Преобразовать»). Но поскольку мы меняем свойства нескольких слоёв, то в этом уроке будем использовать горячие клавиши.
Перейдите на панель Timeline, установите синий флажок — индикатор текущего времени на 15 секунду и нажмите на иконку секундомера рядом со свойством Scale, чтобы выставить начальные ключевые кадры анимации.
Изображение: Skillbox MediaТаким же образом установите ключевые кадры на 5 секунд — 23 кадр, только в этот раз замените значение свойства Scale со 100% на 80%.
Изображение: Skillbox MediaНажмите пробел и посмотрите, что изменилось.
Изображение: Skillbox MediaВсё работает, и на приближенном варианте это хорошо видно.
Ещё раз проверяем композицию: выравнивание текста, отступы от краёв, общий вид — основная работа с этой композицией завершена.
Перейдите в композицию Title и перенесите туда композицию Mask.
Изображение: Skillbox MediaЗатем кликните по композиции Mask и добавьте в неё два видеофайла из папки Source — human и industrial.
Изображение: Skillbox MediaСледующим этапом нужно сделать из парня маску — от него потребуется только силуэт, чтобы видео industrial показывалось внутри этого контура. Кликните по слою human правой кнопкой мыши и в контекстном меню выберите Mask → New Mask («Маска» → «Новая маска») или используйте сочетание клавиш Ctrl+Shift+N.
Изображение: Skillbox MediaПоскольку внешне ничего не поменялось, откройте свойства слоя и убедитесь, что маска активна.
Изображение: Skillbox MediaВсё в порядке, маска на месте.
Если у видео в композиции есть звук, то лучше его на этом этапе отключить, иначе после рендера при просмотре финального результата вас ждёт неприятный сюрприз — звуковую дорожку придётся искать вручную, отключать и рендерить заново.
Чтобы отключить звук слоя, достаточно нажать на значок громкости слева от его названия.
Изображение: Skillbox MediaВыберите пункт Luma Inverted Matte «human» («Инверсная маска яркости») в выпадающем меню в колонке TrkMat (Track Matte) («Слои-маски»).
Изображение: Skillbox MediaОцениваем результат.
Изображение: Skillbox MediaПолучился вот такой интересный эффект прозрачного человека с наложенным видео, которое остаётся в пределах контура слоя human.
Теперь нужно обработать маску — избавиться от лишних деталей, чтобы остался только контур.
Здесь всё довольно просто: найдите панель Effects & Presets («Эффекты и пресеты»), в поле поиска наберите Curves («Кривые») и перетащите этот пресет на слой human.
Он автоматически откроется на месте окна Project («Проект») — настройте кривую так, как показано ниже:
Изображение: Skillbox MediaНаполнение маски стало более контрастным, исчезли лишние детали: губы, подбородок, абрис лица и контур лба — теперь контур смотрится более целостным. Следующим заходом доработаем слой industrial: тонируем в холодный оттенок и поработаем с разными эффектами для получения нужной картинки.
Найдите на панели Effects & Presets пресет Black & White («Чёрное и белое») и перетащите его на слой industrial. Выставите значения, как показано на скриншоте, и посмотрите, как меняется картинка в режиме реального времени:
Изображение: Skillbox MediaТеперь найдите эффект Cartoon («Мультфильм»), перенесите на слой и поэкспериментируйте с настройками, выделенными на скриншоте:
Изображение: Skillbox MediaЕсли настройки подобраны хорошо, с изображения пропадут мелкие детали, а картинка станет немного мягче.
Стоит помнить о том, что эффект Cartoon довольно сильно расходует компьютерные мощности, поэтому при тестировании видео его лучше отключать.
Теперь нужно слегка приглушить наполнение маски, для этого используем корректирующий слой.
Нажмите правой кнопкой мыши на панели слоёв и в контекстном меню выберите New → Adjustment Layer («Новый» → «Корректирующий слой»).
Изображение: Skillbox MediaПримените к этому слою пресет Curves из панели Effects & Presets и настройте его примерно так:
Изображение: Skillbox MediaСоздайте новый слой-заливку: нажмите правой кнопкой мыши на панели слоёв и выберите New → Solid («Новый» → «Сплошной»).
Изображение: Skillbox MediaВ настройках нового слоя задайте цвет заливки #859CAB. Примените к полученному слою пресет Curves из панели Effects & Presets со следующими настройками кривой:
Изображение: Skillbox MediaТакже в настройках слоя можно выставить режим наложения Multiply («Умножение») для насыщенного фона и активных теней.
Конечно, мы не видим яркого сплошного фона, но этого и не требуется, поскольку фон нужно оттенить лишь слегка — сделать немного отличным от белого.
Основа второго экрана готова, теперь дорабатываем детали.
Дважды кликните мышью по слою human, перейдите в рабочую область видео на временной шкале и переместите маркер времени на фрагмент с нужной фазой поворота. Далее нажмите открывающую скобку рядом с полем отображения тайминга начального кадра видео, оно будет обрезано и автоматически скорректировано на панели Timeline.
Изображение: Skillbox MediaПосле того как разобрались с отдельным слоем, обрезаем всю композицию. На панели Timeline передвиньте ползунок на пятый кадр одиннадцатой секунды и выберите пункт Trim Comp to Work Area, как показано ниже. Теперь композиция занимает 11 секунд.
Изображение: Skillbox MediaВ результате всех предыдущих действий мы получили две завершённые и готовые к дальнейшей работе композиции.
Теперь нужно добавить имена актёров в композицию Mask. Выберите на панели инструментов Text и создайте четыре текстовых слоя с именами, как мы делали в предыдущей композиции. Должно получиться вот так:
Изображение: Skillbox MediaНастройки текста такие же, как в композиции Forest, но в этот раз будем использовать размер шрифта 37 px.
Второй экран укомплектован. Теперь давайте немного оживим текст и подумаем, как он будет взаимодействовать с видео. Например, можно сделать так, чтобы при переходе на этот экран текст в верхней правой части был виден сразу, а левая часть титра будто бы появлялась из-под движущегося человека.
Перейдите на панель слоёв, выделите все текстовые слои и затем перенесите их в самый низ.
Изображение: Skillbox MediaСоздадим интересный эффект дрожания камеры ― для этого в After Effects есть специальный инструмент Wiggler («Дрожание камеры»), он находится там же, где и панель Effects & Presets.
Если панели Wiggler там не оказалось — идём в меню, выбираем Window → Wiggler («Окно» → «Дрожание камеры»).
Изображение: Skillbox MediaЧтобы эффект не создавал лишнего мельтешения в кадре, будем использовать минимальные значения. Дрожание текста нужно применить на всём временном отрезке композиции. Чтобы применить эффект, нужно использовать ключевые кадры свойства Position текстового слоя.
Выберите два текстовых слоя — Michelle и Monaghan — и нажмите клавишу P, чтобы развернуть свойство Position для каждого из них. На первой и последней секунде композиции установите ключевые кадры.
Изображение: Skillbox MediaВыделите эти кадры на панели Timeline для слоя Michelle, как показано ниже.
Для работы с каждым отдельным слоем эффект нужно создавать заново.
Перейдите к эффекту Wiggler и укажите следующие параметры:
Изображение: Skillbox MediaНажмите пробел и проверьте, что получилось. Эффект заметен, есть небольшое движение текста — то что нужно.
Изображение: Skillbox MediaДля остального текста в композиции Mask примените эффект сами по тому же алгоритму:
- выберите текстовый слой;
- нажмите P для выбора свойства Position;
- установите на нужном промежутке ключевые кадры;
- выделите эти кадры;
- перейдите на панель Wiggler;
- укажите значения и нажмите Apply («Применить») для использования эффекта.

Результат вашей работы должен выглядеть примерно так:
Изображение: Skillbox MediaТеперь нужно разобраться, что происходит с текстом после прохода человека: сейчас надписи зависают в воздухе, сюжета нет, смотрится пустовато и непонятно. Чтобы композиция выглядела законченной, используем свойство слоя Opacity («Прозрачность») для исчезновения текста.
Выберите два текстовых слоя — Michelle и Monaghan — и нажмите клавишу T, чтобы развернуть свойства прозрачности.
Изображение: Skillbox MediaПереместите маркер индикатора времени на панели Timeline в самое начало на 0 секунду и создайте ключевые кадры.
Изображение: Skillbox MediaТаким же образом создайте ключевые кадры на 3 и 5 секунде, а на 8 секунде поменяйте значение Opacity на 0.
Текст заходит за человека, но не появляется с другой стороны.
Изображение: Skillbox MediaТо же самое делаем со слоями Michael и Potts (можно поэкспериментировать и появление сделать тоже прозрачностью). Итоговый результат изменения свойства Opacity:
Изображение: Skillbox MediaОсновная работа над композициями завершена, но остался маленький нюанс.
Композиция Forest перекрывает часть композиции Mask. Чтобы сделать переход, вернитесь в основную композицию — Title и сдвиньте тайминг слоя Mask на панели Timeline вправо так, чтобы он стартовал сразу после окончания композиции Forest.
Изображение: Skillbox MediaСмотрим, как отрабатывается стык композиций.
Изображение: Skillbox MediaДовольно резко. Чтобы смягчить появление второй композиции, создадим дополнительный корректирующий слой.
Нажмите правой кнопкой мыши на панели слоёв и в контекстном меню выберите New → Adjustment Layer.
Уменьшите тайминг слоя на панели Timeline примерно до шести кадров. Сдвиньте его к краю окончания первой композиции, как показано на скриншоте.
Изображение: Skillbox MediaДля слоя перехода добавьте эффект Glow («Свечение»), выбрав его на панели эффектов. Укажите следующие значения:
Изображение: Skillbox MediaОсобенно важно значение Glow Threshold («Порог свечения») ― именно это свойство мы будем анимировать.
В свойствах эффекта корректирующего слоя выберите Effects → Glow → Glow Threshold («Эффекты» → «Свечение → «Порог свечения») и создайте два ключевых кадра для этого свойства — один в начале тайминга корректирующего слоя, второй в конце. Значение — 0%.
Изображение: Skillbox MediaВыделите оба кадра, нажмите правой кнопкой мыши на любом из них и в контекстном меню выберите Keyframe Assistant → Easy Ease («Помощник по ключевым кадрам» → «Смягчение») или нажмите клавишу F9, чтобы смягчить анимацию перехода.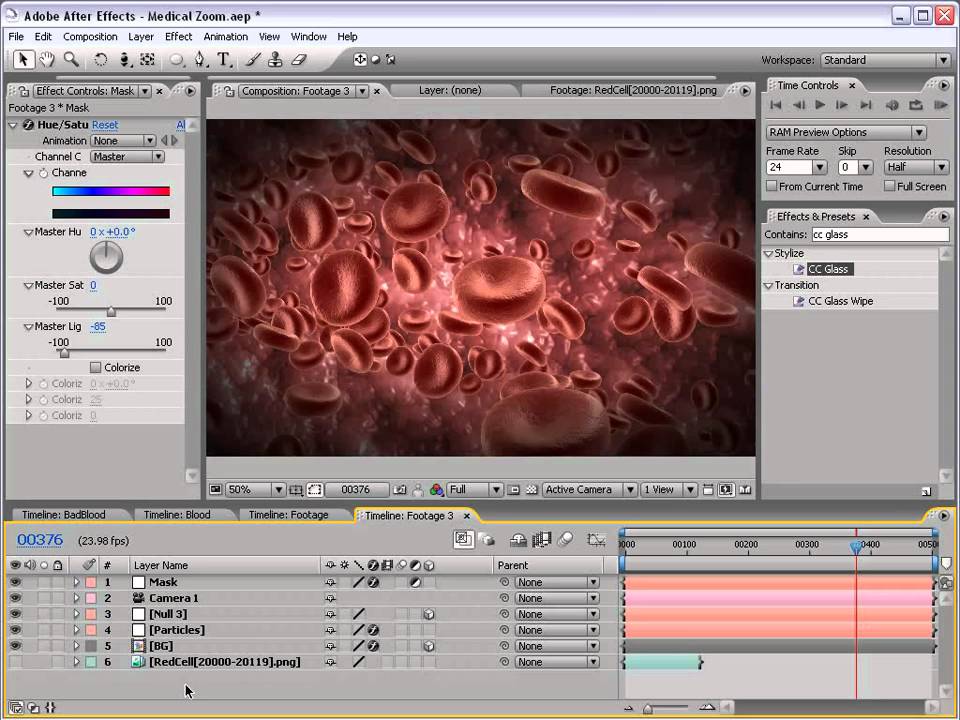
Смотрим, что получилось.
Изображение: Skillbox MediaТо что нужно! Теперь сделаем плавный переход между второй композицией и первой.
Скопируйте слой, нажав Ctrl + D.
Изображение: Skillbox MediaЗатем сдвиньте слой в окончание воспроизведения и с помощью маркера временной шкалы обрежьте лишнее, как показано на скриншоте:
Изображение: Skillbox MediaТайминг ролика получился 15 секунд — довольно неплохо.
Проверяем ещё раз.
Изображение: Skillbox MediaУрок Adobe After Effects 5
Здравствуйте, уважаемые читатели сайта! Сегодняшний урок мы посвятим некоторым возможностям программы Adobe After Effects, мы будем работать с заготовками фона, эффектами для них, а также посмотрим работу Brain Storm.
Давайте начнем с заготовок. Идем в «Файл/File» => «Обзор заготовок проекта/Browse Template Projects», после чего открывается окно проводника, точнее дополнительная программа Adobe Bridge, в котором мы открываем папку «Presets». В данной папке Вы можете увидеть папку «Background/ Фон». Теперь переходим снова в Adobe After Effects и создаем новый проект секунд на 5ть с разрешением «PAL D1/DV» и нажимаем ОК. Теперь снова переходим в Adobe Bridge, в котором у нас уже открыта папка с фонами, давайте выберем любой понравившийся, я для примера выберу занавеску «Curtain». Нажмите на него пару раз и он появиться в окне After Effect. Нажмите пробел, чтобы посмотреть анимацию фона. По умолчанию качество в окне просмотра стоит на «Четверть», давайте выставим «Полный/ Full». Для этого в окне просмотра проекта нужно найти соответственную кнопку. Обратите внимание, если Ваш компьютер не тянет данную обработку и начинает очень медленно просчитывать анимацию, выставьте параметр на половину или назад на четверть. Далее в окне timeline выделите наш слой-шторка и нажмите клавишу «U» — эта горячая клавиша покажет нам все активные ключи данного слоя. На timeline мы можем уменьшать длительность проигрывания анимации шторки и т.д. Все это возможно благодаря активным точкам проигрывания. Чтобы посмотреть настройки данного фона достаточно нажать на клавиатуре кнопку «F3» и в окне «Проект/ Project» появилась новая вкладка «Управление Эффектом»,в котором отображены все эффекты, закрепленные на этот файл. Их тут две штуки «Fraсtal Noise» и «Tritone». Tritone – это тонировщик. Он тонирует в три цвета: светлые, средние и темные тона. Для того, чтобы убрать Tritone, нужно убрать значок «fx» возле названия. Давайте попробуем это сделать. Как видите, проигрываются фон с настройками «Fraсtal Noise» на обычном сером слое «Solid». Обратите внимание на timeline,в нем находится два ключа в движении, между которых и происходит анимация. Для быстрого передвижения по ключам Adobe After Effects используются горячие клавиши «J — назад» и «K – вперед». «Fraсtal Noise» довольно сложный аниматор. У него целая куча различных параметров. Останавливаться на детальном рассмотрении мы не будем, так как мы с ним будем сталкиваться уже на практике. Но все же, рекомендую поиграться и посмотреть, как меняются параметры. Например, графа «Contrast» меняет уровень контраста, «Brightnees» регулирует уровень яркости, «Noise Type» отвечает за вид анимации, попробуйте поставить в этой графе «Block/ Блоковый». Как видите, основные элементы стали в виде блоков. Для возврата к предыдущим настройкам нажмите комбинацию клавиш «Ctrl+Z». Сейчас давайте в Adobe Bridge выберем новый фон, например, «Racing Rectangles» и посмотрим, как сделан он — нажимаем дважды на этот фон. Фон добавился на TimeLine и применил все настройки на Solid, о котором мы недавно говорили. Именно поэтому в окне «Проект/ Project» во вкладке «Управление Эффектом» весят аниматоры с предыдущего фона и к ним добавились новые, если они Вам не нужны, нажмите «Ctrl+Z». С добавлением новых фонов, все новые эффекты вешаются на активный слой. Для снятия выделения слоя нужно кликнуть на пустую зону. Давайте снимем выделение и добавим снова фон «Racing Rectangles», видите, он добавился на новом слое. Теперь нажимаем кнопку «U» и воспроизводим анимацию. Дабы движение происходило быстрее, передвиньте последние ключи на 2 сек. и соответственно каретку диапазона воспроизведения необходимо также установить на 2 сек. Давайте посмотрим из чего состоит этот Solid. Выбираем слой на TimeLine и нажимаем «F3». Как видим, у него анимировано 3ри параметра. Вы можете заметить, что здесь присутствует тот же «Fraсtal Noise» только в строке «Noise Type» он выставлен, как «Block/ Блоковый». Также, нажав клавишу «U» можно заметить, что у него анимировано 3ри параметра: «Rotation» (который влияет на движение объектов),
Учимся работать с функцией Brain Storm. Давайте выделим все ключевые кадры нашего слоя. После чего, нажимаем на кнопку «Генератор анимационных последовательностей». Эту кнопку Вы можете увидеть в левой части окна TimeLine в панели кнопок находящихся над слоями. Внешне она напоминает облака с лампочкой внутри. Откроется окно со списком всевозможных вариантов анимации данного слоя. Для того, чтобы увидеть список следующей анимационной последовательности, стоит нажать соответствующую кнопку, которая так и называется «Следующая Анимационная последовательность», для возврата к предыдущему списку нужно нажать стрелку влево. Также, Вы можете увидеть значение в процентах — это рандомайзер. Данное процентное значение генерирует случайные числа для выбранных ключей. Нажав на play, нужно немного подождать для прогружения анимации. Выбрав понравившийся вариант, необходимо нажать на кнопку «Применить к композиции», которая появиться, наведя курсор на нужный нам вариант. Теперь мы украсим фон в «Tritone». Чтобы это сделать нужно на тритоне проставить ключи напротив цветности (секундомеры). Потом нажимаем клавишу «U». И видим, как на TimeLine появились новые ключи под графой «Tritone». Обратите внимание на окно «Проект/ Project» вкладку «Управление Эффектом», ищите строку «Glow», под ней найдете строчки дополнительного управления цветом «Glow Threshold», «Glow Radius», «Glow Intensive», они позволяют более детально настроить цвет проекта. Возвращаемся на TimeLine и выбираем новые 3ри ключа от «Tritone», нажимаем кнопку «Brain Storm». Генерация случайных чисел произошла с заменой цветов. Выбираем любой понравившийся, мне приглянулся синего цвета, жмем «Применить». Сейчас выделяем все 3ри ключа от «Tritone», ставим их в начало проекта и при помощи комбинации «Ctrl+C» и «Ctrl+V» копируем их в конец нашего проекта. Те ключи, что в конце проекта, выделяем и в левой части TimeLine изменяем их цвета. Теперь выделяем все 6ть ключей от «Tritone» и смотрим в Braine Storm. Сегодняшний урок мы заканчиваем. Надеюсь, он стал для Вас познавательным. В следующем уроке мы ознакомимся с возможностью создания текста в After Effects. До скорой встречи! |
Введение в анимацию в Adobe After Effects. План урока. Руководство.
основы анимации
Adobe After Effects
Создание новой композиции: анимация
5 сек.
Выберите цвет фона.
Новая композиция будет добавлена на панель вашего проекта.
Создайте новый слой Shape.
Новый слой формы появится на панели «Таймлайн».
Чтобы нарисовать фигуру на этом конкретном слое, ее нужно выделить.
Убедитесь, что это так.
Когда слой выбран — вы увидите Anchor point в центре.
Используйте инструмент Прямоугольник и нарисуйте прямоугольник. Выберите свойства заливки и обводки по своему усмотрению.
Откройте свойства содержимого слоя.
Затем разверните свойства прямоугольника 1.
Открыть свойства прямоугольного контура 1.
Этот параметр позволяет изменить форму и ее положение.
Все три свойства можно анимировать. Рядом с ними есть значок секундомера.
position
Изменение положения фигуры изменит расстояние фигуры от точки привязки.
При увеличении правого значения фигура будет двигаться вниз.
При увеличении левого значения — фигура будет двигаться вправо.
углы
переменные обводки
переменные заполнения
прямоугольник преобразования
Используйте эти настройки, если у вас есть несколько фигур на слое, и вы хотите анимировать только эту.
Преобразование содержимого слоя
Используйте настройки Преобразования для анимации слоя.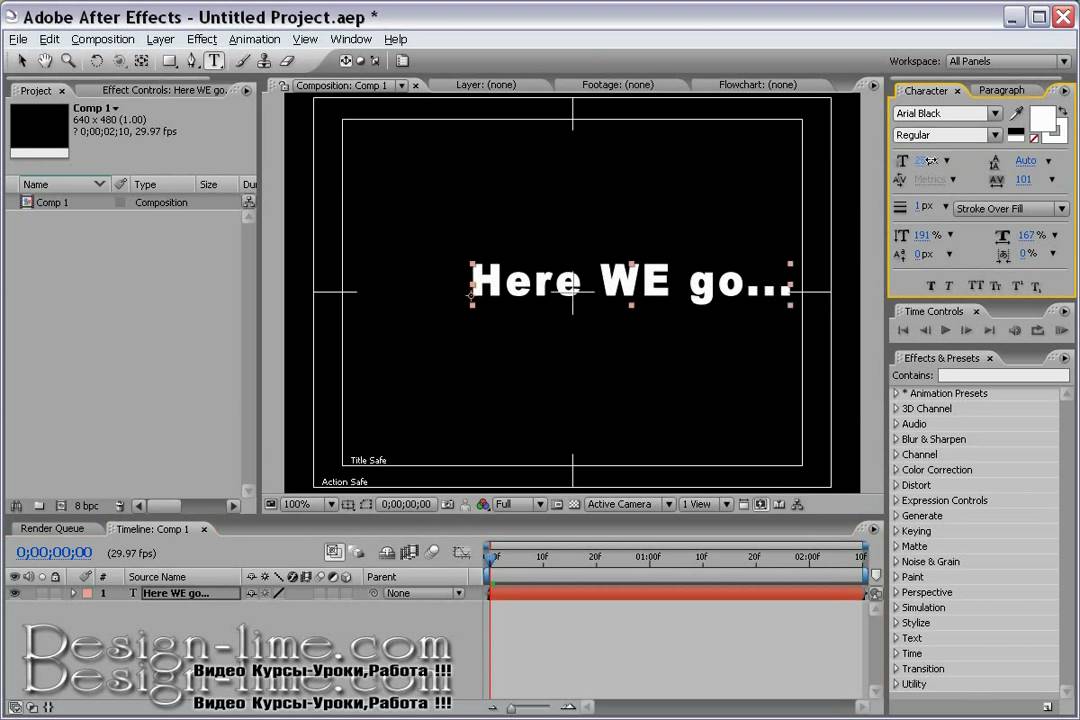
Точка привязки
Установка точки привязки на 0.0,0.0 поместит фигуру на исходное расстояние от точки привязки.
Изменение правильной настройки….
… приведет к вертикальному перемещению фигуры.
Чтобы сдвинуть фигуру в сторону — измените левую настройку.
Перемещение
Взгляните на параметр «Позиция»:
он показывает положение опорной точки в композиции.
Если вы установите положение 0.0 , 0.0…
… точка привязки будет помещена в верхний левый угол.
Два способа настройки опорной точки
#1:
Изменение переменных Transform Anchor Point в настройках слоя приведет к перемещению фигуры относительно Anchor Point.
Сама точка привязки останется на месте.
Используйте этот метод, если точка привязки установлена именно в том месте, где вы хотите ее разместить.
#2:
Используйте инструмент Anchor Point, чтобы изменить положение самой точки привязки.
Форма останется на месте, но точка привязки будет перемещена.
Используйте этот метод, если у вас есть форма в точном месте.
Чтобы опорная точка «привязывалась» к центру фигуры, углам или точкам фигуры, удерживайте нажатой клавишу Ctrl/Command при перетаскивании опорной точки с помощью инструмента «Панорамирование позади».
масштабирование
вращение
анимация
Для анимации объекта нам нужно иметь начало и конец моментов времени. Эти точки называются ключевыми кадрами .
Думайте об этом как о своем распорядке дня: допустим, у вас урок компьютерной графики с 11:40 до 12:25.
Таким образом, ваш первый ключевой кадр будет в кадре, помеченном как 11:40. Вашим следующим ключевым кадром будет кадр 12:25.
Время между этими ключевыми кадрами — самое интересное! :)
Если вы решите переместить свой объект — вам нужно будет применить изменения к Позиция значений.
Чтобы добавить ключевой кадр — нажмите кнопку «Секундомер» рядом со свойством, которое хотите изменить.
Кнопка изменит цвет, чтобы показать анимацию свойства Position.
Вы можете добавить или удалить ключевые кадры, нажав на индикатор ключевого кадра.
Если индикатор ключевого кадра синий — в текущем кадре есть ключевой кадр.
Панель композиции показывает траекторию движения объекта
Если перетащить индикатор времени — вы увидите движение объекта.
Анимация происходит между двумя ключевыми кадрами.
Вы можете добавлять и удалять ключевые кадры между исходными ключевыми кадрами.
Откройте панель предварительного просмотра для управления анимацией.
5 уроков After Effects, которые я усвоил на собственном горьком опыте
Иногда величайшие открытия начинаются с ошибок. Эти с трудом заработанные советы могут навсегда изменить то, как вы используете After Effects.
После Эффекты — это богатое, но доступное приложение, и даже опытные пользователи нередко узнают что-то новое каждый раз, когда запускают программу. За свою карьеру в После Эффекты, некоторые из лучших уроков, которые я усвоил, были результатом ошибок, непонимания и/или просто невежества. Я искренне надеюсь, что вы не совершите тех же ошибок.
За свою карьеру в После Эффекты, некоторые из лучших уроков, которые я усвоил, были результатом ошибок, непонимания и/или просто невежества. Я искренне надеюсь, что вы не совершите тех же ошибок.
Имея такую надежду, вот несколько уроков, которые я усвоил на собственном горьком опыте.
1. Графический редактор не страшенЕсли ваша анимированная графика постоянно выглядит искусственно или неестественно, вы, вероятно, используете встроенные функции интерполяции ключевых кадров в После Эффекты . На практике ваши ключевые кадры, вероятно, либо линейны, либо безье. Когда дело доходит до анимации, профессиональные дизайнеры используют инструмент, известный как Graph Editor , чтобы сделать свои движения более естественными.
A График Редактор в основном представляет собой алгебраическую диаграмму, которая показывает движение вашего объекта во времени. Чем плавнее кривые анимации, тем естественнее будет выглядеть ваша анимация. К сожалению, многие аниматоры и начинающие моушн-дизайнеры легко переполняются мыслью о необходимости работать с графиками.
Чем плавнее кривые анимации, тем естественнее будет выглядеть ваша анимация. К сожалению, многие аниматоры и начинающие моушн-дизайнеры легко переполняются мыслью о необходимости работать с графиками.
В действительности с
Сочетания клавиш — это не просто способ произвести впечатление на ваших клиентов. Используя клавиатуру сочетания клавиш, вы можете буквально сэкономить часы на каждом проекте. Конечно, тут или там можно сэкономить всего несколько секунд — , но эти секунды складываются. При достаточной практике вы сможете выполнять большинство основных задач в После Эффекты , используя только клавиатуру сочетания клавиш . Я нередко придумываю новое сочетание клавиш и понимаю, что в прошлом я потратил так много времени на мышь, хотя мог бы просто нажать несколько клавиш.
Конечно, тут или там можно сэкономить всего несколько секунд — , но эти секунды складываются. При достаточной практике вы сможете выполнять большинство основных задач в После Эффекты , используя только клавиатуру сочетания клавиш . Я нередко придумываю новое сочетание клавиш и понимаю, что в прошлом я потратил так много времени на мышь, хотя мог бы просто нажать несколько клавиш.
Загрузите потрясающую шпаргалку по ярлыкам After Effects на MakeAWebsiteHub.
Один из моих любимых способов использования клавиатуры сочетаний клавиш — просто добавлять новый ярлык в рабочий процесс каждый раз, когда я сажусь в After Effects . Я считаю, что это намного эффективнее, чем пытаться выучить их все сразу. После Эффекты также очень хорошо показывает соответствующую клавиатуру ярлык при наведении курсора на инструмент или раскрывающийся выбор. Каждый раз, когда вы видите клавиатуру ярлык в списке, потратьте несколько секунд на изучение этого ярлыка. Если вы нажали на элемент меню, скорее всего, есть более быстрый способ перейти к этой ссылке с помощью ярлыков.
Каждый раз, когда вы видите клавиатуру ярлык в списке, потратьте несколько секунд на изучение этого ярлыка. Если вы нажали на элемент меню, скорее всего, есть более быстрый способ перейти к этой ссылке с помощью ярлыков.
After Effects — это программное обеспечение для создания анимированной графики и композитинга, а Photoshop — это программное обеспечение для обработки фотографий, но многие люди выполняют задачи в Effects 6 90 , который обязательно нужно сделать в Photoshop.
Когда я впервые начал использовать После Эффекты , я ничего не знал о Photoshop. В результате я выполнял такие задачи, как редактирование фотографий, изменение размера и даже удаление фона в After Effects . Это было, конечно, ошибкой.
В Photoshop есть много инструментов (например, волшебная палочка), которые делают его превосходной программой для проектов, основанных на фотографиях. Если вы никогда не использовали Photoshop в рабочем процессе After Effects , Я просто не могу рекомендовать это достаточно. Одним из лучших мест для обучения является Lynda.com. Вот краткое руководство с YouTube-канала Линды.
Если вы никогда не использовали Photoshop в рабочем процессе After Effects , Я просто не могу рекомендовать это достаточно. Одним из лучших мест для обучения является Lynda.com. Вот краткое руководство с YouTube-канала Линды.
Скорее всего, вы используете функцию Файл > Сохранить каждый раз, когда работаете в После Эффекты — и по праву так делаете. Метод сохранения по умолчанию лучше всего подходит для повседневных рабочих процессов. Тем не менее, одна функция, которую я нашел чрезвычайно полезной в последние годы, — это Функция сбора файлов , которую можно найти, перейдя к Файл > Зависимости > Собрать файлы .
Эта функция создаст новую папку со всеми активами вашей композиции внутри. Вам не нужно беспокоиться о том, что скопирует все ваши активы в новую папку , если вы хотите поделиться своим проектом с другими.
Вам не нужно беспокоиться о том, что скопирует все ваши активы в новую папку , если вы хотите поделиться своим проектом с другими.
Возни с После Эффекты заставляет вас снова почувствовать себя ребенком. Во многих смыслах работа вообще не кажется работой. Некоторые из моих величайших достижений были результатом того, что я просто возился с эффектами, пока не получилось что-то хорошее.
Один из самых полезных творческих советов , который я когда-либо выучил, – это поиск внешнего вдохновения при работе над видеопроектами. Хотя можно просто открыть After Effects и приступить к работе, лучше искать творческое вдохновение и комбинировать идеи, которые вам нравятся, чтобы создать что-то новое. Работа над моушн-графикой насчитывает более ста лет, так что не нужно думать, что нужно начинать с нуля.







 Выбираем понравившийся, жмем «Применить» и наблюдаем, как переходит один цвет очень плавно во второй. Если в окне «Управление Эффектом» в строке «Noise Type» выбрать вместо блоков линейный вид (Linear), получиться более красивый переливающийся фон.
Выбираем понравившийся, жмем «Применить» и наблюдаем, как переходит один цвет очень плавно во второй. Если в окне «Управление Эффектом» в строке «Noise Type» выбрать вместо блоков линейный вид (Linear), получиться более красивый переливающийся фон.