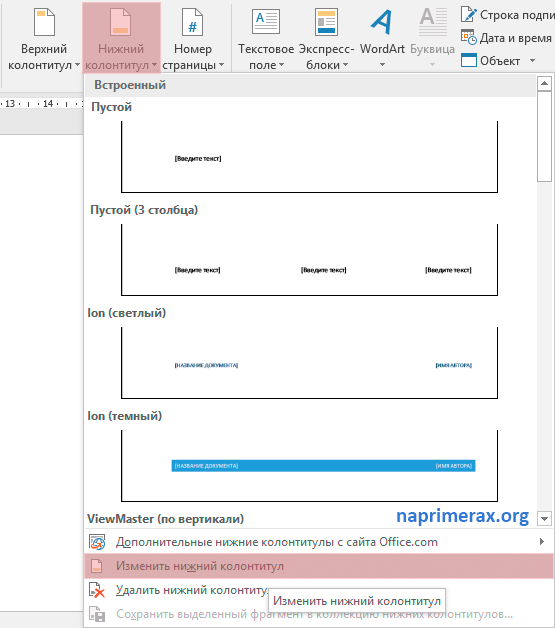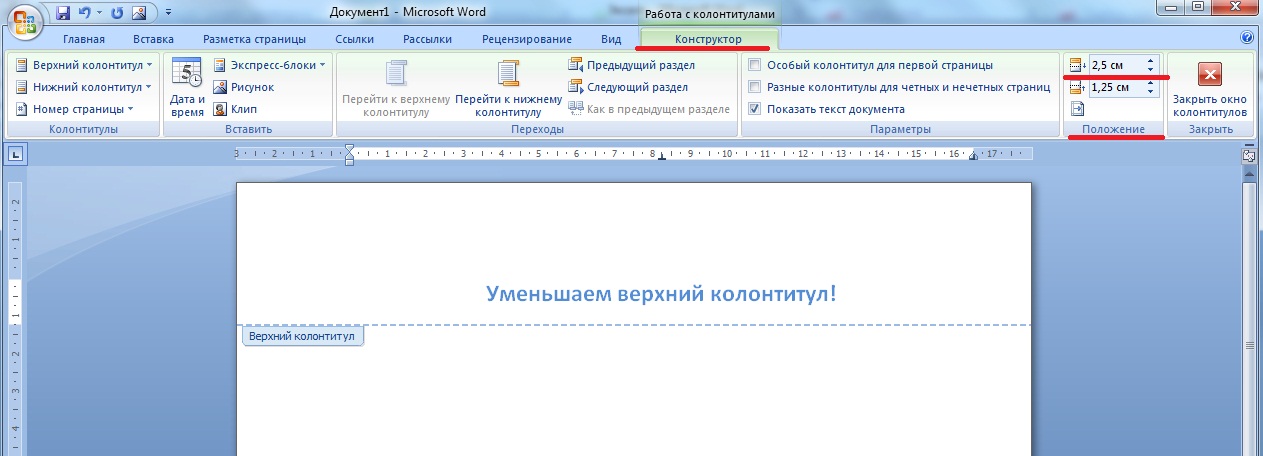Лучший способ добавить верхний и нижний колонтитулы в PDF
Elise Williams
2021-05-20 14:39:12 • Опубликовано : Инструкции по статьям • Проверенные решения
Верхние и нижние колонтитулы наиболее важны для тех, кто регулярно пишет отчеты, заполняет журналы или другие важные документы. В офисе верхние и нижние колонтитулы могут содержать логотип или слоган компании, что придает документам более профессиональный вид. Студентам необходимо вставлять свои имена и название документа в опубликованную работу, чтобы заверить их публикацию. В этой статье мы расскажем Вам, как добавить заголовок в PDF и нижний колонтитул в PDF с помощью PDFelement.
БЕСПЛАТНО СКАЧАТЬ БЕСПЛАТНО СКАЧАТЬ КУПИТЬ СЕЙЧАС КУПИТЬ СЕЙЧАС
БЕСПЛАТНО СКАЧАТЬ
3 шага по добавлению верхнего и нижнего колонтитула в PDF
PDFelement обеспечивает простой процесс вставки верхних и нижних колонтитулов в документы PDF. Прежде чем начать, скачайте и установите PDFelement, если Вы еще этого не сделали. После установки программы, просмотрите данное руководство, чтобы добавить заголовок PDF или нижний колонтитул PDF.
После установки программы, просмотрите данное руководство, чтобы добавить заголовок PDF или нижний колонтитул PDF.
Шаг 1. Импортируйте PDF в PDFelement
Запустите PDFelement. В главном окне нажмите на кнопку «Открыть файл» в нижней части окна, чтобы выбрать файл на компьютере.
Шаг 2. Добавьте нижний колонтитул и верхний колонтитул PDF
После того, как был загружен файл, выберите «Изменить» в верхней строке меню и выберите «Верхний и нижний колонтитулы» в подменю. Выберите «Новый верхний и нижний колонтитулы», чтобы вставить новый верхний или нижний колонтитул.
БЕСПЛАТНО СКАЧАТЬ БЕСПЛАТНО СКАЧАТЬ КУПИТЬ СЕЙЧАС КУПИТЬ СЕЙЧАС
БЕСПЛАТНО СКАЧАТЬ
Советы: Если Вам нужно внести изменения, Вы всегда можете вернуться к опциям «Верхний и нижний колонтитулы» на панели подменю, выбрать «Обновить верхний и нижний колонтитулы» и внести необходимые изменения. Если Вы хотите полностью удалить верхний и нижний колонтитулы, выберите «Удалить верхний и нижний колонтитулы», чтобы удалить их содержимое.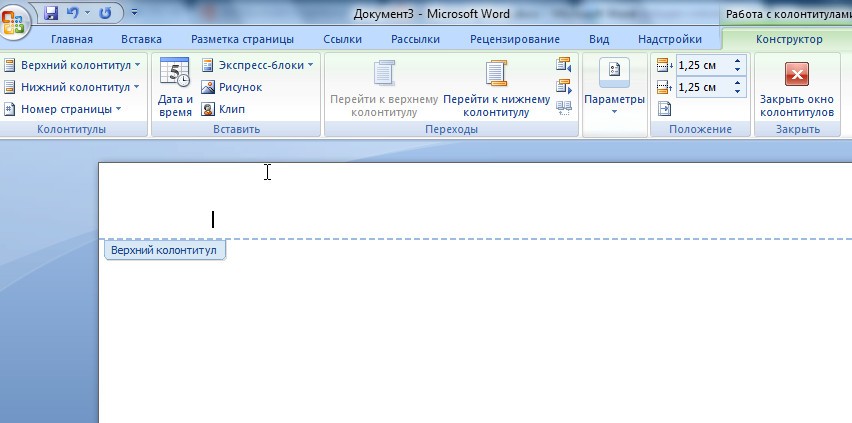
Шаг 3. Настройте параметры
В окне свойств «Новый верхний и нижний колонтитулы» Вы можете настроить различные параметры верхнего и нижнего колонтитула. В этом окне Вы можете настроить размер, стиль и цвет верхнего и нижнего колонтитула. Вы также можете изменить положение содержимого в верхнем и нижнем колонтитулах и любых сопутствующих макросах. Кроме того, Вы можете выбрать страницы, на которых должно отображаться содержимое верхнего и нижнего колонтитула, щелкнув на «Диапазон страниц» прямо над панелью предварительного просмотра. После того, как Вы вставили контент для верхнего и нижнего колонтитула, нажмите «ОК», чтобы увидеть изменения в Вашем документе.
Если Вас устраивают настройки в этом окне, нажмите «ОК», чтобы вставить числа. Сохраните отредактированный документ и не забудьте изменить имя файла при сохранении документа, чтобы отличать его от старых версий документа. Нажмите на «Файл», а затем «Сохранить» или «Сохранить как», чтобы применить изменения.
БЕСПЛАТНО СКАЧАТЬ БЕСПЛАТНО СКАЧАТЬ КУПИТЬ СЕЙЧАС КУПИТЬ СЕЙЧАС
БЕСПЛАТНО СКАЧАТЬ
После того, как были внесены Ваши изменения, не забудьте сохранить свою работу. Вы всегда сможете вернуться к своему документу, чтобы выполнить ряд других функций редактирования, включая сжатие, преобразование или редактирование текста.
Вы всегда сможете вернуться к своему документу, чтобы выполнить ряд других функций редактирования, включая сжатие, преобразование или редактирование текста.
Видео о том, как добавить верхний и нижний колонтитулы в PDF
БЕСПЛАТНО СКАЧАТЬ БЕСПЛАТНО СКАЧАТЬ КУПИТЬ СЕЙЧАС КУПИТЬ СЕЙЧАС
БЕСПЛАТНО СКАЧАТЬ
Вы можете упорядочивать страницы в своем PDF файле с помощью верхнего и нижнего колонтитула, номера Бейтса и т.д. Еще одна ключевая особенность PDFelement — это функция распознавания текста, которая позволяет искать и редактировать отсканированные документы или документы, отправленные по электронной почте. Кроме того, Вы можете добавить функции безопасности, такие как защита паролем, цифровые подписи и водяные знаки, чтобы сделать Ваши документы более безопасными.
Кроме того, Вы можете добавить функции безопасности, такие как защита паролем, цифровые подписи и водяные знаки, чтобы сделать Ваши документы более безопасными.
Скачать Бесплатно или Купить PDFelement прямо сейчас!
Скачать Бесплатно или Купить PDFelement прямо сейчас!
Купить PDFelement прямо сейчас!
Купить PDFelement прямо сейчас!
Как вставить таблицу в колонтитул в Microsoft Word 2007?
Колонтитул – это свободное поле вверху или снизу страницы, в котором обычно размещается информация об авторе либо адресные, контактные данные организации: почтовый индекс, физический адрес, телефоны, другие средства связи. Кроме того колонтитул может быть использован для размещения какой либо графической информации, с целью придать оригинальный, нетрадиционный вид страницам.
Колонтитулы по своему содержанию могут различаться в зависимости от расположения на четных или не четных страницах.
Кроме различной текстовой информации, графических элементов, в поле колонтитула можно вставить таблицу. Чтобы это сделать нужно для начала попасть в область редактирования. Существуют три способа:
- Двойной клик по верхнему либо нижнему краю страницы.
- Использование верхнего меню: пункт «вставка» > «вставить верхний колонтитул» или «вставить нижний колонтитул».
- Клик правой кнопкой мыши в верхнем или нижнем поле страницы и выбор пункта «изменить верхний колонтитул» либо « изменить нижний колонтитул».
×
×
Выполнив один из способов, вы попадаете в раздел верхнего меню « работа с колонтитулами»> «конструктор». Далее выбираем пункт « вставка» и кликаем по пункту таблица. Появляется выпадающий список с вариантами встройки таблицы:
- Первый способ представлен схематическим изображением таблицы в виде поля с прямоугольниками.
 Поставив курсор в верхний левый угол, и перемещая его по прямоугольникам, строим таблицу с необходимым количеством строк и столбцов. Клик левой кнопкой мыши завершает построение.
Поставив курсор в верхний левый угол, и перемещая его по прямоугольникам, строим таблицу с необходимым количеством строк и столбцов. Клик левой кнопкой мыши завершает построение. - В качестве второго способа можно выбрать вариант списка «вставить таблицу». В этом случае откроется окно, в котором необходимо вручную ввести цифры, отвечающие за количество строк и столбцов таблицы.
- Третий вариант предполагает рисование вручную с помощью виртуального карандаша нужной таблицы. В том же выпадающем списки пункта «таблица» следует выбрать пункт «нарисовать таблицу». Курсор приобретет графический вид карандаша, которым можно рисовать в поле колонтитула.
×
×
×
К тому же сконструированную таблицу любым из трех возможных способов можно разукрасить. То есть заполнить ячейки определенным цветом. Для этого, необходимо выбрать какой либо дефолтный вариант с нужной цветовой гаммой. Графическое представление возможных вариантов, сразу же будет видно после построения таблицы, в верхней части интерфейса и снабжено управляющими элементами для просмотра. Или же можно заполнить цветом каждую отдельно взятую ячейку по своему вкусу. Необходимо лишь поставить курсор в нужную строку и столбец, а далее для выбора цвета воспользоваться пунктом меню «заливка».
Графическое представление возможных вариантов, сразу же будет видно после построения таблицы, в верхней части интерфейса и снабжено управляющими элементами для просмотра. Или же можно заполнить цветом каждую отдельно взятую ячейку по своему вкусу. Необходимо лишь поставить курсор в нужную строку и столбец, а далее для выбора цвета воспользоваться пунктом меню «заливка».
×
К тому же существует возможность настроить отображение границ таблицы, достаточно применить пункт меню «границы», который расположен под пунктом «заливка».
×
Если результат работы не удовлетворяет и есть необходимость удалить, скорректировать некоторые элементы таблицы, стоит использовать ластик, находящийся возле кнопки меню «нарисовать таблицу».
На этом все.
Таблица была ставлена в колонтитул.
Верхний и нижний колонтитулы Excel | CustomGuide
Вы можете использовать верхний колонтитул, чтобы включить одну и ту же информацию вверху каждой печатной страницы, или нижний колонтитул, чтобы включить информацию внизу каждой страницы. Вы можете ввести свои собственные верхние или нижние колонтитулы, вставить встроенные или вставить определенные элементы, такие как изображения или номера страниц.
Вы можете ввести свои собственные верхние или нижние колонтитулы, вставить встроенные или вставить определенные элементы, такие как изображения или номера страниц.
- Перейдите на вкладку Вставить .
- Нажмите кнопку Текст .
- Выберите Верхний и нижний колонтитулы .
Отображается представление «Верхний и нижний колонтитулы», а верхний колонтитул активен.
Вы также можете получить доступ к верхнему и нижнему колонтитулу, щелкнув вкладку Вид и нажав кнопку Вид макета страницы .
- Щелкните в разделе заголовка, куда вы хотите добавить текст.
- Введите пользовательский текст или выберите предопределенный заголовок в группе «Элементы верхнего и нижнего колонтитула» или в меню «Заголовок».
- Чтобы просмотреть нижний колонтитул, нажмите кнопку Перейти к нижнему колонтитулу .
- Щелкните в разделе нижнего колонтитула, куда вы хотите добавить текст.

- Введите пользовательский текст или выберите готовый нижний колонтитул в группе «Элементы верхнего и нижнего колонтитула» или в меню «Нижний колонтитул».
Верхние и нижние колонтитулы можно форматировать с помощью команд в группе «Шрифт» на вкладке «Главная».
Параметры группы элементов верхнего и нижнего колонтитула
В группе «Элементы верхнего и нижнего колонтитула» имеется множество предопределенных параметров, которые вы можете использовать.
| Кнопка | Описание |
|---|---|
| Номер страницы | Отображает правильный номер страницы для каждой страницы. |
| Количество страниц | Отображает общее количество страниц на листе |
| Текущая дата | Отображает текущую дату |
| Текущее время | Отображает текущее время суток. |
| Путь к файлу | Отображает имя книги и путь к файлу. |
| Имя файла | Отображает имя книги. |
| Название листа | Отображает имя рабочего листа. |
| Изображение | Открывает диалоговое окно «Вставка изображения», в котором можно найти и вставить файл изображения. |
| Формат изображения | Доступно только после вставки картинки; эта кнопка позволяет настроить размер, яркость или контрастность изображения. |
Поскольку объем содержимого, введенного в верхний или нижний колонтитулы, может варьироваться, может потребоваться отрегулировать высоту, чтобы вместить весь текст.
- Перейдите на вкладку Макет страницы .
- Нажмите кнопку Поля .
- Выберите Пользовательские поля .

- Введите новую высоту верхнего или нижнего колонтитула.
- Щелкните OK .
Высота верхнего и нижнего колонтитула регулируется в соответствии с объемом введенного содержимого.
БЕСПЛАТНЫЙ краткий справочник
Нажмите, чтобы загрузить
Бесплатно для распространения с нашими комплиментами; мы надеемся, что вы рассмотрите наше платное обучение.
Как добавить, изменить или удалить заголовки в Google Docs
- Вы можете добавить верхний или нижний колонтитул в Google Docs из меню «Вставка».
- Документы Google автоматически добавляют в документ надстрочные числа, когда вы вставляете сноску в нижний колонтитул документа.
- Хотя вы можете добавлять и удалять верхние и нижние колонтитулы с помощью Документов Google в Интернете, полностью удалить их в мобильном приложении невозможно.

Во многих видах документов, включая деловые отчеты, академические статьи и рукописи, используются верхние и нижние колонтитулы — разделы вверху и внизу страницы, которые отличаются от основного содержания.
Вы можете использовать верхние и нижние колонтитулы для заголовков разделов, информации об авторе, номеров страниц, сносок, даты или другой информации, которая должна оставаться согласованной на нескольких страницах.
Вот как создавать и редактировать верхние и нижние колонтитулы в Документах Google.
Как добавить верхний или нижний колонтитул в Документы GoogleВ верхний или нижний колонтитул можно поместить самые разные элементы. Документы Google рассматривают верхние и нижние колонтитулы как отдельные разделы на странице, и их создание — очень простой процесс.
На рабочем столе: 1. Откройте Документы Google в веб-браузере.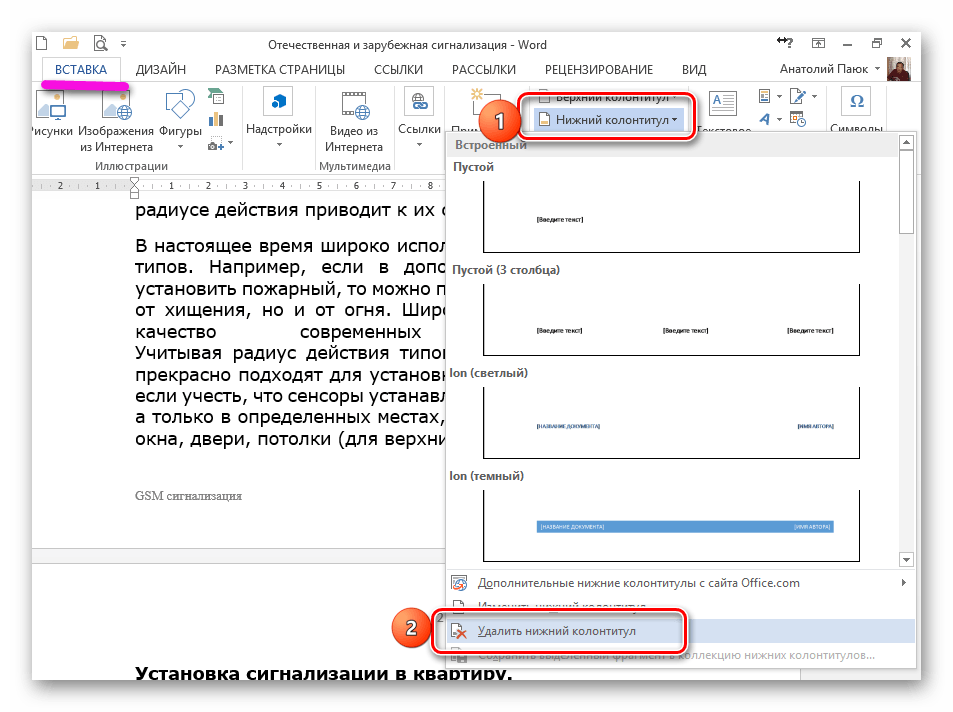
2. Создайте новый документ или откройте существующий, чтобы добавить верхние или нижние колонтитулы.
3. В меню панели инструментов вверху нажмите Вставить , затем нажмите Верхние и нижние колонтитулы . Выберите либо Верхний колонтитул , либо Нижний колонтитул .
Вы можете добавить верхний или нижний колонтитул из меню «Вставка». Дэйв ДжонсонВы также можете использовать сочетания клавиш для добавления верхнего или нижнего колонтитула:
Верхний колонтитул
- На компьютере с Windows или ChromeOS: нажмите Ctrl + Alt + O или Ctrl + Alt + H.

- На Mac: нажмите Ctrl + Cmd + O или Ctrl + Cmd + H.
Нижний колонтитул
- На компьютере с Windows или ChromeOS: нажмите Ctrl + Alt + O или Ctrl + Alt + F.
- На Mac: нажмите Ctrl + Cmd + O или Ctrl + Cmd + F.
После того, как вы добавили в документ верхний или нижний колонтитул (вы можете вставить один или оба, в зависимости от ваших потребностей), вы должны увидеть баннер, разделяющий разделы и элементы управления. для установки параметров верхнего и нижнего колонтитула. Если вы его не видите, дважды щелкните текст в верхнем или нижнем колонтитуле, чтобы отредактировать его, и появится баннер.
Баннер отделяет заголовок от основного текста документа. Дэйв Джонсон По умолчанию верхние и нижние колонтитулы одинаковы на всех страницах. Но если вы хотите, чтобы они отличались друг от друга, Google Docs предлагает несколько вариантов. Нажмите Параметры в баннере верхнего или нижнего колонтитула, а затем щелкните Формат верхнего колонтитула или Формат нижнего колонтитула . В окне Параметры верхних и нижних колонтитулов вы можете настроить документ:
Но если вы хотите, чтобы они отличались друг от друга, Google Docs предлагает несколько вариантов. Нажмите Параметры в баннере верхнего или нижнего колонтитула, а затем щелкните Формат верхнего колонтитула или Формат нижнего колонтитула . В окне Параметры верхних и нижних колонтитулов вы можете настроить документ:
- Вы можете изменить поля над верхним и нижним колонтитулом.
- Установите флажок для Другая первая страница , чтобы верхние и нижние колонтитулы на первой странице отображали другое содержимое, чем на любой другой странице документа.
- Установите флажок Разные нечетные и четные , чтобы верхние и нижние колонтитулы на четных страницах отображали другое содержимое, чем на нечетных друг друга).
 Дэйв Джонсон
Дэйв ДжонсонЕсли у вас очень сложный документ, вы можете сделать так, чтобы верхние и нижние колонтитулы менялись сколь угодно часто — они могут быть разными на каждой странице, если хотите. Вы можете сделать это, разделив документ на разделы. Вот что нужно сделать:
1. На странице перед тем, как вы хотите изменить верхний и нижний колонтитулы, поместите курсор и щелкните Вставить , Разрыв , Разрыв раздела (следующая страница) .
2. Перейдите на следующую страницу и дважды щелкните текст в заголовке.
3. Снимите галочку с Ссылка на предыдущий .
4. Изменить текст в шапке.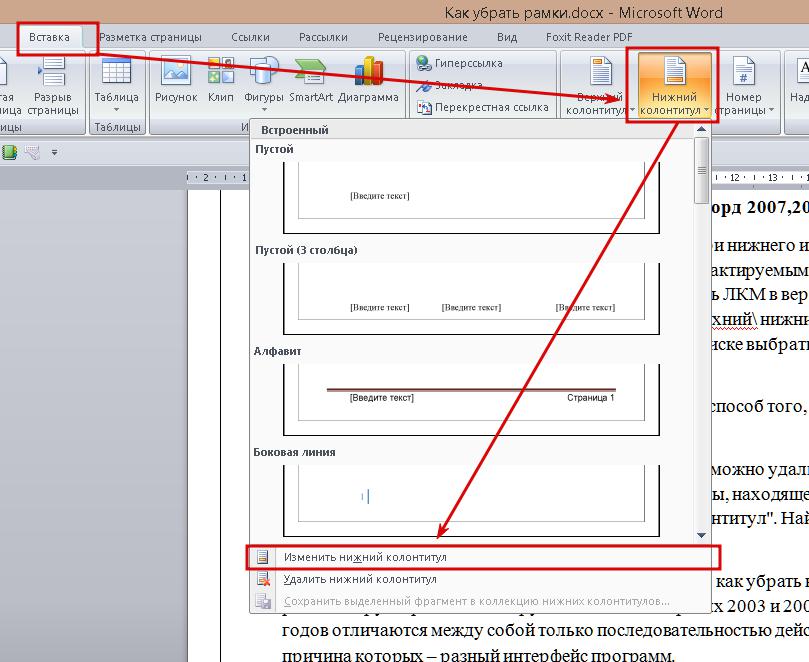
Теперь содержимое заголовка в новом разделе отличается. Вы можете добавить столько разделов, сколько захотите, и каждый из них может иметь уникальные верхние и нижние колонтитулы.
Подсказка . Помимо добавления верхних и нижних колонтитулов в документ, вы можете использовать линейку в Документах Google для изменения вертикальных и горизонтальных полей.
Для мобильных устройств: Несмотря на то, что мобильное приложение Google Docs не такое сложное, как Google Docs в Интернете, вы все равно можете использовать его для добавления верхнего и нижнего колонтитула в документ.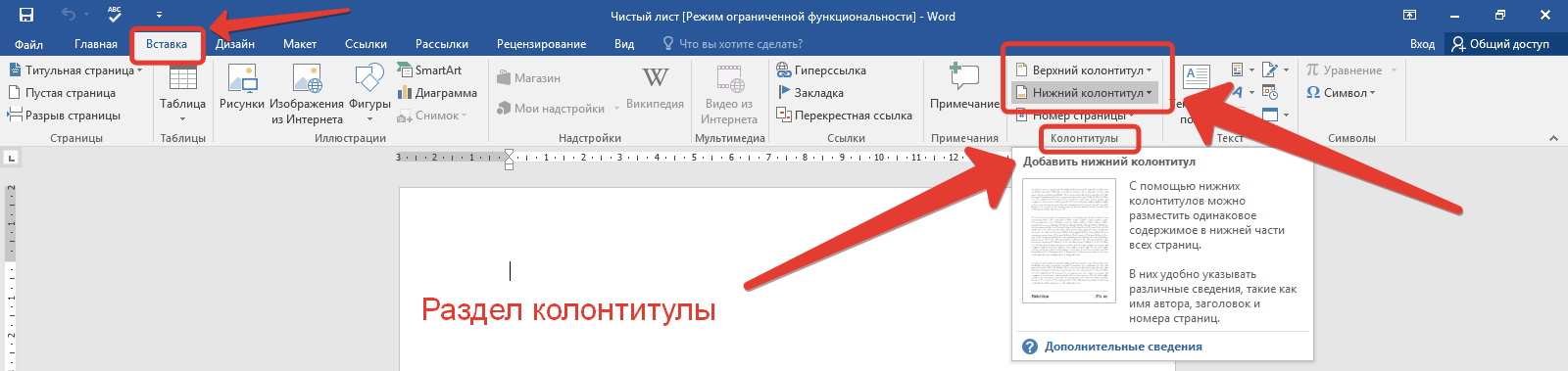 Процесс одинаков как на iOS, так и на Android.
Процесс одинаков как на iOS, так и на Android.
1. Откройте приложение Google Docs и откройте документ. Если вы еще не находитесь в режиме редактирования, коснитесь значка карандаша , чтобы начать редактирование.
2. В правом верхнем углу коснитесь трехточечного значка .
3. Включите Макет печати , проведя пальцем по кнопке вправо.
Вы можете видеть заголовки в приложении Google Docs, только если включен «Макет печати». Дэйв Джонсон 4. Коснитесь самого верха страницы и введите текст, чтобы создать заголовок. Аналогичным образом коснитесь нижней части страницы и введите текст, чтобы создать нижний колонтитул.
Аналогичным образом коснитесь нижней части страницы и введите текст, чтобы создать нижний колонтитул.
Верхние и нижние колонтитулы особенно удобны для вставки общих функций документа, таких как номера страниц, без прерывания потока основного содержания.
Поскольку номера страниц очень распространены, вставка номеров страниц в Google Docs автоматически устанавливает верхний или нижний колонтитул, даже если вы не создали его ранее.
На компьютере:1. Откройте документ в Google Docs.
2. Нажмите Вставьте , затем наведите курсор на Номер страницы .
3. Во всплывающем меню выберите, где должны отображаться номера страниц. Вы можете разместить их в верхнем или нижнем колонтитуле и пропустить нумерацию первой страницы. Если вы еще не добавили верхний или нижний колонтитул в документ, Документы Google сделают это автоматически.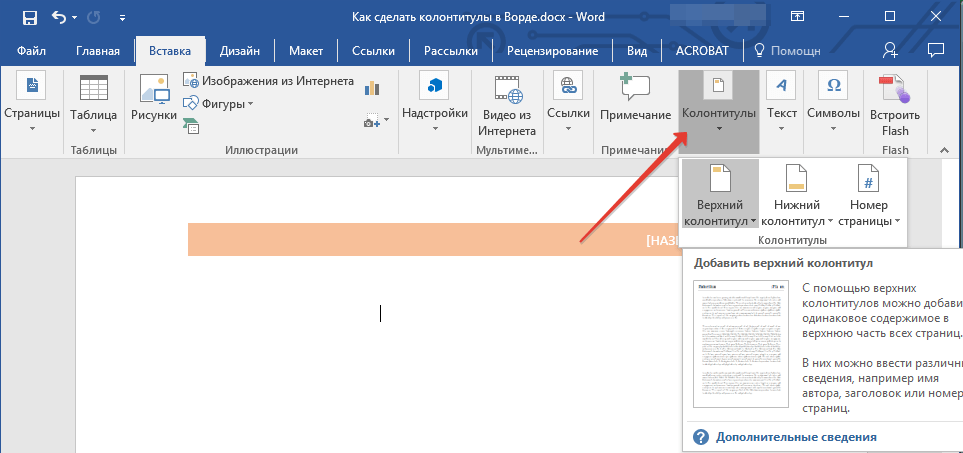
Вы можете настроить нумерацию страниц несколькими важными способами:
- По умолчанию номера страниц начинаются с 1 на первой странице, но вы можете пропустить первую страницу и начать нумерацию страниц с 2 на второй странице. Для этого нажмите Вставьте , Номера страниц , затем щелкните Дополнительные параметры . Снимите флажок рядом с Показать на первой странице .
- Вы можете начать нумерацию с любого номера. В диалоговом окне Дополнительные параметры введите нужный номер в поле Начать с .

- Вы можете переместить нумерацию из верхнего колонтитула в нижний колонтитул в разделе Позиция диалогового окна Дополнительные параметры .
Вы также можете показать количество страниц вашего документа. Это может появиться где угодно — в верхнем, нижнем колонтитуле или даже в теле страницы. Чаще всего это отображается с номером страницы, например, «Страница 3 из 10». Чтобы сделать это в Документах Google:
1. Вставьте номер страницы в верхний или нижний колонтитул документа.
2. Дважды щелкните номер страницы, чтобы отредактировать верхний или нижний колонтитул.
3. После номера страницы введите «из».
4. Нажмите Вставьте , Номера страниц , затем выберите Количество страниц .
Вы можете комбинировать номера страниц и количество страниц в верхнем или нижнем колонтитуле.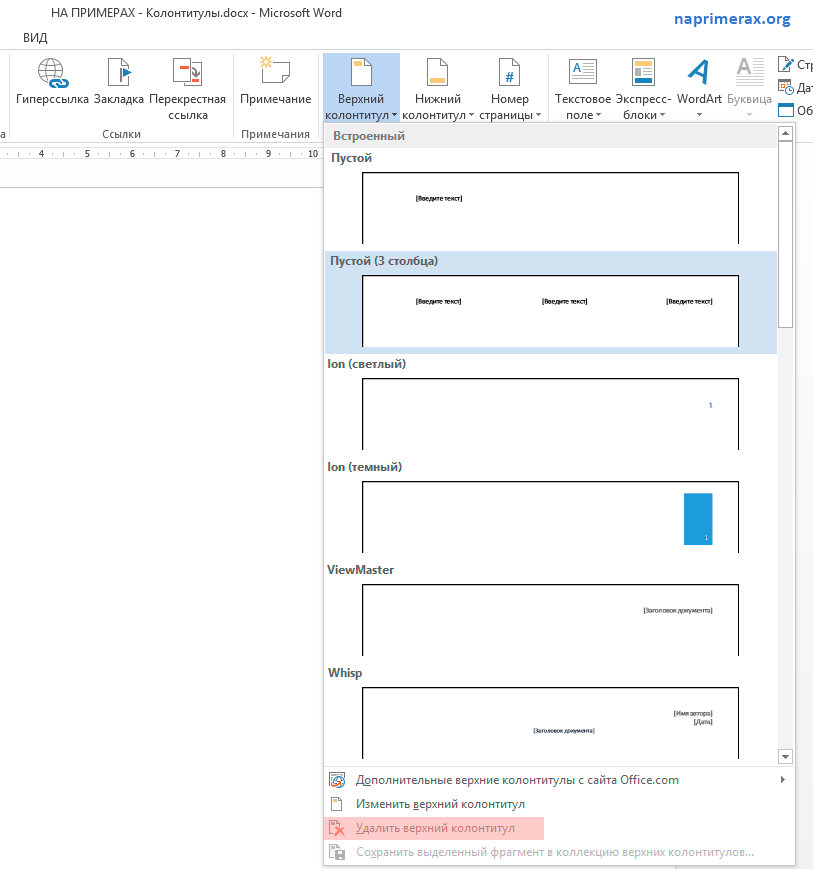 Дэйв Джонсон Для мобильных устройств:
Дэйв Джонсон Для мобильных устройств: Вы также можете добавить нумерацию страниц в свой документ Google с помощью мобильного приложения, и оно работает одинаково на iOS и Android.
1. Откройте приложение Google Docs и откройте документ. При необходимости коснитесь значка карандаша , чтобы начать редактирование.
2. В правом верхнем углу нажмите значок плюс + , чтобы открыть меню Вставить .
3. Коснитесь Номер страницы , затем выберите желаемый стиль нумерации страниц (в верхнем или нижнем колонтитуле и хотите ли вы пропустить нумерацию первой страницы).
Используйте значок плюс +, чтобы вставить номера страниц в мобильное приложение Google Docs. Дэйв Джонсон Как добавить сноску в Документы Google
Дэйв Джонсон Как добавить сноску в Документы Google Одно из наиболее распространенных применений нижнего колонтитула — возможно, помимо нумерации страниц — для сносок. Вы можете вставлять сноски одним щелчком мыши.
На компьютере:1. Откройте документ в Google Docs.
2. Поместите курсор туда, где вы хотите разместить сноску в документе, например, в конце слова или в конце предложения.
3. Нажмите Вставьте , затем Сноска .
Когда вы вставляете сноску, она добавляет надстрочный индекс к основному тексту и добавляет сноску к нижнему колонтитулу. Дэйв Джонсон
Дэйв Джонсон4. Вы должны увидеть надстрочный индекс рядом с курсором, а также в нижнем колонтитуле на той же странице. Введите сноску, а затем вернитесь к написанию документа.
На мобильном телефоне:1. Откройте приложение Google Docs и откройте документ. При необходимости коснитесь значка карандаша , чтобы начать редактирование.
2. Поместите курсор в то место в документе, где вы хотите разместить сноску.
3. В правом верхнем углу нажмите значок плюс + , чтобы открыть меню Вставить .
4. Нажмите Сноска .
5.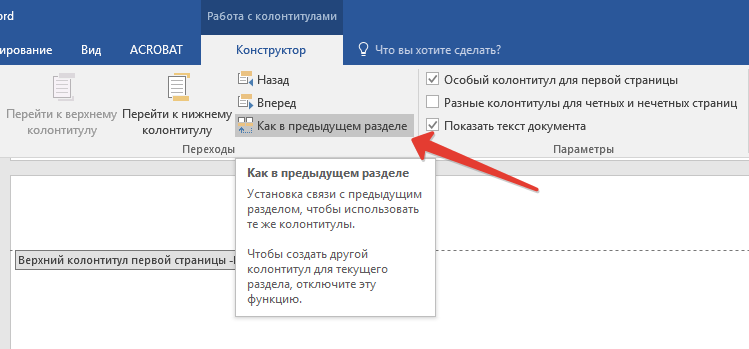 Вы должны увидеть надстрочный индекс там, где находился курсор, а также в нижнем колонтитуле на той же странице. Введите сноску, а затем вернитесь к написанию документа.
Вы должны увидеть надстрочный индекс там, где находился курсор, а также в нижнем колонтитуле на той же странице. Введите сноску, а затем вернитесь к написанию документа.
Если вы добавите заголовок, но позже решите, что не хотите его использовать в документе, его легко удалить, но только если вы используете Документы Google в браузер.
1. Откройте документ в Документах Google, из которого вы хотите удалить верхний или нижний колонтитул. Предположим, мы удаляем заголовок для этого примера. Процесс почти такой же, как и для нижнего колонтитула.
2. В документе дважды щелкните текст в заголовке. Вы должны увидеть баннер между заголовком и основной частью документа.
3. Щелкните Параметры в баннере.
4. Щелкните Удалить заголовок .
Вы можете удалить верхний или нижний колонтитул, используя меню «Параметры» в баннере. Дэйв Джонсон
Дэйв ДжонсонВы не можете удалить верхний или нижний колонтитул из документа в мобильном приложении для iPhone или Android, но можете его подделать. Просто удалите весь текст из верхнего или нижнего колонтитула. Вы можете уменьшить верхнее и нижнее поле документа, чтобы уменьшить размер разделов верхнего и нижнего колонтитула (которые все еще существуют).
Дэйв Джонсон
Внештатный писатель
Дэйв Джонсон — журналист, специализирующийся на технологиях, который пишет о потребительских технологиях и о том, как индустрия трансформирует спекулятивный мир научной фантастики в современную реальную жизнь.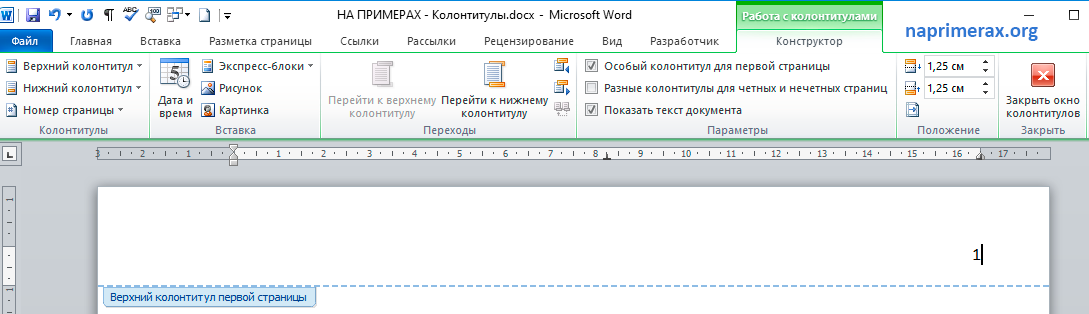
 Поставив курсор в верхний левый угол, и перемещая его по прямоугольникам, строим таблицу с необходимым количеством строк и столбцов. Клик левой кнопкой мыши завершает построение.
Поставив курсор в верхний левый угол, и перемещая его по прямоугольникам, строим таблицу с необходимым количеством строк и столбцов. Клик левой кнопкой мыши завершает построение.