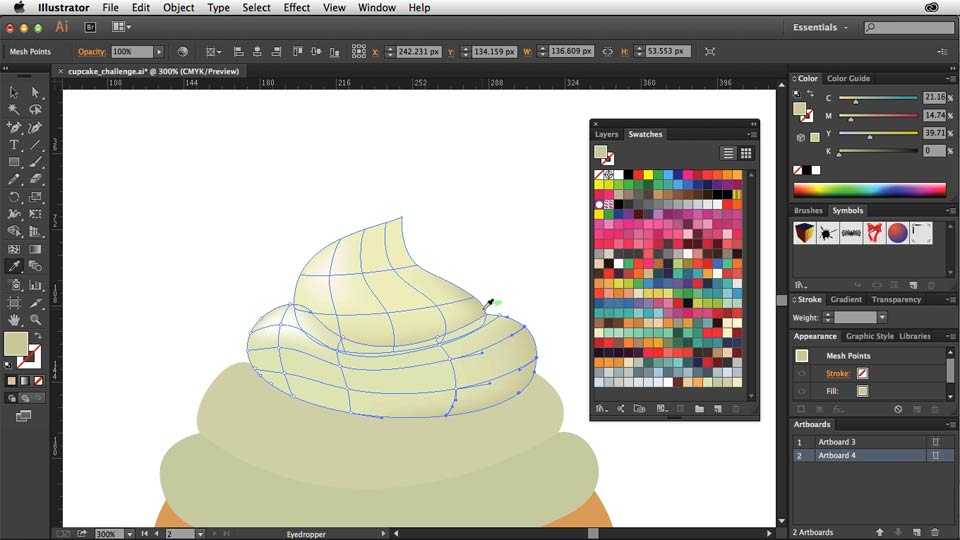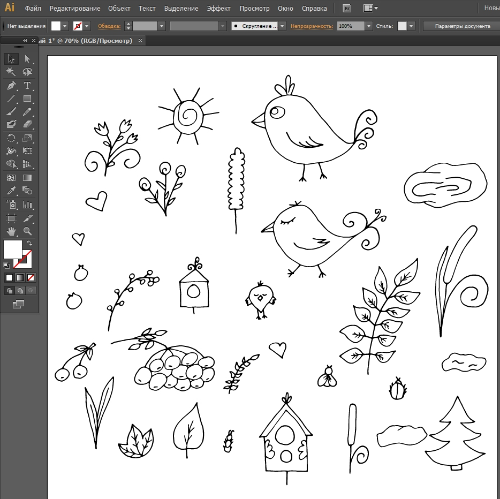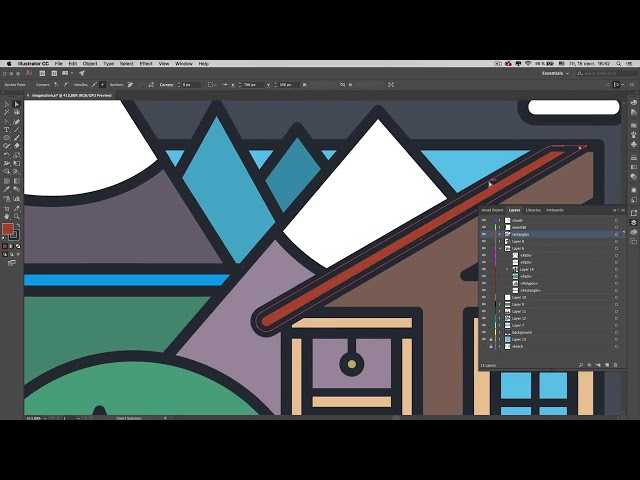Рисование в иллюстраторе пошаговые уроки. Для чего же нужна программа Adobe Illustrator? Создание сложных объектов посредством вырезания составных частей графических примитивов
Школа для тех, кто не имеет навыков работы с Adobe Illustrator, но хотел бы изучить его с нуля . Причем только то, что нужно для стоков , максимально быстро и по возможности просто . Я бы назвала это «Школой для пенсионеров», так как учителем в ней будет моя мама, теперь уже сама пенсионерка, а в прошлом учитель средней школы. Но, конечно, изучать эти материалы могут все, кому необходимы первоначальные, структурированные и, главное, бесплатные знания по Adobe Illustrator. А теперь слово автору:
Вместо вступления
Эта школа ориентирована на пенсионеров, бабушек и дедушек. Автор уроков сама вышла на пенсию и испытала, как трудно привыкнуть к новому состоянию. Силы есть, желание работать есть, а хобби нет. Чем заняться?
Кто-то спросит, почему я оказалась на пенсии, если не думала уходить. Закрылась моя школа, а в другую идти я не захотела. Когда-то хорошо шила, но, проработав более 30 лет в школе, потеряла все навыки.
Закрылась моя школа, а в другую идти я не захотела. Когда-то хорошо шила, но, проработав более 30 лет в школе, потеряла все навыки.
Изучить программу Adobe Illustrator мне предложила дочь, которая успешно стала заниматься иллюстрацией и фотографией и ушла со своей нервной работы. А заработки её на стоках меня просто удивляли, с зарплатой школьного учителя их не сравнить. Притом у неё всегда есть свободное время. И я с ужасом вспомнила вечную загруженность учителя, задерганность, несвободу. Для меня открылось, что можно жить по-другому и получать неплохие деньги.
Зять установил мне Adobe Illustrator CS5 (сначала были CS3, CS4, они и сейчас могут пригодиться, если у вас нет последней версии), и я начала изучение программы. Не могу собой восхититься: освоение шло туго. Мне кажется, что наше поколение в основной своей массе чего-то не получило, мы как-то не так схватываем новое. Есть, конечно, продвинутые люди, они быстро усваивают и запоминают, но я к таким не отношусь.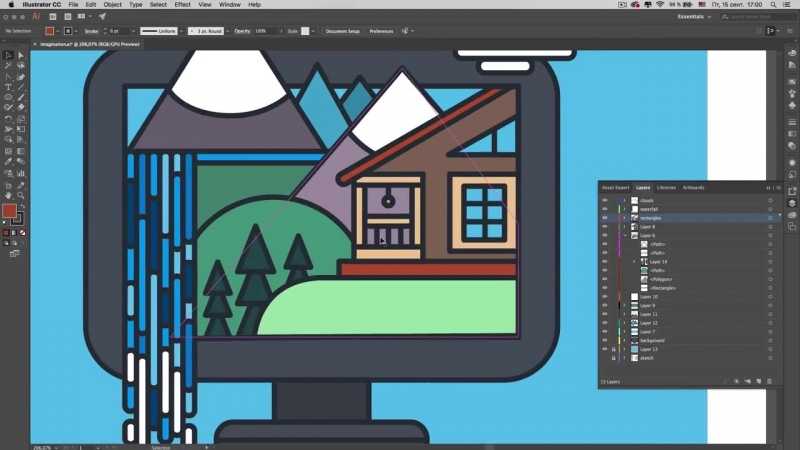
Дочь мне «крупным блоком» дала основы Illustrator, казалось, всё понятно, я уехала (мы живем в разных местах), не сразу взялась за программу, и оказалось, что ничего не понимаю. Перечитывала записи несколько раз, тупо смотрела на экран, бросала от усталости, но что-то возвращало меня вновь к программе. Постепенно кое-что стало проясняться в моем сознании, и показалось интересным выдумывать сюжеты и различные композиции, фигуры. До сих пор удивляюсь, какая умная программа!
Где тут место скуке, время пролетает мгновенно. Это настоящее хобби! Не ставьте только цель сразу на стоках получить много денег. Всё придет, но постепенно. Это тоже азартная игра – смотреть, что у тебя купили и сколько ты заработал.
О занятиях
С чего же мы начнем? Прежде всего найдите сами или обратитесь к молодежи, чтобы помогли найти и установить программу Adobe Illustrator CS5 или другую более раннюю версию. Без этого ничего не получится в нашем обучении.
Как в любой школе мы пойдем от простого материала к более сложному.
Уроки будут небольшими по объему , так как знаю по собственному опыту, что устаешь от изучения нового. Не торопитесь продвигаться вперед, разобравшись в материале, создайте несколько набросков, обязательно сохраните их. Наработанное ляжет в основу ваших будущих рисунков. Это опять из моего опыта. Сколько я всего удалила, а ведь там было рациональное зерно. Не торопитесь ничего удалять, сохраняйте!
Не ругайте себя за нерадивость, и у меня не все сразу получилось, сделайте свое пребывание в программе радостным и творческим. Улыбайтесь каждому маленькому правильному шажку, у вас всё получится. Если вы хорошо рисуете, то вы попали в свой мир, вам только освоить инструменты и палитры. Если вы не художник, но рисовать вам хочется, то вы опять попали в точку. Программа настолько хороша, что исправит все ваши трудности, которые вы испытывали при рисовании на бумаге красками или карандашом.![]()
Зачем все это?
И такой вопрос может возникнуть у начинающих. Вы общаетесь с внуками? Они подчеркивали вам, что вы плохо владеете компьютером? Да, вы общаетесь в социальных сетях, а если это не привлекает вас? Вы привыкли трудиться, а просто смотреть в экран монитора — пустое времяпрепровождение. Так вот здесь вы будете с пользой использовать свое время, а ваши внуки, дорогие бабушки и дедушки, с восторгом на вас смотреть, а своим друзьям рассказывать, что вы «стокер» и «фрилансер». Ради таких слов надо попробовать учиться в этой школе.
У вас нет внуков? Но у вас есть друзья, они тоже оценят ваше стремление учиться. Когда вы чем-то увлечены, вы активны и интересны, в глазах светится огонь познания, вы отличаетесь от других, вам есть что рассказать, вы привлекаете к себе людей, с вами хочется общаться, вы добры и искренни, вас уважают. Это всё я испытала на себе, очень многие ничего не знают о программе Illustrator, для них вы откроете новый мир.
План уроков.
Уроки будут публиковаться на сайте по мере их создания.
С тех пор, как на свет появился мощнейший редактор адоб иллюстратор, эффективность деятельности художников и дизайнеров всего мира, возросла до небывалых высот. Эта удивительная программа стала настоящим флагманом в море цифровой живописи. Благодаря продвинутым возможностям этого удивительного инструмента, изобразительное искусство вышло на новый уровень развития. Но даже самый передовой инструмент не создаст шедевр без умелой руки мастера, обладающего достаточными знаниями по его использованию. Именно в получении необходимых знаний, Вам и помогут следующие материалы.
Уроки Adobe Illustrator для начинающих
Детальный курс обучения с упором на теоритическую часть. Автор подробно объясняет назначение главных элементов программы, не углубляясь в дебри продвинутого функционала. Курс состоит из 21 видео урока на русском языке, общей продолжительностью 3 часа 58 минут. За это время вы получите солидный багаж знаний, а главное, научитесь уверенно пользоваться илюстратором.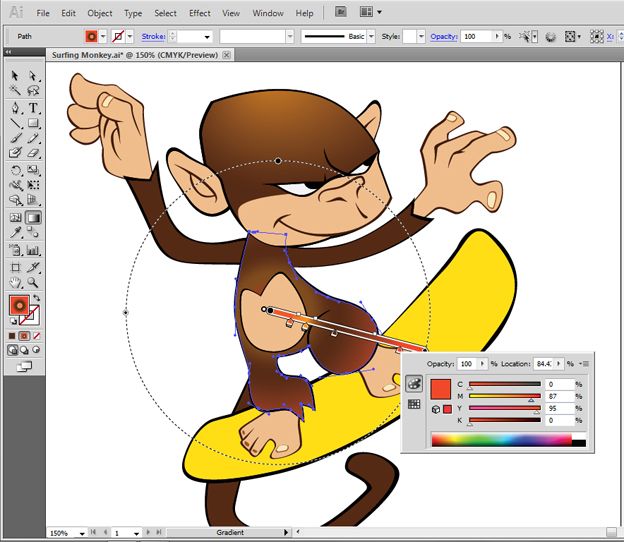
Для ознакомления с форматом обучения, выкладываем первые 5 уроков. Скачать курс целиком, можно по ссылкам ниже.
Adobe Illustrator — Онлайн курс для стокеров
Более динамичный курс, нацеленный на практическое закрепление знаний. Так же, начинает с базовых функций, но охватывает более продвинутый функционал. Обучение проходит в формате каста, в котором автор наглядно демонстрирует использование различных функций и попутно отвечает на важные вопросы учеников.
На протяжении 21-го урока, общей продолжительностью 21 час 50 минут, вы научитесь использовать все инструменты редактора, а также овладеете продвинутыми техниками рисования. Очень ценный курс, для серьезного погружения в Adobe Illustrator CC.
Как обычно, выкладываем 5 уроков для оценки качества видео и подачи информации. Ссылки на скачивание полного обучения лежат ниже.
«Век живи — век учись». Вот и пользователи Adobe Illustrator постоянно развиваются и совершенствуют свое мастерство. Чтобы помочь им, мы приготовили подборку отличных уроков, которые не помешают, даже профессиональным дизайнерам, не говоря уже о тех, кто только начинает осваивать этот редактор.
Чтобы помочь им, мы приготовили подборку отличных уроков, которые не помешают, даже профессиональным дизайнерам, не говоря уже о тех, кто только начинает осваивать этот редактор.
Adobe Illustrator — многофункциональная программа с массой инструментов для создания и редактирования векторной графики. Одного и того же результата здесь можно добиться несколькими способами, и не всегда тот, который вам уже известен, самый простой. Именно поэтому никогда нельзя переставать учиться чему-то новому и повышать свой уровень!
Уроки из этой подборки расширят ваши познания в векторной графике и вдохновят на использование новых фишек и приемов. А на десерт — разбор нескольких крутых работ, созданных в Adobe Illustrator.
Для тех, кто только начинает осваивать Adobe Illustrator, специальный гид по основным инструментам ресурса: часть 1 , часть 2 , часть 3 .
А теперь перейдем к самим урокам.
1. Надписи
Уникальная надпись пригодится везде: в логотипе, открытке, оформлении обложки книги, упаковки или сайта.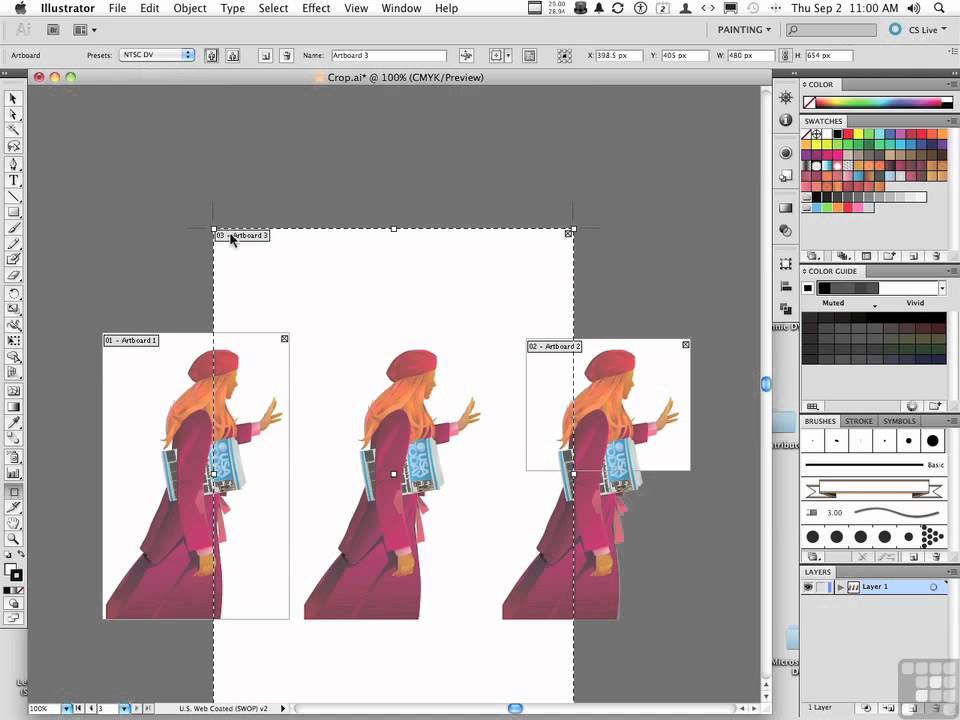
А Анна Волкова делится со всеми некоторыми секретами создания векторных орнаментов. Советуем посмотреть.
3. Инфографика
Если не хотите использовать шаблоны, которые предлагают многочисленные инструменты по созданию инфографики, создавайте свои. Adobe Illustrator подходит как никто другой.
4. Эффекты
Добавление различных эффектов к фотографиям, пожалуй, любимое занятие не только профессиональных фотографов, но и обычных пользователей. Вот несколько уроков по созданию ярких эффектов.
Для начала можете ознакомиться со списком основных эффектов и уроков по ним.
5. Полигональная графика
Полигоны смотрятся круто. Тем более они очень популярны в цифровой графике. А Adobe Illustrator — один из основных инструментов по созданию полигонов.
6. Разное
Примеры крутых изображений, созданных в Adobe Illustrator, с пошаговым объяснением
Давайте отдельно посмотрим на различные крутые изображения и уроки по ним, созданные в Adobe Illustrator.
7. Дома и здания
8. Природа
Adobe Illustrator это программа, используемая художниками и графическими дизайнерами для создания векторных изображений.
Для чего же нужна программа Adobe Illustrator?
Она используется для создания иллюстраций, схем, графиков, логотипов, диаграмм, карикатур реальных фотографий и многого другого.
В дальнейшем, созданные изображения послужат основой для логотипов компаний, будут использованы в рекламных целях или даже для личной работы, как в печатном, так и в электронном виде.
На первый взгляд программа может показаться тяжелой для понимания и работы, но стоит приложить хотя бы минимум усилий для изучения основ, и вы сами увидите насколько интересно и легко с ней работать.
Можно с уверенностью сказать, что данная программа является одним из самых популярных редакторов по созданию вектора.
Векторное изображение это искусство?
Создание векторных изображений позволяет создавать чистые и красивые произведения искусства, которые можно масштабировать вверх и вниз бесконечно, при этом не теряя его качества.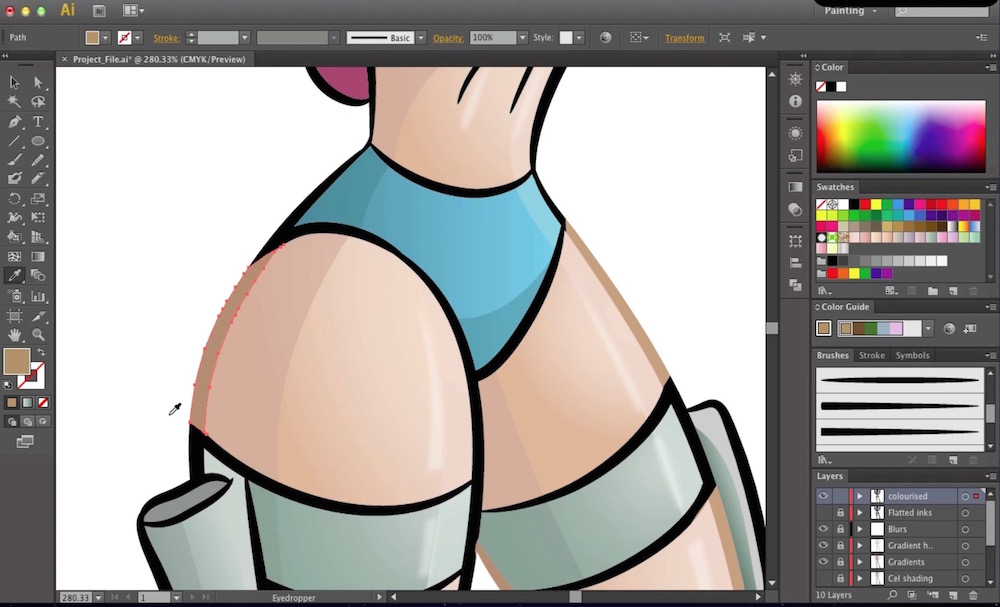
Были ли у Вас такие случаи, когда вы, закончив создавать изображение в Adobe Photoshop, поняли, что оно должно быть в три раза больше, чем вы сделали? Вы заходите в параметры изображения, чтобы увеличить его размер, и … упс … изображение теперь неровное и выглядит ужасно. И вам нужно начинать все сначала. А все это потому, что такое изображение было слишком мало, для того, чтобы можно было увеличить его размеры без потери качества.
Этой проблемы вы могли бы избежать, пользуясь векторным графическим редактором, таким как Adobe Illustrator.
Почему? Ответ на этот вопрос прост.
В отличие от привычных нам изображений в форматах GIF, JPEG, TIFF, и т.д., т.е. изображений — известных как растровые, векторные состоят не из пикселей. Вместо этого они состоят из линий и/или кривых, которые описываются математическими объектами, называемыми векторами, что позволяет им быть расширенными и математически пересчитанными в размерах до бесконечности.
Это делает векторный редактор более идеальной программой для компаний, чем Photoshop, так как они могут создавать изображения или логотипы, которые можно уменьшать для значков, или увеличивать в огромнейшие размеры для размещения на рекламных щитах.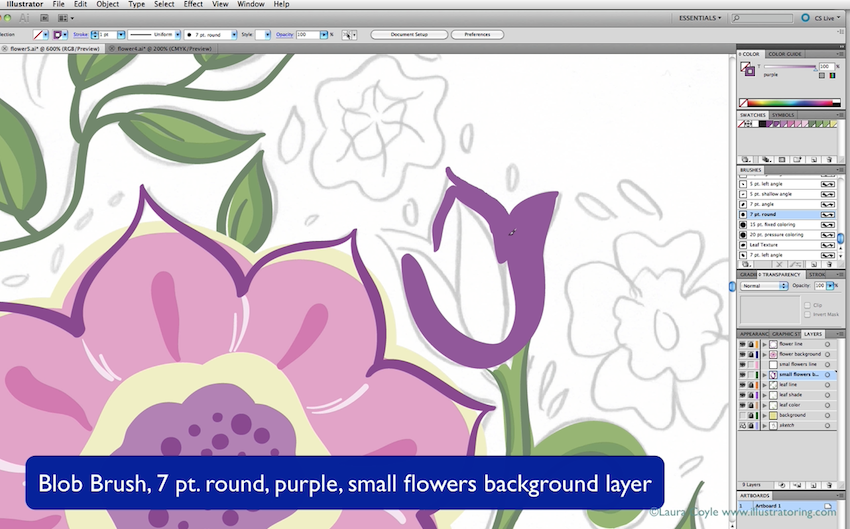
Что вы можете сделать с помощью программы Illustrator?
Многие люди имеют страх перед этой программой считая, что у них нет художественного мастерства и определенных навыков.
Если вы не можете нарисовать на бумаге, что заставляет вас думать о том, что вы не сможете рисовать на компьютере?
Прежде всего, это является признаком Вашей неуверенности в себе, а также в своих силах.
Adobe Illustrator практически не требует от Вас предварительных знаний рисования или живописи. Вы можете использовать его для создания рисунков от руки, а также Вы можете импортировать фотографию и использовать ее в качестве основы — руководства для дальнейшего отрисовывания, в итоге — превратив в произведение искусства, которое выглядит так, как будто вы нарисовали его от руки.
Вы хотите обрисовать круг вокруг конкретного изображения или логотипа? Не проблема! Это не так сложно, как вы думаете.
Иллюстратор не ограничивается в использовании только художниками и графическими дизайнерами.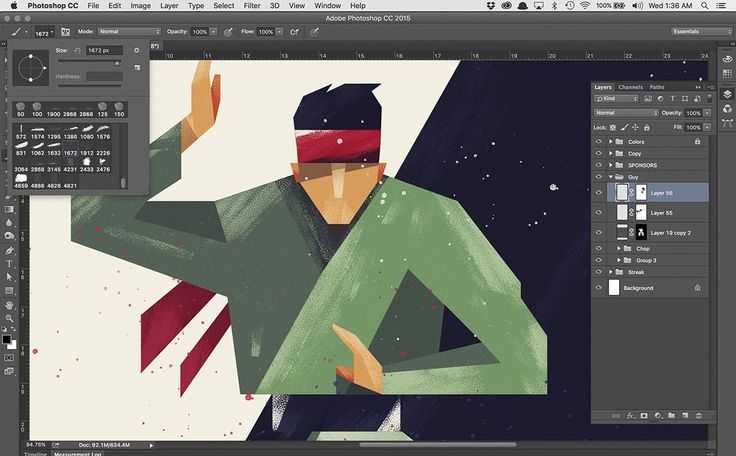 Многие вебмастера пользуются им в процессе создания макетов сайтов, при этом созданный вектор можно использовать в большом количестве различных платформ.
Многие вебмастера пользуются им в процессе создания макетов сайтов, при этом созданный вектор можно использовать в большом количестве различных платформ.
Поскольку иллюстратор это продукт Adobe, то он с легкостью работает с другими ее программами.
Так, после создания исходного изображения, вы можете перетащить его в Photoshop для дальнейшего редактирования и применения различных фильтров, или же — в InDesign для безупречной печати цифровых буклетов и журналов.
Хотите превратить свой рисунок в игру или анимацию? Импортируйте в Flash, и смотрите как он оживает!
Вы даже можете добавить свой логотип и иллюстрации к видео или оживить их через After Effects.
Выбор возможностей велик! Стоит только захотеть научится.
Универсальность программы
Вы все еще не заинтересовались в создании и использовании вектора? Хорошо, тогда приведу Вам еще примеры приоритетности данной программы над остальными.
Например, если вы решили, что больше не хотите, чтобы иллюстрация была векторным изображением, вы можете легко конвертировать его в растровое изображение JPEG.
К сожалению, иллюстрации, созданные как растровые изображения не могут быть преобразованы в векторный формат постфактум.
Если не уверены, действительно ли Вам понадобится изменять размер изображения позже, было бы целесообразным создать его в векторе, особенно, если это изображение будет широко использоваться во всей компании или офисе.
Еще одной особенностью является то, что векторные файлы по весу намного меньше, чем их растровые копии.
Кроме этого, такие изображения создаются из различных линий, кривых, форм и точек, поэтому у вас есть практически неограниченные возможности для их редактирования.
Допустим, вы нарисовали сердце в Adobe Photoshop, и решили, что нижняя часть сердца является слишком узкой, но исправить это уже не удастся. Как жаль! Вам придется начать все сначала.
Теперь, предположим, вы хотите создать такое же сердце, но уже в Adobe Illustrator. Поскольку оно состоит из нескольких различных точек, вы можете вернуться в настройки основы, и сделать так, чтобы нижняя часть стала более широкой.
Вы можете сделать это и еще многое другое при этом, не беспокоясь о том, что вы испортите качество рисунка.
Данные возможности программы Adobe Illustrator позволяют легко превратить весь процесс рисования в творческий. А также вы не будете ограничены в процессе внесения изменений после сохранения.
Еще один бонус программы — это прозрачный фон. Если вы не создадите фон для вашего изображения, оно всегда будет прозрачным. Это полезно в самых разных ситуациях, например, когда вы просто хотите поместить логотип сверху чего-то или просто добавить его как небольшую иллюстрацию в общую картину изображения.
Чего невозможно сделать с растровыми изображениями, поскольку вам нужно будет сначала отделить изображение от фона, прежде чем попытаться изменить этот фон на другой. А это может занять достаточно времени.
Уверена в том, что вы будете довольны программой и тем, что остановились именно на создании векторной графики тогда, когда начнете создавать более сложные конструкции.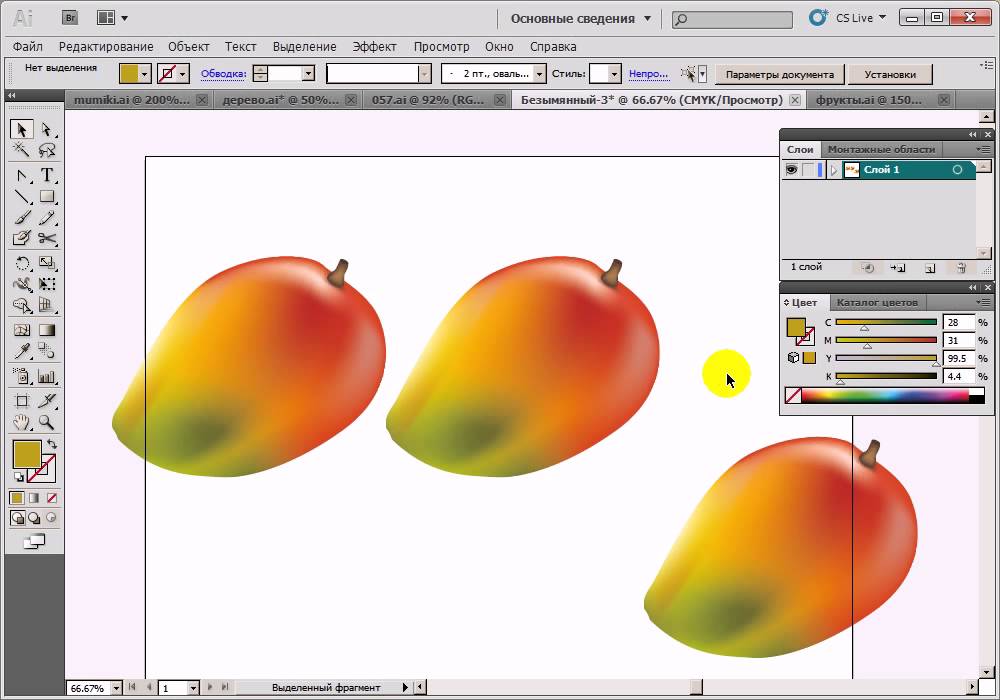
Это для вас?
Хочу заметить, что лицензионная версия Adobe Illustrator является довольно таки дорогой программой, в принципе, как и все программы, созданные Adobe. Это объясняется тем, что она действительно создана для профессионалов.
Если у вас еще остались сомнения или вы не полностью уверены в том, действительно ли эта программа для вас, Adobe предлагает бесплатную 30-дневную пробную версию. Этого времени вполне достаточно, для того, чтобы вы смогли окунуться в прекрасный мир создания векторной графики.
Если вы решили, что хотите начать учиться работе в программе Adobe Illustrator, подписывайтесь на рассылку новостей, чтобы быть среди первых кто узнает о появлении новых уроков по работе с Иллюстратором.
Как нарисовать мультяшную кошечку в Иллюстраторе
В этому уроке мы будем рисовать милую стилизованную кошечку в Adobe Illustrator. Мы используем базовые инструменты для создания основных фигур, также поработаем с обработкой контура. Этот урок подходит для новичков, которые хотят познакомиться с базовыми функциями программы, а также для тех, кто хочет научиться упрощать свои работы, создавая простые, но стильные работы.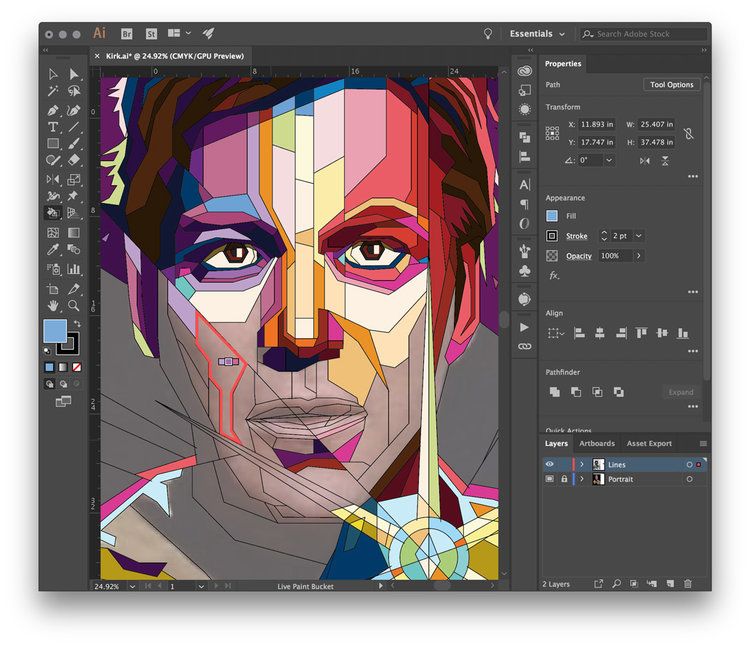
Как нарисовать мультяшную кошечку в Иллюстраторе
1. Рисуем голову кошечки
Шаг 1
Инструментом Rounded Rectangle/Прямоугольник со скругленными углами нарисуйте фигуру темно-серого цвета размером 125×80 px. Вы можете настроить радиус скругления при помощи функции Live Corners/Живые углы. Давайте укажем радиус в 30 px, чтобы скругление было побольше.
Шаг 2
Теперь займемся левым ухом. Инструментом Pen/Перо (P), зажав Shift, нарисуйте вертикальную линию, прикрепив ее к кошачьей голове. Следующую линию нарисуйте под углом в 45 градусов по отношению к вертикальной линии, формируя треугольник.
Шаг 3
Соедините две линии третьей, и инструментом Eyedropper/Пипетка (I) скопируйте для треугольника темно-серый цвет заливки с головы кошечки.
Шаг 4
Дублируйте треугольник ушка (Control-C > Control-F) и укажите копии розовый цвет. Инструментом Direct Selection/Прямое выделение (A) переместите правую точку треугольника левее и ниже (как показано на картинке ниже).
Инструментом Direct Selection/Прямое выделение (A) переместите правую точку треугольника левее и ниже (как показано на картинке ниже).
Сгруппируйте (Control-G) все элементы и инструментом Reflect/Отразить (O) при помощи кнопки Copy/Копия отразите группу по вертикали.
Поместите получившуюся копию на противоположную часть головы кошечки. Выделите правое ухо и голову, затем кликните еще раз по голове, чтобы сделать эту фигуру ключевой. В палитре Align/Выравнивание кликните по иконке Horizontal Align Right/Горизонтальное выравнивание по правому краю.
Шаг 5
Выделите оба уха, кликните по ним правой кнопкой и выберите Arrange > Send to Back/Расстановка>На задний план, чтобы поместить уши за голову.
Шаг 6
Инструментом Ellipse/Эллипс (L) нарисуйте круг размером 33×33 px желтого цвета. Внутри этого круга нарисуйте темный круг поменьше. Это будет глаз. Дублируйте оба круга и поместите глаза на свои места.
Шаг 7
Инструментом Polygon/Многоугольник создайте фигуру с тремя сторонами и радиусом в 10 px. Инструментом Direct Selection/Прямое выделение (A) при помощи функции Live Corners/Живые углы скруглите углы треугольника.
Разместите нос на лице кошечки и инструментом Pen/Перо (P) нарисуйте две линии, которые будут ртом.
2. Рисуем тело кошечки
Шаг 1
Возьмите инструмент Rectangle/Прямоугольник (M) и нарисуйте фигуру размером 15×85 px. Это будет лапка. Инструментом Direct Selection/Прямое выделение (A) выделите нижние точки лапки и скруглите углы. Зажмите Alt-Shift и потяните лапу вправо, создавая копию.
Шаг 2
Нарисуйте еще один прямоугольник как показано ниже. Выделите лапки и прямоугольник, и кликните по иконке Unite/Объединить в палитре Pathfinder/Обработка контура. После чего инструментом Direct Selection/Прямое выделение (A) скруглите углы между лапками.
Шаг 3
Нарисуйте прямоугольник более темного цвета как показано на рисунке ниже, и пошлите его на задний план (Control-Shift-[). Инструментом Ellipse/Эллипс (L) нарисуйте круг размером 125×125 px и расположите его справа от кошечки, как показано ниже.
Шаг 4
Давайте нарисуем заднюю лапку. Нарисуйте овал как показано ниже, и инструментом Scissor/Ножницы © кликните по обеим боковым точкам, чтобы разрезать фигуру пополам. Удалите нижнюю фигуру, оставив только верхнюю половину овала. Укажите ей чуть более светлый оттенок серого и расположите под левой передней лапкой. Затем дорисуйте треугольник тоже светлого серого за спиной у кошечки, как показано ниже.
Шаг 5
Инструментом Arc/Дуга нарисуйте хвост. В палитре Stroke/Обводка укажите толщину обводки в 10 pt и скругленные капители.
Шаг 6
Теперь мы можем добавить мелкие детали, чтобы сделать работу интереснее.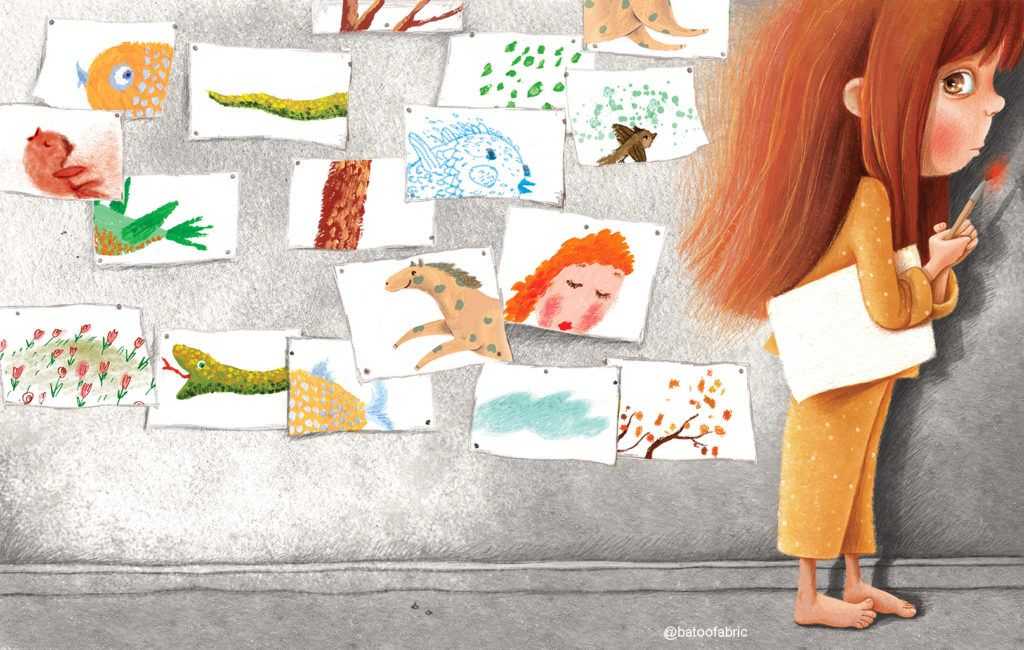
Инструментом Pen/Перо (P) нарисуйте короткую линию светло-серого цвета, и укажите им в палитре Stroke/Обводка толщину обводки в 1 pt и профиль Width Profile 1.
Удерживая Alt-Shift при помощи инструмента Selection/Выделение (V) переместите линию правее. Дважды нажмите Control-D, чтобы создать еще две копии линии.
Шаг 7
Сгруппируйте (Control-G) линии и добавьте еще один ряд из трех линий, затем из двух, формируя пирамиду как на картинке ниже. Добавьте таких же линий по телу кошечки и на лапках.
Результат
Автор урока Yulia Sokolova
Ссылка на источник
Уроки Illistrator. Уроки Adobe Illustrator. Уроки Иллюстратора. Adobe illustrator уроки. Уроки adobe illustrator для начинающих. Adobe illustrator уроки на русском. Видео уроки adobe illustrator. Adobe illustrator уроки для начинающих на русском. Adobe illustrator уроки с нуля.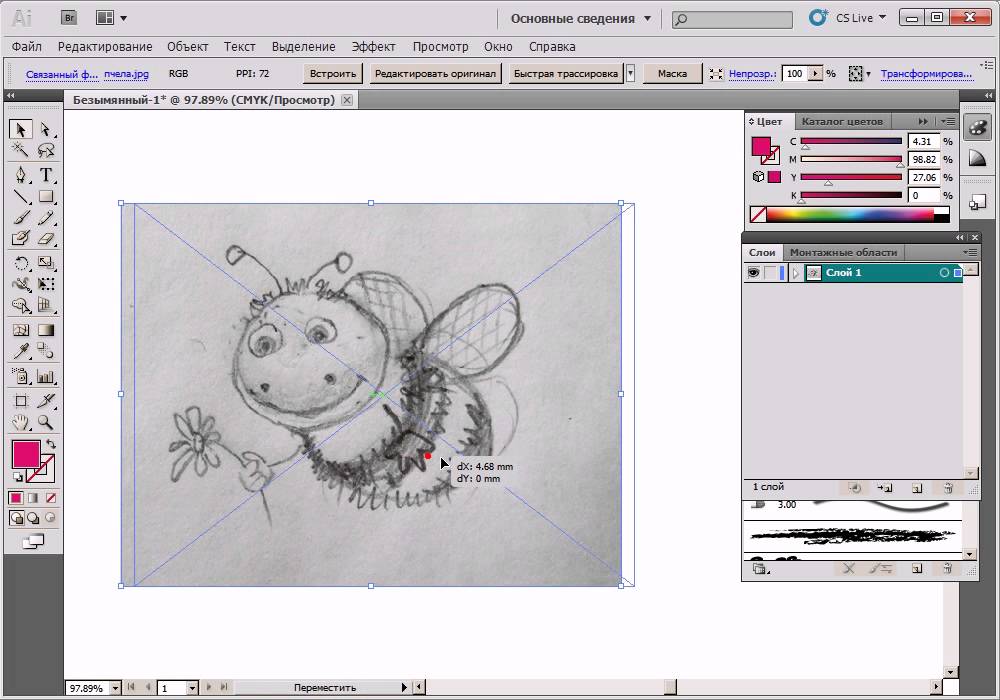 Уроки adobe illustrator cc для начинающих. Adobe illustrator cc 2019 уроки. Уроки adobe illustrator скачать торрент. Уроки по adobe illustrator cc. Adobe illustrator уроки вектор гайд. Уроки рисования adobe illustrator. Adobe illustrator уроки вектор гайд. Уроки векторной графики в adobe illustrator. Adobe illustrator cc 2018 уроки. Adobe illustrator логотип уроки. Уроки adobe illustrator cc 2018 для начинающих. Бесплатные уроки adobe illustrator. Урок 01 что такое adobe illustrator. Уроки работы в adobe illustrator. Adobe illustrator урок. Видео уроки adobe illustrator торрент. Adobe illustrator видео уроки скачать торрент. Adobe illustrator 3d уроки. Уроки adobe illustrator cc 2019 на русском. Интерфейс в adobe illustrator cc 2019 уроки. Уроки иллюстрация adobe illustrator. Adobe illustrator уроки рисование плашками.
Уроки adobe illustrator cc для начинающих. Adobe illustrator cc 2019 уроки. Уроки adobe illustrator скачать торрент. Уроки по adobe illustrator cc. Adobe illustrator уроки вектор гайд. Уроки рисования adobe illustrator. Adobe illustrator уроки вектор гайд. Уроки векторной графики в adobe illustrator. Adobe illustrator cc 2018 уроки. Adobe illustrator логотип уроки. Уроки adobe illustrator cc 2018 для начинающих. Бесплатные уроки adobe illustrator. Урок 01 что такое adobe illustrator. Уроки работы в adobe illustrator. Adobe illustrator урок. Видео уроки adobe illustrator торрент. Adobe illustrator видео уроки скачать торрент. Adobe illustrator 3d уроки. Уроки adobe illustrator cc 2019 на русском. Интерфейс в adobe illustrator cc 2019 уроки. Уроки иллюстрация adobe illustrator. Adobe illustrator уроки рисование плашками.
учебных пособий по Adobe Illustrator для начинающих и продвинутых
учебных пособий по Adobe Illustrator для начинающих и продвинутых — DesignmodoПоследние статьи
Андрей Штефан • 01 сентября 2017 г.

Как создавать векторные текстуры в Adobe Photoshop и Illustrator
В течение некоторого времени текстуры были важной частью графического дизайна, но процесс …
Ярослав Лазунов • 17 октября 2016 г.
Как создавать тонкие плавные узоры в Adobe Illustrator
Тема: Adobe Illustrator Уровень сложности: начинающий Приблизительное время выполнения: 30 минут В этом уроке по Illustrator мы …
Марта Берзина • 16 сентября 2015 г.
Как создать иконки животных в Adobe Illustrator
В этом уроке я покажу вам, как создать иконку животного в Adobe…
Марта Берзина • 12 августа 2015 г.
Как создать велосипед в плоском дизайне (часть 1)
В нашем последнем уроке вы узнали, как создать изображение в формате GIF; в этом уроке …
Андрей Штефан • 30 июля 2015 г.
Создание плоской иллюстрации смартфона в Adobe Illustrator
Итак, с некоторых пор iPhone от Apple произвел настоящий фурор в таком …
Андрей Штефан • 20 мая 2015 г.

Как создать набор письменных принадлежностей в плоском стиле
Здравствуйте, друзья-энтузиасты дизайна, сегодня я покажу вам, как построить свой самый…
Андрей Штефан • 22 апреля 2015 г.
Как создать плоский городской пейзаж в Adobe Illustrator
В сегодняшнем уроке я покажу вам шаг за шагом, как создать …
Андрей Штефан • 02 марта 2015 г.
Как создать смарт-часы Moto 360 в Adobe Illustrator
Если вы увлекаетесь умными часами, то это руководство для вас. С применением …
Андрей Штефан • 11 февраля 2015 г.
Как создать иллюстрацию кодовой страницы в Adobe Illustrator
Со всем безумием плоского стиля, происходящим в дизайнерском сообществе, мы можем быстро…
Андрей Штефан • 14 января 2015 г.
Как создать винтажный Macintosh в Adobe Illustrator
Привет, ребята, если вы такой же фанат технологий, как и я, я знаю, что вы абсолютно…
Андрей Штефан • 26 ноября 2014 г.

Советы и рекомендации по дизайну с Pixel Perfection в Adobe Illustrator
С тех пор, как был запущен Adobe Illustrator, люди задавались вопросом, смогут ли они осуществить переход, и…
Андрей Штефан • 27 октября 2014 г.
Как создать набор векторных изображений на школьную тематику в Adobe Illustrator
Изучение чего-то нового не только для детей; это может быть для учителей и …
Андрей Штефан • 28 июля 2014 г.
Как создать веб-икону в Adobe Illustrator
Вы когда-нибудь хотели создать иконку для Интернета? Сегодня твой день. В этом …
Бенедикт Вандервин • 10 апреля 2014 г.
Как создать иллюстрацию заставки
В этом уроке мы рассмотрим процесс создания иллюстрации экрана-заставки…
Бенедикт Вандервин • 17 марта 2014 г.
Как создать значок приложения в Adobe Illustrator
В этом уроке я создаю иконку для приложения сообщений/чата, я использую «почтальона»…
Ярослав Лазунов • 21 сентября 2013 г.

Как управлять сеткой градиента в Illustrator
Я встречал много графических дизайнеров, которые избегают работы с градиентной сеткой из-за …
Ярослав Лазунов • 04 июня 2013 г.
Как создать переход цвета с помощью инструмента «Переход» в Adobe Illustrator
Тема: Adobe Illustrator Уровень сложности: начинающий Приблизительное время выполнения: 15 минут В этом уроке мы будем …
Ярослав Лазунов • 16 мая 2013 г.
Как объединить несколько градиентов в Adobe Illustrator
Тема: Adobe Illustrator Уровень сложности: начинающий Приблизительное время выполнения: 15 минут В этом уроке мы будем …
Ярослав Лазунов • 22 апреля 2013 г.
Как управлять градиентной заливкой в Adobe Illustrator
Тема: Adobe Illustrator Уровень сложности: начинающий Расчетное время выполнения: 15 минут Градиентные заливки используются для …
Ярослав Лазунов • 08 апреля 2013 г.

Как получить правильный цвет в Adobe Illustrator
Тема: Adobe Illustrator Уровень сложности: начинающий Приблизительное время выполнения: 15 минут В этом уроке мы будем …
Ярослав Лазунов • 17 марта 2013 г.
3D-моделирование в Adobe Illustrator
Тема: Adobe Illustrator Уровень сложности: начинающий Приблизительное время выполнения: 30 минут В этом уроке мы будем …
Ярослав Лазунов • 22 февраля 2013 г.
Как преобразовывать и дублировать объекты в Adobe Illustrator
Тема: Adobe Illustrator Уровень сложности: начинающий Приблизительное время выполнения: 15 минут Ваши знания основных функций …
Ярослав Лазунов • 06 февраля 2013 г.
Выравнивание и объединение объектов в Adobe Illustrator
Тема: Adobe Illustrator Уровень сложности: начальный Расчетное время выполнения: 15 минут Сегодня поговорим о …
Ярослав Лазунов • 16 января 2013 г.

Создание объектов с использованием базовых геометрических фигур в Adobe Illustrator
Тема: Adobe Illustrator Сложность: начальный Расчетное время выполнения: 10 минут Форма большинства объектов …
иллюстратор учебник для начинающих | Поиск в TikTok
TikTokЗагрузить
Для вас
После
Cinemat1cz
Cinematicz
Скажи спасибо Cinematicz #beginnerillustrator #graphicdesigntips #illustratoratorial #beginnergraph — #illustratoratorial . Видео TikTok от cinematicz (@cinemat1cz): «Скажи спасибо cinematicz #beginnerillustrator #graphicdesigntips #illustratortutorial #beginnergraphicdesigner». очень простой трюк иллюстратора для начинающих | *резюме в конце* | 1. сделать основной круг
2.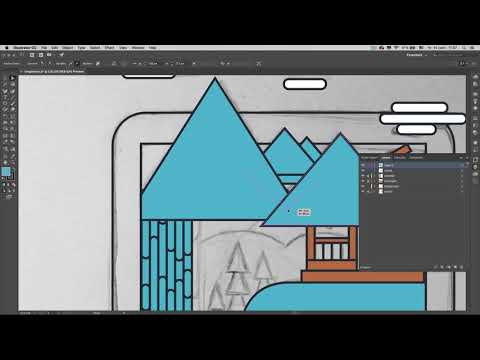 сделать узкие горизонтальные/вертикальные круги
4. двойной щелчок по инструменту смешивания
5. указанные шаги (10)
6. с помощью инструмента смешивания выберите круги (от основного к вертикальному внутреннему кругу, от основного к горизонтальному внутреннему кругу). пройти голландец ускорился.
сделать узкие горизонтальные/вертикальные круги
4. двойной щелчок по инструменту смешивания
5. указанные шаги (10)
6. с помощью инструмента смешивания выберите круги (от основного к вертикальному внутреннему кругу, от основного к горизонтальному внутреннему кругу). пройти голландец ускорился.
534,4 тыс. просмотров|
передайте, голландец ускорился — vevonix
cinemat1cz
cinematicz
что еще вам нужно объяснить? #illustrator #adobetutorials #fonttutorial #customfonts #adobehacks #illustratortok
1,8 тыс. лайков, 18 комментариев. Видео TikTok от cinematicz (@cinemat1cz): «Что еще вам нужно объяснить? #illustrator #adobetutorials #fonttutorial #customfonts #adobehacks #illustratortok». 3 способа настроить любой шрифт в иллюстраторе | для начинающих | тип > создать контуры | . … Wii Shop Channel Trap.
… Wii Shop Channel Trap.
20,6 тыс. просмотров|
Wii Shop Channel Trap — OSRSBeatz
marenstauder
Maren Stauder
How to create a plant in Adobe Illustrator?💡 #designtiktok #LearnOnTikTok #tips #illustrator #tutorial #designtipsforbeginners #designtipsandtricks
1,4 тыс. лайков, 16 комментариев. Видео TikTok от Maren Stauder (@marenstauder): «Как создать растение в Adobe Illustrator? Инструмент «Прямоугольник»: М | Инструмент прямого выделения: А | Инструмент для создания фигур: Shift + М + Альт | …. Позвони мне.
19 тыс. просмотров|
Позвони мне — 90sFlav
anna_victoriart
Анна | Digital Illustrator
цифровая иллюстрация для начинающих.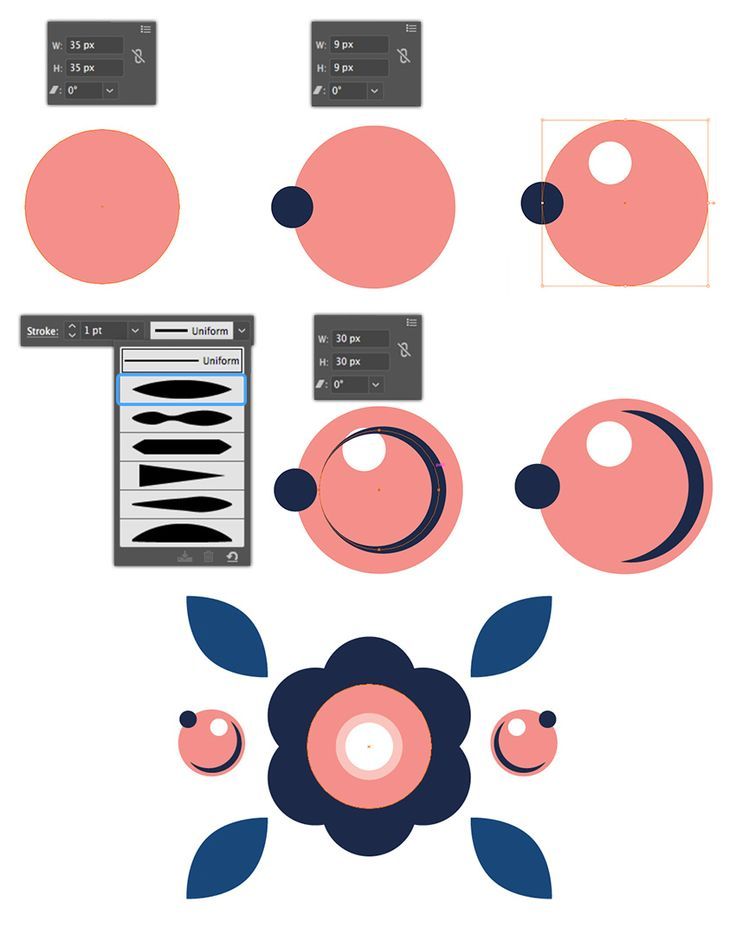 ✨ Окрашивание и затенение заняли у меня САМОЕ ДОЛГО, чтобы освоиться, поэтому я надеюсь, что это может помочь! #illustrationforbeginners #beginnerillustrator #procreateforbeginners #howtocolordigitalart #beginnerprocreatetips #digitalillustrationtutorial
✨ Окрашивание и затенение заняли у меня САМОЕ ДОЛГО, чтобы освоиться, поэтому я надеюсь, что это может помочь! #illustrationforbeginners #beginnerillustrator #procreateforbeginners #howtocolordigitalart #beginnerprocreatetips #digitalillustrationtutorial
9,5 тыс. лайков, 63 комментария. Видео TikTok от Анны | Цифровой иллюстратор (@anna_victoriart): «цифровая иллюстрация для начинающих. ✨ Раскрашивание и затенение заняли у меня САМОЕ ДОЛГО, чтобы освоиться, поэтому я надеюсь, что это поможет! #illustrationforbeginners #beginnerillustrator #procreateforbeginners #howtocolordigitalart #beginnerprocreatetips #digitalillustrationtutorial». ЦИФРОВАЯ ИЛЛЮСТРАЦИЯ ДЛЯ НАЧИНАЮЩИХ | ОКРАШИВАНИЕ И ЗАТЕНЕНИЕ. оригинальный звук.
158,6 тыс. просмотров|
оригинальный звук — Анна | Цифровой иллюстратор
CULTMYK
TREALKINKKOVU
ADOBE TIP для начинающих #ADOBE #GraphicDesign #Illustrator #Adobeillustrator #GraphicDesignTIKTKTOK 7
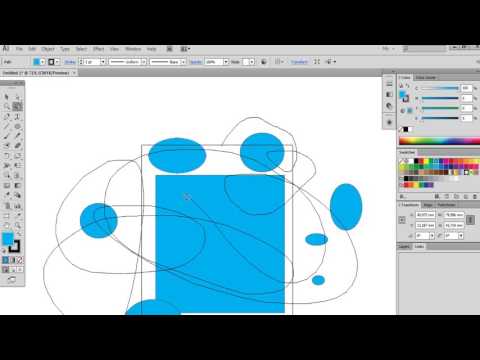 191017
19101763,5 тыс. просмотров|
RAVE — Dxrk ダーク
nickq83
Nick Q
Quick tip for beginners in illustrator part 1 #adobeillustrator #graphicdesign #graphicdesigntutorials
2.1K Likes, 19 Comments. Видео TikTok от Nick Q (@nickq83): «Краткий совет для начинающих в иллюстраторе, часть 1 #adobeillustrator #graphicdesign #graphicdesigntutorials». Chill Vibes You Can Smoke to (Интерлюдия).
26,9 тыс. просмотров|
Прохладные флюиды, под которые можно курить (Интерлюдия) — В кругу семьи
becca_a_hadley
becca_A_hadley
Привет, цветы! #designtipsforbeginners #dailygraphicdesign #learngraphicdesign #adobetip #adobetutorials #adobetools #designtool #illustratortools
904 Likes, 18 Comments.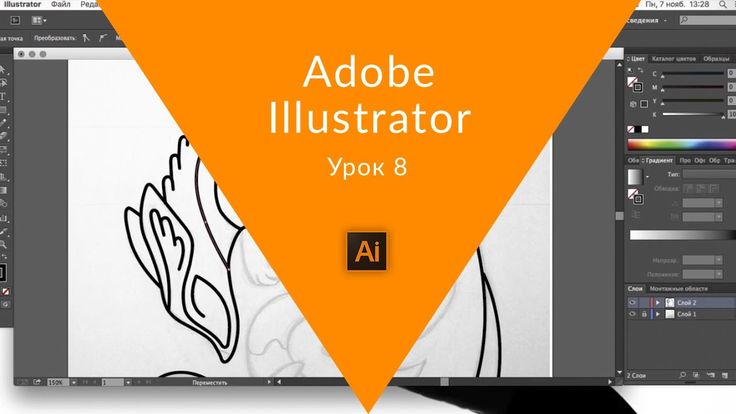 Видео TikTok от becca_A_hadley (@becca_a_hadley): «Привет, цветы! #designtipsforbeginners #dailygraphicdesign #learngraphicdesign #adobetip #adobetutorials #adobetools #designtool #illustratortools». Как начать с
Adobe иллюстратор | Взлом инструмента «Перо»:
идеальные цветы | Нарисовать круг
Дублировать (option+shift)
и немного потяните вниз | …. Что еще я могу сделать?.
Видео TikTok от becca_A_hadley (@becca_a_hadley): «Привет, цветы! #designtipsforbeginners #dailygraphicdesign #learngraphicdesign #adobetip #adobetutorials #adobetools #designtool #illustratortools». Как начать с
Adobe иллюстратор | Взлом инструмента «Перо»:
идеальные цветы | Нарисовать круг
Дублировать (option+shift)
и немного потяните вниз | …. Что еще я могу сделать?.
15,7 тыс. просмотров|
Что еще я могу сделать? — Дайан Герреро и Стефани Беатрис
anna_victoriart
Анна | Digital Illustrator
Ответ на @LisaJ61992 цифровая иллюстрация для начинающих. это самый простой способ, который я нашел за эти годы, для создания узора / узора! Надеюсь, это поможет 💓 #procreateforbeginners #illustrationforbeginners #beginnerillustration #beginnerarttutorial #drawtutorials #howtodrawpatterns #howtoillustration
315 лайков, 14 комментариев. Видео TikTok от Анны | Цифровой иллюстратор (@anna_victoriart): «Отвечаю на цифровую иллюстрацию @LisaJ61992 для начинающих. Это самый простой способ, который я нашла за многие годы, для создания узора/отпечатка узора! Надеюсь, это поможет 💓 #procreateforbeginners #illustrationforbeginners #beginnerillustration #beginnerarttutorial #учебники по рисованию #howtodrawpatterns #howtoillustration». ЦИФРОВАЯ ИЛЛЮСТРАЦИЯ
ДЛЯ НАЧИНАЮЩИХ | как нарисовать узор. оригинальный звук.
Видео TikTok от Анны | Цифровой иллюстратор (@anna_victoriart): «Отвечаю на цифровую иллюстрацию @LisaJ61992 для начинающих. Это самый простой способ, который я нашла за многие годы, для создания узора/отпечатка узора! Надеюсь, это поможет 💓 #procreateforbeginners #illustrationforbeginners #beginnerillustration #beginnerarttutorial #учебники по рисованию #howtodrawpatterns #howtoillustration». ЦИФРОВАЯ ИЛЛЮСТРАЦИЯ
ДЛЯ НАЧИНАЮЩИХ | как нарисовать узор. оригинальный звук.
7955 просмотров|
оригинальный звук — Анна | Digital Illustrator
becca_a_hadley
becca_A_hadley
Очень нравится! 🌵 #designtipsforbeginners #DailyGraphicDesign #LearngraphicDesign #AdobeTip #AdobeTutoriors #Adobetools #Illourators #AdobetOools #Illourators #AdobeTools 1200102007.