Как пользоваться программой adobe photoshop cc. Уроки фотошопа для начинающих — пошаговый курс
Перед вами цикл уроков, которые учат пользоваться графическим редактором Photoshop — невероятно популярным и незаменимым в веб-дизайне инструментом, с помощью которого для сайта создаются не только кнопки, баннеры и логотипы, но даже целые макеты. Дизайн практически любого сайта, который вы посещали, изначально был прорисован в Photoshop, так что знание этой программы веб-мастеру будет однозначно полезным, хотя навыки обработки изображений и создания собственных рисунков простому пользователю ПК тоже не навредят. Оцифровка фотографий, ретушь старых снимков, создание открыток и коллажей — это только начало длинного списка полезных действий, которые позволяет совершать редактор, а цикл уроков поможет вам в нём освоиться.
Добавьте эту страницу в закладки, чтобы не терять оглавление и последовательно изучать статью за статьёй, постигая всё новые и новые приёмы работы в Photoshop.
Но что же вы узнаете в этих уроках?
- 1
Начало работы в Photoshop — быстрое выделение и заливка
 Также из урока вы поймёте, как заливать области цветом, поймёте принципы работы с программой. После освоения информации вы научитесь выполнять простые действия и сможете самостоятельно изучать другие инструменты редактора.
Также из урока вы поймёте, как заливать области цветом, поймёте принципы работы с программой. После освоения информации вы научитесь выполнять простые действия и сможете самостоятельно изучать другие инструменты редактора. - 2
Слои и текст
Все изображения Photoshop строятся на слоях. Именно поэтому редактировать в программе так удобно. Урок расскажет, что такое слои, зачем они нужны и как с ними работать. Кроме того, здесь описаны приёмы создания и обработки надписей, а также перемещения расположенных на холсте объектов. После прохождения урока обработка многослойных документов не будет для вас проблемой.
- 3
Фильтры
Вы познакомитесь с огромной библиотекой изменяющих картинку скриптов. Фильтры редактора могут не только придавать готовому изображению тот или иной эффект, но даже создавать новые объекты и обрамлять фото.
- 4
Работа с изображениями
В статье даются основы обработки уже существующих графических файлов. Редактирование сразу нескольких изображений, перемещение объектов из одного рисунка в другой, изменение размеров и удаление ненужных частей — вот лишь неполный список тем урока.

- 5
Трансформация
Урок научит масштабировать элементы изображения, изменять пропорции, наклонять, искажать и деформировать их
- 6
Рисование — кисть и карандаш
Первая в череде рассказывающих об инструментах создания собственных шедевров статья. Уже давно компьютерные технологии развились до того, что позволяют имитировать рисование на бумаге. Вы научитесь творить с помощью виртуальных карандаша и кисти — эскизы и картины акварелью теперь можно легко рисовать и распространять на электронных носителях, делая неограниченное число копий и не переживая за сохранность труда.
- 7
Рисование — фигуры
Создание объектов «от руки» — одно, а точность и скорость иногда бывают превыше всего. Урок рассказывает об инструментах, с помощью которых буквально в несколько щелчков можно создавать идеально ровные геометрические фигуры заданных размеров. От простого квадрата до эллипса, звезды и даже музыкальной ноты — в статье рассматривается всё.
- 8
Рисование — контуры и растровые изображения
Вы раз и навсегда запомните, чем отличается вектор от растра, какие плюсы и минусы есть у обоих подходов, а также узнаете, зачем в Photoshop нужны контуры фигур и что делает пиксельный режим.

- 9
Рисование — инструмент Перо
В продолжение работы с контурами изучаем инструменты группы Перо. Назначение, способ применения, описание параметров, а в результате вы научитесь рисовать нетипичные контуры и создавать сложнейшие геометрические объекты.
- 10
Рисование — инструмент Магнитное перо
Магнитный режим инструмента Свободное перо стал настолько популярным, что его называют «Магнитным пером», хотя такого отдельного инструмента в Photoshop нет. Что же такого позволяет делать функция, за что её так сильно любят пользователи и чем она поможет лично вам — читайте в статье.
- 11
Инструменты ретуширования изображений
Чтобы применять для интернета эти функции редактора, не нужно быть ни верстальщиком, ни дизайнером, ни веб-мастером — вообще никем. Достаточно быть активным пользователем социальных сетей. Как сделать лицо красивей, убрать родинки и веснушки? Как обработать старое отсканированное фото, чтобы цвета стали ярче, а царапины, пятна и пылинки — не так заметны? Чем аккуратно вырезать объект, переместить его или клонировать? Где находится инструмент, который буквально за пару минут поможет избавить фотоснимок от эффекта «красных глаз»? Ответы на эти и другие вопросы ищите в статье.

- 12
Инструменты коррекции изображений
Вы уже так много знаете, что освоение новых инструментов не является проблемой. Мне оставалось только сделать обзор с описанием возможностей, позволяющих улучшать качество картинок — осветлять там, где слишком темно, затемнять там, где засвечено, размывать и добавлять резкость, смешивать и размазывать цвета. В общем, дополнительная информация о том, как ещё сделать изображение лучше, ждёт вас в уроке.
Вершина творчества для веб — отрисовка шаблонов сайта. Когда освоено большинство инструментов, а навыков достаточно, чтобы рисовать и разделители с фигурами, и кнопки для меню, и логотипы, и красивые надписи, ничто не мешает создать хороший, сложный макет. Статья рассказывает, из чего состоит стандартный шаблон, описывает принцип создания, а также учит разрезать макет, используя ранее незнакомые вам инструменты.
Уделив внимание каждому из уроков, разобрав практические примеры и поэкспериментировав самостоятельно, по мере освоения курса вы пройдёте путь от начинающего до продвинутого пользователя программы Photoshop и сможете самостоятельно углубиться в неё, переходя на новый уровень освоения, а поможет вам в этом крепкий и надёжный фундамент, заложенный циклом наших статей.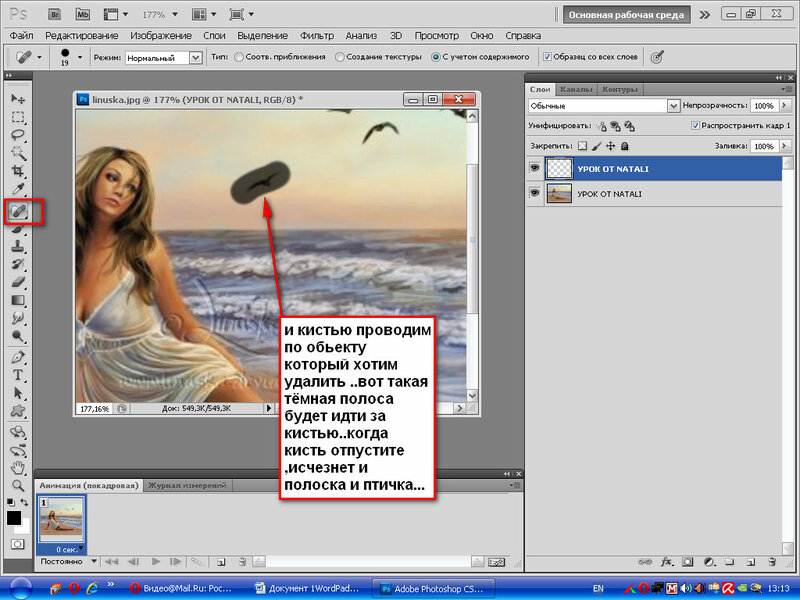
Статьи в этой же категории
Независимо от того каким образом у вас появилась программа Adobe Photoshop CC, зарегистрировались ли на официальном сайте и взяли в аренду или скачали с Торента, в любом случае нужна настройка фотошопа.
У кого-то на английском, у кого-то на русском. Это тоже не важно. Настроим по любому. Я буду показывать на своей русифицированной версии.
Интерфейс, в зависимости от версии программы, может немного отличаться. Не волнуйтесь, если какая-то настройка будет отсутствовать в том или ином разделе, она все равно будет отражена в другом.
Настройка фотошопа представляет собой следущие действия
Заходим в меню Редактирование – Настройки – Основные
В основных настройках лучше все оставить по умолчанию
Интерфейс рабочего окна
В меню Интерфейс настраиваем цветовую тему вашего Фотошопа. Она может быть совершенно черной, может быть и очень светлой. Все зависит от вкуса и настроения человека.
Здесь же можно настроить язык и размер шрифта.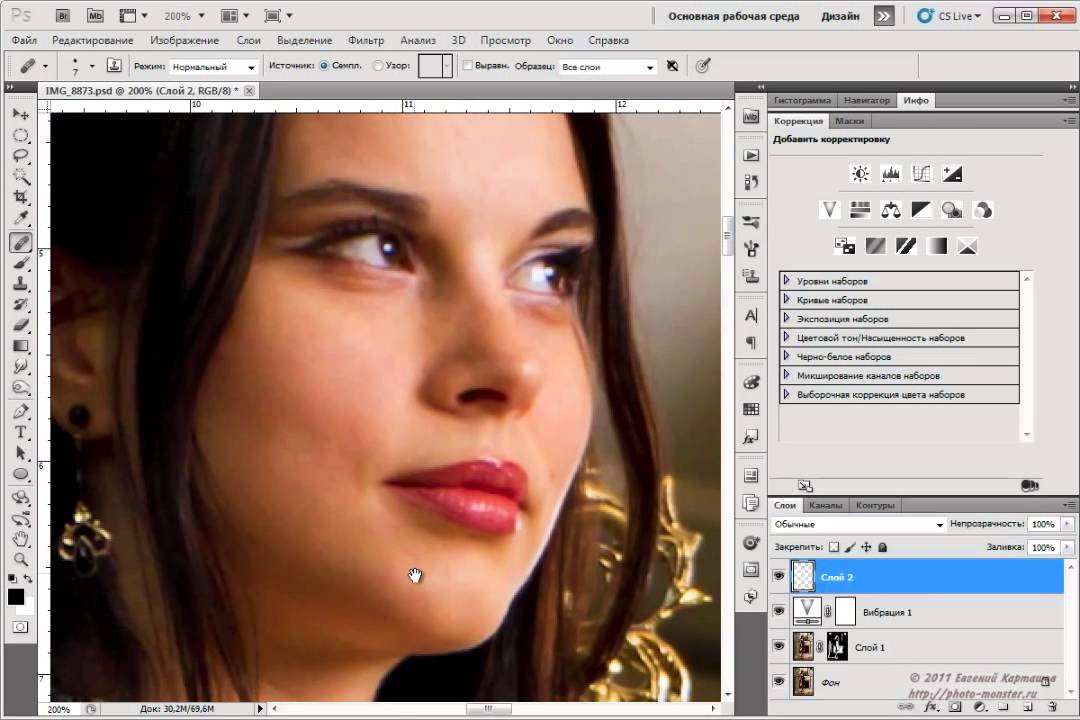 Самый удобный Малый, но каждый может выбрать из списка под свой монитор и свой уровень зрения. Остальное оставляем как есть.
Самый удобный Малый, но каждый может выбрать из списка под свой монитор и свой уровень зрения. Остальное оставляем как есть.
«Синхронизировать настройки» пропускаем и настраиваем обработку файлов
Этот раздел меню настроек не требует редактирования на данном этапе. Разработчики постарались установить по умолчанию оптимальные настройки. В дальнейшем, когда вы узнаете для чего используется формат RAW, вам возможно понадобиться эта настройка. А сейчас оставляем всё как есть
Поставьте галочку Использовать графический процессор. Это нужно для того, чтобы помочь процессору вашего компьютера.
Дело в том, что обработка изображений, это процесс, требующий больших ресурсов от вашего компьютера, поэтому он использует все свои возможности. А если у вас стоит хорошая видеокарта, на которой тоже имеется тот самый графический процессор, и он тоже должен подключаться к работе по обработке изображений. Вот здесь мы его и подключаем.
Использование памяти. Это параметр, который мы определяем для использования Adobe Photoshop CC в процессе его работы.
Доступная память определяет то, сколько может дать ваш компьютер для работы Фотошопа в данный момент. И в то же время чтобы дать и другим программам возможность
работать. Это и определяем бегунком, устанавливая для программы занимаемую им память.
60% достаточно для стабильной работы. Установив 100%, мы обречем параллельно-работающие программы на торможение.
Остальные параметры в этом разделе оставляем так как есть.
Рабочие диски для хранения архивов
Если вы установите диск С, то есть корневой, то вы загрузите систему, что не желательно.
Этот параметр чисто творческий, со временем он понадобится, но пока оставим как есть.
«Прозрачность и цветовой охват» оставляем в том же виде
Единицы измерения и линейки
Единицы измерения ставим в пикселях, Колонки в пунктах
На “Направляющие сетка и фрагменты» пока не обращаем внимание и оставляем в том же виде.
“Внешние модули», «3D», “Экпериментальные функции» оставляем настройки по умолчанию.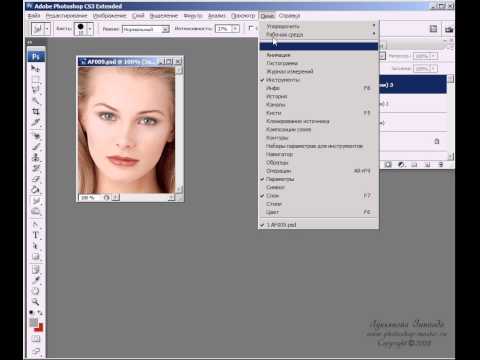
Настройки этого параметра сделайте в таком виде
Настройка Фотошопа мы успешно завершена, в следующей статье рассмотрим Импорт фотографий в программу.
Совсем недавно Adobe обновил все программы из пакета Creative Cloud: Photoshop получил множество новых функций, в том числе, полезных для фотографов.
В этих видео профессиональный фотограф и преподаватель Chris Orwig расскажет о том, как обновленный Photoshop 2017 поможет фотографу в работе.
Скачать файлы, которые понадобятся при выполнении заданий, вы можете в конце статьи.
Introduction
Welcome
Getting the most out of this course
Using the exercise files
Where Photoshop Fits in
Before and after views of images
Photoshop’s role in today’s workflow
Accessing your images with Bridge
Getting started with Lightroom
Setting Up Photoshop
Setting up your color settings
Fine-tuning your preferences
Choosing and customizing a workspace
Beginning with Camera Raw
What is Camera Raw
Camera Raw and Photoshop case study
Opening images into Camera Raw
Improving your images with the basics
Getting Started with Photoshop
Using the Start workspace
Opening, saving, and closing a photograph
Getting familiar with the interface
Using tools and undoing mistakes
Viewing Images
Zooming and panning on your photos
Expert zooming and panning tips
Choosing and changing the screen mode
Arranging and viewing multiple documents
Understanding Pixels and Image Size
Pixels and image sizing
Resizing an image to a smaller size
Exporting for email and social media
Challenge Resizing a photo for print and online
Solution Resizing a photo for print and online
Cropping and Straightening Images
Mastering the Crop tool
Cropping and straightening your photos
Fixing a crooked image
Cropping projects
Challenge Level and resize a photo to make a 5×5 print
Solution Level and resize a photo to make a 5×5 print
Increased Control with Layers
Why layers matter
Creative layers case study
Creating new blank layers
Working with type layers
Improving color with adjustment layers
Applying layer style effects
Combining multiple images into one document
Combining multiple images and creating a color border
Organizing layers into groups
Challenge Using layers
Solution Using layers
Improving Exposure like a Pro
Adding brightness and contrast
Fixing exposure with Levels
Fine-tuning an image with Curves
Fixing an underexposed image
Correcting exposure with Camera Raw as a Smart Filter
Challenge Correcting exposure
Solution Correcting exposure
Fixing Specific Areas of an Image
Using the Elliptical Marquee tool to make a selection
Selecting and changing a rectangular area
Selecting with the Lasso tools
Working with the Quick Select tool
Quick Select project workflow
Making a selection with Focus Area
Challenge Selecting the subject from the background
Solution Selecting the subject from the background
Advanced Adjustments with Masking
Introducing masks
Improving an image with custom masks
Feathering a mask
Using a gradient mask to fix exposure
Copying a mask to save time
Challenge Creating a color effect
Solution Creating a color effect
Fine-Tuning Color
Changing colors in Camera Raw
Creative color adjustments with Camera Raw
Fine-tuning color with Hue and Saturation
Using Hue and Saturation with masking
Changing the color of a dress
Two steps to creating vivid and beautiful color
Using Color Balance to create vivid color
Challenge Advanced work with brightness and color
Solution Advanced work with brightness and color
Converting to Black and White
Converting to black and white with Camera Raw
Making a strong black-and-white portrait
Creating better black-and-white landscape photographs
Creating a black-and-white film grain effect
Making more dramatic black-and-white images
Challenge Black-and-white landscape
Solution Black-and-white landscape
Photographic Effects with Filters
Adding lens flare
Changing focus with the Blur Gallery
Creating a tilt-shift blur effect
Adding a creative blur to a portrait
Adding light with lighting effects
Challenge Adding blur
Solution Adding blur
Sharpening and Reducing Noise
Sharpening with Camera Raw
Reducing unwanted noise in Camera Raw
Reducing unwanted noise with high-res files
Reducing unwanted noise in Photoshop
Sharpening your photos with Smart Sharpen
Sharpening a multilayered document
Using Focus Area to select the area to sharpen
Selective sharpening with Smart Sharpen
Challenge Selective sharpening
Solution Selective sharpening
Retouching Away Problems
Using Content-Aware Fill to remove distractions
Removing an object with Clone Stamp
Quick results with the Spot Healing tool
Seamless retouching with the Healing tools
Fixing a large area with the Patch tool
Increasing image content with Content-Aware Scale
Challenge Removing a large object
Solution Removing a large object
Portrait Retouching Essentials
Improving skin with the Healing Brush tools
Wrinkle reduction
Whitening teeth with adjustment layers
Changing facial structure with Liquify
Changing shape with Liquify
Brightening the eyes
Improving eye shadows
Challenge Creating more beautiful skin
Solution Creating more beautiful skin
Making the Perfect Print
Getting ready to print – Resizing
Sharpening and brightening for final output
Selecting your printer and paper size
Choosing color management and printer settings
Conclusion
Next steps
Рабочие файлы
Скачать файлы, которые понадобятся при выполнении уроков можно по
Добрый вечер. Наконец-то это совершилось и я обновил свой фотошоп до 2017 версии. Честно? Разница для меня колоссальная. Так как я сейчас занимаюсь фрилансом, разрабатываю сайты и верстаю, то мне уже просто не хватало функционала моего CS5.
Наконец-то это совершилось и я обновил свой фотошоп до 2017 версии. Честно? Разница для меня колоссальная. Так как я сейчас занимаюсь фрилансом, разрабатываю сайты и верстаю, то мне уже просто не хватало функционала моего CS5.
Я здесь расскажу о том почему я обновился и как он мне за пару дней использования, а также о новых фишках в целом.
Обновился я по причине того, что, как я уже написал выше, мне мало стало моего старого, доброго CS5. Ведь новый фотошоп обладает отличным функционалом для веб-разработчиков, его постепенно начали адаптировать под веб-дизайн, так как ранее он для этого не был особо предназначен.
Сейчас же я, наконец-то, могу работать с swf форматом, что является трендом сейчас и сохранять объекты в один клик, так как есть функция сохранения любого слоя одной кнопкой.
К примеру, как я ранее сохранял отдельно логотип на макете.
Выделял логотип (кликнув по миниатюре слоя), копировал, создавал новый файл, вставлял, отключал фон и сохранял как для веба.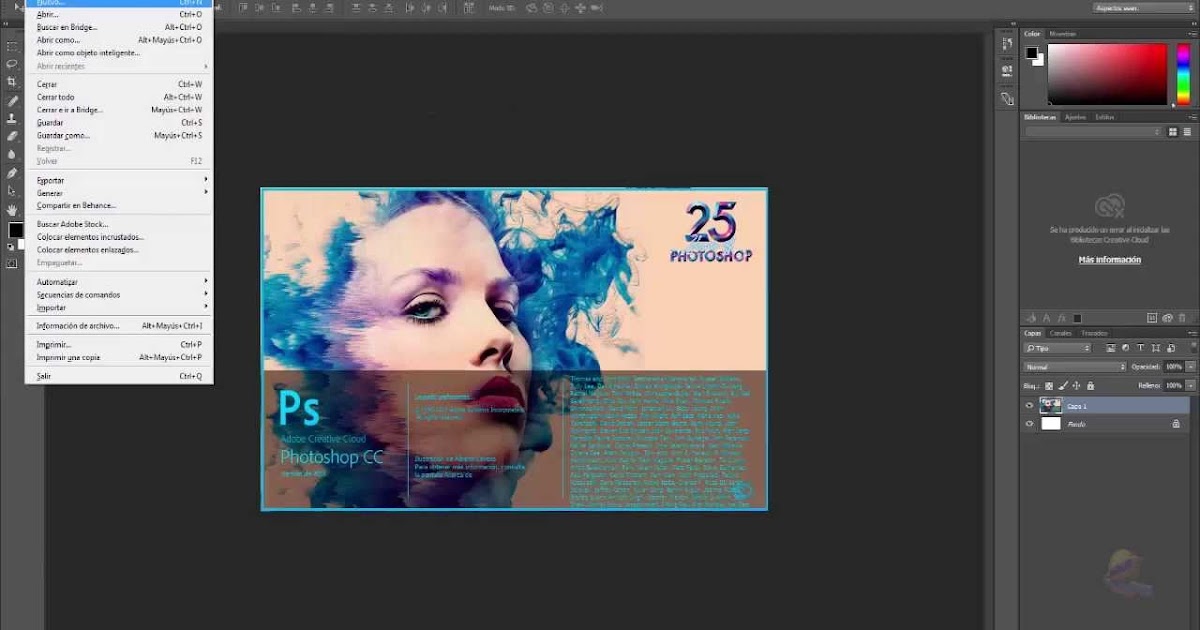 Теперь же я нажимаю правой кнопкой мышки на слой, нажимаю экспортировать и сохраняю. Быстрее и удобней. В итоге может помочь сохранить значительное количество времени.
Теперь же я нажимаю правой кнопкой мышки на слой, нажимаю экспортировать и сохраняю. Быстрее и удобней. В итоге может помочь сохранить значительное количество времени.
За пару дней заметил только один минус: он как-то медленней работает, в сравнении со старой версией и дольше запускается. Но, я грешу на мой ноутбук, обновлю его немного и посмотрим, так как этот фотошоп сделан на новом, более производительном движке и все должно быть хорошо.
Что нового в CC по сравнению с CS6
Появились новые фильтры, улучшены функции “Размер изображения” и “Умная резкость”, но это все мелочи. Новый Adobe Camera RAW, именно это интересует фотографов и тех кто использует фотошоп для обработки фотографий.
Долгое время можно было использовать сильные стороны формата RAW для JPEG-изображений, открыв их как RAW. В новой версии Photoshop формат RAW представлен как отдельный фильтр. Это означает, что теперь можно применить его к отдельным слоям или даже выделенным областям слоев!
Новые возможности ретуши и радиальный фильтр.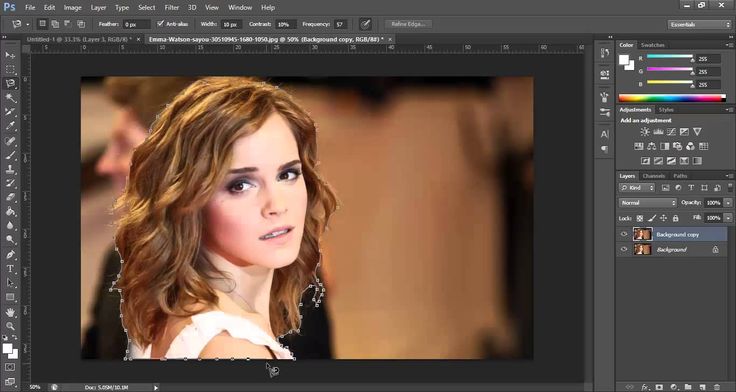
Возможность исправлять искажения при помощи того же Adobe Camera RAW.
Новый фильтр-волшебник “Camera Shake Reduction”.
Улучшенная работа с 3D и прочие фишки.
Ну, и маленький опрос проведем, интересно Ваше мнение.
P.S.: Буду благодарен за поддержку моего блога – .
Это новейшая версия самого популярного в мире графического редактора. Программа работает с огромным количеством форматов изображений, позволяя редактировать имеющиеся и создавать новые графические композиции. Пользователю доступны сотни всевозможных инструментов и их комбинаций.
Где взять Photoshop CC?
. Для этого необходимо нажать соответствующую кнопку на странице, которая посвящена приложению, либо перейти по . Далее просто загрузите и сохраните скачанный файл.
Скачивая Photoshop CC с нашего сайта, вы гарантируете себе стабильную и надежную работу программы, регулярные обновления, а также защищенность от вирусов и прочих угроз.
Как установить Photoshop CC?
Для того, что бы установить программу на свой компьютер, необходимо зайти в папку со скачанной программой и активировать файл Setup.exe. После чего, следуйте инструкциям установщика.
Так же, по мере установки вы можете выбрать, какие именно дополнительные приложения вы хотите получить: Lightroom CC, Illustrator CC, InDesign CC, Dreamweaver CC, и другие.
Если же вы хотите получить лицензионную версию программы, то для этого необходимо оформить платную подписку на официальном сайте Adobe. Подписка будет разниться в зависимости от того, к какой группе пользователей вы относитесь: индивидуальный или корпоративный. Стоит отметить, что после покупки лицензии вам не понадобится заново переустанавливать программу. Она обновится автоматически.
Для более комфортной работы с программой ознакомьтесь с
16 Photoshop CC Новые возможности Видео уроки
Самая последняя версия продуктов Adobe, называемая Creative Cloud (CC), был выпущен летом 2013 года, но доступен только в качестве ежемесячной подписки. Таким образом, не все были в восторге от нового выпуска. Тем не менее, одно приятное преимущество ежемесячной подписки — это возможность подписаться только на Photoshop за меньшую плату, чем на весь комплект и Caboodle. Но стоит ли переходить с CS6 на CC?
Таким образом, не все были в восторге от нового выпуска. Тем не менее, одно приятное преимущество ежемесячной подписки — это возможность подписаться только на Photoshop за меньшую плату, чем на весь комплект и Caboodle. Но стоит ли переходить с CS6 на CC?
В Photoshop CC действительно есть много интересных новых функций, в основном в отделе фильтров. Так что, если вы обнаружите, что используете фильтры довольно часто, переход на CC, вероятно, стоит ежемесячной оплаты. Если с дополнительными функциями фильтра вы можете обойтись, то вы, вероятно, хорошо придерживаетесь CS6. Взгляните на 16 видео ниже, чтобы помочь вам лучше решить, какой ход лучше для вас.
Рекомендуемое Чтение: 41 Ницца Фотошоп Фотоэффекты [Photoshop Tutorials]
Программы для Windows, мобильные приложения, игры — ВСЁ БЕСПЛАТНО, в нашем закрытом телеграмм канале — Подписывайтесь:)
А если вы уже посвятили себя работе с CC, то попробуйте обучающие программы и оттачиваете свои навыки в Photoshop CC!
Adobe Photoshop CC — My Top 5 любимых функций от Terry WhiteУзнайте быстро о некоторых из лучших функций Photoshop CC от Терри Уайта, всемирного евангелиста дизайна для систем Adobe.
Что нового в Adobe Photoshop CC от Everyday HDRВ этом видео мы рассмотрим лучшие новые функции Photoshop CC. Отличный способ очень легко увидеть, что может предложить новая версия.
Обучающие программы Photoshop CC от Photoshop Training ChannelЕсли вы совсем новичок в Photoshop CC, этот учебник — отличное место для начала. Это дает превосходный обзор новых функций, показывая шаг за шагом, как использовать каждую из них.
Камера RAW как фильтр Photoshop и плейлист от FocalOnlineЭто первое видео в плейлисте от Martin Evening показывает, как использовать Camera RAW в качестве фильтра. Смотрите больше видео на Adobe Photoshop CC Tutorials плейлист, чтобы узнать больше о новых функциях в Photoshop CC, включая дополнительные функции Camera RAW, функцию Shake Reduction и многое другое.
Улучшения ретуширования камеры в формате RAW от PSDTuts +В этом уроке вы узнаете больше, чем просто использование Camera RAW в качестве фильтра; в нем также показано, как использовать Spot Removal в качестве кисти для рисования и Visualize Spots, чтобы найти пятна пыли на объективе камеры.
Умные улучшения резкости в Photoshop CC от PSDTuts +Узнайте, как использовать улучшенный инструмент Smart Sharpen для очистки изображений и избавления от нежелательных ореолов и шума.
Фильтр RAW для сглаживания кожи от Whole Cloth ProductionsУзнайте о преимуществах использования Camera RAW Filter для сглаживания обложки в Photoshop CC вместе с пошаговыми инструкциями о том, как это сделать.
Уменьшение дрожания камеры с помощью PSDTuts +Это отличное, хорошо сделанное видео, демонстрирующее, как наилучшим образом использовать новую функцию уменьшения дрожания камеры в Photoshop CC.
Измерение лучших настроек резкости от Lynda.comВ этом уроке вы узнаете, как выбрать наилучшие параметры для повышения резкости изображения в Photoshop CC. Больше бесплатных видео из этой серии доступно на Список видео Линды в Photoshop CCили с членством, получить доступ ко всей серии.
Учебник по чистке воздуха в Photoshop от Роберто БлейкаВ этом уроке Роберто показывает, как создать гладкую кожу неразрушающим образом, используя правильные инструменты в Photoshop CC.
Учебник по маскировке в Photoshop от Роберто БлейкаИз этого пошагового руководства вы узнаете, как маскировать волосы модели с помощью Photoshop CC.
Учебник по светящимся линиям Photoshop Роберто БлейкаСначала узнайте, как создавать светящиеся линии в Photoshop CC, а затем выполните некоторые последние шаги для дальнейшего усиления свечения.
Маскировка с помощью пера от Роберто БлейкаБлейк научит вас маскировать твердые края с помощью инструмента «Перо» для выбора в Photoshop CC.
Текст с эффектом черного алмаза от Ch-Ch-CheckitИспользуя Photoshop CC, вы узнаете, как создать невероятный текстовый эффект на основе текстового эффекта Black Diamond Speed Art от DutchArtFX в 2010 году.
Рок текстовый эффект от Photoshop Training ChannelУзнайте, как создать реалистичный текстовый эффект в Photoshop CC, используя текстуру камня и используя эффекты.
Сделайте анимированный GIF-файл в Photoshop, используя видео с мобильного телефона, на канале Photoshop Training ChannelВ этом обширном видео вы узнаете, как использовать Photoshop для редактирования видео, используя такие функции, как корректирующие слои и панель временной шкалы.
Примечание редактора: это сообщение написано Джо Сабином для Hongkiat.com. Джо — менеджер сообщества в DesignCrowd.com, ведущий онлайн-рынок графического дизайна рабочих мест.
Программы для Windows, мобильные приложения, игры — ВСЁ БЕСПЛАТНО, в нашем закрытом телеграмм канале — Подписывайтесь:)
Урок моделирования и 3D-печати в Photoshop CS6
Самостоятельное создание модели не обязательно подразумевает использование специальных 3D- или CAD программ. Для этого вы можете воспользоваться программой Photoshop CS6 Extended и еще двумя бесплатными межплатформными инструментами: Утилитой для 3D-печати Cura и инструментом для проверки и обработки модели MeshLab.
Параметры 3D-моделирования были значительно улучшены в версии Photoshop CS6 и теперь включают в себя в большей степени интуитивно понятные экранные элементы управления, которые позволяют создавать объемные модели из плоского изображения, фотографий или собственного воображения даже наименее технически подкованным дизайнерам.
Photoshop, наверное, обладает весьма ограниченными возможностями в сфере моделирования по сравнению с профессиональными CAD-программами, но использовать ее намного проще, чем изучение NURBS- и SDS-поверхностей. Кроме того, овладев 3D-инструментом от Adobe, вам будет намного проще перейти на более профессиональные 3D-программы вроде Cinema 4D или Maya.
Здесь мы покажем, как можно использовать Photoshop для создания модели фигуры человечка, а затем распечатать его физическую версию. Вы узнаете о творческой и технической стороне этого процесса, а также и о некоторых ограничениях, которые вы должны учитывать при моделировании с целью последующей 3D-печати. Для печати этой фигурки был использован 3D-принтер Ultimaker 2. Однако процесс подготовки и печати практически идентичен для любых настольных 3D-принтеров.
Сколько потребуется времени на выполнение этого проекта:
2 часа на моделирование и подготовку файлов и до 4 часов на печать.
Инструменты:
Photoshop CS6 Extended, Cura, MeshLab
Скачать
Файлы для этого урока можно скачать тут.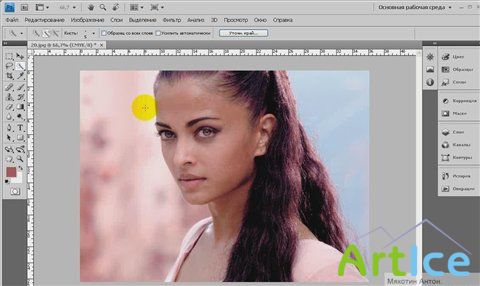
- 1 Шаг 1 — новый документ
- 2 Шаг 2 — формирование 3D-объекта
- 3 Шаг 3 — глубина объекта
- 4 Шаг 4 — формирование модели
- 5 Шаг 5 — объем модели
- 6 Шаг 6 — устойчивость
- 7 Шаг 7 — подошва
- 8 Шаг 8 — детализация
- 9 Шаг 9 — слои
- 10 Шаг 10 — расположение
- 11 Шаг 11- формирование stl
- 12 Шаг 12 — экспорт в stl
- 13 Шаг 13 — подготовка к печати
- 14 Шаг 14 — параметры печати
- 15 Шаг 15 — отправка на печать
- 16 Шаг 16 — печать
Шаг 1 — новый документ
Для начала создайте новый документ в Photoshop – будет вполне достаточно квадрата со сторонами 2000 пикселей – и на новом слое нарисуйте свой дизайн.
Поскольку модель будет печататься слой за слоем снизу вверх, важно, чтобы не было таких мест, где машина будет печатать в воздухе: из-за этого ограничения мы не можем создать фигуру человечка с руками, опущенными вниз.
Шаг 2 — формирование 3D-объекта
В меню 3D выберите New 3D Extrusion из Selected Layer. Форма мгновенно станет объемной за счет «выдвижения назад», это будет началом формирования 3D-объекта.
Шаг 3 — глубина объекта
Вы можете воспользоваться инструментом «Move» в Photoshop CS6 для того, чтобы просматривать объект в разных ракурсах: просто перемещайте инструмент за пределами создаваемого объекта, чтобы посмотреть на него под другим углом.
Убедитесь, что вы не двигаете сам объект, так как вам нужно, чтобы он оставался в вертикальном положении.
Выберите объект, и вы увидите его глубину в индикаторе Extrusion Depth в панели Properties. Перетащите ползунок этого показателя к нулю, чтобы объект не имел глубины.
Шаг 4 — формирование модели
В разделе Cap панели Properties установить значение Inflate Angle на 90 градусов для того, чтобы модель надулась под прямыми углами с обеих сторон.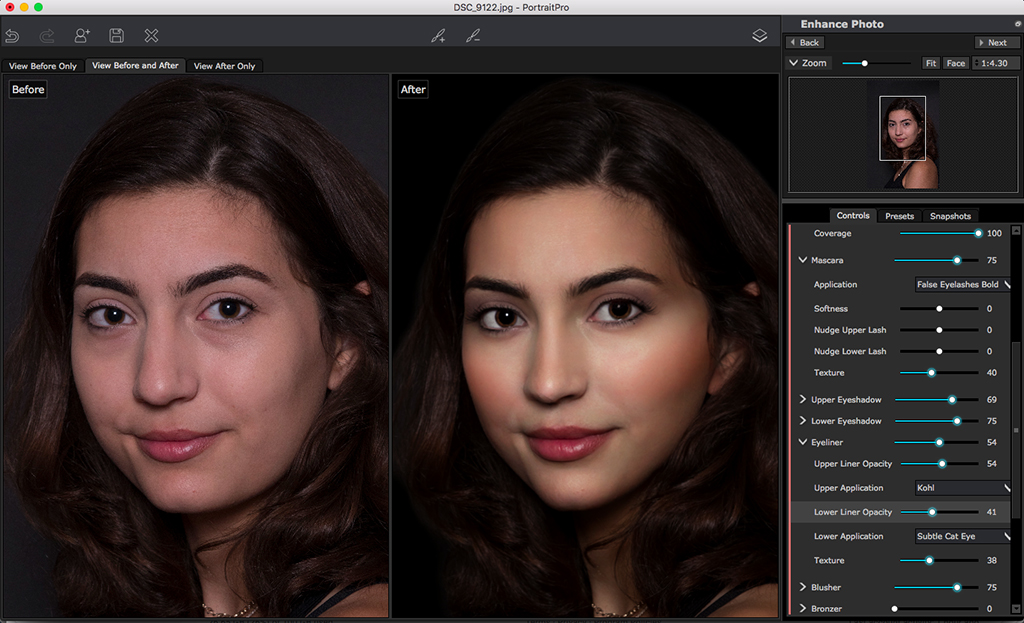
Затем с помощью ползунка Strength установите такое значение, при котором объект выглядит округлым и трехмерным.
Также вы можете надуть объект, нажав клавишу V и перетаскивая элементы управления на самом объекте.
Шаг 5 — объем модели
По умолчанию надувается только лицевая сторона объекта.
На панели Properties найдите всплывающее меню Sides и смените значение на Front and Back.
Теперь увеличение объекта будет зеркальным.
Чем больше толщина исходного рисунка, тем более «надутым» будет объект, поэтому тело и голова толще, чем руки и ноги.
Шаг 6 — устойчивость
Теперь вам нужно сделать объемную обувь для своей фигуры.
И чтобы фигурка была устойчивой, важно создать достаточно большую площадь, которая будет прикреплена к платформе печати.
Так же, как и с фигуркой человечка, начнете с рисования контура ботинка на новом слое.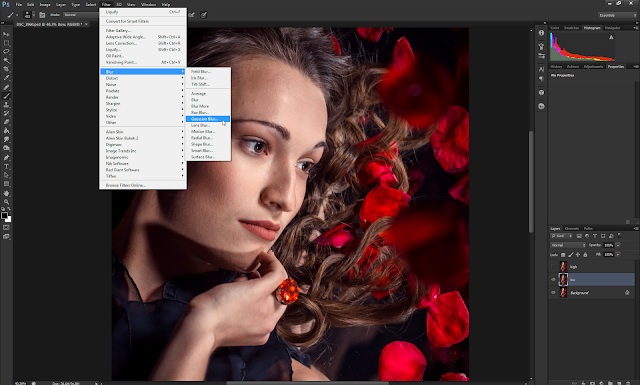
Шаг 7 — подошва
Так же, как раньше, сделайте фигуру объемной с помощью меню 3D.
Однако на этот раз вам не нужно будет сводить на нет параметр Extrusion Depth, выставив тут небольшое значение, скажем, 20, мы сделаем плоскую подошву для этой обуви.
Поверните башмак на 90 градусов по оси X, используя вкладку Co-ordinates в панели Properties для того, чтобы он лежал подошвой на основании.
Шаг 8 — детализация
Воспользуйтесь элементами управления Inflate, чтобы сделать башмак более похожим на настоящий.
На этот раз вам нужно, чтобы увеличилась только передняя сторона.
Шаг 9 — слои
Сделайте копию слоя с 3D-башмаком, затем выделите все три слоя и выберите Merge 3D Layers в меню 3D.
Они все будут соединены, и, возможно, у вас получится такая же неудачная ориентация, как на рисунке ниже. Это дело случая.
Это дело случая.
Шаг 10 — расположение
Вы можете выбирать каждый из башмаков на панели 3D или кликая по ним.
Выберите в меню 3D параметр Snap Object to Ground Plane и подвиньте башмак в сторону, чтобы он оказался точно под одной из ног основной фигуры.
Повторите это для другого башмака.
Затем выберите Export 3D Layer во всплывающем меню на панели 3D и выберите тип файла .obj.
Шаг 11- формирование stl
Затем преобразуйте .obj файл в файл .stl для того, чтобы принтер знал, что с ним делать.
Бесплатная программа MeshLab отлично подходит для этого.
Откройте 3D-файл, который вы создали, и вы увидите пару предупреждений, вроде тех, что показаны на картинке.
Кликните кнопку ОК, потому что они не важны – к примеру, это предупреждение о том, что программа ищет отсутствующие текстуры.
Шаг 12 — экспорт в stl
Вы можете покрутить модель в MeshLab, если хотите.
Но наша основная задача здесь — это экспорт файла: выберите Export Mesh и выберите STL в качестве типа файла.
Шаг 13 — подготовка к печати
Прежде чем отправлять .stl файл на печать, его необходимо нарезать. И для этого нам нужна программа Cura, хотя с ее установкой придётся повозиться, особенно владельцам Mac компьютеров.
Но не пугайтесь, к программе сделаны достаточно подробные инструкции, и на веб-сайте программы предусмотрена поддержка пользователей.
Выберите Load Model, чтобы поместить фигурку на платформу.
Она может показаться слишком большой: здесь мы масштабировали ее до 0,05 ее исходного размера для того, чтобы она уместилась на платформу.
Шаг 14 — параметры печати
Далее вам нужно задать значения всем необходимым параметрам: высота слоя (высота каждого цикла печати), толщина стенок, температура печати и другие параметры.
Многое из этого вам придется устанавливать методом проб и ошибок, хотя на форумах пользователей вашей модели 3D-принтера вы сможете найти довольно полезные советы на этот счет.
Когда все значения выставлены, выберите команду Slice to GCode.
Шаг 15 — отправка на печать
GCode — это файл, понятный вашему принтеру.
Когда этот файл готов, его можно отправить на печать непосредственно с компьютера, но мы рекомендуем скопировать этот файл на SD-карту и вставить ее в ваш принтер.
Шаг 16 — печать
Объект печатается снизу вверх, слой за слоем. И вы увидите, почему мы не могли сделать так, чтобы руки фигурки были направлены вниз, ведь это означало бы, что печать рук началась бы без опоры под ними.
Однако, если это совершенно необходимо, существует несколько способов обойти это ограничение.
Вы можете либо предусмотреть поддерживающие структуры для вашей модели еще в процессе моделирования, которые вам впоследствии нужно будет отрезать и выкинуть (и все это может занять довольно много времени), либо вы можете установить идеально подходящие по размеру блоки в качестве опоры (которые довольно не просто и неудобно устанавливать).
Теперь, когда ваш первый прототип отпечатан, он готов к окончательной обработке, покраске и добавлению аксессуаров.
Перейти на главную страницу Энциклопедии 3D-печати
Уроки фотошопа для начинающих — пошаговый курс. Подробная инструкция и уроки как пользоваться фотошопом на компьютере Как пользоваться программой adobe photoshop cc
Добрый вечер. Наконец-то это совершилось и я обновил свой фотошоп до 2017 версии. Честно? Разница для меня колоссальная. Так как я сейчас занимаюсь фрилансом, разрабатываю сайты и верстаю, то мне уже просто не хватало функционала моего CS5.
Я здесь расскажу о том почему я обновился и как он мне за пару дней использования, а также о новых фишках в целом.
Обновился я по причине того, что, как я уже написал выше, мне мало стало моего старого, доброго CS5. Ведь новый фотошоп обладает отличным функционалом для веб-разработчиков, его постепенно начали адаптировать под веб-дизайн, так как ранее он для этого не был особо предназначен.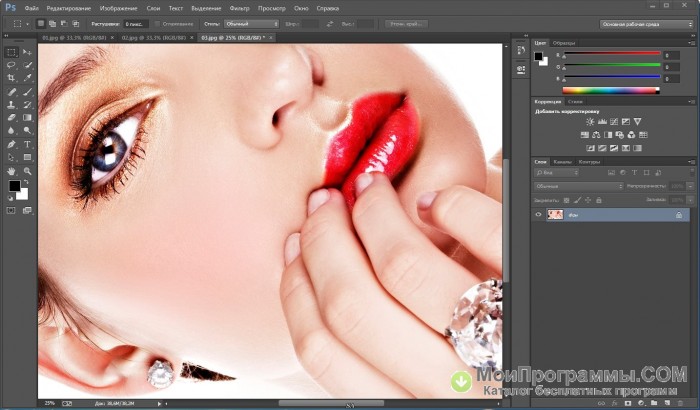
Сейчас же я, наконец-то, могу работать с swf форматом, что является трендом сейчас и сохранять объекты в один клик, так как есть функция сохранения любого слоя одной кнопкой.
К примеру, как я ранее сохранял отдельно логотип на макете.
Выделял логотип (кликнув по миниатюре слоя), копировал, создавал новый файл, вставлял, отключал фон и сохранял как для веба. Теперь же я нажимаю правой кнопкой мышки на слой, нажимаю экспортировать и сохраняю. Быстрее и удобней. В итоге может помочь сохранить значительное количество времени.
За пару дней заметил только один минус: он как-то медленней работает, в сравнении со старой версией и дольше запускается. Но, я грешу на мой ноутбук, обновлю его немного и посмотрим, так как этот фотошоп сделан на новом, более производительном движке и все должно быть хорошо.
Что нового в CC по сравнению с CS6
Появились новые фильтры, улучшены функции “Размер изображения” и “Умная резкость”, но это все мелочи. Новый Adobe Camera RAW, именно это интересует фотографов и тех кто использует фотошоп для обработки фотографий.
Долгое время можно было использовать сильные стороны формата RAW для JPEG-изображений, открыв их как RAW. В новой версии Photoshop формат RAW представлен как отдельный фильтр. Это означает, что теперь можно применить его к отдельным слоям или даже выделенным областям слоев!
Новые возможности ретуши и радиальный фильтр.
Возможность исправлять искажения при помощи того же Adobe Camera RAW.
Новый фильтр-волшебник “Camera Shake Reduction”.
Улучшенная работа с 3D и прочие фишки.
Ну, и маленький опрос проведем, интересно Ваше мнение.
P.S.: Буду благодарен за поддержку моего блога – .
Статьи в этой же категории
Независимо от того каким образом у вас появилась программа Adobe Photoshop CC, зарегистрировались ли на официальном сайте и взяли в аренду или скачали с Торента, в любом случае нужна настройка фотошопа.
У кого-то на английском, у кого-то на русском. Это тоже не важно. Настроим по любому. Я буду показывать на своей русифицированной версии.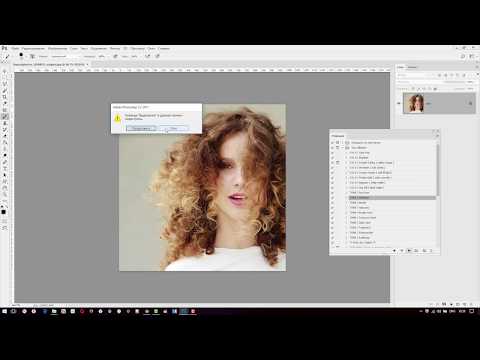
Интерфейс, в зависимости от версии программы, может немного отличаться. Не волнуйтесь, если какая-то настройка будет отсутствовать в том или ином разделе, она все равно будет отражена в другом.
Настройка фотошопа представляет собой следущие действия
Заходим в меню Редактирование – Настройки – Основные
В основных настройках лучше все оставить по умолчанию
Интерфейс рабочего окна
В меню Интерфейс настраиваем цветовую тему вашего Фотошопа. Она может быть совершенно черной, может быть и очень светлой. Все зависит от вкуса и настроения человека.
Здесь же можно настроить язык и размер шрифта. Самый удобный Малый, но каждый может выбрать из списка под свой монитор и свой уровень зрения. Остальное оставляем как есть.
«Синхронизировать настройки» пропускаем и настраиваем обработку файлов
Этот раздел меню настроек не требует редактирования на данном этапе. Разработчики постарались установить по умолчанию оптимальные настройки. В дальнейшем, когда вы узнаете для чего используется формат RAW, вам возможно понадобиться эта настройка. А сейчас оставляем всё как есть
В дальнейшем, когда вы узнаете для чего используется формат RAW, вам возможно понадобиться эта настройка. А сейчас оставляем всё как есть
Поставьте галочку Использовать графический процессор. Это нужно для того, чтобы помочь процессору вашего компьютера.
Дело в том, что обработка изображений, это процесс, требующий больших ресурсов от вашего компьютера, поэтому он использует все свои возможности. А если у вас стоит хорошая видеокарта, на которой тоже имеется тот самый графический процессор, и он тоже должен подключаться к работе по обработке изображений. Вот здесь мы его и подключаем.
Использование памяти. Это параметр, который мы определяем для использования Adobe Photoshop CC в процессе его работы.
Доступная память определяет то, сколько может дать ваш компьютер для работы Фотошопа в данный момент. И в то же время чтобы дать и другим программам возможность
работать. Это и определяем бегунком, устанавливая для программы занимаемую им память.
60% достаточно для стабильной работы.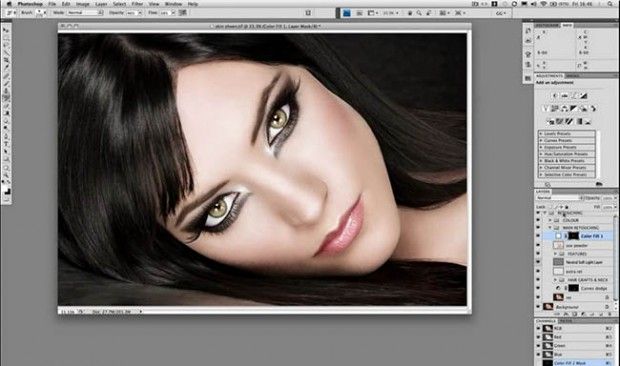 Установив 100%, мы обречем параллельно-работающие программы на торможение.
Установив 100%, мы обречем параллельно-работающие программы на торможение.
Остальные параметры в этом разделе оставляем так как есть.
Рабочие диски для хранения архивов
Если вы установите диск С, то есть корневой, то вы загрузите систему, что не желательно.
Этот параметр чисто творческий, со временем он понадобится, но пока оставим как есть.
«Прозрачность и цветовой охват» оставляем в том же виде
Единицы измерения и линейки
Единицы измерения ставим в пикселях, Колонки в пунктах
На “Направляющие сетка и фрагменты» пока не обращаем внимание и оставляем в том же виде.
“Внешние модули», «3D», “Экпериментальные функции» оставляем настройки по умолчанию.
Настройки этого параметра сделайте в таком виде
Настройка Фотошопа мы успешно завершена, в следующей статье рассмотрим Импорт фотографий в программу.
Здесь вы найдете полезные советы пользователям по наиболее часто задаваемым вопросам и уроки как пользоваться фотошоп новичкам и многое другое.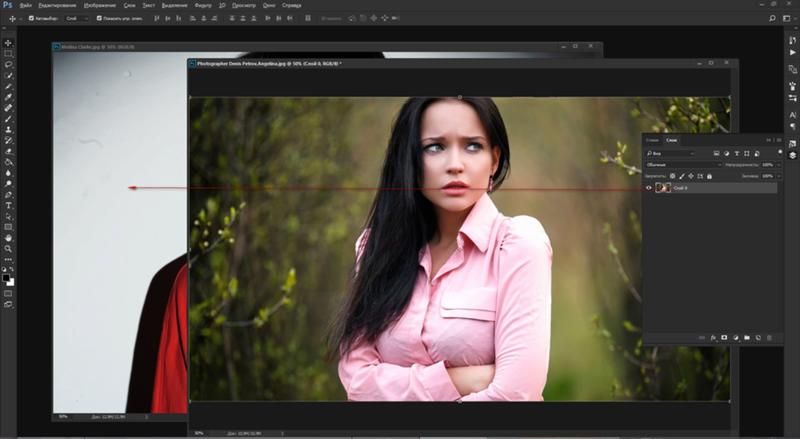
Разрешено ли использование Photoshop CC на более чем одном компьютере?
Да, программу можно загружать и устанавливать на неограниченное количество компьютеров. Но активация программы возможна лишь на двух компьютерах с одной подписки.
Если я использую Photoshop Elements, то зачем мне переходить на Photoshop CC?
Photoshop CC представляет собой профессиональный инструмент для редактирования изображений, который признан ведущими мировыми дизайнерами. Если вы стремитесь к созданию сложных графических композиций, глубокой обработке изображений и полной реализации ваших творческих задумок, то станет незаменимым.
Содержит ли Photoshop CC функции, ранее присутствующие в Photoshop Extended?
Photoshop CC содержит все функции, которые имелись в Photoshop Extended, в том числе и такие уникальные, как инструмент по редактированию 3D-графики и количественному анализу файлов.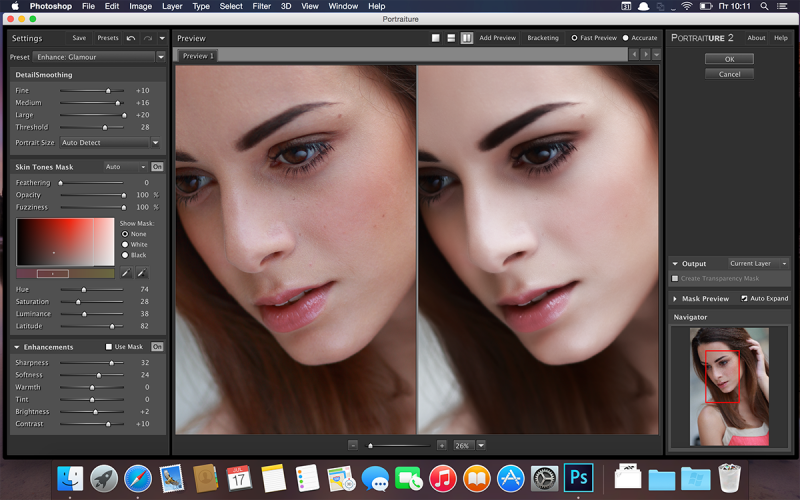
Есть ли возможность, после использования пробной версии приобрести платную?
Для того, что бы стать обладателем подписки «Одно приложение» либо «Все приложения», нужно купить ее на официальном сайте Creative Cloud. Совершив покупку, всего лишь отключите и запустите заново приложение, система автоматически его обновит и оно станет лицензионным.
Необходимо ли для работы с программой иметь непрерывный доступ в Интернет?
В этом нет необходимости, так как приложение устанавливается к вам на компьютер и работает стационарно. Единственные ситуации, когда вам потребует подключение к Интернету – это начальная установка приложения и активация лицензии.
Необходимо ли сразу устанавливать все дополнения, которые имеются в Creative Cloud?
В этом нет необходимости потому, что Creative Cloud разрешает устанавливать приложения по отдельности. Вы можете выбрать лишь те приложения, которые вам нужны.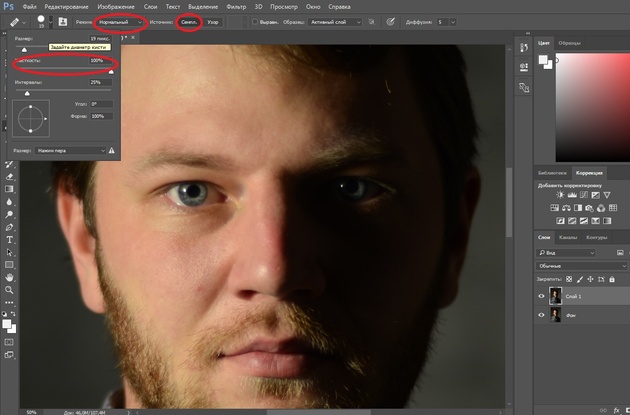
Если на компьютере уже имеется лицензионная версия Creative Suite, то можно ли ее использовать вместе с Creative Cloud на одном устройстве?
Установка CC никак не повлияет на уже установленный CS. Вы также можете использовать на одном компьютере, к примеру, Creative Cloud и Photoshop CS6.
Как можно приобрести лицензионную версию Creative Cloud?
Существует несколько видов подписки на программы. Они разнятся в зависимости от того, к какой группе пользователей вы относитесь: компания или индивидуальный пользователь. А также вы можете приобрести подписку на одно из приложений Creative Cloud, либо на полный пакет. Совершить покупку лицензионной версии можно на официальном сайте Adobe.
Какие защитные технологии применяются в Creative Cloud?
В программе использованы передовые способы защиты и шифрования информации. При передаче данных на сервер, происходит шифрование по той же технологии, что используют многие государственные учреждения.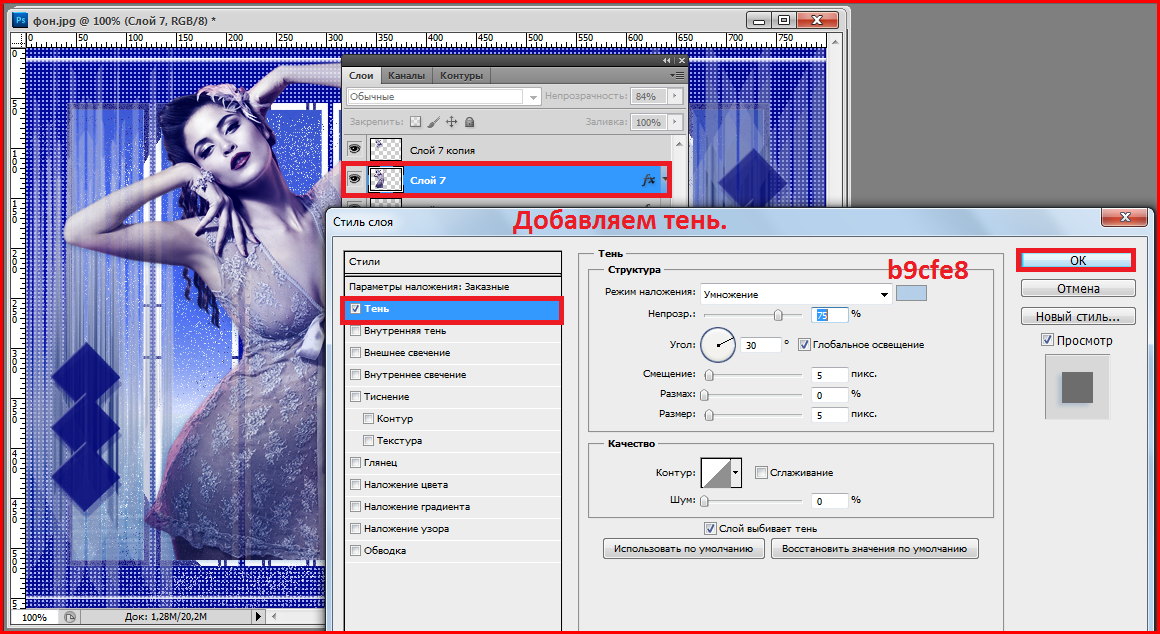 Все файлы будут доступны лишь только вам. Серверы же приложения расположены сразу на трех континентах, что обеспечивает стабильную работу и надежную защиту информации.
Все файлы будут доступны лишь только вам. Серверы же приложения расположены сразу на трех континентах, что обеспечивает стабильную работу и надежную защиту информации.
Какой набор функций входит в бесплатную версию программы?
Вы получите возможность протестировать тридцати дневную пробную версию Creative Cloud, в которую входят все имеющиеся приложения. Также вы получите доступ к дисковому пространству на два гигабайта, бесплатную поддержку от Adobe и возможность синхронизации файлов.
Совсем недавно Adobe обновил все программы из пакета Creative Cloud: Photoshop получил множество новых функций, в том числе, полезных для фотографов.
В этих видео профессиональный фотограф и преподаватель Chris Orwig расскажет о том, как обновленный Photoshop 2017 поможет фотографу в работе.
Скачать файлы, которые понадобятся при выполнении заданий, вы можете в конце статьи.
Introduction
Welcome
Getting the most out of this course
Using the exercise files
Where Photoshop Fits in
Before and after views of images
Photoshop’s role in today’s workflow
Accessing your images with Bridge
Getting started with Lightroom
Setting Up Photoshop
Setting up your color settings
Fine-tuning your preferences
Choosing and customizing a workspace
Beginning with Camera Raw
What is Camera Raw
Camera Raw and Photoshop case study
Opening images into Camera Raw
Improving your images with the basics
Getting Started with Photoshop
Using the Start workspace
Opening, saving, and closing a photograph
Getting familiar with the interface
Using tools and undoing mistakes
Viewing Images
Zooming and panning on your photos
Expert zooming and panning tips
Choosing and changing the screen mode
Arranging and viewing multiple documents
Understanding Pixels and Image Size
Pixels and image sizing
Resizing an image to a smaller size
Exporting for email and social media
Challenge Resizing a photo for print and online
Solution Resizing a photo for print and online
Cropping and Straightening Images
Mastering the Crop tool
Cropping and straightening your photos
Fixing a crooked image
Cropping projects
Challenge Level and resize a photo to make a 5×5 print
Solution Level and resize a photo to make a 5×5 print
Increased Control with Layers
Why layers matter
Creative layers case study
Creating new blank layers
Working with type layers
Improving color with adjustment layers
Applying layer style effects
Combining multiple images into one document
Combining multiple images and creating a color border
Organizing layers into groups
Challenge Using layers
Solution Using layers
Improving Exposure like a Pro
Adding brightness and contrast
Fixing exposure with Levels
Fine-tuning an image with Curves
Fixing an underexposed image
Correcting exposure with Camera Raw as a Smart Filter
Challenge Correcting exposure
Solution Correcting exposure
Fixing Specific Areas of an Image
Using the Elliptical Marquee tool to make a selection
Selecting and changing a rectangular area
Selecting with the Lasso tools
Working with the Quick Select tool
Quick Select project workflow
Making a selection with Focus Area
Challenge Selecting the subject from the background
Solution Selecting the subject from the background
Advanced Adjustments with Masking
Introducing masks
Improving an image with custom masks
Feathering a mask
Using a gradient mask to fix exposure
Copying a mask to save time
Challenge Creating a color effect
Solution Creating a color effect
Fine-Tuning Color
Changing colors in Camera Raw
Creative color adjustments with Camera Raw
Fine-tuning color with Hue and Saturation
Using Hue and Saturation with masking
Changing the color of a dress
Two steps to creating vivid and beautiful color
Using Color Balance to create vivid color
Challenge Advanced work with brightness and color
Solution Advanced work with brightness and color
Converting to Black and White
Converting to black and white with Camera Raw
Making a strong black-and-white portrait
Creating better black-and-white landscape photographs
Creating a black-and-white film grain effect
Making more dramatic black-and-white images
Challenge Black-and-white landscape
Solution Black-and-white landscape
Photographic Effects with Filters
Adding lens flare
Changing focus with the Blur Gallery
Creating a tilt-shift blur effect
Adding a creative blur to a portrait
Adding light with lighting effects
Challenge Adding blur
Solution Adding blur
Sharpening and Reducing Noise
Sharpening with Camera Raw
Reducing unwanted noise in Camera Raw
Reducing unwanted noise with high-res files
Reducing unwanted noise in Photoshop
Sharpening your photos with Smart Sharpen
Sharpening a multilayered document
Using Focus Area to select the area to sharpen
Selective sharpening with Smart Sharpen
Challenge Selective sharpening
Solution Selective sharpening
Retouching Away Problems
Using Content-Aware Fill to remove distractions
Removing an object with Clone Stamp
Quick results with the Spot Healing tool
Seamless retouching with the Healing tools
Fixing a large area with the Patch tool
Increasing image content with Content-Aware Scale
Challenge Removing a large object
Solution Removing a large object
Portrait Retouching Essentials
Improving skin with the Healing Brush tools
Wrinkle reduction
Whitening teeth with adjustment layers
Changing facial structure with Liquify
Changing shape with Liquify
Brightening the eyes
Improving eye shadows
Challenge Creating more beautiful skin
Solution Creating more beautiful skin
Making the Perfect Print
Getting ready to print – Resizing
Sharpening and brightening for final output
Selecting your printer and paper size
Choosing color management and printer settings
Conclusion
Next steps
Рабочие файлы
Скачать файлы, которые понадобятся при выполнении уроков можно по
Уроки по работе с текстом в Фотошопе
Создаем красивый текст из травы в фотошопе
В сегодняшнем уроке мы будем создавать текст из травы. Скачайте исходники для данного урока — шрифт, бабочки, текстура дерева, трава и цветочки. Из урока вы узнаете, как…
Как создать блестящий ретро текст в фотошоп
В уроке вы узнаете, как создать удивительную типографическую иллюстрацию с красочной обработкой. В этом учебном пособии Эдмар Сиснерос покажет вам, как создавать логотипы, используя…
Создаем космический текстовый эффект в Photoshop
В этом уроке мы будем создавать космический светящийся текст в фотошопе. Вы узнаете, как создать космический текст и применить к нему эффекты. Вы также…
Создаем в Photoshop эффект текста из металла
В этом уроке вы узнаете, как применить металлический эффект для текста, используя простые техники и стили слоя. Что мы будем создавать: На создание этого урока меня…
Создание огненного текстового эффекта в Photoshop
В уроке я покажу, как сделать огненный текст, как на плакатах Голливуда. В этом уроке вы научитесь: Работать со стоковыми фото и применять их в различных…
Эффект дыма для текста в фотошопе
Приветствую всех! Сегодня мы научимся делать дымный текст в фотошопе. Как сделать такой текст в фотошопе вопрос не тривиальный. Выполним за 5 минут! Вот как…
Кристальный эффект текста
Красивый текст в фотошопе не проблема. Сегодня мы будем накладывать своеобразный эффект для теста. Как и в большинстве уроков про текстовые эффекты, здесь основную роль…
Красивый текст в Фотошопе на фоне
Мы будем создавать не просто красивый текст, а красивый текст на красивом фоне. Причем изображение будет большого размера, чтобы можно было установить на рабочий…
Сладкий текст из печенья
Прекрасный урок для тех кто хочет нарисовать текст в кулинарном сладком стиле. А именно каждая буква у нас будет уникальным пончиком, посыпанным пудрой и…
Красивый темный текст в фотошопе Shadow of Mordor
В стиле игры Middle of Earth: Shadow of Mordor мы будем делать красивый текст в фотошопе окутанный пламенем и с красивым задним фоном. Результат…
Создаем текст из скалы
В уроке мы научимся как в фотошопе сделать текст из элементов изображений настоящий скал, деревьев и травы. Конечный результат выглядит очень красиво и создает впечатление…
Классический light эффект
В этом уроке я расскажу как сделать прикольный светящийся эффект текста в фотошопе. Причем мы будем использовать фотографию. Текст мы наложим на фотографию. Текст мы…
Неоновый текст
В этом уроке я расскажу как делается эффект неонового текста в фотошопе. Достаточно красивый результат получается, отличимый от других подобных уроков. Мы будем использовать различные…
Искрящийся текст
Фотошоп славится и тем что может не только обрабатывать фотографии, рисовать вектор и т.п., но и писать красивые тексты. Этот текстовый эффект в фотошопе очень…
Текст с золотым отливом
Ещё один способ как сделать текст в фотошопе с золотым отливом. Урок содержит полезные советы и методы работы с текстом. Шаг 1 Создайте новый документ в…
123Страница 1 из 3
Обзор Photoshop CS6 | Уроки Фотошопа (Photoshop)
В этой статье я расскажу о нововведениях последней версии Adobe Photoshop CS6, вышедшей совсем недавно.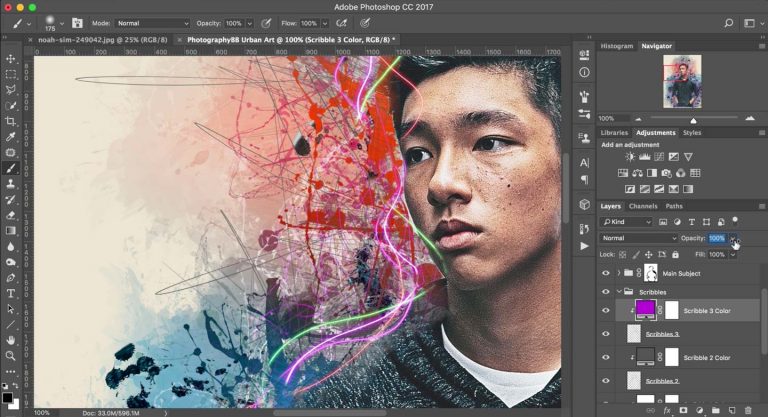 Скажу сразу – Adobe постарались на славу и добавили очень много, так что в рамках одной статьи все новые функции не охватить. Поэтому я остановлюсь на самых, на мой взгляд, интересных новшествах.
Скажу сразу – Adobe постарались на славу и добавили очень много, так что в рамках одной статьи все новые функции не охватить. Поэтому я остановлюсь на самых, на мой взгляд, интересных новшествах.
Запускаем Adobe Photoshop CS6 Extended, и первое, что мы видим – новый интерфейс:
Теперь Photoshop стал похож на After Effects. Первые несколько минут интерфейс казался мне непривычным, но вскоре я освоился. В целом, работать теперь удобнее. Кстати, если тёмный интерфейс пришёлся вам не по вкусу, вы всегда можете осветлить его, нажав Shift+F2 (затемнить обратно – Shift+F1):
Цвет области вокруг изображения также меняется, для этого достаточно щёлкнуть по правой кнопкой мыши по подкладке изображения и выбрать один из подготовленных цветов, или установить свой:
Любое действие теперь сопровождается указанием координат курсора:
На мой взгляд, такую вещь давно пора было ввести, ибо она улучшает точность работы.
Панель слоёв также претерпела изменения. Появилась новая фишка – сортировка по заданному признаку. Теперь, когда вы работаете с 50 и более слоями, у вас меньше шансов запутаться:
Появилась новая фишка – сортировка по заданному признаку. Теперь, когда вы работаете с 50 и более слоями, у вас меньше шансов запутаться:
Сортировать можно по типу (оставить видимыми только слои с изображениями, с корректирующими слоями, с текстом, фигурами и т.д.), по имени, по примененному эффекту, по режиму смешивания, по атрибуту (видимый, скрытый, закреплённый и т.д.), по цвету. В целом, сортировка выглядит свежо и на практике весьма удобна.
Слоям можно присваивать цвета, опять же для удобства работы. Делается это нажатием правой кнопки мыши и выбором цвета из списка:
Производительность
Ещё одна хорошая новость – Photoshop CS6 стал работать быстрее. Выигрыш в скорости особенно хорошо ощущается при использовании различных инструментов и операциях с большими файлами.
Сохранение файлов теперь производится в фоновом режиме. Раньше вы наверняка замечали как всё “замирает” при сохранении большого файла.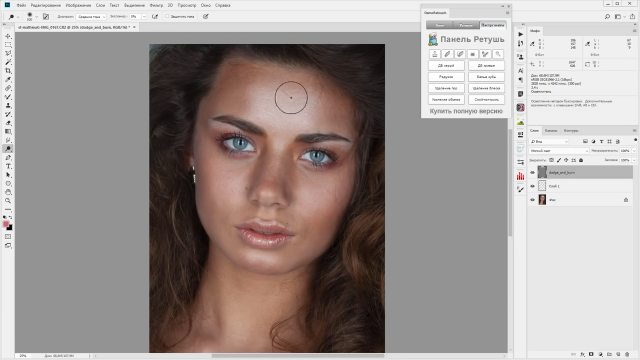 Теперь же вы можете продолжать работу, в то время как файл будет сохраняться сам по себе:
Теперь же вы можете продолжать работу, в то время как файл будет сохраняться сам по себе:
Автосохранение
Да, наконец-то появилась эта отличная функция. Настроить автосохранение можно в Edit (Редактирование) -> Preferences (Предпочтения) -> File Handling (Управление файлами):
Теперь, если у вас вдруг внезапно отключится свет, вы потеряете не более, чем несколько минут работы.
Кадрирование
Существенные изменения произошли и в инструменте Crop Tool (Кадрирование). Теперь, вместо передвижения рамки кадрирования двигается само изображение. Сначала это может показаться неудобным, однако на деле инструмент значительно прогрессировал. Исправлять горизонт и менять наклон камеры теперь легче лёгкого:
Поиск цвета
Новый корректирующий слой Color Lookup (Поиск цвета) предоставляет возможность стилизовать изображение по заранее определённой цветовой схеме.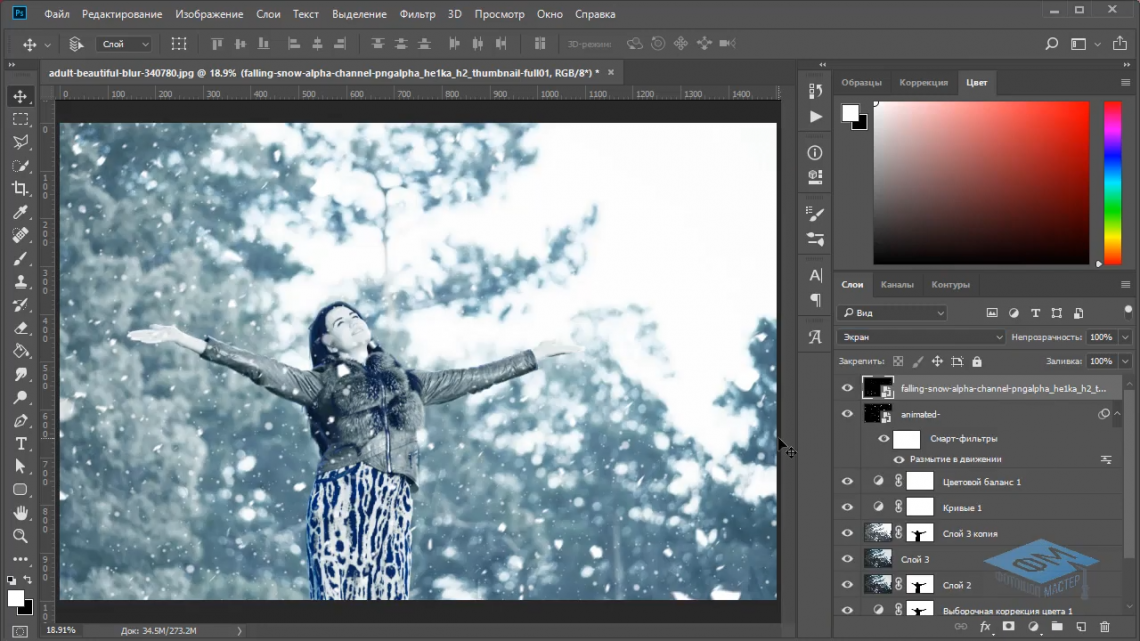 Можно также создавать собственные цветовые схемы:
Можно также создавать собственные цветовые схемы:
Content Aware (Распознавание предметов)
Абсолютно новый инструмент, предназначенный для перемещения и удаления объектов с изображения. Adobe заявляют, что Content Aware способен переместить объект из одной части изображения в другую, вписав его в новый фон и заполнив при этом образовавшуюся пустоту. Чтож, давайте испытаем его.
Я взял вот такую картинку:
И сейчас попробую переместить парня чуть левее. Выбираю инструмент Content Aware
Обвожу им парня на картинке, и сдвигаю влево:
Да, от идеала этот инструмент очень далёк, однако он всё-таки недурно справляется с простым удалением объекта с фона. Выделяю мальчика, и нажимаю Delete:
Более того, можно даже дерево удалить:
Итак, Content Aware таки полезный инструмент, особенно в области ретуши, способен серьёзно сэкономить ваше время.
Фильтры размытия
В Adobe Photoshop CS6 появилось 3 новых фильтра размытия: Field Blur, Iris Blur и Tilt-Shift:
Все 3 фильтра настраиваются в одном общем окне. Размытие создаётся при помощи специальных точек, для которых устанавливается радиус размытия. Если нужно оставить объект резким, устанавливаем значение 0, если размыть – значить повышаем параметр Blur. Интересен также эффект боке, который можно установить при размытии, на примере выше вы можете наблюдать световое боке в правой части изображения в виде засвеченных размытых пятен.
Размытие создаётся при помощи специальных точек, для которых устанавливается радиус размытия. Если нужно оставить объект резким, устанавливаем значение 0, если размыть – значить повышаем параметр Blur. Интересен также эффект боке, который можно установить при размытии, на примере выше вы можете наблюдать световое боке в правой части изображения в виде засвеченных размытых пятен.
Adaptive Wide Angle (Приспособить угол)
Ещё одна новая функция, которая призвана помочь в исправлении перспективы. Вот пример фото, сделанного объективом “рыбий глаз”, давайте попробуем преобразовать его в обычную фотографию:
Запускаем Adaptive Wide Angle:
И проводим линию, вдоль которой должен пролегать горизонт. А потом ещё несколько горизонтальных линий, чтоб исправить оставшуюся перспективу:
Применяем кадрирование и получаем практически обычное фото:
Обратите внимание, что такая коррекция “съедает” качество и размер изображения, поэтому применять её нужно на фотографиях высокого разрешения.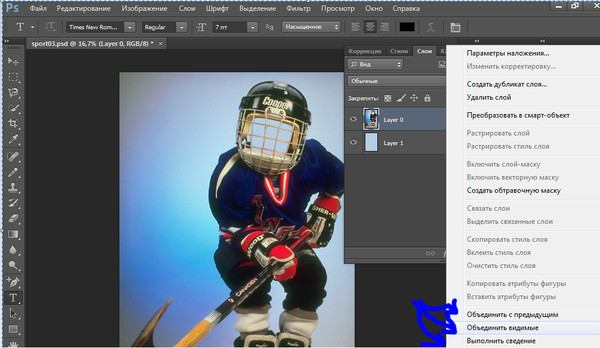
Также Adaptive Wide Angle очень хорош для исправления перспективы на панорамных фотографиях.
Вектор
Если коротко – работа с вектором становится всё больше похожа на работу в Illustrator’е. У всех фигур появилась обводка и заливка, которая настраивается точно также, как в упомянутой только что программе:
Также, теперь можно объединять слои с векторными фигурами без потери оными своих свойств (правда цвета и обводка у них стандартизируется):
Для объединения нужно выделить слои и нажать Ctrl+E.
В Photoshop CS6 ещё осталось очень много изменений, которых мы не коснулись в этой статье. Например, появилось несколько новых фильтров, улучшен текстовый движок и фильтр Lighting Effects, расширена возможность работы с видео, добавлено аудио, серьёзно шагнул вперед функционал работы с 3d (Хотя это всё ещё далеко не 3ds max). Всё это темы для отдельных разговоров, и если я попытаюсь впихнуть всё это в одну статью, она получится необъятной. Так что на сегодня я прощаюсь с вами, дорогие читатели, удачи вам, и до новых вcтреч!
Так что на сегодня я прощаюсь с вами, дорогие читатели, удачи вам, и до новых вcтреч!
обзор Photoshop CS6
Bayridge SS compSci — BSS Photoshop Tutorials
Jackson Laird — это видео об инструменте Custom Shaping. Этот инструмент позволяет пользователю изменять формы, и вы также можете импортировать свои собственные формы и настраивать их.
2850346-2
42 — Jackson Laird — 11 мая 2022 г. 759 AM — com tech demo 2.mp4Jackson Laird — это видео об инструменте насыщения. Этот инструмент позволяет пользователю делать изображения ярче, тусклее или черно-белыми. Также этот инструмент может сделать некоторые участки изображения ярче, тусклее и черно-белыми.
2850346-2
42 — Джексон Лэрд — 11 мая 2022 г. 759 утра — com tech demo.mp4 Колин Спенсер — это первая часть губки. Этот инструмент позволяет сделать цвета изображения более яркими или исчезающими с помощью насыщения или обесцвечивания.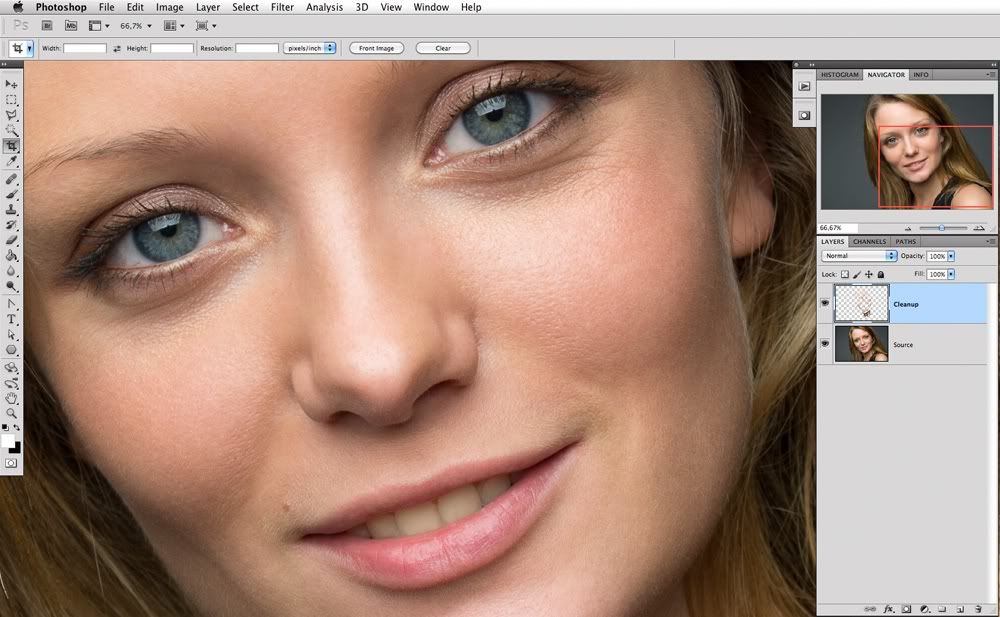
2853472-2
42 — Колин Спенсер — 11 мая 2022 г. 101 утра — Губка PT1.mp4Колин Спенсер — Это вторая часть видео о губке.
2853472-2
42 — Колин Спенсер — 11 мая 2022 г. 101 утра — Губка PT2.mp4Джонас Пит — Мгновенная/автоматическая уловка исправления фотографий, которую я нашел. Действительно быстрый и простой способ редактирования фотографии в Ps в разделе «Изображение»> «Коррекция»> «Подобрать цвет» «Нейтрализовать».
2854469-2
42 — Джонас Пит — 10 мая 2022 г. 332 PM — 2022 — May5_Instant_Automatic_Photo_Fix.mp4Джонас Пит — базовое руководство по инструменту ввода. Помещает слова и символы и тому подобное, что вы можете стилизовать и изменить интервал.
2854469-2
42 — Джонас Пит — 10 мая 2022 г. 332 вечера — 2022-May5_Type_Tool_Golden_Run.mp4Митчелл Хаммонд — Изменение предыдущего выбора
2855160-2
42 — Митчелл Хаммонд — 10 мая 2022 г.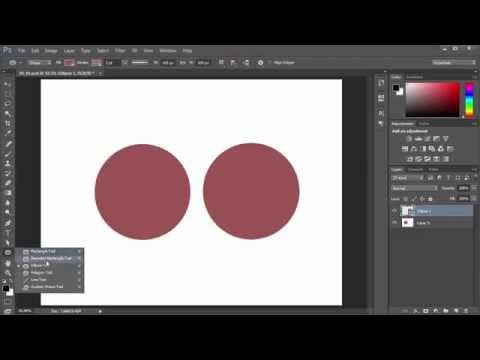 113 PM — editing-selection.mp4
113 PM — editing-selection.mp4Митчелл Хаммонд — Как использовать обтравочную маску для замены части изображения
клип -mask.mp4
Karisah Johnston — Заполнение с учетом содержимого — таким образом вы удаляете ненужный элемент с фона изображения.
2856216-2
42 — Кариса Джонстон — 10 мая 2022 г. 18:17 — ContentAwareFIlling.mp4Karisah Johnston — Polygon Tool — вот как вы создавали различные формы многоугольника в фотошопе чтобы добавить отверстия к слою, которые показывают слой под ним.
Если вы считаете, что я объяснил это недостаточно хорошо, вы можете перейти сюда, чтобы узнать больше здесь https://helpx.adobe.com/ca/photoshop/how-to/layer-mask.html#:~:text= Слой%20маскирующий%20является%20a%20обратимым, к%20part%20из%20a%20слоя.
2857215-2
42 — Джейден Хассен — 10 мая 2022 г. 643 PM — layermask_Trim.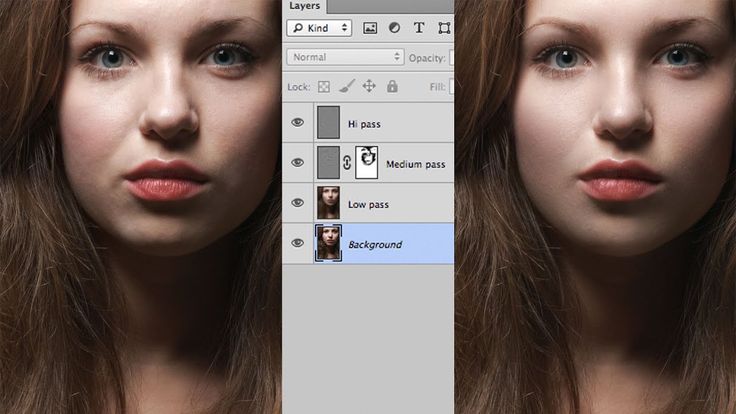 mp4
mp4Джейден Хассен — инструмент «Деформация» — инструмент используется для приведения изображения в соответствие с любым размером, который вы хотите
2857215-2913 Хассен — Джейден Хассен 10, 2022 643 PM — warp tutorial_Trim.mp4
Аня Насонова — Crop & Perspective Crop (как исправить перспективу, когда здания выглядят так, как будто они падают, чтобы выпрямить их)
5237345-2
42 — Аня Насонова — 10 мая 2022 г. 833 PM — Crop & Perspective Crop от Anya.mp4Аня Насонова — Red Eye Tool ( как исправить красные глаза от вспышки на фото )
5237345-2
42 — Аня Насонова- 10 мая 2022 833 PM — Red Eye Tool by Anya.mp4Kayli Chow- This видео о корректирующих слоях. Это способ применить настройки изображения в виде слоя и позволяет вам изменять вещи, не затрагивая само изображение.
5670963-2
42 — Кайли Чоу — 9 мая 2022 г. 611 PM — Adjust Layers.mp4
611 PM — Adjust Layers.mp4Кайли Чоу — Это видео об уровнях инструмента настройки изображения. Уровни — это метод, который вы можете использовать для настройки значений, тонов и контрастов вашего изображения, а также для более точного редактирования по сравнению с использованием контраста и экспозиции.
5670963-2
42 — Kayli Chow — 9 мая 2022 г. 611 PM — Levels.mp4Kosuke Kumamoto — в этом видео объясняется, как использовать кривые и уровни в Photoshop. Это позволяет вам настроить кривую и уровень, что-то вроде яркости.
5670980-2
42 — Kosuke Kumamoto — 10 мая 2022 г. 231 PM — 2022-05-10 14-18-57.mp4Kosuke Kumamoto — в этом видео объясняется, как использовать инструмент поворота изображения в Photoshop. Это позволяет вращать изображение.
5670980-2
42 — Косукэ Кумамото- 10 мая 2022 г. 231 PM — 2022-05-10 14-27-03. mp4
mp4Dodge and Burn, позволяет сделать изображение ярче или темнее с помощью кистей. -James Wang-
8404861-2
42 — James Wang- 11 мая 2022 г. 748 утра — Dodge and Burn.mp4Резкость, это может сделать определение изображения более четким. -James Wang-
8404861-2
42 — James Wang- 11 мая 2022 г. 748 утра — Sharpening.mp4Wyatt Falcao — Это видео об инструменте перемещения. Он содержит такие функции, как перемещение элементов, масштабирование, вращение и дублирование.
photoshopMoveToolTutorial.mp4
Джош Реддроп — Цветовой режим. Определяет, как комбинируются компоненты цвета, исходя из количества цветовых каналов в цветовой модели.
2847879-2
42 — Джош Реддроп — 11 мая 2022 г. 145 PM — Цветовые режимы — Джош Р..mp4 Джош Реддроп — Щепотка.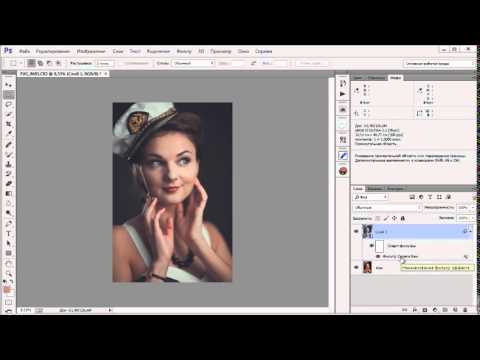 Сжимает выделение внутрь или наружу относительно центра. и драматические кадры для всего слоя или только для определенных частей вашего слоя
Сжимает выделение внутрь или наружу относительно центра. и драматические кадры для всего слоя или только для определенных частей вашего слоя
2848214-2
42 — Isaac Peters — 11 мая 2022 г. 1004 PM — 2022-05-11 21-42-12.mp4Isaac Peters Инструмент «Перо» — используйте этот инструмент, чтобы вырезать части слоя для большей глубины корректировка и/или удаление фона
2848214-2
42 — Isaac Peters — 11 мая 2022 г. 1004 PM — 2022-05-11 21-56-03.mp4Auutmn Mosher- Eye Dropper Tool. Помогает выбрать любой цвет из документа и сохранить его в образцах цвета.
2848348-2
42 — Осенний Мошер- 11 мая 2022 1239ПМ — пипетка.mp4 Осенний Мошер- Лечебные и точечно-лечебные кисти . Используется для фиксации объектов на изображении с использованием других частей изображения в качестве опорных точек.
2848348-2
42 — Отэм Мошер — 11 мая 2022 г. 1239 PM — Healing & Spot Healing Brush.mp4Tyler Lameront — Видео форматов файлов, которые использует Photoshop PM — FileFormatsTylerLameront.mp4
Tyler Lameront — Видео о том, как сохранять и экспортировать изображения в Photoshop
2849120-2
42- Tyler Lameront- 11 мая 2022 г. 512 вечера- Savingexportingtylerlameront.mp4Калеб Томпсон-градиент PM — Gradient Video.mp4
Caleb Thompson — Инструмент выпрямления, используемый для выпрямления частей и изображений, чтобы ваши изображения выглядели лучше
2852304-2
42 — Caleb Thompson — 11 мая 2022 г.0003 Грант Даукер — Инструмент «Лассо» и «Магнитное лассо» — Инструмент «Лассо» позволяет рисовать рамку произвольной формы вокруг объекта. Инструмент «Магнитное лассо» делает выделение, которое привязывается к объекту, который вы пытаетесь выделить.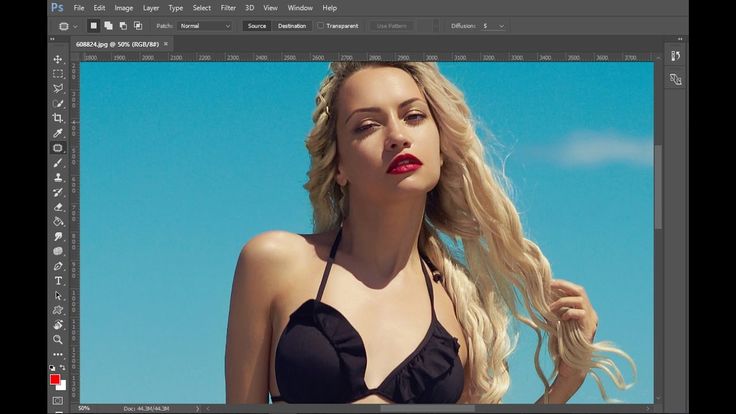
2853925-2
42 — Грант Даукер — 12 мая 2022 г. 1225 PM — lassotutorial.mp4Грант Даукер — Векторные маски — векторная маска — это независимый от разрешения путь, который отсекает содержимое слоя. Векторные маски обычно более точны, чем созданные с помощью инструментов на основе пикселей.
2853925-2
42 — Grant Dowker — 12 мая 2022 г. 12:25 — vectormasktut.mp4Lily Park — В этом видео рассказывается об основных слоях и о том, что различные типы слоев делают с изделием. Я в основном обрисовал это для того, если вы рисуете в фотошопе, но все эти инструменты можно перенести и на редактирование фотографий.
2854320-2
42 — Lily Park — 11 мая 2022 г. 7:20 PM — 2022-05-11 17-04-43.mp4 Lily Park — В этом видео рассказывается, как изменить яркость фотографии в Photoshop несколькими способами. Я показал, как вы можете осветлить изображение с помощью корректирующих слоев и добавления источников света вручную.
2854320-2
42 — Lily Park — 11 мая 2022 г. 7:20 PM — 2022-05-11 18-59-24.mp4Джейкоб Юинг — градуированный фильтр позволяет добавлять цветовые градиенты к определенным частям вашей фотографии
2854445 -2
42 — Джейкоб Юинг- 11 мая 2022 г. 12:44 — 2022-05-10 14-04-41.mp4Джейкоб Юинг: функция преобразования позволяет изменять размер, форму и размеры вашей фотографии
2854445 -2
42 — Джейкоб Юинг- 11 мая 2022 г. 12:44 — 2022-05-10 14-32-32.mp4Nick Myra — учебник по артборду
2854664-2
42 — Nicholas Myra- 11 мая 2022 г. 216 PM — Artboard Nick Myra.mp4Nick Myra — учебник по пластике
2854664-2
42 1 PM 2 2 PM 2 20 1 Nicholas 1 Myra-20 1 Nicholas 1 Myra-20 — Liquify Nick Myra.mp4Raniel-Complex selections
5314101-2
42 — Raniel Mobin- 12 мая 2022 г. 12:08 AM — 2022-05-11 23-59-14.mp4
12:08 AM — 2022-05-11 23-59-14.mp4Raniel, Sharpen, Smudge, Smudge
5314101-2
42 — Раниэль Мобин — 12 мая 2022 г. 1209AM — 2022-05-11 23-10-10.mp4AEDAN EVANS — Как использовать инструмент «Кисть для клонирования»
5914051-2
42 — Aedan Evans — 11 мая 2022 г. 12:50 PM — 2092-0( 1) Aedan Evans.mp4AEDAN Evans — Как изменить настройки панели инструментов
5914051-2
42 — Aedan Evans — 11 мая 2022 г. 12:50 PM — 2022-05-09(2)09 Aedan Evans.3 Nadege Uwase
— Инструмент для клонирования и восстановления : штамп клона рисует полную копию всего, что вы выбираете, восстанавливающая кисть сохраняет свет и тени всего, что вы рисуете, и окрашивает только цвет вашей области выборки.7392864-2
42 — Nadege Uwase — 11 мая 2022 г.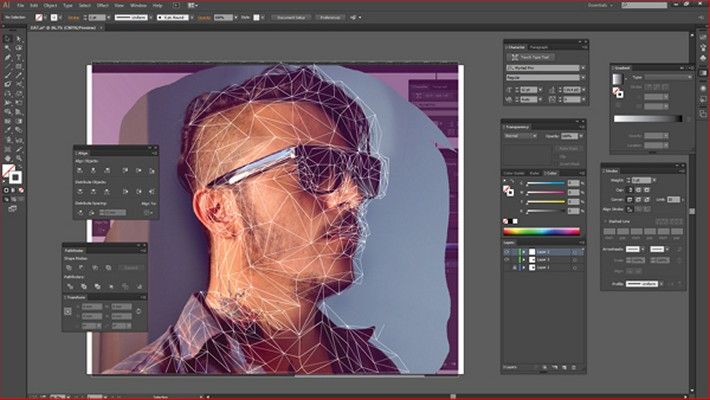 9:30 PM — 2022-05-11 19-50-36.mp4
9:30 PM — 2022-05-11 19-50-36.mp4Nadege Uwase — Градиент : позволяет сделать больше 2 цветов или переход между ними.
7392864-2
42 — Nadege Uwase — 11 мая 2022 г. 9:30 PM — 2022-05-11 20-23-24.mp4Nadege Uwase — Инструмент для штамповки вашего изображения, определенный из рисунков : или предустановленный шаблон.
7392864-2
42 — Надеге Увасэ — 11 мая 2022 г. 930 PM — 2022-05-11 20-52-34.mp4quickselections.avi
Taylor T-W — Fast & Precise Selections
яркость и контрастность.avi
Taylor T-W — яркость и контрастность
In Photoshop Text 090 Metal0 EffectАвтор сценария Стив Паттерсон.
В этом уроке текстовых эффектов Photoshop мы научимся легко создавать металлический текст , популярный эффект, широко используемый в видеоиграх и кинопостерах! Может показаться, что требуется много шагов, но как только вы сделаете это несколько раз, создание эффекта займет у вас не более нескольких минут от начала до конца.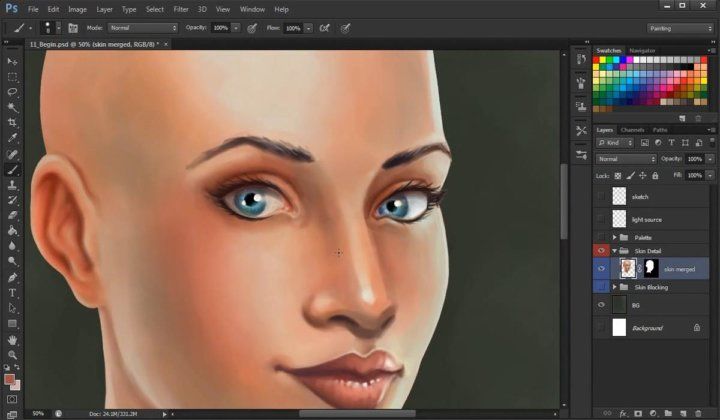 Чтобы создать текстуру металла и применить ее к тексту, мы будем использовать пару стилей слоя, несколько фильтров, режимы наложения слоя и обтравочную маску! Для этого урока я буду использовать Photoshop CS5, но подойдет любая последняя версия Photoshop.
Чтобы создать текстуру металла и применить ее к тексту, мы будем использовать пару стилей слоя, несколько фильтров, режимы наложения слоя и обтравочную маску! Для этого урока я буду использовать Photoshop CS5, но подойдет любая последняя версия Photoshop.
Вот окончательный результат, который мы создадим:
Финальный эффект «металлического текста».
Начнем!
Шаг 1. Создайте новый документ
Создайте новый документ Photoshop, перейдя в меню File в строке меню в верхней части экрана и выбрав New или нажав Ctrl+N (Win) / Command+N (Mac) на клавиатуре для быстрого быстрого доступа:
Выберите «Файл» > «Создать».
Вы захотите создать документ немного большего размера, чем вам нужно, по причинам, которые мы сейчас увидим. Я сделаю свой документ шириной 1200 пикселей и высотой 600 пикселей и оставлю разрешение по умолчанию 72 пикселя на дюйм. Вы можете использовать эти же настройки, чтобы следовать инструкциям, или ввести свои собственные значения. На данный момент установите для параметра «Содержимое фона» значение «Белый», хотя мы изменим его на следующем шаге. Нажмите OK, когда закончите. Ваш новый документ появится на экране:
На данный момент установите для параметра «Содержимое фона» значение «Белый», хотя мы изменим его на следующем шаге. Нажмите OK, когда закончите. Ваш новый документ появится на экране:
Диалоговое окно «Новый документ».
Шаг 2. Залейте фон черным цветом
Нажмите букву D на клавиатуре, чтобы быстро сбросить цвета переднего плана Photoshop и цвета фона до их значений по умолчанию, если это необходимо, что установит ваш цвет переднего плана на черный . Затем нажмите Alt+Backspace (Win) / Option+Delete (Mac), чтобы быстро заполнить документ текущим цветом переднего плана (черным):
Теперь документ заполнен черным цветом.
Шаг 3. Добавьте новый пустой слой
Щелкните значок «Новый слой » в нижней части панели «Слои»:
Щелкните значок «Новый слой» (второй значок справа).
Photoshop добавляет новый пустой слой с именем «Слой 1» над фоновым слоем:
Новый слой появляется над фоновым слоем.
Шаг 4: Залейте новый слой светло-серым цветом
Подойдите к меню Редактировать в верхней части экрана и выберите Заполнить :
Выберите «Правка» > «Заливка».
Когда появится диалоговое окно «Заливка», щелкните раскрывающийся список справа от слова Использовать и выберите Цвет из списка вариантов:
Выберите «Цвет для параметра «Использовать» в верхней части диалогового окна «Заливка».
Как только вы выберете «Цвет», Photoshop откроет палитру цветов , чтобы вы могли выбрать цвет, которым хотите заполнить слой. Выберите светло-серый. Если вы хотите использовать тот же оттенок серого, что и я, введите 195 для R , G и B опции:
Выберите светло-серый цвет в палитре цветов.
Когда закончите, нажмите «ОК», чтобы выйти из палитры цветов, затем нажмите «ОК», чтобы выйти из диалогового окна «Заливка».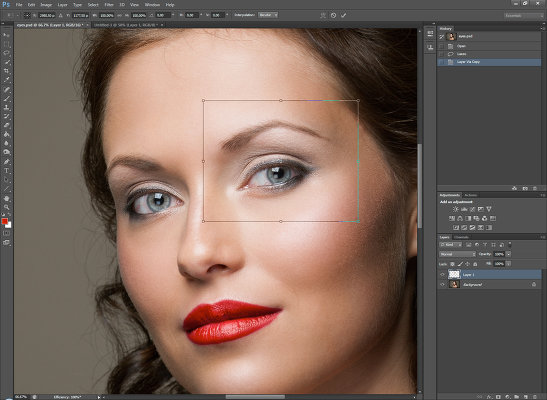 Photoshop заполняет слой серым цветом, временно скрывая фоновый слой с черной заливкой:
Photoshop заполняет слой серым цветом, временно скрывая фоновый слой с черной заливкой:
Теперь документ отображается серым цветом.
Шаг 5. Добавьте шум
Зайдите в меню Фильтр в верхней части экрана, выберите Шум , а затем выберите Добавить шум :
Выберите «Фильтр» > «Шум» > «Добавить шум».
Когда появится диалоговое окно «Добавить шум», добавьте к изображению много шума, установив Количество примерно на 150% . Убедитесь, что в нижней части диалогового окна выбраны параметры Gaussian и Monochromatic :
Параметры фильтра «Добавить шум».
Когда закончите, нажмите OK, чтобы выйти из диалогового окна. Теперь документ должен быть заполнен шумом:
Документ после применения фильтра «Добавить шум».
Шаг 6. Применение фильтра размытия в движении
Мы собираемся использовать весь этот шум для создания первой части нашей металлической текстуры.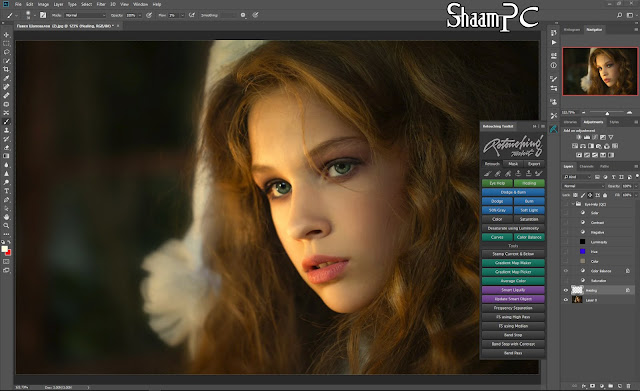 Вернитесь в меню Filter , выберите Blur , а затем выберите Motion Blur :
Вернитесь в меню Filter , выберите Blur , а затем выберите Motion Blur :
Выберите «Фильтр» > «Размытие» > «Размытие в движении».
Когда появится диалоговое окно «Размытие в движении», установите Угол размытия примерно на -10° , затем увеличьте Угол размытия.0077 Расстояние от до примерно 200 пикселей :
Установите угол на -10° и увеличьте расстояние примерно до 200 пикселей.
Когда закончите, нажмите OK, чтобы закрыть диалоговое окно. Размытие шума создало эффект полированного металла:
Изображение после применения Motion Blur к шуму.
Шаг 7. Обрежьте края
Еще на шаге 1 я упоминал, что вам следует сделать документ немного больше, чем вам нужно. Причина в том, что у фильтра Motion Blur возникают проблемы с размытием пикселей по краям документа, что мы теперь можем ясно видеть в нашем собственном документе.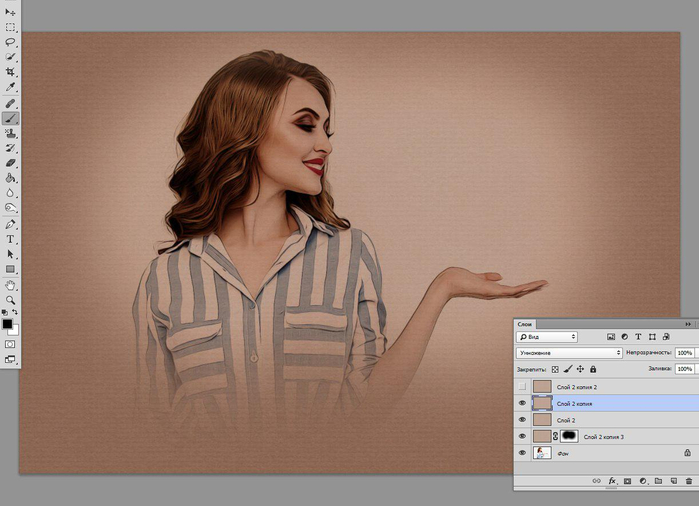 Давайте обрежем эти ненужные области. Выберите фотошоп Crop Tool на панели инструментов или нажмите букву C , чтобы выбрать его с помощью сочетания клавиш:
Давайте обрежем эти ненужные области. Выберите фотошоп Crop Tool на панели инструментов или нажмите букву C , чтобы выбрать его с помощью сочетания клавиш:
Выберите инструмент кадрирования.
При выбранном инструменте «Кадрирование» щелкните в верхнем левом углу области с хорошей текстурой, затем, удерживая нажатой кнопку мыши, перетащите ее в правый нижний угол области с хорошей текстурой. Отпустите кнопку мыши, чтобы предварительно просмотреть область, которую вы сохраните (темная область по краям будет обрезана):
Перетащите выделение обрезки вокруг области, которую вы хотите сохранить.
Нажмите Введите (Win) / Верните (Mac), чтобы Photoshop обрезал ненужные края. Теперь осталась только хорошая текстура:
Изображение после обрезки краев.
Шаг 8. Добавьте текст
Выберите инструмент Type Tool на панели инструментов или нажмите букву T , чтобы выбрать его с помощью сочетания клавиш:
Выберите инструмент «Текст».
Выбрав инструмент «Текст», выберите шрифт на панели параметров в верхней части экрана. Для достижения наилучших результатов с этим эффектом используйте шрифт с толстыми буквами. Я собираюсь использовать Arial Black:
Параметры шрифта на панели параметров.
Выбрав шрифт, щелкните внутри документа и добавьте свой текст. Я наберу слово «МЕТАЛЛ»:
Добавьте свой текст.
Когда вы закончите, нажмите на галочку на панели параметров, чтобы принять текст:
Нажмите на галочку, чтобы выйти из режима редактирования текста.
Шаг 9. Измените размер текста с помощью свободного преобразования
Ваш текст, скорее всего, будет слишком мелким на этом этапе (как и мой), поэтому перейдите к Меню Edit и выберите Free Transform или нажмите Ctrl+T (Win) / Command+T (Mac), чтобы выбрать Free Transform с помощью сочетания клавиш:
Выберите «Правка» > «Свободное преобразование».
Это помещает поле «Свободное преобразование» и обрабатывает текст. Чтобы изменить размер текста, удерживайте нажатой клавишу Shift и перетащите любой из четырех угловых маркеров (маленьких квадратиков). Удерживая нажатой клавишу Shift при перетаскивании, вы ограничиваете соотношение сторон текста, чтобы не исказить его общую форму. Чтобы переместить текст, щелкните в любом месте внутри ограничительной рамки и просто перетащите его с помощью мыши. Когда вы закончите, нажмите Введите (Win) / Верните (Mac), чтобы принять изменения и выйти из Free Transform:
При необходимости переместите текст и измените его размер.
Шаг 10. Переместите текстовый слой ниже слоя с текстурой
Щелкните текстовый слой на панели «Слои» и, не отпуская кнопку мыши, перетащите слой между слоем с серой текстурой (Слой 1) и фоновым слоем. Когда между этими двумя слоями появится полоса выделения, отпустите кнопку мыши, и Photoshop встанет на место текстового слоя:0003
Перетащите текстовый слой между фоновым слоем и слоем 1.
Шаг 11. Создание обтравочной маски
Щелкните слой 1 на панели слоев, чтобы выбрать его. Затем перейдите в меню Layer и выберите Create Clipping Mask :
.Перейдите в меню «Слой» > «Создать обтравочную маску».
Слой 1 будет иметь отступ вправо на панели «Слои», указывая на то, что теперь он «обрезан» до текстового слоя под ним:
На панели «Слои» теперь отображается слой 1, обрезанный по текстовому слою.
Если мы посмотрим в окно документа, то увидим, что серая текстура теперь появляется только внутри текста:
Черный цвет фонового слоя теперь виден вокруг текста.
Шаг 12. Добавьте стиль слоя Bevel And Emboss
Щелкните текстовый слой на панели «Слои», чтобы выбрать его. Затем щелкните значок Стили слоя в нижней части панели «Слои»:
Щелкните значок Стили слоя.
Выберите Bevel and Emboss из появившегося списка стилей слоя:
Выберите «Скос и тиснение».
Откроется диалоговое окно «Стиль слоя» Photoshop, в котором для параметров «Скос» и «Тиснение» в средней колонке. Сначала измените Technique на Chisel Hard , затем увеличьте Size примерно до 7 px . Перетащите ползунок Depth вправо, чтобы увеличить его примерно до 500% :
Параметры скоса и тиснения.
В разделе «Затенение» параметров щелкните значок Глянцевый контур thumbnail:
Щелкните миниатюру контура глянца.
Откроется Редактор контуров . Щелкните раскрывающийся список Preset в верхней части диалогового окна и выберите Ring из списка:
Выберите предустановку «Звонок».
Нажмите OK, чтобы выйти из редактора контуров. Затем, вернувшись в главное диалоговое окно Layer Style, выберите параметр Anti-aliased справа от миниатюры Gloss Contour:
Выберите параметр «Сглаживание».
Пока не закрывайте диалоговое окно «Стиль слоя». Нам еще нужно добавить еще один, но теперь ваш текст должен выглядеть примерно так:
.Текст после применения стиля слоя Bevel and Emboss.
Шаг 13. Добавьте стиль слоя «Наложение градиента»
Нажмите непосредственно на слова Gradient Overlay в левой колонке диалогового окна Layer Style. Вам нужно нажать непосредственно на сами слова, а не только на флажок, чтобы появились параметры наложения градиента:
Нажмите на слова Gradient Overlay.
Средний столбец диалогового окна «Стиль слоя» изменится, чтобы отобразить параметры для наложения градиента. По умолчанию Photoshop выбирает градиент на основе текущих цветов переднего плана и фона (черный и белый), но если выбран какой-либо другой градиент, щелкните панель предварительного просмотра градиента :
. Щелкайте по панели предварительного просмотра градиента, только если выбрано что-то другое, кроме черно-белого градиента.
Затем нажмите на Переход от переднего плана к фону Миниатюра градиента (вверху слева) в Редакторе градиентов для выбора:
Выберите градиент от переднего плана к фону.
Нажмите OK, чтобы закрыть редактор градиентов. Вернувшись в главное диалоговое окно Layer Style, измените режим наложения на Overlay , затем уменьшите непрозрачность примерно до 70% . Это добавит начальный световой эффект металлу:
Параметры наложения градиента.
Нажмите кнопку «ОК», чтобы выйти из диалогового окна «Стиль слоя». Вот эффект с добавленными стилями слоя:
Эффект после применения стилей слоя.
Шаг 14: добавьте новый набор слоев в режим наложения Overlay
Щелкните слой 1 на панели слоев, чтобы выбрать его. Удерживая нажатой клавишу Alt (Win) / Option (Mac), щелкните значок New Layer в нижней части панели слоев:
Удерживая нажатой клавишу «Alt» (Win)/Option (Mac), щелкните значок «Новый слой».
Это говорит Photoshop открыть диалоговое окно «Новый слой», где мы можем установить некоторые параметры перед добавлением нового слоя. Щелкните внутри флажка слева от того места, где написано Использовать предыдущий слой для создания обтравочной маски , чтобы выбрать параметр, затем измените режим (сокращение от Режим наложения) на Наложение . Нажмите OK, когда закончите, чтобы закрыть диалоговое окно. Новый пустой слой с именем «Слой 2», установленный в режим наложения «Перекрытие», появится над слоем 1 на панели «Слои». Как и слой 1, он будет обрезан до текстового слоя под ним:
Диалоговое окно «Новый слой».
Шаг 15. Применение фильтра облаков
Давайте добавим несколько случайных бликов и теней к металлическому эффекту. Для этого мы будем использовать фильтр Photoshop Clouds вместе с режимом наложения Overlay, который мы уже установили для слоя. Перейдите в меню Filter в верхней части экрана, выберите Render , а затем выберите Clouds :
Выберите «Фильтр» > «Визуализация» > «Облака».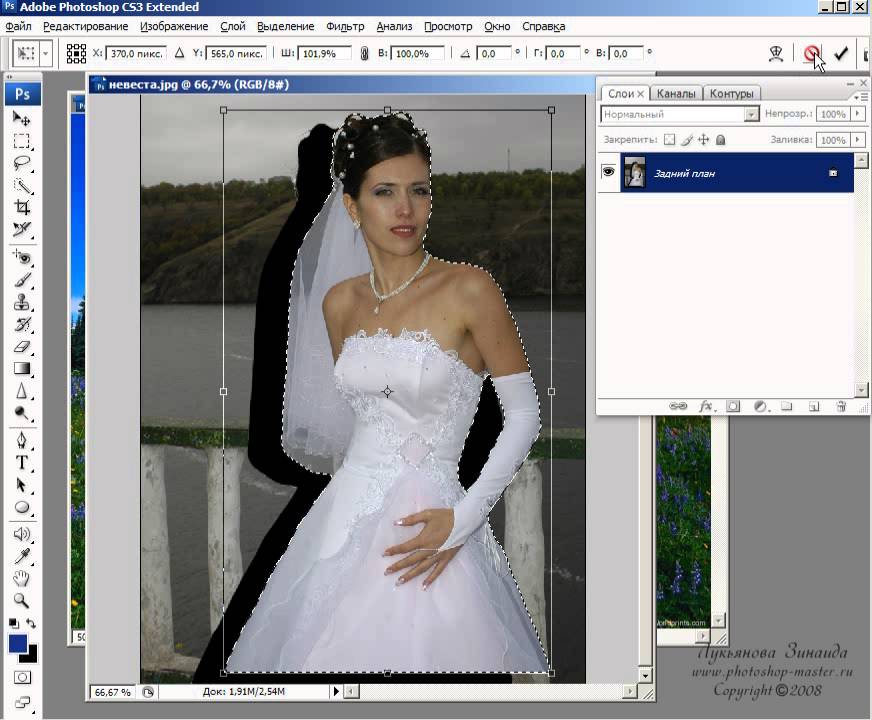
«Облака» создают множество светлых и темных областей:
Изображение после применения фильтра «Облака».
Шаг 16. Применение фильтра размытия по Гауссу
Облака нужно немного сгладить, чтобы они больше походили на блики и тени. Мы сделаем это, размыв их. Перейдите в меню Filter , выберите Blur , а затем выберите Gaussian Blur :
Выберите «Фильтр» > «Размытие» > «Размытие по Гауссу».
Когда появится диалоговое окно «Размытие по Гауссу», перетащите ползунок вдоль нижней части вправо, чтобы увеличить Значение радиуса примерно до 10 пикселей :
Установите радиус около 10 пикселей.
Вот изображение после размытия облаков:
Эффект облаков теперь больше похож на легкий световой эффект.
Шаг 17: добавьте новый набор слоев в режим наложения «Умножение»
Еще раз удерживайте нажатой Alt (Win) / Option (Mac) и щелкните значок New Layer в нижней части панели слоев, чтобы открыть диалоговое окно New Layer.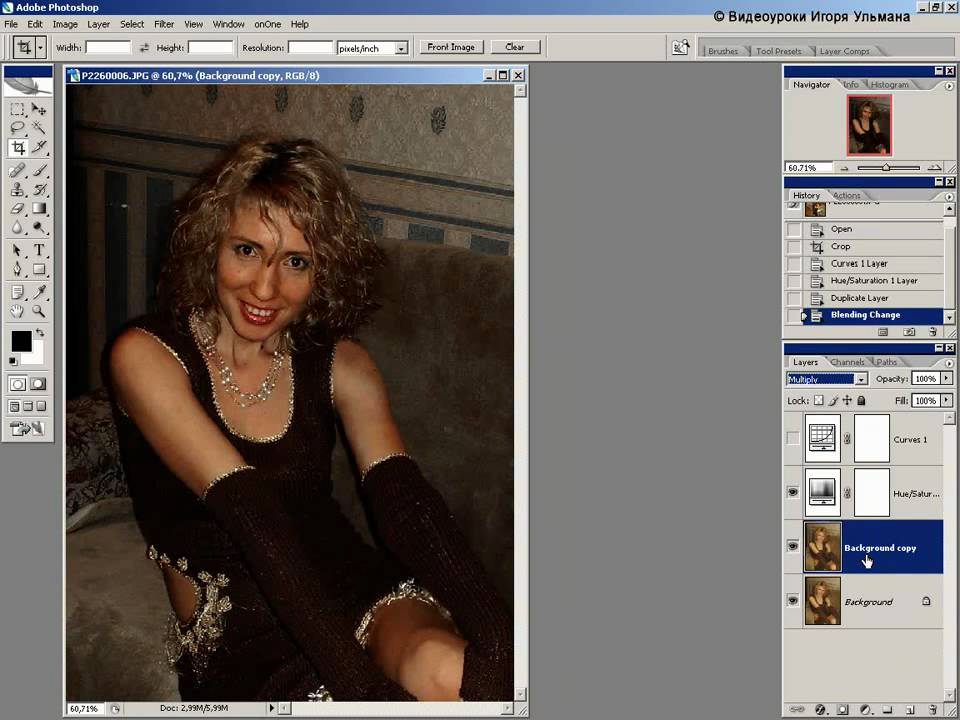 Выберите Используйте предыдущий слой для создания обтравочной маски , щелкнув внутри его флажка, затем измените Mode на Multiply . Наконец, выберите Fill with Multiply-neutral color (white) в нижней части диалогового окна. Нажмите OK, когда закончите, чтобы закрыть его и добавить новый слой:
Выберите Используйте предыдущий слой для создания обтравочной маски , щелкнув внутри его флажка, затем измените Mode на Multiply . Наконец, выберите Fill with Multiply-neutral color (white) в нижней части диалогового окна. Нажмите OK, когда закончите, чтобы закрыть его и добавить новый слой:
Добавьте еще один новый слой, на этот раз с параметром «Умножение».
Шаг 18. Добавьте шум
Давайте добавим эффект металла, добавив к нему грязь и царапины. Поднимитесь на Меню Filter выберите Noise , затем выберите Add Noise . Появится диалоговое окно «Добавить шум» с теми же настройками, которые мы использовали ранее. Их не нужно менять, поэтому просто нажмите OK, чтобы выйти из диалогового окна. Теперь текст заполнен шумом, и, поскольку режим наложения слоя установлен на Умножение, видны только темные пятна шума:
Режим наложения «Умножение» скрывает белые области из поля зрения, поэтому видны только темные пятна шума.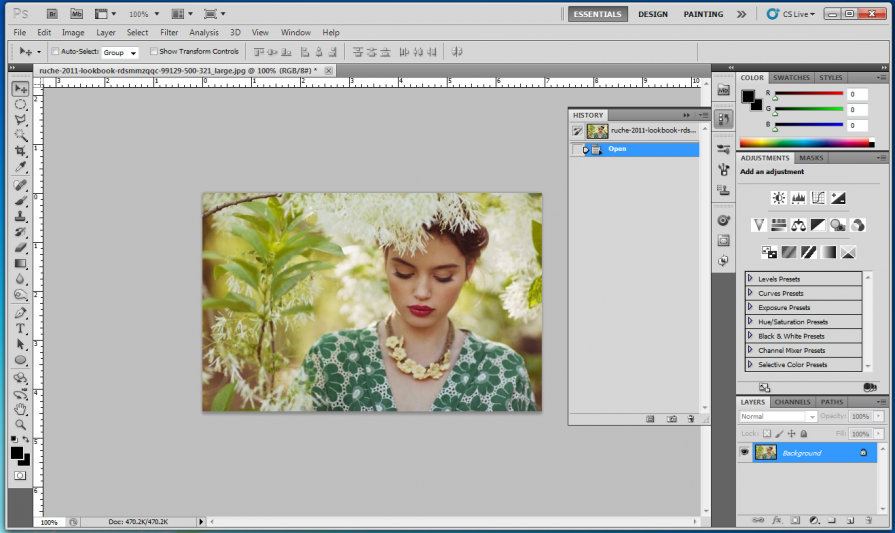
Шаг 19: применить медианный фильтр
Чтобы превратить шум во что-то похожее на грязь или царапины, вернитесь в меню Фильтр , еще раз выберите Шум , а затем выберите Медиана :
Выберите «Фильтр» > «Шум» > «Медиана».
Медианный фильтр предназначен для удаления шума из изображения. Щелкните внутри поля ввода Radius и используйте стрелку вверх на клавиатуре, чтобы медленно увеличивать его значение, не спуская глаз с изображения в окне документа. Когда вы увеличите значение Радиуса, шум начнет исчезать, оставляя его «комки», чтобы создать эффект грязи и царапин. Значение около 9 пикселей должно работать. Нажмите OK, когда закончите, чтобы выйти из диалогового окна:
Увеличьте значение радиуса, чтобы уменьшить шум.
Шаг 20. Уменьшите непрозрачность слоя
Если эффект грязи и царапин выглядит слишком темным, уменьшите непрозрачность слоя. Вы найдете параметр «Непрозрачность» в правом верхнем углу панели «Слои». Я собираюсь понизить уровень примерно до 70%:
Вы найдете параметр «Непрозрачность» в правом верхнем углу панели «Слои». Я собираюсь понизить уровень примерно до 70%:
Параметр непрозрачности слоя.
На этом мы закончили! Вот окончательный эффект «металлического текста»:
Окончательный результат «металлического текста».
Текст остается редактируемым
Одна из приятных особенностей создания этого металлического эффекта заключается в том, что текст остается полностью редактируемым, и мы даже можем изменить используемый шрифт, если нам не нравится тот, с которого мы начали! Чтобы изменить шрифт, просто выберите инструмент «Текст» на панели «Инструменты», щелкните текстовый слой на панели «Слои», чтобы выбрать его, затем выберите другой шрифт на панели параметров (возможно, вам придется снова изменить размер текста с помощью «Свободного преобразования» — см. шаг 9). Например, здесь я ничего не сделал, кроме как поменял шрифт на Trajan Pro Bold:
.Тот же эффект, другой шрифт.
Здесь я отредактировал текст, заменив слово «МЕТАЛЛ» на «СТАЛЬ».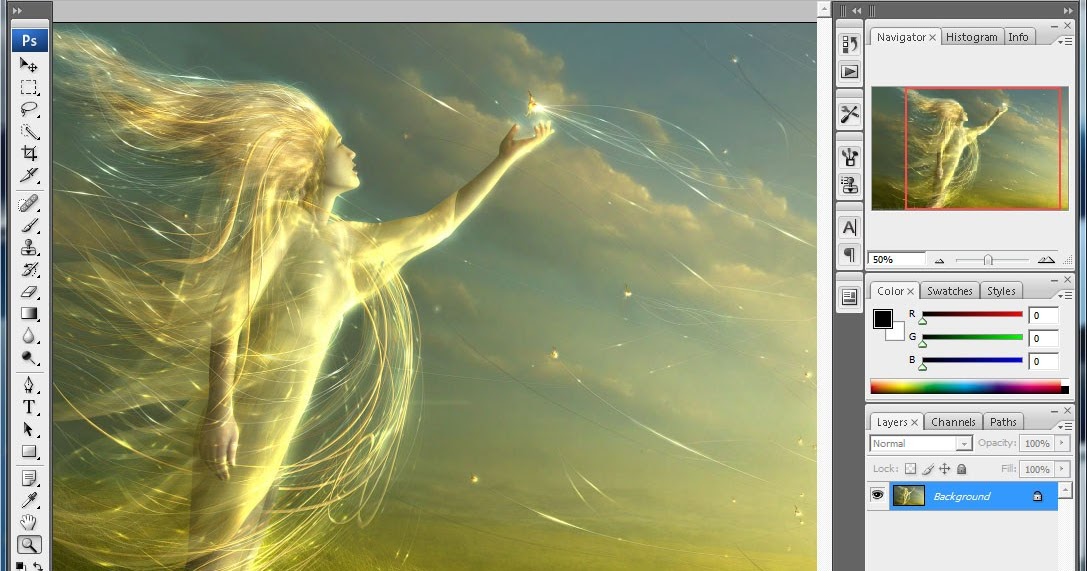 Если вы сохраните свой документ как файл Photoshop .PSD , вы можете снова открыть его в любое время и отредактировать текст без необходимости воссоздавать металлическую текстуру:
Если вы сохраните свой документ как файл Photoshop .PSD , вы можете снова открыть его в любое время и отредактировать текст без необходимости воссоздавать металлическую текстуру:
Тот же эффект, другой текст.
[объявления-внизу-с плавающей запятой]
Куда идти дальше…
И вот оно! Посетите наши разделы «Текстовые эффекты» или «Фотоэффекты», чтобы узнать больше об уроках по эффектам Photoshop!
Получите все наши уроки Photoshop в формате PDF! Загрузите их сегодня!
Учебное пособие по созданию реалистичного пламени в Photoshop
Необходимые инструменты:
Flames Photoshop & GIMP Brush
Fire Photoshop Patterns
1. Когда у вас есть перечисленные выше инструменты, откройте новый файл (Файл > Создать). Сделайте его 500 на 500 пикселей. Разрешение должно быть 72, цветовой режим должен быть RGB, а содержимое фона должно быть белым. Выберите инструмент ведро с краской и выберите черный цвет в качестве цвета переднего плана, затем щелкните холст, чтобы сделать его черным. Пламя лучше видно на черном или темном фоне.
Пламя лучше видно на черном или темном фоне.
2. Загрузите набор кистей пламени. Если вы не знаете, как это сделать, ознакомьтесь с нашим руководством по загрузке и установке наборов кистей.
3. Нажмите на инструмент «Кисть» и выберите кисть пламени, которую вы хотите использовать в этом уроке. Я буду использовать кисть «flames6», так что не стесняйтесь использовать ее, чтобы следовать за мной.
4. Мы хотим, чтобы пламя было на отдельном слое, чтобы мы могли манипулировать им. Итак, в палитре слоев нажмите «Создать новый слой» (если палитра слоев не открыта, выберите «Окно» > «Слои» в верхнем меню).
Выберите приятный ярко-оранжевый цвет в качестве цвета переднего плана (я использую #ff7500). Измените размер кисти примерно до 450, чтобы она поместилась на холсте, и щелкните один раз посередине. Мой выглядит так:
5. Вы захотите применить узор к этим языкам пламени, так как пламя обычно не имеет однородного оранжевого цвета. В них есть пятна желтого, красного и даже белого цвета. Для этого сначала вам нужно убедиться, что ваши шаблоны пламени извлечены в правильный каталог. Используя вашу любимую программу для извлечения (я использовал WinZip, но если вы пользователь Windows, она вам не понадобится — она встроена в операционную систему Windows), разархивируйте файл SS-flames-patterns.zip. В качестве места назначения выберите Program Files > Adobe > Photoshop (версия ##) > Presets > Patterns.
Для этого сначала вам нужно убедиться, что ваши шаблоны пламени извлечены в правильный каталог. Используя вашу любимую программу для извлечения (я использовал WinZip, но если вы пользователь Windows, она вам не понадобится — она встроена в операционную систему Windows), разархивируйте файл SS-flames-patterns.zip. В качестве места назначения выберите Program Files > Adobe > Photoshop (версия ##) > Presets > Patterns.
Теперь, вернувшись в Photoshop, нажмите маленькую букву «f» в нижней части палитры слоев. Кнопка «Добавить стиль слоя». Я выделил его фиолетовым цветом на изображении справа.
Выберите «Наложение узора» в меню. Вы увидите всплывающее меню, подобное приведенному ниже. Нажмите на маленькую стрелку вниз справа от текущего выбранного шаблона, и вы увидите все шаблоны в выбранном наборе шаблонов. Мы хотим загрузить шаблоны огня, поэтому нажмите на маленькую стрелку, которую я выделил фиолетовым цветом.
Поскольку мы поместили файл SS-fire-patterns. pat в каталог Photoshop Patterns, он должен появиться в появившемся списке. Найдите «SS-fire-patterns» и щелкните по нему, чтобы загрузить его. Теперь вы должны увидеть кучу узоров, похожих на пламя в этом окне.
pat в каталог Photoshop Patterns, он должен появиться в появившемся списке. Найдите «SS-fire-patterns» и щелкните по нему, чтобы загрузить его. Теперь вы должны увидеть кучу узоров, похожих на пламя в этом окне.
6. Выберите тот, который вам нравится. Неважно, какой, на самом деле. Я использую шаблон «flames20». Я изменил масштаб на 57%, и вы также можете немного изменить непрозрачность. Это зависит от цвета, который вы выбрали, и от того, насколько сильно вы хотите, чтобы рисунок пламени отображался.
Если вы хотите, чтобы «размещение» вашего рисунка пламени было немного другим, вы также можете изменить это. Пока это окно Pattern Overlay открыто, щелкните левой кнопкой мыши на холсте в любом месте — и перетащите. Вы увидите, как шаблон перемещается вместе с курсором. Если вы хотите вернуть его в исходное положение в любое время, нажмите кнопку «Привязать к происхождению».
Вот как сейчас выглядит мой:
Начинаешь выглядеть немного лучше, да? Но все же не совсем там.
Это потому, что пламя тем светлее и ярче, чем ближе вы подходите к источнику пламени. Пламя свечи горит сильнее всего вокруг фитиля, а затем рассеивается по мере подъема. Итак, цвета у основания — желтый и белый, а цвета у вершины — темно-оранжевый и красный. К счастью, в Photoshop есть инструмент, который отлично помогает нам создавать такие вещи — градиенты!
7. Перед тем, как сделать следующий шаг, убедитесь, что ваш рисунок соответствует вашему вкусу, потому что вы не сможете его изменить. В палитре слоев щелкните фоновый слой, чтобы выбрать его. Затем снова нажмите кнопку «Создать новый слой». Это создаст новый слой между фоновым слоем и слоем с пламенем.
Теперь ваша палитра слоев должна состоять из 3 слоев. Нажмите на самый верхний слой (с пламенем). Теперь нажмите «Слой»> «Объединить слои» (я думаю, в старых версиях PS может быть написано «Объединить вниз» вместо «Объединить слои») в главном меню. Или нажмите CTRL-E (Mac: CMD-E). Это соединит ваш слой с пламенем с пустым слоем под ним, и вы снова должны вернуться к 2 слоям, как на изображении справа.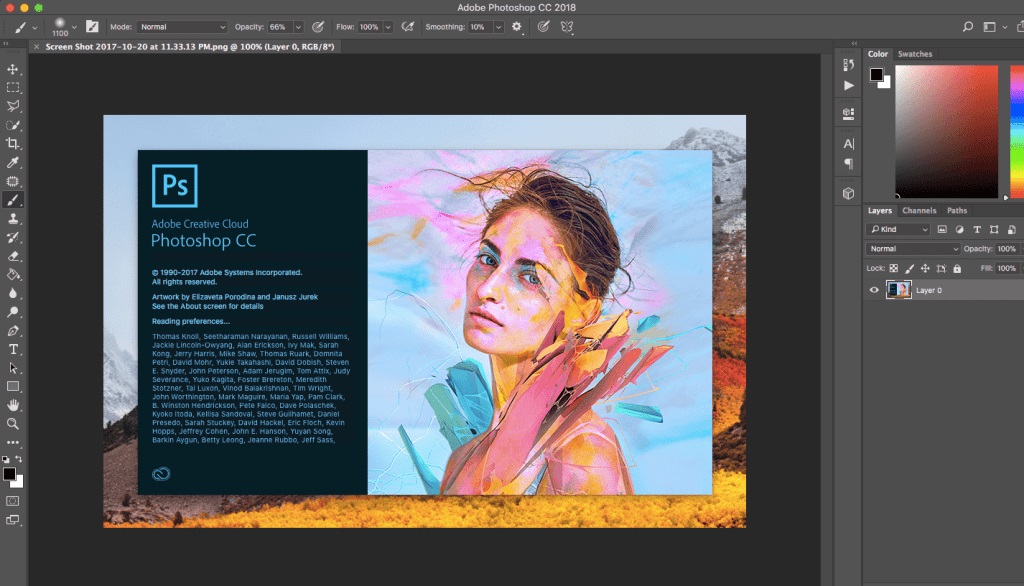
8. Щелкните верхний слой, чтобы выбрать его. Выберите маленькую кнопку в виде буквы «f» в нижней части палитры слоев, точно так же, как мы делали ранее, когда собирались применить узор (кнопка «Стили слоя»). Однако на этот раз выберите в меню «Наложение градиента».
Появится окно стилей слоя. Скорее всего, в начале будет выбран черно-белый градиент, если только у вас не загружен какой-либо специальный набор градиентов. Впрочем, неважно, что там, потому что мы собираемся сделать свое собственное.
Нажмите на фактическую область градиента, где вы можете увидеть переход одного цвета в другой. Чуть правее слова «Градиент:» — область с цветами. При нажатии на нее появится новое всплывающее меню, похожее на приведенное ниже. Если вы уже знаете, как добавлять цвета к градиентам, пропустите шаг 9 и просто добавьте цвета к градиенту, чтобы он выглядел так, как я здесь. (Кстати, черный — левый цвет, чтобы пламя плавно переходило в черный фон — если у вас нет сплошного черного фона, выберите темно-красный или оранжевый цвет. )
)
Если вы раньше мало работали с градиентами, не беспокойтесь. Я проведу вас через это.
9. Эта полоса с цветами — это то, чем будет ваш градиент. Градиент — это, по сути, один цвет, медленно переходящий в другой. Как видите, у меня есть довольно много цветов в градиенте, чтобы помочь правильному переходу цвета пламени.
Щелкните маленькое черное поле прямо под крайней левой стороной области градиента. Текущий цвет будет выбран справа от того места, где написано «Цвет:» в самом низу этого окна. Теперь нажмите на этот цвет — прямо в середине этого поля.
Появится палитра цветов. Выберите черный или темно-красный. (Мы используем этот темный цвет, чтобы помочь ему слиться с черным фоном, когда пламя достигает вершины. Если у вас нет сплошного фона на фотографии, на которой вы пытаетесь использовать пламя, выберите темно-красный цвет. или темно-оранжевый для этого цвета.) Нажмите OK.
Проделайте то же самое с прямоугольником под правой стороной градиента. Выберите светло-желтый цвет.
Выберите светло-желтый цвет.
Теперь нам нужно добавить больше цветов к градиенту. Для этого просто щелкните под полосой градиента в любом месте вдоль нее. Вы должны были создать еще один ящик. Нажмите на это поле, а затем измените цвет, как вы делали раньше. Продолжайте делать это, пока у вас не будет 5 коробок разных цветов, как у меня на изображении выше. Затем вы можете щелкнуть по маленьким прямоугольникам и перетащить их в нужное положение, пока они не будут расположены так, как я их на изображении.
Цвета, которые я использовал в своем градиенте: #310101, #7d1a00, #ff9600, #ffc000 и #fffcc8.
10. После того, как они будут такими, как вы хотите, нажмите «ОК», чтобы вернуться в окно «Стили слоя».
Нажмите «Обратный» справа от полосы градиента, так как мы хотим, чтобы темные были вверху, а светлые — внизу.
Сейчас есть много вещей, с которыми вы можете поиграть, чтобы ваше пламя выглядело как надо. Как вы можете видеть на моем изображении ниже, я изменил стиль наложения слоя на «Жесткий свет», непрозрачность на 70%, угол градиента на 112 и масштаб на 133%. Все это зависит от вас. Поэкспериментируйте с настройками, посмотрите, какой стиль смешивания вам больше нравится, насколько темным должен быть градиент и т. д. Они будут варьироваться в зависимости от вашего изображения, фона, используемой кисти, выбранного узора — любого. количество факторов. Так что не бойтесь играть с ним!
Все это зависит от вас. Поэкспериментируйте с настройками, посмотрите, какой стиль смешивания вам больше нравится, насколько темным должен быть градиент и т. д. Они будут варьироваться в зависимости от вашего изображения, фона, используемой кисти, выбранного узора — любого. количество факторов. Так что не бойтесь играть с ним!
11. В качестве последнего шага я взял круглую мягкую кисть с очень низкой непрозрачностью и стер вокруг верхних краев языков пламени, чтобы они исчезли на черном фоне. Пламя довольно прозрачное, и оно становится более прозрачным вблизи вершин области пламени. Мой флейм теперь выглядит так:
Возможно, все еще не так идеально, как могло бы быть, но это ОГРОМНЫЙ шаг к созданию более реалистичного пламени с помощью моих кистей и узоров. Я пошел дальше и сделал изображение, используя несколько слоев, каждый с разными кистями пламени из моего набора и некоторыми из различных узоров. Как видите, выглядит неплохо! Это было сделано с использованием методов, перечисленных здесь.
Вот оно! Я надеюсь, что вам понравился этот урок, и я надеюсь, что он ответит на некоторые из ваших вопросов о том, как лучше всего использовать мои кисти пламени и узоры огня. Если у вас есть какие-либо вопросы, не стесняйтесь спрашивать!
Этот веб-сайт использует файлы cookie для улучшения вашего опыта. Мы предполагаем, что вы согласны с этим, но вы можете отказаться, если хотите. Принять Подробнее
Установка Photoshop Patterns Tutorial | Обсидиановый рассвет
1. Прежде всего, загрузите набор шаблонов. В этом примере я буду использовать наш набор кружевных узоров. Он будет в формате ZIP, поэтому вам нужно будет разархивировать его с помощью вашего любимого программного обеспечения для извлечения ZIP.
Место, куда вы собираетесь его распаковать, очень важно. Если вы поместите его в папку Photoshop Patterns, в следующий раз, когда вы откроете Photoshop, этот шаблон будет уже доступен для использования. Очень удобно! Итак, извлеките файл (в данном случае SS-lace-patterns.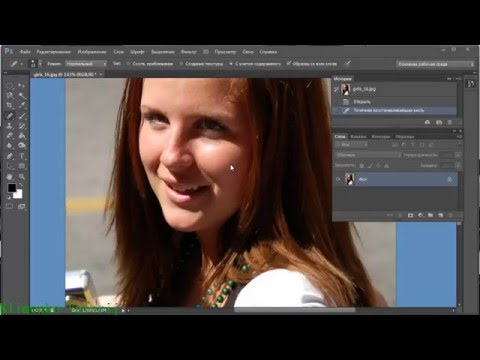 pat) в папку Program Files > Adobe > Photoshop (какая бы версия у вас ни была) > Presets > Patterns.
pat) в папку Program Files > Adobe > Photoshop (какая бы версия у вас ни была) > Presets > Patterns.
2. Откройте Photoshop. Щелкните Файл > Создать… и установите размер 500 на 500 пикселей. Вы можете оставить разрешение 72 пикселя или любое другое значение, установленное изначально. Убедитесь, что выбран цветовой режим RGB. Установите для параметра «Содержимое фона» значение прозрачности. Это означает, что вы начнете с полностью прозрачного холста, а не с белым фоном.
На палитре инструментов выберите любой цвет переднего плана.
С помощью инструмента «Ведро с краской» щелкните в любом месте холста. Он должен полностью заполниться этим цветом.
3. Теперь нам нужно убедиться, что ваша палитра слоев видна. Для этого нажмите «Окно» в верхнем меню и убедитесь, что рядом с «Слои» стоит галочка. Если его нет, нажмите на него. Ваша палитра слоев должна выглядеть примерно так.
Имейте в виду, что когда вы применяете узор, вы применяете его ко всему слою. Итак, если вы хотите, чтобы шаблон применялся только к определенной части вашего изображения, вам нужно, чтобы эта часть изображения находилась на отдельном слое.
Итак, если вы хотите, чтобы шаблон применялся только к определенной части вашего изображения, вам нужно, чтобы эта часть изображения находилась на отдельном слое.
В данном случае мы собираемся применить его ко всему слою, который мы только что заполнили с помощью ведра с краской. Для этого нажмите кнопку «Стили слоя» в нижней левой части палитры слоев, которую я выделил красным. Выберите «Наложение узора».
4. Появится меню, и если вы посмотрите на свой холст, вы заметите, что теперь его покрывает узор!
Видишь, ни один из этих синих (или любого другого цвета, который ты выбрал) не просвечивается? Это потому, что «Режим наложения» установлен на «Нормальный». Мы поговорим о режимах наложения позже, а пока оставьте их в обычном режиме. Чтобы изменить шаблон, нажмите на этот маленький прямоугольник справа от изображения шаблона. Здесь я выделил красным.
5. Появится небольшое окно с кучей других шаблонов. Если вы впервые используете шаблоны Photoshop, вы увидите один из их наборов шаблонов по умолчанию.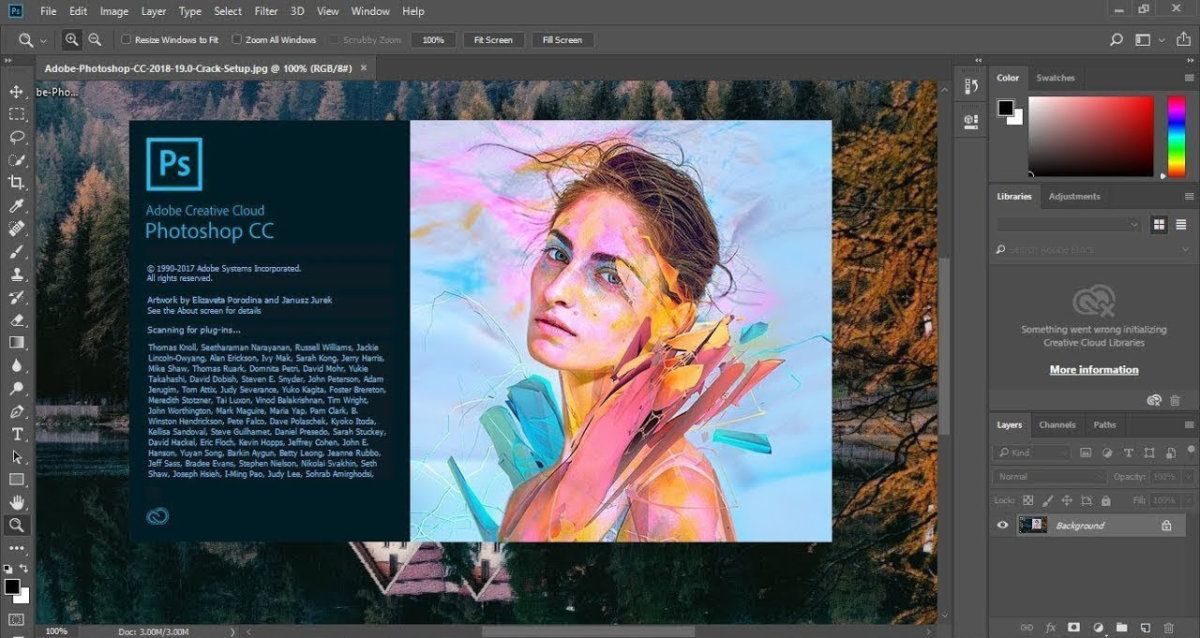 То, что вы видите на изображении справа, — это наш набор микропаттернов.
То, что вы видите на изображении справа, — это наш набор микропаттернов.
Изменить шаблон так же просто, как нажать на один из этих маленьких квадратов. Не стесняйтесь сделать это сейчас и наблюдайте, как меняется узор на вашем холсте.
Теперь загрузим набор кружевных узоров.
Нажмите на маленькую стрелку справа от всех рисунков.
6. Появится меню, похожее на это (хотя у меня верхняя часть обрезана).
В нижней части представлены все наборы шаблонов, которые вы установили на свой компьютер. Photoshop уже поставляется с довольно большим количеством наборов.
Чтобы перейти к другому набору шаблонов, просто щелкните имя этого набора. Если вы поместили свои SS-lace-patterns в правильный каталог, они должны появиться в вашем списке сейчас. Нажмите на него, чтобы выбрать, затем нажмите «ОК», если появится окно с вопросом, хотите ли вы «Заменить текущие шаблоны шаблонами из SS-lace-patterns.pat?»
7. Теперь вы должны просматривать эскизы из моего набора кружевных узоров.
Теперь немного поэкспериментируем с этим.
Выберите кружевной узор. Я выбрал красивый бежевый, который вы видите справа.
Как только вы нажмете на него, вы вернетесь в окно «Стиль слоя» и увидите этот узор на холсте.
Обратите внимание на параметр «Масштаб»?
Вот как этот узор выглядит в масштабе 100% (исходный размер).
8. Двигайте эту маленькую стрелку вправо и влево и смотрите, что произойдет.
Видите, как узор становится больше или меньше?
Красота узоров. Они являются (или должны быть) бесшовными, поэтому они будут повторяться снова и снова по всей поверхности слоя, к которому вы их применяете, и вы можете сделать их любого размера.
На изображении справа показан тот же шаблон в масштабе 11%.
Пока вы все еще находитесь на этом экране, вы также можете изменить шаблон. Просто щелкните в любом месте на холсте и перетащите указатель. Это переместит шаблон вместе с ним. Попробуйте и посмотрите.
Если в какой-то момент вы захотите вернуться в исходное положение, нажмите кнопку «Привязать к исходной точке».
9. Это все хорошо, но что, если вам нравится кружевной узор, но вы не хотите, чтобы он был розовым/персиковым?
Нет проблем! Помните, ваш слой был синим? (Или любой цвет, который вы сделали.) Используя параметр «Режим наложения», вы можете изменить способ взаимодействия текущего узора со слоем, к которому вы его применили.
Я изменил свой на «Яркость» и посмотрите, что получилось!
Различные режимы наложения сами по себе являются учебным пособием для объяснения, поэтому я просто хочу сказать, что нужно изменить его для каждого, чтобы попробовать и посмотреть, как он изменится на вашем холсте.
10. Здесь используется Vivid Light.
Также обратите внимание, что я изменил непрозрачность. Это еще одна настройка, с которой вы можете поиграть. Если вы хотите, чтобы кружевной узор был едва заметен, уменьшите непрозрачность.
Когда настройки будут такими, как вы хотите, нажмите «ОК».
Вот и все! Теперь вы можете использовать шаблоны в Photoshop.
Вы можете применять узоры в стиле слоя (как мы только что сделали) к любым слоям, включая текст и фигуры! (Посмотрите название этого урока выше.)
Этот веб-сайт использует файлы cookie для улучшения вашего опыта. Мы предполагаем, что вы согласны с этим, но вы можете отказаться, если хотите. Принять Подробнее
100 лучших руководств по Photoshop 2009 года
- 7 декабря 2009 г.
- Учебники
Если вы похожи на меня, я использую Photoshop почти каждый день, когда я обрезаю изображения или создаю плакат для клиента, я всегда ищу новые уроки по Photoshop, чтобы помочь расширить свои знания и узнать что-то новое Техники фотошопа. Это сборник 100 лучших уроков фотошопа за 2009 год..
Коллекция учебных пособий включает в себя текстовые эффекты, иллюстрации, веб-дизайн, фотоэффекты и многое другое. Все аспекты Photoshop, которые должен изучить каждый дизайнер, представлены в одном посте.
Команда Creative Nerds также ведет еще один блог под названием Design Chair, в котором представлены лучшие учебные пособия по Photoshop, учебные пособия для иллюстраторов и ресурсы для дизайнеров.
Я надеюсь, что вам понравилась эта статья, и сообщите нам в комментариях, какое руководство из этого поста вам больше всего нравится.
7. Создайте бунтарского скейтбордиста, используя технику цифровой живописи в Photoshop
8. Создайте реалистичную трехмерную бейсболку в Photoshop
10. Создание абстрактных акварельных обоев
12. Как создать логотип Firefox в Photoshop
13. Потрясающий эффект типографики молока в Photoshop
15. Создайте стильную иконку почты в Photoshop
17. 3D-типографика в Photoshop
20. Создание ретро-поп-арта в Photoshop
26. Создайте яркую рекламу в стиле Blackberry в Photoshop
27. Текстовый эффект блестящей каллиграфии в Photoshop
28. Создание веб-макета с 3D-элементами с помощью Photoshop
29. Создавайте потрясающие эффекты типа 1980-х
30. Создание значка увеличительного стекла в Photoshop CS4
Создание значка увеличительного стекла в Photoshop CS4
31. Как создать богато украшенную типографскую иллюстрацию
32. Рисование абстрактной лампочки
33. Создайте простой современный веб-шаблон
34. 3d текст в огне
35. Как создать иконку Moka Express
36. Потрясающие советы по Photoshop
37. Простая иконка кофейной чашки Photoshop Tutorial
38. Дизайн в стиле 80-х с использованием Photoshop
39. Создание рекламного плаката обуви с использованием цветочных элементов
40. Как создать значок Battlestar Galactica в Photoshop
41. Супер простой и крутой цветочный текстовый эффект в Photoshop
42. Создание простых мультяшных персонажей в Photoshop
43. Создайте винтажный плакат с векторным набором 16
44. Придайте автомобилю эффект супергладкого освещения
45. Как создать 3D-текстовую фотоманипуляцию
46. Создание рекламного сайта приложения для iPhone в Photoshop
Создание рекламного сайта приложения для iPhone в Photoshop
47. Creative Photoshop Animal King Photo Manipulation Tutorial
48. Как создать текст из эродированного металла с помощью Photoshop
49. Создаем веселую твиттер-птицу в Photoshop
50. Как создать винтажный плакат радио в Photoshop
51. Создание трехмерной иконки коробки в Photoshop
52. Как создать иллюстрацию в современном стиле без навыков рисования
53. Как создать сюрреалистическую сцену с летающими бомбами в огне
54. Создайте иллюзию абстрактного моря на суше
55. Создайте иллюстрацию за пределами фэнтези
56. Как создать гладкий и текстурированный веб-макет в Photoshop
57. Нарисуйте классную 3D-фишку для покера в Photoshop
58. Как создать виртуальный автомобиль с использованием 100% кистей
59. Создайте потрясающий текст с эффектом дикого огня
60. Как создать концепт-кар с видом сбоку
61. Учебное пособие для читателей: создание винтажного дневника путешественника в Photoshop
Учебное пособие для читателей: создание винтажного дневника путешественника в Photoshop
62. День Земли. Зеленая планета
63. Используйте более 40 расширенных сочетаний клавиш для создания отражающих часов
64. Ржавый шероховатый текстовый эффект из углеродного волокна
65. Как создать потрясающую трехмерную иллюстрацию в стиле заката
66. Создайте плакат «Яростная розовая пантера»
67. Создание веб-дизайна на тему «Волшебная ночь» с нуля в Photoshop
68. Учебное пособие по Photoshop: создание папки Mac OS X Leopard
69. Создать дымчатый текст
70. Как создать простую иконку дома в Photoshop
71. Учебное пособие для читателей: Extinction by Chanito
72. Создание фантастических каменных текстур в Photoshop
73. Удивительный дизайн портфолио учебных пособий
74. Как создать шляпу фокусника в Photoshop
75. Супер легкий неоновый стиль в Photoshop
76.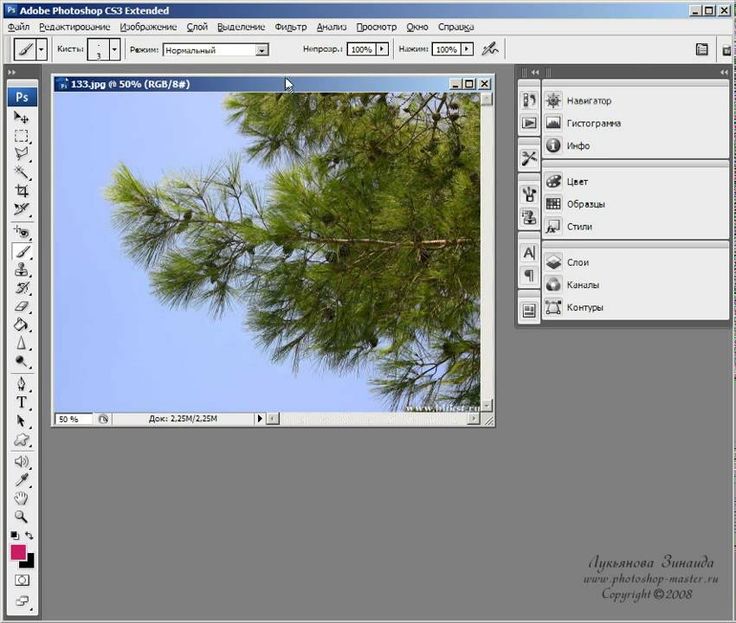 Создание макета компании веб-дизайна в фотошопе
Создание макета компании веб-дизайна в фотошопе
77. Учебное пособие по Photoshop: создание эффектов выгорания
78. Как создать реалистичный эффект освещения IES в Photoshop
79. Учебное пособие: «Убойный 3D-дизайн плаката с помощью 3DS Max и Photoshop»
80. Создайте стильный двухцветный фотомонтаж
81. Планшет Bamboo Fun
82. Создайте чистый и красочный веб-макет в Photoshop
83. Дизайн винтажной иконки радио в Photoshop
84. Создание разрушительных черно-белых надписей с драматическим эффектом всплеска
85. Создание эффекта гладкого 3D-ледяного текста
86. Как создать красивую иконку календаря Google
87. Создайте потрясающую типографику геометрической формы с шероховатым фоном в Photoshop
88. Как создать отрубленную руку в Photoshop
89. Создайте иллюстрацию интенсивных частиц с помощью Photoshop
90. Как создать уникальный красочный макет сайта
91. Дизайн плаката модели-убийцы
Дизайн плаката модели-убийцы
92. Создайте макет веб-сайта автосалона с помощью Photoshop
93. Dazzling Dance Photo Manipulation Photoshop Tutorial
94. Невероятно реалистичный водный текст в Cinema 4D и Photoshop
95. Создание текстового эффекта золотого пламени в Photoshop
96. Создайте эпическую фэнтезийную сцену с помощью Photoshop
97. Как создать ретро-обои Apple в Photoshop
98. Учебное пособие по Photoshop и Illustrator. Создание шрифта высотой в милю
99. Как создать пугающую фотоманипуляцию в Photoshop
100. Как сделать креативный макет блога
Учебники по Photoshop для электронной коммерции: улучшите фотографии вашего продукта . В этом посте рассказывается о следующем шаге в процессе фотосъемки продукта: редактировании. После того, как вы сделали фотографию продукта, которая выглядит хорошо, в Photoshop можно многое сделать, чтобы украсить изображения, чтобы они выглядели еще лучше.
 В этом посте я расскажу о часто используемых методах Photoshop для редактирования фотографий продуктов и некоторых инструментах, которые помогут ускорить процесс.
В этом посте я расскажу о часто используемых методах Photoshop для редактирования фотографий продуктов и некоторых инструментах, которые помогут ускорить процесс.Для кого предназначен этот учебник: Этот учебник написан для владельцев бизнеса, которые занимаются фотосъемкой своих продуктов своими руками. Возможно, в прошлом вы баловались Photoshop или Photoshop Elements, но у вас не было времени изучить различные инструменты в них.
Требования к программному обеспечению: В приведенных ниже примерах я использую Photoshop CC, версию SaaS, которая стоит 9,99 долларов США в месяц. Кроме того, инструменты, о которых я говорю здесь, также доступны в Photoshop Elements, которые можно приобрести, заплатив единовременно 9 долларов.9. Есть также бесплатные инструменты, хотя у меня нет личного опыта их использования, например Gimp.
Начнем.
Использование точечной восстанавливающей кисти для подкрашивания изображений
Точечная восстанавливающая кисть используется для удаления мелких пятен и дефектов с продуктов, таких как пыль, царапины, торчащие нити и т.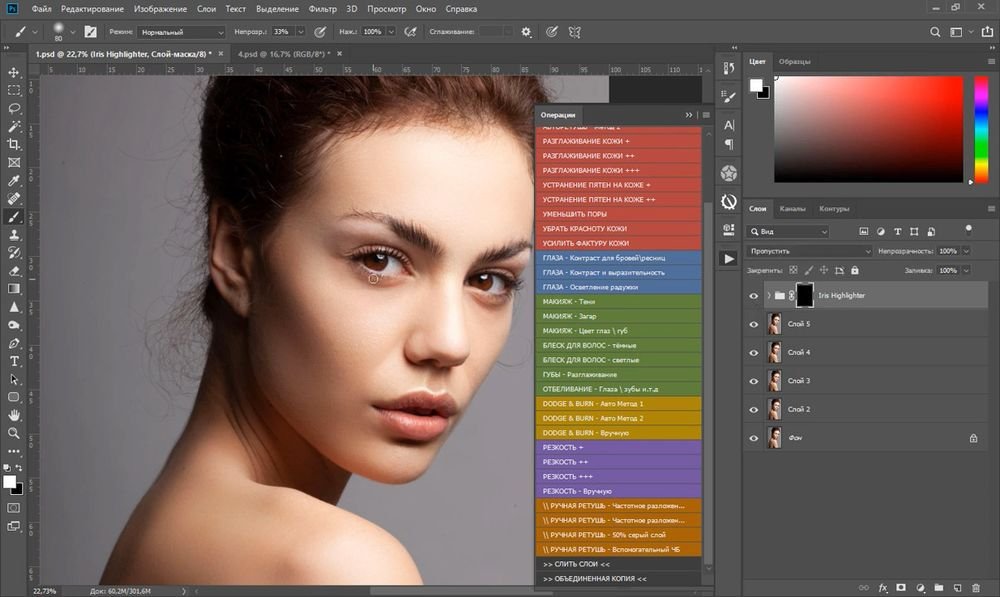 д. Основной процесс заключается в следующем: мы выделяем области, которые нам нужны исправить, а затем Photoshop анализирует эти пиксели и заменяет их окружающими цветами.
д. Основной процесс заключается в следующем: мы выделяем области, которые нам нужны исправить, а затем Photoshop анализирует эти пиксели и заменяет их окружающими цветами.
Вот пример изображения. Черный в центре сзади кажется отражением камеры на металле. Давайте исправим это, заменив черный цвет золотым так, чтобы он гармонировал с остальным изображением.
Шаг 1: Выберите точечную восстанавливающую кисть в меню слева.
Шаг 2: Затем в верхнем меню выберите размер кисти. В Photoshop кисти используются во многих инструментах. Это как кисть. Например, если вы хотите удалить пылинку, вам нужна крошечная кисть, чтобы точно удалить эту пылинку.
Если щелкнуть инструмент «Точечная восстанавливающая кисть» и навести указатель мыши на изображение, курсор изменится на круг — размер круга соответствует размеру кисти. Когда вы увеличиваете или уменьшаете размер кисти, соответственно изменяется и размер круга. Выберите размер кисти, который позволит вам закрасить черную область одним мазком.
Выберите размер кисти, который позволит вам закрасить черную область одним мазком.
Следующий параметр кисти — «жесткость». Вот пример, когда я использую различные настройки жесткости с кистью. Чем выше число, тем четче край кисти.
Примечание: Кисть с низкой настройкой жесткости называется мягкой кистью. Вы будете часто встречать этот термин при просмотре других руководств по Photoshop.
При коррекции такого рода я выбираю более низкую настройку жесткости, чтобы цвета смешивались более плавно. При значении 100% изображение будет выглядеть так, как будто оно было отредактировано. Я выбрал 40% для этого урока, но немного выше или ниже обычно работает нормально. Остальные настройки оставьте со значениями по умолчанию.
Шаг 3: Щелкните и проведите кистью по черной области. Когда вы это сделаете, кисть Spot Healing сделает черный блик на области, которую вы закрасили.
Шаг 4: Теперь, когда вы прекращаете рисовать и отпускаете, Photoshop анализирует область вокруг закрашенной области и заменяет ее цветами вокруг нее. Вот фиксированное изображение — всего одним нажатием и перетаскиванием.
Вот фиксированное изображение — всего одним нажатием и перетаскиванием.
Точно так же вы можете настроить размер кисти и щелкнуть по другим пятнам, которые хотите удалить. При фотографировании ювелирных изделий и других мелких изделий, где изображение больше реального изделия, часто видны мелкие пятна и царапины. Используйте этот инструмент, чтобы исправить это.
Использование инструмента «Цветовой тон/Насыщенность» для изменения цветов
Если у вас есть один и тот же продукт в нескольких цветах, вы можете сфотографировать один продукт и использовать инструмент «Цветовой тон/Насыщенность», чтобы изменить цвета. Это особенно полезно, когда сложно сделать снимок — например, если у вас есть рубашка 10 цветов, и каждую рубашку нужно аккуратно погладить и поместить перед фотографированием, обычно проще сфотографировать 2 или 3 цвета, а затем раскрасить. изменения в Photoshop для остальных.
Когда использовать этот инструмент Этот инструмент хорошо работает, когда цвет, который вы хотите изменить, красный, синий, зеленый или какой-либо вариант этих цветов. Это не работает, когда ваш продукт белый, черный или серый. Это означает, что вы не можете изменить белый цвет на розовый, но вы можете изменить голубой цвет на розовый.
Это не работает, когда ваш продукт белый, черный или серый. Это означает, что вы не можете изменить белый цвет на розовый, но вы можете изменить голубой цвет на розовый.
Вот изображение синего браслета с золотым шармом. С помощью этого инструмента мы изменим браслет на бирюзово-голубой, затем на розовый, а затем изменим золотую подвеску на серебряную.
Шаг 1: Перейдите в меню «Изображение» > «Коррекция» > «Цветовой тон/Насыщенность».
Шаг 2: Вы увидите диалоговое окно с несколькими параметрами. В раскрывающемся меню, показанном на изображении ниже, выберите «Блюз». Это сообщает Photoshop, что вы хотите изменить цвет «синего» на изображении. Поскольку это изображение имеет золотую подвеску, вы не хотите, чтобы Photoshop менял цвет подвески.
Шаг 3: Затем вы перемещаете ползунки, чтобы изменить цвет синего на другой. Вот что делает каждый из слайдеров:
- Оттенок изменяет основной цвет
- Насыщенность изменяет интенсивность цвета
- Яркость делает цвет светлее или темнее.

Начните с ползунка «Оттенок», затем используйте ползунки «Насыщенность» и «Яркость», чтобы получить нужный цвет.
Вот несколько примеров:
Изменение цвета браслета с синего на бирюзовыйПри отрицательном значении оттенка цвет меняется на океанский синий или бирюзовый. Обратите внимание, что золотой шарм остался прежним.
Изменение цвета браслета с синего на розовыйПеремещение ползунка в другую сторону превращает синие бусины в ярко-розовые.
Обратите внимание на цветной ползунок в нижней части диалогового окна выше. Верхняя панель показывает диапазон цветов, которые вы выбрали на основе параметра раскрывающегося меню, в данном случае «Синий». Центральные серые полосы указывают основной цвет, который необходимо изменить, а две внешние полосы указывают диапазон, до которого изменение цвета будет плавным, чтобы смешаться. Поэкспериментируйте с ним и посмотрите, как изменится изображение.
Нижняя полоса показывает новый цветовой диапазон в зависимости от положения ползунков.
Замена амулета с золотого на серебряный
Затем мы меняем золотой амулет на серебряный. Для этого вернитесь в раскрывающийся список и выберите «Желтые». Мы выбираем эту опцию, потому что золото имеет оттенок желтого. Затем уменьшите насыщенность до минимума. Это по существу убирает цвет и делает его оттенком серого. Затем увеличьте ползунок яркости, чтобы он больше походил на серебро.
Этот метод экономит время, а также обеспечивает согласованность ваших изображений. Сложность заключается в том, чтобы отрегулировать настройки настолько, чтобы цвет выглядел как реальный цвет продукта.
Другое применение инструмента Цветовой тон/Насыщенность Большинство из нас, вероятно, использовали базовый фильтр яркости, который включен в стандартный редактор изображений на наших компьютерах. Этот ползунок полезен, когда вы хотите увеличить или уменьшить яркость всего изображения, но что, если вы хотите сделать более или менее ярким только определенный цвет на изображении? С помощью инструмента «Цветовой тон/Насыщенность» вы можете выбрать нужный цвет и переместить ползунок яркости, чтобы изменить яркость только этой части изображения.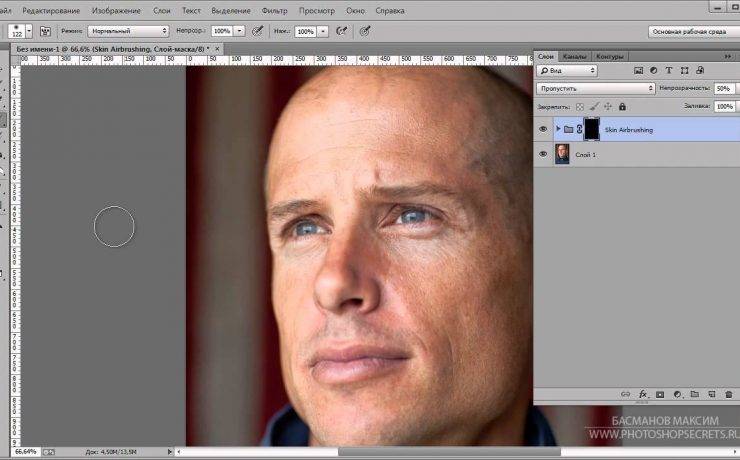
Повышение резкости изображений с помощью инструмента «Нерезкая маска»
С помощью «Нерезкой маски» Photoshop находит края вашего продукта и делает одну сторону темнее, а другую светлее. Благодаря более высокой контрастности по краям изображение выглядит более четким, а из-за повышенной контрастности по краям изображение с повышенной резкостью также выглядит ярче.
Вот изображение, показывающее, как работает повышение резкости. Обратите внимание на текст логотипа на этих ножницах. Он немного скучный и не сильно выделяется на фоне лезвий из нержавеющей стали.
Откройте нерезкую маску, выбрав «Фильтры» > «Резкость» > «Нерезкая маска».
Переместите ползунки, чтобы увидеть, что лучше всего подходит для вашего продукта. Вот что означает каждая из настроек:
- Количество сообщает Photoshop, сколько контраста нужно добавить или вычесть с любой стороны края.
- Радиус сообщает Photoshop, сколько пикселей по обе стороны от края должно регулировать контрастность.
 Например, если вы установите слишком высокое значение, вы увидите искусственные края, которые выглядят неправильно.
Например, если вы установите слишком высокое значение, вы увидите искусственные края, которые выглядят неправильно. - Порог указывает программе Photoshop не повышать резкость областей, которые слишком похожи по цвету. Например, допустим, у вас есть изображение неба и облаков, где есть несколько оттенков синего и белого. Вы не хотите, чтобы Photoshop менял контраст для каждого оттенка синего, это сделало бы изображение неоднородным. Таким образом, этот параметр указывает Photoshop повышать резкость только тогда, когда контрастность по обе стороны края находится как минимум на указанных уровнях.
Когда вы начнете использовать этот фильтр, поиграйте с ползунками, чтобы почувствовать, как меняются ваши изображения. Каждое изображение отличается, поэтому вы получите разные настройки для каждого изображения.
Здесь я использовал радиус 3,4 пикселя, что довольно агрессивно. Обычно я рекомендую настройку радиуса 1,5-2 пикселя, чтобы получить более тонкий эффект. Я склонен оставлять пороговое значение 0 или 1 для большинства фотографий продуктов.
Я склонен оставлять пороговое значение 0 или 1 для большинства фотографий продуктов.
Вот сравнение до и после. Обратите внимание, что новое изображение также ярче, а не только резкое. Это из-за увеличения контраста.
Сохранение изображений
Вы можете открыть каждое изображение, отредактировать его и сохранить, но это лучший способ.
Когда вы выбираете «Файл» > «Открыть» в Photoshop, вы получаете стандартное диалоговое окно открытия, в котором вы можете выбрать файлы для открытия. Вы можете открыть несколько файлов, удерживая нажатой клавишу Ctrl (или Cmd на Mac) и нажимая на разные изображения, которые хотите открыть. Здесь я выбрал 8 изображений, выделенных синим цветом.
При одновременном открытии нескольких файлов Photoshop открывает каждое изображение на вкладке. Затем просмотрите каждую вкладку и отредактируйте по мере необходимости.
Затем выберите «Файл» > «Автоматизация» > «Обработчик изображений».
В открывшемся окне вы можете указать Photoshop сохранить все открытые изображения в виде файлов JPEG и даже изменить их размер, как вам нужно для вашего шаблона сайта. В приведенном ниже примере я установил размеры изображений 1200 x 1200 пикселей и сохранил их в том же месте, что и исходные изображения. Photoshop создает папку с именем «JPEG» в исходной папке и сохраняет в ней окончательные файлы.
После завершения описанного выше процесса перейдите в исходную папку и найдите папку с именем JPEG. Убедитесь, что изображения сохранены так, как вы ожидали.
Затем выберите «Файл» > «Закрыть все». Это вызовет окно с вопросом, хотите ли вы сохранить открытое изображение с изменениями. Нажмите кнопку «Применить ко всем» внизу и нажмите «Да». Теперь у вас есть папка JPEG с отредактированными и измененными изображениями и копия полноразмерных изображений, если они понадобятся вам позже, чтобы сделать другие размеры. Я бы также посоветовал сохранить исходные изображения перед редактированием на случай, если вы захотите вернуться и переделать некоторые из них позже.
Дальнейшее обучение: ресурсы Photoshop
Цель этого поста состояла в том, чтобы дать вам представление о том, на что способен Photoshop в контексте предметной фотографии, однако, пока я обсуждал инструменты, я не касался основных концепций Photoshop, таких как слои и маскирование, которые вы должны учиться, чтобы в полной мере воспользоваться преимуществами программного обеспечения.
Чтобы начать изучение Photoshop, ознакомьтесь с учебными пособиями по Photoshop на сайте Adobe. Это серия бесплатных коротких видеороликов, демонстрирующих различные способы использования Photoshop. Они не относятся к работе, связанной с продуктом, но дают обзор концепций Photoshop.
Среди платных курсов обратите внимание на Phlearn, которым руководит Аарон Нейс, профессиональный ретушер. Также есть бесплатный раздел, но его новые курсы являются частью платного плана или могут быть приобретены за курс. Существует подробное руководство по удалению фона с фотографий — очень полезно для фотографии продукта, если вам нужен идеальный белый фон.
 Также из урока вы поймёте, как заливать области цветом, поймёте принципы работы с программой. После освоения информации вы научитесь выполнять простые действия и сможете самостоятельно изучать другие инструменты редактора.
Также из урока вы поймёте, как заливать области цветом, поймёте принципы работы с программой. После освоения информации вы научитесь выполнять простые действия и сможете самостоятельно изучать другие инструменты редактора.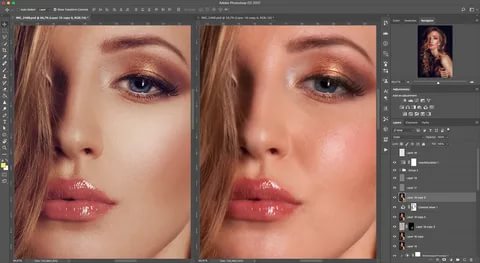



 Например, если вы установите слишком высокое значение, вы увидите искусственные края, которые выглядят неправильно.
Например, если вы установите слишком высокое значение, вы увидите искусственные края, которые выглядят неправильно.