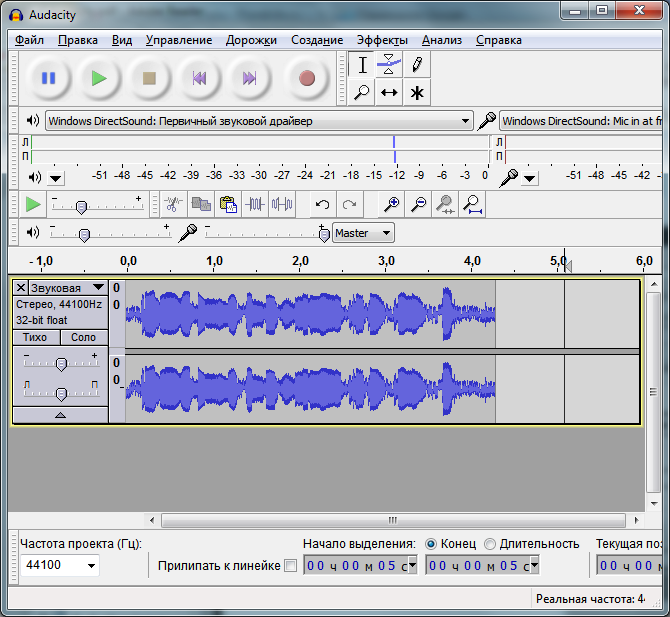Правильные уроки по Audacity для дикторов. — Любые вопросы от новичков
#1 Скоморох
Отправлено 25 Январь 2018 — 17:14
Всех приветствую!
Большая просьба — дайте ссылку на правильные уроки по Audacity для начинающих дикторов.
Или подскажите — оптимальный алгоритм действий по обработке голоса.
Я обычно вырезаю паузы вручную, затем подавление шума, а потом: компрессоры и нармировку сигнала на стандартных значениях по умолчанию. Эквалайзер открыл — темный лес… какие-то плагины попробовал наугад — только хуже в итоге.
Я новичок совсем, за любой совет — благодарен!
- Наверх
#2 berau
Отправлено 26 Январь 2018 — 00:56
Ну то есть, имеется в виду, какие обработки к звуку применять, а не что делать именно в Audacity. А то я ее поставил, но пока почти не пользуюсь, интерфейс неудобный. И плагины как-то криво подшиваются, и далеко не все. Хоть и ругаю я также и Sound Forge Audio Studio, как усеченную версию от просто Sound Forge, но там всё гораздо эргономичнее, имхо.
А то я ее поставил, но пока почти не пользуюсь, интерфейс неудобный. И плагины как-то криво подшиваются, и далеко не все. Хоть и ругаю я также и Sound Forge Audio Studio, как усеченную версию от просто Sound Forge, но там всё гораздо эргономичнее, имхо.
Сообщение отредактировал berau: 26 Январь 2018 — 01:19
- Наверх
#3 Павел Константиновский
Отправлено 26 Январь 2018 — 14:08
У пользователей Аудасити есть большое сообщество, спросите там. А здесь поищите темы по обработке голоса и попробуйте применить найденную информацию к Аудасити.
- Наверх
#4 Макар
Отправлено 26 Январь 2018 — 15:14
https://www. youtube….2IHHgjOapTAYMQw — у этого парня полно видеоуроков и по АА и по Audacity.
youtube….2IHHgjOapTAYMQw — у этого парня полно видеоуроков и по АА и по Audacity.
- Наверх
#5 алексей капустин
Отправлено 29 Январь 2018 — 15:53
дык у вас проблема не в аудасити — а в понимании ЧТО надо делать со звуком — ищите уроки по обработке звука (плагины везде одни и те же используются)
- Наверх
#6 Павел Константиновский
Отправлено 29 Январь 2018 — 20:12
Алексей дело говорит.
- Наверх
#7 berau
Отправлено 29 Январь 2018 — 21:18
Павел Константиновский (29 Январь 2018 — 20:12) писал:
Алексей дело говорит.
Ну и я о том же :)/> Но Аудасити ж от Линукса, и если человек на нем сидит, то там отдельная история, и другой алгоритм поиска софта и обработок. Аудасити что-то как-то привередлив по плагинам,
де, вот здесь вот так применить компрессор, а там эквалайзер, а там частотный компрессор, и т. д.,
но и просто ссылаться на конкретные плагины,
без разницы, в Samplitude они работали, в Форже ли или в WaveLab,
ТО на базе Аудасити, которая хвостом укоренена в Линуксе, им приходится обсуждать только то, что работает в Аудасити.
- Наверх
#8 Павел Константиновский
Отправлено 29 Январь 2018 — 21:40
Да ну ладно же?))
Что там работает не так, как в других редакторах-то?))

А вот интерфейс бы им переделать, согласен. Цены б не было программе. Хотя её и так нет)
- Наверх
#9 berau
Отправлено 30 Январь 2018 — 04:33
Павел Константиновский (29 Январь 2018 — 21:40) писал:
Плагины чуть иначе ставятся — это да, но это некритично.
А вот интерфейс бы им переделать, согласен. Цены б не было программе. Хотя её и так нет)
Да что-то у меня она их видит как-то очень избирательно. Да и ASIO не видит.
А интерфейс — о, да это и есть вся программа, на практике-то. Зум колесом мыши не сделали, экран не едет, а перескакивает. Я бы сказал, что — кроме плагинов, конечно — 4мегабайтный малютка-Wavosaur по интерфейсу обращения с волной на таймлинии выглядит логичнее.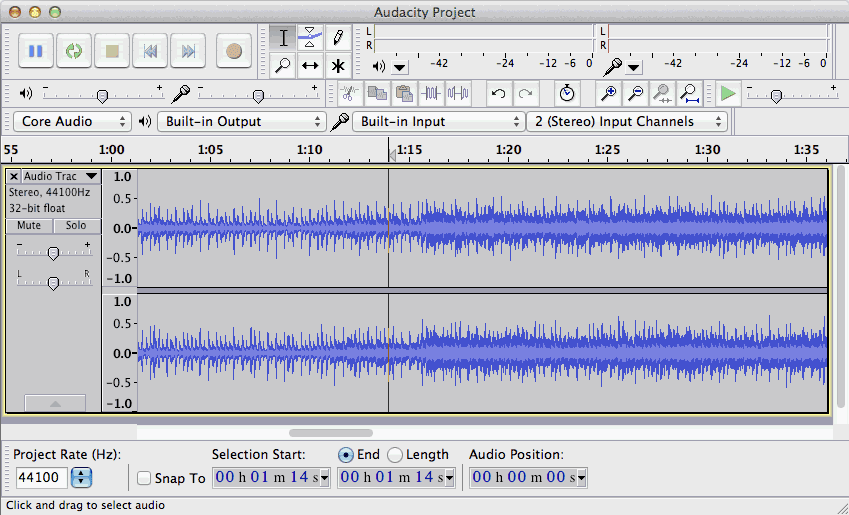
- Наверх
#10 Павел Константиновский
Отправлено 30 Январь 2018 — 04:53
В ней зум через какую-то клавишу работает. Через альт или шрифт. С волной согласен — она там номинальная. В этом смысле прекрасна, бесплатна и точна Ocenaudio
Но на неё у меня только плагины Изотоп вставали, хотя в интернете жалоб нет. Может, я что делаю не так.
- Наверх
#11 Влад
Отправлено 30 Январь 2018 — 10:35
Я б его ваще запретил)))))
- Наверх
#12 berau
Отправлено 30 Январь 2018 — 15:52
Павел Константиновский (30 Январь 2018 — 04:53) писал:
В ней зум через какую-то клавишу работает. Через альт или шрифт. С волной согласен — она там номинальная. В этом смысле прекрасна, бесплатна и точна Ocenaudio
Через альт или шрифт. С волной согласен — она там номинальная. В этом смысле прекрасна, бесплатна и точна Ocenaudio
Но на неё у меня только плагины Изотоп вставали, хотя в интернете жалоб нет. Может, я что делаю не так.
Ну, про зум через контрол+1 там сразу ясно, и это более чем странно, а плагины от Waves или реаловские как-то криво видны…
- Наверх
#13 Павел Константиновский
Отправлено 30 Январь 2018 — 16:40
Ну чего ждать от изначально free-софта? Я чудес не жду)
Спасибо и за это энтузиастам!))
Для своего времени она была оченно неплоха.
- Наверх
#14 berau
Отправлено 30 Январь 2018 — 23:41
Лучшее software на сей день, кидайте в меня тухлые яйца, относится к категории abandonware :)/>
Да вот Рипер небесплатен, а по интерфейсу там тоже есть странности, именно из тех, которые повышают болевой порог входа, аж так, что я поигрался и бросил. ..
..
- Наверх
#15 Павел Константиновский
Отправлено 31 Январь 2018 — 06:08
berau (30 Январь 2018 — 23:41) писал:
Лучшее software на сей день, кидайте в меня тухлые яйца, относится к категории abandonware :)/>
Это Forge 7, например? :)/>
- Наверх
#16 berau
Отправлено 31 Январь 2018 — 17:23
Это уже упомянутый компрессор (да и остальной пакет) Hyperprism — 1998-го года, кажись. Много тут о нем говорено, в основном усилиями Вадима и моими :)/>
Это также и все DX-плагины. Ну не запоминают VST ни последние установки, ни пресеты в удобоваримом формате, чтобы можно было оперативно открывать из строчки, а не лезть аж в папку эксплорером. И это не только в Форже происходит. Но почему-то весь мир с тупым упорством перелезает на VST облигатно и исключительно.
Ну не запоминают VST ни последние установки, ни пресеты в удобоваримом формате, чтобы можно было оперативно открывать из строчки, а не лезть аж в папку эксплорером. И это не только в Форже происходит. Но почему-то весь мир с тупым упорством перелезает на VST облигатно и исключительно.
Форж-7 не поддерживал ASIO, насколько я помню, а так — да :)/> В форжах ключевой перелом в интерфейсе был тогда, когда отрезать кусок от начала перестало означать «пересчитать всё заново». До тех пор он проигрывал даже Кулу в этом.
- Наверх
#17 Mara
Отправлено 16 Февраль 2018 — 14:01
Скоморох (25 Январь 2018 — 17:14) писал:
Всех приветствую!
Большая просьба — дайте ссылку на правильные уроки по Audacity для начинающих дикторов.
Или подскажите — оптимальный алгоритм действий по обработке голоса.
Я обычно вырезаю паузы вручную, затем подавление шума, а потом: компрессоры и нармировку сигнала на стандартных значениях по умолчанию. Эквалайзер открыл — темный лес… какие-то плагины попробовал наугад — только хуже в итоге.
Я новичок совсем, за любой совет — благодарен!
День добрый! Я здесь новичек-а можете рассказать,как вы подавляете шум? У меня беда-при записи в Audacity инструментальной музыки с живых железных синтезаторов через микшерный пульт Mackie Onyx 1620 c платой FireWire идет весьма заметный шум(либо фон). Особо заметен,когда начинается тишина перед началом композиции,а если прибавить уровень громкости-то тем более! Друзья,что делать? Пишите все,буду очень благодарна! ) Если здесь есть звукрежи,клавишники-вышлю несколько треков в формате WAV в личку.
- Наверх
#18 Юрий Юсим
Отправлено 16 Февраль 2018 — 15:09
Mara (16 Февраль 2018 — 14:01) писал:
День добрый! Я здесь новичек-а можете рассказать,как вы подавляете шум? У меня беда-при записи в Audacity инструментальной музыки с живых железных синтезаторов через микшерный пульт Mackie Onyx 1620 c платой FireWire идет весьма заметный шум(либо фон).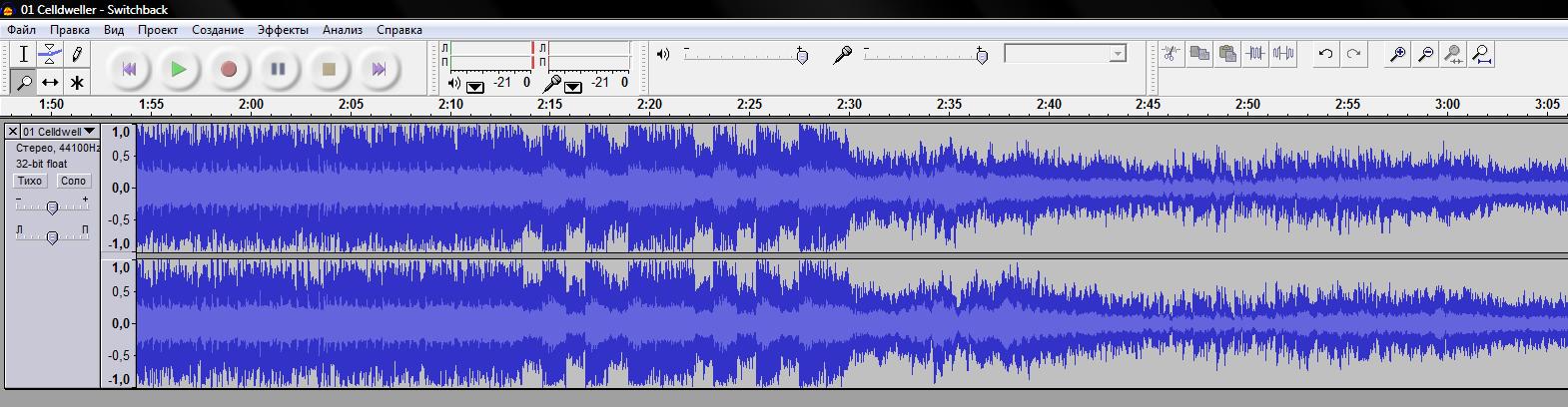 Особо заметен,когда начинается тишина перед началом композиции,а если прибавить уровень громкости-то тем более! Друзья,что делать? Пишите все,буду очень благодарна! ) Если здесь есть звукрежи,клавишники-вышлю несколько треков в формате WAV в личку.
Особо заметен,когда начинается тишина перед началом композиции,а если прибавить уровень громкости-то тем более! Друзья,что делать? Пишите все,буду очень благодарна! ) Если здесь есть звукрежи,клавишники-вышлю несколько треков в формате WAV в личку.
попробуйте поменять коммутацию
- Наверх
#19 Mara
Отправлено 23 Февраль 2018 — 20:39
Юрий Юсим (16 Февраль 2018 — 15:09) писал:
попробуйте поменять коммутацию
. Юрий, спасибо,буду пробовать. А кроме всего прочего-может быть еще причина шипа/шума в микшерном пульте?(Mackie Onyx 1620 FireWire)
- Наверх
#20 berau
Отправлено 25 Февраль 2018 — 04:41
Ну если можно обойти пульт, то его лучше обойти. Лишняя вещь в коммутации — неизбежно больше шума. Саундкарточка-то где — встроенная, внешняя?
Лишняя вещь в коммутации — неизбежно больше шума. Саундкарточка-то где — встроенная, внешняя?
Ну если синтезаторов 2 и более, и их надо использовать одновременно, не перетыкая, то может, и нужен пульт. Но при всякой возможности писать прямо в карту, без пульта — лучше, конечно, попробовать. Потеряете в удобстве, зато шума будет меньше наверняка.
Но если шум прям существенно сильнее, чем это бы объяснялось лишним девайсом в тракте, то причина его не в пульте. Просто попробовать без пульта — точно стóит.
- Наверх
Как создать свой собственный рингтон бесплатно с Audacity
Кто не любит сокращать расходы? Иногда это может быть большое и вдохновляющее действие. Однако часто мы скучаем по роскоши, которой мы привыкли, например, по кабельному телевидению. Даже отсутствие мелких вещей, таких как мелодии звонка, может немного свести нас с ума. К счастью, компания изобрела способ создания собственных мелодий звонка — и мы здесь, чтобы научить вас, как сделать это полностью с помощью бесплатных приложений! Любопытно?
Нам нужен Garageband для Windows. До тех пор мы будем использовать Audacity, программу редактирования аудио с открытым исходным кодом, доступную для Windows, OS X и Linux. Это фантастический, простой в использовании инструмент, который может изменять и преобразовывать звуковые файлы. В этом случае мы собираемся превратить обычный старый звуковой файл в рингтон MP3.
До тех пор мы будем использовать Audacity, программу редактирования аудио с открытым исходным кодом, доступную для Windows, OS X и Linux. Это фантастический, простой в использовании инструмент, который может изменять и преобразовывать звуковые файлы. В этом случае мы собираемся превратить обычный старый звуковой файл в рингтон MP3.
Во-первых, вам понадобится звуковой файл, который вы хотите установить в качестве мелодии звонка. Не бойтесь быть оригинальным с вашим рингтоном! Если у вас нет идей, людям обычно нравится ставить припевы своих любимых песен или инструменталов на свои песни. Вам не нужно беспокоиться о том, чтобы найти идеальную песню — вы всегда можете сделать еще одну мелодию звонка! Убедитесь, что этот звуковой файл не защищен DRM.
Естественно, ваш телефон также должен иметь возможность установить файл.mp3 в качестве мелодии звонка! Пользователи BlackBerry могут определенно устанавливать свои MP3-файлы в качестве мелодий звонка. Я не совсем уверен относительно пользователей iPhone (хотя я не могу понять, почему нет), но в случае, если вы не можете, вот учебник о том, как преобразовать файл.mp3 в файл рингтона.
Я не совсем уверен относительно пользователей iPhone (хотя я не могу понять, почему нет), но в случае, если вы не можете, вот учебник о том, как преобразовать файл.mp3 в файл рингтона.
Теперь давайте проверим шаги по созданию рингтона с Audacity.
Шаг 1. Скачайте Audacity и установите его.
Шаг 2. Затем откройте звуковой файл, перетащив его в Audacity или выбрав Файл> Импорт> Аудио. Выберите свой звуковой файл и нажмите ОК.
Ваш звук будет загружен на главном экране.
Шаг 3. Вы можете нажать зеленую кнопку Play, чтобы прослушать ваш звуковой файл. И наоборот, вы также можете создать свой собственный рингтон, записав свой голос в телефоне с помощью красной кнопки записи. Я уже слышал несколько очень веселых голосовых мелодий, поэтому еще раз — не бойтесь быть креативными!
Audacity имеет огромный выбор инструментов. В этом уроке вам нужно знать только одно: инструмент выбора. Это тот, который выглядит как я. Этот инструмент позволяет выбрать любую часть файла.mp3, а также вырезать и вставить из звукового файла. Щелкнув один раз в части звукового файла, а затем нажав кнопку воспроизведения, Audacity начнет воспроизведение звукового файла с этой точки.
В этом уроке вам нужно знать только одно: инструмент выбора. Это тот, который выглядит как я. Этот инструмент позволяет выбрать любую часть файла.mp3, а также вырезать и вставить из звукового файла. Щелкнув один раз в части звукового файла, а затем нажав кнопку воспроизведения, Audacity начнет воспроизведение звукового файла с этой точки.
Шаг 4. Чтобы продемонстрировать, я собираюсь перейти к той части, которая является припевом песни, а затем вырезать все из ранее.
Вы можете использовать левую и стрелку, чтобы подтолкнуть выбранную партию: если вы хотите продвинуться немного вперед в песне, нажмите стрелку вправо — и если вы хотите переместить только чуть-чуть раньше в песне, нажмите стрелку влево,
Итак, я выделяю партию перед припевом с помощью инструмента выбора. Просто наперед: если вы перфекционист и планируете сделать рингтон более плавным, вы можете оставить небольшую часть перед припевом, чтобы, когда ваш рингтон затухал, переход от более низкого уровня громкости к более высокому часть, которая ведет прямо к хору.
Шаг 5. Затем я обрезаю его! Войдите в Edit> Cut или нажмите CTRL + X. Audacity автоматически перемещает хор вперед. Отлично!
Шаг 6. Отсюда я могу сохранять и экспортировать, но я хочу, чтобы моя мелодия исчезла, чтобы переход не был таким резким, как большинство мелодий. Я хочу постепенно звонить, который становится громче. Итак, я собираюсь снова выделить небольшую часть песни.
Затем я собираюсь выбрать Effect> Fade In.
Шаг 7. Теперь обратите внимание, как песня исчезает. Продолжайте настраивать его, если вы хотите точно настроить его. Когда вы будете удовлетворены результатом, перейдите в File> Export. Выберите файл MP3. Это предложит вам найти файл с именем lame_enc.dll. Вы можете скачать это здесь.
Я скачал версию.exe, которая автоматически извлекает lame_enc. dll для вас. Помните, где это добыто! Я не могу найти его прямо сейчас (а поиск в Windows 7 жесток — я скучаю по Spotlight), и вам нужен только один раз, чтобы найти его.
dll для вас. Помните, где это добыто! Я не могу найти его прямо сейчас (а поиск в Windows 7 жесток — я скучаю по Spotlight), и вам нужен только один раз, чтобы найти его.
Шаг 8. Вернитесь в Audacity и перейдите в папку, в которую вы распаковали lame_enc.dll. Выберите его, и это позволит вам начать экспорт файлов MP3. Сохраните свой рингтон и назовите его соответствующим образом.
Шаг 9. Теперь все, что вам нужно сделать, это скопировать и вставить его на свой телефон. Затем зайдите в настройки телефона и выберите свой MP3-файл мелодии звонка в качестве мелодии звонка! Вы сделали ????
Если вы хотите стать более креативным, Audacity имеет массу эффектов (например, Изменение высоты тона, Реверс и т. Д.), С которыми вы можете возиться. Теперь вы просто сохранили некоторые данные и сэкономили на загрузке, и вы можете создавать больше рингтонов! Отправьте их своим друзьям и семье. Наслаждайтесь!
Наслаждайтесь!
Audacity обзор — Learn4Joy Сайт для музыкантов
Audacity – одна из самых известных платформ аудиозаписи на рынке. Многие инструменты для записи звука позволяют создавать и редактировать отличный звук или аудио. Однако, в отличие от многих, Audacity – это бесплатное программное обеспечение с открытым исходным кодом для записи звука. Он также имеет функцию редактирования для получения высококачественного звука.
Программа была представлена 18 лет назад Домиником Маццони и Роджером Данненбергом. За первый год выпуска он уже стал известен в области мультимедиа и получил награду в 2007 и 2009 годах.
Что делает Audacity популярной?
Многие программы, разработанные в прошлом, не пережили быстрого роста индустрии программирования. Некоторые факторы, которые следует учитывать, – это конкуренция и функциональность программы.
Поскольку программисты и разработчики выпускают новое устройство каждый год, приложения должны работать вместе с ним. И что делает этот аудиоредактор популярным из-за того, что люди все еще выбирают его, несмотря на множество инструментов для записи звука на рынке?
1.
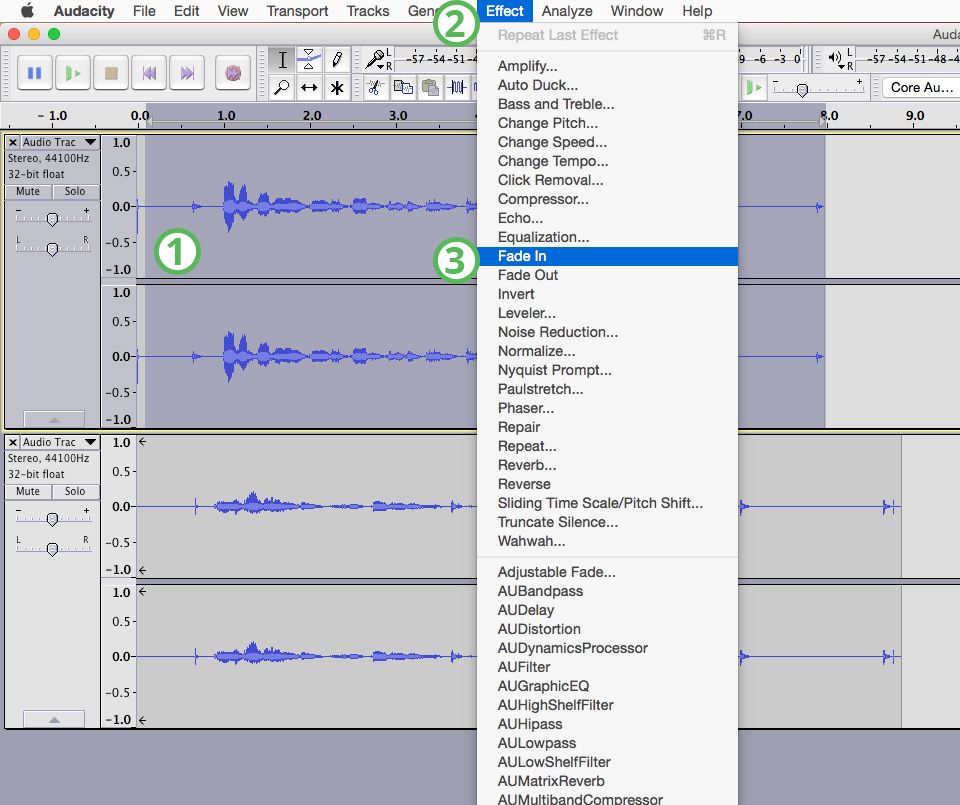 Бесплатно
БесплатноОдна из основных причин популярности Audacity заключается в том, что вы можете скачать ее, не тратя денег, она на 100% бесплатна. Некоторые люди могут использовать платные приложения, но большинство пользователей – обычные люди, которые не могут позволить себе стоимость этих платных инструментов записи звука.
2. Поддержка практически всех операционных систем
Вы можете получить Audacity для Linux , для Mac и для Windows бесплатно. Вам не нужно тратить время на поиск диктофона и редактора, которые будут работать с вашей операционной системой.
3. Простой интерфейс
Интерфейс Audacity прост в использовании. Запустите вашу программу, перейдите на вкладку Транспортное меню, и вы можете начать запись. Он имеет доступные панели инструментов. Вы можете использовать основные функции, не возвращаясь в меню, потому что оно снабжено небольшими кнопками.
4. Легко скачать
Если вы хотите скачать Audacity , вам нужно перейти на их веб-сайт – https://audacityguide. com/audacity-for-windows. Щелкните ссылку загрузки предпочитаемой платформы, подождите несколько секунд или минут, пока она не завершится. Вы можете запустить программу, не беспокоясь о получении лицензии или ключа продукта.
com/audacity-for-windows. Щелкните ссылку загрузки предпочитаемой платформы, подождите несколько секунд или минут, пока она не завершится. Вы можете запустить программу, не беспокоясь о получении лицензии или ключа продукта.
5. Отличные особенности
С Audacity вы можете создать высококачественный звук. Он упакован различными инструментами редактирования, такими как вырезать, копировать, обрезать или дублировать. Он предоставляет неограниченную команду отмены, которая позволяет вам вернуться к тому, с чего вы начали, или к определенной части вашего проекта.
Вы не можете сравнить общую функциональность аудиоредактора с другим бесплатным программным обеспечением для редактирования аудио. Audacity позволяет нам записывать звук с микрофона даже при воспроизведении на компьютере. Он имеет панель инструментов для регулировки громкости во время записи или редактирования. Он имеет переключатель скорости, который позволяет ускорять или замедлять воспроизведение.
Программа поддерживает множество форматов аудиофайлов. Это очень полезно для тех, кто редактирует готовые аудиофайлы с одного компьютера на другой.
Это очень полезно для тех, кто редактирует готовые аудиофайлы с одного компьютера на другой.
6. Поддерживает сотни плагинов
Все приложения имеют свои ограничения. Хорошо то, что он поддерживает различные плагины, которые могут расширять функциональные возможности самого программного обеспечения. Некоторые плагины имеют набор эффектов, некоторые предназначены для синтеза и анализа.
Недостатки Audacity
Естественно, у всего есть обратная сторона, и Audacity не исключение. Вот некоторые из проблем, с которыми вы можете столкнуться.
1. Нет приложения для iOS и Android
Это одна из отрицательных сторон Audacity. Для тех, кто не владеет компьютером и полагается только на свои мобильные телефоны, они не могут получить Audacity, в противном случае им придется найти альтернативу Audacity.
2. Отсутствие команды поддержки
Поддержка необходима технологической отрасли. Не все из нас достаточно осведомлены, чтобы понять, как работает приложение.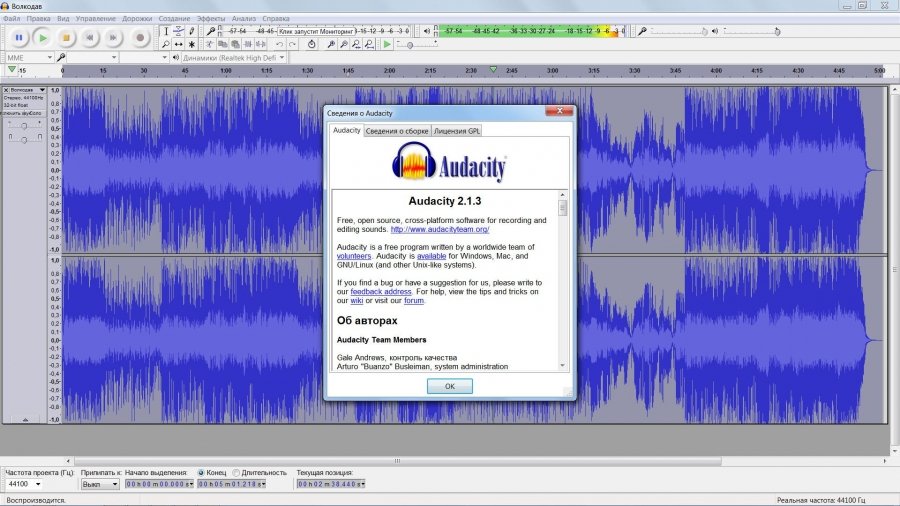 Даже если мы читаем руководства или смотрим учебные пособия, есть детали, которые мы не можем понять. Так что всегда лучше обратиться к специалистам и найти конкретное решение конкретной проблемы.
Даже если мы читаем руководства или смотрим учебные пособия, есть детали, которые мы не можем понять. Так что всегда лучше обратиться к специалистам и найти конкретное решение конкретной проблемы.
Когда вы переходите на веб-сайт Audacity и нажимаете кнопку «Связаться», вы не найдете ни одного номера телефона или адреса электронной почты, с которым можно связаться, если у вас возникнут вопросы. Онлайн-чат может быть лучшим способом оказания поддержки потребителям, чего нет в Audacity. Если у вас возникла техническая проблема, вам придется потрудиться, чтобы прочитать и понять ответы на часто задаваемые вопросы или поискать форумы, которые могут дать вам решение.
Резюме: Вероятно – это лучший бесплатный аудиоредактор. Он превосходно подходит для редактирования готовых аудиотреков. Эту программу легко скачать, легко установить, она проста в использовании, но для создания музыки в профессиональном плане, функций Audacity может не хватить.
youtube.com/embed/-_dQ-qOX4c4?feature=oembed» frameborder=»0″ allow=»accelerometer; autoplay; clipboard-write; encrypted-media; gyroscope; picture-in-picture» allowfullscreen=»»>250
Метки: для музыкантовпрограммыПрограммы для записипрограммы для создания музыки
Добавление музыки в подкаст и улучшение качества с помощью Audacity
Когда вы запишете свой подкаст, интервью или аудио урок, обязательно появится желание сделать из него профессиональный инфопродукт.
В данной статье рассмотрим, как Audacity поможет нам улучшить качество записи — удалим нежелательные фрагменты, отрегулируем громкость, затем сделаем нашу запись положительной и динамичной, добавив фоновую музыку.
В предыдущих статьях были рассмотрены создание MP3 рингтонов для телефона и технология записи подкастов, интервью или аудио уроков в Audacity, были изучены основы работы и некоторые инструменты этого звукового редактора, рекомендуется изучить эти статьи.
Улучшение качества подкаста
Все связанные с подкастом дорожки и служебная информация сохранены в виде проекта AUP, перейдите в меню «Файл» -> «Открыть. ..» или воспользуйтесь клавишами Ctrl + O чтобы открыть ранее созданный проект.
..» или воспользуйтесь клавишами Ctrl + O чтобы открыть ранее созданный проект.
Часто без использования профессиональной студийной аппаратуры запись может быть слишком тихой или различные части звуковой дорожки могут звучать с различной громкостью. Чтобы сделать звучание всей дорожки одинаково громким и при этом сохранить качество, можно воспользоваться фильтром «Компрессор», который действует двояко, тихие фрагменты делает громче, а слишком громкие — тише.
Выберите в окне редактора дорожку с подкастом, как видно, требуется сделать дорожку громче.
Перейдите в меню «Эффекты» и выберите пункт «Компрессор».
В появившемся диалоговом окне отметьте чекбоксы «Подогнать усиление…» и «Компрессия по пикам», другие настройки можно оставить по умолчанию и нажать «ОК».
Звучание дорожки стало значительно громче, что и отразилось на графике.
В то же время посторонние звуки также стали громче и заметней. Рассмотрим пример удаления шелеста, и в то же время сохраним требуемые паузы в разговоре.
Рассмотрим пример удаления шелеста, и в то же время сохраним требуемые паузы в разговоре.
На изображении ниже выделен очень короткий посторонний звук.
Определим его продолжительность и заменим участком трека, ему предшествующим. Обратите внимание на панель «Выделение», в данном случае продолжительность звука короче 1 секунды и продолжительность выделения не отображается на шкале.
Чтобы включить отображение миллисекунд, кликните правой кнопкой мыши в одном из полей панели и из выпадающего списка выберите «чч:мм:сс + миллискунды», после чего включите опцию «Длительность».
Теперь точно известна продолжительность выделенного участка. Выделите и скопируйте точно такой же участок непосредственно перед посторонним звуком, нажав Ctrl + C. Длительность выделения можно ввести с клавиатуры в соответствующее поле на панели «Выделение».
Снова выделите замещаемый фрагмент и откорректируйте его длительность.
Нажатием клавиш Ctrl + V замените фрагмент.
Как видно на рисунке выше, посторонний шум исчез, если всё сделано правильно, при прослушивании полностью сохранится естественность звучания.
Добавление музыки в подкаст
Перейдите в меню «Файл», выберите пункт «Импортировать» -> «Звуковой файл» и импортируйте музыку в проект. Файл с музыкой будет добавлен ввиде отдельной звуковой дорожки.
Выделите лишние фрагменты и удалите их, или скопируйте и продублируйте музыкальные фрагменты, если потребуется продлить проигрывание музыки. Например, в данном случае музыкальная дорожка на 10 секунд длиннее подкаста.
Это сделано для того, чтобы проигрывание музыки начиналось за 5 секунд перед началом воспроизведения разговора и продолжалось ещё 5 секунд после его окончалния.
Чтобы сместить проигрывание дорожек, воспользуемся инструментом «Перемещение» .
Для этого активируйте инструмент и сместите звуковую дорожку с записью разговора, в данном случае так, чтобы она начинала проигрываться через 5 секунд после начала проигрывания музыкальной дорожки.
В данном случае громкость музыки следует немного уменьшить именно во время проигрывания дорожки с записанным разговором.
В этом нам поможет инструмент «Изменение огибающей» .
Активируйте инструмент и кликните в произвольном месте на дорожке с музыкой. При этом на изображении дорожки появятся контрольные точки, захватив которые инструментом, можно произвольно изменять громкость звучания выбранного фрагмента дорожки.
Потренируйтесь с этим инструментом, в любом случае, если вам не понравятся внесённые изменения, их можно отменить, нажав Ctrl + Z.
Постарайтесь добиться примерно такого результата, как на изображелнии ниже.
Мы видим, что проигрывание музыки в течении 5 секунд постепенно затихает и продолжается на протяжении всего подкаста на пониженной громкости. По окончании воспроизведения разговора музыка снова становится громче.
Осталось выбрать в главном меню «Файл» -> «Экспортировать…» и сохранить свой инфопродукт в желаемом формате, например в MP3.
Обработка аудио файлов | izi.TRAVEL
Самостоятельно записанные аудиофайлы могут иметь недостатки, которые относительно легко можно исправить. К таким недостаткам относятся фоновый шум и посторонние звуки, которые слышны в паузах, а также низкий уровень записи.
Есть много программ редактирования звука. Вы можете выбрать любую из них. Для данного примера мы выбрали бесплатную, но достаточно функциональную программу Audacity. Скачайте и установите эту программу. Инструкция по установке программы Audacity входит в состав дистрибутива.
Программа Audacity
Audacity 2.0.6 для Windows (Windows 2000, XP, Vista, 7, 8) можно скачать по ссылке:
//www.fosshub.com/Audacity.html/audacity-win-2.1.2.exe
Audacity 2.1.1 для Mac OS X (10.5 и выше) можно скачать по ссылке:
//www.fosshub.com/Audacity.html/audacity-macosx-ub-2.1.2.dmg
Дополнительные модули к программе Audacity
Дополнительные модули могут потребоваться, если в процессе работы нужно обрабатывать аудиофайлы различных форматов, а также экспортировать отредактированные фонограммы в форматe mp3.
Дополнительные модули к программе Audacity можно скачать с сайта Lame:
//lame.buanzo.org
Найдите на сайте название модуля из перечисленных ниже, и скачайте.
- Модуль, обеспечивающий экспорт аудиофайла в формате mp3:
Lame_v3.99.3_for_Windows.exe (версия для Windows).
Lame_Library_v3.98.2_for_Audacity_on_OSX.dmg (версия для Mac OS X).
- Модуль, позволяющих импортировать аудио различных форматов, таких, как AC3, AMR(NB), M4A и WMA, а также импортировать аудио из видеофайлов:
ffmpeg-win-2.2.2.exe (версия для Windows).
ffmpeg-mac-2.2.2.zip (версия для Mac OS X).
Редактирование аудиоисторий в программе Audacity
Откройте программу Audacity.
Ниже показан интерфейс программы Audacity после открытия.
Откройте аудио файл, который нужно отредактировать. Для этого в меню Файл выберите команду Открыть. Открытый аудиофайл представляется в виде диаграммы сигнала:
Удаление фонового шума в паузах
Очень часто в паузах аудиозаписи слышен фоновый шум: шум микрофона, вентилятора компьютера.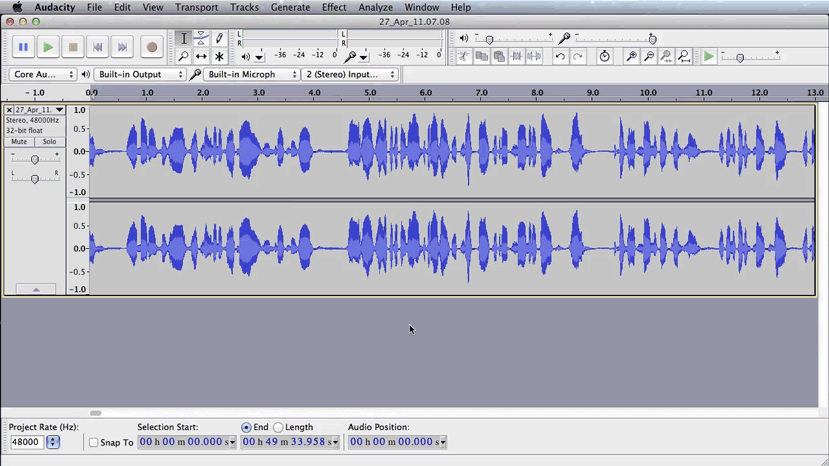 Описанный ниже способ позволит удалить фоновый шум из аудиозаписи.
Описанный ниже способ позволит удалить фоновый шум из аудиозаписи.
Важно: если аудиофайл содержит сильный шум, то его удаление может привести к существенному снижению качества основного звука. В этом случае следует перезаписать аудиофайл.
Удаление шума состоит из двух шагов – создание модели шума и удаление шума по созданной модели.
- Создайте модель шума. Для этого выполните следующие действия:
- выделите мышкой фрагмент аудио, свободный от голоса, как это представлено на рисунке ниже;
- в меню Эффекты выберите пункт Удаление шума
- в открывшемся окне нажмите кнопку Создать модель шума.
2. Удаление шума по созданной модели.
Для того, чтобы программа удалила шум во всем аудиофайле, а не только в выделенном фрагменте, снимите выделение, которое Вы сделали для создания модели шума. Для этого просто кликните в любом месте диаграммы. Далее выполните:
Далее выполните:
- в меню Эффекты выберите пункт Удаление шума;
- в открывшемся окне нажмите кнопку ОК.
Удаление шума в паузах вручную
Довольно часто в паузах аудиозаписи слышны посторонние звуки, такие как шелест страниц, кашель, звонок телефона и тому подобное. Если посторонний звук слышен только в паузе, то его можно подавить, а не записывать аудиофайл заново.
Это достигается снижением до нуля уровня сигнала в выделенном фрагменте аудиофайла.
Для снижения уровня сигнала в выделенном фрагменте:
- выделите фрагмент диаграммы;
- в меню Эффекты выберите пункт Усиление сигнала;
- в открывшемся окне переместите ползунок усиления в крайнюю левую позицию, как показано на рисунке ниже;
- нажмите кнопку ОК.
Выравнивание уровня громкости
Запись аудиоисторий может производиться в разное время и в различных условиях, что может привести к различным уровням громкости записанных файлов.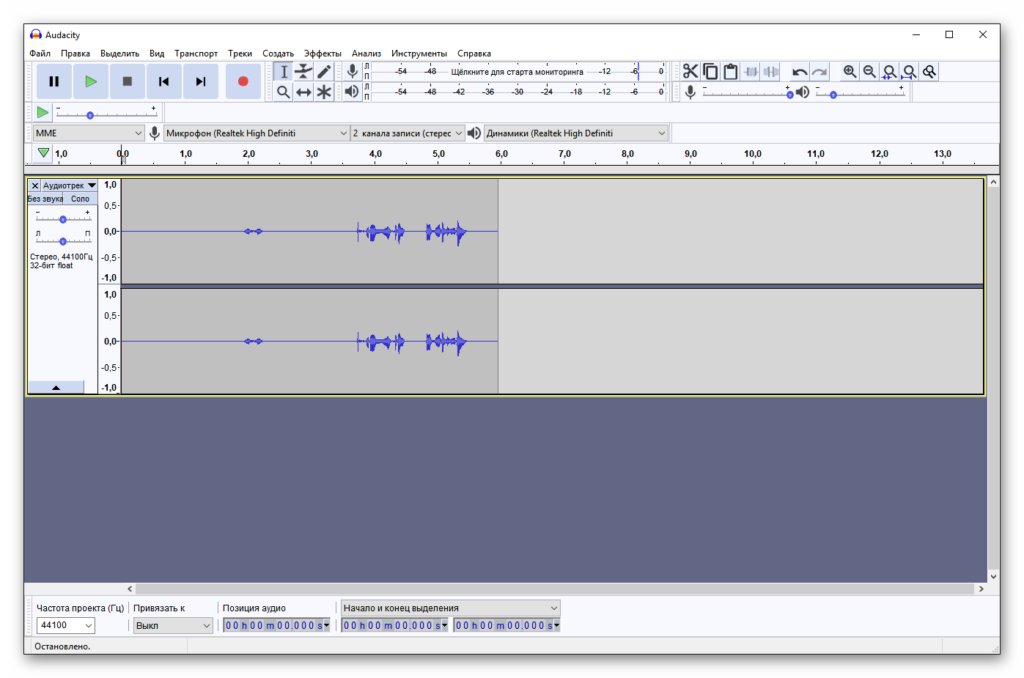 Для того, чтобы выровнять уровень громкости, необходимо провести процедуру нормализации.
Для того, чтобы выровнять уровень громкости, необходимо провести процедуру нормализации.
Для нормализации уровня громкости выполните следующие действия:
- в меню Эффекты выберите пункт Нормализация сигнала
- в открывшемся окне нажмите кнопку ОК.
Важно: усиление слабого сигнала приводит также и к усилению шумов. Поэтому если голос на аудиозаписи звучит слишком тихо — стоит сделать запись еще раз, разместив микрофон ближе к диктору или увеличив уровень записи.
Увеличение уровня громкости фрагмента записи
Если отдельный фрагмент аудиоистории звучит слишком тихо, можно увеличить уровень громкости этого фрагмента. Для этого выполните следующие действия:
- на диаграмме выделите фрагмент аудиофайла, громкость которого необходимо увеличить;
- в меню Эффекты выберите пункт Усиление сигнала;
- в открывшемся окне нажмите кнопку ОК.

Необходимое увеличение громкости определяется программой автоматически, поэтому никаких настроек в окне Amplify делать не нужно.
Важно: изменяя уровень громкости отдельных фрагментов аудио, трудно добиться одинаковой громкости звучания голоса на протяжении всей аудиозаписи. Иногда проще произвести запись еще раз.
Удаление фрагментов аудиозаписи
Удаление фрагментов аудиозаписи применяется для удаления из фонограммы коротких посторонних шумов или для сокращения слишком длинных пауз.
Для того, чтобы удалить фрагмент из аудиофайла, выделите его мышкой на диаграмме и нажмите клавишу Delete . Выделенный фрагмент будет вырезан из аудиофайла.
Сохранение итогового аудиофайла
После того, как все работы по редактированию файла завершены, нужно сохранить итоговый аудиофайл. Для этого:
- в меню Файл выберите команду Экспортировать;
- в открывшемся стандартном диалоге введите в поле Save As имя файла и укажите место его сохранения;
- в списке Format выберите значение Файлы MP3;
- нажмите кнопку Сохранить.

Использование звукового редактора в работе педагога / Открытый урок
Актуальность мастер-класса:
в связи с бурным развитием информационных технологий, происходящим в последние годы, особо актуальной стала задача использования мультимедийных технологий в образовательном процессе. Однако зачастую далеко не по каждому учебному предмету имеются качественные мультимедийные ресурсы, удовлетворяющие всем требованиям преподавателей. Данный мастер-класс позволяет расширить круг умений учителей для создания авторских аудио и мультимедийных образовательных ресурсов.
Практическая значимостьдля преподавателя
Преподаватель, владеющий технологиями работы со звуком, может создавать учебные презентации, видео уроки, электронные и образовательные ресурсы с авторским звуковым сопровождением. Кроме того, навыки работы со звуковым редактором могут быть использованы как в урочной так и внеурочной деятельности. Так, например, учитель иностранного языка может адаптировать любой аудиотекст в зависимости от уровня подготовки учеников: изменить скорость звучания текста, сократить текст по объему, убрав наиболее сложные для понимания отрывки или записать свой собственный текст. Учитель физики может использовать данный звуковой редактор для изучения свойств и характеристик звука; учитель русского языка и литературы может записать образец прочтения стихотворения, выделить голосом наиболее важные фрагменты текста и т.д. Это только несколько примеров использования навыков работы со звуковым редактором в урочной деятельности, а во внеурочной работе таких примеров можно привести гораздо больше: это и подготовка музыкальных треков для праздников, и создание аудио-сказок и загадок, и заготовка шаблонов различных игр и т.д. Использование звукообрабатывающих программ может дать совершенно непохожие результаты при одних и тех же условиях.
Так, например, учитель иностранного языка может адаптировать любой аудиотекст в зависимости от уровня подготовки учеников: изменить скорость звучания текста, сократить текст по объему, убрав наиболее сложные для понимания отрывки или записать свой собственный текст. Учитель физики может использовать данный звуковой редактор для изучения свойств и характеристик звука; учитель русского языка и литературы может записать образец прочтения стихотворения, выделить голосом наиболее важные фрагменты текста и т.д. Это только несколько примеров использования навыков работы со звуковым редактором в урочной деятельности, а во внеурочной работе таких примеров можно привести гораздо больше: это и подготовка музыкальных треков для праздников, и создание аудио-сказок и загадок, и заготовка шаблонов различных игр и т.д. Использование звукообрабатывающих программ может дать совершенно непохожие результаты при одних и тех же условиях.
Практическая значимость для обучающегося
Знание технологии звукозаписи и обработки звука позволит школьникам создавать высококачественные аудиопродукты при реализации школьных творческих вечеров, для подготовки к концертам, мероприятиям и конкурсам.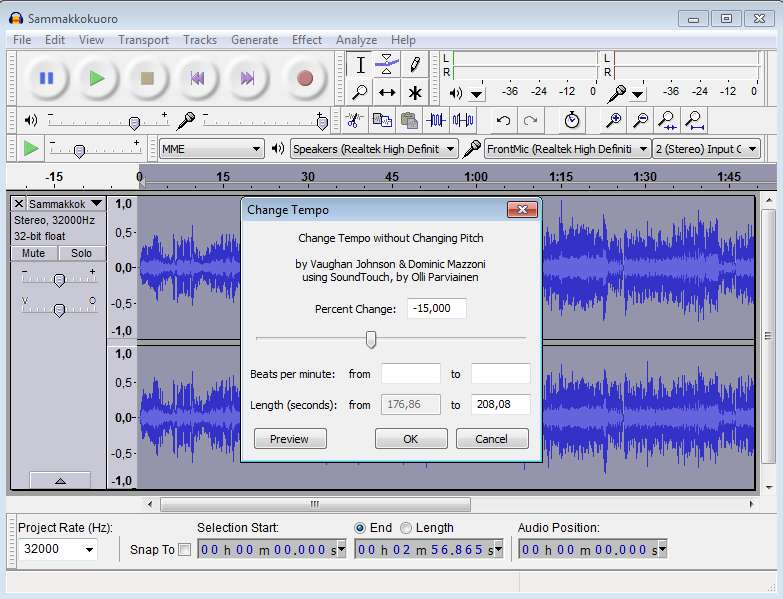 Кроме того, полученные навыки работы со звуком учащиеся могут использовать в своей исследовательской и проектной деятельности.
Кроме того, полученные навыки работы со звуком учащиеся могут использовать в своей исследовательской и проектной деятельности.
ЗВУКОВОЙ РЕДАКТОР AUDACITY
ОБЩИЙ ВИД
На рисунке 1 приведен внешний вид звукового редактора.
Рис. 1. Общий вид звукового редактора Audacity
МЕНЮ
Меню содержит набор необходимых для работы команд.
Команды «Файл«, «Правка» и «Вид» являются стандартными и отвечают соответственно за работу с файлами («Файл»), редактирование звукового материала («Правка») и представление («Вид»).
Команда «Проект» позволяет добавлять треки в проект (Проект — импортировать звуковой файл…) для создания композиции из отдельно взятых звуковых файлов.
Команда «Эффекты» предоставляет набор стандартных звуковых эффектов: реверс, эхо, хорус, эквалайзер, смена темпа, смена высоты звука.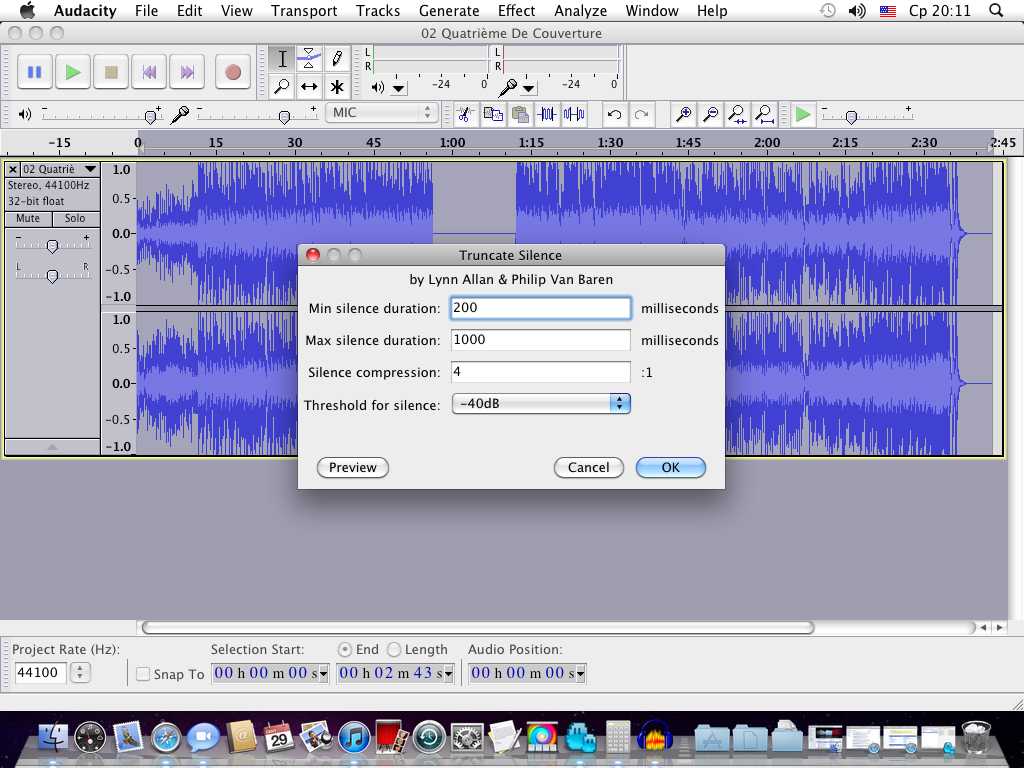 ..
..
ПАНЕЛЬ ИНСТРУМЕНТОВ «ГЛАВНАЯ»
Главная панель изображена на рисунке 2. Содержит команды по исполнению звукового материала (игра, остановить, перейти в начало трека), а также его редактированию (переместить, изменить громкость и т. д.).
Рис. 2. Главная панель
Группа круглых кнопок предназначена для управления звуковым материалом проекта в целом.
(Invalid img) |
Перейти в начало дорожки. Перемещает курсора в начало дорожки. |
(Invalid img) |
Воспроизвести. Начинает исполнение проекта. |
(Invalid img) |
Записать. Начинает записывать сигнал со входа звуковой карты в текущий трек. |
(Invalid img) |
Приостановить. Приостанавливает исполнение проекта. Повторное нажатие на кнопку продолжает исполнение звукового проекта с текущего места. 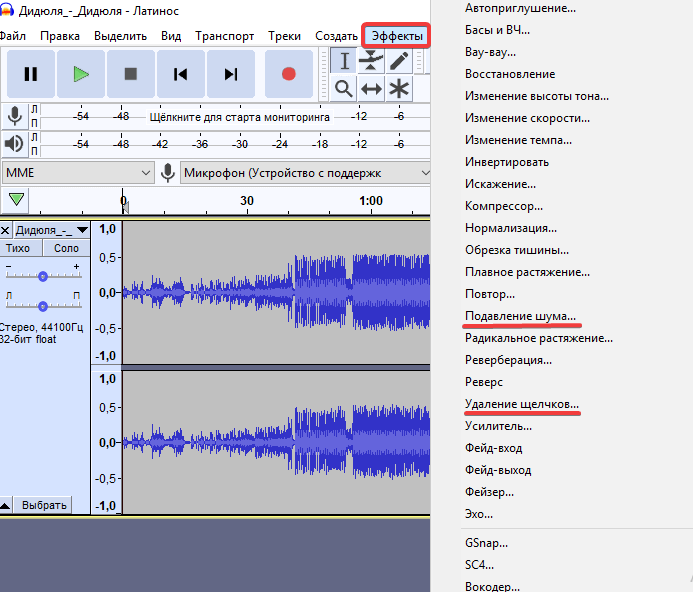 |
(Invalid img) |
Остановить. Останавливает исполнение проекта, переводя курсор в начало проекта. |
(Invalid img) |
Перейти в конец дорожки. Перемещает курсор в конец дорожки. |
Группа квадратных кнопок предназначена для редактирования отдельного трека.
(Invalid img) |
Выделение. Позволяет выделить часть звуковой дорожки для последующего редактирования. |
(Invalid img) |
Изменение огибающей. Позволяет изменять громкость отдельных звуковых фрагментов, например, плавное нарастание звука в начале сцены или плавное затухание в конце. |
(Invalid img) |
Масштабирование. Изменяет масштаб изображения звуковых дорожек на рабочем поле. |
(Invalid img) |
Сдвиг дорожки по времени. Позволяет позиционировать звуковые дорожки друг относительно друга. Очень Позволяет позиционировать звуковые дорожки друг относительно друга. Оченьполезно при создании звуковой композиции из нескольких звуковых файлов. |
Открытие звукового файла в редактореДля открытия звукового файла необходимо выполнить команду: Файл – Открыть. В диалоговом окне «Открытие файла» щелчком мыши выбрать необходимый файл (см. рис.).
Рис. 3. Выбор звукового файла После добавления музыкального файла редактор примет следующий вид (см. рис.4)
Рис. 4. Вид звукового редактора с добавленным музыкальным файлом
Две дорожки звукового файла показывают, чтоданный звук является стереозвуком.
Однако бывают случаи,когда к уже добавленному звуку необходимо добавить еще один или несколько других звуковых файлов. Например, музыкальное сопровождение стиха или рассказа.
Чтобы добавить ещеодин звуковой файл нужно выполнить операцию: Проект – Импортировать звуковой файл. Тогда внешний вид окна программы AUDACITY изменится (см.рис.5).
Рис. 5. Вид звукового редактора с добавлением двух музыкальных файлов
Основные приемы работы со звуковым файлом 1) Удаление фрагмента звуковой дорожки:
А) Выделить фрагментдорожки
Б) Выполнить команду: Правка-Удалить.
Использование звуковых эффектовВ звуковом редакторе AUDACITY к музыкальному файлу можно применять различные интересные эффекты.
Все эффекты перечислены в категории «Эффекты».
Для того, чтобы применить какой-либо эффект, необходимо выделить фрагмент звукового файла (или весь файл) и выбрать нужный эффект из категории «Эффекты».
1) Эффект «Плавное затухание».
Позволяет плавно уменьшить громкость до нуля. Применяется вконце звукового файла.
2) Эффект «Плавное нарастание».
Позволяет плавно увеличить громкость. Часто используется вначале звукового файла.
3) Плавный переход из одной песни в другую.
Искусство сращивания двух песен вместе называется «Плавное наложение». Иными словами, конец одной песни объединяется с началом второй песни.
— Загрузите в редактор две песни, выполнивкоманду Проект → Импортировать звуковойфайл.
— Затем нажмите кнопку «Сдвиг дорожки во времени».
— Переместите нижнюю песню вправо до тех пор,пока она не совпадёт с окончанием верхней песни.
— Выделите окончание песни, которую вы хотитеплавно наложить на другую. К выделенному фрагменту примените эффект «Плавное
затухание».
— Затем выделите начало второй песни, и примените к выделенной части эффект «Плавное нарастание».
4) Эффект «Нормализация».
Этот фильтр используется для выравнивания уровня записанного сигнала.
5) Эффект «Разворот».
Фильтр обеспечивает запись выделенной части сигнала в обратном порядке.
Сохранение отредактированного звукового файла
После того, как желаемый результат работы со звуком достигнут, необходимо сохранить звуковой файл.
К сожалению, звуковой редактор AUDACITY не позволяет сохранить звук в формате .mp3 без дополнительных настроек. Однако можно сохранить звукв не менее распространенном формате .wav.
Чтобы сохранить звуковой файл нужно выполнить операцию: Файл– Экспортировать в WAV.
В открывшемся окне«Сохранить файл WAV» выбрать место сохранения и дать имязвуковому файлу (см. рис.6). ОК.
Рис. 6. Сохранениезвукового файла в формате WAV Вопросы для самоконтроля:
1. Обсудите в группах, где и как в образовательном процессе, по Вашему мнению, может пригодиться использование данного программного продукта?
2. Припомощи какого инструмента можно сделать записанный голос более выразительным?
3. Попробуйте создать мультимедийную презентацию (или электронное пособие) с собственным звуковым сопровождением, где именно Вами и Вашим голосом выделяются наиболее важные моменты.
Скачать публикацию
Учебное пособие — Редактирование существующего аудиофайла
Самый простой способ использования Audacity — импортировать существующий аудиофайл и внести небольшие изменения. Если вы никогда раньше не использовали Audacity, это отличное место для начала.
Если вы никогда раньше не использовали Audacity, это отличное место для начала.
| Если вы только что сделали запись, настоятельно рекомендуется немедленно экспортировать звук, используя File > Export > Export Audio… в WAV или AIFF (в идеале на внешний накопитель) в качестве безопасности. скопируйте, прежде чем приступить к редактированию проекта. |
Цель
Цель этого руководства — научиться редактировать аудиофайл. Для достижения этой цели мы собираемся импортировать существующий звуковой файл, удалить все, кроме 10 секунд этого файла, применить 1-секундное затухание в конце, экспортировать результаты и воспроизвести их в вашем любимом аудиоплеере. Эти шаги познакомят вас с основными шагами, обычно используемыми при редактировании содержимого аудиофайла.
Шаг 1. Найдите файл для редактирования
Audacity может импортировать многие распространенные форматы аудиофайлов, в том числе WAV , AIFF и MP3 . Если установлена дополнительная библиотека FFmpeg, можно импортировать более широкий диапазон форматов, включая WMA , а также аудиоконтент большинства видеофайлов. Audacity не может импортировать музыкальные файлы, защищенные от копирования.
Если установлена дополнительная библиотека FFmpeg, можно импортировать более широкий диапазон форматов, включая WMA , а также аудиоконтент большинства видеофайлов. Audacity не может импортировать музыкальные файлы, защищенные от копирования.
Если вы хотите отредактировать музыку с аудио компакт-диска , вам необходимо «копировать» музыку в аудиофайл. См. страницу аудио компакт-дисков для получения информации о переносе звука с компакт-дисков в Audacity.
Нет под рукой аудиофайлов? В сети много бесплатной музыки.
Шаг 2. Импортируйте файл в Audacity
Сначала запустите Audacity, затем импортируйте аудиофайл, выбрав «Файл» > «Импорт» > «Аудио…».
Более быстрый способ — просто перетащить файл, как показано в следующих примерах:
| Windows : перетащите значок аудиофайла в открытое окно Audacity. 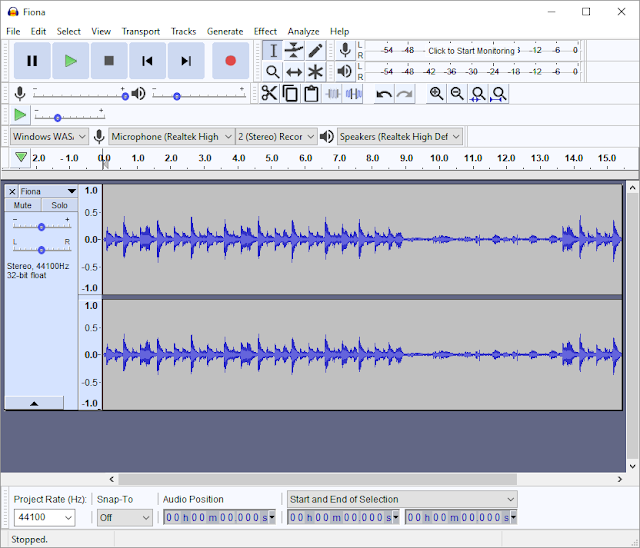 | Mac : перетащите значок аудиофайла на значок Audacity в Dock (пока не работает для всех форматов). | Linux : перетащите значок аудиофайла в открытое окно Audacity. |
Все три платформы поддерживают:
- перетаскивание аудиофайла в окно Audacity
- перетаскивание аудиофайла на значок Audacity на рабочем столе .
Особенности перетаскивания в зависимости от платформы:
- В Windows и Mac вы также можете перетащить значок Audacity в приложение файлового менеджера.
- В Mac и Linux вы можете перетащить файл на значок Audacity в Dock или на панели задач соответственно, чтобы импортировать файл в Audacity.
- В Windows перетаскивание файла на значок Audacity на панели задач либо переключит окно на Audacity, если оно запущено (откуда вы можете перетащить файл), либо, если Audacity закрыто, даст возможность запустить Audacity с импортированный файл.

- В Windows перетаскивание файла на значок Audacity на панели задач либо переключит окно на Audacity, если оно запущено (откуда вы можете перетащить файл), либо, если Audacity закрыто, даст возможность запустить Audacity с импортированный файл.
Импорт файлов из командной строки: На всех трех платформах вы также можете импортировать файлы, запустив Audacity из командной строки и передав файлы, которые вы хотите импортировать, в качестве аргументов. Например, в Linux Ubuntu:
[email protected]:~$ audacity Desktop/song.mp3 Desktop/speech.wav
импортирует файлы «song.mp3» и «speech.wav», расположенные на рабочем столе в отдельном Audacity. окна.
Шаг 3. Посмотрите на осциллограмму
На этом изображении выше показан стереофонический сигнал. Левый канал отображается в верхней половине дорожки, а правый канал — в нижней половине. Название дорожки берет имя импортированного аудиофайла (в данном примере «Нет города»). Там, где сигнал приближается к началу и низу дорожки, звук становится громче (и наоборот).
Линейка над сигналом показывает продолжительность звука в минутах и секундах.
Удаление любого смещения по постоянному току (если оно присутствует)
Смещение по постоянному току может возникать в аудиофайлах, поэтому записанный сигнал не центрируется на горизонтальной линии с амплитудой 0,0 . Это может быть вызвано записью с неисправным аудиоинтерфейсом. Приведенный выше пример правильно отцентрован на 0 и не содержит смещения по постоянному току. Если ваш сигнал не отцентрован, см. страницу «Нормализация», чтобы узнать, как использовать «Нормализация» для удаления смещения постоянного тока и как проверить, может ли ваше звуковое устройство Windows выполнять эту коррекцию автоматически.
Шаг 4: Прослушайте импортированный звук
На изображении выше показана панель инструментов транспорта.
Нажмите кнопку Воспроизвести для прослушивания аудио. Нажмите кнопку Стоп чтобы остановить воспроизведение. Если вы ничего не слышите, см. раздел Установка и конфигурация Audacity.
Вы можете использовать клавишу пробела на клавиатуре в качестве ярлыка для воспроизведения или остановки.
Нажмите на инструмент выделения затем нажмите на форму волны, чтобы выбрать место для начала, затем нажмите кнопку Кнопка воспроизведения . Нажмите и перетащите, чтобы создать выделение, а затем, когда вы нажмете кнопку Play будет воспроизводиться только выбор.
Использование клавиатуры: Вы можете полностью выбрать звук, используя стрелку влево, стрелку вправо и другие клавиши.
- Нажмите «Влево» или «Вправо», чтобы переместить курсор влево или вправо соответственно в осциллограмме.
- Удерживая нажатой клавишу Shift, нажимайте влево или вправо, чтобы создать, а затем расширить выделение влево или вправо соответственно.
- Удерживая нажатыми клавиши Shift и Ctrl, нажимайте влево или вправо, чтобы сжать существующий выбор влево или вправо соответственно.
Нажатие кнопки Перейти к началу или нажатие клавиши Home переместит курсор в начало дорожки.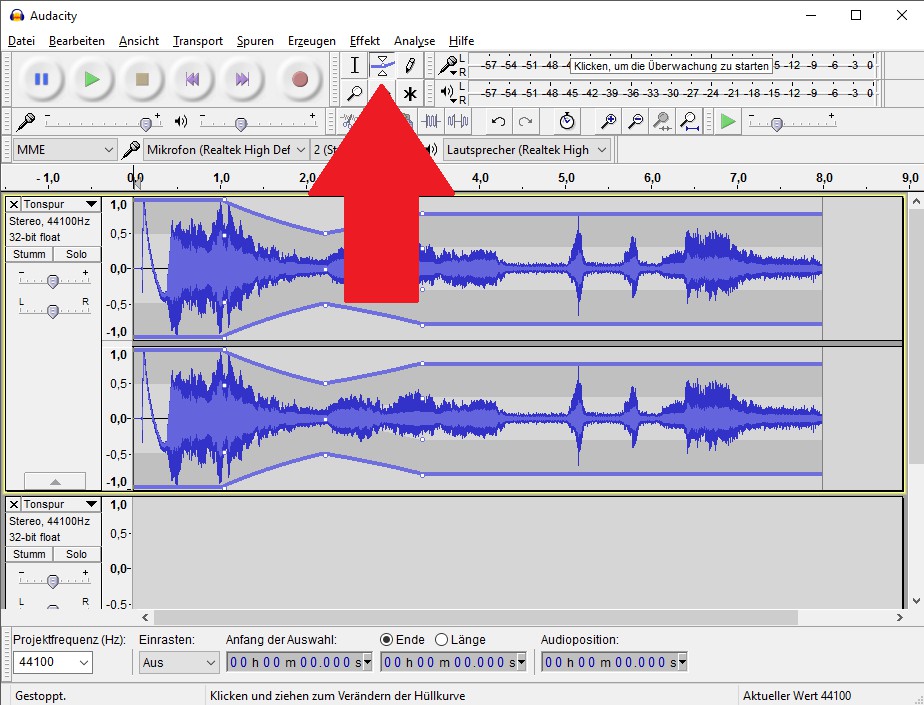 Это как перемотка назад, но она не для воспроизведения — она будет работать только при остановленном воспроизведении.
Это как перемотка назад, но она не для воспроизведения — она будет работать только при остановленном воспроизведении.
Аналогично, нажав кнопку Перейти к концу или нажатие клавиши End переместит курсор в конец дорожки.
Чтобы переместить позицию воспроизведения вперед или назад с того места, где она сейчас находится, щелкните на временной шкале над сигналом в точке, которую вы хотите услышать.
Использование клавиатуры: Вы можете использовать следующие клавиши для пропуска аудиофайла во время прослушивания.
- Нажмите Влево или , чтобы переместить курсор воспроизведения на одну секунду назад.
- Нажмите Вправо или . для перемещения курсора воспроизведения вперед на одну секунду.
- Нажмите Shift + Left или Shift + , чтобы переместить курсор воспроизведения назад на 15 секунд.
- Нажмите Shift + Right или Shift + . для перемещения курсора воспроизведения вперед на 15 секунд.

Величина перемещения курсора в этой ситуации называется «временем поиска». Время поиска длинное и короткое время поиска (одна секунда и 15 секунд в приведенных выше примерах) можно установить в разделе Время поиска при воспроизведении в настройках воспроизведения.
Шаг 5: Создайте 10-секундный клип из вашего аудио
Вы редактируете звуковые волны в Audacity почти так же, как вы редактируете текст в текстовом документе. Когда вы редактируете текст, вы сначала выбираете текст, который хотите изменить, а затем выбираете, что вы хотите с ним сделать. Вы можете вырезать или скопировать текст, удалить его, вставить вместо него новый текст или сделать его полужирным. Вы делаете то же самое в Audacity: сначала масштабируете и выбираете диапазон звука, который хотите изменить, а затем выбираете, что вы хотите с ним сделать.
На изображении выше показана панель инструментов редактирования с выделенными кнопками масштабирования . Этот
это инструмент Zoom In , и это
это инструмент Zoom Out .
Этот
это инструмент Zoom In , и это
это инструмент Zoom Out .
Чтобы увеличить масштаб сигнала и рассмотреть его поближе, сначала выберите инструмент Selection Tool , затем нажмите рядом с интересующей вас точкой, затем нажмите кнопку Увеличить . Продолжайте нажимать кнопку Zoom In , пока не увидите нужную деталь. Обратите внимание, что при нажатии кнопки Масштаб При нажатии кнопки курсор находится в центре экрана.
Существуют также команды меню и сочетания клавиш для масштабирования. «Просмотр» > «Масштаб» > «Увеличить» (или Ctrl + 1) аналогично нажатию кнопки «Увеличить» . «Просмотр» > «Масштаб» > «Уменьшить» (или Ctrl + 3) аналогично нажатию кнопки Уменьшить . Вид > Размер дорожки > Подогнать по ширине (или Ctrl + F) масштабирует форму волны, чтобы она помещалась в окне.
Используйте команды масштабирования, чтобы максимально использовать окно Audacity, чтобы увидеть столько деталей, сколько вам нужно, или убедиться, что вы видите весь файл, когда это необходимо.
Пройдите процедуру удаления всего, кроме примерно 10 секунд выбранного аудио
Чтобы сократить этот аудиофайл ровно до 10 секунд, выполните следующие действия.
| Для выполнения этих шагов требуется мышь, за исключением использования пробела на клавиатуре для воспроизведения выделения и C для воспроизведения любой стороны выделения. Ниже описано, как создавать и настраивать выделение с помощью клавиатуры. |
- Когда воспроизведение остановлено, щелкните рядом с точкой, с которой вы хотите начать 10-секундный фрагмент.
- Увеличивайте масштаб, пока на временной шкале не появится 10 или более секунд до и после курсора.
- Удерживая нажатой клавишу Shift, щелкните 10 секунд справа от курсора.
- Обратите внимание, что это похоже на выделение диапазона текста в текстовом процессоре
- Нажмите пробел, чтобы прослушать всю подборку.
 Воспроизведение остановится, когда будет достигнут конец выделения.
Воспроизведение остановится, когда будет достигнут конец выделения. - Отрегулируйте начало и конец выделения с помощью мыши следующим образом.
- 5.1. Наведите указатель на начало выделения — курсор изменится на указывающую влево руку.
- 5.2. Нажмите и перетащите, чтобы настроить начало выделения.
- 5.3. Вы можете настроить конец выделения аналогичным образом.
- Нажмите пробел, чтобы прослушать измененный выбор. Вам не нужно слушать все это; нажмите пробел еще раз в любое время, чтобы остановить воспроизведение.
- Удобный способ прослушать только скорректированное начало выделения — переместить указатель мыши немного после начала выделения, а затем нажать B. Выделение воспроизводится от начала выделения до указателя. Чтобы прослушать скорректированный конец выделенного, переместите указатель ближе к концу выделенного, затем нажмите B, чтобы начать воспроизведение от указателя до конца выделенного.
- Вы также можете воспроизвести фрагмент аудио по обе стороны от выделенного фрагмента, нажав C.
 Это позволит вам убедиться, что нет аудио, которое вы хотите сохранить и которое будет удалено. Воспроизведение любой стороны выделенного также было бы полезно, если вы позже захотите вырезать небольшой фрагмент из этого выделенного фрагмента — вы выберете небольшой фрагмент, который нужно вырезать, а затем сможете предварительно просмотреть, как звук будет звучать после вырезания. Чтобы отрегулировать продолжительность звука, воспроизводимого до и после выбора, перейдите к Cut Preview 9.0012 в настройках воспроизведения.
Это позволит вам убедиться, что нет аудио, которое вы хотите сохранить и которое будет удалено. Воспроизведение любой стороны выделенного также было бы полезно, если вы позже захотите вырезать небольшой фрагмент из этого выделенного фрагмента — вы выберете небольшой фрагмент, который нужно вырезать, а затем сможете предварительно просмотреть, как звук будет звучать после вырезания. Чтобы отрегулировать продолжительность звука, воспроизводимого до и после выбора, перейдите к Cut Preview 9.0012 в настройках воспроизведения.
Использование клавиатуры: Используйте клавиши со стрелками, чтобы настроить начало и конец выделения.
- Нажатие Shift + Left расширит выделение влево.
- Нажатие Shift + Right расширит выделение вправо.
- Нажатие Shift + Ctrl + Left свернет выделение справа.
- Нажатие Shift + Ctrl + Right свернет выделение слева.
Использование клавиатуры: Используйте панель выбора для создания или настройки выделения.
- Без мыши используйте Ctrl + F6, чтобы перейти к панели инструментов выбора, затем нажмите Tab между элементами управления.
- В поле «Начало выбора» введите начальную точку вашего выбора, если еще нет выбора.
- Установите переключатель «Длина» над второй группой чисел на панели инструментов выбора, если она еще не выбрана.
- Если еще нет выбора , выберите цифру после «m» в поле «Длина» и введите 1 (один) на клавиатуре. Это выбирает ровно 10 000 секунд от начальной точки, которую вы выбрали.
- Когда есть выделение , вы можете таким же образом отрегулировать его длину. Предположим, вы перетащили в осциллограмме чуть меньше 10 секунд, но вам нужно, чтобы выделение было ровно 10 секунд.
- Выберите первую цифру справа от запятой в поле «Длина».
- Тип 0 (ноль) — цифра меняется на ноль, выбирается цифра справа и выделение на осциллограмме меняется в соответствии с ним.
- Введите 0 (ноль) еще дважды — длина выделения теперь составляет 10 000 секунд с точностью до одной тысячной секунды.

Теперь вы выбрали часть аудио, которую хотите сохранить. Убедитесь, что вы нажали пробел, чтобы остановить, если дорожка все еще воспроизводится, а затем, чтобы удалить все , кроме выбранного аудио, нажмите «Правка»> «Удалить специальное»> «Обрезать аудио».
Если вы допустили ошибку, вы всегда можете нажать Правка > Отменить. В Audacity есть неограниченное количество отмен и повторов. Вы можете отменить все действия по редактированию, начиная с момента импорта файла. Вы также можете повторить действия, которые вы отменили.
Теперь у вас есть область звука, которая начинается через несколько секунд (или, возможно, минут) от начала дорожки. Вы можете переместить звук в начало дорожки, используя «Дорожки» > «Выровнять дорожки» > «Начать с нуля», но это необязательный шаг, поскольку при экспорте Audacity будет игнорировать пробел между нулевым временем и началом аудио. .
Шаг 6: исчезновение последней секунды
- Нажмите кнопку Перейти к концу .

- Увеличивайте масштаб до тех пор, пока не увидите последние две или три секунды осциллограммы.
- Нажмите на сигнал примерно за 1 секунду до конца.
- Нажмите «Выбрать» > «Регион» > «Курсор для отслеживания конца».
- Щелкните Эффект > Исчезновение. Последняя секунда звука плавно исчезает.
Обратите внимание, что мы всегда сначала выбираем звук, а затем выбираем, какое действие мы хотим с ним выполнить.
Шаг 7: Экспорт полученного файла
При сохранении проекта Audacity с помощью команды «Файл» > «Сохранить проект» > «Сохранить проект» вы делаете именно это — сохраняете проект Audacity. Проекты Audacity могут быть открыты только Audacity. Если вы хотите, чтобы другие приложения (такие как Apple Music/iTunes или Windows Media Player) могли открывать этот файл, вам необходимо экспорт ит.
Прежде чем экспортировать этот 10-секундный клип в отдельный файл, мы немного упростим ситуацию. Перейдите к настройкам импорта/экспорта и в разделе при экспорте дорожек в аудиофайл снимите флажок « Показать редактор метаданных перед этапом экспорта ».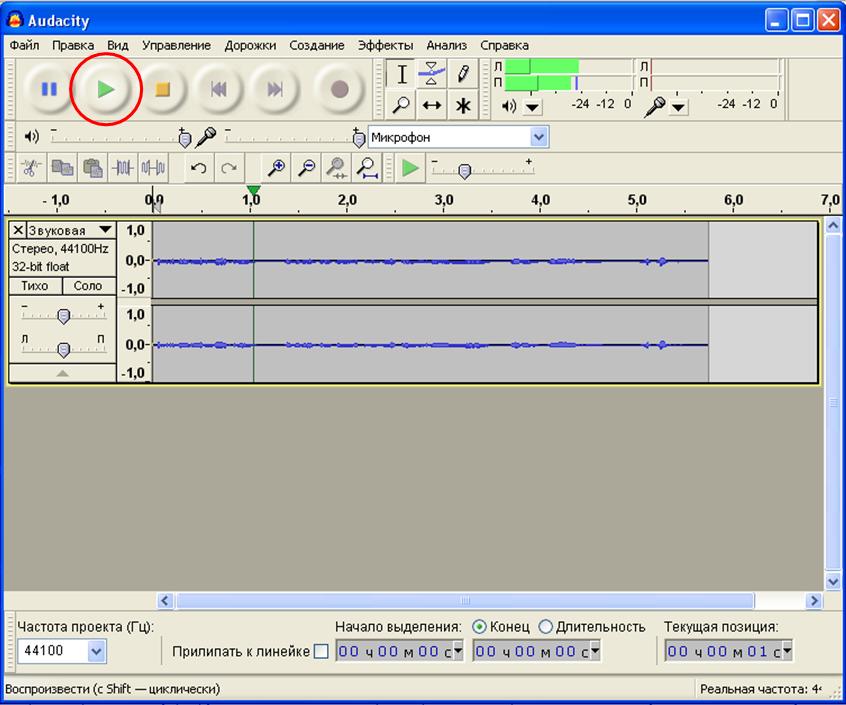 Редактор метаданных добавляет в файл дополнительную информацию о речи или музыке. Дополнительные сведения см. ниже. Вы можете вернуться к настройкам импорта/экспорта в любое время, чтобы снова включить редактор метаданных.
Редактор метаданных добавляет в файл дополнительную информацию о речи или музыке. Дополнительные сведения см. ниже. Вы можете вернуться к настройкам импорта/экспорта в любое время, чтобы снова включить редактор метаданных.
Экспорт файла WAV
- Щелкните Файл > Экспорт > Экспорт аудио… — появится стандартный диалог «Сохранить» для вашей операционной системы.
- Дайте файлу другое имя. Audacity всегда предлагает имя файла, совпадающее с именем вашего проекта Audacity. Всегда лучше изменить это, чтобы не путать экспортируемый файл с проектом Audacity.
- Выберите место для сохранения файла обычным способом.
- В нижней части диалогового окна «Сохранить» находится раскрывающееся меню с надписью «9».0010 Формат «. В этом меню выберите «WAV (Microsoft) подписанный 16-битный PCM».
- Нет вариантов для формата файла WAV, поэтому нет необходимости нажимать кнопку «Параметры».
- Нажмите кнопку Сохранить, чтобы завершить экспорт проекта в файл WAV.

Экспорт файла MP3
Шаги для экспорта файла в формате MP3 такие же, как и для файла WAV, , за исключением :
- В диалоговом окне «Сохранить» в меню « Формат » выберите «Файлы MP3»
- Затем нажмите кнопку «Параметры», чтобы установить битрейт и другие параметры для файла MP3.
Шаг 8. Тестирование вашего нового аудиопроизводства
Чтобы продемонстрировать разницу между файлом проекта Audacity (AUP) и звуковым файлом, который вы экспортируете из проекта Audacity:
- Нажмите «Файл» > «Закрыть» и сохраните изменения, если потребуется.
- Найдите файл AUP на своем компьютере и попытайтесь открыть его с помощью выбранного аудиоплеера (например, iTunes, Windows Media Player). Вы не можете.
- Найдите экспортированный файл WAV на своем компьютере и попытайтесь открыть его с помощью аудиоплеера по вашему выбору. Успех!
Вы не можете открыть проект Audacity в медиаплеере. Только экспортировав свой проект, вы сможете прослушать его в медиаплеере.
Только экспортировав свой проект, вы сможете прослушать его в медиаплеере.
После того, как вы экспортировали свой проект, вы можете сохранить исходный файл проекта (AUP3) на случай, если вы захотите внести в него некоторые изменения в будущем.
Куда идти дальше
Дополнительные уроки
- Учебник — Ваша первая запись
- Учебное пособие — микширование повествования с фоновой музыкой
Для получения дополнительной информации
- Открытие или импорт аудиофайлов: меню «Файл» > «Открыть», меню «Файл» > «Импорт»
- Дорожки и формы волны: аудиодорожки, дорожки и клипы Audacity, форма волны Audacity
- Воспроизведение файла: Воспроизведение и запись
- Редактирование дорожки: меню редактирования, масштабирование
- Эффекты: меню эффектов
- Сохранение: проекты Audacity
- Экспорт: Меню «Файл» > «Экспорт…»
- Редактор метаданных: Редактор метаданных
- Параметры экспорта в MP3: Параметры экспорта в MP3
Учебное пособие — микширование повествования с фоновой музыкой
Приведенные ниже методы подходят для создания подкаста очень распространенного типа, когда вы говорите на фоне музыки или говорите вперемешку с музыкой.
В этом руководстве предполагается, что вы выяснили, как подключить микрофон к компьютеру и перенести звук с микрофона в Audacity. Если вы еще не зашли так далеко, пожалуйста, сначала прочитайте учебник «Ваша первая запись».
| Если вы только что сделали запись, настоятельно рекомендуется выбрать «Файл» > «Экспорт» > «Экспорт аудио»… сразу же в WAV или AIFF (в идеале на внешний диск) в качестве резервной копии перед началом работы. редактирование проекта. |
Введение
Целью этого урока является запись простого комментария, добавление фоновой музыки, обрезка комментария в соответствии с музыкой, уменьшение громкости музыки во время комментария и, наконец, микширование и экспорт конечного продукта. .
Дайте себе час или около того, чтобы завершить это руководство.
С первой попытки:
- не пытайтесь создать шедевр
- не работают на чем-то критичном.

Вы учитесь и экспериментируете, исследуя множество инструментов, которые предлагает вам Audacity. Не надейтесь, что получится идеально с первого раза.
На самом деле не имеет значения, о чем ваше повествование, и читаете ли вы его или импровизируете. Также не важно, что за музыка, но предпочтительнее инструментальный трек.
Чаще сохраняйте свою работу!
|
Шаг 1: Запишите речь
Подумайте, где будет стоять ваш микрофон по отношению ко всему остальному в комнате. Постарайтесь разместить его так, чтобы он улавливал минимум компьютерных шумов (жестких дисков, вентилятора). Говоря в микрофон, направьте микрофон на рот, но не направляйте рот на микрофон. Если можете, поместите микрофон так, чтобы вы говорили сквозь него — вспомните Дэвида Леттермана и тот микрофон, который стоит у него на столе: он всегда говорит через него. Настройка микрофона так, чтобы он был на уровне рта, но немного в стороне, также работает. Это позволяет избежать «выскакивающих букв» и других эффектов дыхания, которые могут испортить вашу запись. Наконец, попробуйте настроить микрофон так, чтобы он находился на расстоянии от 4 до 6 дюймов от вашего рта.
Говоря в микрофон, направьте микрофон на рот, но не направляйте рот на микрофон. Если можете, поместите микрофон так, чтобы вы говорили сквозь него — вспомните Дэвида Леттермана и тот микрофон, который стоит у него на столе: он всегда говорит через него. Настройка микрофона так, чтобы он был на уровне рта, но немного в стороне, также работает. Это позволяет избежать «выскакивающих букв» и других эффектов дыхания, которые могут испортить вашу запись. Наконец, попробуйте настроить микрофон так, чтобы он находился на расстоянии от 4 до 6 дюймов от вашего рта.
Во время разговора старайтесь смотреть в одном направлении. Движение головы влево или вправо, вверх или вниз во время разговора изменяет тембр вашего голоса и может отвлекать слушателей. Говорите нормальным, разговорным тоном, но при этом четко и внимательно произносите слова. Ваши слушатели не могут видеть вас, поэтому у них нет визуальных подсказок, которые были бы у них, если бы вы разговаривали с ними лично.
Если вам необходимо прослушать фон во время записи вашего повествования (например, для записи комментария), вам следует:
- убедитесь, что установлен флажок Транспорт > Параметры транспорта > Наложение (вкл.
 /выкл.)
/выкл.) - используйте наушники (для прослушивания фоновой дорожки), чтобы ваш микрофон улавливал только ваш голос.
Если вам не нужно слышать себя в наушниках, вы можете продолжить изучение этого руководства. В противном случае, пожалуйста, прочитайте руководство по наложению, чтобы узнать, как настроить Audacity, чтобы вы могли слышать как фоновую дорожку, так и себя в наушниках.
Если вы перезаписываете свое повествование, некоторые части рабочего процесса, представленные ниже, будут изменены или удалены. Например: ваш первый шаг будет состоять в том, чтобы импортировать аудио, против которого вы будете записывать свое повествование; вам не нужно будет обрезать повествование, чтобы оно соответствовало фоновой дорожке.
Итак, начнем…
Запустить Audacity: открывается новое окно безымянного проекта. Нажмите «Файл» > «Сохранить проект» > «Сохранить проект» или «Файл» > «Сохранить проект» > «Сохранить проект как…» и назовите свой проект.
Установите записывающее устройство на свой микрофон на панели инструментов Audacity (или на Mac установите микрофон в качестве источника записи по умолчанию в Apple Audio MIDI Setup) .
Теперь вы готовы записать повествование. Не беспокойтесь об ошибках, паузах, кашле и тому подобном — мы можем отредактировать их позже. На самом деле вы можете сделать несколько преднамеренных ошибок, чтобы потом попрактиковаться в их редактировании. Когда вы остановитесь, чтобы внести поправку, вернитесь к началу естественного разрыва — предложению или фразе — и начните снова нормальным голосом: как только вы попытаетесь исправить свои ошибки, вы поймете важность этого.
Нажмите кнопку Запись на панели инструментов транспорта. Запишите свое повествование.
Если вы только что сделали запись, настоятельно рекомендуется выбрать «Файл» > «Экспорт» > «Экспорт аудио»… сразу же в WAV или AIFF (в идеале на внешний диск) в качестве резервной копии перед началом работы. редактирование проекта. редактирование проекта. |
Чтобы быть настоящим профессионалом, проверьте уровень своего голоса, прежде чем он будет записан по-настоящему. Нажмите на направленную вниз стрелку в индикаторе записи и нажмите «Начать мониторинг». Говоря в микрофон так громко, как вы хотите, отрегулируйте ползунок уровня записи (рядом со значком микрофона) на индикаторе записи так, чтобы индикатор записи почти достиг правого края (но не настолько, чтобы загорелись красные индикаторы клипа). на). Если индикатор записи не отображается, нажмите «Просмотр» > «Панели инструментов» и включите Панель инструментов счетчика
Шаг 2: Отредактируйте закадровый текст
Вырежьте ошибки
Не редактируйте слишком сильно — конечный результат должен звучать естественно. Используйте функцию предварительного просмотра в Audacity, чтобы услышать, как будет звучать каждое редактирование, прежде чем вносить изменения. Затем прослушайте каждое редактирование — отмените и повторите попытку, если оно звучит неестественно.
На изображении ниже показана ситуация, когда говорящий сделал паузу, откашлялся и продолжил следующее предложение. Мы хотим избавиться от прочищения горла и добавить вокруг него достаточно места, чтобы оно звучало естественно.
Как видите, удаляемая часть выделена. Нажмите клавишу C , чтобы прослушать две секунды звука до и одну секунду после выбора. Это позволит вам услышать, как будет звучать звук после удаления выделения. Это называется «Предварительный просмотр». Отрегулируйте длину выделения, пока редактирование не будет звучать естественно. Различные способы настройки выделения обсуждались в учебном пособии «Редактирование существующего аудиофайла». Когда вы будете довольны выбором, нажмите клавишу Delete, выберите «Правка» > «Удалить» или нажмите Ctrl + K, чтобы удалить выделение.
Если вы хотите услышать более двух секунд до или одну секунду после выбора, выберите Edit > Preferences (на Mac это Audacity > Preferences) , выберите раздел Playback , а в разделе Cut Preview установите « Preview Before Cut Region » и « Preview After Cut Region » раз по своему вкусу.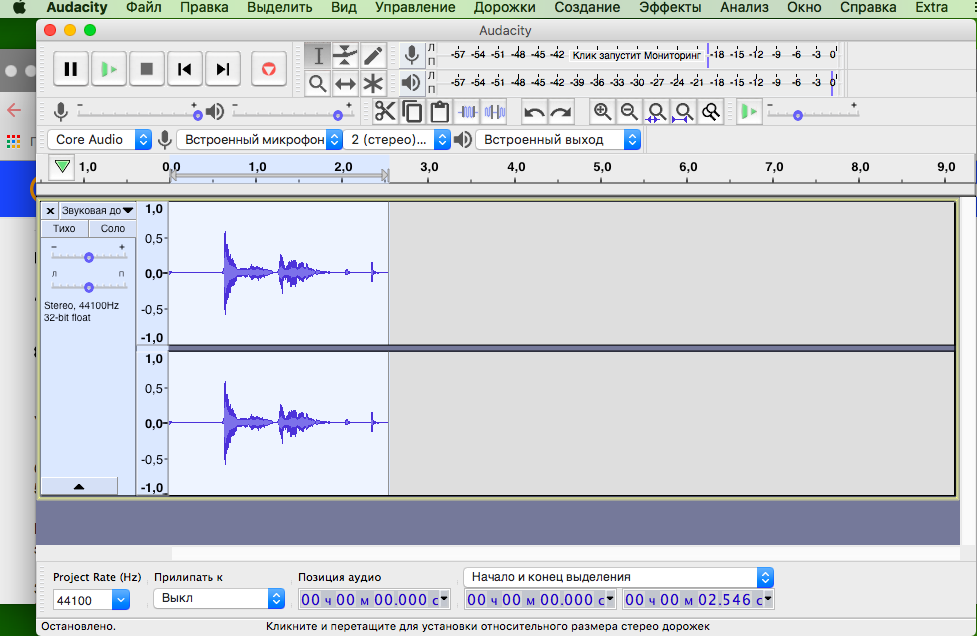
Продолжайте исправлять ошибки, пока не будете удовлетворены конечным результатом.
Сохраните свою работу.
Выравнивание громкости
Если вы не являетесь профессиональным диктором или специалистом по озвучиванию, возможно, во время вашего повествования уровень (громкость) меняется. Помните, что ваши слушатели не могут вас видеть, поэтому очень важно иметь постоянную громкость вашего повествования, чтобы они могли слышать и понимать все, что вы говорите.
Вы можете просмотреть и вручную отрегулировать громкость всей дорожки повествования с помощью инструмента «Оболочка», но есть более простой способ — используйте встроенный в Audacity Компрессор эффект. Нажмите на панель управления дорожкой дорожки комментария, чтобы выбрать всю дорожку, а затем выберите «Эффект» > «Компрессор». Компрессор — это сложный, но очень полезный эффект, поэтому давайте посмотрим, как он работает.
Эффект компрессора работает, делая громкие части тише, затем усиливая все, что в конечном итоге делает тихие части громче.
- Проверьте компенсацию усиления для 0 дБ после сжатия и сжатия на основе пиков.
- Первое означает, что Компрессор максимизирует громкость трека после того, как выполнит свою работу. Последнее означает, что компрессор будет смотреть на пики формы волны, а не на ее среднее значение.
- Регулятор « Threshold » является «переломным моментом» — моментом, когда компрессор решает, является ли что-то «громким» (и его следует сделать тише) или «тихим» (в этом случае он оставляет его в покое).
- Для нашего первого прохода мы установим « Threshold » на «-12 дБ».
- Регулятор « Noise Floor » сообщает компрессору, что все, что ниже этого уровня, является шумом и не должно увеличивать его громкость.
- Сейчас мы установим этот регулятор на «-80 дБ».
- Регулятор « Ratio » сообщает компрессору, насколько тише он должен делать громкие части.
- Установите значение «6:1».

- Установите значение «6:1».
- Установите для параметра « Время атаки » значение «0,5 с».
- Установите » Время выпуска » на «1,0 сек».
- Эти два элемента управления сообщают компрессору, насколько быстро он должен реагировать на изменения громкости.
Нажмите кнопку OK и дайте компрессору выполнить свою работу. Прослушайте результат.
- Тихие части все еще слишком тихие? Выберите «Правка» > «Отменить компрессор» и повторите попытку с пороговым значением -18 дБ.
- Ваш голос звучит неестественно сдавленно? Отмените действие и повторите попытку с пороговым значением -6 дБ.
Обратите внимание, что после того, как вы все настроили в первый раз, при последующих попытках вы просто меняете пороговое значение. Это позволяет легко сосредоточиться на настройке, которая работает.
Когда вы отредактируете свое повествование по своему вкусу, обязательно сохраните свой проект. Теперь пришло время добавить музыку.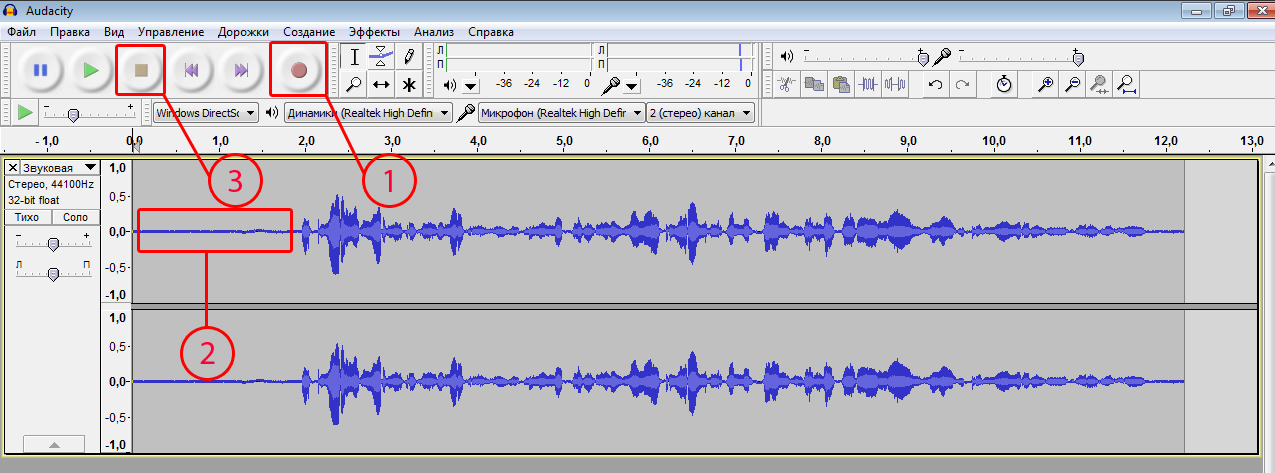
Шаг 3. Импортируйте файл фоновой музыки
Выберите «Файл» > «Импорт» > «Аудио…» и откройте файл фоновой музыки, который вы выбрали для проекта. Audacity импортирует музыкальный файл в ваш проект и помещает его на собственную стереодорожку.
Вы можете импортировать музыку с компакт-диска в Audacity для подкаста, но ее не следует записывать, так как она воспроизводится медленно и неточно. Вместо этого извлеките (скопируйте) звук с компакт-диска в аудиофайл WAV или AIFF и импортируйте этот аудиофайл в Audacity. Подробнее см. в этом руководстве.
Также можно записывать музыку с грампластинок или кассет (см. руководство Копирование кассет, пластинок или мини-дисков на компакт-диски) или любое аудио, воспроизводимое на компьютере (в Windows или Linux), и записывать его в Audacity — см. Запись аудио играть на компьютере.
Нажмите кнопку Перейти к началу на панели инструментов транспорта, затем нажмите кнопку Воспроизвести . Обратите внимание, что Audacity автоматически микширует для вас музыку и дикторский текст. Нажмите кнопку Stop , когда услышите достаточно.
Нажмите кнопку Stop , когда услышите достаточно.
Посмотрите на панель управления дорожками слева от каждой дорожки. Обратите внимание на кнопки « Mute » и « Solo ». Вы можете использовать их, чтобы контролировать, какие треки вы слышите, когда нажимаете кнопку «Воспроизвести». Нажав кнопку « Mute 9Кнопка 0011 » отключит этот трек — он не будет включен в микс, когда вы нажмете кнопку Play. Нажатие кнопки » Solo » приведет к тому, что при нажатии кнопки Play будет слышен только этот трек. Точное поведение кнопки Solo можно настроить на панели Tracks Preferences.
Шаг 4: Перемещение дорожек
Вы можете перемещать клипы с помощью манипулятора клипа в верхней части клипа, где также можно найти название клипа:
Треки и клипы Audacity содержат более подробную информацию о процессе.
Обрезка дорожки повествования
Начните с нажатия кнопки « Solo » на дорожке повествования — мы не хотим слушать музыкальную дорожку, пока делаем эту работу на дорожке повествования.
Для целей этого урока мы предположим, что хотим разделить повествование на три отдельных сегмента. Каждый из этих сегментов начнется, когда музыка резко изменится.
Найдите место между первой и второй частями повествования. С помощью Selection Tool щелкните в этой точке. Выберите «Правка» > «Обрезать» границы > «Разделить». Появится линия разделения. Теперь на дорожке повествования два клипа. Точно так же поставьте точку разделения между второй и третьей частями повествования. Трек повествования теперь будет выглядеть примерно так:
Отметьте места на фоновой музыкальной дорожке, где вы хотите начать закадровый текст
Помните, что наша цель — обрезать повествование так, чтобы оно соответствовало музыке. Итак, наш следующий шаг — выбрать места на дорожке фоновой музыки, где мы хотим, чтобы три клипа повествования начинались.
Нажмите кнопку « Solo » на дорожке комментария, чтобы отключить функцию Solo на этой дорожке. Нажмите кнопку « Solo » на дорожке фоновой музыки, чтобы вы могли слышать только эту дорожку.
Нажмите кнопку « Solo » на дорожке фоновой музыки, чтобы вы могли слышать только эту дорожку.
Определите точку фоновой музыки, с которой вы хотите начать повествование. Щелкните в этой точке с помощью Инструмент выделения . Выберите «Правка» > «Ярлыки» > «Добавить ярлык при выборе». Введите название метки, например «Первое повествование».
Аналогичным образом определите точки на фоновой музыкальной дорожке, где должны начинаться второй и третий клипы повествования, и создайте метки в этих точках. Окно вашего проекта должно выглядеть примерно так:
Перемещение клипов для работы с музыкой
Нажмите кнопку «Соло» на дорожке фоновой музыки, чтобы отключить функцию «Соло» на этой дорожке, чтобы мы могли слышать как повествование, так и музыкальные дорожки.
Перетащите третий клип повествования с помощью ползунков манипулятора клипа так, чтобы начало клипа совпало с третьей меткой. Audacity поможет вам идеально выровнять это — когда начало клипа совпадет с третьей меткой, загорится желтая направляющая Boundary Snap. Точно так же перетащите второй клип с комментарием, чтобы он совпал со второй меткой, и перетащите первый клип с комментарием, чтобы совместить с первой меткой. Теперь окно вашего проекта должно выглядеть примерно так:
Точно так же перетащите второй клип с комментарием, чтобы он совпал со второй меткой, и перетащите первый клип с комментарием, чтобы совместить с первой меткой. Теперь окно вашего проекта должно выглядеть примерно так:
Шаг 5: Отрегулируйте относительные уровни громкости
Теперь у вас есть клипы повествования там, где вы хотите. Пришло время отрегулировать громкость фоновой музыки, чтобы ваши слушатели могли слышать то, что вы говорите. Есть как минимум два способа сделать это: вручную с помощью инструмента «Оболочка» или автоматически с помощью эффекта «Автоматическая приглушенность».
Использование инструмента «Конверт»
Подробнее об использовании инструмента «Конверт» см. здесь. Вы можете прочитать эту страницу, прежде чем продолжить.
Увеличьте первый клип повествования. Быстрый способ сделать это: дважды щелкнуть первый клип с комментарием; выберите «Вид» > «Масштаб» > «Масштабировать» до выделения; затем выберите «Вид» > «Масштаб» > «Уменьшить». Выберите инструмент Envelope Tool на панели инструментов. На музыкальной дорожке нажмите, чтобы создать контрольную точку примерно за секунду до начала первого клипа повествования. Нажмите, чтобы создать вторую контрольную точку, как только начнется повествование. Перетащите вторую контрольную точку вниз, чтобы уменьшить громкость музыкальной дорожки. Нажмите на временной шкале за несколько секунд до начала первого клипа повествования, чтобы услышать эффект. Нажмите пробел, чтобы остановить воспроизведение. Отрегулируйте первую и вторую контрольные точки, чтобы получить желаемую длину и глубину затухания. Аналогичным образом создайте затухание в конце первого клипа повествования.
Выберите инструмент Envelope Tool на панели инструментов. На музыкальной дорожке нажмите, чтобы создать контрольную точку примерно за секунду до начала первого клипа повествования. Нажмите, чтобы создать вторую контрольную точку, как только начнется повествование. Перетащите вторую контрольную точку вниз, чтобы уменьшить громкость музыкальной дорожки. Нажмите на временной шкале за несколько секунд до начала первого клипа повествования, чтобы услышать эффект. Нажмите пробел, чтобы остановить воспроизведение. Отрегулируйте первую и вторую контрольные точки, чтобы получить желаемую длину и глубину затухания. Аналогичным образом создайте затухание в конце первого клипа повествования.
Таким же образом можно продолжать выполнять переходы на музыкальной дорожке для каждого клипа на дорожке повествования. Или вы можете попробовать использовать эффект Auto Duck . Преимущество использования инструмента «Оболочка» заключается в том, что вы всегда можете вернуться и изменить затухание. Auto Duck, являясь эффектом, постоянно изменяет музыкальный трек.
Auto Duck, являясь эффектом, постоянно изменяет музыкальный трек.
Шаг 6: Плавное затухание фоновой музыки
Если вам не очень повезло (или вы не очень-очень хорошо спланировали), музыка, вероятно, будет продолжаться еще какое-то время после окончания повествования. В этом случае вы захотите заглушить музыку. Решите, как долго вы хотите, чтобы музыка продолжала звучать на полную громкость после того, как повествование закончилось, и как долго вы хотите, чтобы она затухала.
С помощью инструмента Selection Tool щелкните музыкальную дорожку в том месте, где вы хотите, чтобы музыка полностью исчезла. Выберите «Выбрать» > «Регион» > «Курсор для отслеживания конца». Нажмите клавишу Удалить. Теперь щелкните в точке, где вы хотите, чтобы музыка начала затухать. Снова выберите «Выбор» > «Область» > «Курсор для отслеживания конца», затем выберите «Эффект» > «Затухание».
Шаг 7. Проверьте микс
Если вы максимально увеличили громкость дорожки комментария на шаге 2, есть большая вероятность, что при микшировании ее с музыкальной дорожкой результирующий микс будет слишком громким и вызовет клиппирование. плохая вещь. Помните, мы максимально увеличили громкость и выровняли громкие и тихие пассажи, чтобы люди могли вас слышать. Чтобы проверить клиппинг, воспроизведите короткая часть проекта где есть дикторская и фоновая музыка. Следите за индикатором воспроизведения — если происходит отсечение, в правом конце индикатора воспроизведения появятся красные «полосы клипа». Если это произойдет, используйте ползунок усиления дорожки, чтобы уменьшить громкость речевого сопровождения и музыкальных дорожек до -2 дБ. Прослушайте короткий отрывок еще раз и найдите красные полоски клипов на индикаторе воспроизведения. Если клиппинг все еще происходит, уменьшите громкость дикторского и музыкального треков до -4 дБ для каждого.
плохая вещь. Помните, мы максимально увеличили громкость и выровняли громкие и тихие пассажи, чтобы люди могли вас слышать. Чтобы проверить клиппинг, воспроизведите короткая часть проекта где есть дикторская и фоновая музыка. Следите за индикатором воспроизведения — если происходит отсечение, в правом конце индикатора воспроизведения появятся красные «полосы клипа». Если это произойдет, используйте ползунок усиления дорожки, чтобы уменьшить громкость речевого сопровождения и музыкальных дорожек до -2 дБ. Прослушайте короткий отрывок еще раз и найдите красные полоски клипов на индикаторе воспроизведения. Если клиппинг все еще происходит, уменьшите громкость дикторского и музыкального треков до -4 дБ для каждого.
Шаг 8: Сохранить и экспортировать
Команда «Файл» > «Сохранить проект» > «Сохранить проект» просто сохраняет проект Audacity. Вам необходимо [Экспорт аудио| Экспорт ]] вашего проекта, чтобы использовать его с другими аудиоприложениями. Когда вы экспортируете свой проект, Audacity автоматически микширует его, поэтому экспортированный файл звучит так же, как вы слышите, когда нажимаете кнопку «Воспроизвести».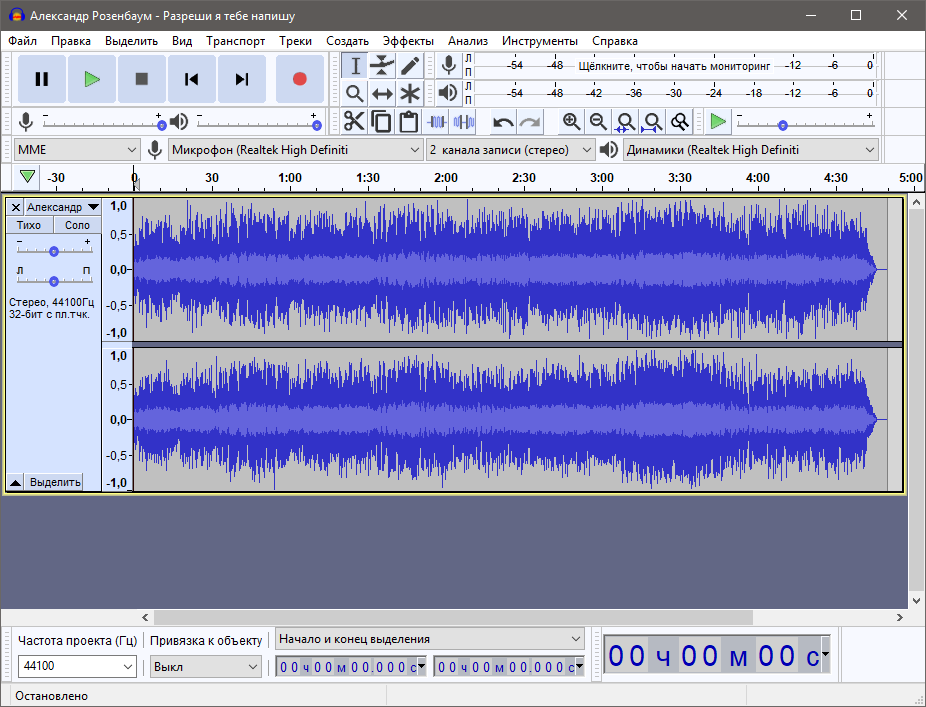
Убедитесь, что вдоль временной шкалы нет нежелательных звуковых фрагментов, иначе экспортируемый файл будет неожиданно длинным! Нажмите на По ширине кнопка на панели инструментов редактирования. Если ожидаемая длина вашего окончательного микса отображается в окне, все в порядке. Если отображаемая временная шкала намного длиннее вашего фактического производства, найдите ненужные фрагменты звука и удалите их. Возможно, вам придется щелкнуть сразу после реального конца вашего повествования/музыки и удалить все оттуда до конца трека(ов).
Audacity может экспортировать в различные форматы. Двумя наиболее часто используемыми являются MP3 (для подкастов и тому подобного) и WAV (для записи на компакт-диск).
Необязательно — Mix and Render
Вы можете захотеть Mix and Render вашего проекта перед его экспортом. Команда Mix и Render (в меню Tracks) микширует ваш проект и помещает полученный микс в новую дорожку (это часть команды «рендеринг»). Это дает вам возможность максимизировать громкость финального микса и выполнить окончательную проверку клиппинга. Если вы хотите попробовать это, выполните следующие действия:
Это дает вам возможность максимизировать громкость финального микса и выполнить окончательную проверку клиппинга. Если вы хотите попробовать это, выполните следующие действия:
- Выберите «Выбрать» > «Все».
- Mix and Render микширует только выбранные треки — вы хотите микшировать их все
- Выберите «Дорожки» > «Смешать» > «Смешать и визуализировать».
- ваш проект микшируется в новую стереодорожку, а предыдущие отдельные дорожки удаляются
- Выберите «Вид» > «Показать вырезку»
- Команда «Показать отсечение» добавит красные вертикальные полосы везде, где на вашем треке произошло отсечение. Если появятся какие-либо красные полосы, выберите «Правка» > «Отменить микширование и рендеринг» и вернитесь к шагу 7.
Если отсечение не обнаружено, выполните следующие действия:
- Щелкните в панели управления дорожкой только что созданную дорожку
- Выберите «Эффект» > «Нормализовать».

- примите значения по умолчанию и нажмите кнопку OK.
- громкость вашего финального микса максимальна.
Вы экспортировали проект в предыдущем руководстве. Если вам нужно напомнить, как работает Export Audio , эта информация находится на странице диалогового окна экспорта аудио.
Поздравляем, ваше повествование под фоновую музыку теперь готово поделиться со всем миром.
Шаг 9: Резервное копирование
Сделайте резервную копию экспортированных файлов WAV или MP3. Вы же не хотите потерять всю эту ценную работу и делать ее заново, не так ли? Жесткие диски компьютера могут выйти из строя, уничтожив все данные.
В идеале используйте выделенный диск (внешние диски объемом более 1 ТБ удобны и экономичны) или загрузите в онлайн-сервис (облачное) хранилище для хранения файлов WAV или MP3. Еще лучше сделать две копии на разных внешних устройствах, а еще лучше хранить резервную копию вне сайта.
Публикация вашего подкаста
Публикация вашего подкаста, созданного Audacity, в Интернете — это в некотором смысле самый важный этап из всех.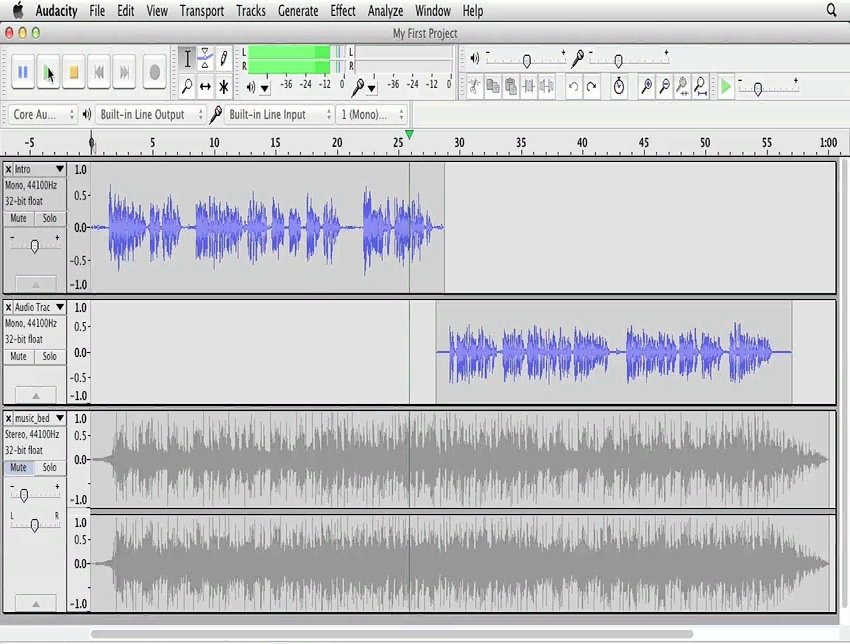 Если вы не занимаетесь подкастом исключительно для развлечения, вы хотите, чтобы другие услышали то, что вы хотите сказать.
Много полезных советов о том, как и где размещать ваши подкасты, как настроить RSS-каналы и как опубликовать свою работу, можно найти в учебном пособии Wiki «Как опубликовать подкаст».
Если вы не занимаетесь подкастом исключительно для развлечения, вы хотите, чтобы другие услышали то, что вы хотите сказать.
Много полезных советов о том, как и где размещать ваши подкасты, как настроить RSS-каналы и как опубликовать свою работу, можно найти в учебном пособии Wiki «Как опубликовать подкаст».
Дополнительная литература
Следующая книга о подкастинге была написана одним из соучредителей и разработчиков Audacity:
- Подкастинг с Audacity — доступная для покупки электронная книга (скачать в формате PDF или просмотреть онлайн), написанная в 2007 году Домиником Маццони и Скоттом Граннеманом
- Как работает кнопка Solo: звуковые дорожки, дорожки, настройки поведения
- Движущиеся клипы: треки и клипы Audacity
- Использование инструмента «Конверт»: Инструмент «Конверт»
- Использование меток: дорожки меток
- Эффект Компрессора: Компрессор
- Эффект Auto Duck: Auto Duck
- Команда Mix and Render: Tracks > Mix and Render
Как использовать Audacity: пошаговые руководства для начинающих
Вот руководство для начинающих по , как использовать Audacity , бесплатное программное обеспечение для редактирования аудио.
 Эти учебные пособия Audacity покажут вам, как профессионально записывать и редактировать аудио.
Эти учебные пособия Audacity покажут вам, как профессионально записывать и редактировать аудио.Audacity — это бесплатный цифровой аудиоредактор и программное обеспечение для записи с открытым исходным кодом, доступное для Windows, Mac и Linux.
Связанные: курсы по производству музыки онлайн
- Обзор Audacity
- Как установить Audacity
- Audacity пользовательский интерфейс
- Запись и редактирование Audio
- Как импортировать аудио
- . Несколько дорожек
- Удаление звуков дыхания
- Нормализация звука
- Эквализация звука
- Применение эффектов
- Инструмент «Огибающая»
- Компрессор
- Установка Lame Mp3 Encoder
- Запись подкаста
- Экспорт аудио
1. Обзор Audacity
Это введение в использование программного обеспечения для редактирования аудио Audacity.
https://www.youtube.com/watch?v=xWHATkEPZaMВидео не может быть загружено, так как JavaScript отключен: Обзор Audacity | Бесплатный аудиоредактор (https://www.
 youtube.com/watch?v=xWHATkEPZaM)
youtube.com/watch?v=xWHATkEPZaM)2. Как установить Audacity
В этом руководстве показано, как установить Audacity на компьютер с Windows.
Загрузить программу / Загрузить для Mac OS
https://youtu.be/hGwnuQSRdHsВидео не может быть загружено, так как отключен JavaScript: Установите учебник Audacity Audio Editor (https://youtu.be/hGwnuQSRdHs)
3 Пользовательский интерфейс Audacity
В этом руководстве вы узнаете об интерфейсе Audacity.
https://youtu.be/oqvetv_cTiAВидео не может быть загружено, так как JavaScript отключен: Audacity – 3 – Основной интерфейс (https://youtu.be/oqvetv_cTiA)
4. Запись и редактирование аудио
В этом руководстве показаны основы использования Audacity для записи и редактирования аудио.
https://youtu.be/2gM12DIIwA0Видео не может быть загружено, так как отключен JavaScript: Как использовать Audacity для записи и редактирования аудио (https://youtu.be/2gM12DIIwA0)
5.
 Как импортировать аудио
Как импортировать аудиоВ этом видео показано, как импортировать и воспроизводить аудиофайлы с помощью программного обеспечения Audacity.
https://youtu.be/EGocD5a12-wВидео не может быть загружено, так как JavaScript отключен: Audacity Tutorial 1: Как импортировать аудиофайл (https://youtu.be/EGocD5a12-w)
6. Удаление фонового шума
Используя Audacity, вы можете легко удалить фоновый шум из записи.
https://youtu.be/xTiVZSgWHMYВидео не может быть загружено, так как отключен JavaScript: Как удалить фоновый шум в Audacity (https://youtu.be/xTiVZSgWHMY)
7. Удаление поп-звуков
Это учебник показывает, как удалить нежелательные щелчки и щелчки в вашем аудио.
https://youtu.be/5ne5k9NO7R0Видео не может быть загружено, так как отключен JavaScript: Учебное пособие Audacity: как удалить раздражающие щелчки и щелчки в аудио (https://youtu.be/5ne5k9NO7R0)
8. Работа с несколькими дорожками
В этом руководстве показано, как работать с несколькими дорожками в Audacity.

https://youtu.be/EGTdJ6WV9TgВидео не может быть загружено, так как отключен JavaScript: Audacity – работа с несколькими дорожками (https://youtu.be/EGTdJ6WV9Tg)
9. Удаление звуков дыхания
Этот урок показывает вам два способа, как удалить нежелательные звуки дыхания.
https://youtu.be/L6MKmPQlKpsВидео не может быть загружено, так как отключен JavaScript: удаление дыхания Audacity (https://youtu.be/L6MKmPQlKps)
10. Нормализация звука
В этом руководстве показано, как добавить нормализацию к вашему звуку. 11. Audio Equalization
Добавить эффекты Audacity к вокальной дорожке очень просто. Добавление эквалайзера Audacity может значительно улучшить звучание ваших треков.
https://youtu.be/vo4mFsM5DZ0Видео не может быть загружено, так как отключен JavaScript: Учебное пособие по Audacity Как использовать эквалайзер Audacity или вокальные эффекты эквалайзера — что такое Audacity (https://youtu.be/vo4mFsM5DZ0)
12.
 Применение эффектов
Применение эффектовВ этом учебном пособии Audacity показано, как добавлять, настраивать и удваивать эффекты, такие как затухание и усиление громкости, к звуковым дорожкам.
https://youtu.be/iDpoU-5H_qUВидео не может быть загружено, так как отключен JavaScript: Учебное пособие по Audacity – Использование общих эффектов (https://youtu.be/iDpoU-5H_qU)
13. Инструмент «Конверт»
В этом видео показано, как работает инструмент конверта Audacity и как его можно использовать для регулировки громкости аудиозаписей.
https://youtu.be/wP9bzByrE0IВидео не может быть загружено, так как JavaScript отключен: Инструмент Audacity Envelope: увеличьте или уменьшите громкость звука (https://youtu.be/wP9bzByrE0I)
14. Компрессор
Эффект компрессора — прекрасный инструмент для подавления пиков в вашем звуке без уменьшения более мягких частей.
https://youtu.be/wJ3lOTDsN6cВидео не может быть загружено, так как JavaScript отключен: AUDACITY -The Compressor Effect Explained.
 wmv (https://youtu.be/wJ3lOTDsN6c)
wmv (https://youtu.be/wJ3lOTDsN6c)15. Установка Lame Mp3 Encoder
В этом руководстве показано, как установить lame MP3 кодировщик, чтобы иметь возможность экспортировать файлы MP3.
LAME для Audacity. Запись подкаста
Вот видеоруководство о том, как использовать Audacity для записи подкаста.
https://youtu.be/IC3VZkfdgV8Видео не может быть загружено, так как отключен JavaScript: Учебное пособие Audacity для подкастинга (https://youtu.be/IC3VZkfdgV8)
17. Экспорт аудио
В этом руководстве описан процесс экспорта аудиофайла с помощью программного обеспечения Audacity. Экспорт аудиофайла (https://youtu.be/HQ2GoReFgV0)
Дополнительные руководства для начинающих
- Как создавать биты
- Как использовать Ableton Live
- Как использовать Propellerhead Reason
- Как использовать FL Studio
Надеюсь, это руководство для начинающих по использованию Audacity оказалось вам полезным.

Связанный: Что такое смелость?
Пожалуйста, не забудьте поделиться этой статьей.
Введение в Audacity — Учебники + ресурсы
Введение в Audacity
Томас Савано | Fall 2020
Audacity — это бесплатное программное обеспечение для редактирования и записи аудио с открытым исходным кодом, совместимое с Windows, Mac OSX и Linux. Хотя вы часто будете использовать его в сочетании с другими программами для редактирования аудио — для читателей здесь, скорее всего, с GarageBand для Mac OS — сама Audacity имеет ряд мощных инструментов и функций, которые можно легко использовать для создания полированных аудиосегментов профессионального уровня. . В этом руководстве представлен краткий обзор некоторых из этих инструментов и функций; для получения более подробной информации о функциях этого набора см. обширную вики Audacity с практическими рекомендациями, ссылка на которую приведена здесь.
- Загрузка Audacity
- Добавление аудиоклипов
- Обрезка, разделение и перестановка
- Появление и исчезновение треков
Загрузка Audacity
Перейдите на страницу https://www.
 audacityteam.org/download/. В зависимости от вашей операционной системы щелкните соответствующую ссылку для загрузки и следуйте соответствующим инструкциям по установке. Пользователям Windows будет предоставлена возможность загрузить программное обеспечение в виде установщика .exe или ZIP-архива; первый предпочтительнее для легкой установки.
audacityteam.org/download/. В зависимости от вашей операционной системы щелкните соответствующую ссылку для загрузки и следуйте соответствующим инструкциям по установке. Пользователям Windows будет предоставлена возможность загрузить программное обеспечение в виде установщика .exe или ZIP-архива; первый предпочтительнее для легкой установки.Добавление аудиоклипов
К этому моменту на вашем компьютере должна быть установлена последняя версия Audacity. Открыв программу, ваше окно должно выглядеть примерно так: Рис. 1 за вычетом моих отметок.
Audacity, как и большинство других платформ для редактирования аудио (и видео), организована вокруг «треков», которые представляют слои звука. Если вы создавали песню в Audacity, у вас могли быть отдельные треки для каждого инструмента: один для ударной установки, другой для гитары, вокала и т. д. Чтобы добавить новый трек, перетащите аудиофайл любого формата в темно-синее поле.
 , как показано выше.
, как показано выше.Рис. 1 Структура пользовательского интерфейса Audacity.
(1) Панель инструментов, содержащая слева направо и вниз: инструмент выбора, инструмент «конверт» для изменения громкости дорожек, инструмент рисования для изменения отдельных семплов в клипе (дополнительно), инструмент масштабирования, инструмент «сдвиг во времени» для перемещения выделенных клипов и мультитул.
(2) Селектор аудиовхода. Если вы записываете новый звук в Audacity, убедитесь, что вы выбрали микрофон, который планируете использовать!
(3) Кнопка записи
(4) Селектор воспроизведения аудио. Здесь выберите аудиоустройство, подключенное к вашему компьютеру, на котором вы хотите, чтобы Audacity воспроизводил звук.
(5) Вкладка «Эффект». Он содержит набор инструментов и эффектов, которые можно применять к отдельным дорожкам или проекту в целом.
Обрезка, разделение и перестановка
Допустим, вы редактируете подкаст и хотите объединить серию треков, записанных в разное время, в единый бесшовный монтаж.
 Это может включать (а) удаление ненужных фрагментов из каждой дорожки, (б) разрезание дорожки на несколько частей и перемещение каждой части, и (в) размещение каждой дорожки так, чтобы одна шла сразу за другой.
Это может включать (а) удаление ненужных фрагментов из каждой дорожки, (б) разрезание дорожки на несколько частей и перемещение каждой части, и (в) размещение каждой дорожки так, чтобы одна шла сразу за другой.(a) Во-первых, обрезка: щелкните инструмент выбора (рис. 1 (1)). С помощью курсора щелкните левой кнопкой мыши и перетащите область трека, которую вы хотите удалить. После этого выбранная область должна быть выделена фиолетовым цветом. Если вы хотите изменить выделенную область, наведите указатель мыши на любой край вашего выделения, пока ваш курсор не примет форму руки, указывающей влево или вправо; перетащите выделение в соответствии с вашими предпочтениями. Чтобы удалить выбранную область, нажмите «Удалить». (для пользователей Windows также работает Backspace) Теперь ваш выбор должен исчезнуть.
(b) Как и в случае с (a), используйте инструмент выбора, чтобы указать, какую область вашего трека вы хотите вырезать и перемещать. Однако после выбора нажмите команду + x (MacOS) или ctrl + x (Windows) вместо удаления.
 Затем щелкните серую рабочую область и нажмите command/ctrl + v. Ваш выбор должен появиться на отдельной дорожке под той, которую вы выбрали.
Затем щелкните серую рабочую область и нажмите command/ctrl + v. Ваш выбор должен появиться на отдельной дорожке под той, которую вы выбрали.Чтобы переместить каждую дорожку, нажмите на инструмент сдвига во времени. Нажмите на дорожку, которую вы хотите переместить, и перетащите ее по рабочей области в соответствии с вашими предпочтениями. Обратите внимание, что это перемещает все клипы, которые вы разместили на данной дорожке; если вы хотите переместить определенный клип, не перемещая другие, вам придется поместить его на новую дорожку!
(c) С помощью инструмента сдвига во времени перетащите одну дорожку так, чтобы ее начало совпало с концом другой дорожки (или ее конец совпало с началом другой дорожки). Вы заметите, что желтая линия появится, как только дорожки станут достаточно близкими, и две дорожки зафиксируются в точном последовательном положении; это означает, что одна дорожка будет воспроизводиться сразу после другой.
Появление и исчезновение дорожек
Давайте попробуем отредактировать дорожку так, чтобы в ее начале было крещендо, а в конце — убывание.
 Нажмите на инструмент конверта. Фиолетовые полосы должны появиться над и под каждой дорожкой.
Нажмите на инструмент конверта. Фиолетовые полосы должны появиться над и под каждой дорожкой.Как и во многих других программах для редактирования аудио, увеличение или уменьшение громкости в Audacity графически представлено «узлами» — точками, в которых каждый узел похож на точки на линейном графике: если один узел «всплеск» выше или ниже его сосед, это свидетельствует о быстром увеличении или уменьшении объема. С другой стороны, плавный переход одного узла в другой указывает на медленное увеличение или уменьшение объема.
Чтобы создать новый узел, нажмите на дорожку. Там, где вы нажмете, появится белая точка: это узел.
Затем нажмите на другую точку позже на вашем треке. Появится еще один узел. Чтобы создать крещендо между первым и вторым узлами, перетащите второй узел вверх. Чтобы создать декрещендо между первым и вторым узлами, перетащите второй узел вниз.
Ниже вы увидите, что всего я создал четыре узла: два для начала и конца крещендо в начале трека и два для начала и конца декрещендо в конце трека.

17 основных советов по записи и редактированию подкастов
Audacity — замечательная программа, но цена еще лучше.
Такие же подкастеры, как и вы, — как новички, так и профессионалы — могут использовать Audacity для редактирования вашего подкаста, чтобы он звучал профессионально и привлекал внимание слушателей.
Несмотря на сильные стороны Audacity, иногда это не самая интуитивно понятная программа. Однако после того, как вы освоите его, вы увидите, что функции стоят обучения.
Теперь, прежде чем мы начнем вспоминать, не забудьте сохранить копию вашего подкаста, прежде чем импортировать его в Audacity.
Как настроить подкаст на успех
#1: настройте Audacity для распознавания вашего микрофонаШоу не может начаться, если ваша записывающая программа не распознает ваш микрофон. Вот пошаговые инструкции по подключению Audacity к вашему микрофону:
На Mac (OS X)
- Перейдите к Системным настройкам с маленького логотипа Apple в левом верхнем углу рабочего стола.
 Нажмите Звук .
Нажмите Звук . - Перейдите на вкладку Ввод и выберите используемый микрофон из доступных вариантов. Наконец, отрегулируйте уровни входной громкости по мере необходимости.
- Откройте Audacity на вашем Mac. Убедитесь, что Audacity настроен на распознавание вашего микрофона. Нажмите «Audacity» в главном меню, затем « Настройки» .
- Щелкните Устройства и убедитесь, что выбранный микрофон в разделе Запись > Устройство настроен как внешний микрофон.
Примечание: Сначала обязательно подключите записывающее устройство, а затем включите программу. Если вы включите Audacity перед подключением микрофона, Audacity не сможет его увидеть.
- Проверьте свой микрофон, нажав кнопку записи и записав короткий аудиофрагмент. Это может быть что-то случайное, например «Buzzsprout обеспечивает лучшую поддержку клиентов в отрасли» или что-то в этом роде.

В Windows:
- Заставьте Windows распознавать ваш микрофон. Перейти к панель управления и получить доступ к настройкам звука .
- Нажмите «Изменить системные звуки или управлять аудиоустройствами». Выберите свой микрофон в разделе «Устройства ввода звука». Проверьте и отрегулируйте свойства аудиовхода, чтобы улучшить качество звука, отрегулировав уровни.
- Откройте Audacity и убедитесь, что Audacity настроен на распознавание вашего микрофона. Сначала перейдите в меню Edit .
- Проверьте Настройки и Настройки аудиовхода/выхода. Убедитесь, что выбранный микрофон (записывающее устройство) настроен для вашего микрофона.
Примечание: Если вы включите Audacity перед подключением микрофона, Audacity не сможет его увидеть. Обязательно сначала подключите записывающее устройство, а затем включите программу.
- Проверьте свой микрофон, нажав кнопку записи и записав короткий аудиофрагмент.

#2 Использование поп-фильтров
Записать подкаст студийного качества проще, чем вы думаете. Первый шаг — использование хорошего поп-фильтра. Эти простые устройства улучшают качество звука, ограничивая звук *хлопка* и чрезмерные затяжки воздуха (взрывные звуки), которые издает ваш голос, когда вы говорите естественно.
Некоторые подкастеры говорят в микрофон сбоку, чтобы минимизировать шум, но поп-фильтр — это экономичный вариант, который даст вам отличные результаты.
Как использовать поп-фильтр:
- Выберите хороший НЕЙЛОНОВЫЙ поп-фильтр. Металлические есть, но не такие эффективные. Ожидайте платить примерно 25 долларов. Вы не хотите использовать ветровое стекло в качестве поп-фильтра — это не одно и то же.
- Присоедините фильтр, следуя инструкциям производителя.
- Говорите в микрофон, а не сбоку от него. Постарайтесь не забывать управлять своими «п», «б» и «д». Независимо от того, насколько хорош ваш поп-фильтр, эти звуки могут пройти сквозь него.

Совет: Попробуйте воспроизвести несколько аудиозаписей с поп-фильтром и без него, чтобы услышать разницу.
#3: Проверьте свои уровни перед началом записи
Вы можете проверить свои уровни в двух местах — в основных настройках компьютера и в Audacity. Мы рекомендуем использовать Audacity для более точного чтения.
Вот как проверить свои уровни:
- Выберите записывающее устройство на панели инструментов «Устройство».
- Используйте панель инструментов микшера для настройки уровней записи.
- Держите максимальные пиковые уровни около -6 дБ, чтобы оставить место для редактирования.
Примечание: Если вы не видите ползунок громкости записи в Audacity, вам может потребоваться сообщить операционной системе или звуковой карте, чтобы вы могли установить громкость из Audacity.
Улучшение звука вашего подкаста
№ 4. Используйте постепенное появление или исчезновение, чтобы придать вашему подкасту профессиональный блеск
Чистое нарастание и затухание придаст вашему эпизоду подкаста изысканный и профессиональный вид.

- Выделите часть звуковой дорожки, которую вы хотите увеличить или уменьшить.
- В меню Effect ,
- Выберите либо Fade In , либо Fade Out .
Советы: Используйте более длительное затухание, чем затухание. Для более профессионального звучания рассмотрите возможность использования Studio Fade In или Studio Fade Out, которые сглаживают звук и немного изменяют скорость. Это популярный эффект для музыкальных записей.
Если вы хотите, чтобы ваше вступление или концовка продолжались в течение более длительного периода времени при уменьшенном уровне громкости, примените регулируемое затухание к выбранной части и измените его в соответствии с вашими потребностями. Если вы хотите плавно переходить между двумя треками, используйте инструмент Crossfade.
#5: используйте цепочки для объединения эффектов и сохранения настроек
Цепочкииспользуются либо для пакетной обработки, либо для автоматизации эффектов.
 Audacity поставляется с одной цепью. Если вы обнаружите, что используете один и тот же эффект снова и снова, цепочки — идеальный способ ускорить рабочий процесс.
Audacity поставляется с одной цепью. Если вы обнаружите, что используете один и тот же эффект снова и снова, цепочки — идеальный способ ускорить рабочий процесс.- Определите методы, которые вы используете для каждого подкаста.
- Запишите последовательность этих приемов.
- Рассмотрите возможность включения аудиофайла (например, вступления или концовки) в цепочку с помощью команды «Экспорт WAV».
- Создайте свою цепочку, выбрав Файл >> Редактировать цепочки >> Добавить .
- Добавьте команды и задайте параметры для каждой техники, которую вы хотите применить в цепочке.
- Нажмите Ok , чтобы выйти.
- Чтобы применить цепочку, нажмите Файл >> Применить цепочку . Щелкните нужный параметр, чтобы применить цепочку либо ко всему проекту, либо к определенным файлам.
#6: НИКОГДА не редактируйте в формате MP3
MP3 — это удивительный звуковой формат, который отлично подходит для сохранения небольшого размера файлов при сохранении качества звука.
 Но это формат доставки, поэтому вы не должны использовать его при редактировании.
Но это формат доставки, поэтому вы не должны использовать его при редактировании.Используйте собственный формат файла (WAV или AIFF) для редактирования, чтобы получить лучшие результаты. Затем вы можете экспортировать в формате MP3 после того, как ваш эпизод будет в окончательной форме.
#7: Сохраните копию выпуска, прежде чем вносить изменения
Изменения, которые вы вносите в Audacity, необратимы. Если вы случайно удалили часть своего аудио или испортили звук, вы можете попрощаться с оригиналом. Вот почему всегда нужно сохранять копию аудиофайла перед его импортом в Audacity.
#8: Создайте настройку эквалайзера для ремонта взрывных устройств
Не знаете, что такое взрывчатка?
Попробуйте быстро сохранить это три раза — «Питер Пайпер выбрал грядку с маринованным перцем».
Выскакивающие буквы p — это взрывчатые вещества. Даже если у вас есть поп-фильтр, как мы рекомендуем в Совете № 2, некоторые взрывные звуки все равно могут проникнуть в вашу запись.

Вы можете использовать этот совет, чтобы свести к минимуму их эффекты:
- Выделите проблемный участок вашей записи.
- Открыть Эффект и выберите Выравнивание .
- Вы должны увидеть ровную линию. Если нет, щелкните Flatten .
- Начиная примерно с частоты 160 Гц, задайте кривую постепенного снижения от средней линии с интервалами в 2 дБ, при этом последние четыре значения установите на -20 дБ.
- Сохраните эту кривую под заглавием, которое вы сможете запомнить, например, «Взрывной фиксаж».
- Нажмите Ok и посмотрите, как выделенный раздел исправится.
- Чтобы настроить несколько секций, нажмите Повторить выравнивание в меню «Эффекты».
- Наконец, прослушайте этот раздел еще раз, чтобы проверить изменения, внесенные эквалайзером в ваш звуковой файл.
Используйте усиление, сжатие и нормализацию… в правильных ситуациях
Легко увлечься широким набором эффектов редактирования и обработки в Audacity, но слишком много хорошего — это именно то, что слишком много.
 Следующие советы по обучению Audacity помогут вам добиться наилучшего звучания ваших записей, используя три самых популярных метода в правильных обстоятельствах.
Следующие советы по обучению Audacity помогут вам добиться наилучшего звучания ваших записей, используя три самых популярных метода в правильных обстоятельствах.№ 9: Использование Amplify
- Проверьте звуковую дорожку на наличие пиков или провалов, выходящих за пределы идеального уровня громкости.
- Примените метод усиления с положительным числом, если вы хотите увеличить провал, и с отрицательным числом, если вам нужно уменьшить пик. Это можно сделать, нажав Эффект >> Усиление.
- Помните: вы НЕ хотите использовать Amplify, если присутствует смещение постоянного тока, и вы НЕ должны использовать Amplify, если вы используете цепочку.
#10: Использование сжатия
- Если вся ваша дорожка заполнена пиками и провалами, примените эту технику ко всей дорожке, чтобы сблизить уровни.
- Используйте эту технику осторожно. Если переусердствовать, трек может звучать слишком плоско.
- Выделите часть трека, которую вы хотите сжать.
 Затем нажмите Эффект >> Компрессор.
Затем нажмите Эффект >> Компрессор.
#11: Использование нормализации
- Примените эту технику, чтобы довести усиление всей дорожки до максимума без клиппинга.
- Примечание: Если присутствует смещение постоянного тока, вы можете и должны использовать нормализацию с коррекцией смещения постоянного тока.
- Никогда не нормализуйте несколько треков, которые включают преднамеренные изменения максимальной громкости, потому что вы потеряете эффект.
- Выделите звук, который вы хотите изменить. Затем нажмите Эффект >> Нормализовать .
#12: Усечение тишины
Никому не нужна куча мертвого эфира посреди подкаста. Воспользуйтесь этим советом, чтобы удалить некоторые паузы, чтобы ваш выпуск подкаста не прерывался:
- Выделите звуковую дорожку.
- Нажмите Эффект >> Сократить тишину .
- Установите режим работы Truncate Detected Silence .

- Установите Уровень на соответствующий уровень; все, что ниже этого, будет удалено.
- Выберите Продолжительность , в течение которой пауза должна длиться, чтобы считаться тишиной. Тишина, которая длится дольше этого времени, будет игнорироваться. Периоды в 10 секунд являются хорошими кандидатами на усечение.
- Установите элемент управления Truncate на 2–5 секунд.
- Установить Сжать на 50 процентов.
#13 Удаление змей
Если в вашем подкасте присутствует шипение, не волнуйтесь, его можно устранить.
Удалите лишние звуки «s» с помощью плагина D-esser, такого как Digital Spit Fish D-esser, или вы можете сделать это из Audacity, выполнив следующие простые шаги.
ПРИМЕЧАНИЕ . Этот совет работает лучше всего, если вы редактируете подкаст со значительно более высокой интенсивностью ваших s.
- Выберите и Дублируйте контрольную дорожку.

- Поместите контрольную дорожку в Waveform dB.
- Определите барьер дБ, ниже которого находится большая часть вашего трека, но ваши s идут выше.
- Auto Duck выбранный звук, скорее всего, в диапазоне от -18 дБ до -20 дБ. Максимальная продолжительность паузы и плавного появления и увеличения должна быть значительно короче, чем обычно (максимум 0,1 секунды).
#14: Используйте сочетания клавиш во время воспроизведения для экономии времени
Audacity включает в себя множество сочетаний клавиш, для изучения которых может потребоваться время. Используйте эту шпаргалку, чтобы увидеть все ярлыки в Audacity.
Во время воспроизведения вам понадобятся следующие сочетания клавиш. Предоставлено Midnight Music (PDF).
- Начать воспроизведение → Пробел
- Остановить воспроизведение → Пробел
- Прослушать выбранное → Пробел
- Воспроизвести до выбора → B
- Запись → R
- Добавить запись (добавить запись в конец текущей дорожки) → Shift+R
- Пауза → P
- Перейти к началу — переместить курсор воспроизведения в начало → Дом
- Пропустить до конца — переместить курсор воспроизведения в конец → Конец
- Переместить курсор воспроизведения немного вправо/влево (во время остановки) → Стрелка вправо/влево
- Повторное воспроизведение — воспроизвести выбранное снова и снова → Shift+пробел
- Предварительный просмотр фрагмента — воспроизведение 1 секунды до и после выбора → C
- Пропустить курсор воспроизведения назад на одну секунду во время воспроизведения → Стрелка влево
- Пропустить курсор воспроизведения вперед на одну секунду во время воспроизведения → Стрелка вправо
- Пропустить курсор воспроизведения назад на 15 секунд во время воспроизведения → Shift+Стрелка влево
- Пропустить курсор воспроизведения вперед на 15 секунд во время воспроизведения → Shift+Стрелка вправо
#15: Что бы вы ни делали, не переусердствуйте с эффектами
С шумоподавлением, сжатием, усечением тишины и т.
 д. У вас есть много игрушек, с которыми можно играть. Лучше использовать эти эффекты в меру. Если они переусердствуют, ваш подкаст может остаться непривлекательным и искусственным.
д. У вас есть много игрушек, с которыми можно играть. Лучше использовать эти эффекты в меру. Если они переусердствуют, ваш подкаст может остаться непривлекательным и искусственным.#16: Добавьте вступительную и завершающую музыку со звуком студийного качества
Создавайте отдельные вступления и концовки вместо того, чтобы записывать их с каждым эпизодом. Вы можете позже импортировать их в виде аудиофайлов, сэкономив при этом много времени и хлопот. Использование предварительно записанного стокового или бесплатного аудио обычно является хорошим вариантом.
Как добавить вступление или концовку с помощью Audacity:
- Найдите аудио, которое вы можете использовать на законных основаниях. Вот лучшие места, где можно найти музыку для вашего подкаста.
- Импортируйте аудио, нажав Файл >> Импорт >> Аудио .
- Используйте Совет № 4, чтобы добавить или убрать музыку.
#17: Экспорт с высочайшим качеством
После того, как ваш эпизод будет звучать именно так, как вы хотите, вы захотите экспортировать его в наилучшем формате доставки.
 Мы рекомендуем экспортировать как MP3 (Постоянная, 256 кбит/с, Joint Stereo?) или Ogg Vorbis (Качество 8).
Мы рекомендуем экспортировать как MP3 (Постоянная, 256 кбит/с, Joint Stereo?) или Ogg Vorbis (Качество 8).Совет: подумайте дважды, прежде чем экспортировать в .AU. Windows не поддерживает расширение .AU, поэтому мы не рекомендуем его использовать.
Теперь, когда вы изучили основы, выходите и начинайте подкастинг! Помните, что, несмотря на то, что качественный звук важен, именно содержание вашего подкаста завоюет ваших слушателей.
Учебное пособие по Audacity — библиотека Macaulay
Audacity — это бесплатное программное обеспечение для редактирования звука, которое хорошо подходит для редактирования аудиозаписей для отправки в eBird и библиотеку Macaulay, хотя в нем отсутствуют некоторые функции, имеющиеся в Audition и Wavelab, такие как двойной просмотр сигналов и спектрограммы и плавная фильтрация. Продолжите пошаговую демонстрацию того, как редактировать записи для загрузки.
Редактирование одного звукового файла
Если у вас есть одна звуковая запись, которую вы хотите загрузить в контрольный список eBird, ее можно подготовить всего за несколько простых шагов.
 Ниже приведен один звуковой файл без пауз с шестью песнями белоголового воробья:
Ниже приведен один звуковой файл без пауз с шестью песнями белоголового воробья:Первый шаг — найти, где возникает первый звук целевого вида, и выделить три секунды непосредственно перед этим звуком:
Глядя на форму волны этой записи, мы видим, что три секунды, которые выделены, являются «чистым звуком», без шумов записывающего устройства или заметных, потенциально сбивающих с толку звуков фона. В подобном случае вы должны включить этот трехсекундный сегмент окружающего звука в окончательный звуковой файл, который вы загружаете на eBird. Но если перед буфером есть дополнительный звук, удалите его. В нашей записи Белого воробья есть около трех секунд дополнительного звука, который мы удалим:
После обрезки начала записи сделайте то же самое в конце записи — найдите последний звук от вашего целевого вида, включите трехсекундный буфер окружающего звука после этого звука и затем обрежьте любой дополнительный звук после буфера.
В некоторых случаях невозможно создать чистый трехсекундный буфер окружающего звука непосредственно перед первым целевым звуком.
 В звуковом файле ниже целевой вид, черно-белая камышевка, начинает петь примерно на 11-й секунде:
В звуковом файле ниже целевой вид, черно-белая камышевка, начинает петь примерно на 11-й секунде:Однако известные песни двух других видов камышевок (траурной камышевки и каштановой камышевки) звучат незадолго до песни черно-белой камышевки: , громкие песни двух других видов камышевок могут сбить слушателя с толку. Итак, вместо этого мы создадим более короткий буфер, который заканчивается сразу после песни каштановой камышевки, создав чистый односекундный буфер перед первой песней черно-белой камышевки:
Возвращаясь к нашему примеру с воробьем с белой короной, теперь у нас есть звуковой файл, который выглядит следующим образом: -3 дБ. Установив пиковый уровень вашей записи на -3 дБ, вы создадите звуковой файл, соответствующий тысячам звуковых файлов, заархивированных в библиотеке Маколея. Чтобы усилить запись, перейдите в меню «Эффект», выберите «Усиление», а затем измените число в поле «Новая пиковая амплитуда (дБ)» на -3,0 дБ. Знак минус важен, поэтому обязательно укажите его!
После процесса усиления наша запись Белого Воробья выглядит так и готова к экспорту:
Экспорт готового звукового файла
все аудио выбрано.
 Затем перейдите в меню «Файл», выберите «Экспортировать выбранное аудио…», и появится следующее диалоговое окно:
Затем перейдите в меню «Файл», выберите «Экспортировать выбранное аудио…», и появится следующее диалоговое окно:Сначала дайте вашему звуковому файлу соответствующее имя, а затем выберите раскрывающееся меню «Формат» внизу. диалогового окна. Вы должны экспортировать новый измененный звуковой файл в том же формате файла, что и исходная полевая запись, сделанная на диктофон или телефон. Инструмент загрузки eBird может обрабатывать звуковые файлы размером до 250 МБ, поэтому, если вы записали файл .WAV в полевых условиях, загрузите отредактированный .WAV в контрольный список eBird! Раскрывающийся список «Формат» содержит множество форматов аудиофайлов, но не содержит очень популярного «24-битного формата WAV», который создается большинством новых цифровых аудиорекордеров. Если ваши полевые записи представляют собой 24-битные файлы WAV, выберите «Другие несжатые файлы» в раскрывающемся списке «Формат», а затем выберите следующие параметры заголовка и кодировки:
Если вы не знаете формат файла исходных полевых записей, вы можете узнать это, открыв файлы в QuickTime Player и выбрав «Показать инспектор фильмов» в меню «Окно»:
Несколько записей Одна и та же отдельная птица
Если вы сделали две или более полевых записи одной и той же отдельной птицы в одном и том же месте и в одно и то же время, вам следует сгруппировать эти записи вместе и создать для загрузки один звуковой файл, состоящий из нескольких частей.
 Ниже приведен пример двух записей траурной камышевки одной и той же особи, сделанных в быстрой последовательности:
Ниже приведен пример двух записей траурной камышевки одной и той же особи, сделанных в быстрой последовательности:При одновременном перетаскивании двух или более файлов в Audacity каждый из них отображается как отдельные горизонтальные дорожки в одном и том же проекте Audacity. Работать со звуковыми файлами таким образом может быть сложно, поэтому мы рекомендуем следующий подход. В самом конце верхнего звукового файла добавьте к треку одну секунду тишины, перейдя в меню «Создать», выбрав «Тишина…», а затем введя «1.000 с». Затем вырежьте весь звук из нижней дорожки в проекте, вернитесь к верхней дорожке, поместите курсор в конец односекундной паузы и вставьте дополнительный звук в конец дорожки. Затем вернитесь к уже пустой нижней дорожке и закройте дорожку, щелкнув «X» в верхнем левом углу. Конечным результатом является один трек с двумя сегментами, разделенными одной секундой тишины. Эта тишина позволяет слушателю понять, что между созданием первого сегмента и вторым сегментом записи в поле была пауза.

После выстраивания связанных записей в одну дорожку следующим шагом будет редактирование каждого отдельного сегмента в соответствии с инструкциями, приведенными выше в разделе «Редактирование одного звукового файла». Сначала обрежьте и усильте первый звуковой сегмент:
Затем выполните те же действия со вторым сегментом (и любыми дополнительными сегментами):
Конечным результатом будет одна дорожка с двумя отдельными сегментами, каждый обрезанный и с пиковый уровень установлен на -3 дБ. Этот трек, состоящий из двух частей, теперь готов к экспорту в виде единого звукового файла, следуя тем же инструкциям «Экспорт», что и выше. Обязательно выполните «Выбрать все» на всей дорожке и выберите опцию «Экспортировать выбранное аудио…».
Записи с голосовыми объявлениями
Мы рекомендуем регистраторам делать голосовые объявления после записи птицы и включать эти голосовые объявления во все загружаемые записи. Если вы включаете голосовое объявление, просто добавьте его в конец записи, следуя приведенным выше рекомендациям «Несколько записей».


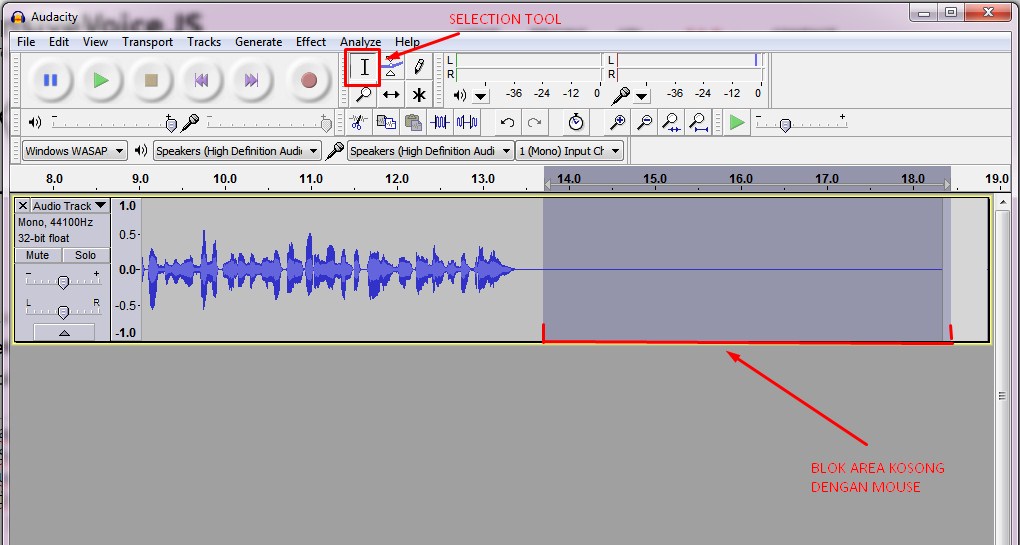


 Воспроизведение остановится, когда будет достигнут конец выделения.
Воспроизведение остановится, когда будет достигнут конец выделения. Это позволит вам убедиться, что нет аудио, которое вы хотите сохранить и которое будет удалено. Воспроизведение любой стороны выделенного также было бы полезно, если вы позже захотите вырезать небольшой фрагмент из этого выделенного фрагмента — вы выберете небольшой фрагмент, который нужно вырезать, а затем сможете предварительно просмотреть, как звук будет звучать после вырезания. Чтобы отрегулировать продолжительность звука, воспроизводимого до и после выбора, перейдите к Cut Preview 9.0012 в настройках воспроизведения.
Это позволит вам убедиться, что нет аудио, которое вы хотите сохранить и которое будет удалено. Воспроизведение любой стороны выделенного также было бы полезно, если вы позже захотите вырезать небольшой фрагмент из этого выделенного фрагмента — вы выберете небольшой фрагмент, который нужно вырезать, а затем сможете предварительно просмотреть, как звук будет звучать после вырезания. Чтобы отрегулировать продолжительность звука, воспроизводимого до и после выбора, перейдите к Cut Preview 9.0012 в настройках воспроизведения.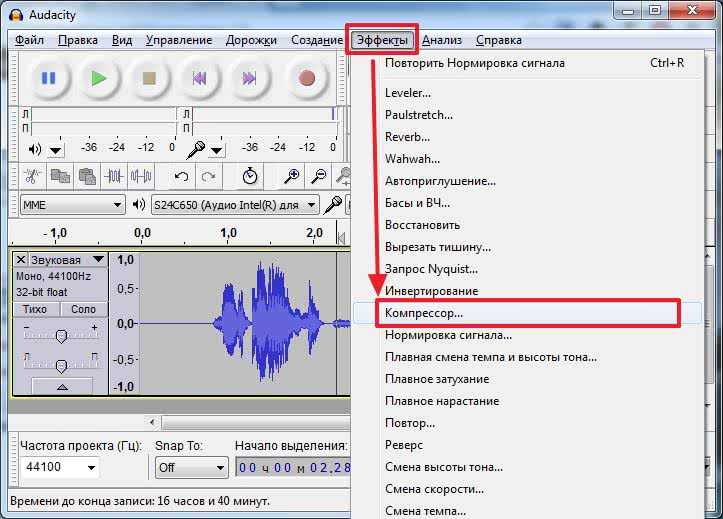


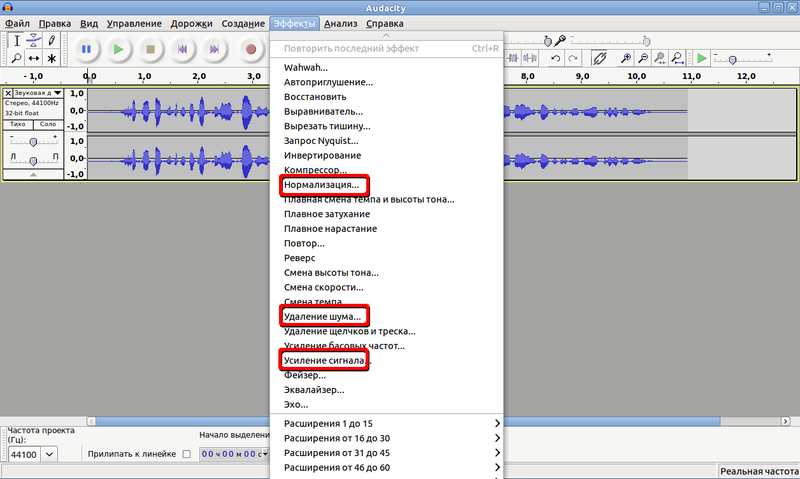
 /выкл.)
/выкл.)
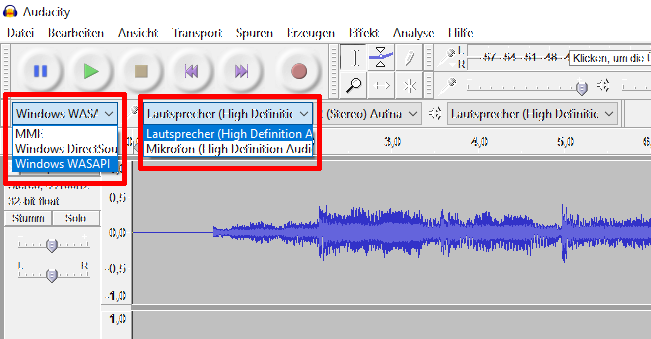
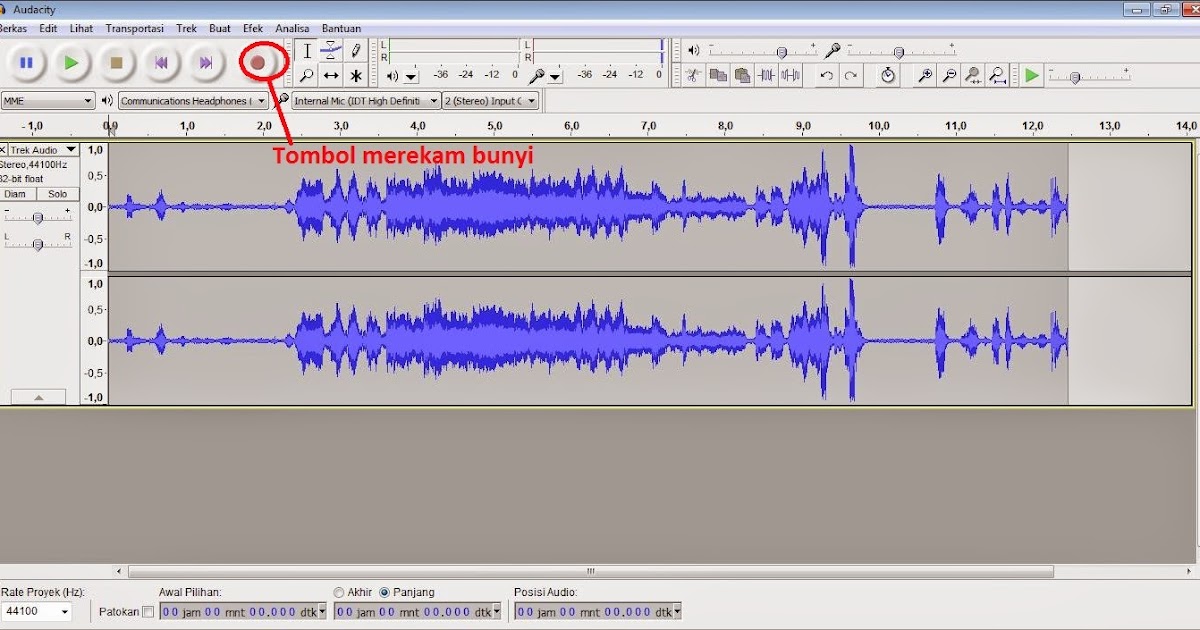 Эти учебные пособия Audacity покажут вам, как профессионально записывать и редактировать аудио.
Эти учебные пособия Audacity покажут вам, как профессионально записывать и редактировать аудио.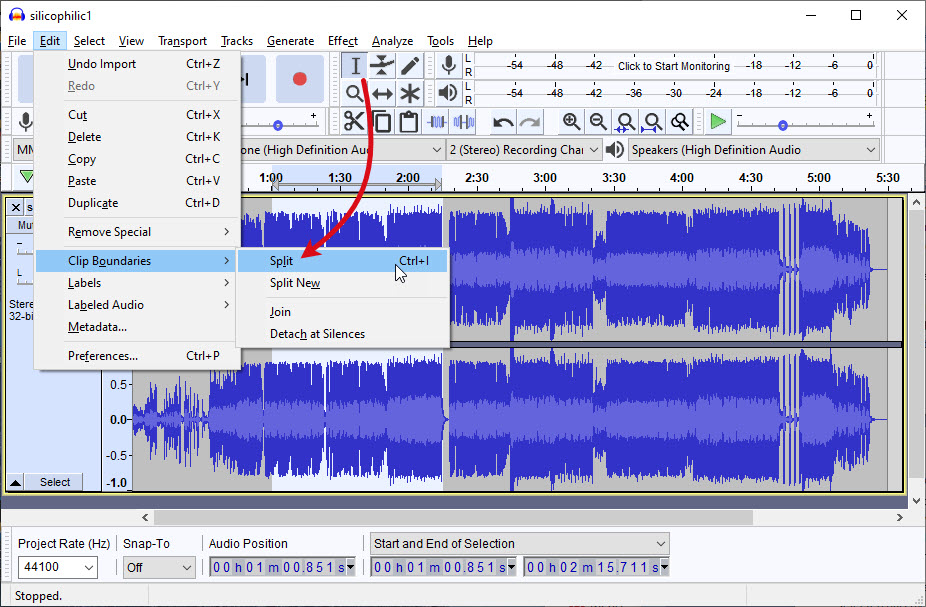 youtube.com/watch?v=xWHATkEPZaM)
youtube.com/watch?v=xWHATkEPZaM) Как импортировать аудио
Как импортировать аудио
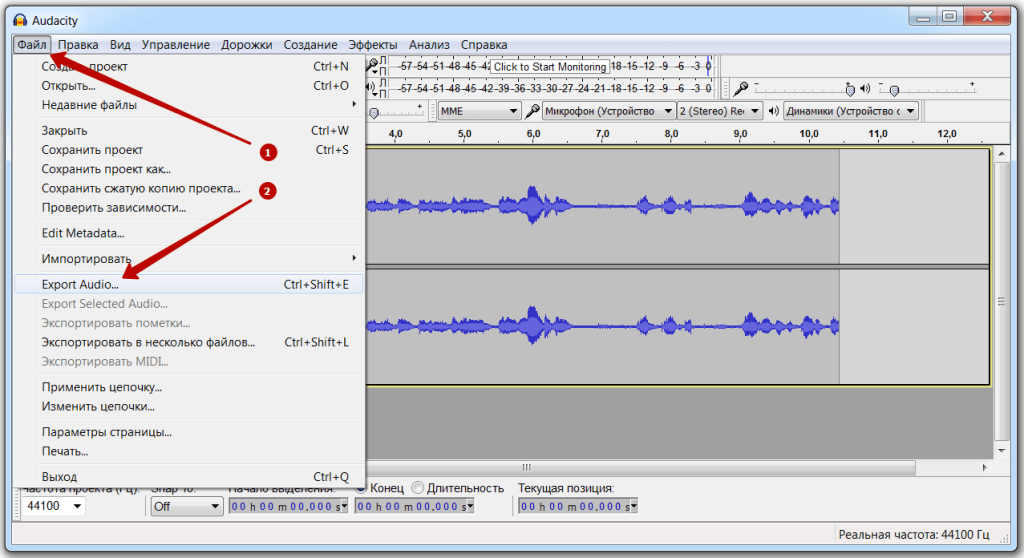 Применение эффектов
Применение эффектов wmv (https://youtu.be/wJ3lOTDsN6c)
wmv (https://youtu.be/wJ3lOTDsN6c)
 audacityteam.org/download/. В зависимости от вашей операционной системы щелкните соответствующую ссылку для загрузки и следуйте соответствующим инструкциям по установке. Пользователям Windows будет предоставлена возможность загрузить программное обеспечение в виде установщика .exe или ZIP-архива; первый предпочтительнее для легкой установки.
audacityteam.org/download/. В зависимости от вашей операционной системы щелкните соответствующую ссылку для загрузки и следуйте соответствующим инструкциям по установке. Пользователям Windows будет предоставлена возможность загрузить программное обеспечение в виде установщика .exe или ZIP-архива; первый предпочтительнее для легкой установки. , как показано выше.
, как показано выше. Это может включать (а) удаление ненужных фрагментов из каждой дорожки, (б) разрезание дорожки на несколько частей и перемещение каждой части, и (в) размещение каждой дорожки так, чтобы одна шла сразу за другой.
Это может включать (а) удаление ненужных фрагментов из каждой дорожки, (б) разрезание дорожки на несколько частей и перемещение каждой части, и (в) размещение каждой дорожки так, чтобы одна шла сразу за другой. Затем щелкните серую рабочую область и нажмите command/ctrl + v. Ваш выбор должен появиться на отдельной дорожке под той, которую вы выбрали.
Затем щелкните серую рабочую область и нажмите command/ctrl + v. Ваш выбор должен появиться на отдельной дорожке под той, которую вы выбрали. Нажмите на инструмент конверта. Фиолетовые полосы должны появиться над и под каждой дорожкой.
Нажмите на инструмент конверта. Фиолетовые полосы должны появиться над и под каждой дорожкой.
 Нажмите Звук .
Нажмите Звук .
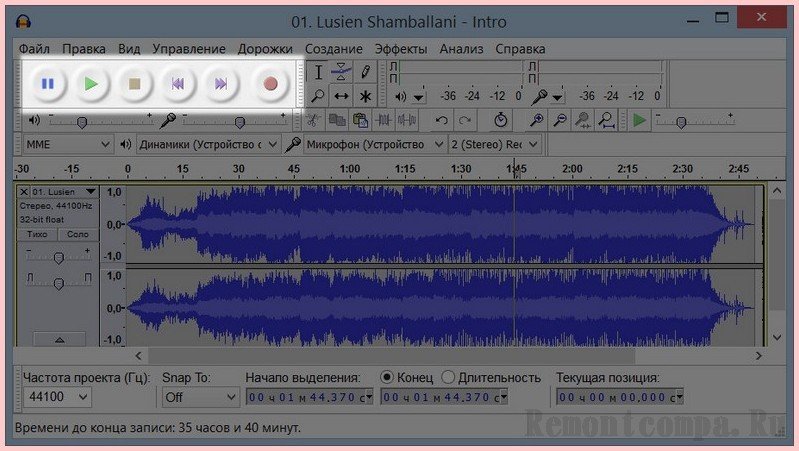
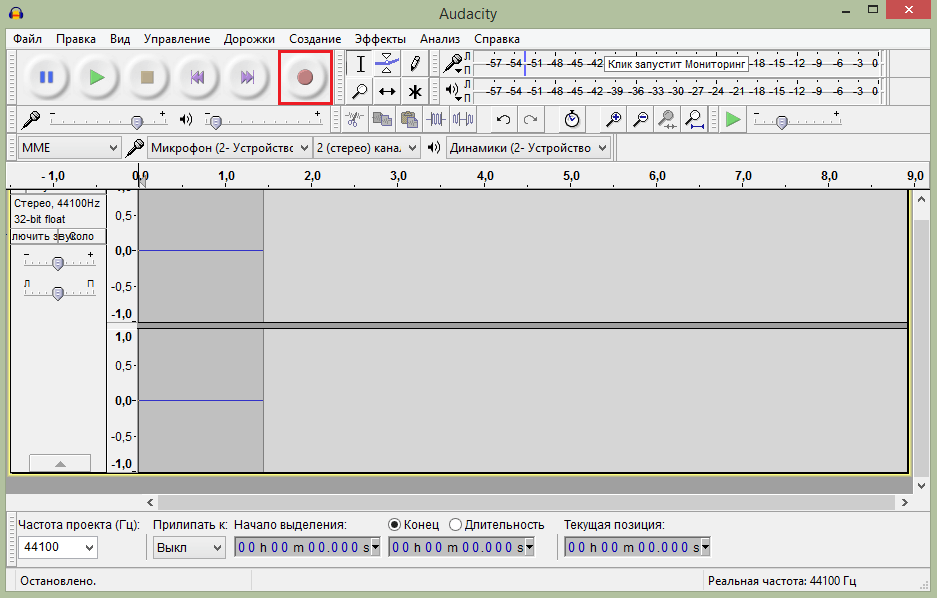

 Audacity поставляется с одной цепью. Если вы обнаружите, что используете один и тот же эффект снова и снова, цепочки — идеальный способ ускорить рабочий процесс.
Audacity поставляется с одной цепью. Если вы обнаружите, что используете один и тот же эффект снова и снова, цепочки — идеальный способ ускорить рабочий процесс. Но это формат доставки, поэтому вы не должны использовать его при редактировании.
Но это формат доставки, поэтому вы не должны использовать его при редактировании.
 Следующие советы по обучению Audacity помогут вам добиться наилучшего звучания ваших записей, используя три самых популярных метода в правильных обстоятельствах.
Следующие советы по обучению Audacity помогут вам добиться наилучшего звучания ваших записей, используя три самых популярных метода в правильных обстоятельствах. Затем нажмите Эффект >> Компрессор.
Затем нажмите Эффект >> Компрессор. 

 д. У вас есть много игрушек, с которыми можно играть. Лучше использовать эти эффекты в меру. Если они переусердствуют, ваш подкаст может остаться непривлекательным и искусственным.
д. У вас есть много игрушек, с которыми можно играть. Лучше использовать эти эффекты в меру. Если они переусердствуют, ваш подкаст может остаться непривлекательным и искусственным.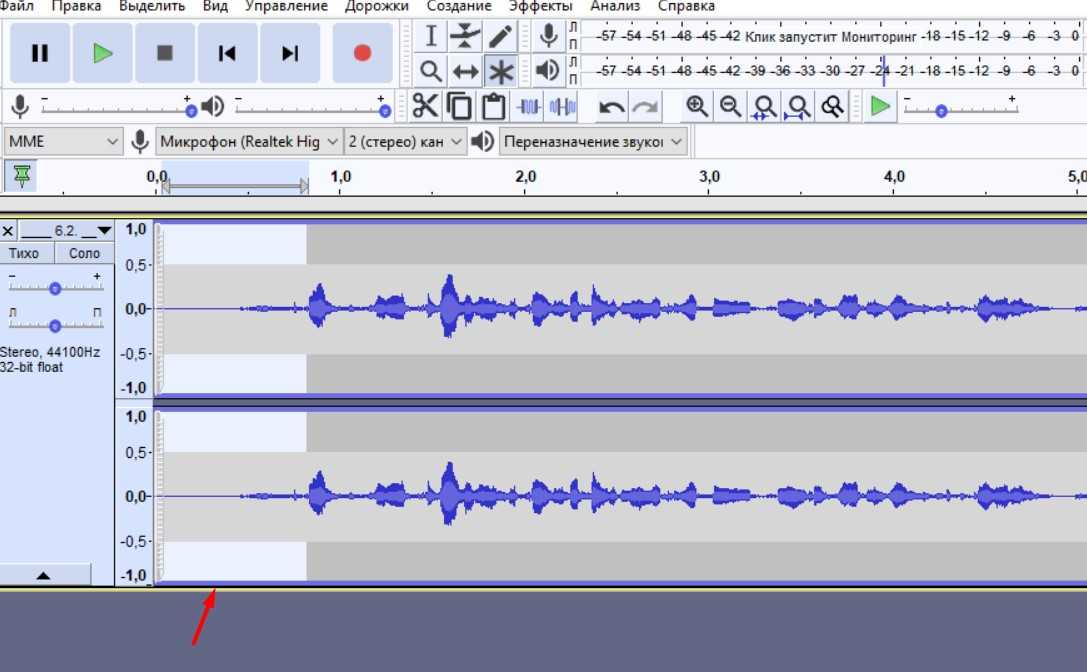 Мы рекомендуем экспортировать как MP3 (Постоянная, 256 кбит/с, Joint Stereo?) или Ogg Vorbis (Качество 8).
Мы рекомендуем экспортировать как MP3 (Постоянная, 256 кбит/с, Joint Stereo?) или Ogg Vorbis (Качество 8). Ниже приведен один звуковой файл без пауз с шестью песнями белоголового воробья:
Ниже приведен один звуковой файл без пауз с шестью песнями белоголового воробья: В звуковом файле ниже целевой вид, черно-белая камышевка, начинает петь примерно на 11-й секунде:
В звуковом файле ниже целевой вид, черно-белая камышевка, начинает петь примерно на 11-й секунде: Затем перейдите в меню «Файл», выберите «Экспортировать выбранное аудио…», и появится следующее диалоговое окно:
Затем перейдите в меню «Файл», выберите «Экспортировать выбранное аудио…», и появится следующее диалоговое окно: Ниже приведен пример двух записей траурной камышевки одной и той же особи, сделанных в быстрой последовательности:
Ниже приведен пример двух записей траурной камышевки одной и той же особи, сделанных в быстрой последовательности: