Как стать продвинутым пользователем ArchiCAD
Персонализация интерфейса, поиск ошибок, работа в команде и многое другое
Настя Овсянникова
08.07.2021
Время чтения: 20 мин
При создании концептуальных и рабочих проектов важно правильно организовать модель, настроить ведомости и исключить рутинные действия, чтобы работать над проектом, а не бороться с софтом. Сделать это можно с помощью внутренних инструментов ArchiCAD или связок с другими программами. А тем, кто работает над реальными проектами, нужно правильно настроить командную работу и избежать ошибок в модели, которые могут обернуться проблемами на стройке.
Вместе с куратором курсов и интенсивов по ArchiCAD Настей Овсянниковой рассказываем, о чём стоит подумать, настраивая рабочий файл.
Рассказываем в тексте, как:
→ Настроить удобную рабочую среду и интерфейс.
→ Избавиться от повторений и лишних действий.
→ Настроить культуру работы.
→ Предотвратить баги, ошибки и коллизии.
→ Использовать связки с другими программами.
Настроить удобную среду и интерфейс
Шаблон
Шаблон — это файл со всеми реквизитами и настройками для проекта, система взаимосвязанных параметров, которые сокращают рутинные действия при работе над моделью. Идеального шаблона не существует — каждая команда настраивает его под свои задачи.
Для разных проектов — архитектуры, благоустройства, интерьеров — часто нужны разные шаблоны ArchiCAD. Внутри проектов шаблоны также могут различаться — например, один шаблон для малоэтажных зданий, другой — для многоэтажных.
Создание шаблона — это долгий процесс, который начинается с анализа. Чтобы сформировать шаблон, нужно понимать, как устроены работа внутри одной команды архитекторов, работа со смежниками (инженерами и конструкторами), взаимодействие с подрядчиками и выдача чертежей на производство, взаимодействие с заказчиками. После этого можно приступать к организации шаблона, который станет полноценной базой данных для всех участников проекта.
Создавать свой шаблон лучше не с нуля, а на основе файлов к уже выполненным проектам. Если проектов пока немного, можно начать с нашего базового шаблона для работы над студенческими и концептуальными проектами — в него входят перья, линии разрезов и фасадов, шрифты и маркеры, а также три стиля графической замены.
Скачать шаблон.
Создавая шаблон, нужно:
1. Понять, какие действия в ArchiCAD чаще всего повторяются, когда возникают ошибки, какие элементы используются часто, а какие — редко или никогда. И на основе этого выбрать и настроить основные параметры для работы.
2. Продумать систему индексов, наименований и иерархию при организации параметров — и придерживаться единой системы во всём шаблоне. В таких параметрах, как слои, перья, покрытия, многослойные конструкции нужно делить все элементы по разделам, а также присваивать элементам номера и шифры — это поможет быстро ориентироваться в элементах и соблюдать порядок в шаблоне.
3. Прописать инструкцию к шаблону: лучше не только создавать документы по работе с шаблоном, но и добавлять инструкции в сам файл.
Как проанализировать свою работу:
1. Если часто приходится добавлять дополнительные материалы или в работе возникает проблема со слоями (всегда не хватает какого-то одного или, наоборот, слоёв слишко много, но большая часть из них не используется) — нужно проверить, как настроены реквизиты проекта: слои, перья, линии, штриховки, строительные материалы, многослойные конструкции, профили, категории зон, чтобы удалить лишнее или добавить необходимое.
Реквизиты проекта — параметры, которые закладывают основу для дальнейшей организации шаблона, поэтому настройку файла лучше начинать именно с них:
рус.: Параметры → Реквизиты элементов → выбрать необходимый тип реквизита.
eng.: Options → Graphic Overrides → Graphic Override Combinations.
2. Если проблемы часто возникают с отображением видов — приходится часто скрывать или открывать какие-то слои, чтобы посмотреть проект на определённом виде, или графические замены не работают при изменении какого-то из условий — необходимо перенастроить параметры отображения модельного вида: комбинации слоёв, наборы перьев, размеры, отображение конструкций, параметры модельного вида, фильтр реконструкции.
А ещё нужно проверить, как настроены правила для графической замены — возможно, в файле используются правила с большим количеством критериев, которые лучше разбить на несколько более простых замен:
рус.: Документ → Графическая замена → Комбинация графических замен.
eng.: Document → Graphic Overrides → Graphic Override Combinations.
После этого нужно проверить, как настроено отображение для модельного вида — этот параметр отвечает за детализацию библиотечных элементов на определённых видах. Одни и те же элементы — окна, двери, мебель или аннотации — могут отображаться схематично на чертежах, созданных для эскизного проекта, и детально — на чертежах для рабочего проекта. Настройки отображения помогают не переопределять степень детализации вручную, а заранее задать этот критерий и переключаться между разными уровнями детализации в навигаторе. Как настроить:
рус.: Документ → Модельный вид.
eng.: Document → Model View.
3. Если с картой проекта и видов неудобно работать, нужно настроить систему для наименования видов и сгруппировать их в папки, чтобы быстро находить в рабочем файле все необходимые данные — чертежи, спецификации и ведомости. Настроить структуру проекта можно в панели «Навигатор»:
Настроить структуру проекта можно в панели «Навигатор»:
рус.: Окно → Панели → Навигатор → Карта проекта / Карта видов.
eng.: Window → Palettes → Navigator.
4. Если информацию о проекте всё время приходится вписывать руками в выноски и текстовые блоки при оформлении чертежей, лучше настроить её в шаблоне: указать данные об участниках проекта, заказчике, здании, участке, чтобы эти данные подгружались автоматически:
рус.: Файл → Информация → Информация о проекте.
eng.: Parameters → Info → Project Info.
После всех настроек не забудьте сохранить шаблон правильно:
рус.: Файл → Сохранить как → Тип файла → шаблон ArchiCAD.
eng.: File → Save as → File Type → ArchiCAD Template.
Профиль окружающей среды
Профиль окружающей среды — это сохранённое рабочее пространство с необходимыми панелями инструментов. Настроить профиль можно под задачи проекта: изменить расположение панелей инструментов и вкладок, удалить то, что редко используется, и добавить на видное место те инструменты, которые используются активнее всего.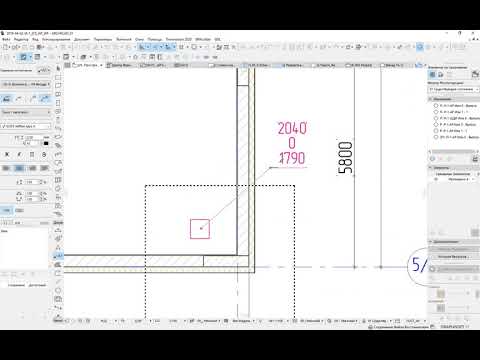
Настройка среды помогает структурировать рабочее пространство. Этот подход полезен для архитекторов в большой команде: если задачи и инструменты повторяются или имеют несколько вариантов, их можно настроить и сохранить как несколько профилей.
Как настроить рабочую среду:
1. Открыть все необходимые вкладки инструментов и реквизитов и расположить в удобных местах:
рус.: Окно → Табло команд / Панели.
eng.: Window → Toolbar / Pallets
2. Настроить отображение команд и панелей инструментов:
рус.: Параметры → Окружающая среда → Окружающая среда → Схема инструментов / Схема расположения команд → Панель инструментов / Табло команд или меню.
eng.: Options → Work Environment → Work Environment → Command Layout Schemes → ToolbarsProfile → Import / Export.
3. Сохранить настройки как новый профиль:
рус.: Параметры → Окружающая среда → Окружающая среда → Профиль окружающей среды → Новый профиль.
eng.: Parameters → Work Environment → Work Environment.
Профили можно экспортировать и импортировать:
рус.: Параметры → Окружающая среда → Окружающая среда → Профиль окружающей среды → Выбрать необходимый профиль → Импорт / экспорт.
eng.: Options → Work Environment → Work Environment → Work Environment Profile → Import / Export.
Избавится от повторений и лишних действий
Горячие клавиши
Использование горячих клавиш, или шорткатов, значительно упрощает и ускоряет работу. Базовый набор команд мы собрали в этом материале.
Посмотреть весь список базовых шорткатов или изменить его:
рус.: Параметры → Окружающая среда → Клавишные команды.
eng.: Options → Work Environment → Keyboard Shortcuts.
Сохранить собственные комбинаций горячих клавиш:
рус.: Параметры → Окружающая среда → Клавишные команды → Сохранить как.
eng.: Options → Work Environment → Keyboard Shortcuts → Save as.
Экспортировать или импортировать уже созданные комбинации:
рус.: Параметры → Окружающая среда → Клавишные команды → Импорт / Экспорт.
eng.: Options → Work Environment → Keyboard Shortcuts → Import / Export.
Дополнительно к базовому списку горячих клавиш можно использовать комбинации для переключения между этажами и видами.
1. Найти и выбрать:
Ctrl (Cmd) + F
Пригодится, чтобы выбрать определённую категорию элементов или задать критерии поиска в файле — например, найти все стулья с каким-то параметром, находящиеся на одном из этажей, а не выбирать их вручную.
2. Быстрый выбор элементов определённого типа:
Ctrl (Cmd) + A
С помощью этой комбинации можно выбрать сразу все элементы проекта. Для того, чтобы выбрать элементы определённого типа на панели «Конструктив» («Design») или «Документирование» («Document»), нужно выбрать необходимый инструмент и затем использовать комбинацию.
3. Экспорт и импорт реквизитов
Импорт реквизитов:
рус.: Параметры → Реквизиты → Менеджер реквизитов → Выбрать необходимый тип реквизита (слои, перья, линии, штриховки, покрытия, материалы) → Импортировать → выбрать необходимые реквизиты в окне «Временные» → Добавить.
eng.: Options → Element Attributes → Attribute Manager → Выбирать необходимый тип реквизита → Import → выбрать необходимые реквизиты в окне «Temporary» → Append.
Экспорт реквизитов:
рус.: Параметры → Реквизиты → Менеджер реквизитов → выбрать необходимый тип реквизита (слои, перья, линии, штриховки, покрытия, материалы) → добавить реквизиты в окно «Временные» → Добавить → Экспорт.
eng.: Options → Element Attributes → Attribute Manager → Выбрать необходимый тип реквизита (слои, перья, линии, штриховки, покрытия, материалы) → Добавить реквизиты в окно «Temporary» → Append → Export.
Модули
Связанные модули — это внешние файлы, которые подгружаются в общую модель как линки. Модули можно использовать при большом количестве повторяющихся элементов — это один из способов облегчить модель, чтобы не разбивать её на несколько файлов. Например, работа с модулями помогает оптимизировать процесс проектирования многоэтажных зданий: если один этаж — это один модуль, то при редактировании одного модуля изменения будут отображаться сразу на всех этажах.
Также работа с модулями позволяет организовать процесс создания модели при командной работе. В этом случае общая модель делится на несколько модулей, каждый участник команды работает только со своей частью модели, а затем все части подгружаются в общую модель.
Чтобы сохранить элементы как модули, нужно:
рус.: выбрать необходимые элементы → Файл → Внешние данные → Сохранить выбранное как модуль.
eng.: выбрать необходимые элементы → Files → External content → Save Hotlink as Files.
Настроить культуру работы
Порядок в папках и файлах
Привычка работать с иерархией папок очень помогает, когда всё горит и нужно быстро найти правильный файл. Лучше следить за иерархией папок с самого начала работы над проектом — студенческим или рабочим.
Организовывать папки можно по этапам работы над проектом:
→ Все вводные данные о проекте.
→ Данные после анализа.
→ Исходные файлы для создания модели — обмеры, фотофиксация, топосъёмка.
→ Рабочие файлы ArchiCAD.
→ Файлы, полученные из модели — чертежи, ведомости, сметы, визуализации.
При работе в команде лучше делать инструкции для навигации по папкам: общий документ по всем папкам или вложенные документы с инструкцией внутри каждой папки, в которых прописано, как называть файлы и в какие папки их складывать.
Работа в команде
Для запуска командной работы нужно настроить сервер через BIMCloud — облачный сервис, который связывает всех участников проекта. После создания сервера необходимо подключить к нему модель и всех, кто с ней работает. Этим должен заниматься BIM-менеджер команды, но на практике эту роль часто берёт на себя один из архитекторов проекта.
При координации сервера нужно назначить роли в проекте для каждого участника и прописать те параметры, которые каждый может изменять в модели. Это помогает избежать ошибок в работе и обеспечивает безопасность файла, когда к проекту подключаются временные или новые участники.
Суть командной работы заключается в том, что участники команды резервируют определённые части модели, материалы или реквизиты и работают только с ними. После окончания работ важно освободить эти элементы, иначе другой участник команды не сможет с ними работать. Избежать таких ситуаций помогает чёткий план работ и договорённости между участниками о частях модели и сроках.
После окончания работ важно освободить эти элементы, иначе другой участник команды не сможет с ними работать. Избежать таких ситуаций помогает чёткий план работ и договорённости между участниками о частях модели и сроках.
Командная работа в ArchiCAD происходит через вкладку Teamwork — на ней можно резервировать и освобождать элементы и оставлять комментарии для других участников:
рус.: Teamwork → панель Teamwork.
eng.: Teamwork → Teamwork Palette.
Предотвратить баги, ошибки и коллизии
Чтобы предотвратить неточности и ошибки, которые могут превратиться в серьёзные проблемы на стройке, рабочую модель нужно регулярно проверять.
Проверить корректность конструктивных элементов (стен, перекрытий, балок), которые важны для дальнейших расчётов, можно с помощью проверки физической модели:
рус.: Конструирование → Проверка модели → Проверка физической модели → выбрать необходимые условия для проверки.
eng.: Design → Model check → Physical Model Quality.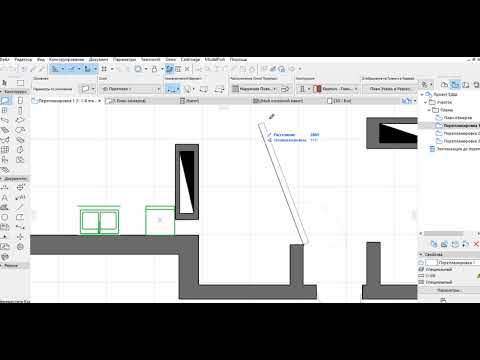
Найти пересечения объектов, или коллизии — например, чтобы выяснить, что архитектурные и инженерные решения противоречат друг другу, — можно с помощью инструмента «Поиск коллизий»:
рус.: Конструирование → Проверка модели → Поиск коллизий.
eng.: Design → Model check → Collision Detection.
Кроме этого для проверки модели можно использовать правила графической замены. Этот способ проверки помогает определить, какие элементы не соответствует определённым критериям — например, выделить те зоны, которые не отвечают заданным условиям по площадям, найти объекты без ID, выделить элементы определённого размера или типа.
Настроить графическую замену:
рус.: Документ → Графическая замена → Комбинация графической замены → Создать новую комбинацию → Добавить правило графической замены.
eng.: Document → Graphic Overrides→ Graphic Override Combinations → Создать новую комбинацию через New → Add → добавить правило графической замены.
Добавить новое правило графической замены:
рус. : Документ → Графическая замена → Правила графической замены → Создать новое правило → Добавить необходимые критерии.
: Документ → Графическая замена → Правила графической замены → Создать новое правило → Добавить необходимые критерии.
eng.: Document → Graphic Overrides → Graphic Override Rules.
Использовать связки и расширения
Для оптимизации работы в ArchiCAD можно использовать не только внутренние инструменты программы, но и сторонние плагины — о самых удобных рассказываем в материале «Коллекция расширений для ArchiCAD».
Одна из самых удобных связок — связка Live Connection, которая связывает ArchiCAD и Grasshopper. Особенность связки в том, что все изменения, внесённые в модель через одну из программ, сразу отображаются в другой. Кроме работы со сложным формообразованием связка с Grasshopper помогает:
→ Создать разные варианты проекта и работать с ними: разрабатывать несколько типов планировок, фасадов, конструктивных решений.
→ Проверить модель на корректность геометрии, отсутствие коллизий и выполнение заданных условий.
→ Наполнить модель информацией и работать с ней.
→ Проанализировать данные (площади, этажность, нагрузки, количество машиномест, людей или объектов на м2) и рассчитать инсоляцию.
→ Оформить чертежи и ведомости.
С помощью связки ArchiCAD и Grasshopper можно решать сложные задачи по оптимизации модели, но сначала нужно понять, насколько рабочая задача уникальна и требует подключения дополнительного софта — есть вероятность, что создание скрипта в Grasshopper может занять больше времени, чем оптимизация с помощью инструментов ArchiCAD.
Работа с самими инструментами связки довольно проста: после установки плагина Live Connection в ArchiCAD появляется вкладка для работы с Grasshopper, а в Grasshopper появляются вкладки со всеми инструментами ArchiCAD.
Начать работу в связке можно только с базовыми знаниями Grasshopper, но для создания собственных скриптов под разные задачи лучше изучить программу более серьёзно. О разных аспектах работы с алгоритмическим проектированием рассказываем на курсах и марафонах по Grasshopper.
Оптимизация рабочего процесса в ArchiCAD — это поступательный процесс, который нарабатывается с опытом. Приёмов и инструментов, которые помогают ускорить процесс BIM-моделирования и сделать его более качественным, минимизировать повторяющиеся действия, предотвратить ошибки, а также сформировать культуру работы с файлом, довольно много — важно использовать те, которые нужны именно вам.
Видеоуроки archicad 20 урок 8 средства выбора в archicad 20 уроки archicad [а
Related videos
HD
273
26:42
Видеоуроки archicad 20 урок 1 введение начало работы с archicad 20 уроки arc
HD
11
25:32
Видеоуроки archicad 20 урок 3 интерфейс пользователя archicad 20 уроки archic
HD
12
35:35
Видеоуроки archicad 20 урок 2 работа с библиотеками в archicad 20 уроки archi
HD
2
29:02
Видеоуроки archicad 20 урок 7 настройка рабочей среды в archicad 20 уроки arc
HD
42
16:02
Видеоуроки archicad 20 урок 4 навигация по проекту archicad 20 уроки archicad
HD
27
14:16
Видеоуроки archicad 20 урок 6 системы координат в archicad 20 уроки archicad
HD
78
19:22
Видеоуроки archicad 20 урок 9 варианты построения стен в archicad 20 уроки ar
HD
6
20:26
Видеоуроки archicad 20 урок 5 навигация в активном окне archicad 20 уроки arc
HD
87
21:55
Видеоуроки archicad 20 урок 10 работа с многослойными конструкциями уроки arc
HD1
08:20
🎬 урок archicad видео урок по archicad (автотекст в типовых узлах) (михаил холодов)
HD
1
04:40
🎬 урок archicad видео урок по archicad бордюр по неровному ландшавту (михаил холодов)
HD
1
07:58
🎬 урок archicad видео урок по archicad вертикальное тиражирование (михаил холодов)
HD
11. 33K
33K
23:32
[урок archicad] электрика в archicad
20
10:04
26 cмета в archicad видеоурок часть 2 avi
276
13:14
25 cмета в archicad видеоурок часть 1 avi
HD
5.49K
15:47
[урок archicad] создание пандуса в archicad 21
35
12:23
49 уроки archicad (архикад) моделирование сваи видеоурок
HD
113
05:38
Archicad уроки №9
503
20:18
46 уроки archicad (архикад) инструмент morph (морф) видеоурок
HD
60
04:08
Archicad уроки №12
119
22:39
28 уроки archicad (архикад) моделирование сводчатой крыши видеоурок
HD
42
03:47
Archicad уроки №13
Show more
Recent Trends
assalto granny fuck lesbians gay gayfuck in casa young sex Love Twins Trish Stratus Page Morgan Mia Gold John West lolicon teen bbc young blonde bondage gangbang dragon ball super Ellen B Lilli Vanilli Leah Luv Cicciolina
Игра на фондовом рынке
—>
Поддержите финансовые возможности! Зарегистрироваться Возьмите тур
Учителя постоянно говорят нам о положительном влиянии наших программ на их учеников.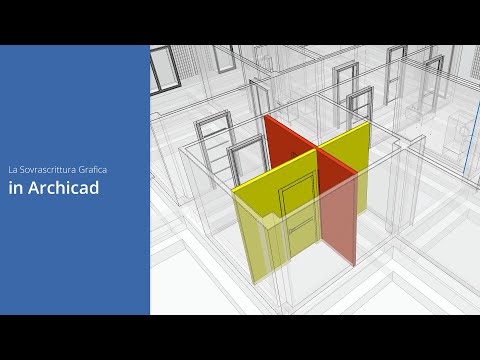 Образовательное воздействие игры фондового рынка ™ Фонда SIFMA не имеет себе равных, с
доказанный рост посещаемости студентов, вовлеченности и участия в занятиях, а также улучшение академической успеваемости и финансового поведения.
Образовательное воздействие игры фондового рынка ™ Фонда SIFMA не имеет себе равных, с
доказанный рост посещаемости студентов, вовлеченности и участия в занятиях, а также улучшение академической успеваемости и финансового поведения.
Торговая платформа Stock Market Game разработана компанией Broadridge Financial Solutions.
Фонд SIFMA
Независимая образовательная организация 501(c)3, занимающаяся распространением знаний о финансовых рынках, обслуживает почти 20 миллионов студентов с 1977 года.
Игра на бирже
™Онлайн-симуляция глобальных рынков капитала, в которой учащиеся 4–12 классов погружаются в мир экономика, инвестиции и личные финансы, и это подготовило почти 20 миллионов студентов к финансово независимому будущему.

InvestWrite
®Национальный конкурс сочинений, который является кульминационным событием для фондового рынка. Игра ™ учеников.
Вызов Капитолийского холма
™Национальный конкурс финансового образования для неполных средних и старших классов, в котором участвуют все 50 штатов США и всех членов Конгресса.
Инвестируй в будущее
™Проведение общеотраслевой кампании по финансовому образованию и повышению грамотности на рынках капитала волонтеры из сотен финансовых фирм.

Предыдущий Предыдущий
Постройте фундаментальное понимание инвестирования, предоставив учащимся практические навыки и практику. по математике, английскому языку, экономике, общественным наукам и другим предметам.
Спланируйте опыт SMG ваших учеников с помощью Центра поддержки учителей,
доступная для поиска библиотека учебных ресурсов, планов уроков, оценок и корреляций стандартов.
Получите доступ к простым в использовании учебным пособиям, предлагаемым урокам, мероприятиям и проектам для послешкольного и школьного обучения. участники домашнего обучения.
Наше мобильное приложение работает в сочетании с портфолио студенческих команд, вовлекая студентов в содержательную опыт второго экрана. Синхронизация с текущими сводками счетов стандартных портфелей SMG, в ожидании Транзакции, примечания к транзакциям и информация о новостях рынка. Разрешить командам искать тикерные символы и войти в сделки.
В начале игры меня больше интересовали вопросы, которые задавали ученики.
 для меня, что я боялся, я не мог ответить, но я узнал, играя в игру
что вопросы, которые задавали студенты, могут быть превращены в исследовательские проекты.
для меня, что я боялся, я не мог ответить, но я узнал, играя в игру
что вопросы, которые задавали студенты, могут быть превращены в исследовательские проекты.Харви Марабл,
Смотреть видео
Ты больше не учишься в классе, ты в компьютерном зале, и вдруг это уже не компьютерная комната, это игровая комната фондового рынка. Вы узнаете это без даже зная, что вы учитесь. В конце концов, когда пистолет-пулемет закончен, ты такой: «Вау! Я хочу снова играть!!»
Парина,
Смотреть видео
Это больше, чем просто математика с бумагой и карандашом.
 Студенты очень увлечены. Им нравится
глядя на разные вещи, которые позволят им понять, почему мы занимаемся математикой.
Студенты очень увлечены. Им нравится
глядя на разные вещи, которые позволят им понять, почему мы занимаемся математикой.Агнес Кайзер,
Смотреть видео
- Вовлекает студентов и улучшает академическую успеваемость, финансовые знания, экономию и инвестиционные привычки.
- Учащиеся старших классов, участвовавшие в биржевой игре, «показали значительно больше, чем другие».
студентов на экзамене по финансовой грамотности».

- «Единственная деятельность, которая показывает положительную и значимую связь с результатами теста, была участие в биржевой игре».
- Учителя, которые участвуют в наших программах, вовлечены, преданы делу и с готовностью реагируют на запросы за вклад в поддержку постоянного улучшения наших программ.
- Положительное влияние на финансовые решения учителей, использовавших программу со своими студенты.
Чтобы начать работу в программе SMG, зарегистрируйтесь сегодня.
 Мастер регистрации
Мастер регистрации предоставляет важную информацию о требованиях программы
и важных датах. Зарегистрироваться
Разработка игр — freeCodeCamp.org
- Шейн Дагган
- Линн Чжэн
- Андреа Кутифарис
- Бо Карнс
- Шахан Чоудхури
- Иления Магони
- Бо Карнс
- Бо Карнс
- Куинси Ларсон
- Линн Чжэн
- Линн Чжэн
- Джессика Уилкинс
- Мэтт Сокола
- Линн Чжэн
- Раджат Кумар Гупта
- Хунор Мартон Борбели
- Абиола Фарунби
- Хунор Мартон Борбели
- Аня Кубоу
- Линн Чжэн
- Факореде Дамилола
- Олуватоби Софела
- М.




