Создание и редактирование компоновок чертежей
- Главная
- Tekla Structures
- Create drawings
- Define automatic drawing settings
- Define drawing layout
- Создание и редактирование компоновок чертежей
Tekla Structures
2021
Tekla Structures
Для создания новых компоновок чертежей и редактирования существующих служит Редактор компоновок чертежа. В процессе работы над компоновкой вы можете добавлять, изменять, перемещать и удалять таблицы, добавлять и изменять форматы чертежей, а также указывать, должны ли в компоновке отображаться имена таблиц и скрытые таблицы. Редактор компоновок чертежа также позволяет добавлять на чертежи рамки и метки линий сгиба.
Чтобы открыть Редактор компоновок чертежа, выполните одно из следующих действий:
Вы перейдете в режим редактирования компоновки.
- На ленте Редактор компоновок нажмите Создать компоновку.
- Дайте имя новой компоновке чертежа и выберите первоначальный формат чертежа.
- Нажмите кнопку Создать.
- На боковой панели Редактор компоновок выберите, к каким типам чертежа применяется новая компоновка.
- Настройте компоновку чертежа в соответствии со своими потребностями.
Например, добавьте в компоновку новые таблицы, создайте или измените доступные форматы чертежа. Подробные инструкции см. ниже.
- Чтобы сохранить компоновку чертежа, нажмите Сохранить как на ленте Редактор компоновок.
- В диалоговом окне Сохранить компоновку введите имя для компоновки чертежа в поле Сохранить компоновку с именем.

- Выберите форматы чертежа, к которым вы хотите применить текущие таблицы, поля чертежа и промежутки между видами чертежа.
- Чтобы форматы чертежей, созданные для текущей компоновки чертежа, были доступны также для печати, установите флажок Синхронизировать перечисленные размеры с форматами бумаги для печати.
- Нажмите кнопку Сохранить.
Компоновка чертежа сохраняется в папке \attributes внутри папки модели в виде файла с расширением .lay. Обратите внимание, что файлы .lay не совместимы с инструментом Компоновка чертежа или Редактором компоновок в предыдущих версиях Tekla Structures. Это означает, что вы не сможете использовать новую компоновку в старых версиях Tekla Structures.
После этого вы можете продолжить работу с компоновками чертежа или выйти из режима редактирования компоновок, нажав Закрыть.
Под таблицами здесь понимаются все элементы, которые можно добавить в компоновку чертежа. К этим элементам относятся:
Файлы шаблонов (.tpl)
Файлы DWG/DXF
Например, в DWG- или DXF-файле могут содержаться некоторые узлы, которые требуется включать в чертежи определенных типов; такой файл имеет смысл добавить в компоновку чертежа.
Компоновочные планы
Tekla Structures автоматически включает в компоновочный план нужный объект. В качестве компоновочного плана можно использовать чертежи, содержащие только один вид правильного масштаба. С исходного чертежа Tekla Structures использует только вид. Положение вида, формат чертежа и шаблоны исходного чертежа для компоновочного плана значения не имеют.

Сочетание таблиц в компоновке чертежа называется набором таблиц.
Чтобы добавить новые таблицы в компоновку чертежа:
- В списке Формат чертежа выберите формат чертежа, для которого вы хотите добавить таблицы.
При сохранении компоновки чертежа изменения можно будет применить к нескольким форматам чертежа.
- На ленте Редактор компоновок нажмите Добавить таблицы.
- В диалоговом окне Доступные таблицы выберите таблицу, которую вы хотите добавить.
- Если вы добавляете файл DWG/DXF или компоновочный план, выполните одно из следующих действий:
- Закройте диалоговое окно Доступные таблицы.
- Щелкните в компоновке чертежа точку, куда будет добавлена таблица.

Таблицы автоматически привязываются к рамке вида чертежа.
- Чтобы изменить масштаб или поворот таблицы, выберите таблицу и введите новые значения в полях Масштаб или Поворот.
- Если вы хотите разрешить таблице накладываться на вид чертежа, установите флажок Накладывается на виды.
Если не устанавливать флажок Накладывается на виды, Tekla Structures при создании или повторном создании чертежей оставляет виды чертежа за пределами таблиц. Обратите внимание, что связанные с наложением изменения применяются к компоновке чертежа только при создании или повторном создании чертежей.
- На вкладке Чертежи и отчеты выберите Свойства чертежа > Редактор компоновок чертежа.
- В списке Компоновка чертежа выберите компоновку чертежа.

- В компоновке чертежа выполните одно из следующих действий:
- Чтобы переместить одну таблицу, щелкните таблицу, которую вы хотите переместить.
- Чтобы переместить несколько таблиц, удерживайте нажатой левую кнопку мыши и нарисуйте рамку вокруг таблиц, которые вы хотите переместить.
Появятся две зеленые ручки.
Ручка, которая находится дальше от таблицы, определяет, к какой точке привязана таблица. Ближняя ручка определяет, где находится один угол таблицы.
- Выполните одно из следующих действий:
- Щелкните таблицу, которую вы хотите переместить, и удерживайте нажатой левую кнопку мыши.
- Выберите одну из зеленых ручек и удерживайте нажатой левую кнопку мыши.
- Перетащите таблицы в новое место.

- Чтобы разместить таблицы, отпустите левую кнопку мыши.
Таблицы перемещаются в новое место.
- На открытом чертеже щелкните правой кнопкой мыши таблицу, которую нужно заменить.
- В контекстном меню выберите заменить таблицу.
- Выберите новую таблицу в диалоговом окне Заменить таблицу и щелкните Заменить.
Выполните любое из следующих действий:
- В компоновке чертежа щелкните таблицу правой кнопкой мыши и выберите Удалить.
- В компоновке чертежа щелкните таблицу и нажмите клавишу DELETE.

- Выберите таблицу в списке Используемые таблицы и нажмите клавишу DELETE.
Рамки и метки линий сгиба можно настроить отдельно для каждой компоновки чертежа (т. е. файла .lay). Однако свойства рамок изначально считываются из файла standard.fms, содержащего глобальные свойства рамок и меток линий сгиба. Если вы не хотите использовать в компоновке чертежа глобальные свойства рамок и меток линий сгиба, откорректируйте соответствующие свойства в диалоговом окне Настройки формата чертежа.
- На боковой панели Редактор компоновок нажмите кнопку Изменить справа от списка Формат чертежа.
- В разделе Используемые форматы диалогового окна Настройки формата чертежа отредактируйте форматы чертежа в соответствии со своими потребностями:
- В разделе Рамки откорректируйте рамки:
- Выберите, какие рамки должны присутствовать в компоновке чертежа.

- Введите расстояния в миллиметрах или дюймах от каждой рамки до левого, правого, нижнего и верхнего края листа.
- Выберите цвет для каждой рамки.
- Выберите, какие рамки должны присутствовать в компоновке чертежа.
- Если вы используете в своих компоновках чертежей метки линий сгиба, задайте свойства меток линий сгиба:
- Введите расстояния по горизонтали и по вертикали между метками линий сгиба в миллиметрах или дюймах.
- Выберите цвет для меток линий сгиба.
- Чтобы сохранить настройки и закрыть диалоговое окно Настройки формата чертежа, нажмите ОК.

Для корректировки положения видов чертежа необходимо, чтобы чертеж был открыт.
- Прокрутите боковую панель Редактор компоновок до раздела Виды на чертеже.
- В полях под заголовком Поля введите расстояния по горизонтали и по вертикали между крайним видом чертежа и краями чертежа или краями таблиц.
Обратите внимание, что Tekla Structures автоматически добавляет по 5 миллиметров к вводимым вами расстояниям.
- В полях под заголовком Промежутки введите расстояния по горизонтали и по вертикали между рамками видов чертежа.
Обратите внимание, что параметры раздела Виды на чертеже работают в сочетании с расширенными параметрами XS_DISABLE_VIEW_CENTERING_[тип чертежа]. Задание для этих расширенных параметров значения VER, HOR или обоих этих значений позволяет отключить автоматическое центрирование видов чертежа в горизонтальном, вертикальном или обоих направлениях.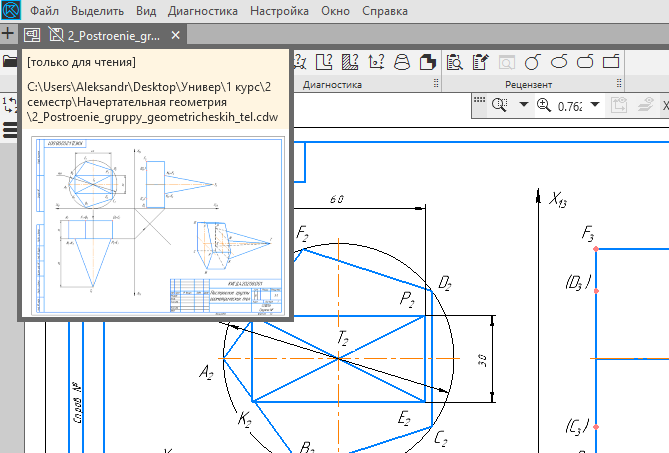
Центрирование видов чертежа можно включить или отключить вручную для всех типов чертежей, кроме чертежей ЖБ элементов. На чертежах ЖБ элементов центрирование видов включено всегда.
Компоновка чертежа содержит некоторую информацию, которая не всегда должна отображаться, поскольку некоторые таблицы актуальны только на некоторых из чертежей, основанных на одной и той же компоновке. Такие таблицы называются скрытыми таблицами. При изменении содержимого чертежа эти таблицы снова могут стать видимыми. Например, таблица может стать видимой при добавлении редакции.
По умолчанию скрытые таблицы отображаются в виде простых прямоугольников с известной шириной и предусмотренной по умолчанию высотой. На рисунке ниже верхняя таблица представляет собой обычную таблицу, а нижняя — скрытую.
При необходимости скрытые таблицы можно полностью скрыть из компоновки чертежа.
Выполните любое из следующих действий:
Совет:
Компоновки чертежей можно удалять и переименовывать в папке с файлами. Перейдите к папке \attributes внутри папки модели, найдите нужный файл .lay и удалите или переименуйте его.
- На вкладке Чертежи и отчеты выберите Свойства чертежа > Редактор компоновок чертежа.
- В списке Компоновка чертежа выберите компоновку чертежа, которую вы хотите отредактировать.
- Отредактируйте компоновку чертежа в соответствии со своими потребностями.
Например, можно добавить, переместить или удалить таблицы, а также изменить форматы чертежа.
- Чтобы сохранить компоновку чертежа, нажмите Сохранить как на ленте Редактор компоновок.

- Если вы хотите сохранить отредактированную компоновку с другим именем, введите это имя в поле Сохранить компоновку с именем в диалоговом окне Сохранить компоновку.
Если не ввести новое имя для компоновки, внесенные изменения перезапишут собой существующий файл компоновки (.lay).
- Выберите форматы чертежа, к которым вы хотите применить текущие таблицы, поля чертежа и промежутки между видами чертежа.
- Чтобы форматы чертежей, созданные для текущей компоновки чертежа, были доступны также для печати, установите флажок Синхронизировать перечисленные размеры с форматами бумаги для печати.
- Нажмите кнопку Сохранить.
Внесенные изменения сохраняются в файле компоновки чертежа (.lay). Все чертежи, в которых используется отредактированная компоновка, автоматически обновляются в соответствии с изменениями.
После этого вы можете продолжить работу с компоновками чертежа или выйти из режима редактирования компоновок, нажав кнопку Закрыть.
Was this helpful?What is missing?
Назад ДалееРедактирование чертежей по ГОСТу, корректировка чертежей на заказ в Москве
Как мы выполняем работы
Оформить заявку
Гарантии выполнения заказа
Возможность возврата средств в течение 60 дней;
Сопровождение и консультации опытных специалистов в своей отрасли;
Только оригинальные работы, прошедшие многоступенчатую проверку в нескольких программах;
Абсолютная конфиденциальность персональных данных автора и заказчика во время сотрудничества.

Отзывы авторов
Узнать стоимость работы за 1 минутуОтзывы наших клиентов
Узнайте почему выбирают студенты:
Татьяна
Не смогла пройти производственную практику вместе со всеми из-за того, что попала в больницу. На кафедре мне разрешили самой найти себе место для прохождения практики, когда выйду с больничного. Но это оказалось не так-то легко. Поделилась со старшим братом, а он вспомнил, что его однокурсник, не проходивший практику вовсе, где-то достал готовый отчет, и ему практику зачли. Оказалось, он попросту «купил» его через интернет. Я решила действовать так же. Нашла через Гугл компанию FASTFINE, оформила на сайте заявку. Заказ выполнили в срок, отчет получился даже круче, чем я его себе представляла, полный пакет под ключ. Спасибо сотрудникам, выручили!
Подошло время сдачи коллоквиума.
 Сделала заказ. Выполнили задание очень оперативно. На сдаче пришлось еще отвечать на устные вопросы. И здесь работа ребят мне пригодилась – выступила как шпаргалка. Все сдала.
Сделала заказ. Выполнили задание очень оперативно. На сдаче пришлось еще отвечать на устные вопросы. И здесь работа ребят мне пригодилась – выступила как шпаргалка. Все сдала.Никита
Надо было сделать отчет по практике, а его не было 🙂 Поэтому пришлось заказать отчет по практике у профессионалов. Все получилось замечательно. Профессионально и качественно!
Нужно срочно отредактировать чертежи? Преподаватель попросил исправить или доделать чертеж Автокада? Нужна доработка схем и чертежа по ГОСТ? Вы пришли по адресу.
Забудьте о срочности и проблемах с преподавателем. Обратившись к нам, вы получаете внесение изменений в чертежи по ГОСТу и согласно рекомендациям руководителя.
Мы работаем со всеми популярными программами: редактирование чертежа в КОМПАС, AutoCAD (Автокад), Солидворкс и т.д.
Что мы делаем
Вы можете заказать у нас корректировку чертежей и конструкторской документации и для производства, и для вузовских учебных проектов
Мы оказываем следующие услуги:
- разработка чертежа с нуля по эскизу заказчика;
- правка чертежей после возвращения на доработку;
- исправление готовых чертежей перед защитой курсовой или дипломной;
- оформление изменений на чертеже;
- оцифровка фото, сканов, картинок;
- пр.

Как мы работаем
Если нужно поправить чертеж или выполнить оформление изменений чертежей по ГОСТ, достаточно сделать всего 5 шагов к решению проблемы:
- Отправить задание на оценку нашим специалистам;
- Согласовать с менеджером сроки и стоимость работы;
- Внести предоплату или полностью оплатить заказ;
- Дождаться выполнения чертежа с исправлением ошибок;
- Внести оставшуюся сумму и сдать работу на высокую оценку.
Наши преимущества
Почему нужно заказать изменение чертежей в проекте у нас? Потому что с нами все ясно и просто:
- Мы делаем быстро.
- Берем за работу немного.
- Обладаем большим опытом по созданию и доработке чертежей.
- Досконально знаем особенности всех программ по созданию чертежей.
- Даем вам в помощь опытного профессионала.
Пришлите заказ, дождитесь ответа менеджера и согласуйте детали. А мы гарантируем, что наши специалисты максимально быстро приступят к выполнению заказа и будут вносить изменения в чертежи с максимальной точностью по вашим рекомендациям.
А мы гарантируем, что наши специалисты максимально быстро приступят к выполнению заказа и будут вносить изменения в чертежи с максимальной точностью по вашим рекомендациям.
Заказывайте прямо сейчас, и мы избавим вас от этой головной боли.
Помощь в выполнении учебной работы по предметам
- Доработка ВКР
- Редактирование дипломной работы
- Редактирование курсовой работы
- Редактирование реферата
Посмотреть все предметы
App Store: Draw Editor — рисование на картинках
Описание
Это простое и практичное приложение для рисования и редактирования.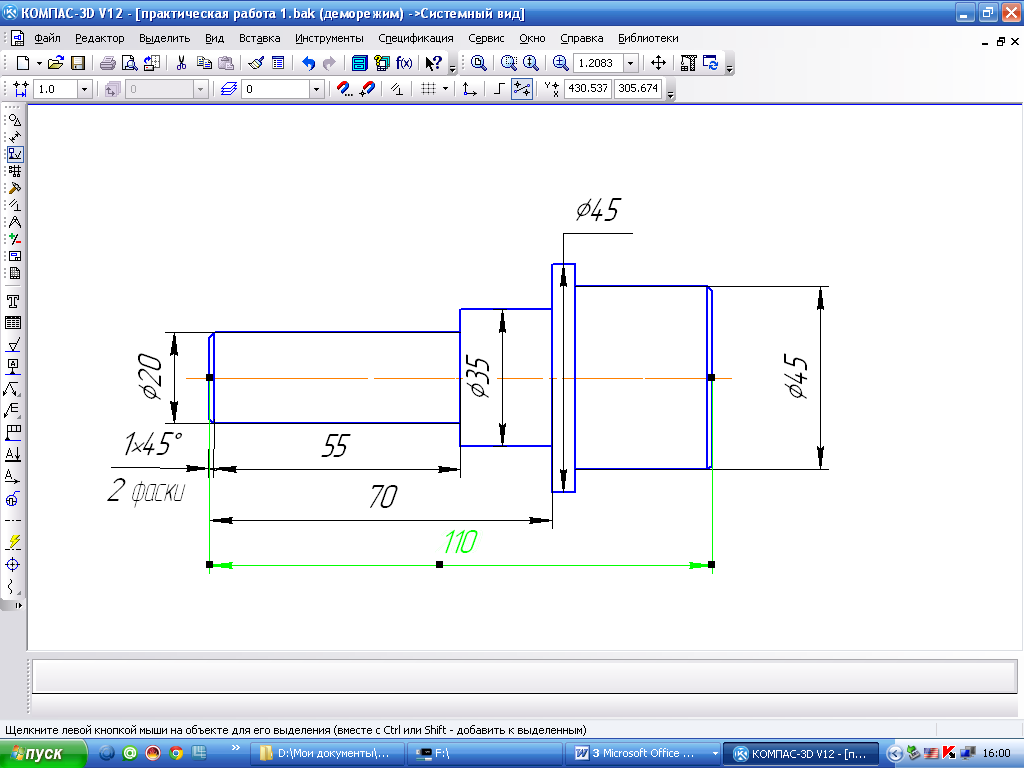 С его помощью вы можете нарисовать все, что хотите, на своей фотографии и сделать это одним изображением, сохранить его и поделиться с ним.
С его помощью вы можете нарисовать все, что хотите, на своей фотографии и сделать это одним изображением, сохранить его и поделиться с ним.
О программе:
» Edit Drawer — очень простое и практичное приложение для рисования и потрясающее универсальное приложение для редактирования фотографий. С помощью Edit Drawer вы можете нарисовать что-то, что хотите, на пустом изображении и превратить его в одно изображение, сохранить его или поделиться с ним, также вы можете редактировать свои фотографии, применять эффекты, добавлять наклейки, рисовать и рисовать, удалять пятна, отбеливать улыбки. и многое другое!
» Выразите себя с помощью множества бесплатных инструментов и эффектов, которые вы хотите редактировать или рисовать на своих фотографиях в этом приложении Edit Drawer!
» Приложение «Редактировать ящик» включает: перо, линию, стрелку, прямоугольник (обводку), прямоугольник (заливку), эллипс (обводку), эллипс (заливку), ластик, текст, текст (многострочный), эффекты, фокус, рамки, наклейки, Улучшение, Ориентация, Обрезка, Освещение, Цвет, Всплеск, Рисование, Текст, Эффект красных глаз, Отбеливание, Пятна.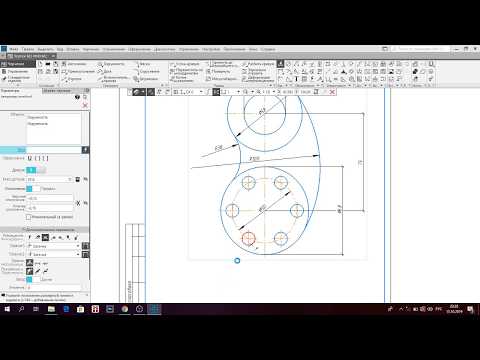 .. Много инструментов и эффектов, и все они БЕСПЛАТНЫ!
.. Много инструментов и эффектов, и все они БЕСПЛАТНЫ!
Особенности:
» Улучшение с помощью Hi-Def, Пейзаж, Еда, Портрет и Ночь
» Стилизуйте с помощью более 100 бесплатных и приобретаемых фильтров
» Проявите творческий подход с потрясающими наклейками, рамками и накладками
» Ретушируйте селфи, устранив эффект красных глаз и пятен
» Повысьте мощность улыбки с помощью отбеливания зубов
» Выборочное удаление и замена цвета с помощью Splash
» Добавьте драматизма с помощью функции «Резкость»
» Рисуйте, добавляйте текст и создавайте собственные мемы
» Обрезайте, поворачивайте и выпрямляйте фотографии
» Привлекайте внимание к объекту фотографии с помощью функции «Фокус» или «Виньетка»
» Изменяйте яркость, контрастность, блики и тени
» Отрегулируйте насыщенность, теплоту, оттенок и затемнение
» Поделитесь фотографиями в Instagram, Twitter или Facebook
» Распечатайте свои любимые фотографии в ближайшем магазине Walgreens
000Z» aria-label=»August 11, 2020″> 11 августа 2020 г.
Версия 3.0
— Адаптация для iOS 13
— Исправление мелких ошибок
— Повышение производительности и стабильности
Рейтинги и обзоры
25,6 тыс. оценок
Редактор рисования
Мне ОЧЕНЬ нравится эта игра, потому что в ней можно рисовать все, что угодно, но технически это не игра, потому что в ней нужно рисовать всякое и всякое такое, и мне очень нравится, что ты можешь рисовать все, что захочешь. и вы также можете писать в нем, но есть одна проблема с этим приложением, это приложение действительно хорошее, но у него есть проблема, и эта проблема заключается в том, что когда я выхожу из приложения и возвращаюсь к нему, я перехожу к цветам, а затем я увидел 2 круглых штучки, и я подумал: «Что, черт возьми, это должно быть?», и если это проблема, пожалуйста, исправьте ее, если это не так, то я разберусь с этим, но я считаю, что это приложение должно получить больше любви и признательности из-за того, как хорошо, потому что вы можете рисовать и писать все, что хотите, любым цветом, который вы хотели бы иметь, когда вы рисуете или вставляете слова, но вы не можете набирать слова, которые вам нравятся, рисуйте их, но вы должны получить больше любви к этому приложению, потому что я бы оцените его на 5 звезд, это действительно хорошо, но эту проблему нужно исправить, и если это не проблема, то извините за то, что сказал это, и все
Почему это очень хорошая игра
Эта игра довольно хороша и позволяет вам делать красивые рисунки, и я расскажу вам, почему это очень хорошая игра 1.
Сохраняет ваши рисунки 2. Имеет много цветов 3. Имеет достаточно вариантов ширины 4. Имеет формы, которые вы можете использовать при рисовании 5. С помощью формы стрелки вы можете сделать компактную косулю 6. Имеет форму рамки для создания шедевров искусства 7. Имеет цветовой круг, если вы рисуете человека и хотите персик для кожи, к которой вы можете перейти цветовой круг и переход между красным оранжевым и желтым, и вы получите персиковый, что хорошо, так что это 7 причин, почему это хорошая игра, и она лучше, чем последнее приложение для рисования, которое у меня было, это приложение, кстати, имеет много пяти звезд обзоры спасибо за создание этой игры многим людям у которых есть это приложение большое спасибо спасибо
Простые задачи
Когда я впервые увидел игру и прочитал обзоры, я подумал, что это будет хорошая игра… Я скачал игру, и когда я открыл ее, я был в шоке.
Это выглядело так же, как когда вы рисуете в своих заметках. Я просто продолжал думать, что, вероятно, все в порядке, и я щелкнул пером, и там была только настройка для пера! Все остальное было формами, линиями и прочим. Но я просто пошел дальше… Я начал щелкать по многим вещам, но не смог найти, как изменить ширину линии, которую рисует перо. Не только это, но я действительно с нетерпением ждал возможности углубиться в детали с помощью ручек, карандашей и прочего. Но я продолжал пытаться заставить его работать, но… когда я нажимал на цветовой круг, это было единственное, что было прилично! Так что я просто начал делать свое дело, и когда я закончил… ЭТО ПОХОЖО НА РИСОВАНИЕ ДВУХЛЕТНЕГО РЕБЕНКА!!! Это было совершенно негладко, и я не собирался заниматься этим сегодня. Поэтому я просто сказал себе: «Хорошо, я могу сделать эту работу … если я просто нарисую этот цвет сзади, и это будет выглядеть хорошо, я думаю». НО НЕТ! НЕ БЫЛО НИКАКОЙ СПОСОБНОСТИ ОТПРАВИТЬ ЦВЕТ НА СПИНУ, ВЫ ПРОСТО ДОЛЖНЫ С НИМ РАБОТАТЬ!!! Я был так зол.
Я определенно не рекомендую это приложение, если вам не нравится два … просто придерживайтесь карандаша и бумаги!
С уважением,
Безумный пользователь.
Разработчик, 国文 李, не предоставил Apple подробностей о своей политике конфиденциальности и обработке данных. Для получения дополнительной информации см. политику конфиденциальности разработчика.
Сведения не предоставлены
Разработчик должен будет предоставить сведения о конфиденциальности при отправке следующего обновления приложения.
Информация
- Продавец
- 国文 李
- Размер
- 17 МБ
- Категория
- Стиль жизни
- Возрастной рейтинг
- 4+
- Авторское право
- © Дэшэн Ли
- Цена
- Бесплатно
- Сайт разработчика
- Тех.
 поддержка
поддержка - политика конфиденциальности
Еще от этого разработчика
Вам также может понравиться
Малый графический планшет Wacom Intuos для рисования, включая обучение и программное обеспечение; 4 настраиваемых клавиши ExpressKeys, совместимые с Chromebook Mac Android и Windows, рисование, редактирование фото/видео, дизайн и образование: Электроника
4,5 из 5 звезд 28 604 оценки
Amazon’s Choice предлагает товары с высокими оценками и выгодными ценами, доступные для немедленной отправки.
Выбор Amazon в Планшеты для компьютерной графики от Wacom
Видно краткое содержание, дважды нажмите, чтобы прочитать полное содержание.
Отображается полный контент, дважды нажмите, чтобы прочитать краткий контент.
Обновлены другие параметры на основе этого выбора
Посмотреть все 2 варианта
Маленький
Средний Беспроводной
Маленький беспроводной
Обновлены другие параметры на основе этого выбора
Посмотреть все 3 варианта
Планшет
Планшет + планшет 8,3 x 5,7 дюйма
См.

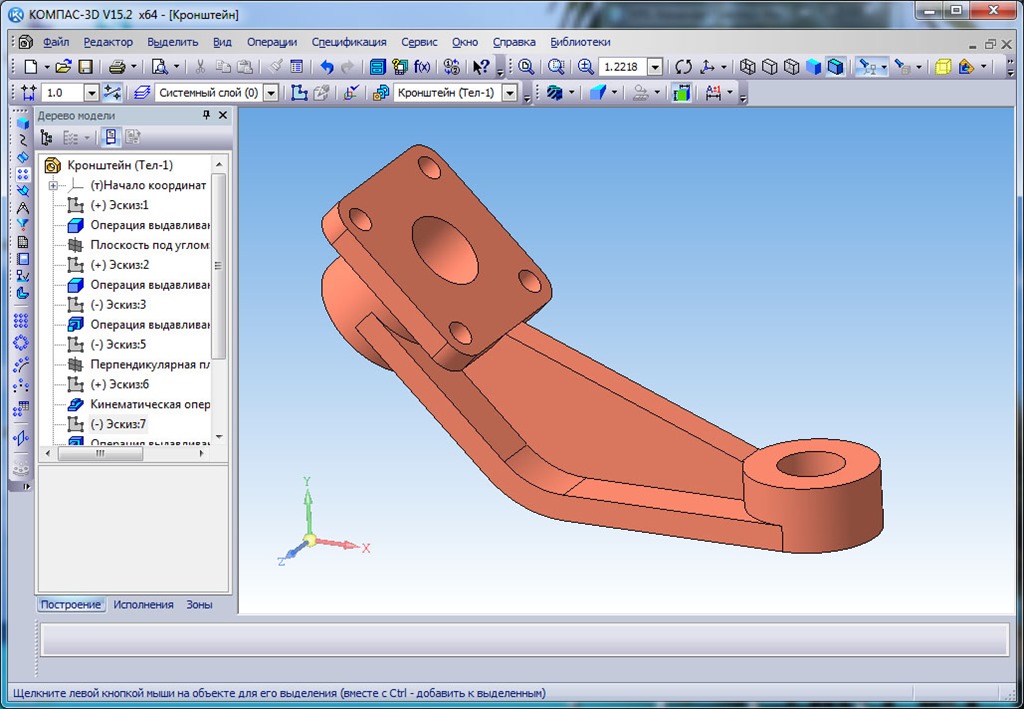
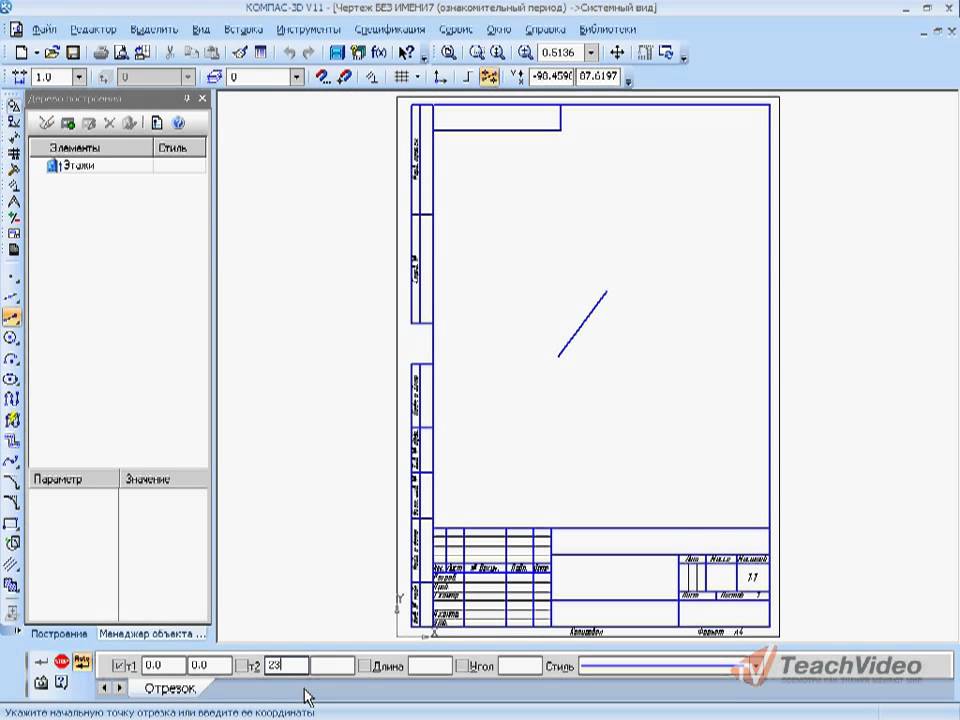

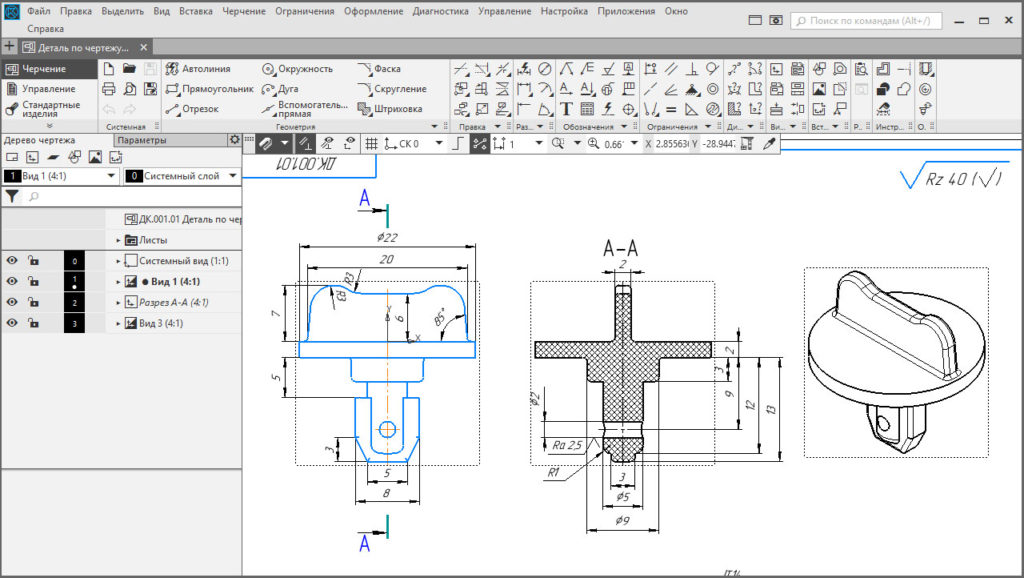




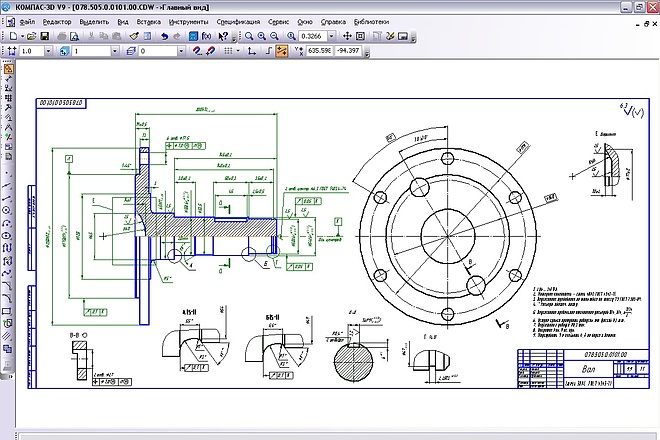
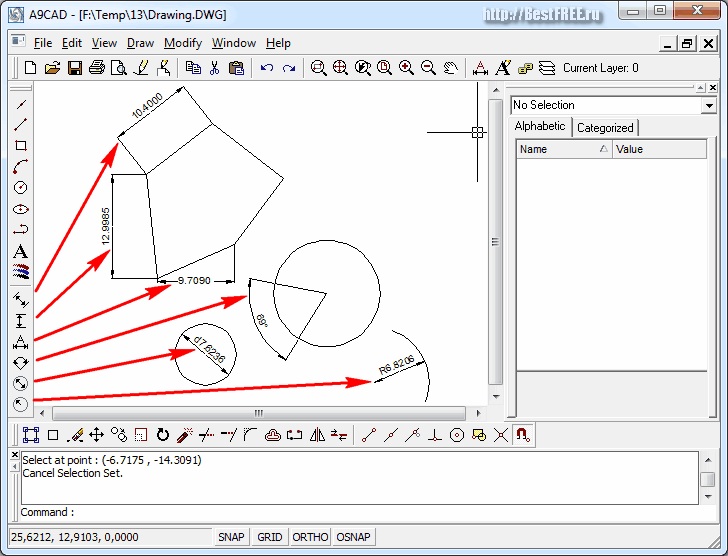
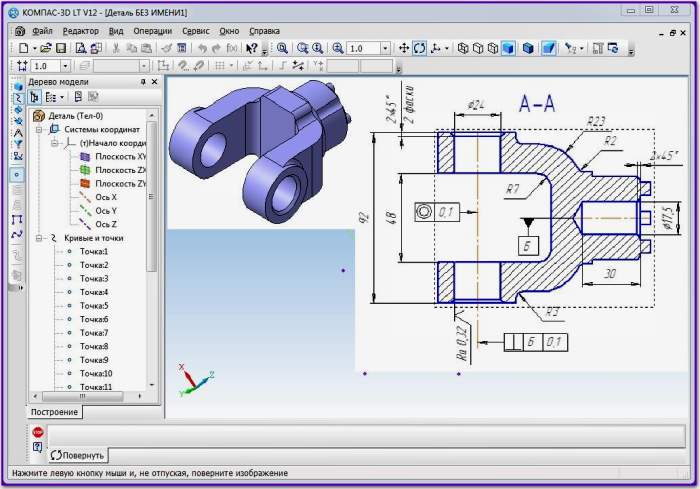 Сделала заказ. Выполнили задание очень оперативно. На сдаче пришлось еще отвечать на устные вопросы. И здесь работа ребят мне пригодилась – выступила как шпаргалка. Все сдала.
Сделала заказ. Выполнили задание очень оперативно. На сдаче пришлось еще отвечать на устные вопросы. И здесь работа ребят мне пригодилась – выступила как шпаргалка. Все сдала.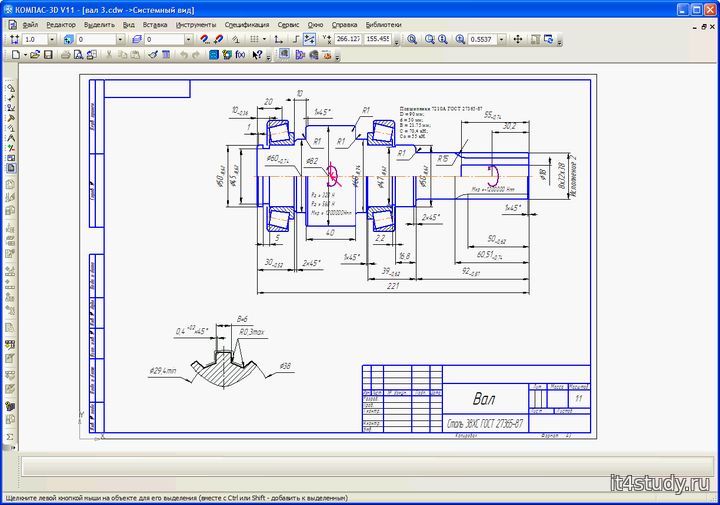
 Сохраняет ваши рисунки 2. Имеет много цветов 3. Имеет достаточно вариантов ширины 4. Имеет формы, которые вы можете использовать при рисовании 5. С помощью формы стрелки вы можете сделать компактную косулю 6. Имеет форму рамки для создания шедевров искусства 7. Имеет цветовой круг, если вы рисуете человека и хотите персик для кожи, к которой вы можете перейти цветовой круг и переход между красным оранжевым и желтым, и вы получите персиковый, что хорошо, так что это 7 причин, почему это хорошая игра, и она лучше, чем последнее приложение для рисования, которое у меня было, это приложение, кстати, имеет много пяти звезд обзоры спасибо за создание этой игры многим людям у которых есть это приложение большое спасибо спасибо
Сохраняет ваши рисунки 2. Имеет много цветов 3. Имеет достаточно вариантов ширины 4. Имеет формы, которые вы можете использовать при рисовании 5. С помощью формы стрелки вы можете сделать компактную косулю 6. Имеет форму рамки для создания шедевров искусства 7. Имеет цветовой круг, если вы рисуете человека и хотите персик для кожи, к которой вы можете перейти цветовой круг и переход между красным оранжевым и желтым, и вы получите персиковый, что хорошо, так что это 7 причин, почему это хорошая игра, и она лучше, чем последнее приложение для рисования, которое у меня было, это приложение, кстати, имеет много пяти звезд обзоры спасибо за создание этой игры многим людям у которых есть это приложение большое спасибо спасибо Это выглядело так же, как когда вы рисуете в своих заметках. Я просто продолжал думать, что, вероятно, все в порядке, и я щелкнул пером, и там была только настройка для пера! Все остальное было формами, линиями и прочим. Но я просто пошел дальше… Я начал щелкать по многим вещам, но не смог найти, как изменить ширину линии, которую рисует перо. Не только это, но я действительно с нетерпением ждал возможности углубиться в детали с помощью ручек, карандашей и прочего. Но я продолжал пытаться заставить его работать, но… когда я нажимал на цветовой круг, это было единственное, что было прилично! Так что я просто начал делать свое дело, и когда я закончил… ЭТО ПОХОЖО НА РИСОВАНИЕ ДВУХЛЕТНЕГО РЕБЕНКА!!! Это было совершенно негладко, и я не собирался заниматься этим сегодня. Поэтому я просто сказал себе: «Хорошо, я могу сделать эту работу … если я просто нарисую этот цвет сзади, и это будет выглядеть хорошо, я думаю». НО НЕТ! НЕ БЫЛО НИКАКОЙ СПОСОБНОСТИ ОТПРАВИТЬ ЦВЕТ НА СПИНУ, ВЫ ПРОСТО ДОЛЖНЫ С НИМ РАБОТАТЬ!!! Я был так зол.
Это выглядело так же, как когда вы рисуете в своих заметках. Я просто продолжал думать, что, вероятно, все в порядке, и я щелкнул пером, и там была только настройка для пера! Все остальное было формами, линиями и прочим. Но я просто пошел дальше… Я начал щелкать по многим вещам, но не смог найти, как изменить ширину линии, которую рисует перо. Не только это, но я действительно с нетерпением ждал возможности углубиться в детали с помощью ручек, карандашей и прочего. Но я продолжал пытаться заставить его работать, но… когда я нажимал на цветовой круг, это было единственное, что было прилично! Так что я просто начал делать свое дело, и когда я закончил… ЭТО ПОХОЖО НА РИСОВАНИЕ ДВУХЛЕТНЕГО РЕБЕНКА!!! Это было совершенно негладко, и я не собирался заниматься этим сегодня. Поэтому я просто сказал себе: «Хорошо, я могу сделать эту работу … если я просто нарисую этот цвет сзади, и это будет выглядеть хорошо, я думаю». НО НЕТ! НЕ БЫЛО НИКАКОЙ СПОСОБНОСТИ ОТПРАВИТЬ ЦВЕТ НА СПИНУ, ВЫ ПРОСТО ДОЛЖНЫ С НИМ РАБОТАТЬ!!! Я был так зол. Я определенно не рекомендую это приложение, если вам не нравится два … просто придерживайтесь карандаша и бумаги!
Я определенно не рекомендую это приложение, если вам не нравится два … просто придерживайтесь карандаша и бумаги! поддержка
поддержка