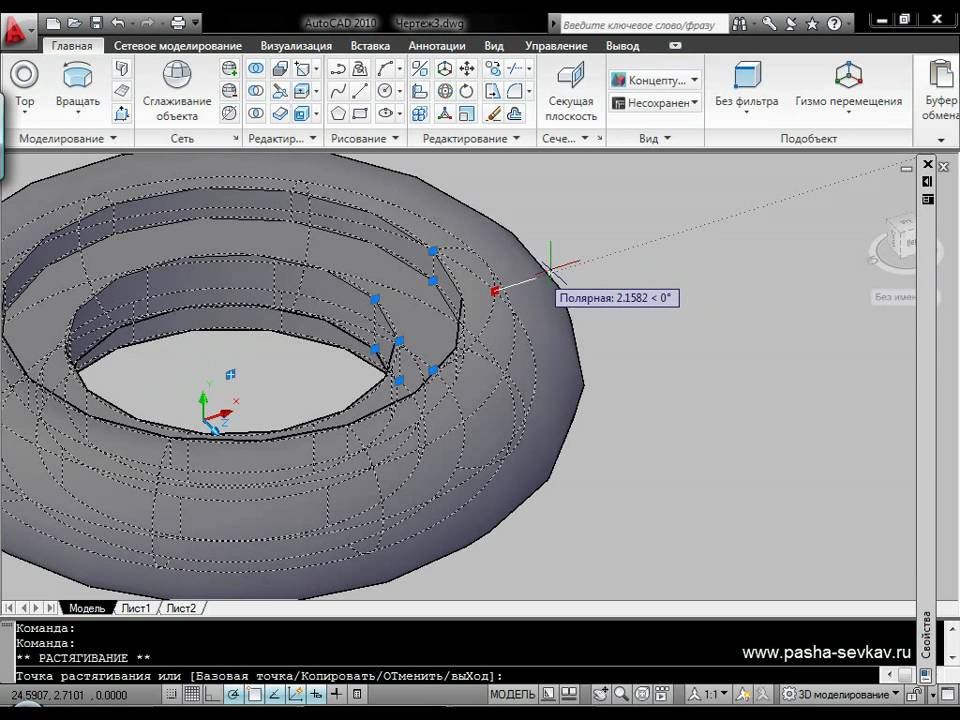Видеокурс 2D черчение, 3D моделирование и визуализация в AutoCAD 2020, 3ds Max 2020 и V-Ray Next
Диск №1
На первом диске записаны 3 раздела с видеоуроками: два теоретических и один практический.
Раздел 1: «Теория. Основы 2d проектирвания в AutoCAD 2020»
Из этого раздела вы получите полную теоретическую базу знаний, достаточную для понимания принципов работы в программе AutoCAD 2020 и создания плоских чертежей. Вы подготовитесь к практической части курса по созданию чертежей планов этажей дома в AutoCAD 2020. Раздел состоит из 27 подробных видеуроков. Суммарная продолжительность видеоуроков раздела: 17 часов 50 минут.
- Урок №0. Качаем студенческий AutoCAD.
- Урок №1. Знакомство с интерфейсом.
- Урок №2. Координаты в AutoCAD.
- Урок №3. Команды рисования.
- Урок №4. Объектные привязки.
- Урок №5. Зуммирование и панорамирование.
- Урок №6. Команды редактирования.

- Урок №7. Массивы в AutoCAD.
- Урок №8. Режимы черчения.
- Урок №9. Сетка и шаговая привязка курсора
- Урок №10. Свойства объектов и слои.
- Урок №11. Штриховка, градиент и контур
- Урок №12. Текст в AutoCAD.
- Урок №13. Размеры в AutoCAD.
- Урок №14. Мультивыноски в AutoCAD.
- Урок №15. Таблицы в AutoCAD.
- Урок №16. Знакомство с блоками.
- Урок №17. Блоки с атрибутами.
- Урок №18. Аннотативные блоки.
- Урок №19. Динамические блоки.
- Урок №20. Импорт и вставка блоков.
- Урок №21. Группы в AutoCAD.
- Урок №22. Вставка изображений, PDF и DWF.
- Урок №23. Печать чертежа из модели
- Урок №24. Печать чертежа из листа
- Урок №25. Публикация чертежей
- Урок №26. Шаблоны в AutoCAD.
Раздел 2: «Практика. Создание чертежей планов этажей дома. »
»
Этот раздел является практическим. Он позволяет закрепить на практике знания, полученные в первом теоретическом разделе «Основы 2d проектирования в AutoCAD 2020». Данный раздел содержит 10 видеоуроков. Суммарная продолжительность уроков раздела: 6 часов 19 минут.
- Урок №1. Чертим стены 1 этажа.
- Урок №2. Создаём двери и окна.
- Урок №3. Чертим лестницы и штрихуем стены.
- Урок №5. Создаём форматку со штампиком.
- Урок №6. Размещаем чертёж на листе.
- Урок №7. Добавляем осиР размеры и аннотации.
- Урок №8. Создаём экспликацию помещений.
Раздел 3: «Теория. Основы 3d моделирования в AutoCAD 2020.»
В этом разделе вы познакомитесь с инструментами трехмерного моделирования, визуализации и автоматического создания чертежей из 3d моделей в нужных видах и проекциях. Изучив данные видеоуроки и проявив фантазию, вы сможете создавать любые 3D-модели в Автокаде.
- Урок №1. Интерфейс для работы в 3d.
- Урок №2. Управление видами, навигация в 3D.
- Урок №3. Типы трёхмерных объектов.
- Урок №4. Визуальные стили в AutoCAD.
- Урок №5. Команды преобразования 2d в 3d
- Урок №б. Команды создания 3d объектов.
- Урок №7. Команды булевых операций.
- Урок №8. Работа с системой координат в 3d
- Урок №9. Команды редактирования в 3D
- Урок №10. Команды редактирования тел.
- Урок №11. Дополнительно о редактировании тел/
- Урок №12. Работа с поверхностями.
- Урок №13.
 Создание и редактирование сетей.
Создание и редактирование сетей. - Урок №14. Cаздание чертежей из 3d модели.
- Урок №15. Материалы в AutoCAD.
- Урок №16. Камера, освещение, визуализация.
- Урок №17. Искусственные источники света.
Диски №2 и №3.
На втором и третьем дисках располагается большой практический раздел «3D моделирование и визуализация проекта загородной дачи». Данный раздел содержит практические видеоуроки по работе с 3D в программах AutoCAD 2020, 3ds Max 2020, а также со специальными плагинами под 3ds Max: V-Ray Next (для фотореалистичной визуализации), Forest Pack (для быстрого создания травы, деревьев и растительности) и Multiscatter (для массового копирования объектов по сцене). Суммарная продолжительность видеоуроков этого раздела: 48 часов 42 минуты.
- Урок №1. Построение фундамента.
- Урок №2. Моделируем стены и пол 1 этажа.
- Урок №3. Создаём проёмы в стенах 1 этажа.
- Урок №4.
 Корректируем напольное покрытие.
Корректируем напольное покрытие. - Урок №5. Ступени и ограждение крыльца.
- Урок №6. Моделируем лестницу.
- Урок №7. Создаём оконные блоки 1 этажа.
- Урок №3. Создаём дверные блоки 1 этажа.
- Урок №9. Создаём перекрытие и стены 2 этажа.
- Урок №10. Создаём проёмы в стенах 2 этажа.
- Урок №11. Оконные и дверные блоки 2 этажа.
- Урок №12. Создаём ограждение балкона.
- Урок №13. Построение крыши.
- Урок №14. Моделируем трубу.
- Урок №15. Создаём вентиляционную решётку.
- Урок №16. Создаём водосточные трубы.
- Урок №17. Создаём плинтусы.
- Урок №IS. Позиционирование и сохранение.
- Урок №19. Создаём забор на участке.
- Урок №20. Моделируем ворота и калитку.
- Урок №21. Моделируем дорожки и клумбу.
- Урок №22. Создаём землю.
- Урок №23. Создаём фундамент беседки.
- Урок №24.
 Моделируем доски нижней обвязки.
Моделируем доски нижней обвязки. - Урок №25. Моделируем пол и стойки беседки.
- Урок №26. Создаём ступени беседки.
- Урок №27. Моделируем ограждение беседки.
- Урок №23. Создаём доски верхней обвязки.
- Урок №29. Моделируем балки беседки.
- Урок №30. Стропила и крыша беседки.
- Урок №31. Сохранение беседки.
- Урок №32. Добавляем беседну и дом им на участок.
- Урок №33. Установка плагина V-Ray.
- Урок №34. Установка плагина Forest Pack.
- Урок №35. Установка плагина Multiscatter.
- Урок №З6. Настройка программы 3d: Мах.
- Урок №37. Импорт 3d моделей из AutoCAD.
- Урок №38. Знакомство с 3ds Мах.
- Урок №39. Создание материалов.
- Урок №40. Текстурируем объекты участка.
- Урок №41. Текстурируем беседку.
- Урок №43. Импорт сторонних 3d моделей.
- Урок №45. Сажаем цветы в клумбе.

- Урок №46. Сажаем кусты на участке.
- Урок №47. Сажаем деревья.
- Урок №50. Визуализация панорамной развёртки.
- Урок №51. Интерактивная панорама экстерьера
- Урок №52. Вечерняя визуализация экстерьера.
- Урок №53. Создание анимации облёта участка
- Урок №54. Расстановка мебели в доме.
- Урок №55. Создание вытяжки для кухни.
- Урок №56.1. Создаём 3d план 1-го этажа.
- Урок №56.2. Корректируем 3d план 1-го этажа
- Урок №57. Создаем 3d план 2-го этажа.
- Урок №5S. Дневная визуализация интерьера.
- Урок №59. Интерьер при искусственном свете.
- Урок №60. Создание панорамы интерьера.
- Урок №61. Визуализация 3d генплана участка
- Урок №62. Визуализация беседки.
- Урок №63. Создаём чертежи проекта.
Диски №4 и №5 — БОНУСНЫЕ
На четвёртом и пятом дисках находятся ВСЕ дополнительные материалы к курсу (бонусы).
К урокам видеокурса прилагается исходный чертёж, с которого вы можете начать выполнять задание видеоурока. Для того, чтобы научиться моделировать крышу дома не обязательно строить весь дом с нуля, вы можете открыть готовый файл в котором уже всё смоделировано, кроме крыши, которую Вы и будете делать, выполняя задание соответствующего видеоурока. Кроме того на дисках располагается папка с итоговым результатом работы по созданию проекта загородной дачи (включая все файлы 3ds Max).
- Коллекция текстур для 3ds Max и AutoCAD.
Текстуры — это специальные растровые изображения, которые используются для создания реалистичных материалов. Вы получите коллекцию текстур, которые использовались при создании проекта.
- Коллекция готовых 3d моделей для 3ds Max.
Вы получите коллекцию 3d моделей, которые я использовал в нашем учебном проекте.
- Набор блоков для архитектурных чертежей.
Я приложил к курсу коллекцию готовых блоков для AutoCAD, которые вы можете использовать для оформления ваших будущих проектов.
Урок 10. 3D моделирование в AutoCAD. Основные понятия
Антон Школьный 01.10.2013 Уроки AutoCAD 0
Данный урок открывает раздел посвященный изучению основ 3D моделирования в системе AutoCAD и рассказывает о основных знаниях, необходимых для работы с 3D объектами, ориентированием в пространстве, а так же о использовании систем координат для построения объектов.
Трехмерные координаты
Мировая система координат WCS — World Coordinate System, значок которой находится в левом нижнем углу окна чертежа, имеет три оси. Ось Х направлена ??слева направо, ось
 При моделировании двумерных объектов в плоскости XY, точка определялась значением двух координат X и Y, координату Z, равную нулю можно было игнорировать. В трехмерном пространстве точка определяется тремя координатами X, Y, Z.
При моделировании двумерных объектов в плоскости XY, точка определялась значением двух координат X и Y, координату Z, равную нулю можно было игнорировать. В трехмерном пространстве точка определяется тремя координатами X, Y, Z.Методы введения трехмерных координат
Как и на плоскости, точку можно определить с помощью значений абсолютных или относительных координат.
Абсолютные координаты определяют положение точки относительно начала координат — точки с координатами 0,0,0. Запись относительных координат начинается символом @ и определяет положение точки относительно последней введенной (@x,y,z).
В трехмерном пространстве можно задавать прямоугольные Декартовы координаты точки в виде x, y, z. Аналогом полярных координат на плоскости, в трехмерном пространстве является цилиндрические и сферические координаты точки.
Цилиндрические координаты точки определяют расстояние от начала координат вдоль направления, заданного углом относительно оси Х, и значением Z вдоль перпендикуляра к плоскости XY(@ расстояние < угол, z или расстояние < угол, z).
Сферические координаты точки (@ расстояние < угол 1 < угол 2 или расстояние < угол 1 < угол 2) определяют ее положение расстоянием от начала координат вдоль направления, заданного углом относительно оси Х и углом относительно плоскости XY. Ввести координаты можно с клавиатуры в командной строке или использовать интерактивный способ, нажав левую кнопку «мыши » в определенной точке. При вводе координат интерактивным методом необходимо включить режим объектной привязки к характерным точкам объектов и режим объектного отслеживания.
Фильтры точек Координаты точки можно указать с помощью фильтра. Фильтром определяются значения координат Х и (или) Y, и (или) Z точки, показанной курсором. Далее система предложит ввести координаты не определенные фильтром. Используются следующие фильтры:. X,. Y,. Z,. XY,. XZ,. YZ. Например, чтобы указать точку, значения координат X, Y которой совпадают со значением координат X, Y определенной точки чертежи придерживаются диалога:
Command: _line Specify first point:. xy xy | Установка фильтра для определения значений координат X и Y |
| of | Указать курсором точку. |
| (need Z): 50 | Указание значение координаты Z |
Знак системы координат В левом нижнем углу экрана находится знак системы координат, который показывает направление осей координат, ориентацию плоскости XY и отмечает начало координат. AutoCad позволяет управлять видом знака, изменять его стиль. Выбрать форму знака можно в диалоговом окне UCS Icon, которое вызывается из выпадающего меню Viev ? Display ? UCS Icon ? или опцией Properties команды UCSICON В окне выбирается стиль (2D или 3D) отображение знака. Поле UCS icon size устанавливает величину знака в процентном отношении размера экрана (доступны значения от 5 до 95). И в поле UCS icon color из списка можно выбирать цвет отображение знака.
3D стиль
2D стиль
Системы координат
AutoCad позволяет строить объекты в любой плоскости трехмерного пространства. Для упрощения построения объектов в плоскости, не параллельной плоскости построения XY, необходимо задать систему координат так, чтобы совместить плоскость построения XY с данной плоскостью, т.е. осуществить переход от мировой системы координат в систему координат пользователя. Осуществляется переход командой UCS (User coordinate system). Начало системы координат пользователя, как правило, переносят в угол или в центр объекта, который на данной плоскости строится. Ориентация осей X, Y и Z определяется по правилу правой руки. Если средний, указательный и большой пальцы сориентировать взаимно перпендикулярно, то большой палец указывает направление оси Х, указательный — оси Y, а средний — оси Z. Поворот в положительном направлении системы координат вокруг любой из осей выполняется против часовой стрелки. Поворачивая руку, можно предусмотреть как будут направлены оси. Команда UCS (Система координат пользователя)Способы ввода команды:
Поворачивая руку, можно предусмотреть как будут направлены оси. Команда UCS (Система координат пользователя)Способы ввода команды:
- Набрать с клавиатуры команду UCS.
- Вызов меню: Tools ? New UCS
Команда предназначена для создания, сохранения, восстановления или уничтожения системы координат пользователя и имеет ряд опций, которые выводятся в командном строке после ввода команды: Command: ucs Current ucs name: * WORLD * Enter an option [New / Move / orthoGraphic / Prev / Restore / Save / Del / Apply /? / World]
- New (Новая) — переход к созданию системы координат пользователя.
- Move (Переместить) — позволяет задать точку, в которую переместится начало координат. Соответствующая кнопка.
- orthoGraphic (Ортогональная) — выбор одной из шести стандартных ортогональных систем координат. Каждую из этих систем можно выбрать нажав кнопку со списком, содержащим перечень стандартных систем.

- Prev (Предыдущая) — возврат к предыдущей системы координат пользователя.
- Restore (Восстановить) — восстановление системы координат пользователя с ее именем.
- Save (Сохранить) — сохранение текущей системы под заданным именем, не превышает 256 символов.
- Del (Удалить) — уничтожение именуемой системы координат.
- Apply (Применить) — применить систему координат пользователя текущего видового экрана в всех или выбранных видовых экранов.
- ? — Вывод списка именованных систем координат пользователя и их характеристик.
- World (Мир) — возвращение в мировую систему координат.
Создание новой пользовательской системы координат
- Чтобы построить новую систему координат пользователя, выбирается опция New команды UCS, которая в свою очередь предоставляет доступ к ряду опций, предназначенных для создания систем координат.
- ZAxis (ZОсь) — новая система координат определяется точкой, задает начало координат и направление оси Z.
 В зависимости от наклона оси Z одна из осей X или Y остается параллельной плоскости XY.
В зависимости от наклона оси Z одна из осей X или Y остается параллельной плоскости XY. - 3point (3 точки) — система задается тремя точками, первая из которых начало координат, вторая указывает положительное направление оси Х, третья положительный направление оси Y. Данный способ наиболее распространен для создания системы координат.
- OBject (Объектная система координат) — система координат выравнивается по плоскости двумерного объекта.
- Face (Грань) — выравнивание системы координат по плоскости грани трехмерного объекта.
- View (Вид) — установка системы координат параллельной плоскости экрана.
X / Y / Z (Поворот вокруг осей X, Y, Z) — система координат возвращается вокруг указанной оси в соответствии с правилом правой руки. Выполняя построения объектов в системе координат пользователя, координаты точек указываются относительно текущей системы. Если необходимо указать координаты точки в мировой системе координат, в то время как она не является текущей, перед значением координат ставится символ звездочки: * 77,49.
Уровень и высота
Плоскость экрана, которая совпадает с плоскостью XY мировой системы координат, называется плоскостью построений. Строя двумерные объекты, можно изменять их уровень, то есть управлять перемещением плоскости построений вдоль оси Z.
Наблюдать за изменением уровня плоскости можно при переходе к изометрических видов. Осуществляется переход через пункт меню View ? 3D Views, далее выбирается один из изометрических видов, например SW изометрия (юго — западная изомер -рия). Графический экран изменяется. Значок мировой системы координат переместится в центр экрана, и на ней будет отражена ось Z, отрезки, образуют перекресток, направляются параллельно осям X и Y. Двумерные графические примитивы отображаются в изометрических проекциях.
Нарисуем четырехугольник первый угол которого находится в начале координат, противоположный угол в точке с координатами (200, 100):
Command : _rectang Specify first corner point or [ Chamfer / Elevation / Fillet / Thickness / Width ] : 0,0
Specify other corner point or [ Dimensions ] 200,100
Вызовем контекстное меню данного объекта и выберем команду Properties. Изменить уровень плоскости построения можно введением положительного или отрицательного числа в поле Elevation. Введя значение 100, получим смещение объекта вверх вдоль оси Z, отрицательное значение в поле приведет к смещению объекта вниз вдоль оси Z.
Изменить уровень плоскости построения можно введением положительного или отрицательного числа в поле Elevation. Введя значение 100, получим смещение объекта вверх вдоль оси Z, отрицательное значение в поле приведет к смещению объекта вниз вдоль оси Z.
Один из способов создания трехмерных объектов — выдавливание. Выдавливанием называется изменение такого свойства двумерного объекта, как толщина или высота. Выполнить операцию можно, выбрав из контекстного меню объекта команду Свойства и изменив значение в поле Thickness (Высота). Вводить можно как положительное, так и отрицательное значение. В первом случае объекты выдавливаются вдоль положительного направления оси Z, во втором случае вдоль отрицательного направления.
На криволинейной части объектов система выводит некоторое количество образующих. Выдавливание полилинии, прямоугольника, создает объекты с непрозрачными боковыми стенками, в то же время цилиндр, образованный выдавливанием круга, имеет также и непрозрачные основы.
Трехмерные полилинии
К трехмерных объектов принадлежит также трехмерная полилиния.Трехмерная полилиния — трехмерный объект, состоящий из связанных прямолинейных сегментов, вершины которых имеют какие-либо координаты трехмерного пространства. Трехмерная полилиния не принадлежит единой плоскости, и для ее сегментов не задается тип линий. Для черчения трехмерной полилинии предназначена специальная команда 3DPOLY, не поддерживает следующие функции команды строительства двумерной полилинии, как строительство дуг, изменение толщины линий. Трехмерная полилиния (3DPOLY)Способы ввода команды:
- Набрать с клавиатуры команду 3DPOLY
- Вызов меню: Draw ? 3D Polyline
После ввода команды выдаются запросы на ввод значений координат точек: Command : _3dpoly Specify start point of polyline : 20,100,50 Specify endpoint of line or [ Undo ] : 110,45,79 Specify endpoint of line or [ Undo ] : После создания двух и более прямолинейных сегментов полилинии запрос меняется: Specify endpoint of line or [ Close / Undo ] : Опции команды:Close (Замкнуть) — последняя точка полилинии соединяется с первой. Undo (Отменить) — уничтожается последний сегмент и ожидается ввод координат следующей точки. Для редактирования трехмерных полилиний, как и для редактирования двумерных полилиний, используют команду PEDIT. Команда PEDIT (Редактирование полилиний)Способы ввода команды:
Undo (Отменить) — уничтожается последний сегмент и ожидается ввод координат следующей точки. Для редактирования трехмерных полилиний, как и для редактирования двумерных полилиний, используют команду PEDIT. Команда PEDIT (Редактирование полилиний)Способы ввода команды:
- Набрать с клавиатуры команду PEDIT (PE).
- Вызов меню : MODIFY ? OBJECT ? POLYLINE
- Кнопка на панели Modify.
Командой можно редактировать одну или сразу несколько полилиний. После ввода команды система предложит выбрать полилинию: Select polyline or [ Multiple ]. Если же выбрать параметр Multiple, то можно редактировать несколько полиллиний. Далее предлагается выбрать опцию: Enter an option [ Close / Edit vertex / Spline curve / Decurve / Undo ] : Опции команды имеют следующее содержание:
- Close — Замыкание открытой полилинии. Добавляется сегмент, соединяет начальную и конечную точки.
- Edit vertex — Доступ к списку параметров, которые используются для редактирования вершин полилинии.

- Spline curve — Преобразует полилинию в сплайн.
- Decurve — Отменяет сглаживания. Возвращает полиллинию к предыдущему — него состояния.
- Undo — Отменяет действие последней операции команды Pedit.
На этом знакомство вводный урок в раздел 3D моделирования окончен, а уже в следующем уроке мы начнем знакомить вас с 3D примитивами и способами их построения.
About Антон Школьный
web page exampleweb page exampleweb page exampleweb page example
<a title=»web page example» href=»http://mercedes-club.by/forums/viewtopic.php?f=14&t=5526&p=54825#p54825web page example
<a title=»web page example» href=»http://forums.vpn.by/viewtopic.php?f=89&t=2855&p=18805#p18805web page example
<a title=»web page example» href=»http://www.fiatclub.by/foroom/viewtopic.php?f=32&t=42688web page example
<a title=»web page example» href=»http://lowcarbzone. ru/viewtopic.php?f=163&t=757&p=104027#p104027web page example
<a title=»web page example» href=»http://forum.dsmogilev.by/showthread.php?t=11&page=13web page example
<a title=»web page example» href=»https://superforum.diva.by/threads/%D0%9A%D0%B0%D0%BA-%D0%B2%D1%8B-%D1%83%D0%BA%D0%BB%D0%B0%D0%B4%D1%8B%D0%B2%D0%B0%D0%B5%D1%82%D0%B5-%D0%B2%D0%BE%D0%BB%D0%BE%D1%81%D1%8B-%D1%81%D0%BF%D0%BE%D1%81%D0%BE%D0%B1%D1%8B-%D0%BF%D1%80%D0%B5%D0%BF%D0%B0%D1%80%D0%B0%D1%82%D1%8B-%D0%B8%D0%BD%D1%81%D1%82%D1%80%D1%83%D0%BC%D0%B5%D0%BD%D1%82%D1%8B.159/page-10web page example
<a title=»web page example» href=»http://sfc.by/forum/viewtopic.php?p=440828#440828web page example
ru/viewtopic.php?f=163&t=757&p=104027#p104027web page example
<a title=»web page example» href=»http://forum.dsmogilev.by/showthread.php?t=11&page=13web page example
<a title=»web page example» href=»https://superforum.diva.by/threads/%D0%9A%D0%B0%D0%BA-%D0%B2%D1%8B-%D1%83%D0%BA%D0%BB%D0%B0%D0%B4%D1%8B%D0%B2%D0%B0%D0%B5%D1%82%D0%B5-%D0%B2%D0%BE%D0%BB%D0%BE%D1%81%D1%8B-%D1%81%D0%BF%D0%BE%D1%81%D0%BE%D0%B1%D1%8B-%D0%BF%D1%80%D0%B5%D0%BF%D0%B0%D1%80%D0%B0%D1%82%D1%8B-%D0%B8%D0%BD%D1%81%D1%82%D1%80%D1%83%D0%BC%D0%B5%D0%BD%D1%82%D1%8B.159/page-10web page example
<a title=»web page example» href=»http://sfc.by/forum/viewtopic.php?p=440828#440828web page example
View all posts by Антон Школьный →
AutoCAD
Autodesk планирует уволить в три раза меньше сотрудников, чем в прошлом году
Урок 11. 3D модели. Каркасы. Поверхности.
AutoCAD: онлайн-класс по расширенному 3D-моделированию
- Все темы
- творческий
- Анимация и иллюстрация
- 3D-моделирование
Со Скоттом Онстоттом Нравится 11 154 пользователям
Продолжительность: 5ч 23м
Уровень мастерства: Продвинутый
Дата выпуска: 26. 11.2018
11.2018
Начать бесплатную пробную версию на 1 месяц
Детали курса
С помощью наборов инструментов AutoCAD 3D можно смоделировать практически любую форму. В этом проектном курсе Скотт Онстотт обучает вас методам, необходимым для решения сложных задач моделирования в AutoCAD, уделяя особое внимание инновационному дизайну электровелосипеда. Узнайте, как создать каждый 3D-компонент модели велосипеда, включая его раму, механизм натяжения ремня, трансмиссию, силовые компоненты, тормоза, колеса, оси, ступицы, спицы, руль и даже сиденье велосипеда. Методы (которые могут быть применены к другим механическим моделям) охватывают выдавливание профилей, лофтинг 2D поперечных сечений, вращение профилей вокруг оси, скругление краев, сглаживание объектов-сеток, лепку сложных NURBS-поверхностей и многое другое.
Навыки, которые вы приобретете
- Автокад
Получите общий сертификат
Поделитесь тем, что вы узнали, и станьте выдающимся профессионалом в желаемой отрасли с сертификатом, демонстрирующим ваши знания, полученные на курсе.
Обучение LinkedIn Обучение
Сертификат об окончанииДемонстрация в вашем профиле LinkedIn в разделе «Лицензии и сертификаты»
Загрузите или распечатайте в формате PDF, чтобы поделиться с другими
Поделитесь изображением в Интернете, чтобы продемонстрировать свое мастерство
Познакомьтесь с инструктором
Скотт Онстотт
Консультант
Отзывы учащихся
106 оценок
Общий рейтинг рассчитывается на основе среднего значения представленных оценок. Оценки и обзоры могут быть отправлены только тогда, когда неанонимные учащиеся завершат не менее 40% курса. Это помогает нам избежать поддельных отзывов и спама.
Оценки и обзоры могут быть отправлены только тогда, когда неанонимные учащиеся завершат не менее 40% курса. Это помогает нам избежать поддельных отзывов и спама.
- 5 звезд Текущее значение: 95 89%
- 4 звезды Текущее значение: 9 8%
- 1 звезда Текущее значение: 2 1%
Тапело Машабела
Изучение национального диплома: машиностроение.
 ….
….5/5 5 февраля 2022 г.
Этот курс является обязательным для всех операторов САПР, независимо от предпочтений в программном обеспечении, поскольку описываемые рабочие процессы дают глубокое понимание того, как работают различные команды
Полезный · Отчет
Содержание
Что включено
- Практикуйтесь, пока учитесь 1 файл с упражнениями
- Учитесь на ходу Доступ на планшете и телефоне
Похожие курсы
Скачать курсы
Используйте приложение LinkedIn Learning для iOS или Android и смотрите курсы на своем мобильном устройстве без подключения к Интернету.
Future Media Concepts — Autodesk Training
✕
- Online Training
- $1,495.00
- Wednesday, July 26, 2023
- Wednesday, September 27, 2023
Free student software
Course Description
В этом курсе вы изучите основные концепции и рабочие процессы для создания 3D-моделей с помощью AutoCAD. Вы научитесь создавать твердотельные примитивы, твердотельные или поверхностные модели из геометрии поперечного сечения или составные модели из нескольких твердотельных моделей, а также научитесь добавлять необходимые функции к деталям, дублированию и расположению 3D-моделей.
Вы научитесь документировать 3D-дизайн, создавая 2D-чертежи для производства и визуализации, и научитесь преобразовывать 2D-объекты в 3D-объекты. Вы научитесь передавать дизайнерские идеи, используя визуальные стили, источники света, инструменты для просмотра модели и визуализацию.
Что вы узнаете
- Основные понятия и рабочие процессы для создания 3D-моделей с помощью AutoCAD
- Представление конструкции путем создания твердотельных примитивов, твердотельных моделей или моделей поверхностей из геометрии поперечного сечения или составных моделей из нескольких твердотельных моделей
- Завершите проектирование твердотельной модели, добавив необходимые элементы в детализацию, дублирование и размещение 3D-моделей
- Преобразование 2D-объектов в 3D-объекты
- Документирование 3D-проекта путем создания 2D-чертежей для производства и визуализации
- Обменивайтесь дизайнерскими идеями, используя визуальные стили, источники света, инструменты для просмотра модели и визуализацию
Для кого предназначен
Профессионалы, которым нужна беспрецедентная свобода творчества, производительность и точность для создания превосходных 3D-моделей
Необходимые условия
- Знание базовой компьютерной навигации
- Основные процедуры проектирования/черчения и терминология
- AutoCAD Уровень 1: Базовый курс или аналогичный опыт.

- AutoCAD Уровень 2: средний уровень или эквивалентный опыт.
Краткое описание курса
Примечание : Учебная программа ниже включает занятия, обычно проводимые в классе на этом уровне навыков. Преподаватель может по своему усмотрению корректировать план урока в соответствии с потребностями класса.
Урок 1: Введение
Урок 2: Дополнительные текстовые объекты
- Обзор шкалы аннотаций
- Использование полей
- Управление порядком розыгрыша
Урок 3. Работа с таблицами
- Работа со связанными таблицами
- Создание стилей таблиц
Урок 4: Проекты — Расширенные аннотации
Урок 5: Динамические блоки
- Работа с динамическими блоками
- Создание определений динамических блоков
- Средства разработки динамических блоков
- Дополнительные параметры видимости
Урок 6: Атрибуты
- Вставка блоков с атрибутами
- Редактирование значений атрибутов
- Определение атрибутов
- Переопределение блоков с атрибутами
- Извлечение атрибутов
Урок 7: Проекты — Расширенные блоки и атрибуты
Урок 8: Вывод и публикация
- Вывод для электронного просмотра
- Autodesk Design Review
- Публикация наборов чертежей
Урок 9: Другие инструменты для совместной работы
- eTransmit
- Гиперссылки
Урок 10: Совместная работа в облаке и 2D-автоматизация
- Подключение к облаку
- Общий доступ к чертежам в облаке
- Прикрепить файлы Navisworks
- Прикрепите модели клея BIM 360
Урок 11. Знакомство с подшивками
Знакомство с подшивками
- Обзор комплектов листов
- Создание подшивок
- Создание листов в подшивках
- Добавление видов на листы
- Импорт макетов в подшивки
Урок 12. Публикация и настройка наборов листов
- Передача и архивирование наборов листов
- Наборы листов для публикации
- Настройка подшивок
- Пользовательские блоки для подшивок
Урок 13: Проекты — Подшивки
Урок 14: Управление слоями
- Работа в Диспетчере свойств слоев
- Создание фильтров слоев
- Настройка состояний слоя
Урок 15: Стандарты САПР
- Концепции стандартов САПР
- Настройка стандартов
- Проверка стандартов
- Транслятор слоев
Урок 16: Настройка системы
- Диалоговое окно параметров
- Системные переменные
- Настройки динамического ввода
- Утилиты для рисования
- Управление плоттерами
- Стили печати
Урок 17.

 Создание и редактирование сетей.
Создание и редактирование сетей.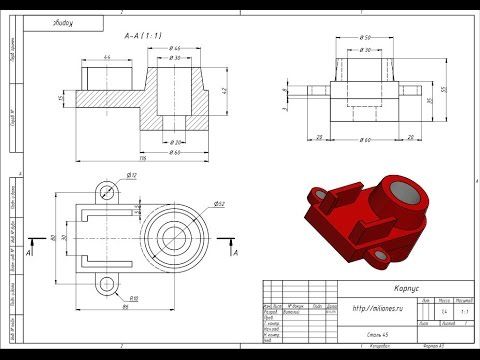 Корректируем напольное покрытие.
Корректируем напольное покрытие. Моделируем доски нижней обвязки.
Моделируем доски нижней обвязки.

 В зависимости от наклона оси Z одна из осей X или Y остается параллельной плоскости XY.
В зависимости от наклона оси Z одна из осей X или Y остается параллельной плоскости XY.