Бесплатные обучающие материалы по рисованию от школы «Skills Up»
Открываем серию статей с руководством по работе с интерфейсом 3Ds Max — программы для полигонального 3D-моделирования, анимации и рендеринга.
Этот гайд будет полезен начинающим тридэшникам и тем, кто моделирует в других программах, но хочет освоить новый софт.
Научиться моделировать с нуля вы можете на онлайн-курсе 3D Basic в Skills Up School. Курс направлен на освоение основных принципов и техник 3D-моделирования, применимых в игровой индустрии.
Интерфейс 3Ds Max состоит из блоков:
- Главное меню.
- Основная панель инструментов.
- Окна проекции.
- Командная панель.
- Track bar, он же Time Slider (шкала времени).
- Панель для ввода команд встроенного языка 3Ds Max — MaxScript.

- Панель координат объектов.
- Панель управления анимацией.
- Панель навигации — позволяет управлять сценами во всех окнах проекции: приближать, отдалять и вращать объекты.
В первой части мануала мы рассмотрим блоки «Основная панель инструментов» и «Окна проекции».
Основная панель инструментов (Main Toolbar)
Основную панель инструментов вы найдете под главным меню — здесь находятся кнопки быстрого доступа к самым востребованным, по мнению разработчиков, функциям программы. При наведении указателя мыши на нужную кнопку появится подсказка с описанием функций этой кнопки:
Панели в 3Ds Max, как и в любом другом современном 3D-пакете или графическом редакторе, переносятся и пристыковываются в любом месте интерфейса, что позволяет настроить его под себя.
Чтобы управлять панелями — показывать или скрывать их — нажмите правой кнопкой мыши на пустом месте основной панели. Появится контекстное меню:
Появится контекстное меню:
Галочками отмечены активные панели в интерфейсе. Если вы случайно отключили Main Toolbar, просто нажмите правой кнопкой мыши на панели главного меню — появится контекстное меню, где вы сможете выбрать пункт Main Toolbar и вернуть отображение основной панели инструментов в интерфейс.
Также 3Ds Max позволяет настраивать элементы этих панелей или создавать новые уникальные панели с нужными вам инструментами.
Создать новую панель можно двумя способами:
1. Нажать правой кнопкой мыши на основную панель инструментов и в выпадающем меню выбрать пункт Customize.
2. В главном меню выбрать пункт Customize — Customize User Interface:
Далее в открывшемся окне выберите вкладку Toolbars:
Чтобы создать новую панель инструментов, нажмите кнопку New и в открывшемся окошке введите название панели, например, New Tools:
После подтверждения созданная панель будет доступна в рабочем пространстве программы:
Теперь наполните эту панель необходимыми инструментами, которые можно выбрать вот из этого списка:
Окна проекции
Окна проекций занимают большую часть интерфейса программы.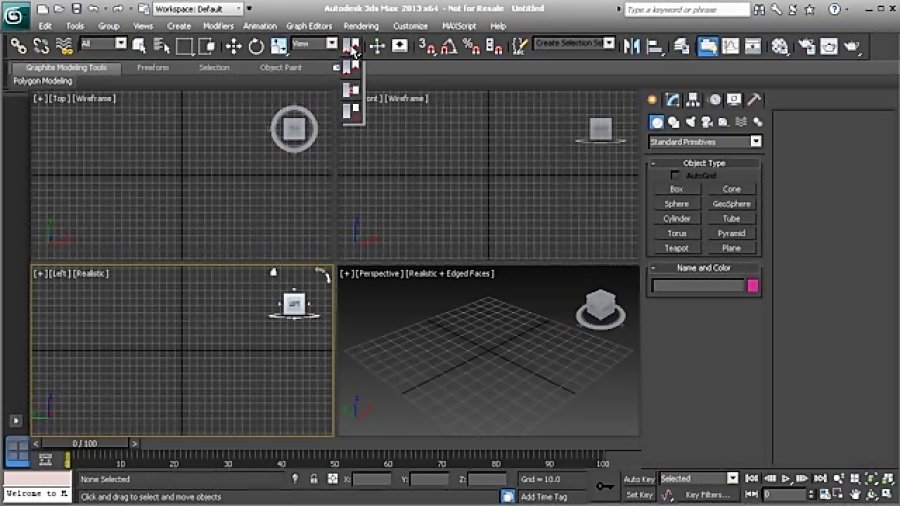 Всего доступны четыре вида отображения проекции: Вид сверху (Top), Фронтальный вид (Front), Вид слева (Left), Перспектива (Perspective). В контекстном меню можно выбрать любой нужный вид проекции.
Всего доступны четыре вида отображения проекции: Вид сверху (Top), Фронтальный вид (Front), Вид слева (Left), Перспектива (Perspective). В контекстном меню можно выбрать любой нужный вид проекции.
Напротив каждого пункта выбора проекции указаны горячие клавиши, которые существенно экономят время при моделировании:
Активное окно проекции подсвечивается желтой рамкой, чтобы пользователи понимали, какая проекция активна в данный момент:
Для удобства работы над объектом или сценой активное окно можно развернуть на весь экран — достаточно нажать сочетание клавиш Alt+W на клавиатуре:
Повторное нажатие этих клавиш вернет раскладку окон в прежнее состояние.
Обратите внимание на трехмерный кубик в правом углу экрана — это ViewCube, так называемый видовой куб, который позволяет менять проекцию:
Если вы решите
 Там выберите Configure Viewports, далее в открывшемся окне выберите вкладку ViewCube и уберите галочку напротив Show The ViewCube:
Там выберите Configure Viewports, далее в открывшемся окне выберите вкладку ViewCube и уберите галочку напротив Show The ViewCube:Специальная панель Viewport Layout Tabs (Макеты окон проекций) по умолчанию находится в левом нижнем углу интерфейса программы. Она отвечает за разнообразную раскладку окон проекции.
Стандартом считаются четыре одинаковых окна, но разработчик предлагает на выбор предустановленные шаблоны. Если для пользователя какое-то из окон важнее остальных, можно выбрать раскладку с одним большим и тремя маленькими окнами и удобное расположение основного окна:
Убрать или отобразить панель Viewport Layout Tabs при необходимости можно там же, где и любую панель — в контекстном меню.Во второй части инструкции по 3Ds Max на русском языке расскажем об остальных блоках интерфейса. Подписывайтесь, чтобы не пропустить!
Кроме онлайн-курса по 3D-графике, в Skills Up School есть офлайн-обучение моделированию в Москве и Петербурге. Если вы соскучились по ламповой атмосфере комьюнити и общению не в зуме, читайте подробности о курсах и записывайтесь:
Если вы соскучились по ламповой атмосфере комьюнити и общению не в зуме, читайте подробности о курсах и записывайтесь:
3D Basic. Москва
3D Basic. Петербург
Курсы компьютерного дизайна в системе 3D Studio Max в Уфе
Чтобы получить модную и востребованную нынче профессию дизайнера-проектировщика, мало просто закончить какой-нибудь технический ВУЗ. Как правило, в институтах предоставляются только общие знания, которые нужны каждому человеку в первую очередь для того, чтобы считать себя образованным. Когда же дело доходит непосредственно до работы дизайнера-проектировщика, то этих знаний оказывается катастрофически мало. Как известно, первое место в успешной работе занимают не сами знания, а навыки, которые в ВУЗе не получишь.
Научиться тому, что нужно непосредственно для работы, можно только на курсах, которые станут отличным подспорьем для дальнейшей успешной работы дизайнером-проектировщиком.
Хороший дизайнер-проектировщик обязательно должен знать программы AutoCad, MProject, MS Office, Photoshop, но особое значение имеет работа с программой 3d max, которая позволяет создавать объемные 3d изображения, целые рекламные ролики, заставки, анимационные фильмы, освещение и спецэффекты и многое другое. Освоить эту программу вам помогут наши курсы 3d studio max.
Освоить эту программу вам помогут наши курсы 3d studio max.
Курсы 3d – это девять больших тем, в состав которых входит все то, что нужно знать об этой программе, а также практические задания, которые помогут закрепить полученные теоретические знания. Посещая наши уроки 3d studio max, вы сможете узнать для себя следующее. В первой теме курсы 3d studio раскрывают общие сведения об этой программе: состав пакета и его назначение, а также требования к компьютеру.
На втором занятии обучение 3d studio max познакомит вас с интерфейсом программы: главным меню, панелью инструментов, командными панелями, окнами проекций. На следующем этапе обучение 3d max продолжится рассмотрением такого понятия как объект, его категорий и назначений. Мы научим вас создавать отдельные простые объекты и устанавливать их параметры, а также работать с группами объектов, управлять ими, преобразовывать их с помощью перемещения, масштабирования, копирования и других манипуляций.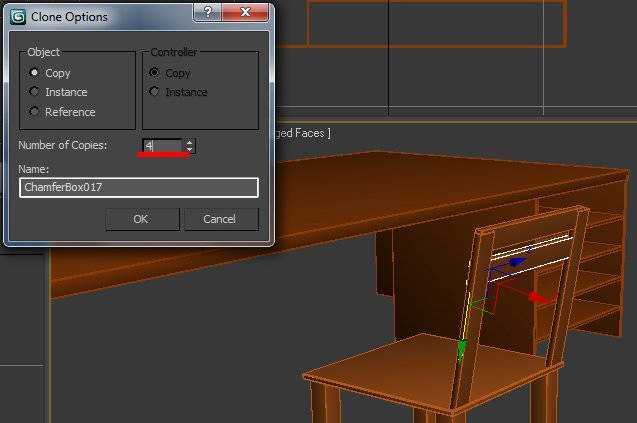
Уроки 3d max – это также изучение модификаторов Edit Spline, Extrude, Lathe, Bevel, Bevel Profile, Edit mesh, Edit patсh, с помощью которых можно создавать и редактировать объекты. Важным понятием для проектирования являются материалы. Для этой важной темы 3d studio уроки уделяют достаточно времени. В ходе изучения материалов вы узнаете их типы, текстуры, научитесь настраивать их параметры, а также узнаете о назначении разных материалов для определённых объектов. Обучение 3d max 9 охватывает также источники света, съемочные камеры, а также тему, посвященную визуализации сцены.
Курсы 3d max заканчиваются выдачей свидетельства, которое поможет получить престижную работу в рекламном агентстве, издательстве или дизайн-студии.| Утренние группы:
ВТ, ЧТ — с 900 до 1200 |
Дневные группы:
ВТ, ЧТ — с 1200 до 1500 |
| Вечерние группы:
ВТ, ЧТ — с 1500 до 1800 |
Группы выходного дня:
СБ, ВС — с 1000 до 1600 |
Программа курса:
1. Общие сведения.
Общие сведения.
- 1.1. Состав пакета, его назначение.
- 1.2. Требование к компьютеру.
2. Знакомство с интерфейсом.
- 2.1. Интерфейс 3D Max: главное меню, панели инструментов, командные панели, окна проекций, их назначение и настройка.
- 2.2. Виды проекций в 3D Max.
- 2.3. Создание простейшей трехмерной сцены.
- 2.4. Настройка сетки координат.
3. Объекты.
- 3.1. Понятие трехмерного объекта. Вершины, ребра, грани объекта, их видимость.
- 3.2. Габаритные контейнеры.
- 3.3. Категории объектов, их назначение.
- 3.4. Имена объектов.
- 3.
 5. Создание простых объектов, установка их параметров.
5. Создание простых объектов, установка их параметров.
4. Преобразование объектов и групп объектов.
- 4.1. Создание групп объектов.
- 4.2. Управление отображением объектов в окнах.
- 4.3. Выделение объектов: с помощью рамки, по категориям, по именам.
- 4.4. Преобразование объектов: перемещение, масштабирование, поворот, растягивание-сжатие, копирование.
5. Модификаторы объектов.
- 5.1. Виды и назначение модификаторов, командная панель Modify.
- 5.2. Окно стека модификаторов.
- 5.3. Основы создания сплайнов.
- 5.4. Редактирование сплайнов. Модификатор Edit Spline.
- 5.5. Создание объектов из сплайна.
 Модификатор Extrude.
Модификатор Extrude. - 5.6. Трехмерные модификаторы (например Lathe, Bevel, Bevel Profile).
- 5.7. Трехмерное редактирование объектов с помощью модификаторов (например Edit mesh, Edit patсh).
- 5.8. Создание сложных объектов с помощью Lofting, Surface, Gross section.
6. Материалы.
- 6.1. Типы материалов.
- 6.2. Библиотеки материалов. Просмотр материалов и карт текстур.
- 6.3. Редактор материалов. Настройка параметров материалов и карт текстур.
- 6.4. Назначение материалов объектам.
- 6.5. Создание многокомпонентных материалов.
7. Источники света.
- 7.1. Типы источников света.
- 7.
 2. Создание источников света, настройка параметров.
2. Создание источников света, настройка параметров. - 7.3. Управление тенями объектов.
8. Съемочные камеры.
- 8.1. Создание камеры.
- 8.2. Глубина резкости изображения.
- 8.3. Управление камерой: панорамирование, наезд и облет.
- 8.4. Общие сведения об анимации.
9. Визуализация сцены. Rendering.
- 9.1. Визуализация без настройки.
- 9.2. Инструменты управления визуализацией.
- 9.3. Настройка параметров текстуры и фона сцены.
- 9.4. Эффекты окружающей среды.
Цены на курсы
[Учебное пособие по 3ds Max] Основные операции / Пользовательский интерфейс [Часть 2]
Это учебное пособие для тех, кто впервые пытается моделировать в 3dsMax.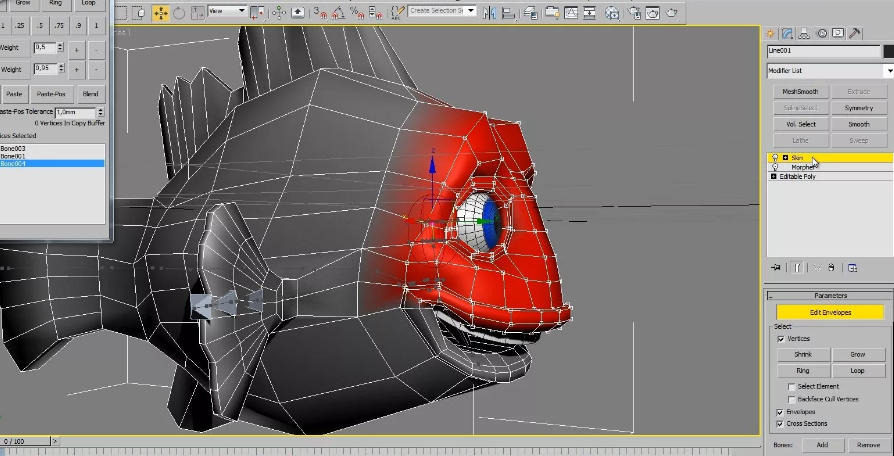 В этой статье вы сможете изучить основы инструментов.
В этой статье вы сможете изучить основы инструментов.
※Для этого руководства используется Windows10.
- 1 Подготовка
- 1.1 Установка 3DSMAX
- 2 Пользовательский интерфейс
- 2.1 ① Основная панель инструментов
- 2,2 ② Командная панель
- 2,3 ③ Viewport
- 2,4 ④ Командная панель
- 2,3 ③.0010
- 3 Последующие действия
- 4 В следующем учебном пособии
Подготовка
Прежде чем изучать основные операции 3dsMax, давайте проверим, готовы ли вы приступить к выполнению учебного пособия.
Установите 3dsMax
Если вы выполнили предыдущее руководство, вы уже должны были установить его.
Если вы не читали предыдущее руководство и не установили 3dsMax, просмотрите предыдущее руководство здесь.
[Учебник по 3ds Max] Основные операции / Пользовательский интерфейс [Часть 2]
Пользовательский интерфейс
Во-первых, давайте узнаем, где находятся инструменты и как они используются.
В этой серии руководств мы иногда рассматриваем часто используемые инструменты и операции. Таким образом, вы можете следовать этим руководствам, но вы продвинетесь намного быстрее, если изучите больше операций.
Важно освоить инструменты, представленные в этой статье. Будущие учебные пособия будут создаваться исходя из того, что предыдущие учебные пособия и методы, изученные в них, были освоены.
Пользовательский интерфейс
Следуя этому руководству и начав использовать 3dsMax, вы хорошо познакомитесь с его пользовательским интерфейсом.
Экран на изображении выше разделен на несколько окон, пронумерованных от 1 до 4.
Я объясню, как работает каждое окно.
① Главная панель инструментов
Как следует из названия, она содержит наиболее часто используемые инструменты.
На скриншоте выше трудно разглядеть детали, поэтому давайте увеличим масштаб, чтобы рассмотреть его поближе.
Кстати, вы также можете узнать больше о каждом инструменте на официальном сайте.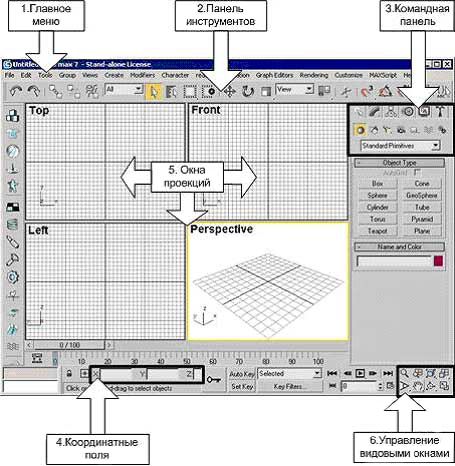
Основная панель инструментов
① Отменить/Повторить
Начнем с хорошо известной операции «Отменить/Повторить».
Позволяет отменить большинство операций до момента последнего сохранения.
Есть некоторые исключения, но вы не увидите их в этом уроке. Если они вас беспокоят, узнайте о них больше на официальном сайте.
Комбинации клавиш: «Ctrl+Z» (Отменить) и «Ctrl+Y» (Повторить).
Многие инструменты на главной панели инструментов имеют собственные сочетания клавиш. Запоминание их поможет вам работать более эффективно.
② Перемещение/Поворот/Масштабирование
Вторая группа содержит очень простые операции: перемещение, поворот и масштабирование.
Подробнее об этих инструментах я расскажу позже.
Эти три инструмента не имеют ярлыков.
③ Справочная система координат / Использовать всплывающее меню центра
«Справочная система координат» позволяет указать систему координат, используемую для «Перемещения», «Поворота», «Масштабирования» и т. д. И вы используете «Использовать всплывающее окно центра». для установки геометрического центра для операций «Масштаб» и «Поворот».
д. И вы используете «Использовать всплывающее окно центра». для установки геометрического центра для операций «Масштаб» и «Поворот».
Они часто используются при перемещении или вращении объекта, связанного с другими.
④ Привязка
Что касается операций «Привязка», есть «Переключение привязки» (сочетание клавиш: клавиша «S»), «Переключение угловой привязки» (клавиша «A»), «Переключение процентной привязки» (Shift+ Ctrl+P) и «Переключение привязки счетчика» (без ярлыка).
При использовании вы привыкнете к их поведению, так что просто запомните, где они сейчас.
⑤ Редактор материалов
Проще говоря, это инструмент для рисования. Вы можете применить высокоочищенный материал и текстуру.
Пожалуйста, прочитайте больше о редакторе материалов на официальном сайте, если хотите узнать больше.
Ярлык «M».
⑥ Визуализация
Эти инструменты используются для вывода созданных моделей и анимации в виде изображений и видео.
Вы узнаете больше об их настройках и операциях в будущих уроках, так что просто помните, что такие инструменты пока есть.
Ярлык «F10».
② Обозреватель сцен
Отображает объект, помещенный в сцену. В обозревателе сцен вы можете выбирать, скрывать/отображать и замораживать объекты, а также переключать слои.
Давайте посмотрим поближе.
Scene Explorer
На снимке экрана выше, каждая отмеченная линия показывает, как объект показан в проводнике сцены при применении следующих операций:
▶ Freeze
▶ Скрыть
▶ Группа
▶ Контейнер
▶ rename ▶ Группа▶
▶ rename ▶Если вы рисуете иллюстрации, возможно, вы знакомы с этими операциями.
③ Вьюпорт
Всякий раз, когда вы используете 3dsMax, вы имеете дело с «Вьюпортом», который отображает созданные вами объекты.
Окно просмотра имеет восемь стилей.
① Перспектива
② Орфографический
③ Top
④ Внизу
⑤ Фронт
⑥ назад
⑦ Left
более эффективно.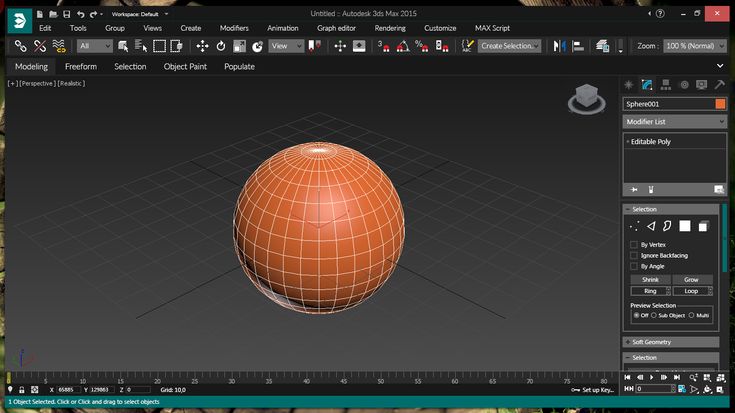
Кроме того, Viewport имеет различные макеты с 1–4 панелями.
Пожалуйста, найдите удобную раскладку.
В окне просмотра также есть различные операции для управления отображением объектов.
Со временем вы выучите их все, а пока давайте запомним показанную здесь функцию.
ViewCube
ViewCube
Это инструмент для интуитивно понятного управления видом.
В правом верхнем углу области просмотра должен быть значок. Но не беспокойтесь, если вы этого не видите. Вы можете отобразить его, нажав «[+]» в верхнем левом углу.
④ Панель управления
«Панель управления» используется для размещения примитива, а также для выполнения над ним различных операций.
Панель команд
На скриншоте выше вы можете видеть, что «Панель команд» состоит из шести элементов.
Давайте рассмотрим их один за другим.
① Создать
В большинстве случаев здесь создается объект.
Эта панель имеет семь элементов управления.
Но я намеренно пропускаю их в этом уроке.
Это потому, что вы очень часто используете эту панель в следующем уроке, так что вы не упустите возможности привыкнуть к ней!
② Изменить
Используйте эту панель, если хотите изменить созданный вами объект.
Он также часто используется в следующем и последующих уроках, так что давайте его запомним.
③ Иерархия
Используйте эту панель для управления дочерними и родительскими отношениями между объектами.
Я не так часто использовал эту операцию, пожалуйста, вернитесь для ознакомления с этим элементом в будущем уроке.
④ Движение
В нем есть инструменты для настройки движения объектов.
⑤ Отображение
Согласно Autodesk Knowledge Network, он управляет отображением объектов на сцене. Ранее в этом уроке я представил Обозреватель сцен, который работает так же, как Display.
Однако на этой панели «Дисплей» есть некоторые операции, с которыми обозреватель сцен не справляется.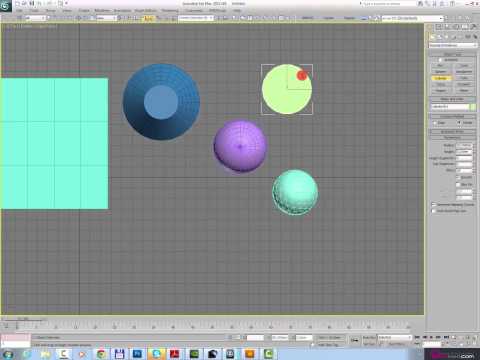
Это не означает, что вам нужно использовать их часто. Только сложная задача требует расширенных функций.
Вы бы не использовали эту панель, так как в этой серии уроков не будет таких сложных задач.
⑥ Утилиты
Панель «Утилиты» поможет вам создать свою работу.
Сама по себе панель очень полезна, так как доступно множество стандартных инструментов. Кроме того, вы можете установить свои любимые плагины самостоятельно.
Здесь сложно представить все функции. Некоторым инструментам трудно научиться, пока вы их не используете.
Поэтому я объясню, как мы используем панель «Утилиты».
Дополнения
Это конец руководства.
Надеюсь, вы усвоите информацию из этой статьи. Если вы чувствуете, что вам нужно вернуться к предыдущему уроку, пожалуйста, сделайте это. Я понимаю, что сложно все освоить с первого взгляда.
В начале каждого урока вы найдете ссылку для возврата к предыдущему уроку.
Это поможет освоить каждое из этих руководств на практике.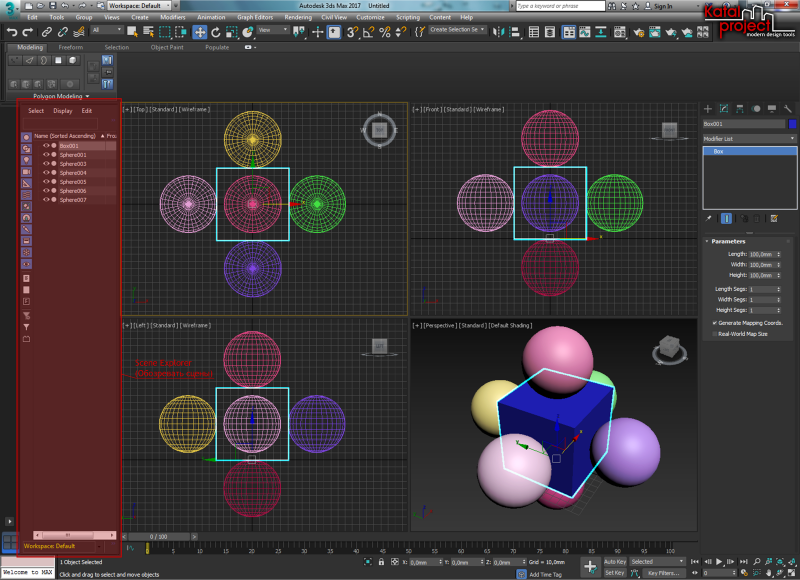
В следующем уроке
Наконец-то мы приступим к созданию модели в следующем уроке. Он начинается с простой работы по моделированию с использованием геометрических примитивов.
Future Media Concepts — Autodesk Training
3 дня
ДАТЫ И ЦЕНЫ ▾
✕
Выберите дату для регистрации.
- Онлайн-обучение
- $1 595,00
- Среда, 12 апреля 2023 г.
- Среда, 21 июня 2023 г.
- Среда, 23 августа 2023 г.
- Среда, 8 ноября 2023 г.
Бесплатное программное обеспечение для студентов
Описание курса
это поможет новым пользователям максимально эффективно использовать это сложное приложение и расширит горизонты существующих пользователей-самоучек. Практики этого курса ориентированы на реальные задачи, с которыми вы столкнетесь.
Вы научитесь использовать Autodesk 3ds Max для создания фотореалистичных изображений и анимации.

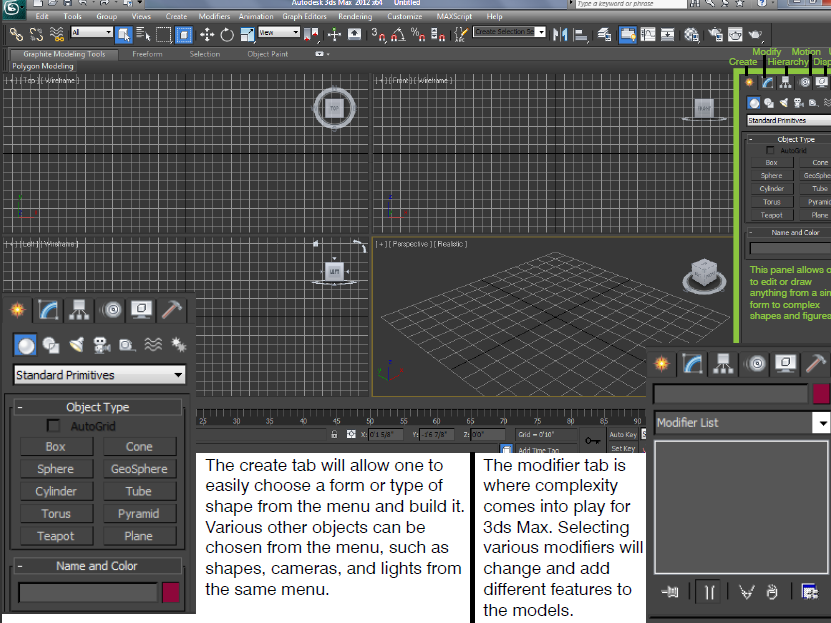 5. Создание простых объектов, установка их параметров.
5. Создание простых объектов, установка их параметров. Модификатор Extrude.
Модификатор Extrude. 2. Создание источников света, настройка параметров.
2. Создание источников света, настройка параметров.