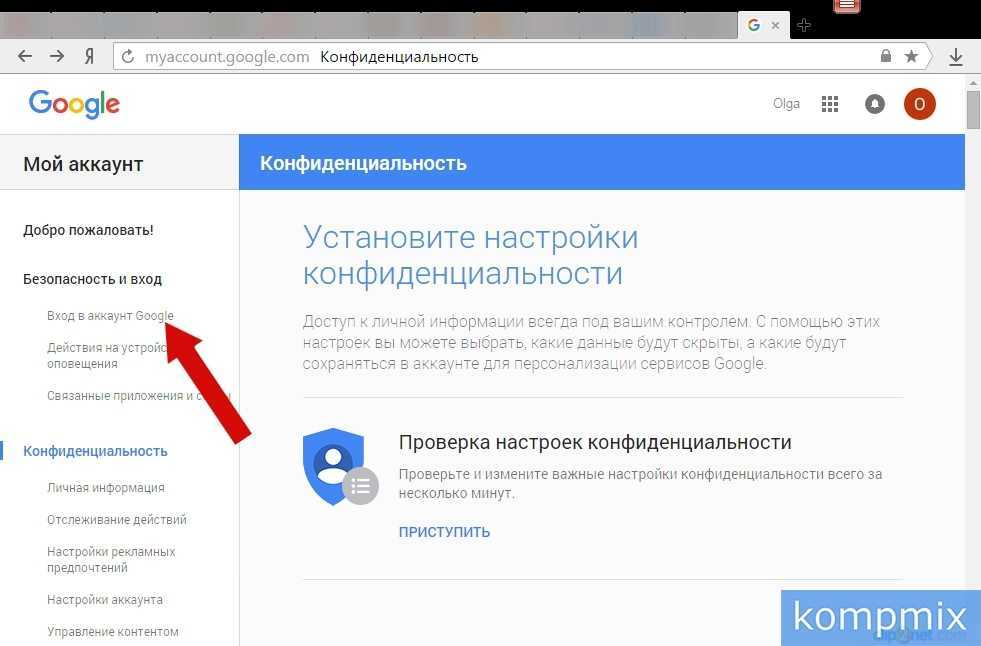Управление аккаунтом Гугл онлайн
Google – известная американская корпорация, которая была создана в 1998 году.
Содержание
- Что такое Гугл-аккаунт
- Создание аккаунта Google
- Как войти в аккаунт Гугл
- Как подтвердить личность
- Как управлять привязанными устройствами
- Как изменить личные данные в Гугл-аккаунте
- Как скачать данные из аккаунта Google
- Как проверить настройки конфиденциальности
- Как отслеживать и удалять историю своих действий в аккаунте Google
- Как изменить настройки рекламных предпочтений
- Как настроить доступ для сторонних приложений
- Управление хранилищем
- Как настроить список контактов
- Как настроить передачу геоданных
- Как настроить способы оплаты
Что такое Гугл-аккаунт
Изначально Гугл был обычным поисковиком, но в дальнейшем компания разрослась до небывалых масштабов. Теперь в подчинении Google есть множество сервисов, в том числе популярный видеохостинг YouTube.
| Самые популярные сервисы Google | |
| Название | Особенности |
| Android | Операционная система для мобильных устройств, которая является самой популярной в мире. |
| Поиск | В настоящий момент крупнейшая поисковая система на просторах мирового интернета. |
| Gmail | Фирменная электронная почта для чтения и отправки писем. |
| YouTube | Самая популярная площадка для выкладывания и просмотра видеороликов. |
| Drive | Облачное хранилище для мультимедийных файлов. |
| Maps | Картографический справочник со схемами городов и названиями организаций |
| Play | Магазин приложений, доступный на устройствах под управлением операционной системы Андроид. |
| Translate | Онлайн-переводчик, поддерживающий десятки языков мира. |
| Photos | Сервис для хранения и редактирования фотографий. |
| Fit | Приложение для отслеживания активности и анализа тренировок. |
| Pay | Программа, помогающая совершать платежи в интернете и в жизни. |
| Chrome | Фирменный браузер корпорации Google. |
На этом список сервисов Гугл не заканчивается. Его можно продолжать до бесконечности. Для работы в каждом приложении или сервисе требуется создание учетной записи. Без нее взаимодействовать с полным функционалом не получится.
Google-аккаунт объединяет в себе все учетные записи представленных сервисов. Создав 1 аккаунт Гугл, человек получает доступ ко множеству приложений без необходимости регистрироваться заново.
Учетная запись Google обладает огромным количеством настроек и параметров. Новичкам бывает сложно разобраться в многообразии параметров системы. Далее разберем все настройки аккаунта от создания до управления платежами.
Создание аккаунта Google
Знакомство с учетной записью Гугл у большинства пользователей начинается с покупки смартфона на базе Андроид. Без аккаунта человек не сможет скачивать приложения, а также пользоваться всем разнообразием сервисов.
Без аккаунта человек не сможет скачивать приложения, а также пользоваться всем разнообразием сервисов.
Для создания учетной записи Google достаточно открыть приложение или страницу сервиса компании и нажать кнопку «Регистрация».
Сделать новый аккаунт Гугл можно разными способами. Рассмотрим процесс регистрации на примере начальной страницы американской компании:
- Открыть google.com.
- Ввести регистрационные данные (имя, фамилия, логин для электронной почты, пароль).
- Нажать кнопку «Далее».
- Указать номер мобильного телефона для повышения безопасности данных, а также дату рождения и свой пол.
- Подтвердить номер телефона одноразовым кодом, который придет в ответном СМС.
- Нажать «Подтвердить».
- Принять политику конфиденциальности.
После выполнения всех указанных действий аккаунт будет создан и готов к дальнейшему использованию.
Как войти в аккаунт Гугл
Для входа в учетную запись так же, как и в случае с регистрацией, достаточно воспользоваться одним из сервисов компании. Для удобства все инструкции в материале основаны на управлении через главную страницу аккаунта.
Для удобства все инструкции в материале основаны на управлении через главную страницу аккаунта.
Для входа нужно:
- Открыть страницу google.com.
- Нажать кнопку «Войти».
- Указать телефон или адрес электронной почты.
- Нажать «Далее».
- Подтвердить вход при помощи пароля.
На устройствах под управлением Андроид можно осуществить вход при помощи настроек телефона:
- Открыть приложение «Настройки».
- Кликнуть на пункт «Аккаунты».
- Выбрать «Гугл».
- Указать номер телефона или адрес почты.
- Подтвердить вход своим паролем.
Когда будет осуществлен вход в учетную запись Google, пользователь сможет пользоваться всеми предложенными сервисами.
Как подтвердить личность
Подтверждение личности требуется в том случае, если человек входит в аккаунт из другого города.
Чтобы подтвердить свою личность, пользователю достаточно выполнить несколько шагов:
- Открыть настройки телефона.

- Перейти в раздел «Аккаунты».
- Выбрать «Google».
- Перейти в «Сервисы».
- Кликнуть на «Безопасность», а затем – «Защитный код».
- Ввести пароль и выбрать аккаунт.
- Скопировать 10-значный код, который появится на экране смартфона, и вставить его в соответствующем поле другого устройства.
- Нажать «Продолжить».
При смене своей локации только после подтверждения личности можно продолжить пользоваться сервисами Google.
Как управлять привязанными устройствами
Компания Google предоставляет своим пользователям возможность управлять всеми устройствами при помощи одного аккаунта. Так удается заблокировать или, напротив, добавить новый гаджет.
Для выполнения операции потребуется:
- Открыть программу «Настройки Google» или раздел с Гуглом в настройках телефона.
- Нажать «Подключенные приложения и устройства».
- Выбрать необходимое устройство для прекращения синхронизации и кликнуть «Отключить».

- Если требуется добавление нового гаджета, в разделе «Подключенные приложения и устройства» следует выбрать «Добавить новое».
Управление привязанными устройствами позволяет владельцу смартфона Андроид не беспокоиться относительно безопасности персональных данных. Для сопряжения с новым гаджетом потребуется ввод 10-значного кода.
Как изменить личные данные в Гугл-аккаунте
Если по каким-то причинам во время регистрации были введены неверные данные пользователя, их всегда можно изменить, выполнив несколько действий:
- Открыть страницу google.com.
- Войти в систему.
- Выбрать «Личные данные».
- Кликнуть на необходимый пункт (имя, дата рождения, пароль) для изменения параметров.
Чтобы изменения вступили в силу, не забывайте подтверждать действие нажатием на кнопку «Готово».
Как скачать данные из аккаунта Google
В любой момент обладатель учетной записи Гугл может экспортировать свои данные на другое устройство.
Для экспорта доступны электронная почта, календари, фотографии и другая информация.
Чтобы скачать данные, нужно:
- Открыть страницу google.com.
- Выбрать сервисы для экспорта данных.
- Нажать «Далее».
- Выбрать способ получения (Гугл Диск, ссылка и так далее).
- Указать формат файла с бэкапом.
- Загрузить архив.
Для восстановления данных на другом устройстве нужно скопировать полученный файл на него, а потом воспользоваться восстановлением информации через настройки.
Как проверить настройки конфиденциальности
Чтобы сторонние ресурсы не могли осуществлять контроль за пользователем, нужно обратиться к настройкам конфиденциальности. Здесь можно настроить отслеживание действий в сети или отключить его.
Для обращения к настройкам нужно:
- Открыть страницу аккаунта Google.
- Нажать на «Данные и персонализация».
- Кликнуть на «Настройки конфиденциальности.
При необходимости можно прекратить отслеживание действий, например, в YouTube или Chrome.
Как отслеживать и удалять историю своих действий в аккаунте Google
Все действия пользователя в интернете через учетную запись Гугл сохраняются, если включена такая функция. Отследить их можно следующим образом:
- Открыть аккаунт Гугл любым удобным способом.
- Выбрать пункт «Данные и персонализация».
- Перейти в «Мои действия».
Здесь можно ознакомиться со всеми операциями в сервисах Гугл за все время. При необходимости они отключаются и удаляются. Для удаления нужно выполнить следующее:
- В разделе «Мои действия» нажать на иконку «Еще».
- Кликнуть «Выбрать параметр удаления».
- Выбрать пункт «Все время».
- Нажать «Удалить».
После выполнения предложенных действий все активности удалятся.
Как изменить настройки рекламных предпочтений
На основе действий в интернете Гугл сам подбирает рекламу для пользователя. Если она по каким-то причинам не устраивает, все можно изменить в несколько шагов:
- Открыть учетную запись Google.

- Выбрать «Данные и персонализация».
- Перейти в настройки рекламы.
- Включить или отключить настройки персонализации рекламных предложений.
После отключения персонализации реклама будет подбираться случайным образом без учета личных предпочтений пользователя.
Как настроить доступ для сторонних приложений
Во время установки тех или иных приложений операционная система предлагает разрешить или заблокировать доступ к персональным данным. Если со временем у человека появляется необходимость в том, чтобы программа перестала следить за пользователем, нужно сделать следующее:
- Открыть аккаунт Гугл на странице google.com.
- Выбрать пункт «Безопасность».
- Далее перейти в раздел «Настроить доступ для сторонних приложений».
- Убрать флажок напротив тех программ, которые нужно заблокировать.
Для завершения действий нужно нажать на кнопку «Закрыть доступ». После этого программа не будет отслеживать параметры пользователя, но в то же время приложение может начать работать нестабильно.
Управление хранилищем
Хранилище Гугла доступно на фирменном сервисе Диск. Получить доступ к нему можно на странице google.ru/drive или через специальное приложение для мобильных устройств. Далее можно начать пользоваться стандартным объемом на 15 Гб или расширить хранилище за отдельную плату, нажав на «Получить больше пространства».
Все доступные файлы хранятся в разделе «Мой Диск». Для добавления новых нужно нажать на «Создать», а затем – «Загрузить файлы» или «Загрузить папку».
Как настроить список контактов
Для настройки контактов телефонной книги можно использовать одноименное приложение от Гугл или страницу contacts.google.com. Здесь доступны следующие функции:
- Добавление контакта.
- Создание группы.
- Импорт и экспорт данных.
- Просмотр наиболее популярных контактов.
Доступ к тем или иным функциям сервиса открывается при нажатии на соответствующий раздел контактов Гугл.
Как настроить передачу геоданных
Некоторые приложения Гугл (например, Карты), отслеживают местоположение человека. Чтобы выключить или включить функцию, нужно перейти в настройки устройства и выполнить несколько шагов:
Чтобы выключить или включить функцию, нужно перейти в настройки устройства и выполнить несколько шагов:
- Перейти в раздел «Разрешения».
- Выбрать интересующее приложение.
- Разрешить или заблокировать для него доступ к местоположению.
Если запретить доступ к определению геолокации условным Google Картам, то будет намного сложнее ориентироваться на местности.
Как настроить способы оплаты
Сервисы Гугл позволяют настраивать способы оплаты в тех или иных приложениях. Рассмотрим управление параметрами платежей на примере Google Play:
- Открыть приложение Гугл Плей.
- Нажать на значок с тремя полосками.
- Выбрать «Способы оплаты».
- При необходимости нажать «Добавить способ оплаты».
- Для удаления нужно нажать «Другие настройки платежей», а затем – «Удалить».
- Чтобы изменить параметры платежей, следует в разделе «Другие настройки платежей» выбрать пункт «»Изменить».
После изменения настроек не стоит забывать о нажатии на кнопку «Обновить». Только так можно подтвердить создание новых параметров.
Только так можно подтвердить создание новых параметров.
0 0 Голоса
Рейтинг статьи
Как удалить аккаунт Гугл? | dev.by
Рассказываем, как удалить Гугл-аккаунт на телефоне и компьютере.
Удаление аккаунта
Удалить аккаунт Google можно в любой момент. Но компания не гарантирует, что сможет восстановить его, если впоследствии вы передумаете.
Поэтому Google предложит вам «одуматься». И расскажет, что после удаления вы потеряете:
- все связанные с аккаунтом данные и контент — например емейлы, файлы, фото, календари и контакты;
- возможность пользоваться сервисами Google, для которых необходима учётная запись — например Gmail, Диск, Google Play;
- доступ к подпискам и купленному через этот аккаунт контенту на YouTube и в Google Play — например к приложениям, играм, музыке, сериалам.

Кроме того, перед тем как удалить аккаунт, вы сможете проверить, какие данные в нём находятся, и при необходимости скачать их. На случай, если вы вдруг захотите восстановить аккаунт, рекомендуется добавить резервный номер телефона и адрес электронной почты.
Если у вас несколько аккаунтов Google, то при удалении одного из них, остальные не пострадают.
Как удалить Гугл аккаунт с компьютера
- авторизуйтесь в аккаунте с главной страницы Google;
- нажмите на фото профиля в правом верхнем углу экрана и кликните «Управление аккаунтом Google»;
- перейдите в раздел «Данные и конфиденциальность» на панели слева;
- прокрутите до пункта «Что ещё можно сделать» в самом низу страницы и выберите «Удаление аккаунта»;
- система попросит вас ввести пароль, чтобы подтвердить, что вы являетесь владельцем аккаунта;
- при необходимости выкачайте свои данные, следуя предложенной инструкции;
- прокрутите вниз и проставьте галочки рядом с предупреждением о транзакциях и подтверждением удаления;
- нажмите «Удалить аккаунт».

На этом всё. Система уведомит вас об удалении и предложит восстановить его. Для этого нужно будет ввести электронную почту, привязанную к аккаунту, и пароль.
Как удалить Гугл аккаунт с телефона
Есть два способа. В обоих случаях последовательность действий точно такая же, как и в десктопной версии.
Первый вариант
Удалить через веб-браузер:
- зайдите на главную страницу Google;
- авторизуйтесь в аккаунте, который хотите удалить;
- нажмите на значок профиля в правом верхнем углу и кликните «Управление аккаунтом»;
- перейдите в раздел «Данные и конфиденциальность» на панели сверху;
- прокрутите в самый низ страницы до пункта «Удаление аккаунта»;
- введите пароль;
- прокрутите вниз и поставьте две галочки, что вы ознакомились с условиями удаления и подтверждаете действие;
- нажмите «Удалить аккаунт».
Второй вариант
Через фирменные приложения компании.![]() При условии, что вы вошли в свой аккаунт.
При условии, что вы вошли в свой аккаунт.
В правом верхнем углу любого сервиса Гугл вы увидите значок вашего профиля, при нажатии на который откроется меню с опцией «Управление аккаунтом» в верхней части.
Дальше все шаги в точности такие же, как и при использовании мобильного браузера.
Размещение рекламы
Основы управления учетной записью Google (все, что вам нужно знать, чтобы быть уверенным в себе)
Когда Google впервые появился на интернет-сцене, его создатели, вероятно, не осознавали, что он станет таким сногсшибательным хитом — или просто насколько большим он собирался стать за такой короткий промежуток времени. Однако с годами его значение росло, и теперь оно стало нарицательным… или глаголом.
Хотя изначально это была просто поисковая система (целью было сделать ее самой мощной поисковой системой в мире), она превратилась в нечто гораздо большее.
Теперь у Google есть платформа, на которой пользователь может искать и смотреть видео с помощью YouTube, находить дорогу по улицам неизвестных городов с помощью Google Maps и множества других продуктов и услуг, которые мы находим полезными в повседневной жизни. .
Например, мы используем Google Docs для написания и редактирования документов, будь то работа, учеба или удовольствие; а учителя могут использовать Google Classroom для организации заданий и быстрой обратной связи со студентами. Затем, конечно, есть наши электронные письма, к которым мы обращаемся через нашу учетную запись Google и Google Chrome, наш любимый браузер.
Как правило, люди будут использовать аспекты Google, даже не осознавая этого, по крайней мере, один или два раза в день. Поскольку в течение дня мы проводим на устройствах довольно много времени, это число может быть значительно выше.
Учетная запись Google позволяет пользователю получать доступ ко всем приложениям Google, используя одно и то же имя пользователя и пароль. Однако это не означает, что у вас должна быть учетная запись Gmail. Доступ к учетной записи Google можно получить, используя другой адрес электронной почты. С учетом сказанного, вот несколько основ управления учетными записями, о которых вы, возможно, не знаете.
Однако это не означает, что у вас должна быть учетная запись Gmail. Доступ к учетной записи Google можно получить, используя другой адрес электронной почты. С учетом сказанного, вот несколько основ управления учетными записями, о которых вы, возможно, не знаете.
Переключение учетных записей между браузером и электронной почтой
Когда вы впервые регистрируетесь в учетных записях Google, адрес электронной почты, который вы использовали, будет сохранен в качестве учетной записи по умолчанию. Со временем вы, возможно, решили открыть еще один счет. У некоторых людей есть отдельная учетная запись для работы, друзей, семьи и т. д. При этом вы можете выбрать собственную учетную запись по умолчанию, выполнив несколько простых шагов.
Во-первых, откройте веб-браузер Chrome и введите www.google.com в адресной строке. В правом верхнем углу страницы вы увидите изображение своего профиля — если вы вошли в свою учетную запись Google на своем устройстве. Если вы не видите изображение своего профиля, но видите синюю кнопку с надписью Войдите вместо , это означает, что вы в настоящее время вышли из Google.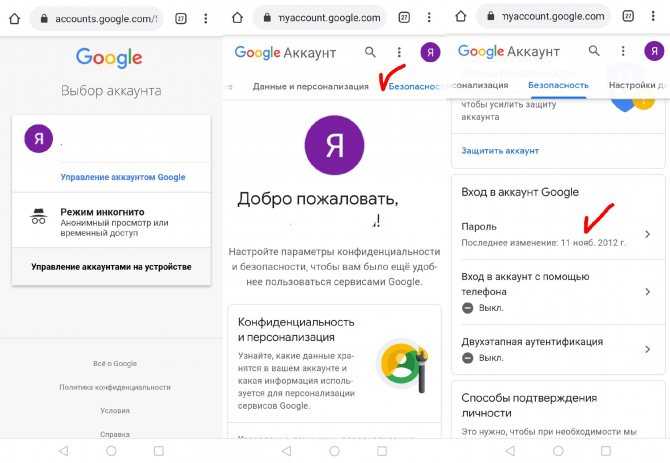
Если вы видите изображение своего профиля, щелкните по нему левой кнопкой мыши, а затем в открывшемся окне щелкните левой кнопкой мыши Выйти — , если у вас несколько учетных записей, на кнопке может быть написано Выйти из всех учетных записей .
Теперь вам нужно щелкнуть левой кнопкой мыши по синей кнопке с надписью Войти и выбрать учетную запись, которую вы хотите использовать в качестве учетной записи по умолчанию, из представленного списка. Если вы не видите нужную учетную запись в списке, щелкните левой кнопкой мыши на Добавьте учетную запись , и как только вы введете свой адрес электронной почты и пароль, она будет сохранена как учетная запись по умолчанию.
Теперь, когда вы закроете Chrome, а затем откроете его снова, он автоматически откроется с использованием вашей учетной записи Google по умолчанию. Чтобы добавить еще одну учетную запись, просто перейдите к изображению своего профиля в правом верхнем углу браузера. Затем щелкните по нему левой кнопкой мыши и внизу всплывающего окна нажмите + Добавить в другую учетную запись.
Затем щелкните по нему левой кнопкой мыши и внизу всплывающего окна нажмите + Добавить в другую учетную запись.
Чтобы переключаться между этими разными учетными записями, все, что вам нужно сделать, это перейти к изображению своего профиля и щелкнуть по нему левой кнопкой мыши, а затем выбрать учетную запись, которую вы хотите просмотреть. Это откроет окно браузера и позволит вам проверить свою почту, щелкнув левой кнопкой мыши на Значок Gmail . Вы также можете использовать любые другие продукты Google, войдя в эту учетную запись, щелкнув левой кнопкой мыши диагональные точки рядом с изображением вашего профиля.
Когда вы закончите, просто вернитесь к изображению своего профиля, щелкните его левой кнопкой мыши и снова выберите учетную запись по умолчанию.
Как сохранить и синхронизировать учетную запись Chrome
Синхронизация учетной записи Chrome означает, что все, что вы видите на одном устройстве во время использования Chrome, вы сможете видеть на всех других своих устройствах. Лучше не использовать функцию синхронизации, если вы используете чужой компьютер, иначе они смогут получить доступ ко всей вашей информации, включая данные для входа в систему, пароли и т. д.
Лучше не использовать функцию синхронизации, если вы используете чужой компьютер, иначе они смогут получить доступ ко всей вашей информации, включая данные для входа в систему, пароли и т. д.
Чтобы использовать эту функцию, вам необходимо иметь под рукой данные своей учетной записи Google. Откройте браузер Chrome, а затем в правом верхнем углу щелкните левой кнопкой мыши значок профиля, изображенный тенью человека.
Если щелкнуть левой кнопкой мыши + Добавить в нижней части окна, откроется новое всплывающее окно и попросят вас войти в Chrome, используя данные для входа в учетную запись Google. После входа в систему вы будете перенаправлены на страницу с вопросом, хотите ли вы включить синхронизацию.
Щелкните левой кнопкой мыши на . Я нахожусь в , и Chrome откроет новое окно браузера. Перейдите к изображению своего профиля в правом верхнем углу страницы и щелкните по нему левой кнопкой мыши. Вы увидите, что синхронизация теперь включена.
Вы можете включать и выключать синхронизацию, просто щелкнув левой кнопкой мыши сообщение Sync is on . Это откроет страницу параметров синхронизации и позволит вам отключить синхронизацию, если вы хотите, или изменить параметры того, что вы хотите, чтобы Chrome синхронизировал.
Добавление нескольких учетных записей в браузер Chrome
При входе в Chrome вы хотите использовать данные своей основной учетной записи Google, которая даст вам доступ ко всем приложениям и службам, предоставляемым Google.
Например, если вы ведете бизнес или используете G-Suite в рабочих целях, вы сможете получить доступ к этим функциям только в том случае, если вы вошли в систему, используя данные своей основной учетной записи. Если вы попытаетесь получить доступ к G-Suite с помощью личной учетной записи Google, это не позволит вам получить доступ ко всем функциям.
Вот почему вам нужно сделать свою рабочую или основную учетную запись пользователем для входа по умолчанию.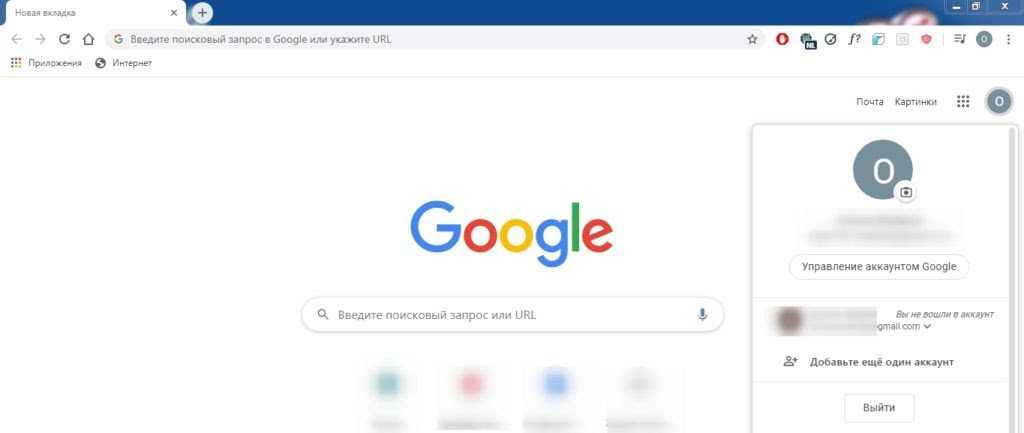 Убедитесь, что вы вышли из всех своих учетных записей на своем компьютере. Затем откройте браузер Chrome и войдите в систему, используя свои основные данные для входа. Все, что вам нужно сделать сейчас, это нажать левой кнопкой мыши на изображение профиля в правом верхнем углу окна браузера, а затем нажать левой кнопкой мыши на свой основной аккаунт и войти в систему.
Убедитесь, что вы вышли из всех своих учетных записей на своем компьютере. Затем откройте браузер Chrome и войдите в систему, используя свои основные данные для входа. Все, что вам нужно сделать сейчас, это нажать левой кнопкой мыши на изображение профиля в правом верхнем углу окна браузера, а затем нажать левой кнопкой мыши на свой основной аккаунт и войти в систему.
Чтобы управлять имеющимися у вас учетными записями, вы снова перейдете к изображению своего профиля, щелкните его левой кнопкой мыши, а затем в нижней части окна вы увидите значок в виде шестеренки. Если вы наведете на него указатель мыши, появится надпись Управление настройками .
Щелкните левой кнопкой мыши значок шестеренки, и откроется окно со всеми добавленными вами учетными записями Google. Чтобы добавить еще одну учетную запись, все, что вам нужно сделать, это щелкнуть левой кнопкой мыши кнопку Добавить учетную запись и ввести данные для входа в новую учетную запись.
В следующий раз, когда вы откроете Chrome, вы сможете увидеть все добавленные вами учетные записи и сможете выбрать, под какой из них вы хотите войти.
Восстановление и изменение пароля учетной записи Google
Как найти и восстановить сохраненные пароли в Google Chrome пароль здесь и там. Когда это происходит, нет необходимости в панических станциях. Существует способ восстановить ваш пароль и изменить его на более запоминающийся, если вы захотите это сделать.Благодаря Google очень легко восстановить и изменить забытый пароль, поэтому этот процесс не должен наполнять ваш день гибелью и унынием. Чтобы начать процесс, откройте веб-браузер и перейдите на страницу входа в Google.
Далее, вместо того, чтобы пытаться вводить все пароли, которые у вас когда-либо были за последние десять лет, просто щелкните левой кнопкой мыши кнопку Забыли пароль , а затем щелкните левой кнопкой мыши Попробуйте еще один вопрос .
Затем вам будет предложено несколько вариантов восстановления пароля. Вы можете отправить номер телефона и получить код подтверждения, отправленный вам в текстовом сообщении, или вы можете ввести резервный адрес электронной почты, и код подтверждения будет отправлен вам на другой адрес электронной почты.
Получив код, введите его в отведенное место и щелкните левой кнопкой мыши Далее. Откроется новая страница, после чего вы сможете ввести новый пароль, который хотите создать, и после того, как вы введете пароль (а также во второй раз, чтобы подтвердить его), вы можете щелкнуть левой кнопкой мыши Сохранить пароль , и вы Теперь вы можете войти в свою учетную запись Google, используя новый пароль.
Чтобы этого больше не повторилось, было бы разумно ознакомиться с нашей статьей о том, как сохранить свои пароли, чтобы вам не пришлось беспокоиться о том, что вы их забудете.
Как всегда, если вам нужна какая-либо дополнительная помощь в управлении вашей учетной записью Google, рассмотрите возможность обращения к техническим специалистам HelpCloud для удаленной поддержки.
Admin-Konsole: Einstellungen, Nutzer und Geräte verwalten
Google Workspace для организации verwalten
- Mit Google Admin können Sie ganz unkompliziert Nutzer hinzufügen, Geräte verwalten oder Sicherheitsfunktionen und weitere Einstellungen configurieren, damit Ihre Daten rundum geschützt bleiben. Так erübrigt sich jedes Handbuch für die Verwaltung.
Здравый смысл и контроль
Einrichtung und Verwaltung sind ganz einfach, weil Sie alles an einem Ort
найден. С интегрированными функциями Cloud Identity
können Sie Nutzer verwalten und Sicherheitsoptionen aktivieren, etwa die
Bestätigung в zwei Schritten oder Sicherheitsschlüssel. У себя дома
Sicherheitsanalysen und Empfehlungen aus dem Sicherheitscenter profitieren
Sie von zusätzlichem Schutz.
Endpunktverwaltung
Mit der Endpunktverwaltung können Sie auf beliebigen Endgeräten Apps bereitstellen, die Nutzung überwachen, Sicherheitseinstellungen verwalten und den Zugriff steuern.
Speicherorte für Daten und Zugriffstransparenz
Sie entscheiden, in welchen Regionen Ihre неактивен Google Workspace-Daten gespeichert werden, und Sie können dafür sorgen, dass Nutzern auch während der Übertragung von Daten alle Funktionen zur Verfügung stehen. Außerdem sehen Sie, welche Aktionen Google-Mitarbeiter im Zusammenhang mit Ihren Daten ausgeführt haben.
Erweitertes Sicherheitsprogramm
Nutzung von Sicherheitsschlüsseln erzwingen Zugriff auf nicht vertrauenswürdige Apps blockieren E-Mails mit erweiterten Scans noch besser vor Bedrohungen schützen Weitere Informationen
Хундерте фон Дриттанбитер-Аппс
Я нашел Google Workspace Marketplace в другом месте.
Umfangreiche Erkenntnisse und Berichtsmöglichkeiten
Überwachen Sie die Google Workspace — Nutzung in Ihrem Unternehmen und lassen Sie sich über verdächtige Aktivitäten informieren. Über Prüffunktionen werden alle Eingriffe und Änderungen erfasst, sodass Sie eventuellen Problemen genau auf den Grund gehen können.
Мобильное приложение администратора для решения проблем
С приложением Google Admin-App для Android или iOS последнее, что есть в Konto auch unterwegs
Вервальтен. Sie können beispielsweise Nutzer hinzufügen, Passwörter zurücksetzen,
sich Audit-Logs ansehen und den Support kontaktieren.
Wie melde ich mich bei meiner Admin-Konsole?
Укажите ссылку на admin.google.com на странице Admin-Konsole zugreifen. Melden Sie sich mit Ihrer E-Mail-Adresse und Ihrem Пароль и Admin-Konsole zu öffnen.
Был ли синд Nutzerkonten?
Damit sich ein Nutzer bei Google Workspace anmelden kann, muss ein Nutzerkonto eingerichtet werden, das ihm einen Namen, ein Passwort und eine Адрес электронной почты zuweist. Sie können Ihren Nutzern darüber hinaus auch альтернатива E-Mail-Adressen zuordnen und zusätzliche Konten für Mailinglisten einrichten.
Kann ich Regionen zur Speicherung von Daten nach Organisationseinheit (OE) Эндерн?
Я.