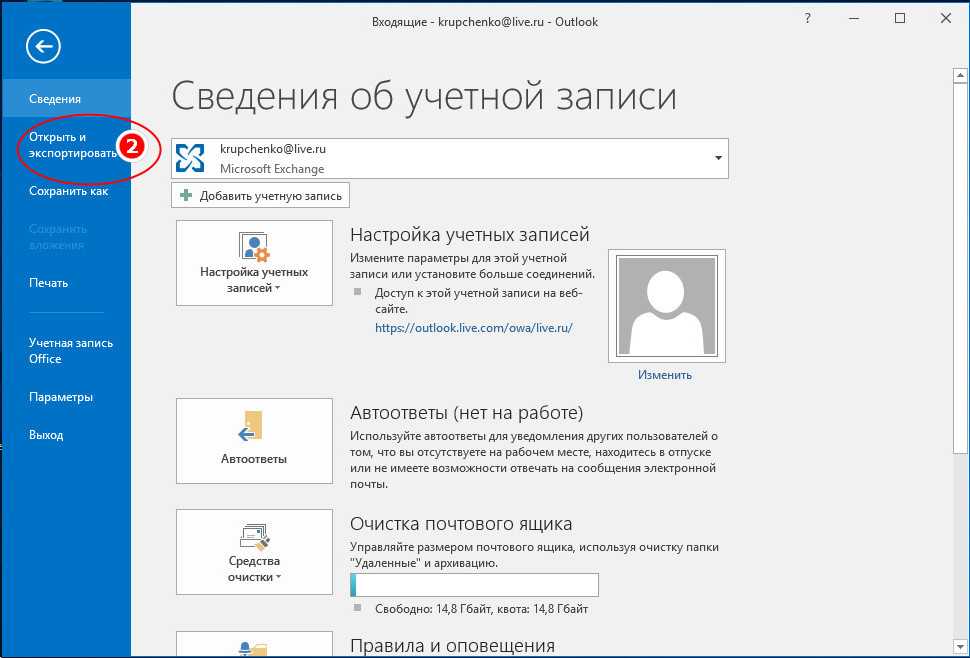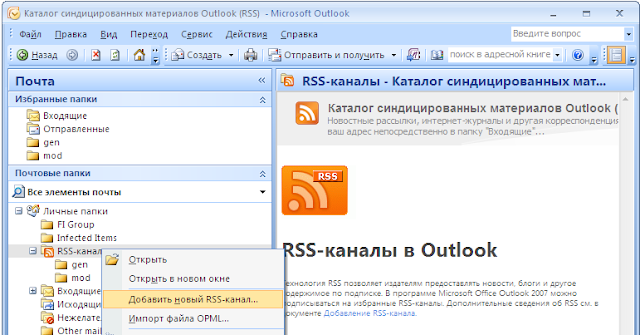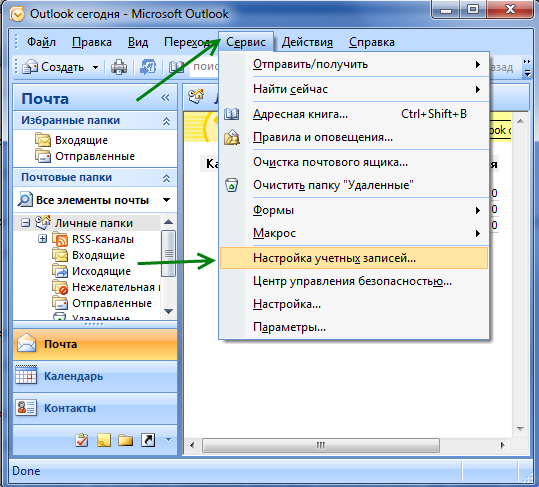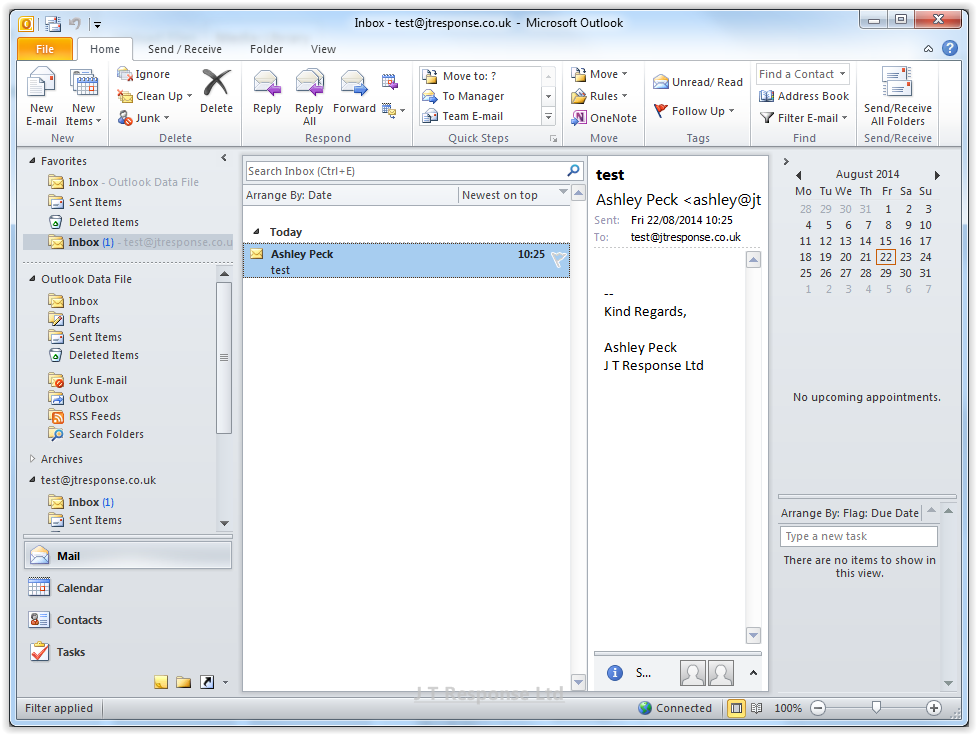Как изменить аватар в Skype? | Поддержка Skype
Эта статья переведена с помощью машинного перевода.
Вернуться к результатам поиска
- На вкладке Чаты выберите свой аватар.
- Выберите Skype профиля.
- Нажмите на аватар снова. Появится меню, в котором можно выбрать один из следующих вариантов:
- Сделать снимок (только на мобильном устройстве). Используйте камеру на мобильном устройстве, чтобы сделать новый профиль.
- Отредактируем фотографию, а затем коснитесь ее, чтобы сохранить ее в качестве изображения профиля.
- Upload— выберите существующую фотографию, сохраненную на устройстве.
- Мобильный телефон. Отредактируете фотографию, а затем коснитесь контрольного знака, чтобы сохранить его в качестве изображения профиля.

- Рабочий стол. Если вы выберете, чтобы открыть фотографию, она будет сохранена как изображение вашего профиля.
- Мобильный телефон. Отредактируете фотографию, а затем коснитесь контрольного знака, чтобы сохранить его в качестве изображения профиля.
- Просмотреть фотографию— предварительный просмотр текущего изображения профиля.
- Удалить фотографию— удаление текущего изображения профиля, если он вам больше не нужен.
- Сделать снимок (только на мобильном устройстве). Используйте камеру на мобильном устройстве, чтобы сделать новый профиль.
Android 4.0.4–5.1
- Нажмите кнопку Меню.
- Нажмите Мой профиль.
- Нажмите кнопку Camera рядом с изображением своего профиля и выберите один из следующих вариантов:
- Камера: используйте камеру на устройстве, чтобы сделать новый снимок профиля.
- Галерея: выберите существующую фотографию, сохраненную вколлекции.
- Удалить. Удалите текущее изображение профиля, если он вам больше не нужен.

- По завершению редактирования, чтобы сохранить его в качестве нового изображения профиля, выберите его.
машинный перевод
ВНИМАНИЕ! Эта статья переведена с помощью средств машинного (автоматического) перевода, а не человеком. Дополнительные сведения см в следующей статье. В Skype машинный перевод используется для предоставления статей службы поддержки и справки на дополнительных языках. При этом автоматически переведенные статьи могут содержать ошибки, а также синтаксические и грамматические неточности, аналогичные тем, которые допускают носители других языков. Skype не несет ответственности за неточности, ошибки и ущерб, вызванные некачественным переводом или его использованием клиентами.
См. исходный текст на английском языке: FA34796
Дополнительные ресурсы
Время ожидания поддержки в онлайн-чате в данный момент дольше обычного. Благодарим Вас за терпение и понимание.
Задайте вопрос сообществу
Пообщайтесь с другими пользователями.
Помогите нам сделать поддержку Skype лучше
Поделитесь своими мыслями в ходе краткого опроса.
Состояние Skype
Узнайте, есть ли сейчас какие-то проблемы, влияющие на работу Skype.
Архивирование или создание копий данных, хранящихся в iCloud
Узнайте, как создавать копии данных, используемых в службе iCloud.
Может потребоваться создание копии данных, которые вы храните в iCloud. Случайно удалив важный контакт, сообщение электронной почты или документ, вы сможете восстановить его из iCloud или другой имеющейся копии.
Файлы iCloud Drive
Фотографии и видеозаписи
Почта
Контакты
Календарь
Напоминания
Safari
Заметки
Диктофон
Файлы iCloud Drive
Чтобы скопировать документы с устройства iPhone, iPad, iPod touch, компьютера Mac, компьютера с Windows или веб-сайта iCloud. com, следуйте инструкциям ниже. При копировании файла из общей папки в iCloud Drive в другую папку права совместного доступа к файлу не копируются. Узнайте больше об общем доступе к папкам.
com, следуйте инструкциям ниже. При копировании файла из общей папки в iCloud Drive в другую папку права совместного доступа к файлу не копируются. Узнайте больше об общем доступе к папкам.
Копирование файлов из iCloud Drive на компьютер Mac
- Щелкните iCloud Drive в боковом меню любого окна Finder.
- Нажав и удерживая клавишу Option, перетащите файл в новое расположение.
Копирование файлов из приложения «Файлы» на iPhone, iPad или iPod touch
Чтобы отправить копии файлов, которые хранятся в iCloud Drive, выполните следующие действия.
- Откройте приложение «Файлы» и нажмите iCloud Drive.
- Нажмите папку, которую требуется открыть, а затем — необходимый файл.
- Нажмите «Поделиться» () в левом нижнем углу.
- Выберите способ отправки копии файла.
Для документов, электронных таблиц и презентаций нажмите «Еще» () в правом верхнем углу, выберите «Экспортировать» и укажите, куда требуется экспортировать файл. Также можно сохранить локальную копию файла.
Также можно сохранить локальную копию файла.
Копирование файлов с веб-сайта iCloud.com
Чтобы загрузить файлы, которые хранятся в iCloud Drive или доступны из приложений iWork на веб-сайте iCloud.com, выполните следующие действия.
- Выполните вход на веб-сайте iCloud.com.
- Откройте iCloud Drive.
- Найдите и выберите необходимый файл.
- Нажмите «Загрузить» () в верхней части страницы или дважды щелкните нужный файл. Документ будет загружен в папку для загрузок по умолчанию.
Копирование файлов из ОС Windows
За помощью по работе с хранящимися в iCloud данными сторонних приложений обращайтесь напрямую к разработчику соответствующего приложения. Данные сторонних приложений могут занимать место в хранилище iCloud, даже если сведения об этом не отображаются.
Фотографии и видеозаписи
При использовании функции Фото iCloud все фотографии и видеозаписи будут автоматически сохраняться в iCloud в полном разрешении.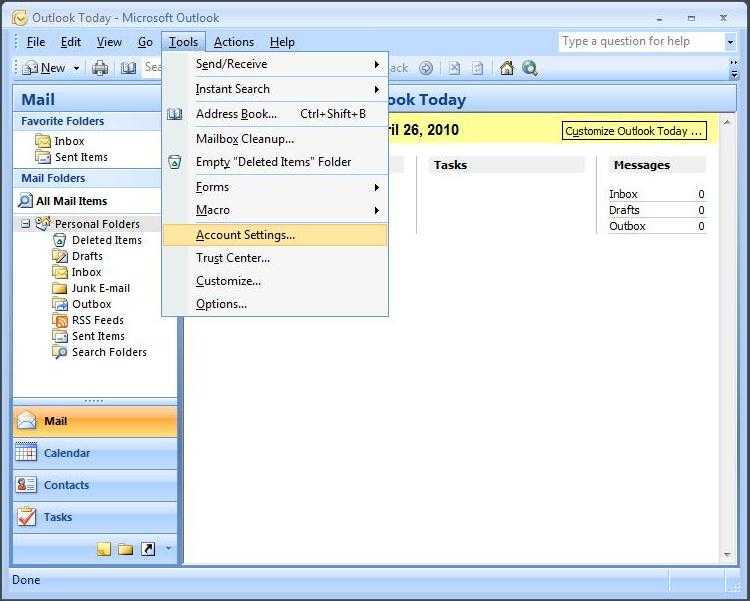
Загрузка копий фотографий и видеозаписей с устройства
- На устройстве iPhone, iPad или iPod touch выберите «Настройки» > [ваше имя] > iCloud > «Фото». Затем выберите «Сохранение оригиналов» и импортируйте фотографии на компьютер.
- На компьютере Mac откройте приложение «Фото». Выберите фотографии и видеозаписи, которые необходимо скопировать. Выберите «Файл» > «Экспорт».
- На компьютере с Windows настройте приложение iCloud для Windows и включите функцию «Фото iCloud». Откройте проводник. На панели навигации нажмите «Фото iCloud» и выберите изображения, которые требуется сохранить на компьютере с Windows. Щелкните папку правой кнопкой мыши и выберите «Всегда сохранять на этом устройстве». Если вы используете iCloud для Windows 10 или более ранней версии, узнайте, как загрузить фотографии. После загрузки элементов скопируйте их в другую папку компьютера. Для этого нажмите и удерживайте клавишу Ctrl и перетащите элементы в папку. Включите эту папку в резервную копию компьютера.

Загрузка копий фотографий и видеозаписей с веб-сайта iCloud.com
Если требуется загрузить несколько фотографий или видеозаписей, используйте веб-сайт iCloud.com, чтобы загрузить их последние версии.
- На устройстве iPhone, iPad или iPod touch перейдите на веб-сайт iCloud.com и нажмите «Фото», а затем — «Выбрать». Выберите фотографии и видеозаписи, которые требуется загрузить, и нажмите «Еще» (). Выберите «Загрузить». Фотографии и видеозаписи будут загружены в iCloud Drive в виде ZIP-файла.
- На компьютере Mac или компьютере с Windows перейдите на веб-сайт iCloud.com и щелкните «Фото». Затем выберите фотографии и видеозаписи, которые требуется загрузить, и нажмите «Загрузить» ().
Копирование фотографий из общих альбомов
Фотографии и видеозаписи также можно скопировать вручную, выполнив следующие действия. Комментарии и отметки «Нравится» к общим фотографиям не сохраняются, а фотографии и видеозаписи из общих альбомов сохраняются не в полном разрешении.
Копирование фотографий из общих альбомов на iPhone, iPad или iPod touch
- Откройте приложение «Фото» и нажмите «Альбомы».
- Найдите «Общие альбомы» и нажмите имя нужного альбома. Чтобы найти общий альбом, возможно, потребуется смахнуть влево.
- Сохраните фотографии из альбома одним из следующих способов.
- Нажмите изображение, чтобы открыть его, а затем нажмите Поделиться . Чтобы выбрать другие изображения, прокрутите их влево или вправо и нажмите те из них, которые нужно сохранить. Нажмите «Сохранить изображение».
- Нажмите «Выбрать», а затем — изображения, которые нужно сохранить. Нажмите «Поделиться» (), а затем — «Сохранить изображение».
- Импортируйте фотографии на свой компьютер.
Копирование фотографий и видеозаписей из общих альбомов на компьютере Mac
Выполните указанные ниже действия, чтобы вручную импортировать фотографии и видеозаписи из общих альбомов в медиатеку приложения «Фото».
- Откройте приложение «Фото» и выберите «Общие альбомы».

- Дважды щелкните общий альбом.
- Щелкните фотографию, удерживая клавишу Control (или правой кнопкой мыши), и выберите «Импорт».
После импорта фотографий можно создать резервную копию медиатеки. Фотографии можно хранить как отдельную медиатеку на своем компьютере или на другом диске.
Копирование фотографий и видеозаписей из общих альбомов в Windows
Сохраненные фотографии доступны даже после отключения приложения «Фото» в iCloud для Windows. Чтобы сохранить фотографии и видеозаписи из общего альбома, необходимо переместить их в другую папку на жестком диске.
- Откройте приложение iCloud для Windows.
- Нажмите «Параметры» рядом с элементом «Фото». Запомните путь, указанный в разделе «Расположение фотографий iCloud».
- Откройте окно проводника.
- Перейдите к папке с фотографиями iCloud по указанному пути. Откройте общую папку.
- Выберите фотографии, которые требуется сохранить, а затем скопируйте их в другую папку на компьютере.

Сведения о резервном копировании данных компьютера с Windows см. на странице службы поддержки Microsoft.
Загрузка фотографий из функции «Мой фотопоток» на устройство iPhone, iPad или iPod touch
Фотографии, опубликованные в функции Мой фотопоток, загружаются на компьютер Mac автоматически. Чтобы загрузить их на устройство iPhone, iPad или iPod touch, выполните следующие действия.
- Нажмите «Фото» и перейдите на вкладку «Альбомы».
- Нажмите «Мой фотопоток».
- Нажмите «Выбрать», а затем — все фотографии, которые требуется сохранить.
- Нажмите «Поделиться» (), а затем — «Сохранить изображение».
Для экспорта контактов с компьютера Mac, веб-сайта iCloud.com или компьютера с Windows следуйте инструкциям ниже.
Экспорт контактов на компьютере Mac
- Откройте приложение «Контакты».

- Выберите «Все контакты».
- Щелкните контакт в списке «Контакты».
- Выберите «Файл» > «Экспорт» > «Экспорт vCard» или «Правка» > «Выбрать все», чтобы выбрать для экспорта все карточки.
- Выберите расположение для сохранения файлов и нажмите «Сохранить».
Если используются группы, то, помимо экспорта карточек vCard, рекомендуется создать резервную копию всей базы данных приложения «Контакты» или «Адресная книга». Описанный выше способ с использованием формата vCard позволяет скопировать контакты, но не группы. Архивы представляют собой более сложные структуры данных. Однако иногда они не обеспечивают корректное восстановление данных при подключении к Интернету, когда выполнен вход в iCloud.
Чтобы экспортировать архив, откройте приложение «Контакты» и выберите «Файл» > «Экспорт» > «Архив контактов».
Экспорт контактов с веб-сайта iCloud.com
Экспорт контактов из Outlook на компьютере с Windows
См. инструкции по экспорту контактов Microsoft.
Календарь
Чтобы экспортировать календарь с компьютера Mac, веб-сайта iCloud.com или компьютера с Windows, следуйте инструкциям ниже.
Экспорт календаря на компьютере Mac
- В приложении «Календарь» щелкните имя нужного календаря. Если календари не отображаются, щелкните «Календари».
- Выберите «Файл» > «Экспорт» > «Экспорт».
- Выберите расположение для файла, а затем щелкните «Экспорт».
Загрузка календаря с сайта iCloud.com
- Выполните вход на веб-сайте iCloud.com с использованием идентификатора Apple ID и откройте приложение «Календарь».
- Настройте общий доступ к календарю.
- Скопируйте URL-адрес общего календаря и вставьте его в адресную строку браузера. Не нажимайте клавишу Enter или Return.
- Измените префикс с webcal на http и нажмите клавишу Enter или Return. В папку для загрузок по умолчанию будет загружен файл ICS.
- Добавьте календарь в клиент для календарей, например «Календарь» на компьютере Mac или Outlook на компьютере с Windows.

- Закройте общий доступ к календарю.
В календаре iCloud можно хранить сведения за прошедшие 6 месяцев и на 3 ближайших года.
Экспорт календаря из Outlook на компьютере с Windows
- Откройте приложение Outlook и перейдите к своему календарю.
- Выберите необходимый календарь в списке календарей.
- Отмените выбор всех других календарей.
- Выберите «Файл» > «Сохранить календарь».
- Щелкните «Другие параметры», чтобы настроить диапазон дат и степень детализации календаря. Эта функция может обеспечивать разные возможности в зависимости от версии Outlook.
- Нажмите кнопку «ОК».
- Выберите расположение для сохранения календаря и нажмите «Сохранить».
- Повторите эти действия для каждого календаря, который нужно скопировать.
Напоминания
Экспортируйте копию своих напоминаний на компьютере Mac с macOS Mojave или более ранней версией, выполнив следующие действия.
- Откройте приложение «Напоминания».

- Перейдите к списку напоминаний, который требуется экспортировать.
- Выберите «Файл» > «Экспорт».
- Введите имя, выберите расположение, а затем щелкните «Экспорт».
Safari
Экспорт копии закладок Safari на компьютере Mac:
- Выберите «Файл» > «Экспорт закладок».
- Выберите расположение для экспорта файла и нажмите «Сохранить». По умолчанию файл сохраняется с именем Safari Bookmarks.html. Вы можете заменить это имя на другое.
Чтобы экспортировать копию закладок браузера Mozilla Firefox, Google Chrome или Microsoft Internet Explorer, см. инструкции по экспорту закладок для браузеров Mozilla, Google или Microsoft.
Примечания
Сохраните копию заметки на компьютере Mac или веб-сайте iCloud.com.
- Откройте приложение «Заметки» и выберите нужную заметку.
- Выберите «Файл» > «Экспортировать как PDF».
- Выберите место для сохранения документа на компьютере.
Диктофон
Сохраните копию записи приложения Диктофон на iPhone или iPad.
- Откройте приложение «Диктофон» и выберите запись, которую нужно продублировать.
- Выберите «Еще» () > «Дублировать». Можно также нажать кнопку «Поделиться», чтобы отправить запись через приложение «Сообщения» или «Почта» либо сохранить ее в приложении «Файлы».
На компьютере Mac просто перетащите запись, которую нужно дублировать, в новое расположение или нажмите «Поделиться» (), чтобы отправить ее через приложение «Сообщения» или «Почта».
Не забывайте выполнять резервное копирование данных
Информация о продуктах, произведенных не компанией Apple, или о независимых веб-сайтах, неподконтрольных и не тестируемых компанией Apple, не носит рекомендательного или одобрительного характера. Компания Apple не несет никакой ответственности за выбор, функциональность и использование веб-сайтов или продукции сторонних производителей. Компания Apple также не несет ответственности за точность или достоверность данных, размещенных на веб-сайтах сторонних производителей.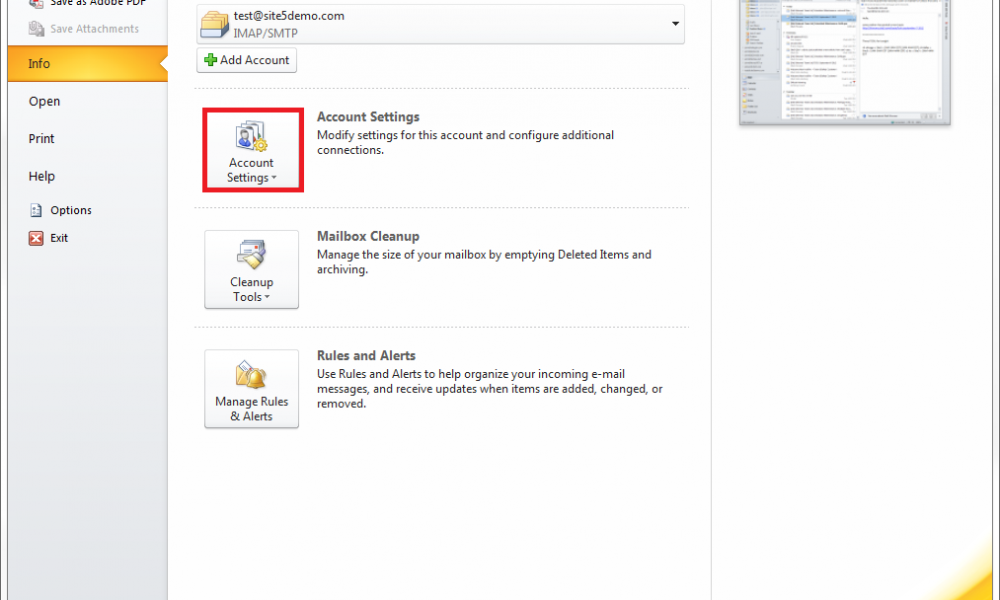
Дата публикации:
фотографий пользователей не синхронизируются из локальной Active Directory в каталог сотрудников Plus после выбора «Синхронизировать изображения профиля Outlook».
Если выбран параметр «Синхронизировать фотографии профиля из Outlook», Employee Directory Plus синхронизирует фотографии из изображений профиля Outlook. Когда вы меняете фотографию пользователя Office 365, получая доступ к локальной информации этого пользователя/Active Directory/Azure Active Directory, изменение не синхронизируется с Exchange Online. Например, когда пользователь просматривает свою фотографию в Outlook, Outlook в Интернете (ранее известном как Outlook Web App) или Skype для бизнеса Online, по-прежнему отображается предыдущая фотография профиля пользователя Exchange Online.
Хотя атрибут thumbnailPhoto из локальной среды синхронизируется с Azure Active Directory (Azure AD), эту проблему могут вызвать следующие факторы.
Примечание Атрибут thumbnailPhoto может хранить фотографию пользователя размером до 100 килобайт (КБ).
- Атрибут thumbnailPhoto синхронизируется только один раз между Azure AD и Exchange Online. Любые последующие изменения атрибута из локальной среды не синхронизируются с почтовым ящиком Exchange Online.
- Exchange Online принимает только фотографии размером не более 10 КБ из Azure AD.
Используйте командлет Set-UserPhoto или Outlook в Интернете, чтобы изменить фотографию пользователя. Эти методы позволяют загружать фотографии размером до 500 КБ.
Использовать командлет Set-UserPhoto (для администраторов)
Чтобы использовать командлет Set-UserPhoto для изменения фотографии пользователя, выполните следующие действия:
- Подключитесь к Exchange Online с помощью удаленной оболочки PowerShell. Для этого выполните следующие действия:
Важно Чтобы использовать командлет Set-UserPhoto в полном объеме, необходимо изменить URI подключения, добавив ?proxyMethod=RPS к параметру ConnectionUri .
- $Session = New-PSSession -ConfigurationName Microsoft.Exchange
- -ConnectionUri https://outlook.office365.com/powershell-liveid/?proxyMethod=RPS
- -Credential (Get-Credential) -Authentication Basic -AllowRedirection
- Import-PSSession $Session -AllowClobber -WarningAction SilentlyContinue
- — ErrorAction молча продолжить
Дополнительные сведения см. в статье Подключение к Exchange Online с помощью PowerShell.
- Запустите команду Set-UserPhoto, чтобы изменить фотографию пользователя. Дополнительные сведения см. в разделе Set-UserPhoto.
Дополнительные сведения о том, как изменить фотографию пользователя в Outlook в Интернете, см. в статье Обновление моей фотографии и сведений об учетной записи в Outlook Web App.
Администраторы могут использовать командлет Set-UserPhoto, чтобы изменить свою фотографию, не изменяя параметр ConnectionUri. Однако, чтобы изменить фотографию другого пользователя, администраторы должны сначала изменить параметр ConnectionUri . Если параметр не изменен, администраторы получают следующее сообщение об ошибке при использовании командлета для изменения фотографии пользователя:
Ошибка возврата запроса со следующим сообщением об ошибке:
Удаленный сервер вернул ошибку: (413) Request Entity Too Large…
+ CategoryInfo: NotSpecified: (:) [Set-UserPhoto], CmdletProxyException
+ FullyQualifiedErrorId: Microsoft. Обмен. Конфигурация .CmdletProxyException, Microsoft.Exchange. Управление. Задачи получателя. SetUserPhoto
+ PSComputerName : outlook.office365.com
Однако, чтобы изменить фотографию другого пользователя, администраторы должны сначала изменить параметр ConnectionUri . Если параметр не изменен, администраторы получают следующее сообщение об ошибке при использовании командлета для изменения фотографии пользователя:
Ошибка возврата запроса со следующим сообщением об ошибке:
Удаленный сервер вернул ошибку: (413) Request Entity Too Large…
+ CategoryInfo: NotSpecified: (:) [Set-UserPhoto], CmdletProxyException
+ FullyQualifiedErrorId: Microsoft. Обмен. Конфигурация .CmdletProxyException, Microsoft.Exchange. Управление. Задачи получателя. SetUserPhoto
+ PSComputerName : outlook.office365.com
Как изменить изображение профиля в Outlook 2016?
Ответить
- Откройте Outlook и войдите в систему.
- Щелкните значок шестеренки в верхнем левом углу окна и выберите «Настройки учетной записи».
- В диалоговом окне «Настройки учетной записи» в разделе «Личная информация» нажмите «Изменить изображение профиля».

- Щелкните Обзор и найдите новое изображение профиля, которое хотите использовать. Нажмите OK, чтобы сохранить изменения.
Как изменить изображение профиля в Outlook 2016
Office 365 — Как изменить изображение профиля в Outlook
Как изменить изображение профиля в Microsoft Outlook?
Чтобы изменить изображение профиля в Microsoft Outlook, выполните следующие действия:
Откройте Microsoft Outlook.
Щелкните значок шестеренки в правом верхнем углу окна.
Щелкните Изображение профиля.
Выберите новое изображение профиля на своем компьютере или в одном из онлайн-сервисов.
Нажмите Сохранить изменения.
Как получить свое изображение в Outlook 2016?
Есть несколько способов получить изображение в Outlook 2016. Вы можете использовать средство выбора изображений или кнопку «Добавить изображение» на вкладке «Файл».
Как удалить изображение профиля из Outlook 2016?
Чтобы удалить изображение профиля из Outlook 2016, выполните следующие действия:
В Outlook 2016 откройте меню «Файл» и выберите «Параметры».
В диалоговом окне «Параметры» перейдите на вкладку «Изображения профиля».
Установите флажок «Удалить» рядом с нужным изображением и нажмите «ОК».
Почему я не могу изменить изображение Outlook?
Существует несколько причин, по которым вы не сможете изменить изображение Outlook. Наиболее распространенная причина заключается в том, что изображение было установлено в качестве представления по умолчанию, которое обычно зарезервировано для важных электронных писем или уведомлений. Если вы недавно изменили настройки электронной почты или уведомлений, попробуйте еще раз, а если это не сработает, обратитесь в службу поддержки.
Наиболее распространенная причина заключается в том, что изображение было установлено в качестве представления по умолчанию, которое обычно зарезервировано для важных электронных писем или уведомлений. Если вы недавно изменили настройки электронной почты или уведомлений, попробуйте еще раз, а если это не сработает, обратитесь в службу поддержки.
Почему не отображается изображение моего профиля Outlook?
Профили Outlook хранятся в папке профиля пользователя на его компьютере. Если вы изменили изображение своего профиля, возможно, оно еще не было скопировано на ваш компьютер. Вы можете попробовать скопировать изображение профиля на свой компьютер, выполнив следующие действия:
В Outlook откройте приложение Почта и выберите учетную запись, для которой вы хотите изменить изображение профиля.
Щелкните значок шестеренки в правом верхнем углу окна и выберите Профиль.
Как вставить картинку в Outlook?
Чтобы вставить изображение в Outlook, сначала откройте сообщение электронной почты, в которое вы хотите вставить изображение.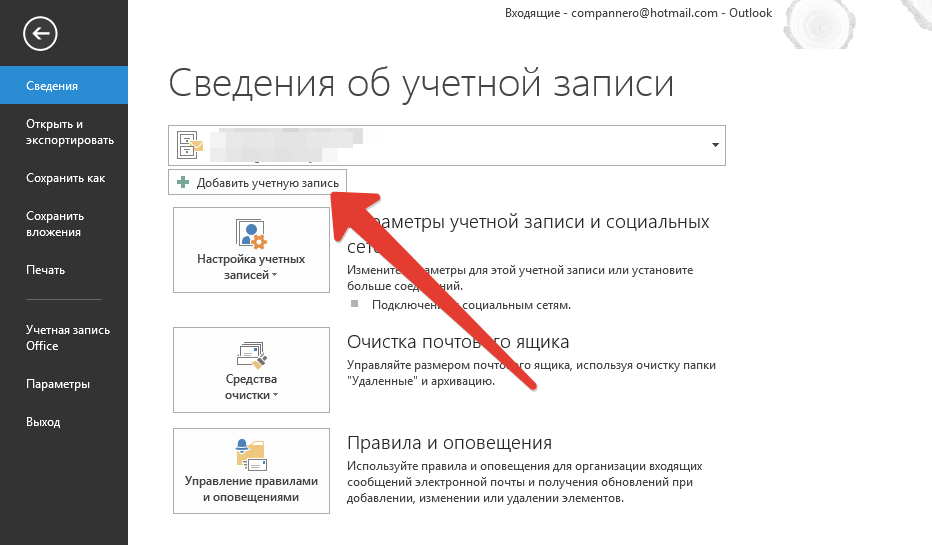 Затем нажмите на картинку в письме. В появившемся всплывающем меню выберите «Вставить изображение». Затем вы можете выбрать изображение со своего компьютера или из Интернета.
Затем нажмите на картинку в письме. В появившемся всплывающем меню выберите «Вставить изображение». Затем вы можете выбрать изображение со своего компьютера или из Интернета.
Как изменить изображение профиля Microsoft?
На этот вопрос нет универсального ответа, так как процесс изменения изображения профиля Microsoft зависит от используемой версии Windows или Office. Однако некоторые советы о том, как изменить изображение профиля Microsoft, включают посещение раздела «Изображения профиля» на странице «Моя учетная запись» на веб-сайте Microsoft или поиск «изменить изображение моего профиля Microsoft» в Интернете.
Как изменить изображение в Outlook 2010?
Чтобы изменить изображение в Outlook 2010, откройте меню «Файл» и выберите «Параметры». На вкладке «Почта» в разделе «Персонализированные приветствия» выберите изображение, которое хотите использовать.
Почему изображение моего профиля Microsoft не меняется?
Может быть несколько причин, по которым изображение вашего профиля Microsoft не меняется.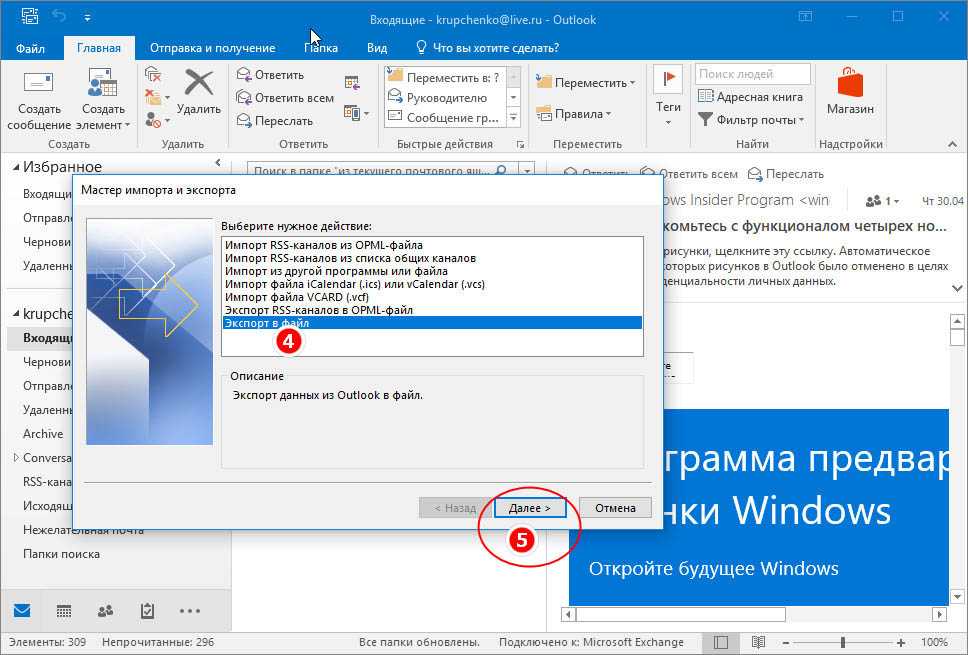 Во-первых, убедитесь, что изображение вашего профиля общедоступно и что у вас есть доступ к папке «Изображения» на вашем компьютере. Если вы используете учетную запись Microsoft с личным адресом электронной почты, вам может потребоваться добавить свой адрес электронной почты в настройки изображения профиля. Если вы используете учетную запись Microsoft с рабочим адресом электронной почты, вам может потребоваться добавить рабочий адрес электронной почты в настройки изображения профиля.
Во-первых, убедитесь, что изображение вашего профиля общедоступно и что у вас есть доступ к папке «Изображения» на вашем компьютере. Если вы используете учетную запись Microsoft с личным адресом электронной почты, вам может потребоваться добавить свой адрес электронной почты в настройки изображения профиля. Если вы используете учетную запись Microsoft с рабочим адресом электронной почты, вам может потребоваться добавить рабочий адрес электронной почты в настройки изображения профиля.
Почему я не могу изменить изображение своего профиля в Outlook 365?
Существует несколько причин, по которым вы не сможете изменить изображение своего профиля в Outlook 365. Наиболее распространенная причина заключается в том, что изображение защищено паролем вашей учетной записи. Другая возможная причина заключается в том, что изображение было загружено другом или членом семьи, и у вас нет разрешения на его изменение.
Как сделать так, чтобы изображения показывались в Outlook?
Есть несколько способов заставить изображения отображаться в Outlook.