Как улучшить качество фотографии в Фотошопе
Как повысить качество изображения в Фотошопе
В современном мире часто возникает потребность в редактировании изображения. В этом помогают программы для обработки цифровых фотографий. Одной из таких является Adobe Photoshop (Фотошоп).
Adobe Photoshop (Фотошоп) – это очень популярная программа. Она обладает встроенными инструментами, позволяющими улучшить качество картинки.
Сейчас мы рассмотрим несколько вариантов, которые помогут улучшить качество фотографии в Фотошопе.
Как скачать и установить Фотошоп
Для начала необходимо скачать Фотошоп по вышеуказанной ссылке и установить её, в чём поможет эта статья.
Как улучшить качество изображения
Можно воспользоваться несколькими приёмами для того, чтобы улучшить качество фотографии в Фотошопе.
Первый способ улучшения качества
Первым способом будет фильтр «Умная резкость». Такой фильтр особенно подходит для фотографий, сделанных в слабоосвещённом месте. Фильтр можно открыть, выбрав меню «Фильтр»-«Усиление резкости»-«Умная резкость».
Такой фильтр особенно подходит для фотографий, сделанных в слабоосвещённом месте. Фильтр можно открыть, выбрав меню «Фильтр»-«Усиление резкости»-«Умная резкость».
В открытом окне появляется следующие опции: эффект, радиус, удалить и уменьшить шум.
Функция «Удалить» используется для размытия снятого в движении объекта и для размытия при малой глубине, то есть придание резкости краям фото. Также «Размытие по Гауссу» повышает резкость объектов.
При передвижении ползунка в право опция «Эффект» увеличивает контрастность. Благодаря этому качество картинки улучшается.
Также, опция «Радиус» при повышении значения поможет добиться контурного эффекта резкости.
Второй способ улучшения качества
Улучшить качество фотографии в Фотошопе можно ещё одним способом. Например, если необходимо улучшить качество выцветшего изображения. Используя инструмент «Пипетка», следует сохранить цвет исходного фото.
Далее нужно произвести обесцвечивание картинки.
В появившемся окне следует прокручивать ползунок, пока на вид качество фото не улучшится.
По завершению это процедуры нужно открыть в меню «Слои»-«Новый слой-заливка»-«Цвет».
Удаление шума
Удалить шумы, которые появились на фото в следствии недостаточной освещенности, можно благодаря команде «Фильтр»-«Шум»-«Уменьшить шум».
Преимущества Adobe Photoshop (Фотошоп):
1. Разнообразие функций и возможностей;
2. Настраиваемый интерфейс;
3. Возможность производить корректировку фото несколькими способами.
Недостатки программы:
1. Покупка полной версии программы по истечении 30 дней.
Adobe Photoshop (Фотошоп) по праву является популярной программой. Разнообразие функций позволяет производить различные манипуляции для того, чтобы улучшить качество картинки.
Отблагодарите автора, поделитесь статьей в социальных сетях.
Как можно легко улучшить качество фотографии в фотошопе?
Доброго всем времени суток, мои дорогие друзья и читатели моего блога. Конечно же каждый хочет, чтобы его фотографии смотрелись хорошо и красиво, но к сожалению это не всегда получается. Поэтому сегодня я хотел бы вам рассказать, как в фотошопе улучшить качество фотографии, причем совершенно простыми методами, с которыми справится абсолютно любой.
Конечно лучше всего сразу посмотреть какой-то полный обучающий курс улучшения качества фотографий в фотошопе. И я бы рекомендовал посмотреть эти видеоуроки , так как этот курс специально настроен именно на то, чтобы сделать фотографии намного лучше и качественнее, чем они получились изначально. Но если вы не хотите сильно изучать эти вопросы, то можете посмотреть некоторые азы, которые я вам предложил в данной статье.
Уровни
Если вы видите, что у вас получилось тускловатое, темноватое или засвеченное изображение, то вы можете попробовать осветлить изображение, либо же поиграться с уровнями.
Войдите в меню «Изображение» — «Коррекция» — «Уровни» , либо же нажмите комбинацию клавиш CTRL+L. Вам откроется окно с уровнями, отобразится нечто, похожее на график.
Первым делом, на что вам нужно обратить внимание, это есть ли пробелы по краям или нет. Как мы видим, в нашем случае есть пустая область с правой стороны, а с левой стороны она не пуста, то тоже довольно маленькая. Тогда мы двигаем правый ползунок в ту область, где кончается пустота. А с левой стороны передвигаем ползунок немного правее.
В итоге мы уже можем наблюдать, что изображение стало намного лучше.
Резкость
Естественно немаловажным фактором в улучшении качества фотографии является резкость, так как нам важно, чтобы изображение смотрелось более четким. Вы можете прочитать мой подробный урок по увеличению резкости в фотошопе, но в моем случае я выберу «Фильтры» — «Усиление резкости» — «Умная резкость» .
После этого можно поиграться с ползунками эффекта и радиуса. Здесь я решил поставить эффект на 50 процентов, а радиус 1. У вас же может быть по-другому.
И как мы видим качество изображения опять же улучшилась.
Удаление шумов
Когда на фотографии располагаются различные шумы (чаще всего эти нехорошие пиксели появляются из-за плохого освещения или съемки с мобильника), то это конечно же неприятно. Но фотошоп поможет вам уменьшить интенсивность шумов, что позволит сделать вашу фотографию более качественной.
Для этого вам нужно зайти в «Фильтр» — «Шум» — «Пыль и царапины» . Здесь всего два параметра. И именно с ними нам и предстоит поиграться. Параметр «Радиус» добавляет немного размытости, но она как правило не портит фотографию, а сглаживает ненужные шумы. Попробуйте поставить параметр на 1 или 2, и посмотрите на результат. Изогелию же можно не трогать, ну или прибавить максимум на несколько единиц.
Единственное, в некоторых случаях удаления шумов с полного изображение может не совсем помочь. Такой путь может сделать фотографию более размытой. И для того, чтобы уменьшить наши потери и выстроить оптимальный баланс между зернистостью и размытостью, нужно работать с каждым каналом отдельно.
Такой путь может сделать фотографию более размытой. И для того, чтобы уменьшить наши потери и выстроить оптимальный баланс между зернистостью и размытостью, нужно работать с каждым каналом отдельно.
Для того, чтобы активировать каналы, вам нужно будет нажать на одноименную вкладку на панели слоев. Если этой вкладки нет, то идите в меню «Окно» и уже там выбирайте «Каналы» . Специальная вкладка тут же появится на панели слоев. Поэтому сразу на нее и перейдите.
Здесь вы увидите 4 канала: 1 общий (RGB), а остальные три относятся к каждому цвету в отдельности. Фишка том, что общий шум на фотографии может быть отражен по большей части только на одном канале. Вот поэтому мы посмотрим на нашу ситуацию. Нажимайте последовательно комбинации клавиш CTRL+3, CTRL+4, CTRL+5.
Посмотрите внимательно, есть здесь такой канал, который содержит в себе больше шума, чем остальные каналы. У меня лично такого канала не нашлось, но это бывает нередко. Но если бы самым косячным был бы синий канал, то я бы оставил активным только его и пошел бы в «Фильтр» — «Шум» — «Пыль и царапины» .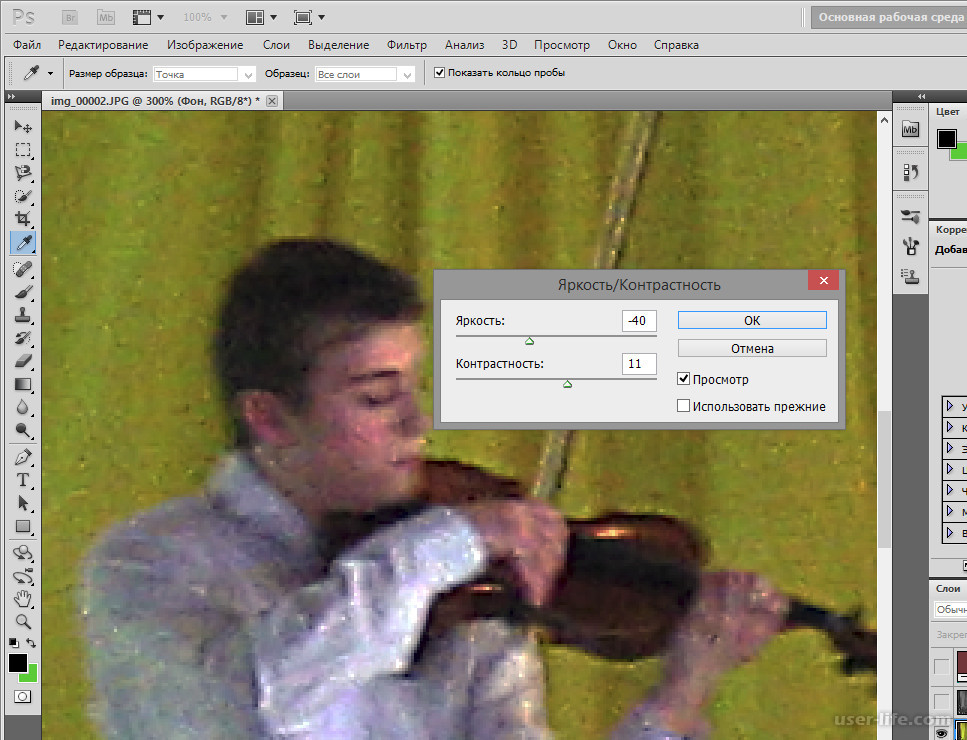 И буду здесь делать то же самое, что и выше, т.е. крутить ползунки.
И буду здесь делать то же самое, что и выше, т.е. крутить ползунки.
Далее вы можете нажать на CTRL+2, чтобы сделать видимыми все каналы, и посмотреть, как будет выглядеть наш результат. Как вы видите, из-за изменения одного канала, картинка стала выглядеть лучше, а ведь если это применить в общем слиянии, то получится все таки похуже.
Если вы видите небольшую размытость, то вы можете подкрутить ее с помощью того же усиления резкости. Может картинка и не станет идеально чистой, но по крайней мере будет смотреться лучше, чем изначально.
Экспозиция
Еще одна довольно неплохая функция для коррекции изображения. С помощью мы также можем уделить внимание яркости, свету, контрастности и т.д. Вам опять же достаточно лишь войти в меню «Изображение» — «Коррекция» — «Экспозиция» .
Перед вами возникнут 3 ползунка. Именно они и позволяют изменить ваше фото, улучшив его качество и отображение. Я не буду объяснять, за что отвечает каждый ползунок.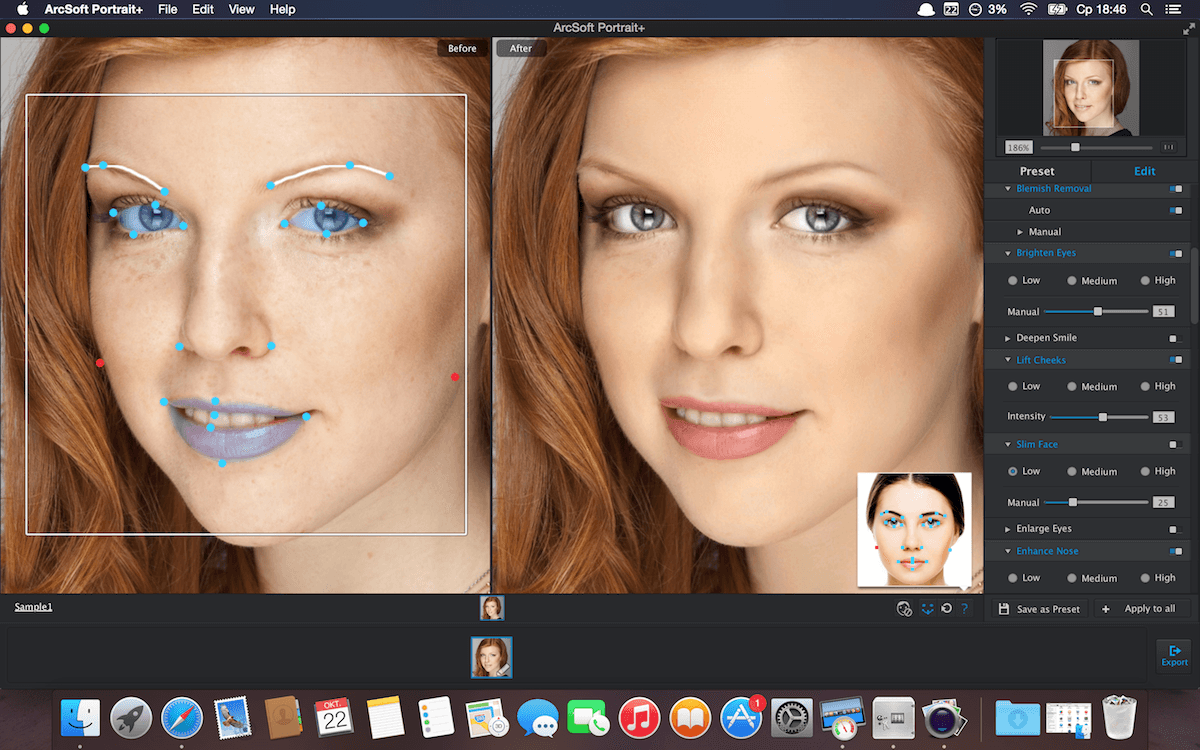 Посмотрите сами, и посмотрите что при этом меняется. Я думаю, что вы найдете то место, где фотография будет выглядеть превосходно.
Посмотрите сами, и посмотрите что при этом меняется. Я думаю, что вы найдете то место, где фотография будет выглядеть превосходно.
Сочность
Здесь, как вы уже поняли, вы будете управлять сочностью и насыщенностью изображения. Так что флаг в руки, и начинаем двигать ползунки. Отодвинув их на какое-то определенное расстояние, мы можем увидеть, что изображение стало действительно ярче и красочнее.
Конечно это всего лишь минимальная доля от того, что на самом деле можно сделать с изображениями в фотошопе. Чтобы рассказать про все возможности, придется писать много длинных статей или даже выпустить свой курс. Я вам скорее показываю сами возможности работы, то что даже если у вас получилась фотография плохого качества, то еще не все потеряно, и с помощью нашего редактора кое что можно подправить.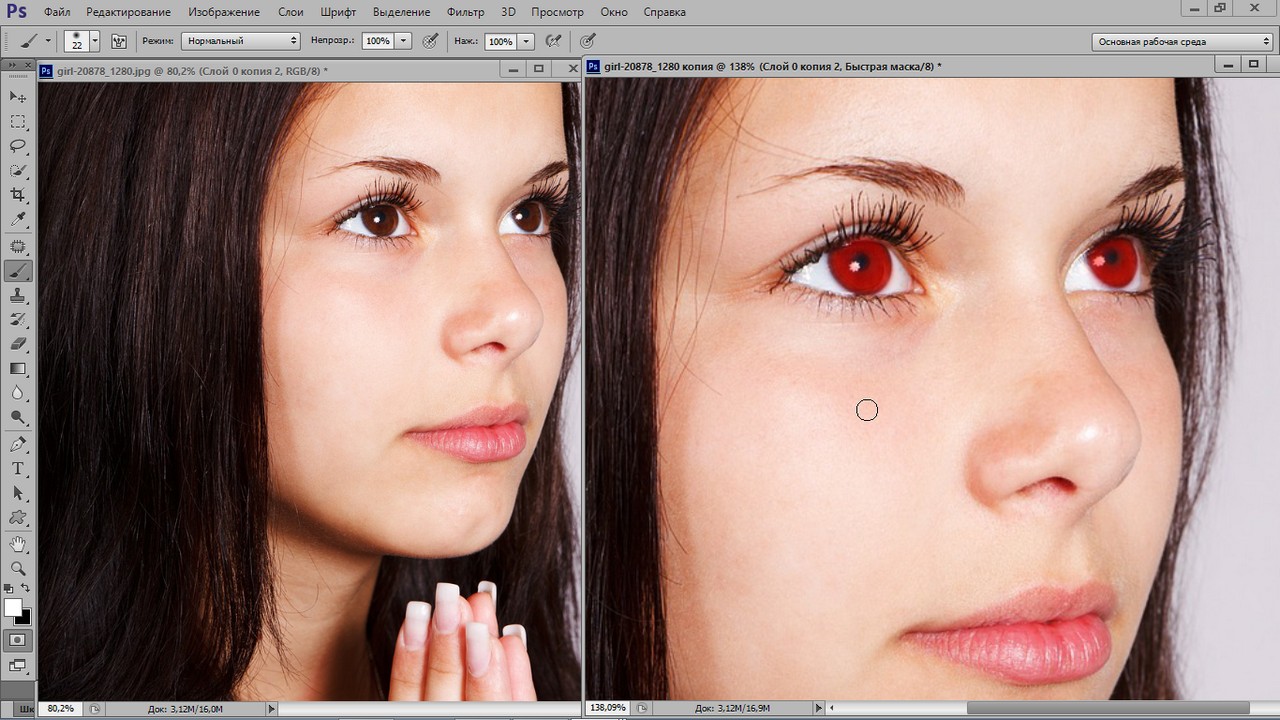
Но здесь я имел ввиду работу с обычными изображениями, а не фотографиями нашиъх бабушек и дедушке, которые уже состарились, помялись, поцарапались, износились и т.д. (в смысле фотографии, а не бабушки и дедушки). О том, как улучшить качество старой фотографии, я лучше расскажу в другой статье, так как про это у нас будет отдельный разговор и совсем другие инструменты.
Но зато теперь вы знаете, как улучшить качество фотографии в фотошопе простейшими способами, которые не требуют каких-либо сверхъестественных знаний.
Но если вы хотите хорошо изучить фотошоп, все его инструменты, приемы и функции, но я вам настоятельно рекомендую посмотреть этот замечательный видеокурс , благодаря которому вы научитесь «плавать» в фотошопе, как рыба в воде. Всё рассказано понятно и по полочкам. Курс просто бомбовый.
Ну а на этом я свой сегодняшний урок заканчиваю. Надеюсь, что вам он понравился, поэтому не забывайте подписываться на обновления моего блога, а также делиться с друзьями статьей в социальных сетях.
С уважением, Дмитрий Костин.
Первые пять человек, оставившие комментарий к этой статье, получат по 4 балла в моем глобальном конкурсе. Удачи!
Как улучшить качество фото в Фотошоп?
Написал admin. Опубликовано в рубрике Графика
Adobe Photoshop способен на многое (даже убирать прыщи или фон), одна из самых полезных его возможностей – улучшение качества снимков. Из урока вы узнаете, как улучшить фото в Фотошопе, используя стандартные инструменты на примере версии CS6. Конечно, что именно нужно сделать, полностью зависит от исходной фотографии, здесь рассказывается об основных настройках, которые эффективны в большинстве случаев.
Автоматическая коррекция
Прежде всего, воспользуйтесь двумя настройками, которые автоматически корректируют тон и контрастность фото. Возможно, этого будет достаточно.
Настройки «Автотон» и «Автоконтраст» вы найдете в меню «Изображение». Если качество все еще оставляет желать лучшего, продолжаем манипуляции.
Если качество все еще оставляет желать лучшего, продолжаем манипуляции.
Как улучшить резкость в Фотошопе
Если необходимо избавиться от эффекта размытия, есть специальный фильтр, который называется «Усиление резкости» и находится в меню «Фильтр». Существует пять его подвидов. Попробуйте их по очереди и подберите наилучший вариант. Если вы используете «Резкость +», то интенсивность можно регулировать. Для этого после применения фильтра откройте меню «Редактирование» и выберите «Ослабить: Резкость +». Передвигая ползунок, регулируйте уровень резкости.
Часто бывает, что фото сильно размыто и этот фильтр не помогает. Тогда можно применить один простой прием:
1. Откройте окно «Слои» через меню «Окно», если оно закрыто.
2. Продублируйте слой, нажав комбинацию CTRL+J.
3. Находясь на втором (верхнем) слое, в меню «Фильтр» найдите «Другое» и выберите «Цветовой контраст». Фото станет серым, отрегулируйте настройки таким образом, чтобы детали стали хорошо очерчены, как показано на рисунке.
Фото станет серым, отрегулируйте настройки таким образом, чтобы детали стали хорошо очерчены, как показано на рисунке.
4. В окне «Слои» измените режим наложения серого слоя на «Перекрытие».
5. Если фото получилось слишком темным, можно уменьшить прозрачность верхнего слоя.
Такой способ порой бывает эффективнее, чем применение фильтра «Усиление резкости».
Как улучшить четкость и яркость изображения
Улучшить качество фото в Фотошопе можно, регулируя яркость и контрастность. В меню «Изображение-Коррекция», есть «Яркость/Контрастность», но лучше всего использовать более тонкую настройку «Уровни», которая находится там же. Передвигая ползунки «Входных» и «Выходных значений» на гистограмме, можно подобрать идеальное сочетание этих параметров для фото.
Коррекция насыщенности цветов
Если снимок слишком блеклый, то можно сделать цвета более яркими и насыщенными.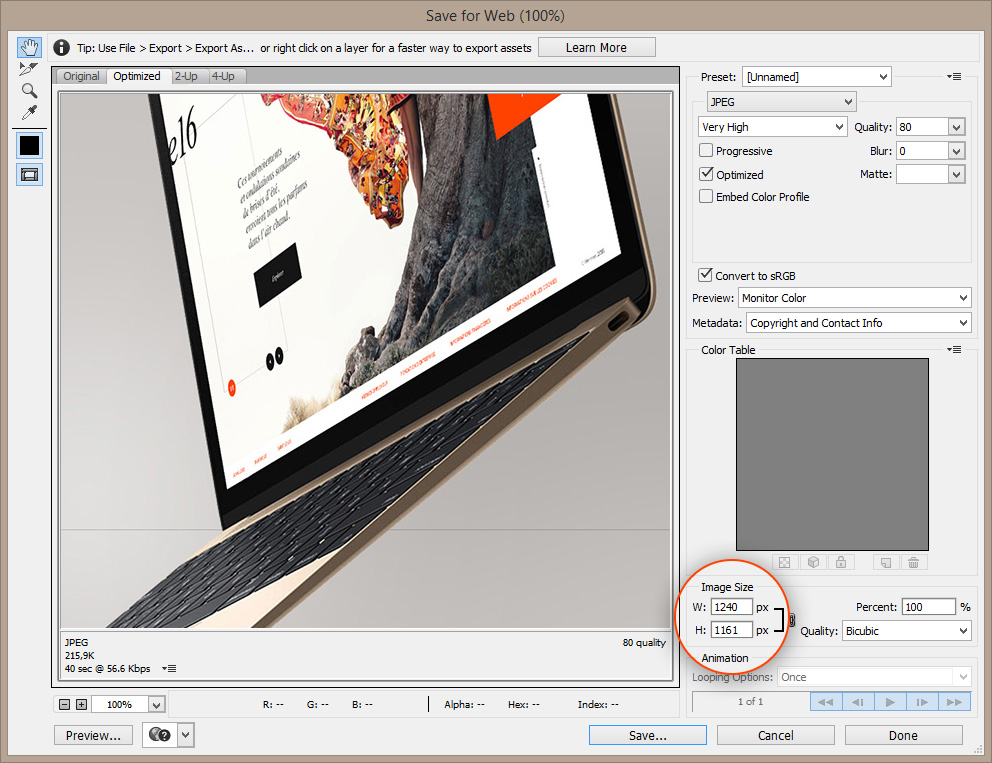 Тут главное – не перестараться, чтобы не растерять естественность и реалистичность изображения. Откройте меню «Изображение-Коррекция», выберите «Цветовой тон/Насыщенность» и отрегулируйте средний параметр, можно также изменить яркость и оттенок.
Тут главное – не перестараться, чтобы не растерять естественность и реалистичность изображения. Откройте меню «Изображение-Коррекция», выберите «Цветовой тон/Насыщенность» и отрегулируйте средний параметр, можно также изменить яркость и оттенок.
Вот, что получилось в итоге на образце.
Конечно, программа позволяет производить еще множество операций для улучшения качества снимков (например, увеличение груди), но эти азы полезно знать любому начинающему «фотошоперу».
Повышаем качество фотографий в Photoshop
Иногда интересный снимок, который хочется сохранить, оказывается не вполне хорош по качеству. Это может быть при автоматической съёмке, когда фотоаппарат не справляется сам с условиями. Либо повлияли другие внешние факторы, недостаточность освещения, например. Тогда приходится корректировать изображение, улучшать его. Рассмотрим разные способы, как улучшить качество фотографии в Фотошопе.
Об усилении резкости и цветовой коррекции фото
Улучшение резкости
Основная проблема повышения резкости изображения в том, что вместе с повышением чёткости основных объектов фото, появляется шум из-за высокой резкости фона. Чтобы этого избежать и сделать чёткими лишь контуры объекта, повысить качество, следуйте нашим советам.
Чтобы этого избежать и сделать чёткими лишь контуры объекта, повысить качество, следуйте нашим советам.
Первый способ
Возьмем за основу старую фотографию актера
Самый простой способ того, как улучшить качество картинки в Фотошопе,— использование фильтров группы Sharpen. Однако, это не самый эффективный путь. Хотя фильтры хорошо срабатывают, но качество изображения не будет максимально возможным.
- Создаём копию слоя.
- Зайдите в фильтрах в Other (Другое), выберите там HighPass (Цветовой контраст).
- Подберите Радиус, чтобы контур объекта слегка обозначился.
- Смените режим смешивания, поставив Overlay.
- Создаём несколько копий слоя, пока изображение не станет чётким.
- Объедините все слои.
Главное – не переборщить с фильтром
Не правда ли, несложно? Также можно быстро улучшить снимок другим способом.
Второй способ
- Также создаём копию слоя.
- Проходим в фильтры, выбрав «Stylize» — «Emboss».
- Параметр «Height»поставьте 3, «Amount»— 38.
- Параметр «Angle» выбираем такой, чтобы угол не был параллелен контурам объектов на снимке.
- Получаем изображение в виде барельефа.
- Смените тип смешивания на Overlay.
- Создаём копии слоя, затем их объединим.
На фото появится резкость. Оптимальнее использовать оба способа для улучшения фотографии.
Очевидно, что снимок стал более четким и резким
Цветокоррекция
Один из приёмов, как улучшить качество фото в Фотошопе, — это применение цветокоррекции. Здесь возможны разные действия, но самый лучший результат возникает, когда приёмы используют комплексно.
Например, нам нужно улучшить цветность этого снимка
- Выбираем корректирующий слой. Можно взять «Уровни», можно «Кривые».
- Проверьте вначале автоматический способ коррекции фото: нажмите кнопку «Авто».
- Если автоматических исправлений недостаточно, верните изображение в исходное состояние и пробуйте сами настроить параметры картинки. Возьмите белую пипетку и кликните в любом месте изображения. Оцените получившийся результат.
Используйте попеременно различные режимы
- Создайте копию слоя. Сделать это можно, нажав Shift+Ctrl+Alt+E. Появится Слой 1. Переведите его в режим «Экран» в выпадающем списке палитры слоёв.
- В итоге фото осветлилось, но некоторые элементы выглядят недостаточно чётко.
- Возьмите инструмент «Кисть».
- Поставьте на передний край чёрный цвет, нажав D.
- Добавьте слой-маску, нажав соответствующий значок в нижней части палитры.
- Жёсткость поставьте в 50-60%.
- Проверьте, чтобы чёрный цвет у вас стоял на переднем плане, при необходимости ещё раз переставьте его туда. Пройдите чёрной кистью по местам, с которых нужно удалить осветление.
Убираем лишние блики с фар и “серость” колес
- Если вы прошли кистью, где не нужно было, можно переставить цвет на белый и пройти кистью по неаккуратно выполненным местам.
- Регулируя размер кисти, обработайте мелкие детали изображения.
- Можно попробовать ещё сильнее осветлить фото, нажав Ctrl+J. Та часть фотографии, что была скорректирована чёрной кистью в маске, останется без изменения.
- Можно, уменьшая непрозрачность верхнего слоя, регулировать уровень осветления.
- В корректирующих слоях выберите «Вибрация». Передвигая ползунок «Вибрации» вправо, повысьте насыщенность цветов изображения. Цвета стали ярче, но появляется много «шума».
- Переведите верхний слой с вибрацией в режим «Яркость».
- Опять создаём копию всех слоёв посредством клавиш Shift+Ctrl+Alt+E.
- Перейдите во вкладку «Каналы», проверьте все цветовые каналы, какой из них даёт меньше шума.
- Наложите на канал с шумом канал с наилучшим качеством. Например, если шумным является красный канал, сделайте его активным. Вверху, в главном меню, зайдите во вкладку «Изображение» — «Внешний канал». Выберите там, допустим, синий канал (он наложится на красный), вид наложения поставьте обычное или нормальное.
- Вернитесь в слои и поставьте «Мягкий свет». Перенесите на этот слой маску, сделанную ранее, просто щёлкнув Alt, зажав маску мышкой и перетащив на последний слой.
- Для инвертирования маски нажмите Ctrl+I.
- Подберите нужную непрозрачность.
Фотография стала более живой и интересной. Дерзайте!
Таким образом, вы сможете скорректировать любые фотографии, используя либо все названные приёмы, либо частично, в зависимости от вашего изображения. Вот так в Фотошопе можно улучшить качество изображения, не прибегая к фильтрам.
Теперь вы знаете, как сделать хорошее качество фото в Фотошопе, это вполне возможно выполнить даже тем, кто только начинает работать с этой программой. Стоит лишь попробовать разобраться в приёмах и способах. Следуйте в работе нашим рекомендациям, и вы сразу увидите положительный результат обработки фотографии.
Как улучшить качество фотографии — ПК Консультант
Фотография, сделанная некачественно может быть улучшена с помощью специального ПО, например, Photoshop.
К сожалению, Фотошоп не умеет творить абсолютные чудеса и из изображения с плохим разрешением, которое полностью смазано, засвечено и т.д. вряд ли получится сделать что-то адекватное.
Однако, если качество фото не очень сильно нарушено, то вы можете попытаться с помощью инструментов коррекции выполнить его восстановление.
Adobe Photoshop – это профессиональная программа для работы с графикой, которая по совместительству является и самым популярным решением в этой сфере. Однако пользователям, которые вообще не представляют себе, как работать с этим ПО будет очень сложно разобраться в том, что в статье написано, так как она рассчитана на пользователей, имеющих хотя бы базовые представления о программе.
Как повысить качество изображения в Фотошопе
Существует несколько приёмов, позволяющих добиться желаемого результата. Предложенные варианты нужно использоваться в зависимости от вашей конкретной ситуации. Например, если у изображения проблемы с резкостью, то изменения цветового баланса вряд ли сильно спасёт ситуацию. Далее представим несколько способов, позволяющих исправить некоторые дефекты изображений.
Вариант 1: «Умная» резкость
Это самый, наверное, простой способ изменить качество изображения в лучшую сторону. Больше всего подойдёт для фотографий, сделанных при слабом освещении и/или на плохую камеру. Стоит обратить внимание, что лишь улучшается общее качество снимка, серьёзные дефекты, например, смазанное фото этим не исправить.
Итак, чтобы перейти к этому фильтру для начала загрузите изображение в сам Фотошоп. Это можно сделать, просто перетащив картинку из «Проводника» Windows в рабочую среду ФШ. Теперь нажмите на кнопку «Фильтр», расположенную в верхней части интерфейса программы. В контекстном меню выберите пункт «Усиление резкости». Далее нажмите на «Умная резкость».
Откроется окошко с настройками «Умной» резкости. Пройдёмся по основным пунктам, представленным здесь:
- «Просмотр». Рекомендуется поставить на нём галочку, так как в таком случае вы сможете видеть изменения, не применяя сам фильтр к изображению;
- «Набор». Здесь менять ничего не нужно. Исключение может быть в том случае, если у вас на компьютере есть файл с каким-либо набором, который может быть загружен отдельно в Фотошоп;
- «Эффект». Чем больше вы выставляете значение в этом поле, тем лучше становится изображение. Правда, многое зависеть в этом случае будет от того, какие параметры подобраны в других полях. Плюс, если картинка сильно контрастная, то при увеличении значения в поле «Эффект» качество наоборот может пострадать;
- «Радиус». Не нужно выставлять слишком большие значения для него, так как вы рискуете испортить картинку. В большинстве случае подойдут значения в диапазоне от 1 до 2 пикселей;
- «Уменьшить шум». Применять нужно в том случае, если на фото есть шумы.
Также здесь есть вкладки для коррекции света и тени. Подробно параметры в них рассматриваться не будут, так как они не оказывают серьёзного влияния на качество изображения, но вы можете ими воспользоваться для более тонкой коррекции.
Отдельное внимание стоит обратить на параметр «Удалить». В нём выбираются параметры, позволяющие сделать дополнительное размытие или добавить резкости объекту, снятому в движении, установить размытие при малой глубине (придать резкости краям объектов на фото). Установленный параметр «Размытие по Гауссу» отвечает за повышение резкости у объектов.
Вариант 2: Удаление шумов
Рассматриваемый вариант применим в том случае, если на фотографии нужно уменьшить количество шумов. Чем-то похож на предыдущий инструмент, но работает только с шумами на фото. Вызвать его можно следующим образом – откройте вкладку «Фильтр» и там перейдите в пункт «Шум». Далее откройте пункт «Уменьшить шум».
В окне инструмента по удалению лишних шумов доступны следующие параметры:
- Здесь вам предоставлены на выбор два варианта параметров – «Основной» и «Дополнительный». Все нужные параметры есть в первом, во втором уже идёт более глубокая настройка по каналам, которая вам не нужна;
- С помощью бегунка «Интенсивность» настройте автоматическое устранение шумов;
- «Сохранить детали» позволяет при удалении шумов настроить степень размытия мелких элементов;
- «Уменьшить шумы цветов» делает определённые цвета более яркими или тусклыми;
- «Детали резкости». Этот параметр нужен для того, чтобы сохранить резкость изображения, если она теряется при манипуляции с другими параметрами;
- Также в новых версиях Фотошопа появилась возможность поставить маркер у пункта «Удалить артефакт JPEG». При активации алгоритм программы сам устранит дефекты сжатого JPEG-изображения. Правда, не факт, что это сильно поможет в запущенных случаях.
Вариант 3: Коррекция яркости и контрастности
Если картинка получилась слишком тёмной или слишком засвеченной, то в Фотошопе предусмотрены для этих случаев инструменты по коррекции яркости/контрастности изображения. Они вряд ли помогут избавиться от шумов или общего плохого качества, но уберут засветы или затемнения. Итак, запустить инструмент «Яркости и контрастности» можно двумя способами:
- В верхнем меню Photoshop нажмите на кнопку «Изображение». Там, в контекстном меню, выберите «Коррекция», а далее «Яркость/Контрастность»;
- В панели со слоями нажмите на элемент, который выделен на скриншоте. Там появится контекстное меню, где нужно будет выбрать «Яркость/Контрастность».
Первый вариант не накладывает на изображение никакого корректирующего слоя, что может привести к проблемам отмены изменений. В случае с отдельным корректирующим слоем при работе вы можете в любой момент внести изменения в яркости и контрастность или вообще удалить этот слой, вернув картинку к исходному состоянию.
В открывшемся окне настройки «Яркости/Контрастности» будет доступно только два параметра. Передвигайте эти бегунки, чтобы внести изменения. Двигайте их до тех пор, пока не исчезнут засветы/затенения. В редких случаях приходится накладывать по два корректирующих слоя.
Вариант 4: Цветокоррекция
Это уже более сложная процедура, которая применяется в том случае, если у изображения проблемы с цветами, например, есть «занос» в красные цвета или синие. Такое иногда бывает, когда фото сделано на некачественную камеру и/или в плохих условиях. Плюс, некоторые сервисы накладывают на фотографии фильтры, из-за чего она может казаться слишком «синей», «красной» и т.д.
Фотошоп предусматривает несколько инструментов для проведения цветокоррекции фотографии. Мы рассмотрим вкратце самые основные из них.
Цветовой тон и насыщенность
В первую очередь рекомендуется попробовать именно его, так как здесь представлено минимальное количество параметров и пользователю проще с ним работать. Данный инструмент лучше применить к изображению в качестве корректирующего слоя. Нажмите на отмеченную на скриншоте иконку и выберите из контекстного меню вариант «Цветовой тон/Насыщенность».
Будет создан корректирующий слой, где вы можете менять следующие параметры:
- «Цветовой тон». Здесь делается «перекос» в те или иные цвета. Рекомендуется использовать этот параметр аккуратно, так как в противном случае изображение приобретёт неестественные цвета;
- «Насыщенность». Отвечает за то, насколько сильно выражены цвета на картинке. При минимальном значение изображение становится чёрно-белым;
- «Яркость». При минимальных значениях параметра картинка становится абсолютно чёрной, при максимальных абсолютно белой. Не рекомендуется слишком сильно менять данный параметр.
- Также вы можете затоннировать фотографию каким-либо цветом, но это уже больше относится к н исправлению дефектов с цветами, а корректировки самого изображения.
- Цветовой баланс
Здесь вы уже может сделать исправление в сторону какого-то конкретного цвета. Добавляется этот параметр в виде корректирующего слоя по аналогии с предыдущем. Вам будет доступно три бегунка, с помощью которых и проводится коррекция цветов на картинке. Просто двигайте их в нужные направления.
Микширование каналов
Данный инструмент чем-то похож на предыдущий, но в отличии от него, здесь устанавливается интенсивность трёх основных цветов – синего, красного, зелёного. Плюс им ещё можно задать константу, то есть выраженность цветов. Добавляется по аналогии с предыдущим. От вас требуется только двигать бегунки, чтобы получить оптимальные значения для фото.
При необходимости в слоях можно добавить несколько таких корректирующих элементов.
Вариант 5: Мелкие дефекты
Часто бывает так, что качество фотографии в целом нормальное, но где-то в определённом месте имеются шумы или другие незначительные дефекты. Варианты, рассмотренные выше применялись полностью ко всему изображению. Здесь же речь идёт о локальных исправлениях.
Инструмент «Размытие»
Применяется в тех случаях, когда в каком-то месте фотографии есть слишком резкие переходы и/или имеются лишние шумы. Откройте его в панели инструментов, что расположена в левой части интерфейса.
В верхней части укажите интенсивность и размер кисти. Теперь проведите один или несколько раз по той части изображения, которая вас не устраивает.
Не стоит перебарщивать с этим, так как вы можете сделать её слишком размытой, что тоже не хорошо.
Как в Фотошопе (Photoshop) размыть задний план — инструкция Photo! Editor обзор программы для редактирования фото Как в Фотошопе (Photoshop) сделать фото чёрно белым — инструкция Как превратить фото в рисунок онлайн — подробная инструкция
Инструмент «Резкость»
Полная противоположность рассмотренному выше инструменту. С его помощью можно повысить резкость какого-нибудь объекта на фотографии.
Работает по аналогии с инструментом «Выделение» — выбираете его в панели, настраиваете и проводите по контуру нужного объекта.
Здесь нужно быть ещё более осторожным, так как в противном случае есть риск просто добавить кучу лишних шумов на картинку и даже артефактов.
Собственно, это были все основные варианты по улучшению качества изображения в Фотошопе, которые можно применить достаточно быстро даже неопытному пользователю программы. Если у вас возникли какие-либо вопросы/предложения по теме статьи, то напишите их в х выше.
Источник: https://public-pc.com/povyshaem-kachestvo-izobrazheniya-v-adobe-photoshop/
Улучшение фотографий в программе ФотоМАСТЕР
Думаете, что все фоторедакторы одинаково сложны в обращении, а сделать качественную обработку фотоснимка под силу только профессионалу? Воспользуйтесь программой «ФотоМАСТЕР», и уже вскоре ваша точка зрения кардинально изменится! Прочитайте статью и узнайте, как улучшить любую фотографию всего за несколько простых шагов.
ШАГ 1. Улучшаем фотографию
Если фото было сделано при плохом освещении, то вам нужно настроить его тон. Потяните бегунок вправо на шкале «Экспозиция» для осветления, влево — для затемнения.
Если же вы хотите изменить только темные или светлые тона, исправить исключительно засвеченные участки или «вытащить» из тени детали, то настройте нужные параметры. Увеличим экспозицию до 30, «Тени» уменьшим до -40 и «Темные» установим на -21.
Проблемы с балансом белого можно решить на шкале «Температура». Передвинем бегунок на значение 44, тогда фотография станет «теплее».
ШАГ 2. Работаем с цветом
Для детальной настройки перейдите во вкладку «Цвета». Здесь вы можете изменить один оттенок на другой, настроить насыщенность и яркость любого цвета отдельно от всех остальных.
Приглушим цвет крыши на заднем плане, сдвинув ползунок на шкале «Малиновый» в подразделе «Насыщенность» на -100. Придадим фотографии теплый тон с помощью тонирования. В палитре выберем теплый насыщенный оттенок желтого.
На шкале «Сила» ставим значение 13. Режим наложения оставляем по умолчанию – «Перекрытие».
ШАГ 3. Добавляем резкость
Фотография кажется размытой? Перейдите в меню «Резкость» — здесь вы легко исправите досадный дефект. В подразделе «Повышение резкости» на шкале «Сила» ставим значение 95. Не забудьте предварительно установить масштаб изображения 100%, так вы сможете внести максимально точные корректировки.
ШАГ 4. Редактируем композицию
На фотографии много пустого пространства по краям? Избавьтесь от него, ведь это так просто! Перейдите в меню «Композиция» > «Кадрирование». Выберите подходящие пропорции из списка или же обозначьте границы обрезки самостоятельно при помощи рамки. Сохраните изменения щелчком по кнопке «Применить».
ШАГ 5. Добавляем виньетирование
Если вам хочется сделать акцент на центре фотографии, воспользуйтесь функцией виньетирования.
Вы сможете аккуратно затемнить края снимка или, наоборот, осветлить их — это придаст фотографии дополнительную легкость. Перейдите в меню «Композиция» > «Виньетирование» и настройте силу эффекта.
Установим значение -70. При необходимости скорректируйте доп. параметры обработки краев: степень «округлости» и растушевку контура.
ШАГ 6. Ретушируем фотографию
Теперь займемся ретушью. В верхней панели нажимаем раздел «Ретушь». В нижней панели несколько раз нажимаем кнопку масштабирования, чтоб приблизить фрагмент фото («+»). Нам нужно убрать тени под глазами.
В правой панели нажимаем кнопку «Корректор». Подбираем нужный размер кисти (при масштабе в 83% нужно взять размер кисти 9,6). Проводим кистью под глазами, начиная от переносицы. Ставим значение экспозиции 5. Тени высветляем.
Сохраняем результат, кликом по кнопке «Применить».
ШАГ 7. Избавляем фото от лишних элементов
Травинка на переднем плане смотрится лишней. Чтоб ее убрать, нам надо в разделе «Ретушь» перейти в меню «Штамп». Курсор сменился мишенью. Ставим такой размер, чтобы прицел был немного больше, чем сама травинка. Проводим кистью по фрагменту, который надо исправить.
Травинка исчезла, автоматически сменившись на тон кожи. Серая крыша на заднем плане также отвлекает внимание от модели. Замаскируем ее. Возьмем большой размер штампа, например, 52, и фрагмент за фрагментом «замажем» крышу. В качестве «донора» возьмем зелень на заднем плане.
ШАГ 8. Добавляем текст
Некоторые фотографы ставят подпись или копирайт на фотографии. Мы поставим инициалы. В верхней панели выбираем раздел «Надписи». Выбираем любой шрифт. Для инициалов хорошо подходит шрифт «Gabriola». В правой панели вводим нужные буквы, меняем размер и цвет, и размещаем их, например, в правом нижнем углу.
Готово! Фотография стала более выразительной и качественной. Теперь вы знаете, как улучшить качество любой фотографии. Установите программу «ФотоМАСТЕР» на свой компьютер и все нужные инструменты для обработки изображений будут всегда у вас под рукой!
Источник: https://photo-master.com/how-to-enhance-photo.php
Как улучшить качество фотографии?
Итак, реально ли улучшить качество фото? Конечно, если фотография изначально плохая, то сделать из нее качественный снимок на уровне студийного не получиться, однако в некоторой степени улучшение возможно. В этой статье я расскажу о видах не качественных фото и о разных способах улучшения качества фотографий.
На первом этапе нужно определить в чем именно состоит проблема, например:
- фотография имеет низкое разрешение
- слишком затемнена / засвечена, требует цветокоррекции
- на фотографии присутствуют дефекты (пятна, царапины, блики и т.д.)
1. Низкое разрешение
Фотография в макете может использоваться в разном размере, хорошо если фото с низким разрешением будет маленьким, в ином случае, нужно его растягивать и улучшать качество. Если фотографию можно найти в интернете, то лучше искать ее с правильными настройками.
В случае, когда вам предоставили готовый снимок и подобного нет в интернете, необходимо улучшить его качество насколько это возможно.
- увеличиваем разрешение фото — Изображение/Размер изображения… ставим по одной из сторон 1-2 тыс. пикселей.
- применяем эффект размытия — Фильтр/Размытие/Размытие по Гауссу… слегка размойте края границ
- эффект резкости — Фильтр/Усиление резкости/»Умная» резкость… усильте контраст границ
В итоге может получиться:
2. Затемненное (засвеченное) фото
Если фото полностью затемнено, засвечено или преобладает какой-то цвет, то можно это исправить с помощью панели «уровни» или «кривые». Обычно проблему видно на гистограмме — она смещена вправо или влево и содержит разрыв.
На примере выше гистограмма показывает отсутствие информации о светлых и темных пикселях. Поэтому подвиньте ползунки к началу горки и это улучшит качество изображения.
Иногда, затемненной или осветленной может быть часть фотографии, в таком случае коррекцию нужно применять именно к проблемной области используя быстрые маски выделения.
3. Убрать дефекты на фото
Всю красоту фотографии могут портить дефекты. От старости снимка появляются царапины, трещины. А в данном случае прыщики на лице девушки тоже лучше убрать. Удалить их можно специальными инструментами для ретуши, например, «штамп» или «восстанавливающая кисть».
Видео урок: улучшения качества фото
(Visited 64 457 times, 41 visits today)
Источник: https://expert-polygraphy.com/kak-uluchshit-kachestvo-fotografii/
Как улучшить качество фотографий в Фотошопе на компьютере: полезные рекомендации
Иногда мы получаем интересный и памятный снимок, который хочется сохранить надолго, но качество которого оставляет желать лучшего.
Помешать сделать качественную фотографию могут как внешние факторы вроде погоды и освещенности, так и настройки фотокамеры, чаще всего такие, которые выстроены автоматически, а не подобранные вручную.
В таких случаях спасти результат трудов поможет правильная обработка и коррекция всех дефектов и недостатков.
Давно известно, что одним из лучших способов сделать фотографию лучшего качества является использование графического редактора Adobe Photoshop, который позволяет поработать над самыми разнообразными параметрами изображения. Только с помощью Фотошопа вам удасться добиться максимального качества картинки и исправить все недочеты, что имеются в кадре.
Освоить программу будет довольно непросто — она является профессиональным редактором, которым пользуются настоящие фотографы и дизайнеры. Но изучив ее, вы получите результат, которого не даст ни одно из представленных на рынке программных обеспечений.
Разобраться со всеми особенностями Фотошопа поможет эта статья, в которой представлены инструкции и инструменты по улучшению качества картинки.
Начало работы с Adobe PhotoshopПервым делом, необходимо скачать эту программу. Она выпущена в различных версиях: от самых старых до современных, датированных 2018 годом. Последняя из представленных называется просто: Adobe Photoshop CC и обладает массой функций и усовершенствованным интерфейсом.
Если вы новичок в работе с Фотошопом, то приобретать именно ее не обязательно: во всех версиях программы есть необходимые инструменты и опции, которые помогут вам поработать над качеством фотоснимка.
Рекомендуем присмотреться к версии Adobe Photoshop CS6, которая совмещает в себе все самое необходимое.
Помните, даже несмотря на то, что различия первой версии Фотошопа и последней очень велики, освоить все самые необходимые функции вы сможете и на той, и на той, впоследствие, когда ваши навыки улучшаться и вы почувствуете себя увереннее в обработке фотографий, можно переходить на более продвинутую версию.
Обратите внимание, что не обязательно сразу же приобретать программу Фотошоп за деньги: можно скачать пробную версию на 30 дней и понять, насколько вам удобно работать в ней.
Как только вы приобрели подходящую версию программы и установили ее на свой компьютер, можно начинать знакомиться с интерфейсом и опциями. Запустите Фотошоп и внимательно изучите меню: как горизонтальное сверху, так и вертикальное слева. Верхние вкладки пригодятся нам в первую очередь, так как в них сосредоточены основные инструменты, позволяющие изменить и улучшить качество и вид картинки.
Для начала, откройте нужную вам фотографию. Для этого нажмите на вкладку “Файл” и верхней горизонтальной панели, а далее — “Открыть”. Выбираем из папки ту, что хотим отредактировать и кликаем на нее левой кнопкой мыши дважды.
В целом, эта вкладка включает в себя множество важных функций: здесь вы сохраняете изображение и проводите другую различную работу. Присмотритесь к своей фотографии и определите, что именно в ней вас не утраивает.
После этого можно переходить к основному фронту работ.
Способы улучшить качество изображенияНа каждый параметр, что присутствует в фотографии, в Фотошопе есть своя функция его улучшения.
Для обработки фото можно использовать как изменение какого-то одного значения, если этого будет достаточно для возвращения качества, так и комплексный способ редактирования, в котором изменениям поддается каждый отдельно взятый параметр. Рассмотрим все виды изменений, которые можно внести в изображение с помощью программы Adobe Photoshop.
Изменение резкостиСложность улучшения резкости состоит в том, что зачастую при повышении четкости объектов на фотографии появляются лишние шумы, на которые влияет резкость фона. Есть отличный способ поправить резкость фотографии без потери качества картинки.
Продолжаем пользовать верхней горизонтальной панелью и выбираем на ней вкладку “Фильтры”. Там необходимо выбрать фильтр “Усиление резкости”, в котором откроется меню с несколькими вариациями этого фильтра:
- “Умная резкость”. Выберете этот пункт и на экране откроется окно с параметрами. Фильтр автоматически внесет изменения в картинку, и если они вам не по душе, то воспользуйтесь ползунками, передвигая из до нужного вам эффекта;
- “Контурная резкость”. Такой же фильтр, в котором есть окно с возможностью передвижения ползунков под нужный результат;
- “Резкость +”. Автоматический фильтр, который самостоятельно сделает за вас всю работу. Фотография за считанные секунды станет резче;
- “Стабилизация изображения”. Инструмент, который отлично справляется со своей задачей. Перед вами откроется полноэкранное окно, в котором фильтр также работает самостоятельно. Если вы все еще видите недочеты, воспользуйтесь специальными ползунками;
- “Усиление резкости”. Здесь отсутствуют дополнительные настройки — фильтр делает работу сам. Обладает не таким сильным действием, как остальные, поэтому, возможно, его придется применить пару-тройку раз.
Чаще всего такой недостаток в виде “лишних” пикселей сильно заметен на мобильных фотографиях, а также при съемке в условиях слабой освещенности. Фотошоп способен уменьшить интенсивность этих дефектов и придать фотографии лучшее качество.
Как и раньше, пользуемся вкладкой “Фильтр” в верхнем горизонтальном меню. Там нужно выбрать параметр “Шум”, а далее — “Пыль и царапины”. Здесь, в открывшемся окне, мы будет работать с двумя параметрами.
“Радиус” придает картинке небольшую размытость, но это не портит фотографию, а наоборот — помогает сглаживать шумы. Обычно этот параметр ставят на отметке 1 или 2, но вы можете экспериментировать с эффектом.
“Изогелия” не является обязательным параметром для изменения, но вы можете выставить ее значение в пределах нескольких единиц.
Нужно иметь в виду, что чаще всего работа этим инструментом на полном изображении не дает стопроцентного результата. Поэтому рекомендуется проводить работу над каждым каналом изображения по отдельности.
Для этого активируем вкладку “Каналы” на панели слоев, что располагается справа. Всего каналов четыре: первый — общий (RGB) и относится к изображению в целом, а остальные отвечают каждый за свой цвет.
Большинство шума на фотографии может относится к одному из каналов — именно поэтому мы так досконально подходим к удалению.
Вам необходимо последовательно нажимать следующие комбинации клавиш: Ctrl+3, Ctrl+4, Ctrl+5. Посмотрите на каждом из каналов, где сконцентрировано более количество шумов.
Иногда их не находится, что тоже не редкость. Если вы все же обнаружили такой канал, то выбираем его и опять переходим во вкладку “Фильтр”, далее “Шум” и “Пыль и царапины”.
Выполняем все те же операции по передвижению ползунков.
Вкладка “Коррекция”Если в верхнем горизонтальном меню выбрать вкладку “Изображение”, а далее — “Коррекция”, то перед вами откроется большой выбор инструментов, которые позволят вывести качества и вид изображения на новый уровень. Среди имеются такие параметры, как “Экспозиция”, “Яркость/Контрастность”, “Тени/Света” и “Сочность”.
При выборе пункта “Экспозиция” перед вами откроется окно с тремя ползунками, каждый из которых способен улучшить фото. Поэкспериментируйте с их расположением и посмотрите, как меняется картинка. Определенная, индивидуально подобранная комбинация значений часто дает превосходный результат.
Для того, чтобы сделать изображение светлее и ярче, применяют инструмент “Яркость/Контрастность”. Продолжайте “играть” с бегунками — передвигайте их, оставляя на том уровне, который визуально улучшает качество картинки.
Другим способом улучшить фотоснимок является использование инструмента под названием “Тени/Света”. Откройте его и увидите окно с двумя видами ползунков, каждый из которых мы также двигаем чуть правее. Заметьте, что “Тени” очень чувствительный ползунок — достаточно совсем немного сдвинуть его в сторону, как изображение моментально становится более светлым.
Управлять насыщенность цветов в картинке мы можем с помощью инструмента “Сочность”. Передвигайте оба ползунка в разные стороны, экспериментируя с цветом: изображение можно сделать как более насыщенным цветами, так и спокойным и даже монохромным.
УровниПридать фотографии более интересный вид поможет инструмент “Уровни”. Он также расположился во вкладке “Коррекция”, но работать с ним немного сложнее, поэтому стоит рассмотреть его отдельно от остальных.
Чтобы упростить работу, вызвать этот инструмент можно сочетание клавиш Ctrl+L, где L — это “Levels”, то есть “Уровни”.
Перед вами откроется окно с параметром, чем-то напоминающим график: “Входные значения”. На нем вы найдете ползунки: попробуйте поработать с самым крайним справа, который имеет белый цвет. Потяните его левее и обратите внимание, насколько изменилось изображение. Ту же самую операцию можно проводить и с остальными ползунками, также передвигая их в левую сторону.
Иногда этот “график” выглядит таким образом, что имеет пустоты по краям. В таком случае, если такой пробел находится справа, то правый ползунок можно переставить в эту пустую область. Если этот пробел с левой стороны и, например, практически не заметен, то левый ползунок смещаем вправо совсем на немного. Результат тоже будет интересным.
Ниже представлен параметр “Выходные значения”. Сдвиньте единственный бегунок вправо, регулируя процент дополнительного света на своем изображении.
КривыеКак вы уже могли понять, вкладка “Коррекция” богата на полезные фильтры. Еще один из них называется “Кривые” и ему тоже стоит уделить отдельное внимание. Этот инструмент любим многими фотографами и любителями обработки фотографий, так как способен провести мощную коррекцию цветов изображения. Осветление — также одна из задач кривых.
Как только вы выберете этот инструмент во вкладке, откроется график, состоящий из линии. Выберете мышкой точку в самом центре этой линии и зажмите клавишу. Теперь попробуйте отвести ее чуть выше — и вот, фотография уже стала светлее. Попробуйте “поиграть” с возможностями этого окна, ведь “Кривые” — это не только осветление картинки.
Инструкция по улучшению качества фото в ФотошопеНе существует инструкции по обработке фотографии и улучшению ее качества, которая бы идеально подошла к изображению любого вида.
Параметры у всех картинок индивидуальные и сделать шаблон, по которому каждую можно было бы сделать лучше, практически невозможно.
Но если вы не знаете, с чего начать и в какой последовательности проводить изменения, то представленная ниже инструкция может помочь вам исправить недочеты в фотографии и понять, как лучше действовать.
После того, как вы выбрали необходимое изображение, имеющее недостатки, и открыли его в программе Adobe Photoshop, воспользуйтесь сочетанием клавиш Ctrl+J — так вы создадите дубликат слоя. Теперь можно начать обработку.
Откроем окно уровней, также с применением комбинации — Ctrl+L. Передвигаем ползунки, как было рассказано ранее, добиваясь необходимого, устраивающего вас эффекта.
Вы можете воспользоваться кривыми, в которых нужно перемещать не ползунки, а точки.
Теперь ваше изображение стало светлее и, вероятно, появились шумы. Переходим к работе с вкладкой “Каналы” и работаем над каждым по отдельности: по очереди нажимаем на каждый и отыскиваем тот, в котором большая концентрация шумов. Чаще всего им оказывается “Синий”.
Его нельзя взять и удалить, но заменить — запросто. Открывает вкладку “Изображение”, а далее пункт “Внешний канал”. Перед вами откроется окно, в котором в первом пункте “Канал” нужно выбрать “Зеленый”, а в следующем, “Наложение” — “Перекрытие”. Изображение стало лучше.
Во вкладке “Изображение” перейдите к пункту “Режим”: выбираем “Lab”. Вам предложат объединить все слои, на что нужно нажать кнопку “Нет”.
Возвращаемся к палитре “Каналы”, выбираем нужный и кликаем по иконке с глазом канала “Lab”. Переходим во вкладку “Фильтр”, далее “Шум” и “Пыль и царапины”. Настраиваем параметры, как описывалось выше.
Далее переходим к каналу “Яркость” и применяем фильтр “Уменьшение шума”. Для размытия лишней зернистости используйте фильтр “Размытие по Гауссу”.
Теперь вам известны все секреты улучшения фотографии в Фотошопе. Регулярно тренируйтесь в применении представленных выше фильтров, инструментов и функций, экспериментируйте со значениями и параметрами, и тогда вы быстрее научитесь превращать обычные изображения в настоящие шедевры.
Источник: http://top100photo.ru/blog/azbuka-fotografii/kak-uluchshit-kachestvo-fotografij-v-fotoshope-na-kompjutere-poleznye-rekomendacii
Этот умный сайт позволяет улучшать качество плохих фото в несколько раз
- 9 особенностей внешности, которые притягивают людей вне зависимости от их желания
- 20+ вещей и принципов, которые давно устарели, а мы все равно ими пользуемся
- Парень из Краснодара переехал в США и честно рассказывает о плюсах и минусах местной жизни
- 22 не самых приятных факта, узнав которые вы будете по-другому смотреть на мир
- 19 идей от настоящих злодеев мира маркетинга
- 10 правил гигиены сна, после освоения которых вы будете спать без задних ног
- 17 фотографий людей, которые не смогли сдержать свои эмоции
- 25 русских слов и выражений, которые за границей звучат как оскорбления
- Конкурс комедийной фотографии природы объявил финалистов, и, кажется, у нас будут новые мемы
- Как выглядят жены знаменитых актеров, покоривших миллионы женских сердец
- 17 фото, которые подтверждают, что шедевр может получиться совершенно случайно
- 18 комментариев от пользователей, чье чувство юмора достойно аплодисментов
- 12 популярных вопросов о кино, на которые у нас есть ответы (Они удовлетворят ваше любопытство)
- Пользователи сети рассказали о самых неловких собеседованиях в своей жизни
- 20+ примеров того, когда из-за оплошности строителей и дизайнеров можно пострадать
- 17 человек, которые пытались найти свою любовь, но их свидание зашло куда-то не туда
Источник: https://www.adme.ru/svoboda-sdelaj-sam/etot-umnyj-sajt-pozvolyaet-uluchshat-kachestvo-plohih-foto-v-razy-1390965/
Улучшение качества фото с мобильного телефона / Фотошоп-мастер
Данный урок посвящен улучшению фотографий, полученных с мобильных телефонов.
В настоящее время уже почти все телефоны, смартфоны и коммуникаторы в обязательном порядке оснащаются фотокамерой.
И если, еще год-два назад качество съемки было очень низким, то сейчас некоторые модели позволяют получить фотографию, сравнимую по качеству со снимком, полученным бюджетной «цифромыльницей».
Так или иначе, появилась возможность если не получить изначально качественный снимок, то хотя бы материал для дальнейшей обработки. О том, как улучшить фотографии с мобильных телефонов, смартфонов и других мобильных устройств и пойдет речь в этом уроке.
Основные проблемы фотографий с камерофонов — шумы, низкое разрешение, невысокая резкость, неточности цветопередачи. При хорошем освещении фотографии, как известно, выходят более качественными.
При плохом освещении без вспышки не обойтись, но она есть далеко не во всех моделях, и далеко не всегда спасает ситуацию.
Для примера я специально взял фото плохого качества, сделанное в условиях низкой освещенности.
Итак, приступим.
Шаг 1
Открываем наше фото.
Анализируем его. Первое, что нужно сделать, это осветлить изображение.
Второе – после осветления сильно проявятся шумы, от них нужно избавиться, стараясь не слишком потерять четкость деталей. Задача, надо сказать, сложная даже для опытных пользователей!
Третье – скорректировать цвет и насыщенность. В этом направлении и будем работать.
Шаг 2
Создаем дубликат слоя, нажав CTRL+J и вызываем команду Уровни (Levels). Сделать это можно нажав CTRL+L, либо через меню Изображение – Коррекция – Уровни (Image – Adjustment – Levels).
Регулируем ползунки, чтобы осветлить изображение.
Данную операцию можно также выполнить с помощью Кривых (Levels)
Шаг 3
Изображение стало светлее, лицо девушки смотрится лучше, но шумы…они буквально заполонили все изображение! Будем от них избавляться.
Для начала посмотрим все цветовые каналы: красный, зеленый и синий. Перейдем в палитру Каналы (Channels), которая находится там же, где и палитра Слои (Layers).
Щелкаем мышкой по пиктограммам каналов и внимательно смотрим. Красный и зеленый каналы выглядят относительно благополучно, а вот синий – просто ужасно! Можно сказать, что все шумы собрались именно там.
Если попробовать удалить их традиционным способом, неминуема потеря детализации, ведь применять фильтр придется не один раз. Но мы попробуем другой способ.
Шаг 4
Заменим синий канал наложением на него зеленого канала в режиме Перекрытие (Overlay). Для этого щелкнем по пиктограмме синего канала, затем по глазику в композитном канале RGB, чтобы видеть изображение в цвете.
Далее переходим в меню Изображение – Внешний канал (Image – Apply image). Выбираем в качестве источника зеленый канал, ставим режим смешивания Перекрытие и применяем команду.
Шаг 5
Посмотрим теперь, что получилось.
Изображение стало выглядеть лучше, шумы в синем канале значительно уменьшились, но не будем останавливаться на этом. Размывать красный и зеленый каналы фильтром «Уменьшить шум» (Reduce noise) нежелательно, так как это тоже приведет к потере детализации.
Избавимся от остальных шумов в цветовом пространстве Lab. Одно из его замечательных свойств заключается в том, что канал яркости, отвечающий за детали, существует в нем отдельно от каналов, отвечающих за цвета.
Итак, идем в меню Изображение – Режим – Lab (Image – Mode – Lab). На вопрос об объединении слоев отвечаем нет.
Шаг 6
Перейдем в палитру Каналы и выберем канал, а затем щелкнем по глазику композитного канала Lab, чтобы видеть изображение в цвете. Применим Фильтр — Шум — Пыль и царапины (Filter — Noise — Dust and scratch).
Параметры фильтра подбираются индивидуально в каждом конкретном случае. Проделаем ту же манипуляцию с каналом «b», также подбирая параметры фильтра.
Шаг 7
Как видим, от самых неприятных цветовых шумов мы практически избавились.
Теперь выберем канал Яркость (Lightness). Применим к нему Фильтр — Шум – Уменьшить шум (Filter — Noise — Reduce noise). Не перестарайтесь слишком! Пусть лучше будет небольшое зерно, но при этом сохранятся детали.
Шаг 8
Теперь постараемся еще улучшить наше изображение. Главное в портретном снимке – это лицо и кожа. Как видим, левая часть лица в тени смотрится не очень хорошо из-за крупного зерна. Попробуем устранить этот недостаток, а заодно размыть фон изображения для создания иллюзии глубины резкости.
Перейдем в палитру История (History). Можно это сделать, войдя в меню Окно – История (Window – History). Сделаем снимок нашего изображения, кликнув по значку фотоаппарата внизу палитры История.
Шаг 9
Теперь применим к изображению Фильтр – Размытие – Размытие по Гауссу (Filter – Blur – Gaussian Blur). Радиус поставим достаточно большой, чтобы полностью размыть зерно.
Сделаем еще один снимок.
Шаг 10
В палитре история выберем источником для архивной кисти наш снимок с размытым изображением. Затем щелкнем по не размытому снимку. Далее выбираем инструмент Архивная кисть (History Brush).
Ставим непрозрачность в пределах 15 – 20 %. Далее, аккуратно, не торопясь, проходим кистью по областям с зерном, избегая области глаз и губ. При работе над фоном непрозрачность кисти можно увеличить (если вы желаете размыть фон). В итоге должно получиться примерно так. Мы получили неплохую основу для дальнейших манипуляций.
Шаг 11
Регулируем цветовой баланс и проводим более тонкую ретушь, монтаж, наложение эффектов и так далее. Не буду подробно на этом останавливаться, так как на сайте представлено достаточно много уроков по данной тематике.
Желаю всем творческих успехов!
Источник: https://Photoshop-master.ru/lessons.php?id=587&rub=3
4 лучших сервиса, чтобы улучшить качество фото онлайн
У вас есть компьютер, но устанавливать на него специальные фоторедакторы не хочется? Или вы просто не желаете тратить время на знакомство с их интерфейсом? Как ни странно, всё это не ставит крест на редактировании изображений. Сейчас улучшить качество фото онлайн автоматически можно посредством того или иного сервиса. О лучших из них расскажет данная статья.
Краткое руководство, как улучшить качество фото онлайн автоматически
Если вы всё ещё размышляете над тем, как улучшить качество фото, не используя полноценный фоторедактор, то спешим вас упокоить. Сейчас существуют особые сайты, позволяющие это сделать. Но для начала вам нужно загрузить снимки на свой ПК.
Не стоит использовать для этой цели социальную сеть — посредством неё передаётся не оригинальный файл, а его сжатая версия. А чем меньше разрешение фотографии, тем меньше вероятность, что сервис хоть как-то её улучшит.
Поэтому мы рекомендуем подключить устройство к компьютеру через кабель, перекинув файлы именно таким образом. Со смартфоном всё ещё проще — в случае с ним можно воспользоваться услугами какого-нибудь облачного хранилища.
Впрочем, никто не запрещает заходить на рассмотренные в этой статье сайты сразу со смартфона или планшета. Хотя в первую очередь мы рассказываем о том, как улучшить качество фото на компьютере — либо настольном, либо портативном (ноутбуке).
Когда фотографии получены, можно приступать к их обработке. Для этого посетите один из рассмотренных нами сайтов. Какой именно? Пожалуй, тот, который вам приглянется больше всего. Конечно, можно открыть их все, в отдельных вкладках, опробовав в деле каждый из них.
Fanstudio
fanstudio.ru
Чаще всего под улучшением фотографии подразумевается изменение цвета кожи и удаление красных глаз. Если вам нужно решение именно таких задач, то рекомендуем воспользоваться сервисом, находящемся по адресу fanstudio.ru — что немаловажно, он создан русскоязычными людьми, поэтому и интерфейс выполнен на великом и могучем.
На самом деле этот ресурс объединил в себе сразу несколько функций всем известного «Фотошопа». Все они разбиты на несколько вкладок, поэтому улучшить качество фото не составляет труда. Девушки чаще всего будут пользоваться инструментами, находящимися во вкладке «Камера».
Именно здесь устраняются прыщи и прочие дефекты кожи. Также здесь в один-два клика мышью устраняется эффект красных глаз. Конечно, прочие вкладки тоже не должны забываться.
Бюджетные смартфоны обладают темными линзами, поэтому полученные с их помощью фотографии нужно делать более яркими.
Для этого предназначен раздел «Свет» — в нём собраны ползунки, позволяющие не только изменить уровень яркости, но и выровнять тени и освещенность в целом.
Две другие вкладки тоже являются достаточно важными — это «Цвет» и «Эффекты». В первой можно увеличить или уменьшить насыщенность изображения, вплоть до создания замечательного черно-белого снимка. Вторая вкладка служит для добавления рамки и какого-либо цветового фильтра.
К слову, именно это позволяет якобы улучшить качество фото онлайн. Почему «якобы»? Да просто цифровые шумы и прочие артефакты всё-таки остаются — изображение скорее изменяется, а не улучшается. Но теперь заметить все недочеты сможет только человек, занимающийся фотографией едва ли не профессионально.
Обратите внимание, что этот сервис не позволяет загружать снимок по ссылке. Его нужно загружать с конкретного устройства. То есть файл должен находиться в памяти компьютера или того девайса, с которого вы сейчас заходите на сайт. Ещё нельзя не отметить наличие здесь кнопки «Сравнить с оригиналом».
Нажатие на неё позволяет выяснить, насколько сильно вы обработали свой снимок. Порадовать может и возможность автоматического редактирования изображения, когда сервис самостоятельно изменяет яркость, насыщенность и некоторые другие параметры. Впрочем, иногда эта функция работает не должным образом, поэтому всецело полагаться на неё не следует.
Letsenhance
Letsenhance
С обработкой фотографий на самом деле всё понятно — подобным сервисам на нашем сайте уже была посвящена отдельная статья. Но что если нужно улучшить только какую-то одну составляющую изображения? Например, как улучшить качество фото при увеличении? Как ни странно, с этим не справится даже монструозный Adobe Photoshop.
Дело в том, что для решения такой задачи требуются особые машинные алгоритмы, близкие к искусственному интеллекту. Именно ими располагает сервис, находящийся по адресу letsenhance.io. Он старается устранить эффект пикселизации, свойственный изображению с низким разрешением. Также при помощи этого сайта можно бороться с сильным JPEG-сжатием.
Пользоваться данным ресурсом можно только после регистрации. Далее остается лишь загрузить нужную вам картинку, после чего машинные алгоритмы постараются улучшить её качество. Разработчики заявляют, что разработанная ими платформа увеличивает разрешение фотографии в четыре раза.
В результате глаза человека на изображении становятся хорошо различимыми, как и его волосы. Более того, нейронная сеть умеет восстанавливать недостающие детали, удалившиеся в результате сжатия фотографии. Словом, вам обязательно нужно опробовать данный сервис в деле, если у вас хранится большое количество снимков, полученных при помощи старой техники. Результат вас точно порадует!
Увы, но большинство россиян сервис точно не заинтересует. Дело в том, что бесплатно здесь можно обработать только 5 изображений. Если хотите большего, то придется оформлять подписку. Цены негуманные — $7 в месяц или $52 в год.
Croper
Croper.ru
Но давайте вернемся к более традиционным случаям, когда с фотографией нужно совершить множество разных действий. Если рассмотренный в самом начале статьи сайт не понравился, либо он по каким-то причинам недоступен, можно воспользоваться сервисом, который располагается по адресу croper.ru.
Он тоже создан российскими разработчиками, поэтому интерфейс является русскоязычным. Также сайт радует тем, что он не требует регистрации и авторизации — приступать к редактированию фотографии можно сразу же после его посещения.
Нужно заметить, что этот ресурс обладает максимально упрощенным интерфейсом. Для загрузки изображения используется соответствующая кнопка. Когда изображение открыто, следует использовать те или иные инструменты, находящиеся в меню «Операции». Сервис предоставляет необходимый минимум средств редактирования. В частности, улучшить фотографию онлайн можно следующим образом:
- Автоматически выправив яркость, устранив слишком темные или засвеченные области;
- Обрезав изображение, избавившись от лишних объектов в кадре;
- Проведя нормализацию, добившись более правильных цветов;
- Удалив цифровые шумы, которые могут присутствовать на снимке, полученном при помощи не самой лучшей камеры;
- Добавив рамки или даже сделав из фотографии открытку.
Источник: https://SmartBobr.ru/programmy/uluchshit-kachestvo-foto-onlajn/
Улучшение рисунка с помощью применения кривых в Photohop
Кстати, на мой взгляд, получилось неплохо. После того, как мы разобрались с резкостью, смешаем слои, нажав комбинацию клавиш Ctrl+E.Шаг 2. Применение кривых
Чтобы включить палитру кривых, надо пройти по вкладке главного меню Изображение —> Коррекция —> Кривые (Image —> Adjustments —> Curves), либо нажать сочетание клавиш CTRL + M. То, что вы видите сейчас является интерфейс кривой. Он позволяет редактировать значения всех цветовых каналов сразу или по одновременно. Количество каналов зависит от вашего установленного цветового пространства (CMYK или RGB). Диапазон значения кривых находится в пределах от 0 (черный) до 255 (белый) для RGB и от 0 до 100% для CMYK. На графике горизонтальная ось показывает яркость пикселей (слева направо, от тёмного к светлому), а вертикальная ось отображает количество пикселей. На данном графике мы видим, что на фотографии преобладают пиксели средних тонов, а тёмных пикселей несколько больше, чем светлых. Но данное изображение имеет большое количество цветов, поэтому мы будем редактировать RGB-цвета (красный, зелёный, синий) каждый отдельно.Шаг 3. Регулировка цветов RGB с помощью кривых
Начнём с красного канала. В данном примере мы будем работать с кривой Безье, а не карандашом, т.к. она даёт плавные переходы линии (переключить режим с Безье на карандаш можно под списком «Каналы» в левом верхнем углу окна интерфейса). Имейте в виду, что на каждую кривую в данном интерфейсе можно поставить максимально 14 якорных точек. После небольшого эксперимента я придал оптимальную форму этой линии: Давайте посмотрим на эффект, полученный после редактирования красного канала, и мы сможем заметить увеличение резкости и чистоты цвета: Прежде чем мы пойдём дальше, можно выполнить действие по сохранению наших текущих настроек кривых, которые можно будет использовать позже при необходимости. Для сохранения настроек кликните по иконке, на которую указывает стрелка на рисунке вверху, и нажмите «Сохранить». По аналогии с красным, настроим зелёный канал, для коррекции жёлтых и зелёных оттенков: Экспериментируйте с кривой, пока не получите желаемый эффект, при этом имейте в виду, что чаще всего вам нужно внести всего лишь незначительные коррективы в кривые, чтобы получить адекватные результаты. Теперь корректируем голубой канал: С настройкой каналов вроде бы всё, как видите, ничего сложного, нужно лишь немного экспериментирования.Шаг 5. Резкость изображения
Этот последний шаг является необязательным, а иногда даже может привести к нарушению цветового баланса, если вы не сделаете всё правильно, или в зависимости от изображения. Самая большая проблема с чёткостью в том, что он может сделать изображение слишком «мрачным», «суровым» и удалить некоторые естественные мягкие тона и тени. Для улучшения чёткости дублируйте слой, нажав комбинацию клавиш Ctrl+J, затем пройдите по вкладке Фильтр —> Резкость —> Резкость+ (Filters —> Sharpen —> Sharpen), измените режим наложения на Яркость(Luminosity) и измените Заливку (Fill) на 50%. Надеюсь, что эта статья оказалась полезной, если кому-либо она понравилась, то поделитесь ею с друзьями, добавив в соцзакладки, кликнув по социальным кнопкам вверху страницы в шапке сайта.Как улучшить качество картинки | verovski
Пусть и с небольшим перевесом, но в голосовании победила статья на тему повышения качества графики, поэтому я выкладываю её первой. В классическом понимании качество картинки улучшить нельзя. Этому качеству просто неоткуда взяться. Хорошую фотографию можно уменьшить, но при увеличении Фотошоп «придумывает» пиксели на основе тех, что уже есть в фотографии. Таким образом он, фактически, «дорисовывает» изображение, пользуясь своими математическими формулами. Однако кроме маленького размера есть и другие напасти. Плохой свет, низкое качество матрицы фотоаппарата, на который сняли снимок, размытие, шум, чрезмерное JPG сжатие. Каждая из них заслуживает отдельного разговора, так как методы лечения во всех случаях разные.
Нет ничего хуже ситуации, когда подобная картинка попадает на наш рабочий стол и работать нужно именно с ней. В лучшем случае нам удается найти альтернативу. А в худшем? Как быть если альтернативы нет. В этой статье я расскажу о реальном проекте, которым я занимался в прошлом году. Я так же поделюсь массой трюков, которые я использовал чтобы улучшить качество изображения. К сожалению в этой статье не получится разжевать все азы. Предполагается что человек уже знаком с масками, фильтрами, знает что такое стили слоя, умеет пользоваться выделением и вырезанием объектов и так же знаком с основами цветокоррекции CMYK.
В прошлом году я подготавливал обложку для шведского мультика Хитрюга Джек, 1993 года выпуска. Ну вы понимаете, 93 год. Какой версии Фотошоп тогда был? В чем тогда подготавливали изображения к печати? Спустя 20 лет у производителей не осталось ничего кроме небольшого PSD фаила мизерных размеров. В таких случаях я призываю на помощь богов интернета и начинаю серфить на предмет поиска приличного изображения. К моему сожалению более менее пригодные постеры были только для второй и третьей частей этого мультика. Что не удивительно, вторую часть выпустили в 96 году, а третью уже нарисовали на компьютере. Эти картинки я не мог использовать, так как они потребуются в будущем (мы выпускали трилогию). А ничего альтернативного на первую часть найти не удалось.
Не помогли сервисы продажи постеров, ни хранилища изображений. Я не смог найти хоть что-то пригодное для обложки ни бесплатно ни за деньги. А все что находил, было в пять раз хуже. Мультик был выпущен очень давно, и с тех пор не редистрибютировался. Пришлось развести руками и работать с тем что есть.
Размер и качество картинки
Разрешение нашей картинки 300 dpi, однако размер всего 5 на 7 см. Сгодиться для спичечного коробка, но никак не для обложки DVD. Размер лицевой стороны DVD 13 на 18 см. То есть увеличивать картинку придется более чем в 2 раза. Чем это сулит для качества я уже расписывал в статье, Как изменить разрешение картинки.
Грубо говоря, Фотошопу придется придумать недостающие пиксели, в результате чего изображение расплывется. Оно и так ужасного качества, а теперь это ужасное качество придется ещё и увеличить на 250%. Однако такое большое увеличение было не самой крупной проблемой для обложки мультфильма.
Другая проблема — отвратительное качество изображения. Как не крути, оно настигло нас из прошлого века. Картинка как будто отсканирована и уменьшена, причем несколько раз ужато. Линии не четкие, области размыты, даже в мягких областях залитых одним цветом наблюдаются повреждения.
Даже далекий от дизайна и графики человек с точностью скажет что изображение плохое. Он не определит причины, не сможет объяснить, почему. Это просто понятно на интуитивном уровне.
На этом мое затянувшееся предисловие заканчивается и я перехожу к конкретным действиям. Вот что я делал для того чтобы улучшить качество картинки.
Увеличиваем минимизируя потерю качества
Прежде всего нам необходимо увеличить изображение на 250% Не пользуйтесь инструментами вроде Free Transform. Это простой инструмент созданный для «быстрых» решений. Нам нужен более серьезный подход, поэтому открывайте Image > Image Size.
Я уже подробно разбирал диалоговое окно Image Size. Разрешение уже такое как надо. Остается подкрутить размеры.
Еще один способ минимизировать потери качества — поиграться с алгоритмами изменения размера. Они находятся внизу диалогового окна. Я не могу рекомендовать вам определенный алгоритм так как все изображения разные и режимы работают с ними тоже по разному. Коротко:
- Bicubic — стоит по умолчанию
- Bicubic Smoother — заточен под увеличение
- Bicubic Sharper — заточен под уменьшение
- Nearest neugbor — старается сохранить резкие края
Не стоит считать, что раз Nearest neugbor сохраняет края, то это наша рабочая лошадка для увеличения подобной мультяшной картинки. Изображение может быть очень сильно повреждено, и Фотошоп примет повреждения за края, усилив их, поэтому просто экспериментируйте.
Ещё один способ минимизировать ухудшение от увеличения является художественным. У изображения уже есть желтая рамка. Я решил усилить этот эффект сделав рамку еще больше. Таким образом я сэкономлю 1,5 см на увеличение картинки. Не густо но хоть что то.
- Увеличивайте изображение исключительно в Image Size. Free Transform слишком просто для значительных увеличений.
- Экспериментируйте с алгоритмами увеличения.
- Применяйте художественные приемы по краям постера (рамка, градиент, затухание, текстура) чтобы сэкономить пару сантиметрова и снизить степень увеличения.
Поэтому моим первым действием по улучшению этой картинки после увеличения будет создание оранжевой рамки. К рамке я применю стиль слоя Bevel and Embos и внешнее свечение Outer Glow с черным цветом и режимом Multiply, чтобы создать внутренюю тень от рамки. В качестве цвета я выберу чистый ясный CMYK цвет, без примесей
Улучшаем качество картинки
После увеличения мы получаем то что должны получить. Ужасное качество, размытые фигуры, плохие цвета, в общем полный набор. Как же от этого избавиться? Глядя на эту картинку, мне приходит идея, что проще перерисовать с нуля, чем пытаться улучшить. С фотографией мы бы испытали реальное проблемы, но мультяжную картинку всегда можно подрисовать, скрыв плохое качество.
Если бы у меня была неделя на работу, я бы так и сделал. Что ж, времени у нас меньше, поэтому сделаем то, что мы можем сделать за пару часов работы.
В любом изображении важную роль играет композиция. Композицией является расположение элементов. Благодаря композиции мы в первую очень обращаем внимание на одни элементы, и в последнюю очередь обращаем внимание на другие.
Главным объектом изображения является Хьюго с подружкой лисой. И к нему приковано все внимание. Далее я бы отметил надпись, она занимает четверть обложки. На третьем месте задний план, фигурка злобного капиталиста, пытающегося поймать Хьюго сачком. Эти образы находятся на заднем плане.
Начинать работу надо с главного, поэтому я выберу любой из удобных мне инструментов выделения и просто вырежу хьюго с его лисой. Я так же превращу в смарт слой и весь задний фон. Смысл этого я объясню позднее. А сейчас у нас образовалось новое правило:
- В первую очередь работайте с элементами, на которые человек обращает основное внимание. Картинка может быть в ужасном качестве, но если основные элементы выглядят хорошо, на второстепенные не обратят внимания.
Исходя из этого правила мы займемся Хьюго на канате, надписью и морем. Почему морем? Потому что оно занимает очень большую область, выглядит отвратительно, но его очень легко исправить.
Исправляем качество моря
На самом деле мы его просто перерисуем. Я выбрал инструмент Pen Tool и в режимы Path нарисовал простой контур, обогнув причал, горизонт и все здания. После этого я создал градиентный слой Layer > New Fill Layer > Gradient и мой контур сразу превратился в векторную маску этого слоя.
В настройках градиента я настроил радиальный градиент от горизонта и приятный синий цвет. Это очень полезное и необходимое действие. Во первых векторный слой прекрасно перекрыл дыры от вырезанных героев. Остальное мы исправим другими методами. Во вторых он скрыл уродливую надпись, вместо которой мы тоже напишем свою. Благо надпись сделать уж совсем не сложно. А в третьих он грамотно срезал размытые края причала, домов, берега и горизонта, а это самое важное в подобной работе.
Чаще всего изображение выглядит ужасно именно из-за размытых линий, от них мы и будем методично избавляться. Не говоря уже о том, что ровное гладкое море с приятным градиентом улучшило треть изображения.
То же самое мы сделаем с небом. Нарисуйте прямоугольный векторный контур и преобразуйте его в векторную маску градиентного слоя. Слой поместите под море и задайте правильный цвет. На этот раз градиент линейный.
По сути так называемое улучшение качества это не волшебная кнопка, а кропотливая работа над каждым элементом изображения, с возможностью его полной замены. Надпись мы точно заменим, по крайней мере на моей обложке должно быть локализированное название, вместо оригинального. Я выбрал похожий шрифт и добавил необходимое количество букв, как отдельных элементов. После чего изогнул каждую при помощи Free Transform. Далее я создал нужный мне стиль слоя — светло оранжевый градиент и коричневую окантовку.
Нет смысла держать 100 букв, поэтому я соединил их смарт слоем. Далее я продублировал смарт слой, и нижнему задал другой стиль. Этот слой будет подобием тени. После этого я вновь соединил 2 смарт слоя в новый единый смарт слой. Таким образом я сохраняю контроль за всеми элементами, сохраняю редактирование букв, стилей, и держу минимум элементов в слоях. Однако, если мне понадобится что-то поменять, я всегда смогу это сделать.
Улучшаем качество мультяшных героев
Прежде всего я разделю лису и львенка. Я считаю что с каждым нужно поработать отдельно. Из за разделения у львенка останется отрезанная рука, но я дорисую дырку обычной кистью и Clone Stamp Tool. После чего я по отдельности превращу львенка и лису в два смарт слоя.
Теперь переходим к львенку и зададим ему пару стилей и эффектов. Львенок выглядит слишком плоским. К тому же у него ужасные темные цвета. Изображению не хватает яркости. Но яркостью мы займемся позже. А для начала примените к нему эффект Surfase Blur, затем Smart Sharpen. Именно в таком порядке. Блур размягчит и смажет градиентные области львенка, не тронув края. А Smart Sharpen ужесточит края не тронув градиенты. Изображение выглядит жестче но этого мало.
Как видите я специально вырезал львенка срезав его внешнюю окантовку. Внешняя окантовка наиболее важная деталь элемента. Она создает 50% ощущения того, что изображение смазанное и некачественное. Однако мы её срезали, а теперь применим обычный стиль слоя Stroke чтобы создать свою.
Изображение выглядит слишком плоским, это я исправлю небольшой тенью и эффектом внутренней тени и эффектом Bevel and Emboss, от которого я отключу темный цвет, оставив лишь светлый блик по краям львенка.
В заключении я довершу дело цветокорректирующим слоем Кривых, на котором на прямую подкорректирую цветовые каналы. Я уберу синий канал и снижу действие черного. Именно они создают эту сероту и темноту Хьюго.
Напоследок я добавлю эффект тени в стилях слоях Drop Shadow, чтобы картинка выглядела немного трехмернее. Вам не кажется что новый вариант выглядит и моднее и свежее? Это лишь начало, а мы двигаемся дальше.
Повышение качества лисы
С лисой я проделал точно такие же манипуляции. Я применил эффекты Surface Blur и Smart Sharp. И мне необходимы смарт слои чтобы записывать все эффекты и корректировать их в случае необходимости. В остальном все тоже самое. Стили стоя, тень, подсветка и окантовка.
Таким образом я смягчаю цвета слоя, снижая повреждение. Ужесточаю контуры, меняю внешний контур и добавляю трехмерности.
Улучшение качества заднего фона
С задним фоном происходит совершенно иная история. Оно ужасно, элементы маленькие и мы не можем его взять и перерисовать. По крайней мере у нас нет на это времени. Да, мы вырезали главных героев, так как они центр композиции. Мы уделили им массу внимания, но что же делать с задним фоном?
Для начала давайте закроем дырку, оставшуюся от вырезанной лисы.
Замазывая дырку я создавал грубые области выделения инструментом Polygonal Lasso Tool и замазывал их простой кистью, беря образцы цвета с близлежащих пикселей пипеткой. Я халатно подошел к зданию, даже не потрудившись восстановить окно. Но у меня были на это свои причины, я точно знал что это место перекроет лиса.
Далее мы применим следующий трюк. Задний фон очень плохого качества. И это очевидно любому. В такой ситуации я использую следующий трюк. Нет ни смысла ни возможности переделывать задний фон. Но почему бы не исказить его таким образом, чтобы искажение выглядело как интересный эффект, или намеренная задумка?
Для этого я хотел бы поэкспериментировать с фильтрами фотошопа. Одна проблема. Почти все из них заблокированы, так как мы работаем в CMYK. Не проблема. Для этого нам и нужны смарт слои. Кликните по иконке смарт слоя и зайдите внутрь контейнера. Теперь смените уже там внутри цветовой режим на RGB. А задний слой превратите в новый смарт слой. Получится смарт слой в смарт слое. Причем в среднем из них будет режимы RBG. Зато мы можем свободно применять любые из возможных эффектов.
Для изображения я сперва применил интересный фильтр Assented Edges, который стилизует картинку интересным образом. Далее применим Surfase Blur. Он сгладит все неровности и повреждения не тронув контуры. После чего Smart Sharpen ужесточит края.
Последним эффектом внутри этого смарт слоя будут кривые, которыми я опять повышу контрастность и яркость фотографии.
Окончательная обработка
Моим последним действием будет создание пустого слоя, который я залью 50% серого цвета. К слою я применю режим наложения Overlay и эффект Noise, чтобы создать естественный и распространенный кино эффект зерна. Этот эффект придаст изображению естественности и скроет изъяны качества.
И знаете что, вообще то мы закончили. Все. Вот результат нашей работы, и я надеюсь что у меня получилось хотя бы немного улучшить качество картинки, а вы научились чему то новому.
К сожалению я не могу приложить исходник этого изображения. Работа является коммерческой, права принадлежат компании дистрибъютору, да и весит более 100 мегобайт.
Автор:
Дмитрий Веровски
Как увеличить качество картинки в фотошопе?
Перед тем, как увеличить картинку, нужно правильно установить ее разрешение в Фотошопе. Его нужно изменять в частности для печатных целей, поскольку качество печати зависит от разрешения изображения.
- Откройте Photoshop, перейдите в меню File>Open (Файл>Открыть) и выберите изображение:
- Перейдите в меню Image>Image Size(Изображение>Размер изображения):
- Диалоговое окно Image Size (Размер изображения) будет выглядеть, как показано на снимке ниже:
- Чтобы изменить только разрешение, снимите галочку с Resample Image (ресамплинг):
Перед тем, как увеличить разрешение в Фотошопе, мы говорим программе, что не хотим менять количество пикселей в изображении. Это происходит, когда мы изменяем размер изображений (увеличиваем или уменьшаем их). При изменении разрешения мы не меняем количество пикселей на фото, меняется только значение того, сколько из этих пикселей будет отображаться на дюйм:
- В поле Resolution(Разрешение) введите нужный размер:
Обратите внимание, что когда вы вводите значение в поле Resolution (Разрешение), значения ширины и высоты документа также изменяются:
- Нажмите кнопку «ОК», чтобы сохранить изменения:
Теперь вы знаете, как увеличить разрешение в Фотошопе.
В этом примере у нас было изображение с разрешением 300 пикселей на дюйм. Я хотела его опубликовать, поэтому изображение должно было быть как минимум 600 пикселей на дюйм. Помним, что мы не добавили и не уменьшили количество пикселей изображения.
Обратите внимание, что ширина и высота документа уменьшились наполовину, а разрешение удвоилось. Это означает, что для того, чтобы использовать разрешение 600 пикселей на дюйм и сохранить высокое качество, я могу распечатать это изображение только размером 5 x 3.33 дюймов:
Как вы уже догадались, ширина и высота нашего документа удвоились, когда мы уполовинили наше разрешение. Теперь мое изображение можно распечатать большего размера, но качество будет намного хуже. Поэтому нужно знать, как увеличить качество картинки в Фотошопе.
Заметьте, что размер в пикселях никогда не меняются. Мы начали с изображения 3000 на 2000 пикселей и закончили с размерами все еще 3000 на 2000 пикселей. Это важно помнить, потому что, когда мы меняем разрешение мы меняем только значение которое указывает, сколько пикселей будет отображаться на дюйм изображения, а не сколько пикселей составляют изображение.
Представьте, что вы и ваш друг находитесь в поле, и у каждого полное ведро с 5000 семян растений. Вы должны посадить все свои 5000 семян на 1-дюймовых квадратах поля. Теперь представьте, что вам разрешено посадить только 150 семян на дюйм, а вашему другу разрешается посадить 300 семян на дюйм. У обоих одинаковое количество семян, но вам потребуется вдвое больше площади поверхности в поле, чтобы посадить все свои семена.
Посчитаем, чтобы стало более понятно, как увеличить разрешение в Фотошопе:
Изображение в примере составляет 3000 на 2000 пикселей
600 пикселей на дюйм: 3000 пикселей / 600 пикселей на дюйм = 5 дюймов.
2000 пикселей / 600 пикселей на дюйм = 3,33 дюйма.
300 пикселей на дюйм: 3000 пикселей / 300 пикселей на дюйм = 10 дюймов.
2000 пикселей / 300 пикселей на дюйм = 6,667 дюйма.
150 пикселей на дюйм: 3000 пикселей / 150 пикселей на дюйм = 20 дюймов.
2000 пикселей / 150 пикселей на дюйм = 13,33 дюйма.
72 пикселя на дюйм: 3000 пикселей / 72 пикселей на дюйм = 41.67 дюйма.
2000 пикселей / 72 пикселя на дюйм = 27.78 дюймов.
В этом примере изображение было распечатано лазерным принтером на стандартных листах бумаги размером 8,5 на 11 дюймов:
72 пикселя на дюйм: Размер документа настолько большой, что не помещается на листе размером 8,5 на 11 дюймов и обрезается. Качество печати крайне низкое, в результате чего изображение выглядит очень размытым.
150 пикселей на дюйм: Размер документа по-прежнему слишком большой для листа размером 8,5 на 11 дюймов, качество посредственное, но не слишком подходящее.
300 пикселей на дюйм: Изображение почти заполняет весь лист бумаги и качество печати очень хорошее с четкими, резкими деталями.
600 пикселей на дюйм: Изображение значительно меньше, чем другие файлы, но качество очень высокое.
Какое же разрешение выбрать? При 72 и 150 пикселях на дюйм изображения слишком низкого качества для получения высококачественной печати, так что они выбывают. Изображения с 300 и 600 пикселями на дюйм выглядели очень четко, но изображение с 600ppi было слишком мало. Для этого примера разрешение 300 пикселей на дюйм подходит лучше всего из-за большого печатного размера и высокого качества.
Поиск наилучшего разрешения – это лучший способ, как увеличить качество картинки в Фотошопе.
Данная публикация является переводом статьи «How to Change Image Resolution Using Adobe Photoshop» , подготовленная редакцией проекта.
Как в фотошопе увеличить качество фотографии
Как повысить качество изображения в Фотошопе
В современном мире часто возникает потребность в редактировании изображения. В этом помогают программы для обработки цифровых фотографий. Одной из таких является Adobe Photoshop (Фотошоп).
Скачать последнюю версию PhotoshopAdobe Photoshop (Фотошоп) – это очень популярная программа. Она обладает встроенными инструментами, позволяющими улучшить качество картинки.
Сейчас мы рассмотрим несколько вариантов, которые помогут улучшить качество фотографии в Фотошопе.
Скачать Adobe Photoshop (Фотошоп)
Как скачать и установить Фотошоп
Для начала необходимо скачать Фотошоп по вышеуказанной ссылке и установить её, в чём поможет эта статья.
Как улучшить качество изображения
Можно воспользоваться несколькими приёмами для того, чтобы улучшить качество фотографии в Фотошопе.
Первый способ улучшения качества
Первым способом будет фильтр «Умная резкость». Такой фильтр особенно подходит для фотографий, сделанных в слабоосвещённом месте. Фильтр можно открыть, выбрав меню «Фильтр»-«Усиление резкости»-«Умная резкость».
В открытом окне появляется следующие опции: эффект, радиус, удалить и уменьшить шум.
Функция «Удалить» используется для размытия снятого в движении объекта и для размытия при малой глубине, то есть придание резкости краям фото. Также «Размытие по Гауссу» повышает резкость объектов.
При передвижении ползунка в право опция «Эффект» увеличивает контрастность. Благодаря этому качество картинки улучшается.
Также, опция «Радиус» при повышении значения поможет добиться контурного эффекта резкости.
Второй способ улучшения качества
Улучшить качество фотографии в Фотошопе можно ещё одним способом. Например, если необходимо улучшить качество выцветшего изображения. Используя инструмент «Пипетка», следует сохранить цвет исходного фото.
Далее нужно произвести обесцвечивание картинки. Для этого требуется открыть в меню «Изображение»-«Коррекция»-«Обесцветить» и нажать комбинацию клавиш Ctrl + Shift + U.
В появившемся окне следует прокручивать ползунок, пока на вид качество фото не улучшится.
По завершению это процедуры нужно открыть в меню «Слои»-«Новый слой-заливка»-«Цвет».
Удаление шума
Удалить шумы, которые появились на фото в следствии недостаточной освещенности, можно благодаря команде «Фильтр»-«Шум»-«Уменьшить шум».
Преимущества Adobe Photoshop (Фотошоп):
1. Разнообразие функций и возможностей; 2. Настраиваемый интерфейс;
3. Возможность производить корректировку фото несколькими способами.
Как улучшить качество фото в Фотошоп?
Написал admin. Опубликовано в рубрике Графика
Adobe Photoshop способен на многое (даже убирать прыщи или фон), одна из самых полезных его возможностей – улучшение качества снимков. Из урока вы узнаете, как улучшить фото в Фотошопе, используя стандартные инструменты на примере версии CS6. Конечно, что именно нужно сделать, полностью зависит от исходной фотографии, здесь рассказывается об основных настройках, которые эффективны в большинстве случаев.
Автоматическая коррекция
Прежде всего, воспользуйтесь двумя настройками, которые автоматически корректируют тон и контрастность фото. Возможно, этого будет достаточно.
Настройки «Автотон» и «Автоконтраст» вы найдете в меню «Изображение». Если качество все еще оставляет желать лучшего, продолжаем манипуляции.
Как улучшить резкость в Фотошопе
Если необходимо избавиться от эффекта размытия, есть специальный фильтр, который называется «Усиление резкости» и находится в меню «Фильтр». Существует пять его подвидов. Попробуйте их по очереди и подберите наилучший вариант. Если вы используете «Резкость +», то интенсивность можно регулировать. Для этого после применения фильтра откройте меню «Редактирование» и выберите «Ослабить: Резкость +». Передвигая ползунок, регулируйте уровень резкости.
Часто бывает, что фото сильно размыто и этот фильтр не помогает. Тогда можно применить один простой прием:
1. Откройте окно «Слои» через меню «Окно», если оно закрыто.
2. Продублируйте слой, нажав комбинацию CTRL+J.
3. Находясь на втором (верхнем) слое, в меню «Фильтр» найдите «Другое» и выберите «Цветовой контраст». Фото станет серым, отрегулируйте настройки таким образом, чтобы детали стали хорошо очерчены, как показано на рисунке.
4. В окне «Слои» измените режим наложения серого слоя на «Перекрытие».
5. Если фото получилось слишком темным, можно уменьшить прозрачность верхнего слоя.
Такой способ порой бывает эффективнее, чем применение фильтра «Усиление резкости».
Как улучшить четкость и яркость изображения
Улучшить качество фото в Фотошопе можно, регулируя яркость и контрастность. В меню «Изображение-Коррекция», есть «Яркость/Контрастность», но лучше всего использовать более тонкую настройку «Уровни», которая находится там же. Передвигая ползунки «Входных» и «Выходных значений» на гистограмме, можно подобрать идеальное сочетание этих параметров для фото.
Коррекция насыщенности цветов
Если снимок слишком блеклый, то можно сделать цвета более яркими и насыщенными. Тут главное – не перестараться, чтобы не растерять естественность и реалистичность изображения. Откройте меню «Изображение-Коррекция», выберите «Цветовой тон/Насыщенность» и отрегулируйте средний параметр, можно также изменить яркость и оттенок.
Вот, что получилось в итоге на образце.
Конечно, программа позволяет производить еще множество операций для улучшения качества снимков (например, увеличение груди), но эти азы полезно знать любому начинающему «фотошоперу».
Оцените статью (7 проголосовало, средняя оценка: 3,57 из 5) Загрузка…Теги: Adobe Photoshop, Photoshop, фотошоп
Как улучшить качество фотографии в Фотошопе
Некачественные снимки бывают нескольких видов. Это может быть недостаточное освещение (или наоборот пересвет), наличие нежелательных шумов на фото, а также размытие ключевых объектов, например лица на портрете.
В данном уроке разберемся, как улучшить качество фото в Фотошопе CS6.
Скачать последнюю версию PhotoshopПоработаем с одной фотографией, на которой присутствуют и шумы, и излишние тени. Также в процессе обработки появится размытие, которое придется устранить. Полный набор…
Прежде всего необходимо избавиться от провала в тенях, насколько это возможно. Применим два корректирующих слоя – «Кривые» и «Уровни», нажав на круглый значок в нижней части палитры слоев.
Первым применяем «Кривые». Автоматически откроются свойства корректирующего слоя.
«Вытягиваем» темные участки, выгибая кривую, как показано на скриншоте, избегая пересветов на светлых и потери мелких деталей.
Затем применяем «Уровни». Двигая вправо ползунок, указанный на скриншоте, еще немного смягчаем тени.
Теперь необходимо убрать шум на фото в Фотошопе.
Создаем объединенную копию слоев (CTRL+ALT+SHIFT+E), а затем еще одну копию данного слоя, перетащив его на значок, указанный на скриншоте.
Применяем к самой верхней копии слоя фильтр «Размытие по поверхности».
Ползунками стараемся максимально уменьшить артефакты и шумы, при этом стараясь сохранить мелкие детали.
Затем выбираем основным цветом черный, нажав на иконку выбора цвета на правой панели инструментов, зажимаем ALT и кликаем по кнопке «Добавить слой-маску».
К нашему слою применится маска, залитая черным цветом.
Теперь выбираем инструмент «Кисть» со следующими параметрами: цвет — белый, жесткость — 0%, непрозрачность и нажим — 40%.
Далее выделяем черную маску кликом левой кнопкой мыши, и кистью закрашиваем шумы на фотографии.
Следующий этап – устранение цветовых аберраций. В нашем случае это зеленые засветы.
Применяем корректирующий слой «Цветовой тон/Насыщенность», выбираем в выпадающем списке «Зеленые» и уменьшаем насыщенность до нуля.
Как видим, наши действия привели к снижению резкости снимка. Нам необходимо сделать фотографию четкой в Фотошопе.
Для усиления резкости создаем объединенную копию слоев, переходим в меню «Фильтр» и применяем «Контурную резкость». Ползунками добиваемся необходимого эффекта.
Теперь добавим контраста на элементы одежды персонажа, поскольку некоторые детали сгладились во время обработки.
Воспользуемся «Уровнями». Добавляем данный корректирующий слой (см. выше) и добиваемся максимального эффекта на одежде (на остальное пока внимания не обращаем). Необходимо темные участки сделать немного темнее, а светлые — светлее.
Далее заливаем маску «Уровней» черным цветом. Для этого необходимо выставить основным цветом черный (см. выше), выделить маску и нажать ALT+DEL.
Затем белой кистью с параметрами, как для размытия, проходимся по одежде.
Последний шаг – ослабление насыщенности. Это необходимо сделать, так как все манипуляции с контрастом усиливают цветность.
Добавляем еще один корректирующий слой «Цветовой тон/Насыщенность» и соответствующим ползунком убираем немного цвета.
Используя несколько нехитрых приемов мы смогли максимально улучшить качество фото. Мы рады, что смогли помочь Вам в решении проблемы. Опишите, что у вас не получилось. Наши специалисты постараются ответить максимально быстро.
Помогла ли вам эта статья?
ДА НЕТУлучшить качество фотографии с помощью Adobe Photoshop
В жизни каждого человека бывают моменты, которые очень хочется запечатлеть в памяти хотя бы посредством фотоаппарата. Однако не всегда есть все условия для удачной съемки, в результате чего снимки получаются с некоторыми дефектами. Не стоит торопиться их удалять, ведь нынешние технологии могут в некоторой степени решить сложившуюся проблему.
Есть много средств в графическом редакторе Adobe Photoshop, которые позволяют существенно улучшить качество фотографии, которое выбирается зависимости от конкретной ситуации. Основными элементами являются работы с цветом и резкостью.Недостаточное освещение и много шумов.
Для нее характерно большое количество шумов. Проблема эта решается элементарно: открываем фото в редакторе, в главном меню выбираем вкладку Filter (Фильтр) — Noise (Шум) — Dust & Scratches (Пыль и царапины).
Двигаем «ползунки» Radius (Радиус) — размывает, Threshold (Порог)– добавляет шум.
Для достижения максимально возможного результата продолжаем работу с вкладкой Filter (Фильтр). Выбираем Noise (Шум) — Reduce Noise и регулируем значения. Лучше всего работать с каждым каналом отдельно (в правом нижнем углу, рядом с вкладкой Layers (Слои) находится Channels (Каналы)). Выбираем по очереди каждый канал и применяем фильтр.
Если фотография замылена — нужно добавить резкости!
Второй распространенный случай – недостаточная резкость фотографии.
И эта проблема является легкоустранимой, для нее существует фильтр Unsharp Mask (Контурная резкость). Двигаем ползунки, смотрим, что получается.
Совместно с этой техникой можно использовать еще одну: дублируем слой, выбираем вкладку Filter (Фильтр) – Other (Другие) — High Pass (Цветовой контраст). Устанавливаем режим наложения слою Мягкий Свет (Soft Light).
Тусклая фотография
Еще один случай дефекта фото – блеклость цветов. Устраняется это так: создаем дубликат слоя, на нем выбираем режим смешивания Soft Light (Мягкий свет, прозрачность 100), либо Overlay (Перекрытие, прозрачность 60).
Бывают случаи, когда редактированное фото слишком темное, либо фотографируемый объект находится на слишком ярком фоне. Тогда заходим во вкладку Image (Изображение) – Adjustments (Коррекция) — Shadows / Hihghlights (Света/Тени). Двигая ползунок, получаем нужный эффект.
Далее сохраняем результат и наслаждаемся отредактированным фото и своими навыками работы с графическим редактором Adobe Photoshop.
Как улучшить качество фотографии без фотошопа
Увеличиваем изображение без потери качества
Как часто, просматривая фотографии на компьютере, мы выбрасывали классные кадры, потому что они оказались слишком маленькими по размеру и некачественными. Но с помощью специальных программ можно спасти почти любое изображение!
Повышение качества изображения — очень объёмная тема. Для улучшения качества фото в Photoshop могут применяться цветокоррекция, усиление резкости, ретушь и много других операций. Все они требуют определённых навыков и владения особыми техниками.
Но существуют и менее сложные способы, когда просто требуется увеличение изображения без потери качества. Ниже мы рассмотрим на примере, как улучшить качество фото, если нужно увеличить фото без потери качества.
Как увеличить фото без потери качества
Всем приходилось сталкиваться с изображением маленького размера низкого качества. На таких снимках при увеличении сильно видны пиксели, точки, из которых строится растровое изображение.
Увеличение изображения растягиванием его свободным трансформированием только ухудшит положение.
В этом уроке работа будет проводиться в Photoshop CC 2020. Но сначала мы рассмотрим метод для других, более старых, версий Photoshop. А потом покажем, как Photoshop CC 2020 может сделать всю процедуру автоматически.
Открываем изображение в Photoshop. Теперь мы постепенно увеличим его в несколько заходов. Стоит сразу отметить, что увеличить фото и поднять качество можно, но с ограничением в размере.
Нажимаем сочетание клавиш Alt + Ctrl + I. У нас откроется окно «Размер изображения». Нужно, чтобы между «Шириной»/Width и «Высотой»/Height была нажата скрепка. Тогда ширина и высота будут изменяться пропорционально.
Увеличим изображение два раза, каждый раз на 20%. Для этого в выпадающем списке напротив «Ширины» меняем пиксели на проценты (Pixel/Percent), а численное значение со 100% на 120% и нажимаем Ok. Затем ещё раз вызываем окно размера изображения (Alt + Ctrl + I) и увеличиваем на 20%.
Мы увеличили размер изображения с 950х632 пикселя до 1368х910 пикселей.
Для наглядного сравнения приблизим исходное изображение (950х632 пикс.) и полученное (1368х910 пикс.).
Мы увеличили изображение почти в полтора раза и даже улучшили качество. Как видно, пикселизация менее заметна, если приблизить изображение.
Еще больше о Photoshop можно узнать на курсе в Fotoshkola.net «Photoshop. Базовые инструменты».
Остаётся доработать результат. Применим фильтр «Умная резкость» к полученному изображению.
Заходим: «Фильтры»/«Усиление резкости»/«Умная резкость»/Filter/Sharpen/Smart Sharpen. Перемещая ползунки, подбираем подходящую резкость. Если в маленьком окне предпросмотра на изображение кликнуть левой клавишей мыши и удерживать, то можно увидеть картинку до применения эффекта. Разница ощутима. Особенно заметен плавный переход цвета (без кубиков) на линзах очков. Мы полностью убрали шум, сместив ползунок до конца вправо. Радиус резкости взяли 0,3 пикселя, эффект применили на 79%.
Ещё раз сравним результаты.
Слева — исходное изображение, в центре — после увеличения размера, справа — с применением «Умной резкости».
После применения «Умной резкости» на фото ушли шумы, изображение стало чище.
Вот наш результат.
А теперь увеличим фото и улучшим его качество с помощью автоматических средств Photoshop 2020.
Открываем изображение в Photoshop, нажимаем сочетание клавиш Alt + Ctrl + I. У нас откроется окно «Размер изображения»/Image Size. Обратите внимание на пункт «Подогнать под»/Dimensions. Раскройте этот список. В нём вы увидите заготовки вариантов увеличения/уменьшения изображения без потери качества. Воспользуемся автоматической подборкой (второй пункт в списке). В открывшемся окне выбираем пункт «Хорошее» и жмём Ok. Наилучшее выбирать не стоит, поскольку исходный снимок — слишком низкого качества, и увеличивать его настолько нет смысла.
Обратите внимание, если нам удалось подбором увеличить изображение с 950х632 пикселя и разрешением 96 пикс/дюйм до 1368х910 пикселей с тем же разрешением, то программа сделала увеличение до 1969х1310 пикселей с разрешением 199 пикс/дюйм.
Применим «Умную резкость».
Исходное изображение и результат
Теперь вы сами убедились, что увеличить картинку без потери качества можно, и при этом даже улучшить качество фотографии.
Стоит отметить, что этот метод может пригодиться не только для увеличения и улучшения маленьких фото. Например, вам нужно предоставить фото для интернет-ресурса или для печати в издательстве. Ваше фото при этом отличного качества и большого размера, но для издательства нужен размер ещё больше. Применив описанный метод увеличения снимка и улучшения его качества, вы получите отличный результат. Ведь фото больших размеров с хорошим качеством пройдут эту процедуру намного проще.
Процедура предельно проста. Не ставьте крест на маленьких снимках. Дайте им второй шанс.
Еще больше о Photoshop можно узнать на курсе в Fotoshkola.net «Photoshop. Базовые инструменты».
Размер и качество картинки
Разрешение нашей картинки 300 dpi, однако размер всего 5 на 7 см. Сгодиться для спичечного коробка, но никак не для обложки DVD. Размер лицевой стороны DVD 13 на 18 см. То есть увеличивать картинку придется более чем в 2 раза. Чем это сулит для качества я уже расписывал в статье, Как изменить разрешение картинки.
Грубо говоря, Фотошопу придется придумать недостающие пиксели, в результате чего изображение расплывется. Оно и так ужасного качества, а теперь это ужасное качество придется ещё и увеличить на 250%. Однако такое большое увеличение было не самой крупной проблемой для обложки мультфильма.
Другая проблема — отвратительное качество изображения. Как не крути, оно настигло нас из прошлого века. Картинка как будто отсканирована и уменьшена, причем несколько раз ужато. Линии не четкие, области размыты, даже в мягких областях залитых одним цветом наблюдаются повреждения.
Даже далекий от дизайна и графики человек с точностью скажет что изображение плохое. Он не определит причины, не сможет объяснить, почему. Это просто понятно на интуитивном уровне.
На этом мое затянувшееся предисловие заканчивается и я перехожу к конкретным действиям. Вот что я делал для того чтобы улучшить качество картинки.
Резкость в Lightroom
Полное название Lightroom звучит так: “Adobe Photoshop Lightroom”, поэтому, говоря о резкости, технически я объясняю Photoshop-метод. Впрочем, как бы вы его не называли, Lightroom обладает очень полезной секцией на панели Детали (Details) модуля Develop.
Слайдеры стоит использовать, когда изображение открыто как минимум в полном размере 1:1. При внесении коррекций нужно видеть их влияние даже на мельчайшие детали.
Удерживаемая клавиша Alt позволяет видеть создаваемую маску.
Все слайдеры также можно использовать совместно с клавишей Alt. Верхний слайдер – Количество (Amount) покажет снимок в черно-белом виде. Радиус (Radius) и Детали (Details) приглушат цвета, чтобы можно было видеть контуры, которые делаются резче. Слайдер Маска (Masking) переходит в черно-белый вид, демонстрируя, где именно применяется резкость (см. рисунок выше).
Слайдеры
Количество (Amount) регулирует именно то, что вы можете подумать – общее количество применяемой резкости. Чем дальше вы передвигаете его вправо, тем резче станет снимок.
Радиус (Radius) отвечает за то, насколько далеко от центра каждого пикселя увеличивается резкость. Чем меньше значение, тем тоньше радиус резкости. Чем больше – тем радиус толще.
Детали (Details) влияет в основном на остальные участки фотографии, не обязательно края (за них отвечает Радиус). Если есть снимок с большим количеством текстур, как, например, ткань или одежда, слайдер Детали (Details) подчеркнет их, не создавая при этом эффект нежелательного сияния.
Маска (Masking) – это ничто большее, чем просто маска. Если ползунок в левом углу – маска залита чистым белым цветом и эффект применяется полностью. Удерживая нажатой клавишу Alt и перемещая ползунок вправо, вы увидите, как белая обводка остается только вокруг некоторых участков. Если перетянуть слайдер в правый край, резкими станут только самые очевидные детали.
Несмотря на то, что это очень эффективный метод, он применяется глобально, а нам иногда нужно сделать резкими только определенные участки. Именно здесь приходит на помощь Photoshop.
Улучшаем качество картинки
После увеличения мы получаем то что должны получить. Ужасное качество, размытые фигуры, плохие цвета, в общем полный набор. Как же от этого избавиться? Глядя на эту картинку, мне приходит идея, что проще перерисовать с нуля, чем пытаться улучшить. С фотографией мы бы испытали реальное проблемы, но мультяжную картинку всегда можно подрисовать, скрыв плохое качество.
Если бы у меня была неделя на работу, я бы так и сделал. Что ж, времени у нас меньше, поэтому сделаем то, что мы можем сделать за пару часов работы.
В любом изображении важную роль играет композиция. Композицией является расположение элементов. Благодаря композиции мы в первую очень обращаем внимание на одни элементы, и в последнюю очередь обращаем внимание на другие.
Главным объектом изображения является Хьюго с подружкой лисой. И к нему приковано все внимание. Далее я бы отметил надпись, она занимает четверть обложки. На третьем месте задний план, фигурка злобного капиталиста, пытающегося поймать Хьюго сачком. Эти образы находятся на заднем плане.
Начинать работу надо с главного, поэтому я выберу любой из удобных мне инструментов выделения и просто вырежу хьюго с его лисой. Я так же превращу в смарт слой и весь задний фон. Смысл этого я объясню позднее. А сейчас у нас образовалось новое правило:
- В первую очередь работайте с элементами, на которые человек обращает основное внимание. Картинка может быть в ужасном качестве, но если основные элементы выглядят хорошо, на второстепенные не обратят внимания.
Исходя из этого правила мы займемся Хьюго на канате, надписью и морем. Почему морем? Потому что оно занимает очень большую область, выглядит отвратительно, но его очень легко исправить.
Окончательная обработка
Моим последним действием будет создание пустого слоя, который я залью 50% серого цвета. К слою я применю режим наложения Overlay и эффект Noise, чтобы создать естественный и распространенный кино эффект зерна. Этот эффект придаст изображению естественности и скроет изъяны качества.
И знаете что, вообще то мы закончили. Все. Вот результат нашей работы, и я надеюсь что у меня получилось хотя бы немного улучшить качество картинки, а вы научились чему то новому.
К сожалению я не могу приложить исходник этого изображения. Работа является коммерческой, права принадлежат компании дистрибъютору, да и весит более 100 мегобайт.
Автор:
Blurity
Приложение Blurity в отличие от своих конкурентов обладает несколькими особенностями: очень подробным руководством и самодостаточностью. Под самодостаточностью я понимаю способность программы взять на себя тяжелую работу по настройке, если того пожелаете. Если знаете, что делаете, можете получить доступ к продвинутым настройкам, но это совсем необязательно.
После прохождения обучения, можно приступать к обработке. Для этого необходимо поместить красный квадрат на область с сильной размытостью и нажать на кнопку Process. В большинстве случаев на этом всё. Если результаты вас не удовлетворяют, можно переместить квадрат в другую область и попытаться снова. Приложение выполняет свою работу хорошо, ему удалось превратить некоторые размытые фотографии во вполне достойные.
Как видите, минусом являются водяные знаки, которые накладываются на все фотографии, которые вы обрабатываете, используя бесплатную версию приложения. Если вам действительно нравится программа и хотите избавиться от водяных знаков, лицензия будет стоить вам 39$.
- Плюсы: Легкость в использовании, хорошие результаты обработки, с текстом – хуже.
- Минусы: На все обработанные фото накладываются водяные знаки. Лицензия стоит 39$.
Focus Magic
Focus Magic — это нечто большее, чем просто программа увеличения резкости. Согласно заявлениям с их сайта, используются «продвинутые криминалистические деконволюционные технологии, которые буквально, как рукой, снимают размытие». В теории, приложение справляется с расфокусированными изображениями и размытыми видео, восстанавливая потерянные детали. Но действительно ли это работает?
Программа Focus Magic далеко не автоматический инструмент. И это огромный минус, поскольку бесплатная пробная версия позволяет выполнить только 10 операций. После этого нужно будет приобрести полную лицензию, которая стоит 45 долларов. После загрузки изображения вам сперва необходимо решить, будете ли фокусировать, убирать размытие при движении, дефокусировать или очищать изображение от мусора. Потом начинается долгий процесс подстройки параметров.
Поскольку возможно увидеть привью лишь для небольшой области изображения, уходит множество попыток, чтобы достичь хорошего эффекта для всей фотографии.
- Плюсы: Выглядит как профессиональный инструмент, с помощью которого действительно можно достичь хороших результатов.
- Минусы: Работа требует множества попыток, но их у пользователя бесплатной версией только 10. К тому же, отсутствует опция изменения масштаба (зума), что доставляет неудобства.
С помощью приложения можно вернуть резкость изображениям, если у вас есть терпение и деньги.
Устранение зернистости
Иногда достаточно убрать шумы, чтобы повысить качество изображения. На вкладке Устранение шумов шесть режимов для разных типов съемки: ночью, в темном помещении, при слабом искусственном свете. Первый режим Освещенное помещение лучше использовать для фотографий с небольшим шумом, последний – для ночных съемок, когда на изображениях появляется высокая зернистость.
Если после обработки снимок выглядит неестественным, отрегулируйте интенсивность пресета ползунком или нажмите на значок шестеренки рядом с превью режима. В настройках вы скорректируете четкость и интенсивность, добавите или уменьшите шум.
Как изменить разрешение в Photoshop (шаг за шагом!)
Есть много причин, по которым вы можете захотеть изменить разрешение изображения. Вы можете сделать крупный отпечаток изображения. Или вы можете уменьшить размер изображения для публикации в социальных сетях.
В любом случае, Adobe Photoshop позволяет легко изменить разрешение изображения.
В этой статье я покажу вам, как изменить разрешение изображения за пять простых шагов.
Что такое разрешение изображения?
Разрешение — это количество пикселей по высоте и ширине.
Ваша камера будет создавать изображения определенного размера в зависимости от размера сенсора и плотности пикселей.
Например, в инструкции к моей камере написано, что разрешение изображения составляет 8256 x 6192 (Ш x В) пикселей. Это означает, что общие размеры в пикселях составляют 8256 x 6192 = 51,121,152. Разделите это число на миллион. Результат — количество мегапикселей в камере. В моем случае это 51 МП.
Если вы кадрируете изображение, вы убираете пиксели, поэтому изображение будет иметь более низкое разрешение, чем может дать ваша камера.
Он также описывает разрешение. Больше пикселей в изображении означает высокое разрешение. Это потому, что информация о пикселях более плотная.
Высокое разрешение дает больше деталей и лучшее качество изображения. Это означает, что вы можете печатать больше. В результате будут плавные, непрерывные тона и цветовые переходы. Но обычно это приводит к большему размеру файла.
Разрешение изображения измеряется в DPI (точек на дюйм) или PPI (пикселей на дюйм). Чем больше точек (или пикселей) на дюйм, тем выше разрешение вашего изображения.
Как выбрать подходящий размер
Прежде чем я покажу вам, как изменять размер изображений, давайте кратко поговорим о том, насколько большими или маленькими вы хотите сделать свои изображения.
Вы можете сделать снимок с низким разрешением, один с несколькими пикселями, и увеличить разрешение. Но будет предел.
Если вы попытаетесь слишком сильно увеличить изображение, оно станет пиксельным. Это означает, что вы можете начать видеть отдельные точки, составляющие изображение.Все зависит от количества деталей на изображении и его предназначения. Чтобы понять, как далеко вы можете зайти, потребуется определенная практика, метод проб и ошибок.
Например, если я сильно обрезал изображение, это уменьшит количество пикселей в моем изображении. Но я могу сделать большой отпечаток этого изображения.
Мы сделали статью об этом, чтобы помочь вам выяснить, насколько велико можно распечатать изображение.
С другой стороны, вы можете уменьшить разрешение ваших изображений, прежде чем размещать их в Интернете.Это помогает вашим изображениям загружаться быстрее. Вы также не раздаете свое изображение в полном разрешении, которое другие могут захотеть использовать без разрешения.
Хорошее практическое правило — размещать изображения размером не более 2000 пикселей на самом длинном конце размером не более 1 МБ. Но у каждой социальной сети есть свои рекомендации.
Как изменить разрешение изображения в Photoshop
В Adobe Photoshop легко увеличивать или уменьшать разрешение изображения. Позвольте мне провести вас по шагам.
Шаг 1. Определение размера изображения
Сначала определите размер изображения, открыв диалоговое окно размера изображения.
Перейдите к Изображение> Размер изображения… или воспользуйтесь сочетанием клавиш Opt + Cmd + I (Alt + I для Windows).
В этом диалоговом окне вы найдете размер вашего изображения. Вы увидите шириной и высотой пикселей.
Adobe Photoshop по умолчанию предоставляет размер в пикселях, но вы можете изменить его на дюймы, сантиметры или даже в процентах.Ваше исходное изображение будет 100%. Вверху вы увидите размер файла вашего изображения.
Мы собираемся использовать инструменты в этом окне, чтобы изменить разрешение вашего изображения.
Шаг 2. Изменение размера изображения
Есть несколько вариантов для изменения разрешения вашего изображения.
Если вы печатаете, вы можете выбрать одну из предустановок на основе стандартной бумаги и размеров печати.
Щелкните раскрывающееся меню « По размеру », чтобы выбрать размер документа.
Если вы публикуете изображение в Интернете, вам не нужно придерживаться стандартных размеров печати. Обычно размер лучше устанавливать самостоятельно. Просто введите желаемый размер поверх текущего.
По умолчанию Photoshop ограничивает соотношение сторон. Если вы введете число, чтобы изменить ширину, Photoshop автоматически изменит высоту, чтобы ваше изображение выглядело так же.
Если вы хотите независимо изменить ширину и высоту в пикселях, щелкните значок, который выглядит как цепочка, связывающая два измерения.Это говорит Photoshop не ограничивать соотношение сторон.
Введите необходимое количество пикселей в поле «Высота» или «Ширина».
При изменении размера изображения обратите внимание, что число в верхней части диалогового окна, показывающее размер файла, изменится. Это размер документа вашего изображения в МБ.
Шаг 3: Разрешение
Поле разрешения изображения устанавливает количество пикселей на дюйм. Все говорят, что для печати изображения это число должно быть 300 пикселей на дюйм, но это не совсем так.300 точек на дюйм — это стандарт, используемый для печати изображений. Но онлайн-изображения могут отображаться только с разрешением экрана компьютера. Большинство экранов имеют разрешение 72 DPI.
Вы можете оставить этот номер как есть. Для онлайн-изображений не имеет значения, 300 или 72 точек на дюйм.
Изменение DPI приведет к изменению размера изображения. Если ваше изображение 300, и вы измените только поле DPI на 150, ваше изображение будет вдвое меньше. Это также изменит размер вашего документа.
Шаг 4: Выбор режима передискретизации
Режим передискретизации определяет, какой алгоритм Photoshop будет использовать для добавления новых пикселей.Есть два хороших варианта увеличения разрешения: «Сохранить детали» и «Бикубическое сглаживание» .
Я считаю, что «Bicubic Smoother» дает наилучшие результаты. Вы можете попробовать оба, увидеть разницу.
Вот сравнение всех режимов передискретизации.
Отметьте поле «Resample» и выберите режим передискретизации, который вам подходит.
Шаг 5: Повышение резкости изображения
Всегда рекомендуется повышать резкость после увеличения разрешения изображения или для просмотра в Интернете.
Перейдите в меню Filter> Sharpen и выберите ‘ Unsharp Mask’ .
Перетащите ползунок «Сумма» на 100%, а радиус на 1,0. Это хорошая настройка для начала при увеличении изображения.
Вы можете добавить больше или меньше резкости, если результат не получается.
Заключение
Adobe Photoshop позволяет легко увеличивать или уменьшать разрешение изображения. Хотя есть определенные ограничения.
Качество и размер вашего начального изображения решают, добьетесь ли вы хороших результатов. Например, изображение с размерами 100 x 100 пикселей при 72 пикселях на дюйм не может быть изменено до 3000 x 3000 при 300 пикселях на дюйм и выглядит хорошо. Это слишком много, чтобы просить.
Это также зависит от цели изображения. Вам нужна фотогалерея высокого качества или баннер, который можно повесить на стену? Изображение для баннера не требует сверхвысокого разрешения, чтобы хорошо выглядеть. Всегда спрашивайте типографию, какое минимальное разрешение им нужно.
Всегда лучше начинать с хорошего изображения, которое не требует особого редактирования. Почему бы не попробовать наш курс «Фотография для начинающих», чтобы научиться делать высококачественные изображения каждый раз?
«Суперразрешение» Adobe Photoshop заставило мою челюсть удариться о пол
Adobe только что выпустила последние обновления программного обеспечения через Creative Cloud, и среди этих обновлений есть новая функция Adobe Camera Raw (ACR) под названием «Суперразрешение». Вы можете отметить этот день как серьезный сдвиг в фотоиндустрии.
Я видел немного сообщений по этой теме от подобных PetaPixel и Fstoppers , но кроме этого разветвления этой новой функции в ACR не получили широкого распространения, насколько я могу судить. Новая функция Super Resolution в ACR существенно увеличивает размер изображения в четыре раза с помощью машинного обучения, то есть искусственного интеллекта (AI).
В статье PetaPixel об этой новой функции цитируется Эрик Чан из Adobe:
Super Resolution основан на технологии, запущенной Adobe два года назад под названием Enhance Details, которая использует машинное обучение для интерполяции файлов RAW с высокой степенью точности, что приводит к изображениям с четкими деталями и меньшим количеством артефактов.Термин «сверхвысокое разрешение» относится к процессу улучшения качества фотографии за счет увеличения ее видимого разрешения », — объясняет Чан. «Увеличение фотографии часто приводит к размытым деталям, но у Super Resolution есть козырь в рукаве: передовая модель машинного обучения, обученная на миллионах фотографий. Опираясь на этот обширный обучающий набор, Super Resolution может интеллектуально увеличивать фотографии, сохраняя при этом чистые края и сохраняя важные детали.
Что это означает практически? Что ж, я сразу проверил это и был довольно шокирован результатами.Хотя это может быть трудно разобрать на скриншоте ниже, я взял изображение серфинга, показанное ниже, которое было снято десять лет назад с помощью Nikon D700 — 12-мегапиксельной камеры — и запустил на нем инструмент Super Resolution, и конечный результат — Изображение 48,2 МП, которое выглядит настолько же резким (если не более резким), как исходный файл изображения. Это означает, что теперь я могу распечатать это старое 12-мегапиксельное изображение в значительно большем размере, чем когда-либо раньше.
Это также означает, что любой, у кого камера с более низким разрешением, т.е.е. нынешние 24-мегапиксельные камеры теперь могут выводить огромные файлы изображений для печати или любого другого использования, для которого требуется файл изображения с более высоким разрешением. На трех или четырех изображениях, которые я просмотрел с помощью этой новой функции в Photoshop, я обнаружил, что результаты поразительно хороши.
Давайте разберемся, как это работает. Во-первых, он работает с любым файлом изображения, будь то файл необработанных изображений, TIFF или JPEG. Вам нужно будет открыть файл изображения в Adobe Camera Raw через Photoshop или Adobe Bridge, как показано ниже.Чтобы получить доступ к функции сверхвысокого разрешения, щелкните изображение правой кнопкой мыши и выберите «Улучшить», как показано ниже.
Появится диалоговое окно, в котором вы сможете увидеть, как будет выглядеть изображение, а также сможете переключаться между исходным изображением и новой улучшенной версией. В диалоговом окне будет указано, сколько времени потребуется для создания нового улучшенного изображения, которое будет отображаться в виде отдельного файла изображения. Когда вы будете готовы, просто нажмите кнопку «Улучшить» в правом нижнем углу.ACR немедленно начинает работать в фоновом режиме для создания нового файла изображения, и в конечном итоге он появляется рядом с исходным файлом, который вы выбрали, где бы он ни был сохранен.
В моем тестировании, как показано ниже, это старое 12-мегапиксельное изображение увеличилось с 4256 × 2832 пикселей до 8512 × 5664 пикселей. На скриншотах ниже показано это увеличение. Верхнее изображение — это версия с более низким разрешением (исходная), а нижнее изображение — это то, что прошло процесс суперразрешения. Изображение в более высоком разрешении выглядит просто потрясающе.А при 48 МП я мог легко увеличить изображение до размера 40 × 60 дюймов, как и любое изображение, снятое с помощью моего 45-мегапиксельного Nikon D850.
Исходное изображение размером 4256 × 2832 пикселей, показанное на 100% в Adobe Photoshop. (Щелкните, чтобы увеличить). Новое улучшенное изображение, увеличенное в размере с помощью функции сверхвысокого разрешения, до 8512 × 5664 пикселей, показанное на 100% в Adobe Photoshop. (Нажмите, чтобы увеличить).После того, как я увеличил размер изображения с помощью функции сверхвысокого разрешения, я увеличил получившееся изображение и был очень впечатлен. Изображение выглядело таким же резким (если не немного резче), как и исходный файл изображения, но, конечно, оно значительно больше (с точки зрения разрешения и размера файла).Престижность ребятам из Adobe за создание поистине революционного дополнения к Photoshop. Я пробовал некоторые варианты программного обеспечения Topaz AI, такие как Topaz Gigapixel AI, но я не видел, чтобы он работал так хорошо.
Так что это значит? Во-первых, это означает, что технология искусственного интеллекта окажет огромное влияние на фотографию. В дальнейшем программное обеспечение, которое мы используем для обработки наших изображений (и их обработки), может в некоторых случаях иметь большее влияние на конечные изображения, чем камера, которая использовалась для захвата изображения.
В определенной степени этот новый инструмент Photoshop значительно уравнивает игровое поле независимо от того, с какой камерой вы работаете. Внезапно мои Nikon Z6 и Fujifilm X-Pro3 (камеры с 24 и 26 мегапикселями соответственно) способны производить потрясающие большие отпечатки, что раньше было просто невозможно.
Что насчет камер высокого разрешения, спросите вы? Куда они все это в итоге? Новый инструмент Super Resolution позволяет обновлять любое изображение, если результирующий файл «Enhanced» изображения будет меньше 65 000 пикселей по длинной стороне и меньше 500MP в целом.Это означает, что я могу обновлять 102-мегапиксельные изображения с моих камер Fujifilm GFX 100 и GFX 100S и создавать безумные файлы 400-мегапиксельных изображений из одного изображения. Это становится абсурдом, но это также открывает двери для безумно огромных принтов.
Реальность такова, что эта функция является огромным благом для владельцев камер с низким разрешением (от 12 до 16 МП) и даже со средним разрешением (24 МП). Камеры с более высоким разрешением по-прежнему будут давать лучшее качество изображения, но теперь у нас есть возможность делать большие отпечатки из файлов изображений с относительно низким разрешением.
Улучшение фотографии до 376 мегапикселей
Поговорив с друзьями-фотографами об этой новой функции, я поигрался с изображениями с разных камер, чтобы увидеть, как они меняются. Я просмотрел несколько изображений с моего Nikon Z6, а также несколько с моего Fujifilm GFX 100. С изображением GFX 100 функция сверхвысокого разрешения выдавала файл изображения 376MP, который был чертовски почти идентичен исходному файлу изображения, всего в четыре раза больше. Моя челюсть ударилась о пол, когда я увеличил масштаб до 100% и сравнил его с оригиналом! Ниже вы можете увидеть как исходное, так и улучшенное изображение.Невозможно передать 100% размер изображения здесь, поскольку я не могу контролировать разрешение экрана зрителя, но, тем не менее, они оба выглядят ужасно резкими.
Исходное изображение Fujifilm GFX 100 с разрешением 11205 × 8404 пикселей, показанное с 100% разрешением в Adobe Photoshop. (Щелкните, чтобы увеличить). Новое улучшенное изображение, увеличенное в размере с помощью функции суперразрешения, до 22409 × 16807 пикселей (376MP), показанное при 100% в Adobe Photoshop. (Нажмите, чтобы увеличить).Насколько я могу судить, инструмент Super Resolution, кажется, еще лучше справляется с камерами с более высоким разрешением и, в частности, с камерами, у которых нет фильтра сглаживания перед датчиком.Мои изображения Nikon Z6, улучшенные с помощью этого инструмента, по-прежнему выглядят впечатляюще, но не так потрясающе, как в примере выше. Z6 имеет очень сильный фильтр сглаживания, в основном фильтр, который слегка размывает изображение, чтобы уменьшить цифровые артефакты. Вдобавок кажется, что количество примененных к изображению резкости или шумоподавления также увеличивается, поэтому игра с обработкой изображения может существенно повлиять на качество конечного изображения. Придется провести еще несколько тестов.
Если вы зашли так далеко и все еще читаете это безумие с подглядыванием за пикселями, то вы, возможно, уже поняли, что это может быть лучшее обновление для любой камеры.Это, безусловно, одна из самых невероятных функций, которые Adobe когда-либо выпускала в Photoshop.
Это только начало революции в области искусственного интеллекта. Это также довольно ясно показывает, что многие улучшения в качестве изображения будут происходить с программной стороны уравнения, поскольку мы начинаем видеть камеры с невероятными характеристиками, которые, возможно, будет трудно значительно улучшить в ближайшие годы. Я очень рад этой новой опции в Photoshop, поскольку она позволит мне предлагать отпечатки гораздо большего размера, чем я мог создавать ранее, и они будут выглядеть потрясающе.
Об авторе : Майкл Кларк — международный фотограф на открытом воздухе, специализирующийся на приключенческих видах спорта, путешествиях и пейзажной фотографии. Мнения, выраженные в этой статье, принадлежат исключительно автору. Кларк участвует в публикациях National Geographic, National Geographic Adventure, Sports Illustrated, Outside, Men’s Journal, Backpacker, Outdoor Photographer, Digital Photo Pro, Climbing, Alpinist, Rock and Ice, Bike Magazine и The New York Times и многих других.Вы можете найти больше работ Кларка на его веб-сайте, в Facebook, Twitter и Instagram. Эта статья также была опубликована здесь.
Обеспечение качества при печати фотографий из Photoshop
Для фотографа нет ничего более приятного, чем возможность распечатать свои собственные работы!
Фотосъемка от начала до конца — полезный опыт и отличный способ продемонстрировать некоторые из ваших лучших изображений. Но даже несмотря на то, что процесс печати с годами стал проще, все же есть несколько вещей, которые вам нужно сделать, чтобы ваше готовое печатное изображение было высокого качества.
Однако зачастую то, что мы видим на экране, и то, как выглядит конечный печатный продукт, — это две совершенно разные вещи. Задача состоит в том, чтобы найти способ перевести изображение, которое вы видите на своем компьютере, в материальный печатный продукт.
К счастью, превратить ваши фотографии из Photoshop в распечатанное изображение не так уж и сложно… если вы знаете, что делаете, это действительно так! Имея это в виду, давайте кратко рассмотрим, что вы можете сделать, чтобы добиться наилучших результатов при изменении размера и печати из Photoshop.
Калибровка Photoshop
Прежде всего, вам нужно убедиться, что Photoshop правильно откалиброван. Это позволит вам просматривать фотографию в реальном размере на экране. Для этого вам нужно узнать, какое у вас разрешение экрана, а затем внести изменения в настройки Photoshop.
Шаг 1. Измерьте ширину экрана
Измерьте размер экрана ноутбука или компьютера по горизонтали в дюймах. Вы можете найти эту информацию в руководстве пользователя, на веб-сайте производителя или даже просто измерить ее самостоятельно.Размер моего экрана по горизонтали составляет 13,5 дюйма в поперечнике.
Шаг 2. Найдите разрешение экрана
Затем убедитесь, что ваш монитор имеет собственное разрешение (если у вас есть дисплей Retina, убедитесь, что для него установлено собственное разрешение, а не масштабирование вверх или вниз).
Windows: Чтобы найти это на ПК, щелкните правой кнопкой мыши на рабочем столе, чтобы получить настройки дисплея. На большинстве ПК вы можете щелкнуть правой кнопкой мыши на рабочем столе, а затем выбрать разрешение экрана, чтобы найти это.
Mac: На Mac перейдите к значку Apple, щелкните Об этом Mac> Подробнее .На моем ноутбуке разрешение 1366 x 768 — рекомендуемые настройки.
Шаг 3. Посчитайте
Возьмите длину экрана в дюймах по горизонтали (в моем случае это 13,5 дюймов) и разделите ее на количество пикселей по горизонтали — для меня это 1366 пикселей.
Итак, в моем случае:
1366 пикселей / 13,5 дюйма = 101 пиксель / дюйм (PPI)
Не стесняйтесь округлять в большую или меньшую сторону, чтобы получить целое число!
Шаг 4. Измените настройки в Photoshop
Теперь перейдите в Photoshop и найдите раздел « Units & Rulers ».Это должно быть либо Photoshop> Настройки , либо Правка> Настройки . Рядом с « Разрешение экрана » введите только что рассчитанный PPI. В моем случае это был 101. Нажмите, чтобы сохранить!
Шаг 5. Проверьте это
Теперь откройте фотографию в Photoshop и просмотрите размер печати, чтобы увидеть, как она будет выглядеть. Чтобы просмотреть текущий размер печати, перейдите в меню «Просмотр »> «Размер печати ». Убедитесь, что это в дюймах. Вот как будет выглядеть ваше изображение после печати.Если вы не видите линейку, включите ее, перейдя в меню «Вид »> «Линейки » и выбрав ее. Дюймы на линейке, отображаемые на экране, должны соответствовать действительному дюйму — для уверенности вы можете проверить это с помощью реальной линейки. Если все выровняется, поздравляю! Теперь вы сможете просматривать изображения в реальном размере.
Изменить размер изображения
Хорошо! Мы откалибровали Photoshop. Теперь давайте посмотрим, как можно изменить размер изображения для печати.
Вот как можно изменить размер изображения до отпечатка 6 × 4
Вы хотите убедиться, что изображения, которые вы распечатываете, будут подходить для вашей рамки или фотоальбома, который вы будете использовать.Давайте в качестве примера рассмотрим изменение размера изображения до 6 × 4.
The Resample Field
Перейти к Изображение> Размер изображения . Убедитесь, что флажок « Resample » снят. Найдите поле «Разрешение », «», выделите число и введите 300. После изменения разрешения физические размеры изображения, то есть ширина и высота, также должны измениться. Снимая флажок «Resample» и изменяя разрешение, вы можете уменьшить изображение, не теряя при этом никаких ценных данных.
Теперь еще раз отметьте поле Resample . Перейдите к ширине и введите 6. В поле высоты, вероятно, будет что-то вроде 3,979 — что достаточно близко для большего количества случаев, когда вы печатаете, но для обеспечения абсолютной точности вы захотите пойти дальше. .
Использование инструмента Marque Tool
После нажатия OK перейдите к инструменту Marque Tool , расположенному в верхнем левом углу, и выберите прямоугольную область выделения. Поднимитесь к диалоговому окну стиля и выберите Fixed Ratio .Если ваше изображение находится в альбомной ориентации, вам нужно ввести 3 для ширины и 2 для высоты в верхней части меню.
Теперь перейдите в верхний левый угол, щелкните в углу изображения и перетащите рамку. Вы можете перетащить рамку, чтобы расположить ее. Когда вы будете довольны результатом, выберите «Изображение > Обрезать «.
Регулировка ширины
Теперь перейдите к Image> Image Size и, убедившись, что установлен флажок Resample , щелкните ширину, чтобы изменить ее на 6.Высота должна автоматически измениться на 4. Теперь ваше изображение должно быть идеальным 6 × 4. Сохраните изображение на рабочий стол, и оно готово к печати!
Отпечатки какого размера можно делать без потери качества?
«Какого размера я могу напечатать свое изображение?»
Это частый вопрос. Естественно, поскольку вам нужно знать, какого размера вы можете сделать отпечаток, прежде чем изображение начнет выглядеть зернистым. К сожалению, на этот вопрос нет однозначного ответа.Ответ заключается в том, что это зависит от ряда переменных, включая качество камеры и собственные пиксели камеры.
Тем не менее, как правило, печать выполняется между 150–300 PPI, при этом 300 является оптимальным стандартом для отпечатков журнального качества. Как правило, чем больше пикселей на квадратный дюйм, тем лучше качество изображения.
Тем не менее, несмотря на все эти переменные, есть быстрый и простой способ определить размер изображения без потери качества.Вот что вам следует сделать:
Перейдите в меню Изображение> Размер изображения .
Определение максимального размера
Имейте в виду, что обычное разрешение для струйного принтера составляет 240 пикселей на дюйм. Итак, вы хотите снять флажок с поля Resample , щелкните поле Resolution и введите 240. В полях ширины и высоты вы увидите, что числа автоматически меняются. Это максимальный размер, при котором вы можете безопасно распечатать изображение, прежде чем оно начнет терять качество.
Затем еще раз отметьте поле Resample , чтобы зафиксировать разрешение на 240. Теперь вам нужно изменить поле высоты или ширины на размер, который вы хотите, чтобы одна сторона вашего изображения была убедитесь, что оно меньше максимума, который должен быть для высокого разрешения.
В нашем примере выше ширина 9,399 и высота 6,233. Это самый большой размер, до которого можно безопасно изменить размер изображения. Так что, если вы пытаетесь получить изображение 6 × 4 или даже изображение 5 × 7, все будет в порядке!
Затем вы захотите изменить размер изображения до желаемого размера.Допустим, вам нужен 5х7. Введите 5 в поле высоты или 7 в поле альбомной ориентации — если вы используете альбомную ориентацию. Photoshop автоматически настроит другое поле для вас, чтобы сохранить правильное соотношение.
Примечание. При вводе полей высоты или ширины вы должны убедиться, что оба поля имеют одинаковый размер или больше, чем вы хотите. Это позволит вам позже легко обрезать изображение до нужного размера. Так, например, если регулировка поля высоты приводит к падению ширины ниже желаемого значения, попробуйте вместо этого отрегулировать ширину вручную и позволить программе компенсировать высоту.
Нажмите ОК. Пришло время кадрировать!
Выберите инструмент Crop на панели инструментов, перейдите к панели параметров и щелкните поле соотношения. Он будет содержать несколько различных популярных размеров печати, из которых вы можете выбрать. Выберите размер, который вам нравится, в данном случае 5 × 7. Щелкните и перетащите рамку, чтобы настроить ее, а затем обрежьте.
Вернитесь к Изображение> Размер изображения . В полях ширины и высоты должно быть указано 5 и 7, и теперь у вас есть высококачественное изображение идеального размера, которое можно распечатать.
Надеюсь, это руководство помогло! Если у вас есть какие-либо вопросы о Photoshop или редактировании фотографий в целом, не стесняйтесь обращаться к нам!
Как улучшить и отретушировать изображение [Учебное пособие по Photoshop]
Иногда драгоценный момент нашей жизни запечатлен неправильно. Вот где Photoshop используется для решения этой проблемы — для улучшения и ретуширования нашего драгоценного, но далеко не идеального изображения, чтобы оно стало драгоценным, совершенным.
В этом уроке я поделюсь некоторыми из моих любимых приемов улучшения и ретуши.Вы можете знать некоторые из моих техник, а другие нет. Итак, приступим.
Шаг 1
Откройте изображение Cosplay Girl. Особая благодарность Жрице Шизуке за разрешение использовать это изображение. Вы можете найти изображение здесь. Обрежьте его (Ctrl + C), чтобы избавиться от черных краев вверху и внизу.
Шаг 2
Обратите внимание, что изображение недостаточно гладкое, особенно волосы, поэтому я хочу сделать его более гладким, увеличив количество пикселей.Выберите «Изображение »> «Размер изображения » или нажмите Alt + Ctrl + I на клавиатуре. В столбце разрешения измените значение на 200 пикселей / дюйм или больше. Затем нажмите ОК.
Шаг 3
Теперь я хочу выровнять его, чтобы улучшить это изображение. Как вы можете видеть, когда мы открываем гистограмму (Окно > Гистограмма ), гистограмма сообщает нам, что это изображение страдает «несбалансированным» тональным диапазоном. Зазор в светлой области (правая сторона) означает, что светлые участки не такие яркие, как могли бы быть.Поэтому изображение выглядит довольно тусклым.
Будет хорошо, если мы сможем отследить самые яркие, самые темные и средние пиксели этого изображения, чтобы применить к нему правильную настройку уровня. Это сделано для того, чтобы Photoshop мог преобразовать самые яркие пиксели в этом изображении в чисто яркие (чисто белые), самые темные пиксели в чисто темные, а также средние тона для идеального тонального распределения.
Для этого продублируйте фоновый слой, нажав Ctrl + J. Создайте под ним новый слой, нажав Ctrl + Shift + N, а затем залейте его белым цветом (Ctrl + Backspace).
Шаг 4
Выберите слой 1 и дважды щелкните его, чтобы открыть диалоговое окно « Layer Style ». В окне Blending Options перетащите белый треугольник влево, пока он почти не встретится с черным треугольником на левой стойке. Оставшееся пятно — самый темный пиксель на этом изображении.
Шаг 5
Возьмите инструмент Color Sampler , измените Sample Size на 3 на 3 Среднее значение , затем наведите его на одно из оставшихся пятен на этом изображении.У нас есть образец 1 — самые темные пиксели.
Шаг 6
Повторите шаг 4, но на этот раз в окне Layer Style сделайте противоположное, перетащив черный треугольник вправо.
Снова с помощью инструмента Color Sampler наведите его на одно из оставшихся пятен. У нас есть образец 2: самые светлые пиксели.
Шаг 7
На этот раз мы хотим отследить полутона. Повторите шаг 4 и в окне Layer Style перетащите черный и белый треугольники в центр, около 127.5 (= 255/2). Однако, когда мы перетаскиваем его близко к 127,5, точечный образец становится слишком узким, с фокусом только на девушке, а не на фоне, поэтому мы должны перетащить черный треугольник на 121, а белый треугольник на 134 (6,5 единиц в любом случае 127,5).
Это будет «равное» значение для них обоих. Затем с помощью инструмента Sampler Color возьмите образец из одного из оставшихся пятен. Вот пример 3: полутона.
Шаг 8
Теперь выберите Layer 1, дважды щелкните его, чтобы открыть диалоговое окно Layer Style , а затем сбросьте эти треугольники на исходное сообщение.Теперь, когда инструмент Sampler все еще активен, вы должны показывать показания, как показано ниже:
Вы можете использовать фактический режим пикселей при отслеживании этих пятен, чтобы получить более точные результаты, но в этом случае я думаю, что того, что мы делали раньше, достаточно.
Шаг 9
Теперь создайте слой Levels Adjustments над слоем 1. В окне Levels Adjustments используйте пипетку , чтобы установить точку черного. Нажмите на пипетку, на черный цвет, затем на Образец 1, который мы сделали ранее.
Шаг 10
Для средних тонов щелкните пипеткой для серой точки, наведите указатель мыши и щелкните ее, чтобы выбрать Образец 3. И, наконец, щелкните пипеткой для точки белого, затем наведите указатель и щелкните Образец 2.
Итак, мы получили изображение с «идеальным» тоном и цветовым диапазоном. У нас есть чистый черный, чистый белый и математически идеальные оттенки. Проведя быструю визуальную проверку, вы увидите, что изображение действительно улучшается. Это лучшее, что я смог достичь для этого изображения.
Шаг 11
А теперь давайте добавим детали и выделим некоторые части изображения. Конечно, Photoshop не может создать какие-либо детали, но он может раскрыть или улучшить их. Сначала нажмите Ctrl + Shift + Alt + E, чтобы объединить слои, не сглаживая все слои под ним. Выберите этот новый слой, затем перейдите в Image> Calculations . Это приведет нас к диалоговому окну расчетов.
Шаг 12
При внимательном рассмотрении каждого канала вы увидите, что зеленый канал содержит больше всего деталей, поэтому мы собираемся использовать этот канал в качестве «патча».Мы собираемся умножить его, чтобы получить более значимый результат. В диалоговом окне Calculations установите значение, как показано ниже.
Шаг 13
Результат будет расположен в нижней части палитры каналов, назовите его «Alpha 1». Щелкните по нему, выберите все (Ctrl + A), скопируйте (Ctrl + C), а затем вернитесь к палитре слоев и вставьте (Ctrl + V) поверх всех слоев. Затем установите Blending Mode на Soft light . Назовите его «Базовый».
Шаг 14
Темные детали хорошо распределяются, но кажется, что света слишком много.Давайте его немного уменьшим. Дважды щелкните базовый слой , чтобы открыть диалоговое окно Layer Style , затем, удерживая клавишу Alt, переместите белый треугольник влево; он разделит треугольники, чтобы получился плавный переход.
Шаг 15
На шаге 13 мы могли потерять некоторые детали ее одежды; так что давайте это исправим. Для этого добавьте маску слоя для этого слоя ( Basic Layer ) и закрасьте эту область мягкой черной кистью, чтобы вернуть некоторые детали из нижележащего слоя.Я использую мягкую круглую кисть размером 50 пикселей , жесткость 0% и непрозрачность 20% . Перед нанесением кисти убедитесь, что вы нацелены на эскиз Layer Mask Thumbnail на палитре слоев.
Шаг 16
Теперь давайте разгладим кожу, особенно правое плечо. Для этого снова нажмите Ctrl + Shift + Alt + E и примените медианный фильтр. Выберите Filter> Noise> Median . Установите радиус на 10 пикселей .Снова примените маску слоя к этому слою, Hide All , удерживая клавишу Alt при нажатии кнопки Add Layer Mask . Используйте белую гладкую кисть, чтобы покрыть грубые участки, но оставьте волосы и края. Назовите этот слой «Гладкая кожа».
Шаг 17
Теперь давайте сделаем изображение резче. Как и раньше, нажмите Ctrl + Shift + Alt + E и назовите его «Резкость». Скопируйте этот новый слой, нажав Ctrl + J. Скройте копию, щелкнув значок глаза на палитре слоев. Затем выберите исходный слой Sharpen, перейдите в меню Filter> Other> High Pass .Установите радиус на 2 пикселя и измените Blending Mode на Vivid Light .
Теперь мы видим, как детали становятся более яркими на этом изображении. Однако волосы также «заострились» и выглядят грубыми, что нежелательно, поэтому давайте снова добавим маску слоя, обнажив только некоторые части: глаза, нос, губы и одежду с помощью мягкой мягкой кисти.
Шаг 18
Теперь нацельтесь на слой Sharpen Copy, который мы создали ранее. Сделайте это видимым.Назовите его «Smooth Hair», потому что на этот раз я хочу сгладить волосы этим слоем. Перейдите в Filter> Stylize> Diffuse . Выберите Anisotropic и нажмите OK. Добавьте слой-маску и скройте все области, кроме волос. Увеличьте масштаб, чтобы увидеть результат.
Шаг 19
Наконец, создайте сверху корректирующий слой Hue / Saturation . Установите значение Saturation на 20 , чтобы придать этому изображению больше цвета. Вы можете сравнить этот окончательный результат с исходным изображением, просто удерживая клавишу Alt и щелкнув значок глаза на изображении исходного слоя.
Окончательный результат
И валла, вот наше последнее изображение! Вы можете скачать PSD здесь.
Примечание редактора: Этот пост написан Tri Handoyo для Hongkiat.com. Три Хандойо — писатель и графический дизайнер, особенно Adobe Photoshop и Illustrator. Он любит рисовать, конструировать, писать, читать, а также делиться своими знаниями с другими.
Как увеличить dpi и сохранить качество изображения в фотошопе? — Контент — Форумы SitePoint
Как и предполагалось в других ответах, повторная съемка изображения с более высоким разрешением — это единственный способ увеличить как разрешение, так и размеры.
Возможно, вы не понимаете почему. Хотя я удивлен, что ваша сестра-график не понимает этого — возможно, у нее не было большого опыта печатной работы? Однако, если у нее будет больше клиентов, которые хотят напечатать свои работы, ей действительно нужно понять, почему вы не можете увеличить размер цифрового изображения. Вы можете сделать одно или другое, но не то и другое одновременно.
Откройте любое изображение в Photoshop. Перейдите в Image >> Image Size. Установите флажки ВЫКЛ в двух полях, отмеченных «Сохранить пропорции» и «Изменить размер изображения».Допустим, у вас есть изображение размером 5 на 3 дюйма с разрешением 72 точки на дюйм. Уменьшите ширину вдвое с 5 дюймов до 2,5 дюймов — что еще произойдет? Высота также уменьшается вдвое (до 1,5 дюймов), а разрешение удваивается (до 144 точек на дюйм). Почему? Потому что у вас есть конечное количество пикселей, которые были захвачены камерой (или сканером). Уменьшая размер изображения, существующие пиксели сдвинуты ближе друг к другу, что увеличивает разрешение. Также применимо и обратное: если вы увеличите размер изображения вдвое, разрешение уменьшится вдвое, поскольку пиксели разнесены дальше друг от друга.
Конечно, вы можете попытаться «обмануть», посоветовав Photoshop сделать и то, и другое. То есть, когда вы увеличиваете размеры, скажите PS также увеличить разрешение, то есть добавить больше пикселей. Но PS вынужден «угадывать» цвета пикселей, которые он должен добавить между существующими (это называется интерполяцией). Иногда он может делать это довольно хорошо — особенно если есть большие пространства одного цвета. Но это редко происходит на фотографиях, поэтому интерполированные пиксели являются оценкой, основанной на цветах окружающих пикселей.И часто это не очень хорошо работает, и конечный результат при печати выглядит ужасно.
Нет никакого полностью удовлетворительного решения. Наилучшие результаты будут получены только при захвате необходимого количества пикселей в первую очередь. То есть сделайте фотографию с гораздо большим разрешением и / или гораздо большим размером, чем предполагалось.
Лучший способ увеличить изображения в Photoshop CC 2018
Из этого туториала Вы узнаете, как масштабировать и увеличивать изображение в Photoshop CC 2018 без потери качества и при сохранении отличного вида деталей и текстур с помощью «Сохранить детали 2».0.
Автор Стив Паттерсон.
Когда дело доходит до изменения размера изображений в Photoshop, общим правилом всегда было то, что вы можете сделать изображение меньше, чем его исходный размер, но вы не можете сделать его больше. Или, по крайней мере, вы не можете увеличить его, если заботитесь о качестве изображения. Чтобы уменьшить изображение, все, что нужно сделать Photoshop, — это взять некоторые пиксели из исходного изображения и выбросить их. Звучит плохо, но результат прямо противоположный. Меньшая версия обычно выглядит резче, чем оригинал.
Но сделать изображение больше, чем его исходный размер, — совсем другое дело. Photoshop необходимо добавить пиксели, чтобы создать детали, которых раньше не было. И если , то звучит плохо, потому что это так. Все, что может сделать Photoshop, — это угадать, как должны выглядеть новые пиксели, а затем попытаться совместить новые пиксели с оригиналами. Результаты не были хорошими. В зависимости от того, какой метод передискретизации вы использовали, ваша большая версия обычно выглядела мягкой и тусклой или коренастой и чрезмерно резкой.
По крайней мере, так было до сих пор. Но Photoshop CC 2018 представляет новый алгоритм масштабирования, известный как Preserve Details 2.0 . Это своего рода продолжение исходного алгоритма «Сохранить детали», который был добавлен в более раннюю версию Photoshop CC. Preserve Details 2.0 — безусловно, самая передовая технология масштабирования, которую когда-либо видел Photoshop. И если вы все еще верите, что вы не можете увеличить изображение без того, чтобы оно выглядело ужасно, Adobe и Photoshop CC 2018 доказывают, что вы ошибаетесь.Посмотрим, как это работает!
Поскольку Preserve Details 2.0 доступен только в Photoshop CC 2018, вам понадобится Photoshop CC для его использования, и вы захотите убедиться, что ваша копия актуальна.
Это урок 8 из моей серии статей об изменении размера изображения. Давайте начнем!
Загрузите это руководство в виде готового к печати PDF-файла!
Как масштабировать изображения с сохранением деталей 2.0
Шаг 1. Откройте изображение
Откройте изображение, которое хотите увеличить. Я воспользуюсь этим изображением, чтобы мы могли увидеть, насколько хороша работа Preserve Details 2.0 может справиться не только с мелкими деталями, такими как глаза и волосы, но и с текстурой кожи (портретное фото из Adobe Stock):
Исходное изображение. Фото: Adobe Stock.
Шаг 2. Убедитесь, что параметр «Сохранить сведения 2.0» включен
Несмотря на то, что Preserve Details 2.0 включен в Photoshop CC 2018, официально он еще не является частью Photoshop. Adobe считает это технологическим превью, и чтобы использовать его, мы должны убедиться, что он включен. Мы делаем это в настройках Photoshop.На ПК с Windows перейдите в меню Edit в строке меню. На Mac откройте меню Photoshop CC . Оттуда выберите Preferences , а затем выберите Technology Previews :
Открытие предпочтений Technology Previews.
Откроется диалоговое окно «Настройки» с параметрами «Предварительный просмотр технологий». Убедитесь, что Enable Preserve Details 2.0 Upscale выбран, а затем нажмите OK, чтобы закрыть диалоговое окно:
Параметр «Включить сохранение сведений 2.0 «Высококлассный» вариант.
Шаг 3. Откройте диалоговое окно «Размер изображения»
Откройте диалоговое окно «Размер изображения» Photoshop, перейдя в меню Изображение и выбрав Размер изображения :
Переход к изображению> Размер изображения.
Чтобы увидеть больше изображения в области предварительного просмотра, щелкните и перетащите правый нижний угол диалогового окна «Размер изображения» наружу, чтобы увеличить его:
Изменение размера диалогового окна «Размер изображения».
Шаг 4: Выберите «Resample»
Убедитесь, что в параметрах изменения размера справа выбрано Resample .Это сообщает Photoshop, что мы хотим изменить физические размеры изображения. Другими словами, мы хотим добавить или удалить пиксели:
Выбор опции «Resample».
Шаг 5: Измените ширину и высоту
Введите новые размеры изображения в поля Ширина и Высота . По умолчанию ширина и высота связаны друг с другом, поэтому при изменении одного автоматически изменяется другое. Поскольку наша цель здесь — просто увидеть, насколько сильно отличается Preserve Details 2.0 может сделать, давайте продвинемся за пределы разумного, установив для ширины и высоты значение 400% :
Увеличение ширины и высоты изображения на 400%.
Шаг 6. Измените метод передискретизации на «Сохранить детали 2.0»
По умолчанию для метода передискретизации (алгоритм, который Photoshop будет использовать для добавления или удаления пикселей) установлено значение Автоматически . Это означает, что Photoshop автоматически выберет лучший алгоритм для работы. По крайней мере, идея такова:
Метод повторной выборки установлен на «Автоматический».
Проблема в том, что, несмотря на то, что мы включили Preserve Details 2.0 в настройках, и это, безусловно, лучший выбор для увеличения изображений (как мы увидим через мгновение), Photoshop не выберет его, если для Resample установлено значение Automatic. . Вместо этого будет использоваться оригинальный алгоритм «Сохранить детали», который был представлен в более ранней версии Photoshop CC. Скорее всего, это изменится после официального добавления Preserve Details 2.0 в Photoshop. Но пока, по крайней мере, для использования Preserve Details 2.0, нам нужно выбрать его самим.
Щелкните слово «Автоматически», чтобы просмотреть список всех алгоритмов передискретизации, из которых мы можем выбрать. Кнопки для масштабирования изображения находятся вверху. Выберите Сохранить детали 2.0 . Если вы не видите Preserve Details 2.0, вам нужно вернуться и убедиться, что вы включили его в настройках:
Установка метода передискретизации на «Сохранить детали 2.0».
Предварительный просмотр результатов
Как только вы выберете Сохранить детали 2.0, окно предварительного просмотра слева обновится, чтобы показать вам, как будет выглядеть ваше увеличенное изображение с использованием этой новой опции. Вы можете перетаскивать изображение внутри окна предварительного просмотра, чтобы исследовать различные области:
Окно предварительного просмотра, показывающее результаты Preserve Details 2.0.
Сравнение методов масштабирования в Photoshop
Бикубический сглаживающий аппарат
Чтобы лучше понять, насколько улучшен Preserve Details 2.0 по сравнению с предыдущими методами масштабирования Photoshop, давайте проведем быстрое сравнение.Сначала разместите изображение в окне предварительного просмотра так, чтобы вы просматривали область с мельчайшими деталями. Затем нажмите еще раз на метод повторной выборки, чтобы снова открыть список. Начните с выбора Bicubic Smoother :
Установка параметра Resample на «Bicubic Smoother».
Bicubic Smoother был лучшим методом масштабирования, который у нас был еще в Photoshop CS6 и ранее, и он неплохо справляется со своей задачей. Но, как следует из названия, Bicubic Smoother пытается устранить любые проблемы, сглаживая все изображение.Если мы посмотрим на глаз женщины справа вместе с прядями волос перед ним, мы увидим, что эти области теперь выглядят намного мягче и менее детализированы, чем раньше:
Bicubic Smoother делает увеличенное изображение слишком мягким.
Сохранить детали (оригинал)
В Photoshop CC Adobe представила новый алгоритм масштабирования под названием Preserve Details . Выберите его из параметра Resample:
Установка Resample на исходную «Preserve Details».
Preserve Details намного лучше сохраняет важные детали на изображении, так как мы снова видим глаза и волосы женщины, которые теперь выглядят намного резче. Но там, где Bicubic Smoother делает вещи слишком мягкими, Preserve Details делает наоборот. Изображение теперь выглядит слишком резким. Все выглядит «коренастым», особенно текстура кожи женщины, которую вы определенно не хотите заострять:
«Сохранить детали» может сделать увеличенное изображение слишком резким.
Сохранить детали 2.0
Теперь, когда мы рассмотрели предыдущие параметры масштабирования Photoshop, давайте сравним их с новым Preserve Details 2.0 в Photoshop CC 2018. Я повторно выберу его из списка:
Установка Resample на «Preserve Details 2.0».
Preserve Details 2.0 использует усовершенствованный искусственный интеллект с «глубоким обучением» для обнаружения и сохранения важных деталей изображения без чрезмерной резкости чего-либо еще. Как только я выбираю его, предварительный просмотр в диалоговом окне «Размер изображения» мгновенно выглядит на целиком и на намного лучше.Исчезли мягкость с низким уровнем детализации Bicubic Smoother и грубость оригинального Preserve Details. Вместо этого обратите внимание на то, насколько удивительно резкими теперь выглядят ее глаза и волосы, почти до такой степени, что вы можете подумать, что изображение на самом деле было снято с более высоким разрешением. Между тем, Preserve Details 2.0 в значительной степени избегала улучшения текстуры кожи. Он остается красивым и гладким, как и должен.
Имейте в виду, что мы увеличили изображение на 400%, что выходит за рамки того, что вы обычно делаете в обычной ситуации.Тем не менее, даже при таком экстремальном масштабировании Preserve Details 2.0 дает нам выдающиеся результаты:
Значительно улучшенный результат масштабирования с использованием Preserve Details 2.0 в Photoshop CC 2018.
Параллельное сравнение
Вот быстрое сравнение, показывающее все три метода апскейлинга в действии. Bicubic Smoother находится слева, исходная информация о сохранении находится в центре, а новая версия Preserve Details 2.0 находится справа. Опять же, все это с увеличенным на 400% изображением.Как мы видим, ни один из двух предыдущих методов масштабирования не может сравниться с впечатляющими результатами Preserve Details 2.0. Обратите внимание, что эти изображения были изменены и сжаты для Интернета. Вы увидите более существенные различия с вашим собственным изображением в Photoshop:
Результат бикубического сглаживания (слева), «Сохранить детали» (в центре) и «Сохранить детали 2.0» (справа).
Чтобы повысить масштаб изображения, убедитесь, что в качестве метода передискретизации выбран параметр «Сохранить детали 2.0», а затем нажмите кнопку «ОК», чтобы закрыть диалоговое окно «Размер изображения».И вот оно! Вот как использовать Preserve Details 2.0 для масштабированных изображений, которые в Photoshop CC 2018 выглядят лучше, чем когда-либо!
Ознакомьтесь с предыдущими руководствами в этой серии изображений:
Или просмотрите последние обучающие материалы на нашем сайте! И не забывайте, что все наши руководства теперь доступны для загрузки в формате PDF!
Графика с низким и высоким разрешением в Photoshop Tutorial
«От низкого разрешения к высокому», звучит интересно, правда? Только представьте, у вас есть фотография в низком разрешении, но вам все равно нужно ее использовать.Чтобы ты делал? Итак, насколько нам известно, нет возможности исправить фотографию для лучшего восстановления. Но свет надежды приходит с программой для редактирования фотографий « Photoshop CC ». Хотя вы не можете сделать изображение идеальным, как графика в высоком разрешении. Но операция достаточно помогает. Теперь вам не нужно терять надежду не использовать фотографию, которая вам небезразлична. Вместо этого вы можете внести некоторые изменения, чтобы сделать это лучше, чем раньше. Но, если вы не являетесь участником Photoshop CC, мы предлагаем выполнить обновление до последней версии.
до и после ссылкиСодержание
- Что это?
- Программное обеспечение для использования
- Методы
- Использование
- Заключение
- FAQ
Что такое «низкое разрешение — высокое»?
Прежде чем мы узнаем о графике с низким и высоким разрешением, давайте поговорим о «разрешении». Что такое разрешение? Согласно Wikipedia : «Разрешение изображения — это детализация изображения. Этот термин применяется к растровым цифровым изображениям, изображениям из пленки и другим типам изображений.Более высокое разрешение означает больше деталей изображения ». И детали, упомянутые здесь, состоят из пикселей. Принимая во внимание цвет и возможности изображения, можно выделить два основных типа. И это «Растр» и «Вектор» . Векторная графика состоит из векторных линий и цветов. Так что нам не нужно здесь об этом говорить.
Растровая графика в пикселях. Пиксели — это цветные точки. И количество точек на дюйм указывает количество пикселей. Например, в одном квадратном дюйме пять миллионов пикселей.Итак, растровое изображение составляет пять мегапикселей. Каждый пиксель содержит один цвет, и вместе они образуют визуально красочную область. Таким образом, чем меньше пикселей в одном дюйме, тем менее гладкими визуальные эффекты. Увеличение пикселей невозможно. Что мы можем сделать, так это имитировать визуальные эффекты, увеличивая существующие пиксели умножением. Результат может быть не выдающимся, но красиво покрывает. онлайн-сервис с низким и высоким разрешением — лучший в Clipping World.
Программное обеспечение для использования (от низкого разрешения до высокого)
Улучшение разрешения — умная работа.Программное обеспечение, с которым нужно работать, должно иметь такую возможность. Никакая общая программа не имеет внутри такого рода возможностей. Итак, вам нужно использовать лучшую программу, способную обрабатывать пиксели. По сравнению с другими программами, Adobe Photoshop является наиболее продвинутым с низким разрешением по сравнению с приложением с высоким разрешением . Итак, мы используем Photoshop для лучшей производительности. Корпорация Adobe время от времени обновляет и использует в программах искусственный интеллект. В результате редактирование становится проще с помощью передовых технологий.На самом деле улучшение разрешения невозможно, о чем мы уже упоминали. Здесь мы будем использовать методы, чтобы улучшить пиксели и поработать над ними наилучшим образом.
Логотип и информация фотошопаРабота с Photoshop от низкого до высокого разрешения является наиболее удобной. Однако у Adobe Photoshop есть несколько версий, выпущенных с самого начала до настоящего времени. Если вы используете Photoshop CS6 версии или более ранней, у вас не будет искусственного интеллекта. Итак, вы можете сделать некоторые улучшения с ограниченными возможностями.Или операция будет достаточно сложной. Но если вы являетесь участником Photoshop Creative Cloud , у вас могут быть передовые технологии. Для операции мы используем Photoshop CC2019 , в котором есть необходимый нам искусственный интеллект. В последних версиях стало больше возможностей. Но если у вас Photoshop CC 2018 , вы можете получить результаты. Кроме того, если вы являетесь участником Creative Cloud с предыдущими версиями, просто обновите его.
Методы преобразования низкого разрешения в высокое
Ну, такого понятия, как конвертер низкого разрешения в высокое разрешение , пока не существует.Но преобразование графики с низким разрешением в графику с высоким разрешением имеет два основных метода. Один с искусственным интеллектом Photoshop. И еще один метод ограничен только черным и белым. Во втором методе нельзя использовать изображение с несколькими цветами. Эта операция не может обрабатывать этот тип изображения. Но, если на изображении есть черный объект на белом или белый объект на черном, вы можете сделать это красиво. Итак, давайте перейдем к методам, которые могут помочь нам улучшить разрешение.
текст: методы преобразованияМетод 1. Искусственный интеллект Photoshop (от низкого разрешения до высокого)
Первый процесс довольно прост, если вы используете опцию под названием « Сохранить детали 2.0 ». Photoshop CC2018 имеет встроенную функцию. И вы можете иметь возможность в любых версиях вперед. Итак, если вы используете Photoshop CC2018 , вы можете сделать это легко.
рабочее изображение для метода 1Источник изображения: Pixabay
Для этого метода мы используем изображение ребенка, которое я загрузил с сайта pixabay.com . Размер изображения всего 300X209 пикселей. Мы постараемся улучшить разрешение, чтобы обзор был лучше. Однако, если ваше изображение с лучшими пикселями, у вас, конечно, будет лучший результат.
Шаг 1. Расположение Preserve Details 2.0 (от низкого разрешения до высокого)
расположение сохраненных деталей 2.0 в PhotoshopЧтобы увидеть « Preserve Details 2.0 », сначала перейдите к Изображение> Размер изображения . См. Изображение выше. Вы найдете несколько вариантов настроек, которые можно изменить. Если у вас нет этой опции по умолчанию, вам нужно перейти в другое место. Итак, перейдите в Edit> Preferences> Technology Previews .
Technology previewВ окне выберите в дереве « Technology Previews ».Затем установите флажок рядом с « Enable Preserve Details 2.0 Upscale ». Для продолжения нажмите ОК. Теперь, если вы перейдете в Правка> Размер изображения , вы найдете вариант, предварительно просмотренный на изображении ранее.
способ включить предварительный просмотр технологииШаг 2: Настройки (от низкого разрешения до высокого)
В окне размера изображения измените ширину на 4000 и сохраните цепочку между шириной и высотой. И эта цепочка поддерживает соотношение сторон. Итак, если вы измените значение ширины или высоты, другое значение изменится автоматически.Затем установите флажок « Resample » и выберите « Preserve Details 2.0 ». Вы также можете изменить разрешение, если хотите. Но я сохраняю это на уровне 300 пикселей / дюйм. И, наконец, используйте полосу регулировки « Уменьшить шум », чтобы смягчить изображение. Для этого я использую этот уровень на 20%. Для других изображений может потребоваться другая сумма. Для продолжения нажмите ОК. Photoshop займет некоторое время, чтобы выполнить команды и дать вам результат.
изменение размера изображенияШаг 3: Сохранить (от низкого разрешения до высокого)
Когда мы закончили с настройками, финальное изображение находится в окне Photoshop.Вы можете сравнить это с изображением ранее. Разница небольшая, но помогает очень красиво. Чтобы сохранить файл в формате JPG, выберите «Файл »> «Сохранить как » и выберите расширение файла JPEG . Вы также можете использовать сочетание клавиш Ctrl / Command + Shift + S для Win / MAC , чтобы выбрать «Сохранить как». вы также можете сохранить копию в формате PSD , если вы планируете редактировать ее дальше.
Метод 2: Черно-белое изображение путем редактирования (от низкого разрешения до высокого)
С помощью этого метода можно улучшить изображения, содержащие не более двух цветов.Метод редактирования работает как — преобразователь изображений с низким разрешением в высокое разрешение . Это может быть черно-белый или любые два цвета. Но помните, вы не можете использовать градиентный цвет фона или предмета. Также невозможно восстановить детали изображения. А это значит, что нам нужно подделать это с помощью инструментов и техник Photoshop. Иногда нам нужно скрыть потускневшие детали по краю. И это потому, что, когда мы используем искусственный интеллект для улучшения пикселей, он следует алгоритмам. Таким образом, каждый пиксель будет умножен для улучшения изображения.Здесь мы будем скрывать и подделывать пиксели, чтобы получить лучший результат.
Метод рабочего изображения из низкого в высокое разрешение 2Шаг 1. Создание копии изображения
Здесь мы используем изображение черного цвета на белом фоне. Размер этого изображения составляет всего 300X202 пикселей. Чтобы лучше увидеть разницу до и после, мы сделаем копию. Используйте Ctrl / Command + J для Win / MAC , чтобы сделать копию исходного изображения. Или вы можете просто щелкнуть и перетащить слой на кнопку нового слоя (см. Изображение ниже).Но, чтобы работать по-настоящему, это совсем не обязательно. Что ж, вы можете сделать это, чтобы увидеть различия после редактирования изображения. И, если у вас есть изображение черного цвета на прозрачном фоне, вы можете добавить под ним белый фон.
рабочее изображение для метода 2Шаг 2: Использование дополнительного цвета
Если у вас изображение в черном цвете, лучше взять фон белый. Вы также можете взять другой цвет. Но при работе черный на белом смотрится лучше. Точно так же используйте черный фон для белого изображения.Концепция использует противоположный цвет, чтобы лучше видеть детали. Вы можете взять сплошной корректирующий слой белого цвета и поместить его под слоем исходного изображения. Или перейдите к Layer> New> Layer from Background . Убедитесь, что в параметре цветов цвет фона белый.
Шаг 3. Увеличение размера изображения (от низкого разрешения до высокого)
Увеличение размера изображения является обычным шагом для всей процедуры. Как и раньше, перейдите в меню «Изображение»> «Размер изображения» и введите большее число.На изображении ниже вы увидите, что некоторые области отмечены красным. Вы можете сделать это соответственно для операции. Но на этот раз мы выберем опцию Resample « Automatic ». Не нужно беспокоиться о других вариантах. Нам не нужно. Нажмите ОК, чтобы продолжить.
операция увеличения размера изображенияШаг 4. Размытие изображения (от низкого разрешения до высокого)
Поскольку у нас есть изображение большего размера, 3000X2020 пикселей, мы можем поработать над этим. Перейдите в Filter> Blur> Gaussian Blur .Щелкните изображение, чтобы выбрать более неровную область. Полностью сдвиньте ползунок влево и постепенно перемещайте вправо. Когда большая часть краев станет гладкой, остановитесь. Для изображения мы используем значение 5,5 пикселей. Щелкните OK, чтобы продолжить.
размытие с гауссовым размытиемШаг 5: Корректировка краев (от низкого разрешения до высокого)
Теперь у нас размытое изображение, и его нужно исправить. Итак, мы добавим корректирующий слой Curves и сделаем корректировки для лучшего обзора.Не переусердствуйте с ползунками, иначе они могут потрескаться. Итак, прекратите регулировку в тот момент, когда у вас есть острый край со сравнительно простым обзором. На этом мы закончили, и дальше идти не нужно. Сохраните изображение в соответствии с инструкциями предыдущего метода.
коррекция края изображенияИспользование
Преобразование изображения с низким разрешением в высокое в реальности невозможно. Что мы можем сделать, так это улучшить это по сравнению с существующим некачественным. На данный момент вы можете избежать глубокого обучения с низким разрешением до высокого разрешения .Мы можем обсудить это с Adobe Illustrator в другой раз. С развитием информационных технологий у нас есть достаточно возможностей для восстановления одного изображения с высоким разрешением. Но если изображение с низким разрешением достаточно сложно восстановить или его количество огромно, что лучше всего? Очевидно редактированием. Так что это редактирование фейкового разрешения весьма полезно. рекламный фоторедактор рядом с вами. И графика с низким разрешением может превратиться в графику с высоким разрешением с меньшими усилиями, но работает действительно хорошо.
Заключение
«Если есть желание, то есть выход».Повышение разрешения — отличный способ восстановить изображения с низким разрешением. Что ж, это не значит, что изображения с низким разрешением бесполезны. Но если вы увеличите фотографию больше, чем она разрешена, она станет пиксельной. Чтобы увеличить изображение лучше, его нужно изменить. И вы можете сделать это, добавив пиксели. Поскольку это невозможно вручную, мы используем искусственный интеллект. И Photoshop использует в своем программном обеспечении самый продвинутый искусственный интеллект. Итак, теперь вы можете получить удовлетворительные результаты в кратчайшие сроки.Для преобразования в действии, видео с низким разрешением в видео высокого разрешения может немного помочь. Мы скоро это придумаем. А пока оставайтесь с нами, учитесь и внедряйте к лучшему.
FAQ
Что такое высокое и низкое разрешение?
Ответ: Высокое разрешение содержит достаточно цветных пикселей, чтобы изображение было визуально четким. Также увеличение довольно удобно. Низкое разрешение — полная противоположность высокому разрешению.
Означает ли более высокое разрешение лучшее качество?
Ответ: Качество зависит от множества факторов.Свет, экспозиция, устройство захвата, опыт и т. Д. Влияют на получение качественного изображения. Таким образом, разрешение — одна из важных составляющих при съемке устройства для лучшего качества. Но это не единственное.
Как преобразовать низкое разрешение в высокое в Photoshop?
Ответ: Если вы новичок, воспользуйтесь искусственным интеллектом Photoshop для улучшения разрешения. И, если вы опытный редактор, внесите некоторые изменения и добавьте ретушь.
Как увеличить разрешение фото в фотошопе?
Ответ: Photoshop может помочь улучшить разрешение с помощью параметра «Сохранить детали 2.0 ’. Это процесс имитации увеличения разрешения. На самом деле увеличить разрешение фото невозможно.
Как сделать изображение четче?
Ответ: Чтобы сделать изображение более четким, чем существующее, может потребоваться несколько операций. Самая важная часть — это разрешение. Если разрешение высокое, вы можете редактировать картинку с ретушью, цветокоррекцией, насыщенностью оттенка.