Урок #39 Матовая кожа лица
В этом уроке мы с вами рассмотрим как сделать матовую кожу лица как на обложках журналов .
И так для начала откроем нашу картинку:
Шаг 1.Про дублируйте его.
Удалите все неровности на коже с помощью Лечащей/Восстанавливающей кисти .
Шаг 2
Как только вы закончите работу с инструментом , дублируйте слой еще раз и примените к нему Фильтр — Шум — Пыль и царапины (Filter > Noise > Dust & Scratches)
Для своего примера я использовала настройки такие:
радиус 5 px и порог 0.
Но знайте, что настройки зависят от качества фотографии.
В результате мы должны получить мягкое размытие изображения, примерно так:
Шаг 3
Следующий фильтр, который мы будем использовать, Размытие по Гауссу (Filter > Blur > Gaussian Blur)
И снова настройки на ваше усмотрение, у меня радиус = 2.
Шаг 4
И финальный шаг в создании новой матовой кожи — это добавление еще одного фильтра Шум — Добавить шум (Filter > Noise > Add Noise).
Мы все прекрасно знаем, что человеческая кожа не может быть идеально гладкой. Благодаря этому фильтру кожа примет нужную текстуру и будет смотреться более реалистично.
Я использовала монохромный шум в количестве 0.7%.
Шаг 5
Новая кожа для модели готова!
Внизу палитры слоев нажмите на кнопку Добавить маску слоя (Add a layer mask). Рядом со слоем появится белый квадратик.
Возьмите , установите черный цвет и кликните по документу.
Если не получается, то убедитесь что в качестве основного цвета стоит черный, затем нажмите Alt+Backspace
Что произойдет? «Мутный» слой спрячется, а нижний «четкий» появится.
Шаг 6
А вот теперь начинается самая интересная часть! Сейчас мы будем накладывать на модель идеально гладкую кожу. Чтобы все сделать правильно, послушайте следующие рекомендации:
Возьмите инструмент Кисть, убедитесь, что выбран именно белый цвет. Установите жесткость кисти на 0. Вы можете также уменьшить ей прозрачность. (Будет лучше, если вы в процессе будете возвращаться к настройкам и корректировать их по мере необходимости)
(Будет лучше, если вы в процессе будете возвращаться к настройкам и корректировать их по мере необходимости)Итак, мы находимся на маске слоя.
Ваша задача — красить белой кистью в тех местах, где кожу нужно обновить, но не затрагивать глаза, брови, губы, волосы, чтобы они не потеряли свою резкость.
Если вы случайно закрасили лишнего, то переключитесь на черную кисть и все исправьте.
Вот что у вас должно получиться по окончанию пластических работ:
Палитра слоев:
Шаг 7
Кожа у девушки приятного цвета, поэтому никаких цветовых настроек применять не будем.
Но если у вас другая ситуация, то помните, что есть такие параметры, как Цветовой тон/насыщенность, фотофильтр, цветовой баланс, которые всегда будут рады вам помочь.
Шаг 8
А теперь мы добавим немного резкости нашему изображению.
Дублируйте средний слой, у меня называется «леч кисть». Измените ему режим смешивания наПерекрытие (Overlay).
Примените Фильтр — Другие — Цветовой Контраст (Filter > Other > High Pass)
Установите значение радиуса по своему вкусу, помните, что всегда этому слою можно уменьшить прозрачность.
Уверена, вы заметили, какими четкими стали глаза!
Вот, что у нас в итоге получилось:
Если вы хотите добавить еще больше шика, то следуем дальше.
Шаг 9.
Слейте все слои, кроме последнего (чтобы самим было интересно посмотреть, как было и как стало)
Дублируем верхний слой, режим наложения меняем на Перекрытие (Overlay). Будет примерно так:
Добавляем фильтр Размытие по Гауссу:
Добавим маску слоя и уберем черной кистью размытость с волос, чтобы оставить их блеск.
Немножко добавим резкости. Применяем Фильтр — Резкость — Контурная резкость (Sharp — Unsharp mask) 2 раза.
В результате получается вот так:
Домашнее задание: создать свою матовую кожу лица на модели.
Всем спасибо за внимание!)
Как разгладить кожу в фотошопе. Ретуширование кожи
Является одной из уникальных возможностей, которую позволяет осуществлять графический редактор Adobe Photoshop. Профессиональный фотограф, невзирая на умения качественно выполнять фотосъёмку, всё равно прибегает к использованию Фотошопа, поскольку знает, как отретушировать лицо в Фотошопе так, чтобы скрыть все недостатки, повышая эстетику изображения.
Если применить профессиональную ретушь, то даже самое невзрачное фото способно превратится в искусное изображение, которое можно причислить к шедевральным.
Ретушь фотографий в Adobe Photoshop избавит кожу от изъянов
Ещё несколько лет назад многие отказывались фотографироваться, если на коже лица возникали нежелательные прыщики. В отдельных случаях даже старались перенести дату фотосъёмки. Безусловно, и в то время были мастера, которые могли выполнить качественную ретушь. Но для осуществления такого процесса требовалось создание и поддержание определённых условий, а также наличие достаточного количества свободного времени.
В настоящее время, благодаря графическому редактору , ретушировать фото удаётся всем, кто ознакомился с возможностями программы, изучил подробные инструкции опытных дизайнеров или фотографов и закрепил полученные знания на практике. При этом такой процесс не отнимет чрезмерно много времени, особенно у тех, кто уже усовершенствовал свои практические навыки.
Процесс устранения дефектов на коже
Первым делом, пользователь должен открыть в графическом редакторе фото, подлежащее коррекции. Для того, чтобы сохранить исходное изображение, следует продублировать слой, создав точную копию. Непосредственно ретушь лица будет осуществляться на полученной копии. Во-первых, так удастся сохранить первоначальное фото на случай неудачного ретуширования, а во-вторых, по завершении процесса будет возможность сравнить обе фотографии, расположив их рядом.
Изображение, которое планируется ретушировать, увеличивают до 100%, чтобы было комфортно выявлять дефекты и максимально эффективно их все устранять.
Самыми распространёнными дефектами лица являются прыщики, морщинки, шрамы. Для их устранения в Фотошопе имеется несколько успешных инструментов, одним из которых является «Точечная восстанавливающая кисть». Пользоваться таким инструментом несложно, достаточно выбрать его, а затем навести на проблемный участок и щёлкнуть. После такого простого действия, прыщики исчезают, а лицо становится чистым.
К сожалению, ретушировать фото при помощи точечной восстанавливающей кисти нельзя, если дефекты соприкасаются с отдельными частями лица (бровями, губами, волосами). В противном случае, фрагменты кожи, подвергнутые ретуши, могут принять не совсем эстетичный вид. Они могут выглядеть достаточно «грязными», поскольку захватывают соседние пиксели.
Разобраться, как сделать ретушь лица в Фотошопе , если дефекты находятся на границе соседних частей лица, тоже несложно. Только для выполнения этой задачи потребуется иной инструмент, в частности, «Штамп». Выбрав его, пользователь обязан установить параметр жёсткости, равный 75%.
Принцип работы с инструментом «Штамп» не отличается от принципа работы с точечной восстанавливающей кистью. Первоначально следует установить инструмент на точке изображения, сопровождающейся идеальным состоянием, после чего нажать клавишу «Alt», тем самым подтверждая выбор образца. Затем остаётся переместиться в область, где располагается дефект и просто щёлкнуть.
Невзирая на то, что ретушь фото не является сложнейшим процессом, поскольку овладеть техникой его проведения может каждый желающий при наличии желания и настойчивости, всё-таки существует множество определённых секретов и тонкостей, которыми овладевать также очень важно, чтобы обеспечивать эффективный результат.
Безупречная кожа без фотошопа — Уроки фотографии
Когда фотографы слышат словосочетание «безупречная кожа», они сразу думают об обработке в Photoshop. Почему-то принято считать, что только при помощи обработки можно добиться красивой текстуры и цвета кожи. Но обработка в Photoshop зачастую отнимает немало времени. А ведь как было бы замечательно, если бы прямо при съемке кожа на фотографиях получалась идеально ровной и красивой. На самом деле существует несколько техник, которые помогут вам добиться более ровной кожи на фотографиях без обработки. Главное — знать, как правильно фотографировать.
Получайте отличный результат сразу при съемке
Вы все еще не верите, что можно получить портретный снимок с практически идеальной кожей без обработки в фотошопе? Посмотрите на фотографию девушек ниже, на снимке вы сможете различить разве что несколько мелких недостатков кожи, но в целом их кожа выглядит просто безупречно. Вы думаете, что они супермодели или какие-то королевы красоты? Вовсе нет, они совершенно обычные люди, такие же, как и мы с вами.
Вы думаете, что они супермодели или какие-то королевы красоты? Вовсе нет, они совершенно обычные люди, такие же, как и мы с вами.
Макияж
Большая часть проблем с кожей может быть устранена еще до съемки при помощи макияжа. Это может показаться очевидным, но на самом деле большинство фотографов не придают должного значения качеству макияжа моделей. Более того, многие люди считают, что неважно, как выглядит их кожа во время съемки, потому что фотограф «все равно все исправит в фотошопе». Но мы-то знаем, что никому из фотографов не хочется проводить часы за компьютером, исправляя то, что можно было бы скрыть при помощи макияжа.
Макияж макияжу рознь
Не зря существуют профессиональные визажисты. Они знают, как сделать так, чтобы лицо и кожа их клиентов выглядели привлекательно. Поэтому если у вас важная съемка, позаботьтесь, чтобы над макияжем модели поработал профессионал.
Можно нанять визажиста или попросить кого-то из знакомых специалистов помочь на съемках (в обмен на профессиональные фотографии для портфолио визажиста). В любом случае, заранее объясняйте своим моделям, что макияж очень важен для съемки.
В любом случае, заранее объясняйте своим моделям, что макияж очень важен для съемки.
Чем лучше нанесен макияж, тем меньше времени вы потратите на ретушь портрета в Photoshop.
Чтобы подтвердить эти слова, приведем две фотографии одной и той же девушки – без макияжа и с профессионально нанесенным макияжем. Фотографии не обрабатывались в фотошопе, кожа не ретушировалась. В качестве источника освещения использовался свет от большого окна, съемка проводилась без использования внешних вспышек.
Первое фото – без макияжа, второе – с макияжем
И просмотр в 100% масштабе
Направление света
Освещение – это самый мощный инструмент, который на сегодняшний день могут использовать фотографы для получения идеальной кожи без обработки. Если вы разберетесь, как свет влияет на вид кожи на фотографии, вы сразу поймете, как снимать красивые портреты.
Свет падает в определенном направлении
Давайте сначала поговорим про направление света. Свет никогда не «висит в воздухе», он всегда ложится в определенном направлении, которое зачастую очень легко определить. В яркий солнечный полдень свет падает строго сверху. Ближе к вечеру, во время заката, свет направляется от линии горизонта, оттуда, где садится солнце. Именно поэтому в закатные часы легче снимать красивые портреты.
Свет никогда не «висит в воздухе», он всегда ложится в определенном направлении, которое зачастую очень легко определить. В яркий солнечный полдень свет падает строго сверху. Ближе к вечеру, во время заката, свет направляется от линии горизонта, оттуда, где садится солнце. Именно поэтому в закатные часы легче снимать красивые портреты.
Немного сложнее определить, откуда падает свет, в облачную погоду. Поэтому проще всего определять направление освещения по теням на лице модели. Например, если тени слева, значит – свет падает справа.
Освещение и кожа
Как направление освещения связано с темой нашей статьи? Как вы знаете, от харатера освещения зависит характер и направление теней. А при помощи теней вы можете подчеркнуть или спрятать какие-то особенности лица или текстуру кожи. Основное правило освещения для получения гладкой текстуры кожи заключается в следующем:
Свет, который падает сверху, невыгодно подчеркивает неровности на коже.
Свет, который заполняет спереди, наоборот, сглаживает недостатки текстуры кожи.
Причина в том, что свет, падающий сверху, не освещает все лицо равномерно, при этом еще и создает тени под выпуклыми неровными участками кожи. В результате все недостатки еще сильнее подчеркиваются на фотографии.
Для того чтобы проиллюстрировать эту идею, приведем две фотографии шершавой бетонной стены с разным освещением. Вдобавок к текстуре стены были налеплены несколько кусочков жвачки, чтобы создать имитацию припухлостей, прыщей или других неровностей на коже.
Фото слева — Свет падает сверху. Фото справа — Свет от вспышки (положение «на камере») заполняет спереди
Очевидно, что текстура выглядит более шершавой на первой фотографии с верхним светом. Такой эффект получился именно из-за характера освещения.
То же самое происходит с кожей на фотографиях. Свет, который падает с экстремальных направлений (строго сверху, строго слева или справа и т. д.) будет подчеркивать недостатки кожи. Если же направить свет строго спереди или фронтально под небольшим углом, то текстура кожи будет выглядеть более гладкой и ровной.
д.) будет подчеркивать недостатки кожи. Если же направить свет строго спереди или фронтально под небольшим углом, то текстура кожи будет выглядеть более гладкой и ровной.
На фотографиях ниже — портрет одной и той же девушки с разным освещением. Посмотрите на то, как выглядит кожа.
Цвет кожи
К признакам красивой кожи, помимо ровной текстуры, относится и ровный тон, или цвет кожи. Лица с ровным оттенком кожи выглядят более здоровыми и красивыми.
Самый простой совет – избегайте опасных ситуаций. Если ваша модель только что вернулась из отпуска с солнечным ожогом или неровным загаром, фотографии явно не получатся удачными. То же самое касается красных носов при продолжительной съемке на улице в холодное время года. Старайтесь предотвращать такие очевидные ситуации заранее. Если единственный выход – перенести съемку, то сделайте это и лучше договоритесь встретиться в другой день. Это того стоит и сэкономит вам время на обработку в фотошопе.
«Грязный» свет
Теперь перейдем к тому, что не настолько очевидно – избегайте «грязного» света. «Грязный» свет – это освещение, которое состоит из нескольких источников света с разной цветовой температурой. Самый простой пример – это съемка портрета, когда одна часть лица освещена холодным дневным светом (голубоватым), а другая часть лица – теплым светом от ламп накаливания (желтым). В этом случае цвет лица не будет однородным, и это будет смотреться неестественно.*
«Грязный» свет – это освещение, которое состоит из нескольких источников света с разной цветовой температурой. Самый простой пример – это съемка портрета, когда одна часть лица освещена холодным дневным светом (голубоватым), а другая часть лица – теплым светом от ламп накаливания (желтым). В этом случае цвет лица не будет однородным, и это будет смотреться неестественно.*
* За исключением случаев, когда нужно создать специальный художественный эффект или создать атмосферу концертного освещения.
Свет также меняет оттенок, если он отражается от цветных предметов.
Самый простой пример – зеленая трава. Если вы фотографируете людей на улице, где вокруг много яркой травы и другой зелени, то часть свет будет отражаться от зелени и попадать на лицо модели. В результате на нижней части лица на фотографиях вы можете заметить зеленоватый оттенок. Смотрите пример на фотографии ниже.
Невооруженным глазом видно, что на шее и нижней части лица явно присутствует желто-зеленый оттенок.
Но зеленая трава – это не единственный враг в попытках получить идеальный тон кожи на фотографиях. Цветные стены зданий также способны отражать свет и отбрасывать цветные рефлексы на лица. Особенно часто встречается красный оттенок на лицах при съемке вблизи зданий с красными кирпичными стенами. Единственный способ этого избежать – стараться снимать в окружении построек нейтрального серого цвета, которые не дают цветные отблески.
Расстояние до объекта съемки
Еще один очевидный способ, который поможет скрыть недостатки кожи – это не снимать крупноплановые портреты с близкого расстояния. Чем меньшую часть изображения занимает кожа на фотографии, тем сложнее различить какие-то недостатки. Для примера приведем несколько фотографий.
Очевидно, что рассмотреть неровности кожи гораздо легче на первой фотографии, чем на второй и уж тем более на третьей. Конечно, это не означает, что вам нужно снимать только ростовые портреты.
Но если у вашей модели проблемы с кожей, не снимайте слишком много крупноплановых портретов.
Размытие кожи
Размытие кожи при съемке – это еще один способ сглаживания кожи без обработки. Существует два вида размытия при помощи оптики, которые вы можете использовать при съемке портретов. Первый – это съемка с малой глубиной резкости. Если сильно открыть диафрагму, то в фокусе окажется только маленький кусочек изображения. Обычно фокус наводят на глаза, а это означает, что большая часть кожи лица окажется размытой и будет выглядеть сильно сглаженной. Это поможет спрятать недостатки кожи.
Вы можете посмотреть примеры применения такой техники на фотографиях ниже. Фотография слева снята с большой глубиной резкости. На правой фотографии большая часть кожи в нижней части лица оказалась не в фокусе из-за съемки с малой глубиной резкости.
Другой способ размытия кожи с помощью оптики – это использование объектива тилт шифт (tilt shift). Объектив тилт шифт особенно хорошо спасает в ситуациях, когда кожа на лице модели достаточно ровная, но есть проблемы с кожей на руках и ногах. При помощи объектива tilt shift вы сможете навести фокус на лицо, сделав его резким на фотографии, а нижняя часть фигуры модели будет постепенно уходить в мягкой размытие. Смотрите примеры на фотографии ниже.
При помощи объектива tilt shift вы сможете навести фокус на лицо, сделав его резким на фотографии, а нижняя часть фигуры модели будет постепенно уходить в мягкой размытие. Смотрите примеры на фотографии ниже.
Соберем все приемы вместе
А теперь давайте соберем вместе все, о чем мы говорили. Представим, что мы просто собираемся пофотографировать кого-то из своих знакомых. О чем нужно позаботиться, чтобы фотографии получились хорошими без часов обработки в Photoshop? Во-первых, помним про то, что нужно грамотно нанести макияж. Вы можете нанять профессионального визажиста или попросить кого-то из знакомых визажистов помочь на съемке.
Затем проверяем освещение – свет не должен падать под прямым углом (строго сверху или сбоку), а также нежелательно, чтобы он отражался от цветных поверхностей.
В какое время лучше проводить съемку? Идеальные условия для съемки красивых портретов – в ясный солнечный день примерно за час до заката. В этом время дня солнце находится низко над горизонтом, поэтому можно использовать естественный свет в качестве фронтального заполняющего источника (когда солнце находится за спиной фотографа).
В этом время дня солнце находится низко над горизонтом, поэтому можно использовать естественный свет в качестве фронтального заполняющего источника (когда солнце находится за спиной фотографа).
Во время съемки нежелательно делать слишком много крупноплановых портретов с близкого расстояния, чтобы не делать акцент на неровностях на лице модели. И, наконец, старайтесь пошире открывать диафрагму, чтобы текстура кожи уходила в расфокус и становилась боле мягкой и равномерной.
Используя приведенные приемы, вы сможете получать портреты с ровной красивой кожей даже без обработки в фотошопе. Пример такого портрета на фотографии ниже.
Автор статьи и фотографий: Daniel Usenko
Перевод и адаптация: Проект Studyfoto.ru
Лицо с глянцевой обложки: урок Photoshop в картинках (обновлено)
Часто хочется сделать лицо на фото гладеньким, без изъянов кожи и т. п. Словом, как на обложках глянцевых журналов. А ведь это совсем несложно!
Расскажу вам, как «очистить» лицу на фото в течение двух минут. И познакомлю с «программой» для автоматического выполнения этого фокуса-покуса, который сделает ваше лицо почти готовым для обложки журнала.
И познакомлю с «программой» для автоматического выполнения этого фокуса-покуса, который сделает ваше лицо почти готовым для обложки журнала.
Как сделать в Фотошоп «лицо с глянцевой обложки» (обновлено)
1. Открываем исходное изображение.
2. Включаем режим «быстрой маски» (можно просто нажать Q).
На всякий случай проверьте настройки «маски»: дважды кликните на значке «маски» и убедитесь в правильности настроек.
Выбираем инструмент «кисть» (можно нажать В) и устанавливаем черный цвет для переднего плана (клавиша D).
Кисть
Основной цвет
3. Для изменения диаметра кисти можно просто нажимать на клавиатуре квадратные скобки [ и ], для увеличения / уменьшения масштаба картинки – комбинации клавиш Ctrl + и Ctrl –.
После настроек переходим к выделению лица.
4. Закрашиваем участки кожи на фото, пропуская волосы, брови, губы и тому подобное.
Если необходимо исправить лишнее закрашивание, выбираем белый цвет (нажимаем клавишу Х, вернуть черный – снова D).
Примерно так:
5. Переходим в стандартный режим (можно нажать Q). «Маска» выделится пунктиром.
6. Создаём новый слой: в главном меню – «Слой» — «Новый» — «Скопировать на новый слой» (или просто комбинация клавиш Ctrl и J).
В палитре слоев появляется слой, состоящий из выделенных в «маске» участков (у меня называется «Слой 2»).
7. К новому слою применяем фильтр – размытие по Гауссу (меню «Фильтр» — «Размытие»).
Путём подбора параметров (радиус размытия и др.) находим нужный нам эффект.
Вот что получилось с известной актрисой: то, что было, и наш результат.
Обращаю внимание, что это самый простой и поэтому «грубый» способ. Более точный результат получается при использовании не слоёв, а каналов. Да и делается это не за десять секунд, а намного дольше. Убираются блики, блеск, поправляются некоторые участки и многое другое…
Теперь о программе-плагине (plug-in) Portraiture компании Imagenomic.
Это приложение устраняет кропотливый ручной труд, активизирует функцию избирательного смягчения только в области кожи на изображении — быстро и автоматически. Вы можете вручную настроить его, чтобы обеспечить оптимальные результаты, можете создать свою собственную последовательность действий, настроенную под ваши требования.
Плагин для приложений Adobe Photoshop CS/CS2/CS3 и Adobe Photoshop Elements 3/4/5.
Плагин можно скачать из интернета (в архиве — порядка 3,3 Мб).
(Еще одна запасная ссылка: http://img0.liveinternet.ru/images/attach/c/10//4973/4973413_portraiture.zip)
Установка по умолчанию в папку
C:\Program Files\Adobe\Photoshop\Plug-Ins (обращаем внимание на версию Фотошоп).
Работа с программой: запускаете Photoshop…
Кстати, цитата: «Portraiture — плагин Photoshop, устраняющий кропотливый ручной труд при избирательном маскировании и обработке пиксель за пикселем для ретуши портретов. Программа разумно смягчает и перемещает дефекты, сохраняя текстуру кожи и прочие важные детали портрета, такие как волосы, брови, ресницы, и проч. Portraiture — это мощный маскирующий инструмент, активирующий функцию избирательного смягчения только в области кожи на изображении. Уникальной особенностью программы является встроенная функция Auto-Mask, которая помогает быстро и автоматически обнаружить диапазон тона кожи на изображении, и, если желательно, вы сможете вручную настроить его, чтобы обеспечить оптимальные результаты — невиданную точность и производительность. Для лучшего контроля, вы можете точно задать уровень смягчения для деталей различного размера и установить резкость, мягкость, яркость и контраст».
Portraiture — это мощный маскирующий инструмент, активирующий функцию избирательного смягчения только в области кожи на изображении. Уникальной особенностью программы является встроенная функция Auto-Mask, которая помогает быстро и автоматически обнаружить диапазон тона кожи на изображении, и, если желательно, вы сможете вручную настроить его, чтобы обеспечить оптимальные результаты — невиданную точность и производительность. Для лучшего контроля, вы можете точно задать уровень смягчения для деталей различного размера и установить резкость, мягкость, яркость и контраст».
1. Открываем изображение.
2. В Фильтрах выбираем нужный плагин.
3. Нажимаем ОК, настройки выставлены по умолчанию.
Плагин сделал так:
Можете также сравнить результаты обработки «первой» Зеллвегер – плагин (с настройками по умолчанию) – слева — и быстрое выделение «вручную» с помощью «маски» Фотошоп — справа
Если вы нашли ошибку, пожалуйста, выделите фрагмент текста и нажмите Ctrl+Enter.
Качественная ретушь лица в фотошопе
39В этом уроке по Фотошоп вы узнаете как делают ретушь кожи профессионалы. Кожа будет смотреться здоровой и, главное, без “пластмассового” эффекта или размытия.
Надеюсь наши курсы фотошоп вам нравяться. Приступим к уроку…
1. Откройте фотографию в фотошопе.
В этом уроке по ретушированию фото, попробуйте использовать изображения с высоким разрешением, где можно увидеть текстуру кожи.
2. Сделайте дубликат слоя и вставьте его в группу.
Чтобы совершить это, нажмите Ctrl + J, чтобы дублировать слой, а затем Ctrl + G, чтобы разместить только что созданный слой в группу. Группу называем “Airbrush”, а слой “Blur” (Размытие).
Слой “Blur” мы будем использовать для размытия кожи. Затем, мы добавим еще один новый слой, чтобы вернуть природную текстуру кожи.
3. Выберите слой “Blur”.
Выберите слой “Blur”.
Чтобы размыть нынешний слой, используем фильтр Размытие по поверхности. Этот фильтр похож на Размытие по Гауссу, различие заключается в том, что он оставляет границы побольше детальными. Мы должны размыть слой так, чтобы кожа была сглаженной, но без смазанных краёв.
4. Результат применения фильтра Размытие по поверхности.
Ваш рисунок должен выглядеть похожим на мой, детали глаза должны быть нетронуты.
5. Создайте новый слой и поместите его над слоем с размытием.
Назовём текущий слой “Texture” и поменяем ружим смешивания на Суровый свет (Hard Light). Существующий слой будет использоваться, чтобы прибавить текстуры на кожу, а также отрегулировать тональность кожи.
6. Текстуры, созданной в этом слое, на окончательном изображении реально не будет заметно.
Её можно будет разглядеть, если применить большое увеличение. Но, несмотря на это кожа не будет смотреться слишком гладкой или “пластиковой”.
Ниже приведён прототип полученного результата.
7. Убедитесь, что у Вас выбран слой “Texture”.
Нажмите Shift+F5 или идите в список Редактирование > Заливка (Edit – Fill). Поставьте настройки инструмента Заливка, как на картинке ниже.
8. Дальше выбираем в меню Фильтр > Шум.
Тем самым Вы добавите легкий шум на изображение, что позволит избежать “эффекта кожи из пластика”. Из-за применения фильтра ваше фото может начать выглядеть чересчур резко. На следующем шаге мы это исправим, применив фильтр Размытие по Гауссу (Gaussian Blur).
9. Выбираем в меню Фильтр > Размытие > Размытие по Гауссу.
Радиус размытия ставим 1 пиксель.
10. Сейчас мы возьмём образец цвета с этого слоя.
Для начала выберите инструмент Пипетка . Возьмите пробу цвета кожи, который Вам кажется больше подходящим, можете быть не совсем точными, поскольку кардинально настраивать цвет мы будем позже. В палитре цветов нажмите на лилипутский треугольник в кружке и в всплывающем список выберите модель HSB. Мы должны знать HSB значения для следующего шага.
В палитре цветов нажмите на лилипутский треугольник в кружке и в всплывающем список выберите модель HSB. Мы должны знать HSB значения для следующего шага.
11. Откройте панель Цветовой тон/насыщенность, нажав Ctrl+U.
Поставьте галочку Тонировать и проверьте параметры, чтобы они совпадали с параметрами HSB из верхнего шага.
12. Выберите группу “Airbrush” на панели слоев.
Затем идём в меню Слой> Слой-маска>Скрыть все (Layer – Layer mask – Hide all).
Тем самым мы создадим маску слоя заполненную чёрным цветом, которая будет таить всю группу. В этой маске слоя мы будем рисовать области, в которых мы хотим добавить ретушь.
13. Нажмите D на клавиатуре, чтобы определить расцветку фона по умолчанию черный и белый.
Выберите инструмент Кисть со следующими настройками.
Увеличьте иллюстрацию до 100% и закрасьте кожу. Не волнуйтесь, если тон кожи вам покажется неправильным. Это происходит потому, что мы не выбрали точный цвет, когда использовали Цветовой тон/насыщенность с оттенком на слое Texture. Просто, тогда это очень сложно совершить. К правильному результату мы придём немного позже. Используйте следующие горячие клавиши фотошоп, для того чтобы переменить размер кисти и твердость:
Не волнуйтесь, если тон кожи вам покажется неправильным. Это происходит потому, что мы не выбрали точный цвет, когда использовали Цветовой тон/насыщенность с оттенком на слое Texture. Просто, тогда это очень сложно совершить. К правильному результату мы придём немного позже. Используйте следующие горячие клавиши фотошоп, для того чтобы переменить размер кисти и твердость:
* Снижение размера кисти: [
* Увеличение размера кисти: ]
* Уменьшить мягкость кисти на 25%: Shift + [
* Умножить мягкость кисти на 25%: Shift + ]
В тех местах, где вы закрашивали кожу, ваша маска слоя должна иметь области белого цвета, а кожа смотреться гладкой.
14. Теперь мы собираемся исправить цвет кожи.
Мы об этом уже говорили прежде в этом уроке по ретушированию кожи в фотошопе. Так что, выберите слой ” Texture ” и нажмите Ctrl + U. Измените настройки, чтобы получить обычный тон кожи.
В “Цветовом тоне” настройки обычно правильные. Но я увеличил его на 10 единиц, добавив жёлтого оттенка, чтобы уменьшить красные области.
Но я увеличил его на 10 единиц, добавив жёлтого оттенка, чтобы уменьшить красные области.
Настройки “Насыщенность” часто приходиться значительно уменьшать. Отрегулируйте параметр до тех пор, пока оттенок кожи не будет смотреться хорошо, но не бледно.
“Яркость” напротив, требует незначительных изменений, когда вы будете его регулировать, вы увидите, как чувствителен этот параметр. Если Яркость настроена точно, то фото будет высмотреть более естественно.
15. Восстановим детали кожи.
Идём в список Изображение > Внешний канал (Image – Apply Image). В появившемся окне поставьте следующие настройки.
Мы добавили данные красного канала, т.к. в нём кожа смотрится лучше. На картинке ниже вы можете заметить различия каналов.
Окончательные результаты.
Тут вы видите финальное фото после применения техники аэрографа.
Изменяя диапазон изображения, вы заметите, что небольшие неровности кожи всё таки видны.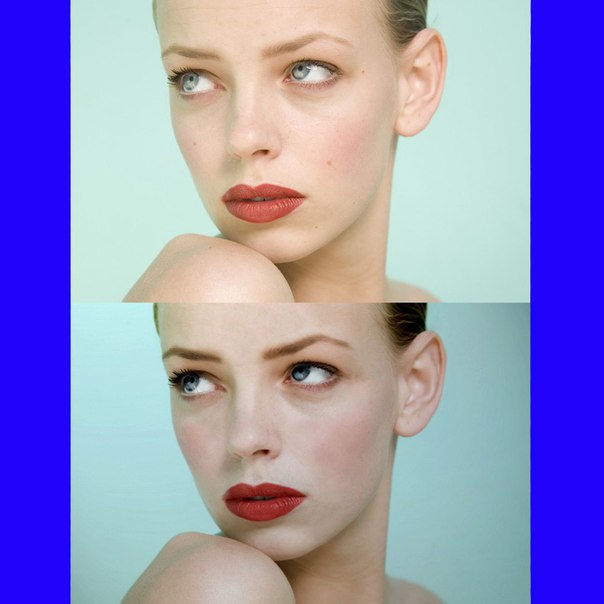 Даже у правого нижнего образа полученный результат смотрится естественно из-за слоя Texture. Вне этого слоя изображение выглядело бы как однотонный цвет без шума.
Даже у правого нижнего образа полученный результат смотрится естественно из-за слоя Texture. Вне этого слоя изображение выглядело бы как однотонный цвет без шума.
Понравилось? У всех получилось сделать такую ретушь?
Поделись мнением в комментариях прямо СЕЙЧАС!
По материалам: http://school-ofphoto.livejournal.com/4402.html
Как сгладить кожу в Photoshop
Элизабет Косовески, 3 октября 2019 г.
Ретушь портрета может показаться сложной задачей, но правильные инструменты сделают эту работу быстрой и легкой. В этом уроке мы рассмотрим, как сглаживать кожу в Photoshop, а также основы ретуширования кожи:
- Эффекты сглаживания кожи в Photoshop
- Самые простые способы сглаживания кожи в Photoshop
- Шаги к сглаживанию кожи в Photoshop
- Лучшее руководство по сглаживанию кожи в Photoshop
Чтобы научиться создавать гладкую кожу, вам необходимо загрузить Photoshop.Если у вас его еще нет, вы можете получить его через Adobe Creative Cloud Plan. Этот комплект также включает Lightroom на общую сумму 9,99 доллара США в месяц.
Этот комплект также включает Lightroom на общую сумму 9,99 доллара США в месяц.
Эффекты сглаживания кожи в Photoshop
Без сомнения, скин — это самый сложный для редактирования аспект любого портрета. Излишнее редактирование кожи может сделать человека фальшивым. Чтобы сохранить реалистичную текстуру при редактировании скина, вы должны понимать, как инструменты Photoshop работают с кожей.
Умение редактировать и сохранять текстуру кожи в Photoshop жизненно важно для успешного редактирования портретов.Наиболее популярные инструменты, используемые для цифрового ретуширования, — это Spot Healing Brush и Healing Brush Tool .
По сути, когда вы используете Точечную восстанавливающую кисть, вы выбираете область на фотографии, которую Photoshop затем использует для замены ближайших пикселей. Таким образом, Spot Healing Brush полагается на интеллект Photoshop для распознавания и замены пикселей.
Инструмент Healing Brush Tool похож на инструмент Clone Stamp Tool в том, что оба требуют от пользователя выбора области для закрашивания нежелательной области.![]()
Смягчение кожи с помощью Adobe Photoshop
Режимы наложения и Маски слоя — полезные инструменты, которые можно использовать при ретушировании кожи на изображении. Режим наложения позволяет вам применять различные параметры и процессы наложения к части фотографии. Эти режимы помогут вам наложить эффекты более естественно.
Чтобы применить режим наложения, просто выберите раскрывающееся меню.
Для каждой ситуации редактирования изображения потребуется свой режим наложения, поэтому единственный совет, который я могу дать, — это не бойтесь пробовать их все!
A Layer Mask — это вложение, которое позволяет вносить изменения без постоянного удаления визуальной информации, содержащейся в исходном изображении.Чтобы создать маску, выберите квадратный символ в нижней части панели слоев.
Самые простые способы сгладить кожу в Adobe Photoshop
Большинство людей хотят, чтобы их кожа выглядела идеально гладкой и даже на фотографиях.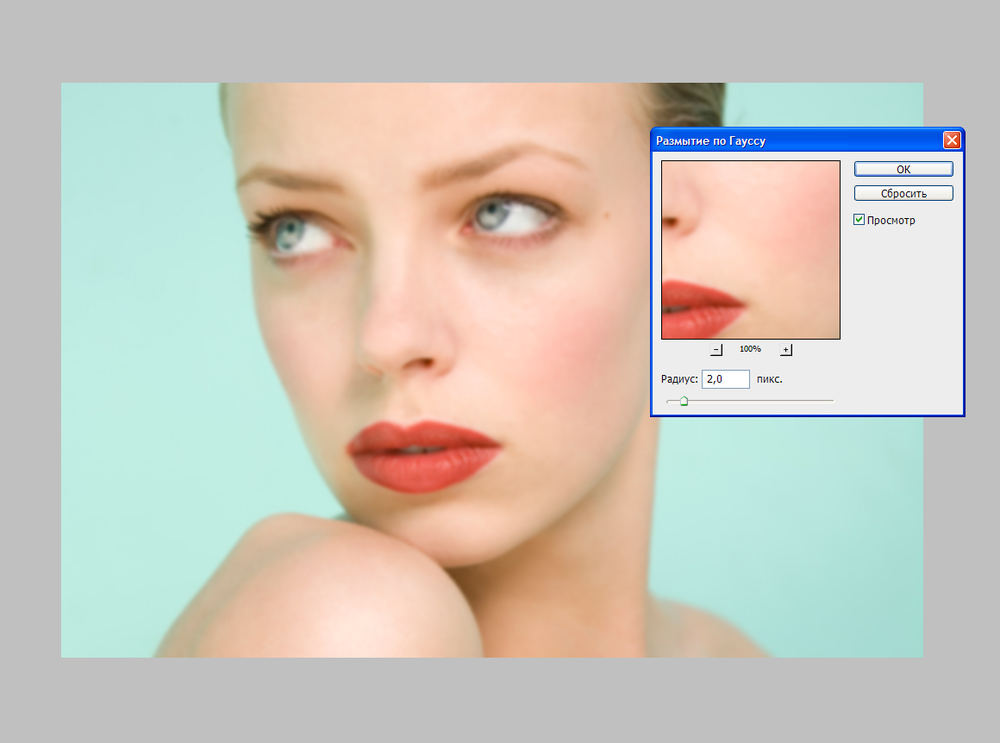 Итак, умение естественным образом редактировать кожу в Photoshop — это навык, который пригодится почти каждому фотографу.
Итак, умение естественным образом редактировать кожу в Photoshop — это навык, который пригодится почти каждому фотографу.
Самый простой способ подправить кожу, в том числе удалить шрамы и прыщи, — использовать щетку для заживления пятен . Этот инструмент сокращает процесс ретуши кожи простым щелчком мыши.После того, как вы выберете место на изображении, Photoshop определит, какие пиксели отличаются от окружающих пикселей, и изменит их, чтобы они соответствовали друг другу.
В случаях, когда точечная восстанавливающая кисть не заменяет все обесцвеченные пиксели, например, когда вы пытаетесь стереть татуировку, вы можете попробовать использовать инструмент Clone Stamp Tool или Healing Brush Tool .
Оба этих инструмента имеют схожие возможности при использовании в качестве штампа. Просто выберите место на фотографии, а затем переместите его в другое место.Этот процесс — один из самых простых и эффективных способов сгладить кожу в Photoshop.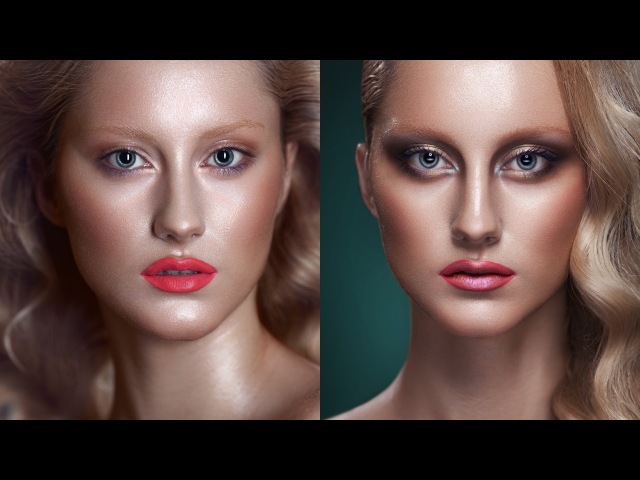
Вы также можете рассмотреть возможность использования Photoshop Elements для ретуширования кожи на фотографиях. Эту программу проще использовать новичкам, потому что это, по сути, урезанная, более простая версия полной программы Photoshop.
Photoshop Elements — отличное место для начала, но вы захотите обновить его, как только освоите упрощенные инструменты. В Adobe Photoshop есть еще много инструментов, которым вы захотите научиться в будущем.
Удаление неровной текстуры кожи в Photoshop
Устойчивые рубцы, которые невозможно удалить с помощью точечной восстанавливающей кисти, следует удалить с помощью инструмента Healing Brush Tool . С помощью этого инструмента вы можете выбрать более гладкую текстуру кожи на своем изображении, а затем использовать ее, чтобы закрасить рубцы.
Убедитесь, что вы используете небольшую кисть при выборе, чтобы внесенные вами изменения не были столь заметны.
Вы также можете попробовать использовать фильтр типа Gaussian Blur. Этот стиль размытия популярен при редактировании. Размытие по Гауссу применяет размытие ко всему изображению и создает «свечение» поверх изображения. Добавление размытия по Гауссу к скину может помочь в редактировании, но слишком много будет выглядеть неестественно.
Этот стиль размытия популярен при редактировании. Размытие по Гауссу применяет размытие ко всему изображению и создает «свечение» поверх изображения. Добавление размытия по Гауссу к скину может помочь в редактировании, но слишком много будет выглядеть неестественно.
Если вы обнаружите, что фильтр «Размытие» в некоторых местах выглядит странно, вы можете использовать маску слоя , чтобы изолировать размытие в определенных областях фотографии.
Зачем нужно разглаживать кожу?
Есть много причин, по которым клиент хочет иметь гладкую кожу на фотографии.«Определение» гладкой кожи варьируется для каждого креатива, потому что некоторым нравится сияющая кожа, а другим нужен более «сырой» подход.
Клиенты, у которых есть прыщи или рубцы, могут захотеть стереть эти пятна на изображениях их лиц. Пятна на коже — это запрос на редактирование номер один, который могут получить фотографы, но, к счастью, его довольно просто выполнить.
Мода также оказала огромное влияние на творческий мир и повлияла на то, как обычные люди видят себя. Кто-то может запросить сглаживание кожи, потому что хочет выглядеть как модели, которых они видят на обложках журналов, в Интернете или во время покупок.Вы не должны пренебрегать ретушью кожи до такой степени, но дайте понять своему клиенту, что это не будет точно реалистичным изображением их.
Кто-то может запросить сглаживание кожи, потому что хочет выглядеть как модели, которых они видят на обложках журналов, в Интернете или во время покупок.Вы не должны пренебрегать ретушью кожи до такой степени, но дайте понять своему клиенту, что это не будет точно реалистичным изображением их.
Правильный баланс между редактированием и отказом от редактирования — ключ к успешному творчеству.
Шаги по сглаживанию кожи в Adobe Photoshop
Изучение шагов по сглаживанию кожи в Photoshop важно для любого фотографа и фоторедактора. Если вы не потратите время на изучение этих навыков, вы потеряете драгоценное время при редактировании и не сможете выполнить редактирование в соответствии с высочайшими стандартами для вашего клиента.
Использование инструмента «Лечебная кисть» в Photoshop
Чтобы создать гладкую кожу на портрете, вы должны знать, какие инструменты использовать. Независимо от тона кожи или текстуры, вы можете использовать описанные ниже методы на любом портрете.
Сначала откройте фотографию в Photoshop. Я использую фотографию Сары Комо с Unsplash.
Дважды щелкните исходную фотографию , чтобы открыть диалоговое окно «Новый слой». Когда откроется диалоговое окно, выберите ОК.
Теперь, r щелкните правой кнопкой мыши фон , чтобы открыть раскрывающееся меню, и выберите «Дублировать слой».
Появится диалоговое окно «Дублировать», затем нажмите OK.
В левой части рабочего пространства на панели инструментов выберите Точечную восстанавливающую кисть. Удерживайте мышь, пока не появится раскрывающаяся вкладка. На вкладке выберите инструмент Healing Brush Tool.
Обратите внимание на различные настраиваемые параметры, которые отображаются в верхней части рабочего пространства. Установите размер кисти 80 пикселей, жесткость 49% и интервал 1%.
Сделайте кисть маленькой, чтобы изменения, которые вы вносите в кожу, не были очевидны. Уменьшите жесткость кисти, чтобы вносимые изменения плавно переходили в окружающую неотредактированную кожу. Последнее, что нам нужно, — это четкая грань между гладкой и натуральной кожей!
Уменьшите жесткость кисти, чтобы вносимые изменения плавно переходили в окружающую неотредактированную кожу. Последнее, что нам нужно, — это четкая грань между гладкой и натуральной кожей!
Установите режим наложения на Normal и Source на Sampled , чтобы Photoshop использовал изображение в качестве источника.
Для этого проекта опции Aligned и Use Legacy могут быть отключены. Выберите образец как текущий слой и установите Diffuse на 5 .Параметр «Рассеивание» определяет, как быстро Photoshop применит новое выделение к нежелательной области.
Теперь, выберите Zoom Tool , расположенный в нижней части панели инструментов.
Выбрав инструмент масштабирования, щелкните изображение, чтобы увеличить его . Если вам нужно в любой момент уменьшить масштаб фотографии, просто выберите увеличительное стекло со знаком «-» в центре.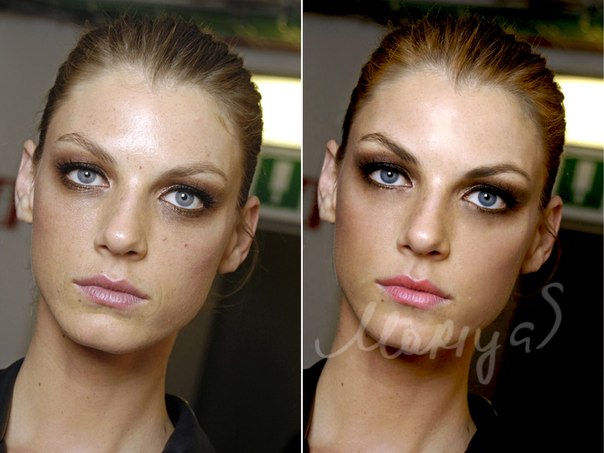
Снова выберите инструмент «Лечебная кисть» и выберите область, которую нужно использовать для замены ненужной кожи. Вы можете сделать это, удерживая Опция на клавиатуре и щелкнув мышью .
Обратите внимание, как изменяется курсор мыши, когда вы выбираете область и перемещаете ее в другую область.
Как только вы будете удовлетворены измененной областью, перейдите к и отрегулируйте всю поверхность . Удалите прыщи, заметные пятна и даже отдельные пряди волос.
Попробуйте организовать рабочее пространство при редактировании, обведя кружком области, которые необходимо настроить, или работая по разделам.Это гарантирует, что вы не забудете удалить любые нежелательные пятна.
Когда все нежелательные пятна удалены, фотография готова. Чтобы просмотреть до и после, просто выберите символ глаза на верхнем слое в панели слоев.
Редактирование идеальной кожи в Adobe Photoshop
Идеальная кожа на портрете — элемент, который нужен многим клиентам. Ключ в том, чтобы знать, как сделать кожу идеальной, но не поддельной. Возможность реалистичного редактирования изображения высоко ценится в мире фотографии.
Ключ в том, чтобы знать, как сделать кожу идеальной, но не поддельной. Возможность реалистичного редактирования изображения высоко ценится в мире фотографии.
Чтобы получить реалистичный вид, выполните следующие действия:
Откройте фотографию в Photoshop, затем дважды щелкните исходную фотографию , чтобы открыть диалоговое окно «Новый слой». Когда откроется диалоговое окно, выберите ОК.
Теперь, r щелкните правой кнопкой мыши фон , чтобы открыть раскрывающееся меню, и выберите «Дублировать слой».
Появится диалоговое окно «Дублировать», затем нажмите OK.
В левой части рабочего пространства на панели инструментов выберите Точечную восстанавливающую кисть. Если лечебная кисть еще не установлена по умолчанию и удерживайте мышь, чтобы появилась раскрывающаяся вкладка.
Обратите внимание на различные настраиваемые параметры, которые отображаются в верхней части рабочего пространства. Сначала нам нужно наложить текстуру кожи. Установите размер кисти 45 пикселей, жесткость 53% и интервал 29%.
Сначала нам нужно наложить текстуру кожи. Установите размер кисти 45 пикселей, жесткость 53% и интервал 29%.
Установите флажок Sample All Layers и , выберите Type как Content-Aware . Этот параметр дает Photoshop разрешение на выборку соседних пикселей и использование их для замены пикселей, которые выделяются среди остальных.
Выбрав пустой слой, просто щелкните ненужные области , чтобы они исчезли.
BeforeAfterКогда скорректированная область будет выглядеть хорошо, начинайте корректировать все лицо. Постарайтесь организовать редактирование, обведя кружком области, которые нужно настроить, или поработайте по разделам. При внесении изменений убедитесь, что тон кожи не меняется резко.
Раньше. Исходное изображение Джессики Фелисио через Unsplash. После Теперь давайте предположим, что кожу нужно немного смягчить, чтобы она снова стала естественной.Для этого выберите все слои, удерживая команду на клавиатуре, чтобы были выделены все файлы.
Щелкните правой кнопкой мыши фон , чтобы открыть раскрывающееся меню, и выберите «Дублировать слой».
Появится диалоговое окно «Дублировать», затем нажмите OK.
Обратите внимание, как все слои были продублированы на панели слоев.
Выбрав новые копии, щелкните правой кнопкой мыши файлы , чтобы открыть раскрывающееся меню, и выберите «Объединить слои».
На панели «Слои» все слои объединены в один.
Чтобы смягчить кожу, найдите верхнюю часть рабочей области и выберите Фильтр >> Размытие . В раскрывающемся меню «Размытие» выберите «Размытие по Гауссу» .
После появления диалогового окна «Размытие по Гауссу» перетащите мышь в окне предварительного просмотра, чтобы правильно расположить предварительный просмотр над лицом. Вам нужно увеличить масштаб, чтобы была видна текстура кожи. Установите радиус 1 пиксель и нажмите ОК. Рекомендуется оставить около 1 пикселя, чтобы корректировка выглядела реалистично.
Рекомендуется оставить около 1 пикселя, чтобы корректировка выглядела реалистично.
Теперь обратите внимание, что размытие было применено ко всей фотографии. Поскольку мы хотим применить размытие только к коже, нам нужно создать маску . Маски расположены в нижней части панели, отмечены значком прямоугольника с кружком посередине.
Новая маска появится рядом с размытым слоем.
Выбрав маску, найдите верхнюю часть рабочего пространства и выберите Edit >> Fill…
Появится диалоговое окно Fill.В этом случае, поскольку мы хотим, чтобы кожа была только смягчена, мы хотим заполнить маску черным, чтобы у нас было меньше выбора в дальнейшем. Установите черный цвет, режим «Нормальный» и непрозрачность 100%. После выбора параметров нажмите ОК .
Теперь маска закрашена черным.
Теперь выберите инструмент «Кисть » в левой части рабочего пространства.
Установите инструмент «Кисть» на 400 пикселей и жесткость на 24%.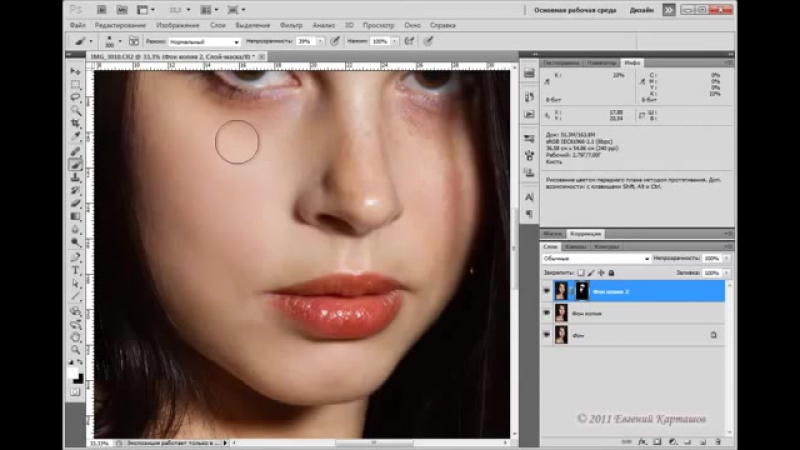
Еще раз проверьте, что передний план белый, а цвет фона черный.
Нанесите на холст белый цвет на коже объекта, чтобы размытие применялось только к лицу. Любые корректировки будут видны на маске слоя. Избегайте размытия глаз, рта и бровей, чтобы лицо не получилось мягким.
После завершения просмотрите готовый продукт.
Лучший учебник по сглаживанию кожи в Photoshop
Полное понимание инструментов для выполнения задачи в Adobe Photoshop является необходимостью. Как только вы поймете важность инструментов Photoshop, вы сможете вносить еще более экстравагантные изменения.
Понимание Adobe Photoshop похоже на изучение другого языка, а это значит, что практика является ключевым моментом. Использование учебника перед тем, как приступить к проекту ретуширования, может быть чрезвычайно полезным, особенно для новичков в Photoshop.
Если вы неправильно освоите расширенные задачи редактирования фотографий для начала, будет еще труднее заново выучить их правильно.
Где найти руководства по сглаживанию кожи в Adobe Photoshop
Один из лучших ресурсов, где можно найти лучший учебник по сглаживанию кожи в Photoshop, — это Envira Gallery.В Envira Gallery есть одни из лучших руководств по ретуши лица. Вы также можете найти альтернативную информацию о Photoshop Elements, Lightroom и многом другом в галерее Envira.
Два учебных пособия, которые учитывают оба важных аспекта ретуши. Свадебная фотография в значительной степени связана с ретушью кожи, будь то изображения гостей свадьбы или жениха и невесты. Учебное пособие по ретушированию свадебного портрета поможет вам во всех ваших нуждах в цифровой ретуши.
Если вы хотите сделать все возможное, чтобы узнать больше об удалении пятен на коже в Photoshop, прочтите руководство «Как удалить пятна в Photoshop».
Независимо от того, сколько дефектов кожи или какой оттенок кожи появляется на вашем изображении, всегда можно внести изменения. Для развития этих навыков требуются время и практика, но Adobe Photoshop делает все возможное.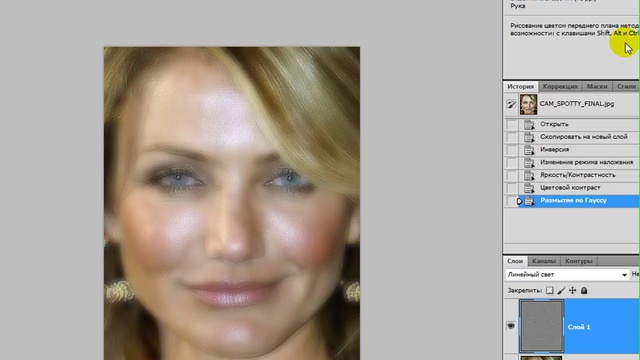 Удачного редактирования!
Удачного редактирования!
Если вам понравился этот урок, подпишитесь на нас в Facebook и Twitter, чтобы получить больше уроков по редактированию фотографий и советов по фотографии. Вы также можете подписаться на нашу рассылку, чтобы не пропустить ни одного поста из Envira Gallery.
Используете WordPress и хотите получить Envira Gallery бесплатно?
Envira Gallery помогает фотографам создавать красивые фото- и видео-галереи всего за несколько кликов, чтобы они могли продемонстрировать и продать свои работы.
Как сделать кожу гладкой
Будь то мужчина или женщина, никому не нравится грубая, неоднородная или утомленная кожа. Кроме того, такие проблемы, как прыщи, пятна, морщины и расширенные поры, также могут испортить вашу красоту.
Хотя на рынке существует множество продуктов по уходу за кожей, которые обещают сделать вашу кожу гладкой и безупречной, они могут быть дорогими, а некоторые даже содержат агрессивные ингредиенты, которые могут повредить вашу кожу.
К счастью, ваша кожа может стать гладкой и чистой с помощью некоторых легко доступных натуральных ингредиентов.
Вот 10 лучших способов сделать кожу гладкой.
1. Вода
Одна из самых важных вещей, которые вы можете сделать для гладкой и сияющей кожи, — это пить много воды. Ваша цель — выпивать от 8 до 10 стаканов воды в день. Вода помогает организму выводить токсины и шлаки. Однако избегайте сладких напитков, алкоголя и газированных напитков.
Также старайтесь есть фрукты и овощи с высоким содержанием воды. Умывание лица водой не реже двух раз в день также поможет улучшить здоровье и внешний вид вашей кожи.
2. Лимонный сок
Лимонный сок можно использовать для очищения кожи, осветления пятен и шрамов, а также для смягчения и разглаживания ее.
Этот плод с высоким содержанием цитрусовых содержит очищающие ферменты, которые удаляют омертвевшие клетки кожи, делая ее более гладкой и свежей. Обладая превосходными вяжущими свойствами, лимон является отличным натуральным очищающим средством для людей с жирной кожей.
- Чтобы осветлить темные пятна и следы от прыщей, вы можете использовать свежевыжатый лимонный сок и нанести его на все лицо и шею.Оставьте на 10 минут, а затем смойте теплой водой. Вы можете делать это ежедневно или несколько раз в неделю.
- Для получения мягкой и гладкой кожи смешайте лимонный сок из половины лимона и одного яичного белка. Нанесите на лицо. Оставьте на 10 минут, а затем смойте теплой водой. Повторяйте один или два раза в неделю.
3. Помидоры
Свежие помидоры — отличный натуральный тоник для кожи. Он также помогает избавиться от прыщей и прыщей.
- Чтобы кожа стала мягкой и гладкой, измельчите свежие помидоры в блендере или кофемолке.Нанесите томатную пасту на лицо. Оставьте на 10 минут, а затем смойте водой. Ежедневное использование может помочь сузить расширенные поры и сделать кожу более гладкой и сияющей.
- Вы также можете использовать томатную пасту для лечения прыщей. Нанесите на пораженный участок и оставьте на час, затем смойте.

4. Мед
Мед — еще один натуральный ингредиент, который можно использовать для получения гладкой кожи.
- Нанесите сырой мед на лицо и шею, оставьте на 10 минут, а затем смойте холодной водой.Это простое средство сделает вашу кожу мягкой и гладкой.
- Другой вариант — смешать яичный белок с медом и нанести его на лицо на 20 минут. Смойте холодной водой с нежным мылом, чтобы удалить запах яичного белка.
- Вы также можете приготовить густую пасту из трех чайных ложек меда и половины чайной ложки порошка корицы. Нанесите его на лицо и оставьте на ночь. Утром смойте теплой водой.
5. Масло чайного дерева
Масло чайного дерева обладает антибактериальными свойствами, которые помогают бороться с бактериями, вызывающими прыщи.Он также помогает уменьшить шрамы и пятна.
У некоторых людей может быть аллергия на масло, поэтому настоятельно рекомендуется сначала попробовать его на внутренней части запястья, прежде чем наносить на лицо.
- Чтобы быстро вылечить прыщ, каждые несколько часов наносите ватным тампоном масло чайного дерева прямо на пораженный участок.
- Примерно за час до сна нанесите масло витамина Е и оставьте на ночь.
6. Алоэ вера
Алоэ вера — еще один замечательный натуральный ингредиент, который используется в ряде рецептов красоты для поддержания гладкости и чистоты кожи.Он помогает избавиться от прыщей, осветлить пятна и уменьшить морщины и тонкие линии.
- Извлеките гель из листа алоэ вера и нанесите его на кожу несколько раз в неделю.
- Или смешайте одну столовую ложку геля алоэ вера, две чайные ложки лимонного сока и одну чайную ложку меда. Нанесите эту смесь на лицо и шею и смойте через 15-20 минут. Вы можете использовать эту маску для лица несколько раз в неделю.
7. Огурец
Огурец обладает прекрасными увлажняющими, питательными и вяжущими свойствами.У них такой же pH, как у кожи, поэтому они помогают восстановить естественную кислотную мантию кожи, которая защищает ее от бактерий и других загрязнений.
- Регулярное использование маски из огурца может предотвратить появление прыщей, черных точек, морщин и сухости кожи. Чтобы сделать маску для лица, смешайте две столовые ложки овсянки, половину протертого огурца и немного молока. Нанесите маску на лицо и область шеи, оставьте примерно на 20 минут, а затем смойте теплой водой.
- Вы также можете использовать огурец в качестве очищающего средства.Просто смешайте сок огурца с молоком и используйте его вместо других очищающих средств.
8. Папайя
Как разгладить кожу в фотошопе.
Ретушь кожи редко бывает легкой задачей. Когда дело доходит до придания коже «правильного» цвета, разглаживания морщин или уменьшения пятен и пятен, не существует абсолютных правил. Этот совет познакомит вас с одной популярной техникой сглаживания текстуры кожи для более молодой и гладкой кожи.
Шаг 1: Дублируйте фон на новый слой.
Любой, кто посещал один из классов ретуширования в Photoshop Джейсона Хоппе, знает, что он является ярым сторонником методов неразрушающего ретуширования.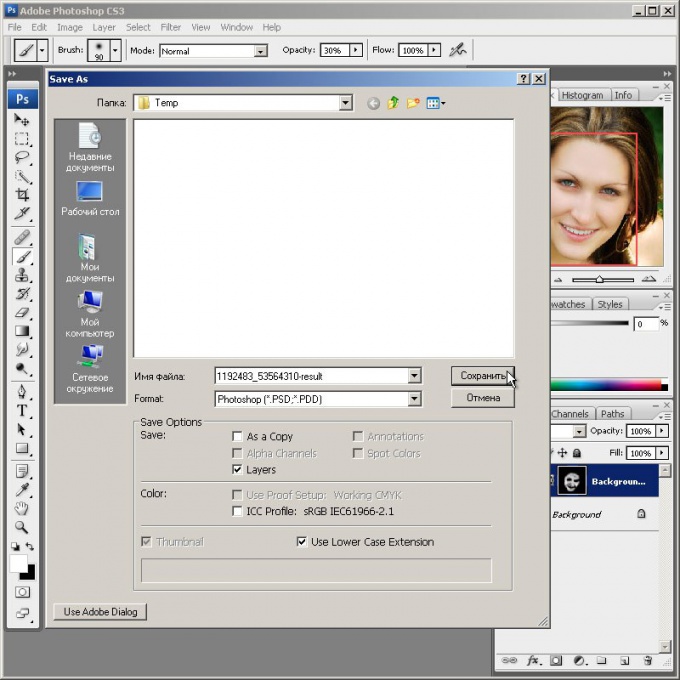 Как обычно, мы сохраним исходную фотографию, скопировав фоновое изображение на новый слой. Просто перетащите эскиз в палитре «Слои» на значок «Новый слой».
Как обычно, мы сохраним исходную фотографию, скопировав фоновое изображение на новый слой. Просто перетащите эскиз в палитре «Слои» на значок «Новый слой».
Шаг 2: Примените фильтр «Размытие поверхности».
Фильтр «Размытие поверхности» появился в Photoshop CS2. Вместо размытия всего изображения фильтр «Размытие поверхности» обеспечивает «умный» эффект сглаживания, который защищает области контраста или деталей.Обратите внимание, как в нашем примере кожа сглаживается, но края зрачков в глазах нашего объекта остаются четкими.
Выберите «Фильтр»> «Размытие»> «Размытие по поверхности»
.Размыть новый слой до такой степени, чтобы дефекты кожи перестали быть заметными, но не более того. Параметр «Радиус» определяет размер области, выбранной для размытия. Параметр «Порог» определяет, насколько тональные значения соседних пикселей должны отклоняться от значения центрального пикселя, прежде чем они станут частью размытия.
Шаг 3: Добавьте маску слоя. Проявить глаза, брови, губы и т. Д.
Проявить глаза, брови, губы и т. Д.
Чтобы завершить эту быструю технику, мы добавляем маску слоя к нашему только что размытому слою. Таким образом, мы можем использовать размытый слой, чтобы сгладить пятна на коже, позволяя просвечивать четкие детали глаз, губ и волос нашей модели. Вы можете подойти к этому этапу двумя способами:
Вариант 1: Выявите все на размытом слое и аккуратно обнажите детали основного изображения.Для этого подхода выберите «Слой »> «Маска слоя»> «Показать все» , или щелкните значок «Добавить маску слоя» в нижней части панели слоев. Маска слоя будет обозначена белым значком справа от слоя, а закрашивание этой маски черным цветом откроет изображение, лежащее в основе. Вариант 2: Скройте все и аккуратно закрасьте исходное изображение сглаженным слоем кожи. Для этого подхода выберите «Слой »> «Маска слоя»> «Скрыть все», или «Опция » / щелкните значок «Добавить маску слоя» в нижней части панели слоев.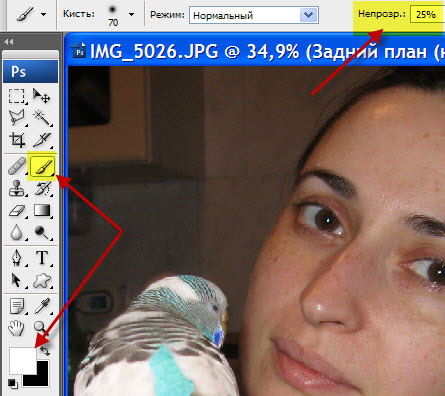 Маска слоя будет обозначена черным значком справа от слоя, а рисование белого цвета на этой маске позволит вам раскрыть только что сглаженную кожу.
Маска слоя будет обозначена черным значком справа от слоя, а рисование белого цвета на этой маске позволит вам раскрыть только что сглаженную кожу.Какой бы подход вы ни выбрали, у вас должен получиться слой, подобный показанному выше — виртуальная маска Хэллоуина, которая сглаживает кожу, но с отверстиями, позволяющими просвечивать более резкие детали глаз, губ и бровей исходного лица.
Совет: Чтобы объект выглядел естественно, отрегулируйте непрозрачность размытого слоя до уровня, позволяющего проявить некоторую исходную текстуру кожи — обычно непрозрачность составляет от 50% до 80%.
Это один из быстрых способов создать более гладкую и молодую кожу в Photoshop.
Источник: Этот совет взят непосредственно из аншлагового семинара Джейсона Хоппе в прошлую среду: Photoshop — Retouching Skin. Если вы живете в районе Сиэтла, обязательно посетите сайт creativetechs.com/miniworkshops для получения списка предстоящих тем. Есть также отличная книга, которая глубоко погружается в тему ретуширования кожи в Adobe Photoshop: Skin: The Complete Guide to Digital Lighting, Photographing, and Retouching Faces and Body by Lee Varis.
 Свет, который заполняет спереди, наоборот, сглаживает недостатки текстуры кожи.
Свет, который заполняет спереди, наоборот, сглаживает недостатки текстуры кожи.
 Выберите слой “Blur”.
Выберите слой “Blur”.
 Проявить глаза, брови, губы и т. Д.
Проявить глаза, брови, губы и т. Д.