Что делать, если не запускается Windows
14 июля 2021ЛикбезWindows
Эта инструкция поможет решить основные проблемы при загрузке ОС.
Поделиться
0Эту статью также можно послушать. Если вам так удобнее, включайте подкаст:
Исправлять ошибки мы будем в Windows 10. Но в Windows 8 и 7 процесс восстановления происходит примерно так же.
Если система даже не начинает загружаться
В таких случаях экран с логотипом ОС не появляется. Вместо него отображается чёрный фон с различными ошибками.
Отключите периферийные устройства
Система может не загружаться из‑за неисправности одного из подключённых устройств. Попробуйте отсоединить USB‑накопители, картридеры, принтеры, сканеры, камеры, микрофоны и прочую вспомогательную технику.
После отключения перезагрузите компьютер. Если не поможет, временно отключите клавиатуру и мышь, а затем снова нажмите на кнопку перезагрузки.
Проверьте статус загрузочного диска
В BIOS — так называется прослойка между Windows и аппаратной частью компьютера — могли сбиться настройки загрузки. Например, если в качестве источника файлов ОС указан неправильный диск, устройство просто не находит их при включении и поэтому не может запустить систему.
Например, если в качестве источника файлов ОС указан неправильный диск, устройство просто не находит их при включении и поэтому не может запустить систему.
1. Перезагрузите компьютер.
2. Сразу после запуска нажимайте клавишу входа в BIOS, пока не увидите меню настроек. В зависимости от производителя ПК это может быть F2, F8, Delete или другая клавиша. Обычно нужный вариант отображается в нижней части экрана сразу при включении компьютера.
3. Попав в настройки BIOS, найдите раздел Boot (меню загрузки) и проверьте, установлен ли диск с системными файлами Windows на первое место в списке загрузки. Если нет, передвиньте его на самый верх. Внешний вид BIOS у вас может отличаться, но её структура всегда примерно одинакова.
Иллюстрация: Лайфхакер4. Выберите вариант «Сохранить и выйти» (Save and Exit), чтобы применить изменения.
После этого компьютер перезагрузится и проблема может устраниться.
Сбросьте BIOS
Если предыдущий способ не помог, в системе мог произойти более масштабный сбой.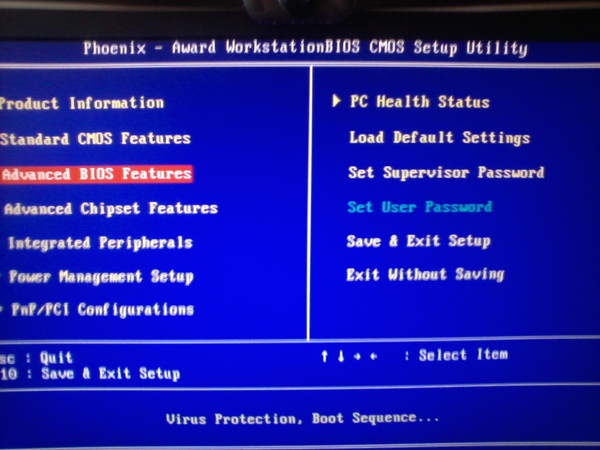 В таком случае стоит выполнить сброс BIOS. Как это сделать, Лайфхакер уже писал. После этого файлы на накопителях и настройки Windows останутся нетронутыми. Но, скорее всего, вам придётся зайти в BIOS, найти раздел с параметрами времени и даты и настроить их заново.
В таком случае стоит выполнить сброс BIOS. Как это сделать, Лайфхакер уже писал. После этого файлы на накопителях и настройки Windows останутся нетронутыми. Но, скорее всего, вам придётся зайти в BIOS, найти раздел с параметрами времени и даты и настроить их заново.
Сейчас читают 🔥
- Как скачать видео с YouTube на любое устройство
Если загрузка начинается, но Windows зависает, перезагружается или появляется синий экран
Загрузке Windows могут мешать некорректные обновления, ошибки в драйверах, а также сторонние программы и вирусы.
Попробуйте запустить систему в безопасном режиме. Он активирует только базовые компоненты Windows без лишних драйверов и программ. Если проблема в последних, то система запустится и вы сможете её почистить.
Чтобы загрузить в безопасном режиме Windows 8 или 10, выключите компьютер, зажав кнопку питания, и включите его снова через несколько секунд. Повторяйте это действие до тех пор, пока на экране не появятся дополнительные варианты загрузки. Обычно требуется до трёх таких перезагрузок. Затем нажмите «Поиск и устранение неисправностей» → «Дополнительные параметры» → «Параметры загрузки» → «Перезагрузить». После очередной перезагрузки выберите «Безопасный режим».
Повторяйте это действие до тех пор, пока на экране не появятся дополнительные варианты загрузки. Обычно требуется до трёх таких перезагрузок. Затем нажмите «Поиск и устранение неисправностей» → «Дополнительные параметры» → «Параметры загрузки» → «Перезагрузить». После очередной перезагрузки выберите «Безопасный режим».
Чтобы включить в безопасном режиме Windows 7, перезагрузите компьютер и сразу после запуска несколько раз нажмите клавишу F8 или Fn + F8 (на ноутбуках). В появившемся меню выберите «Безопасный режим».
Включив безопасный режим, удалите последние установленные программы и проверьте систему антивирусом. Если не поможет, откройте меню восстановления Windows в настройках и воспользуйтесь одним из доступных вариантов. Система направит вас подсказками.
Если ничего не помогло
Скорее всего, повреждены системные файлы Windows. Попробуйте восстановить их с помощью специальных средств.
Воспользуйтесь средой восстановления Windows
Это меню с инструментами для восстановления работы Windows. При проблемах с загрузкой система часто запускает его самостоятельно сразу после включения ПК. На экране появляется надпись «Автоматическое восстановление». В таком случае выберите «Дополнительные параметры» → «Поиск и устранение неисправностей» → «Дополнительные параметры».
При проблемах с загрузкой система часто запускает его самостоятельно сразу после включения ПК. На экране появляется надпись «Автоматическое восстановление». В таком случае выберите «Дополнительные параметры» → «Поиск и устранение неисправностей» → «Дополнительные параметры».
Если ничего подобного не происходит, попробуйте вызвать среду восстановления вручную.
В Windows 7 и более старых версиях ОС нажимайте для этого клавишу F8 или Fn + F8 (на ноутбуках) сразу после запуска ПК. Когда на экране появится меню «Дополнительные варианты загрузки», выберите «Устранение неполадок компьютера» и воспользуйтесь вариантами восстановления, которые предложит система.
Чтобы войти в среду восстановления Windows 10 или 8, выключите компьютер, зажав кнопку питания, и включите его снова через несколько секунд. Повторяйте эти действия до тех пор, пока на экране не появится меню «Автоматическое восстановление». Обычно требуется до трёх перезагрузок. После входа в меню выберите «Дополнительные параметры» → «Поиск и устранение неисправностей» → «Дополнительные параметры».
Попав в среду восстановления, вы увидите несколько опций. Сделайте следующее.
1. Выберите «Восстановление при загрузке». Система попробует устранить проблемы самостоятельно.
2. Если не сработает, снова зайдите в среду восстановления и выберите опцию «Командная строка». В появившемся окне по очереди введите команды diskpart, list volume и exit. После каждой нажимайте Enter.
На экране появится таблица с локальными дисками. Обратите внимание, какой из них подписан как системный (диск с файлами Windows). Это важно, поскольку его буква может не совпадать с меткой системного диска в проводнике.
Иллюстрация: ЛайфхакерЕсли ни один диск не отмечен как системный, вычислите его по размеру: надо найти в списке том, чей объём совпадает с размером локального диска, на который установлена Windows. Если не помните или не знаете этого, лучше не выполняйте следующее действие и закройте командную строку.
Введите команду bcdboot C:\windows, заменив C на букву того диска, который является системным. Нажмите Enter и перезагрузите устройство.
Нажмите Enter и перезагрузите устройство.
3. Если не поможет, попробуйте другие доступные опции восстановления с помощью подсказок системы.
Воспользуйтесь загрузочным диском или флешкой
Если меню восстановления не открывается, можно запустить его с помощью загрузочного диска или флешки с Windows. Если у вас ничего из этого нет, придётся купить установочный диск ОС.
Но вы также можете воспользоваться другим компьютером, чтобы скачать образ Windows и записать его на флешку. Обратите внимание: для успешного восстановления разрядность образа Windows должна совпадать с разрядностью ОС на вашем ПК.
Когда подготовите носитель, используйте его для загрузки своего компьютера. Для этого вставьте флешку или диск и перезапустите машину. Сразу после запуска нажимайте клавишу входа в BIOS (F2, F8 или Delete).
Попав в настройки BIOS, найдите раздел Boot (меню загрузки) и установите на первое место в списке устройств флешку или диск с Windows.
Иллюстрация: ЛайфхакерВыберите вариант «Сохранить и выйти» (Save and Exit), чтобы применить изменения и перезапустить ПК.
Когда устройство загрузится со съёмного носителя, нажмите «Далее» и выберите «Восстановление системы».
Иллюстрация: ЛайфхакерТеперь попробуйте «Восстановление при загрузке» и другие опции, перечисленные в предыдущем пункте этой статьи.
Если средства восстановления не помогают, остаётся переустановить Windows с помощью вставленного диска или флешки. В процессе все данные на системном диске будут удалены, зато ОС, скорее всего, заработает.
Чтобы переустановить систему, перезагрузите устройство, нажмите «Установить» и следуйте инструкциям на экране.
Если переустановка Windows не помогает, скорее всего, проблема в железе компьютера. В таком случае обратитесь в сервисный центр.
Читайте также 💻🌐💻
- Как исправить ошибку CPU Fan Error при загрузке компьютера
- Что делать, если не работают USB-порты компьютера
- Что делать, если пропал интернет на Windows
- Почему появляется синий экран смерти и что с ним делать
- Как восстановить жёсткий диск
Как удалить виндовс 10 через биос
Если вам понадобилось удалить установленную windows 10 на компьютере или ноутбуке, и она при этом единственная, то снести ее можно только через биос.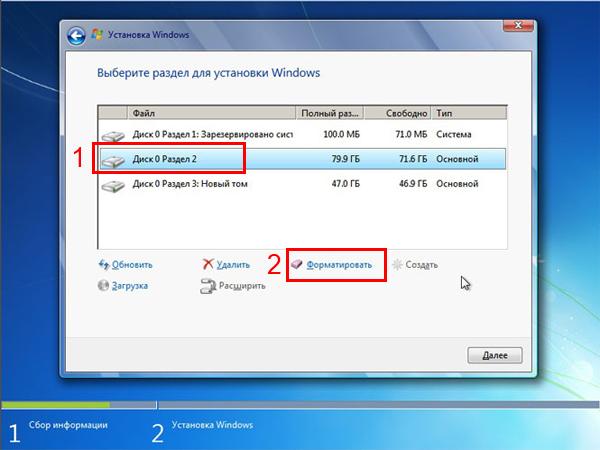
Удалить виндовс 10 через биос можно двумя способами – через командною строку и обычным форматированием жесткого диска.
Второй способ проще, поэтому на первом даже не буду останавливается. Что вам понадобится?
Вначале вам нужно выполнить шаги, которые делаются при установке windows 10. Узнать пошагово о этом процессе можно прямо здесь.
Перед началом удаления войдите в пока еще работающую виндовс 10 и посмотрите сколько места занимает раздел, на котором ОС установлена.
Иначе найти нужный раздел не сможете – через биос их названия в виде буквы не отображаются. Если же он один, то этот шаг можете пропустить.
Удаление windows 10 через биос форматированием диска
Когда дойдете до места, где будут отображены разделы винчестера выберите тот на котором, сидит ОС.
Затем выделите его левой кнопкой мышки и немного ниже нажмите на слова: «настройка диска».
Затем вам станет доступен параметр, который раньше вы не видели: «форматировать» — нажмите на него.
После этого ваша windows 10, будет полностью удалена. Выше упоминалось о способе через командную строку, его я пропускаю, но есть еще один вариант.
Это программа программу ERD Comader. В ней вам нужно создать загрузочный диск и в биос указать загрузку именно с него.
Затем перезагрузить компьютер или ноутбук и войти в раздел «MicroSoft Diagnostic and Recovery Toolset».
После входа будут появляться запросы. Вы только жмите «Далее», до появления окна с параметром «очистка диска». Далее ясно без слов. Успехов.
Как удалить любую версию windows через биос и при помощи сторонних программ?
Приветствую вас, уважаемые читатели.
Сегодня хотелось бы с вами поделиться информацией, как удалить виндовс через биос разных версий. Дело в том, что при установке новой операционной системы, обязательно нужно убирать старую. Во-первых, это высвободит дополнительное место на жестком диске. Во-вторых, новая ОС будет работать стабильней и дольше. Как всегда, это можно сделать несколькими способами.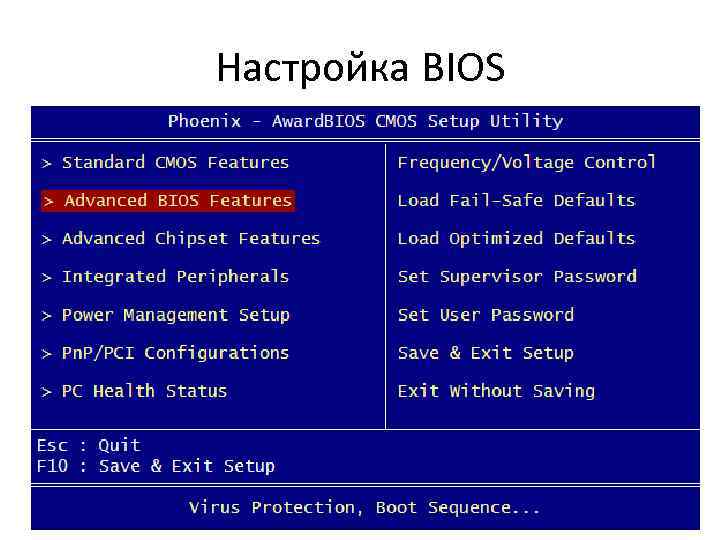 Я же расскажу о варианте с BIOS. В нем нет ничего сложного, а потому он удастся у каждого.
Я же расскажу о варианте с BIOS. В нем нет ничего сложного, а потому он удастся у каждого.
Удаление Windows XP( к содержанию ↑ )
Очистить компьютер от старой операционной системы можно несколькими способами. Так, например, новую можно поставить на другой жесткий диск, а прошлую – просто удалить вручную. Или же во время установки просто указать тот же раздел, и позже тоже попробовать расправиться с предыдущей ОС руками. Все это обычно приводит к раннему выходу из строя новой версии.
Но как удалить виндовс xp правильно? По большому счету самым эффективным методом является форматирование HDD. Если вы решились на этот шаг, значит скорее всего хотите установить более новую версию ОС от Microsoft – седьмую. А потому я расскажу, как это сделать из-под установочного процесса именно этой операционки.
Сразу необходимо сказать, что нам нужен пластиковый диск или флешка с дистрибутивом Win 7. Далее придерживаемся простой пошаговой инструкции:
Подключаем переносную память или устанавливаем ее в соответствующее устройство для чтения.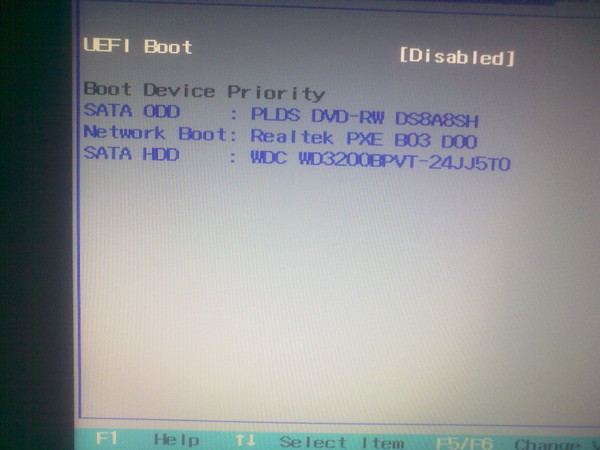
Перезагружаем компьютер и заходим в BIOS. Для этого сразу после появления первых символов на мониторе, нужно нажимать кнопку «Del». Иногда это может быть «F2, F11» и некоторые другие – все зависит от производителя материнской платы. В любом случае на экране должна появиться подсказка, что именно нужно сделать.
После находим раздел, отвечающий за очередность загрузки. А если точнее, мы указываем, с какого компонента, подсоединенного к материнской плате, будет первым осуществляться чтение. Обычно в названии данного пункта можно встретить слово «BOOT». Кстати более подробно о том Как правильно настроить BIOS для загрузки ОС windows с флешки или диска вы можете прочитать в этой статье.
Заходим в него и указываем элемент который нам нужен – USB или CD-ROM.
Нажимаем «F10» — это позволит сохранить все изменения и выйти. Система опять перезагрузится.
После появится черный экран с надписью, которая сообщает, что для начала установки нужно нажать любую клавишу.
Затем попадаем в меню. С помощью подсказок доходим до пункта, где нам предлагается выбрать раздел для установки ОС. Указываем тот, где стоит старая система.
С помощью подсказок доходим до пункта, где нам предлагается выбрать раздел для установки ОС. Указываем тот, где стоит старая система.
Ищем внизу строку «Форматировать». Нажимаем ее и подтверждаем. Через некоторое время диск полностью будет очищен.
После этого можно продолжить установку, либо просто достать устройство с дистрибутивом Win.
Стоит сразу отметить, что вместе с Windows пропадут и другие файлы, которые находились на этом разделе, включая рабочий стол и «Мои документы». В результате вы получите полностью чистый диск.
Удаление Windows 7( к содержанию ↑ )
Если не брать версию Vista, следующей удачной ОС после XP можно смело назвать седьмую. Обычно она установлена на компьютере, и по каким-то причинам пользователи хотят с ней распрощаться. В большинстве случаев предлагается поставить более новую модификацию – 8 или 8.1. А потому я расскажу, как удалить старый вариант из-под установочного меню новой операционки.
Как удалить виндовс 7 перед установкой системы? В принципе здесь все похоже на предыдущий вариант.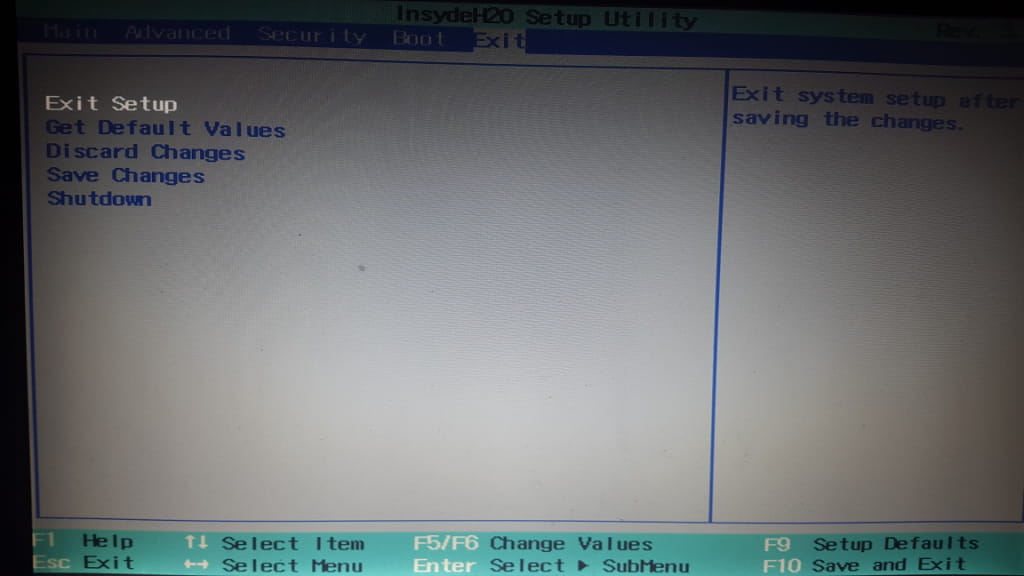 Делаем несколько движений:
Делаем несколько движений:
Полностью повторяем пункты 1-6 включительно из предыдущего списка.
Появится меню, где необходимо выбрать подходящий вам язык.
Далее откроется окно с выбором дисков. В принципе, делаем все так же – указываем на нужный раздел и форматируем.
Кроме того, можно полностью удалить диск на компьютере, а потом создать его заново – суть от этого не поменяется, а система автоматически разобьет его на сектора и дорожки.
Ну а далее, как и в предыдущем варианте, вы можете продолжить установку или же достать переносную память с дистрибутивом.
Удаление Windows 8( к содержанию ↑ )
После того, как корпорация Microsoft выпустила на рынок десятую версию операционки, которая подходит не только на ноутбуки и компьютеры, но и для мобильных устройств, многие начали переходить именно на нее. Другие же скептически отнеслись к новому продукту. Но после нескольких серьезных обновлений Win 10 смогла покорить большую часть пользователей. И при этом не появлялась необходимость покупки нового оборудования – все программное обеспечение прекрасно подходит для устройств, на которых до этого были установлены более ранние версии.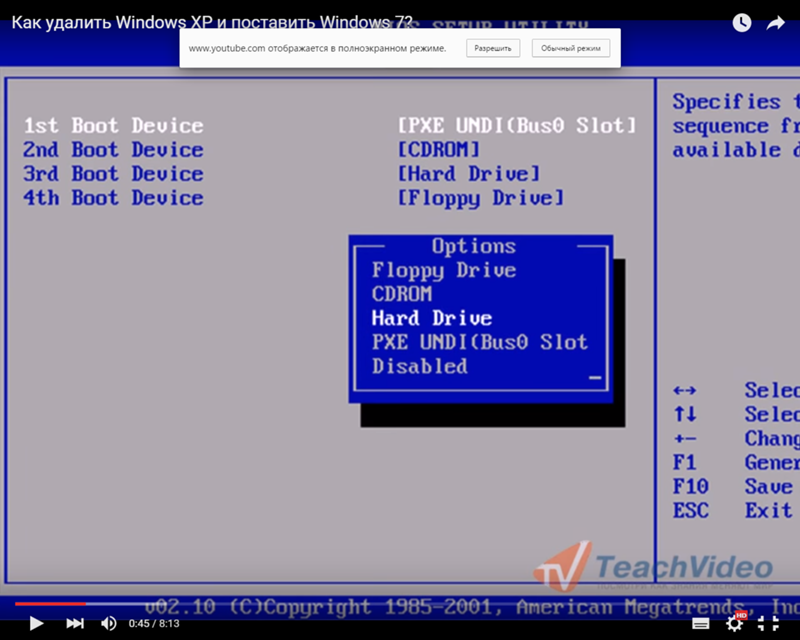
Если же вы все-таки решились удалить виндовс 8, стоит сразу отметить — в целом процесс точно такой же, как и в предыдущих версиях. Единственное отличие – в момент выбора раздела для установки сразу нет кнопки «Форматирование». Чтобы она появилась, необходимо нажать «Настройка диска». А далее выбираем раздел и форматируем его. Тут даже видео не надо смотреть – и так все понятно.
Важно помнить, что предварительно желательно узнать, где именно находится предыдущая версия системы, чтобы нечаянно не распрощаться с личной информацией. Кстати, если вам интересно, как удалить виндовс 10 – точно так же.
Использование сторонней программы( к содержанию ↑ )
Еще одним весьма популярным способом, которым пользуются профессионалы, является подключение отдельной утилиты. Существует масса таких программ, но самой качественной и действенной можно смело назвать Acronis Disk Director. Программа обладает широким функционалом, среди которого как раз и присутствует возможность работы с разделами жесткого диска, не загружая операционную систему. Впрочем, касательно работы этой программы я уже рассказывал. Вы сможете найти всю необходимую информацию, перейдя по этой ссылке.
Впрочем, касательно работы этой программы я уже рассказывал. Вы сможете найти всю необходимую информацию, перейдя по этой ссылке.
Кроме вышеупомянутой, также можно воспользоваться ERD Commander. Так, в приложении предлагается создать загрузочный диск. В этом нет ничего сложного. Просто пользуйтесь подсказками, которые будут появляться во время работы.
Затем вставляем подготовленный диск или флешку и перезагружаем компьютер. Опять же заходим в БИОС и указываем загрузку с нужного нам места. Сохраняемся и выходим. Далее при старте появится меню, где нам необходимо выбрать «Microsoft Diagnostic…». Откроется новое окно. В нем один за другим будут возникать запросы. Пользователям остается только нажимать постоянно кнопку «Далее». Это необходимо делать до возникновения меню «Очистка диска». Здесь выбираем нужную область и подтверждаем действия.
Если вы намерены все же отдельно расправляться со старой версией операционки, я рекомендую сперва удалить обновления, которые с течением времени могли занять довольно большое пространство на диске.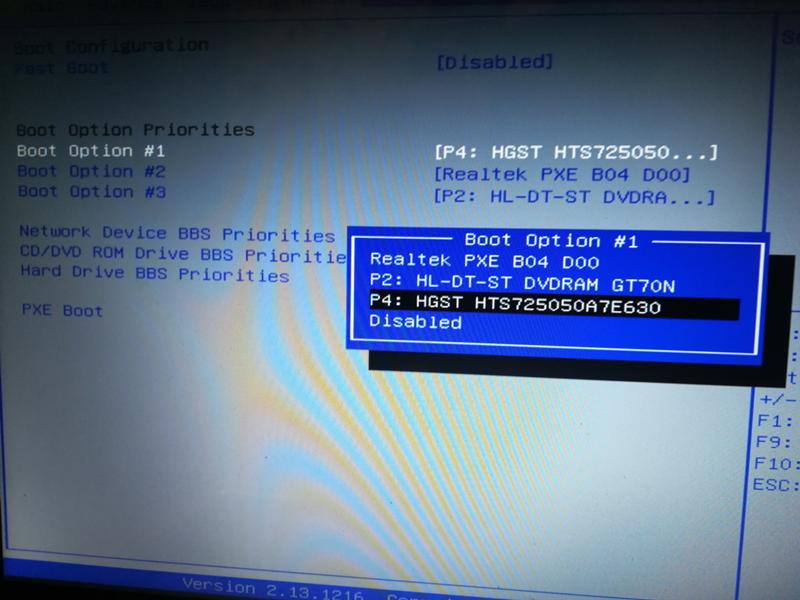 Узнать, как это делается можно из статьи Как удалить старые обновления Windows 7.
Узнать, как это делается можно из статьи Как удалить старые обновления Windows 7.
Важно отметить, что без диска или отдельной флешки у вас не получится ничего сделать, так как ОС находится на HDD – она попросту не сможет сама себя удалить. Именно поэтому нужно использовать отдельно подготовленные переносные устройства.
Что ж, как видно в целом удаление Windows разных версий на компьютере сводится к одним и тем же простым принципам. Поэтому выполнить все нужные действия сможет каждый.
Надеюсь, вы нашли нужные ответы на свои вопросы и узнали новую информацию. Подписывайтесь, и вы сможете решать любые проблемы, связанные с компьютером.
Расскажем о том как удалить Виндовс 10 с компьютера
MiaSet.com » Обучение » Windows
В случае, когда вы решили что вам не подходит данная версия Windows или у вас вдруг возникли с ней проблемы, вы можете использовать систему точек отката, чтобы вернуться, скажем, к Windows 7, если системе менее месяца.
Откат с Windows 10 к предыдущей версии ОС
Как только вы обновились до новой версии, весь ваш кэш и старые файлы от предыдущей системы сохранились в папке Windows.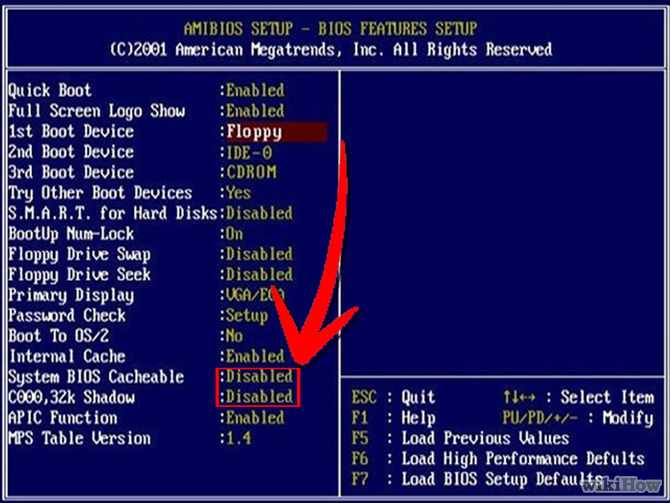 old, и хотя ранее она удалялась только вручную, теперь это делает сама система, автоматически, спустя месяц после установки новой операционной системы.
old, и хотя ранее она удалялась только вручную, теперь это делает сама система, автоматически, спустя месяц после установки новой операционной системы.
Таким образом, данный метод не подойдёт всем тем, у кого новая Windows 10 стоит дольше, чем месяц. Этот метод будет базироваться на функции отката после обновления системы.
Также, когда пользователь собственноручно удаляет данную папку, также невозможно восстановить предыдущие версии, и откатить систему назад. Единственный вариант в таком случае, это воспользоваться образом восстановления, который выдаёт производитель.
Таким способом, вы буквально перезапустите компьютер для достижения изначальной конфигурации системы, которая была при его сборке на заводе. Как удалить Виндовс 10 с компьютера на видео:
Восстановление Windows 10 через BIOS
BIOS – набор утилит, которые установленные в материнскую плату, которые дают возможность включать устройство для установки ОС. С его помощью происходит загрузка Windows 10, выбор носителя данных, указывается диапазон тепловых датчиков, настраиваются различные параметры.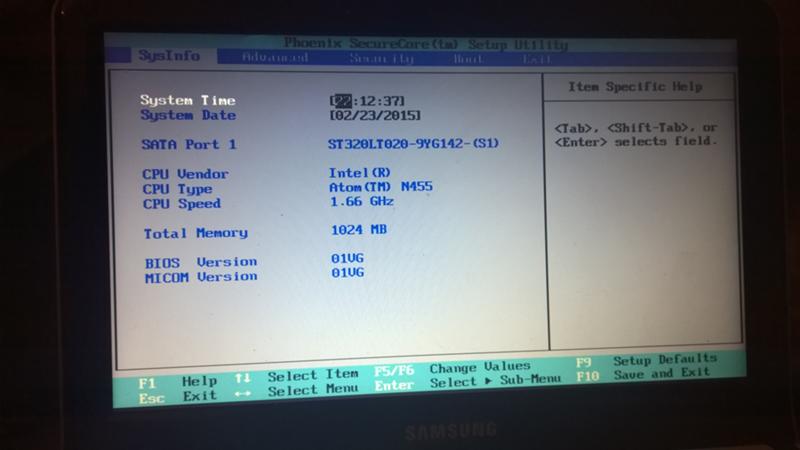 Если система перестала загружаться, вылетают ошибки и выполнить восстановление стандартным способом не удаётся, выполнить восстановление Windows 10 можно через BIOS.
Если система перестала загружаться, вылетают ошибки и выполнить восстановление стандартным способом не удаётся, выполнить восстановление Windows 10 можно через BIOS.
Как восстановить виндовс 10 через биос.
Но этот метод можно использовать только в случае наличия установочного диска или флешки с дистрибутивом лицензионной операционной системы с той версией и разрядностью, которая у вас установлена, без внешнего накопителя данный вариант не возможен.
В первую очередь нужно начать с настройки BIOS для чтения диска сразу при запуске компьютера.
Если подготовка автоматического восстановления не дает возможности перезагрузить компьютер нормально, нужно сделать это принудительно, зажимая кнопки выключения на 10-15 секунд, сразу как система начала загружаться, необходимо нажать одну из клавиш: F1, F4, F3, Delete, F8 (точно сказать какую именно вам нужно нажать нельзя, так как это зависит от модели материнской платы на вашем устройстве).
В инструкции к компьютеру или на сайте производителя можно поискать какая клавиша понадобится для входа.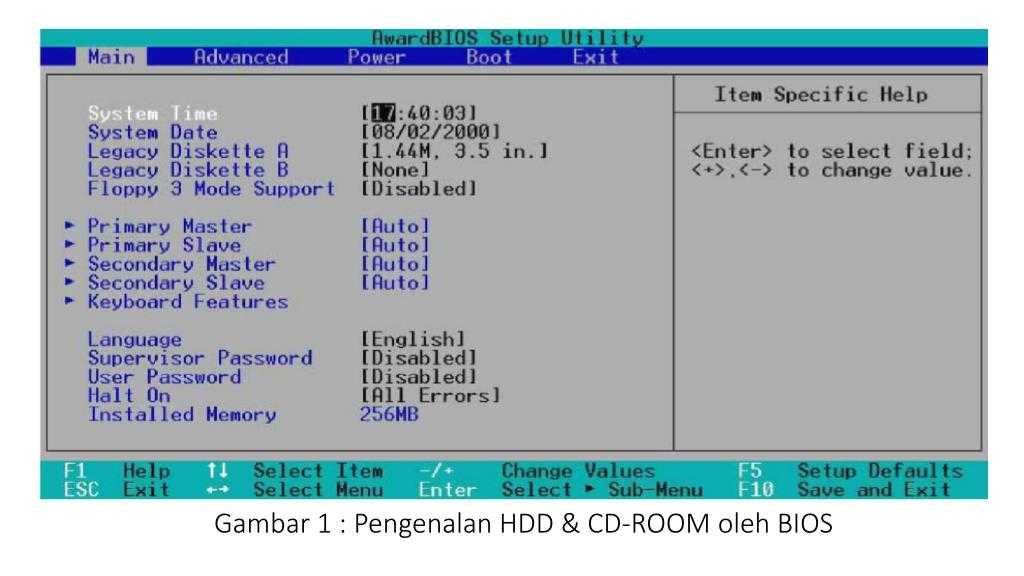 На большинстве ПК используется кнопка «Delete», на ноутбуках может использоваться комбинация клавиш «ctrl+alt+esc». После того как БИОС запустится перейти в раздел Boot.
На большинстве ПК используется кнопка «Delete», на ноутбуках может использоваться комбинация клавиш «ctrl+alt+esc». После того как БИОС запустится перейти в раздел Boot.
Нужно найти параметр «1st boot device», который может быть расположен в разделе «Boot Device Configuration», «Advanced Features», «Boot», «Boot Sequence. Там потребуется выставить параметр для диска CDROM или PXE UND I для загрузки с флешки:
Нажать «F10», чтобы сохранить результат, вставить диск в дисковод или подключить флешку, на которых хранится дистрибутив, потом перезагрузить устройство.
После того как компьютер загрузиться появится начальное меню установки системы, где необходимо будет нажать на кнопку «Восстановление системы».
Откроется меню «Выбор действий», нужно выбрать пункт «Диагностика». Затем перейти к пункту «Дополнительные параметры».
Далее нажать на пункт «Восстановление системы». После нажатия запустится окно с выбором точки восстановления.
Функция «Восстановление при загрузке» запускает сканирование компьютера на наличие ошибок и в ходе их обнаружения исправляет.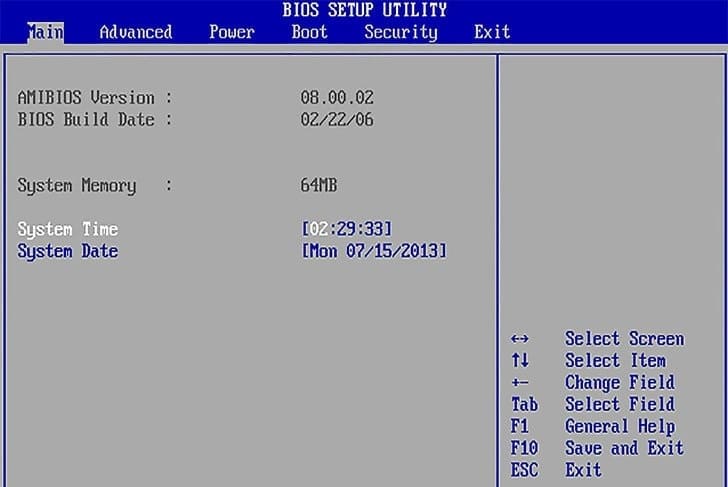 Запустить утилиту можно попробовать, но в большинстве случаев после поиска обычно выдает сообщение, что восстановить компьютер не удалось.
Запустить утилиту можно попробовать, но в большинстве случаев после поиска обычно выдает сообщение, что восстановить компьютер не удалось.
Если у вас откат был предусмотрен и ваш Windows после указанных действий успешно восстановленный, то поле этого понадобится зайти в BIOS и вернуть назад приоритет загрузки жёсткого диска на первое место.
— Как восстановить Windows 10 через командную строку. Если контрольной точки вы не создавали, восстановление системы Виндовс 10 можно попробовать выполнить через командную строку. Для этого тоже потребуется загрузочный диск или флешка с операционной системой Windows, которая установлена на компьютере.
В разделе «Дополнительные параметры» выбрать пункт «Командная строка» В открывшемся окошке пропечатать «fixboot».
Затем действие необходимо подтвердить, нажав клавишу «Y».
После восстановления загрузчика Windows 10, систему нужно проверить на наличие повреждённых системных файлов.
Варианты решения проблем с поврежденными системными файлами
- Поврежден загрузочный сектор операционной системы.
 В командной строке нужно ввести «fixboot», нажать «Enter», далее ввести «fixmbr», нажать «Enter». После этого загрузочный сектор windows будет восстановлен. Компьютер можно перезагружать в обычном режиме.
В командной строке нужно ввести «fixboot», нажать «Enter», далее ввести «fixmbr», нажать «Enter». После этого загрузочный сектор windows будет восстановлен. Компьютер можно перезагружать в обычном режиме. - Пропал загрузочный файл boot.ini. В строке необходимо напечатать «bootcfg /rebuild», потом нажать «Enter». Все возможные вопросы системы подтверждать, нажимая клавишу «Y» и «Enter».
- Поврежден config в папке system32. В дисковод необходимо вставить диск с вашей версией ОС, ввести в командной строке «cd repair copy SYSTEM C:\windows\system32\config», после чего нажать «Enter».
- Отсутствуют файлы «ntldr» или «ntdetect.com», система выдает сообщение: «NTLDR is missing при загрузке Windows».
- Ввести в командной строке «copy Х:\i386\ntldr С:\», нажать «Enter» (Где Х – буква вашего дисковода, а C – буква вашего системного диска, на котором установлена ваша ОС).
Восстановление системы через командную строку при включенном компьютере.
При нежелании перезагружать компьютер, можно восстановить систему через командную строку из Windows. Для этого понадобится вставить диск в DVD-ROM при загруженном ПК. После чего запустить командную строку, нажав сочетание горячих клавиш «Win + R» и в рядке поиска окна «Выполнить» вписать «sfc /scannow» и нажать «Ок». После чего битые дистрибутивы системы будут скопированы с загрузочного диска автоматически. Восстановление системы, откат проходит довольно быстро и бес проблемно.
Для этого понадобится вставить диск в DVD-ROM при загруженном ПК. После чего запустить командную строку, нажав сочетание горячих клавиш «Win + R» и в рядке поиска окна «Выполнить» вписать «sfc /scannow» и нажать «Ок». После чего битые дистрибутивы системы будут скопированы с загрузочного диска автоматически. Восстановление системы, откат проходит довольно быстро и бес проблемно.
После установки чистой Виндовс 10 рекомендуется включить создание точек восстановления, иначе откатить систему опять не сможете. Как это сделать можете посмотреть в видео:
Как установить Windows 10 через БИОС
BIOS представляет собой целый набор небольших программ, необходимых для работы с основной аппаратурой персонального компьютера. Стоит обратить внимание на тот факт, что устанавливать и восстанавливать операционную систему Windows 10 можно различными путями, некоторые из них достаточно простые, а при использовании других потребуется немало внимания и усидчивости.
Создатели Windows 10, как сообщают СМИ, сделали все возможное, чтобы работа их операционной системы была максимально простой и понятной для всех юзеров.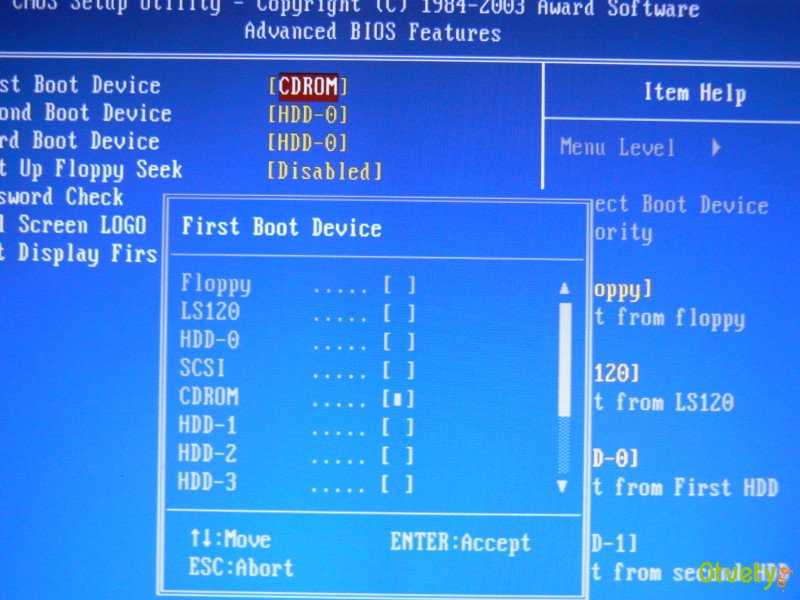 Примерно такая же история обстоит и с установкой системы. Весь процесс обновления или восстановления 10-й версии ОС крайне простой, и требует от пользователя минимума усилий. Нередко происходят ситуации, когда установку системы, либо её восстановление, необходимо провести через BIOS, и для этого нужно провести несколько ответственных манипуляций.
Примерно такая же история обстоит и с установкой системы. Весь процесс обновления или восстановления 10-й версии ОС крайне простой, и требует от пользователя минимума усилий. Нередко происходят ситуации, когда установку системы, либо её восстановление, необходимо провести через BIOS, и для этого нужно провести несколько ответственных манипуляций.
Запись образа Windows на USB-накопитель
Чтобы проводить установку ОС через BIOS, необходимо иметь образ, записанный на обычную флешку. Конечно же, предварительно накопитель нужно отформатировать, и быть уверенным, что флешка в нужный момент не подведет.
- Для записи образа целесообразно использовать программу UltraISO, при помощи которой мы выбираем нужный образ и нажимаем «Открыть».
- В меню «Самозагрузка» следует выбрать пункт под названием «Записать образ с жесткого диска».
- Далее будет определены варианты носителей, на которые может быть записан образ. Нам подходит именно флешка, объем которой должен соответствовать объему образа.
 Теперь остается лишь нажать «Далее».
Теперь остается лишь нажать «Далее».
Стоит обратить внимание на то, что данные с носителя информации удалятся в любом случае, поэтому следует заранее позаботиться о сохранности важных файлов.
Настройка параметров BIOS
Настройка некоторых параметров BIOS нужна для того, чтобы именно флешка являлась загрузчиком установщика операционной системы.
- В первую очередь нужно перезагрузить компьютер, и во время включения нажать клавишу Delete, при помощи которой активируется BIOS.
- После перехода нужно найти раздел Boot, в котором и находятся необходимые нам параметры. Нам нужен пункт Boot priority, где можно найти те варианты загрузки, которые сейчас доступны. В данном случае мы выбираем наш USB-накопитель.
- Для сохранения изменений нужно нажать клавишу F. Далее появится окно для подтверждения изменений. Сразу же после этого произойдет перезагрузка персонального компьютера.
Процесс установки системы
Теперь же, когда мы установили через BIOS автоматический запуск данных с внешнего накопителя, мы имеем возможность подключить флешку, и после перезагрузки начнется установка ОС.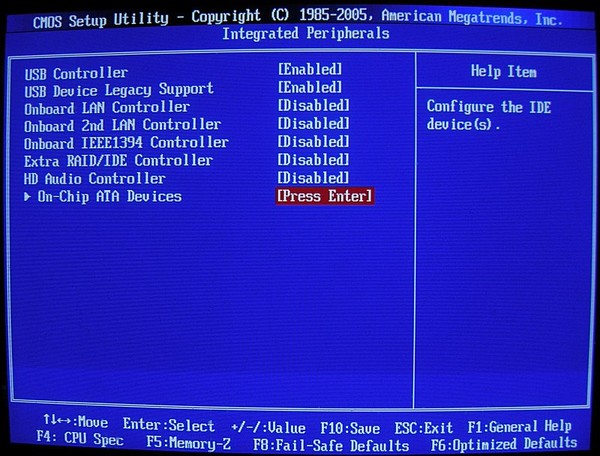
- Вначале выбираем нужные языки системы, подтверждаем политику разработчиков, после чего выбираем восстановление или установку ОС.
- Далее происходит выбор основного системного диска, который при установке ОС будет предварительно отформатирован.
- После основного этапа установки нужно произвести предварительную настройку системы, в которую входит выбор вариантов обновлений, создание учетных записей, установка основных программ для работы с ОС.
Стоит акцентировать внимание на том, что при возможности все же имеет смысл проводить не переустановку системы, а именно восстановление, так как в итоге мы не утратим важные данные на жестком диске, а система должна работать корректно. При классической установке ОС появляется необходимость заново производить инсталляцию программ и других компонентов, с которыми обычно и работает пользователь за ПК. Восстановление системы можно активировать и непосредственно через саму ОС.
Смотрите также
Copyright (c) HTFI. Копирование информации разрешено, при условии указания активных ссылок на источники.
Копирование информации разрешено, при условии указания активных ссылок на источники.
Если вам понадобилось удалить установленную windows 10 на компьютере или ноутбуке, и она при этом единственная, то снести ее можно только через биос.
Удалить виндовс 10 через биос можно двумя способами – через командною строку и обычным форматированием жесткого диска.
Второй способ проще, поэтому на первом даже не буду останавливается. Что вам понадобится?
Вначале вам нужно выполнить шаги, которые делаются при установке windows 10. Узнать пошагово о этом процессе можно прямо здесь.
Перед началом удаления войдите в пока еще работающую виндовс 10 и посмотрите сколько места занимает раздел, на котором ОС установлена.
Иначе найти нужный раздел не сможете – через биос их названия в виде буквы не отображаются. Если же он один, то этот шаг можете пропустить.
Удаление windows 10 через биос форматированием диска
Когда дойдете до места, где будут отображены разделы винчестера выберите тот на котором, сидит ОС.
Затем выделите его левой кнопкой мышки и немного ниже нажмите на слова: «настройка диска».
Затем вам станет доступен параметр, который раньше вы не видели: «форматировать» — нажмите на него.
После этого ваша windows 10, будет полностью удалена. Выше упоминалось о способе через командную строку, его я пропускаю, но есть еще один вариант.
Это программа программу ERD Comader. В ней вам нужно создать загрузочный диск и в биос указать загрузку именно с него.
Затем перезагрузить компьютер или ноутбук и войти в раздел «MicroSoft Diagnostic and Recovery Toolset».
После входа будут появляться запросы. Вы только жмите «Далее», до появления окна с параметром «очистка диска». Далее ясно без слов. Успехов.
Чтобы удалить операционную систему, прежде всего, нам необходимо установить загрузку БИОСа с установочного носителя. Стоит акцентировать внимание на том что в установочных дисках операционной системы Windows есть встроенная программа форматирования, в процессе установки.
Как может выглядеть в BIOS изменение приоритета загрузки приведено ниже на скриншотах.
First Boot Device – это первое проверяемое устройство загрузки, Second Boot Device – это второе устройство загрузки, т.е. если первое не найдено, то по приоритету будет загружено оно. И так далее по аналогии.
Разновидностей BIOS огромное количество и привести примеры для каждого существующего BIOS не имеется возможности. Главное что вам следует знать о BIOS — это кнопку для входа в него. Это может быть F2, F8, F12 или Del. Смотрите подсказки при загрузке или перезагрузке. Ее можно подсмотреть в руководстве к материнской плате.
Другими словами в вашей материнской плате вшит BIOS, для каждой отдельной BIOS есть свои клавиши входа, но зачастую они совпадают. Вам лишь нужно при включении компьютер успеть до старта Windows нажать кнопку (может даже не один раз) входа в BIOS, если не успели придется заново перегружаться.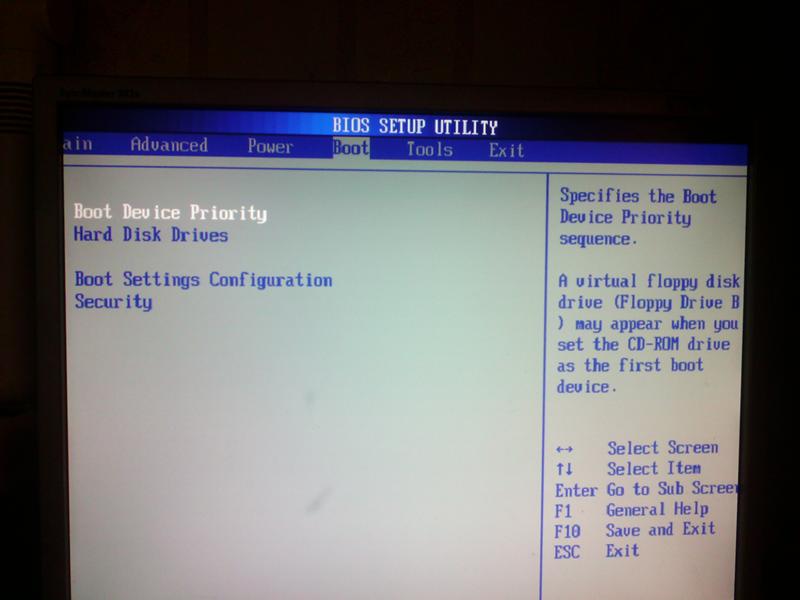
В более современных BIOS можно переключать приоритет загрузки по нажатию определенной клавиши, чаще всего это клавиша F8, F11 (но лучше посмотреть руководство к материнской плате или поискать в интернете). Так же, при включении и перезагрузке есть подсказки (например BBS POPUP).
После изменения настроек в BIOS не забудьте сохранить настройки иначе придется все делать заново. Запрос на сохранение настроек появляется перед выходом из BIOS
Когда необходимо удаление системы
Во-первых, если операционная система перестала адекватно работать, причиной этого может быть: удаление важных системных файлов, неаккуратная работа программ, целенаправленный вред операционной системе вирусами. Во-вторых, это желание пользователя сменить операционную систему из-за неудобства или желание продать компьютер полностью пустым.
Как удалить windows, используя диск windows 7, 8, 10
Под процессом удаление будем понимать замену другой операционной системой, если же нужно оставить компьютер чистым, нужно просто выйти после форматирования и не продолжать установку ОС.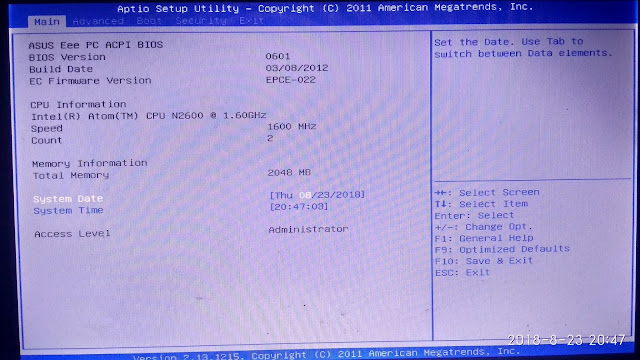
Процесс удаление для 7, 8, 10 отличаться буде лишь способом форматирования, это будет диск или флешка с новой операционной системой или специальный, заранее подготовленный, накопитель с программой форматирования.
Обратите внимание, перед началом удаления операционной системы запомните, на каком разделе она установлена, а также сохраните все важные файлы с рабочего стола и документов. Все данные с форматируемого диска будут полностью удалены.
После правильной настройки приоритета загрузки чаще всего появляется такое сообщение, после проверки оборудования и вместо загрузки Windows.
Нажимаете любую клавишу и начнется процесс установки. Затем начнется процесс загрузки необходимых файлов.
Загрузится интерфейс установки Windows 7 (остальные версии аналогично). Выбираем язык, формат времени и денежные единицы, раскладку клавиатуры или метод ввода и нажимаем далее.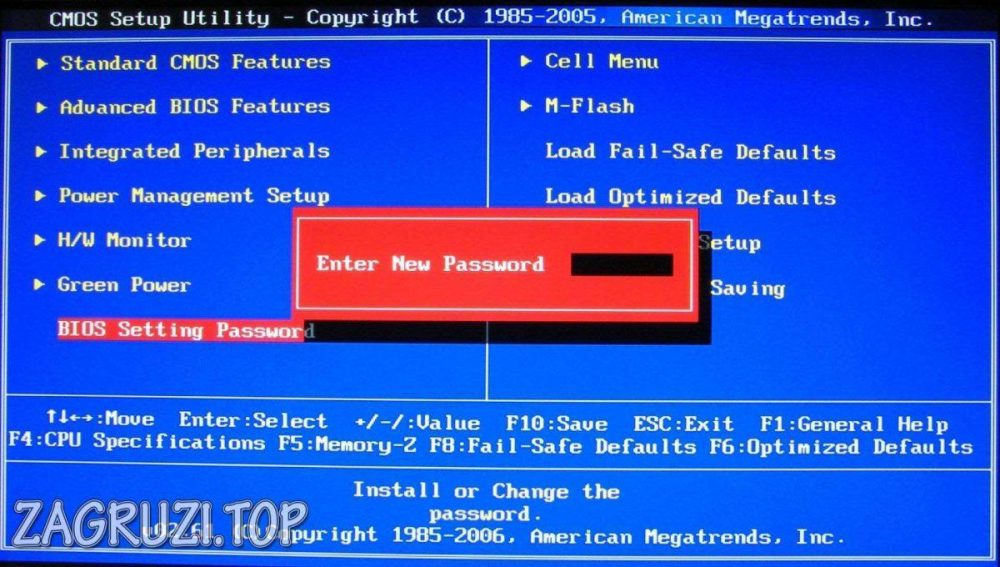
Не боимся нажимаем установить.
Читаем лицензионное соглашение и ставим галочку «Я принимаю условия лицензионного соглашения». Нажимаем далее.
Выбираем пункт полная установка виндовс 7.
Или выборочная установка в Windows 8
Нажимаем на кнопку «Настройка диска».
Выбираем необходимый диск и нажимаем «Форматировать» или «Удалить». При удалении раздел превращается в неразмеченную область, т.е. снимается метка с тома. После этого нам необходимо нажать кнопку создать (для задания новой метки) и форматировать. В большинстве случаев достаточно нажать кнопку – форматировать, чтобы удалить данные с диска.
Удаляем систему, используя установочный диск Windows XP
Если у вас нет диска с новой операционной системой или у вас старый компьютер, который не поддерживает такие версии операционных систем и у вас есть диск с Windows XP.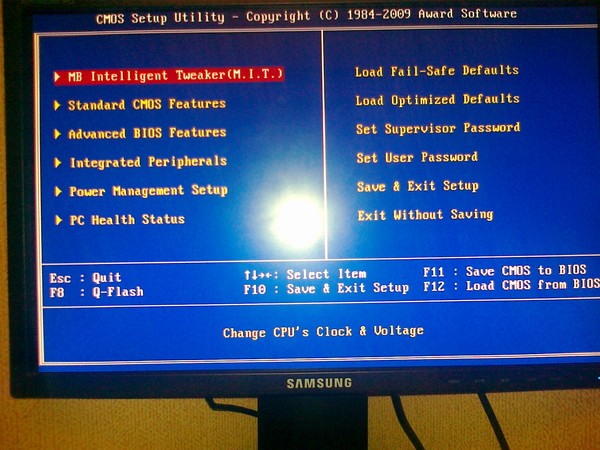 То в том случае необходимы нижеперечисленные действия.
То в том случае необходимы нижеперечисленные действия.
Все предыдущие действия аналогичны в любых операционных системах. Отличия начинаются в самом интерфейсе установки.
Подождите немного и после загрузки появиться вот такое вот приветствие.
Далее нажимаем ввод (Enter)
Читаем лицензионное соглашение и если согласны нажимаем F8.
Программа установки найдет уже установленную систему и предложить восстановить ее или установить новую. Нам нужен второй вариант. Нажимаем ESC.
Появиться список разделов. Выбираем с помощью стрелок на клавиатуре нужный раздел и нажимаем клавишу D
Читаем, перепроверяем себя. Если все верно, все устраивает, нажимаем Ввод (Enter)
Перепроверяем себя еще раз и нажимаем L для удаления.
Теперь, если нужно оставить компьютер чистым без операционной системы, нажимаем F3, если же нужно установить операционную систему, то создаете раздел и дальше переходите к установке операционной системы.
Другие способы удалить операционную систему с компьютера
Для того, чтобы снести винду этим способом, понадобиться заранее подготовленное накопительное устройство (DVD, CD, Flash), на котором будет программа форматирования. Программы разнообразны, но принцип работы везде сходен.
Пример работы Live CD AOMEI PE BUILDER
Некторые Live CD выглядят, как обычная операционная система, хотя на самом деле загружены с диска или флешки. Пример AOMEI PE Builder.
Выбираем встроенную в Live Cd программу форматирования в данном случае это программа AOMEI Partition Assistent. Разные Live Cd имеет разные средства форматирования.
Выбираем жесткий диск если их несколько, выбираем диск с Windows, нажимаем правой клавишей мыши по диску и выбираем форматировать раздел (Format Partition).
Появиться окно подтверждения, указываем метку для диска, указываем файловую систему (лучше оставить такую же, если не разбираетесь в этом), размер кластера оставьте по умолчанию.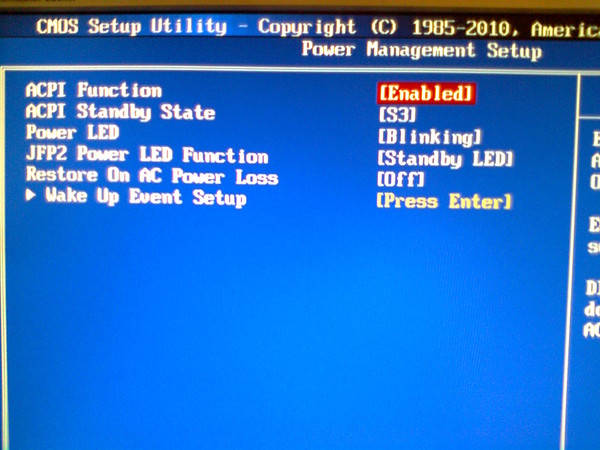
После окончания форматирования можно выходить, система будет удалена.
Есть еще один способ удаления windows. Для этого нам понадобиться войти в командную строку. В случае с Live CD, заходим в пуск и выбираем пункт «Командная строка».
Теперь достаточно использовать одну единственную команду — format x:
alt=»Соглашаемся с форматированием» width=»300″ height=»98″ />Вместо X пишем любую букву диска и нажимаем Enter. После этого, операционная система любезно нас предупредит об удалении всех данных с этого тома. Соглашаемся, нажав клавишу Y и Enter. На картинке ниже можно увидеть, как выглядит удаление диска из командной строки.
Сегодня хотелось бы с вами поделиться информацией, как удалить виндовс через биос разных версий. Дело в том, что при установке новой операционной системы, обязательно нужно убирать старую. Во-первых, это высвободит дополнительное место на жестком диске.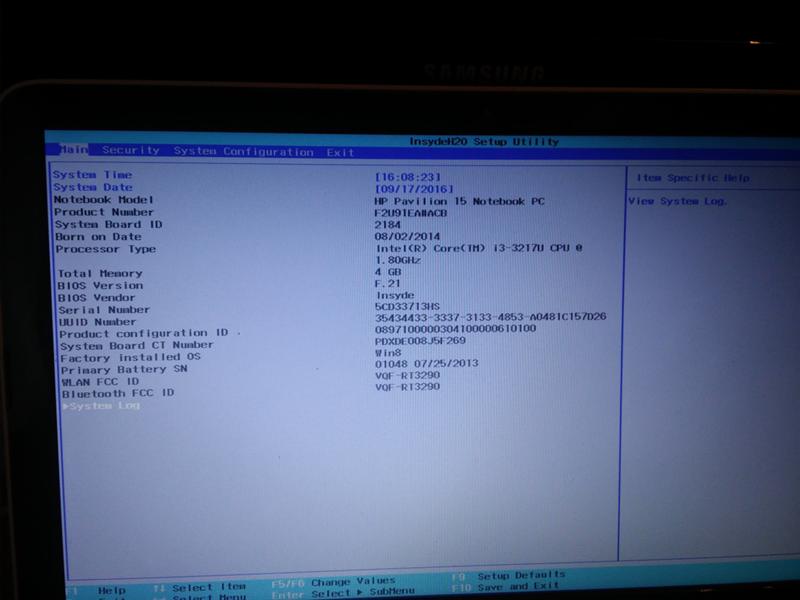 Во-вторых, новая ОС будет работать стабильней и дольше. Как всегда, это можно сделать несколькими способами. Я же расскажу о варианте с BIOS. В нем нет ничего сложного, а потому он удастся у каждого.
Во-вторых, новая ОС будет работать стабильней и дольше. Как всегда, это можно сделать несколькими способами. Я же расскажу о варианте с BIOS. В нем нет ничего сложного, а потому он удастся у каждого.
Содержание статьи
Удаление Windows XP ( к содержанию ↑ )Очистить компьютер от старой операционной системы можно несколькими способами. Так, например, новую можно поставить на другой жесткий диск, а прошлую – просто удалить вручную. Или же во время установки просто указать тот же раздел, и позже тоже попробовать расправиться с предыдущей ОС руками. Все это обычно приводит к раннему выходу из строя новой версии.
Но как удалить виндовс xp правильно? По большому счету самым эффективным методом является форматирование HDD. Если вы решились на этот шаг, значит скорее всего хотите установить более новую версию ОС от Microsoft – седьмую. А потому я расскажу, как это сделать из-под установочного процесса именно этой операционки.
Сразу необходимо сказать, что нам нужен пластиковый диск или флешка с дистрибутивом Win 7. Далее придерживаемся простой пошаговой инструкции:
Далее придерживаемся простой пошаговой инструкции:
Подключаем переносную память или устанавливаем ее в соответствующее устройство для чтения.
Перезагружаем компьютер и заходим в BIOS. Для этого сразу после появления первых символов на мониторе, нужно нажимать кнопку «Del». Иногда это может быть «F2, F11» и некоторые другие – все зависит от производителя материнской платы. В любом случае на экране должна появиться подсказка, что именно нужно сделать.
После находим раздел, отвечающий за очередность загрузки. А если точнее, мы указываем, с какого компонента, подсоединенного к материнской плате, будет первым осуществляться чтение. Обычно в названии данного пункта можно встретить слово «BOOT». Кстати более подробно о том Как правильно настроить BIOS для загрузки ОС windows с флешки или диска вы можете прочитать в этой статье.
Заходим в него и указываем элемент который нам нужен – USB или CD-ROM.
Нажимаем «F10» — это позволит сохранить все изменения и выйти.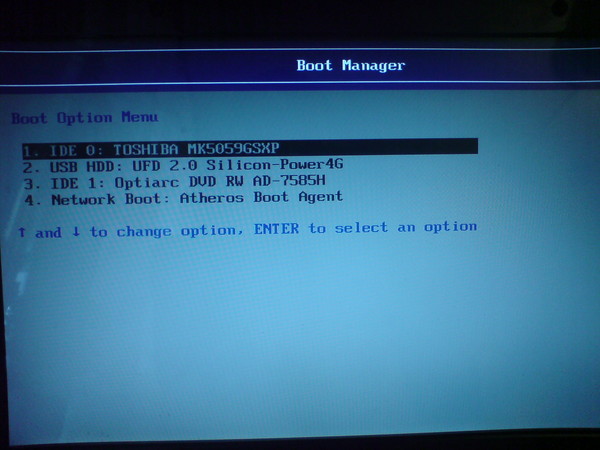 Система опять перезагрузится.
Система опять перезагрузится.
После появится черный экран с надписью, которая сообщает, что для начала установки нужно нажать любую клавишу.
Затем попадаем в меню. С помощью подсказок доходим до пункта, где нам предлагается выбрать раздел для установки ОС. Указываем тот, где стоит старая система.
Ищем внизу строку «Форматировать». Нажимаем ее и подтверждаем. Через некоторое время диск полностью будет очищен.
После этого можно продолжить установку, либо просто достать устройство с дистрибутивом Win.
Стоит сразу отметить, что вместе с Windows пропадут и другие файлы, которые находились на этом разделе, включая рабочий стол и «Мои документы». В результате вы получите полностью чистый диск.
Удаление Windows 7 ( к содержанию ↑ )Если не брать версию Vista, следующей удачной ОС после XP можно смело назвать седьмую. Обычно она установлена на компьютере, и по каким-то причинам пользователи хотят с ней распрощаться. В большинстве случаев предлагается поставить более новую модификацию – 8 или 8.1. А потому я расскажу, как удалить старый вариант из-под установочного меню новой операционки.
В большинстве случаев предлагается поставить более новую модификацию – 8 или 8.1. А потому я расскажу, как удалить старый вариант из-под установочного меню новой операционки.
Как удалить виндовс 7 перед установкой системы? В принципе здесь все похоже на предыдущий вариант. Делаем несколько движений:
Полностью повторяем пункты 1-6 включительно из предыдущего списка.
Появится меню, где необходимо выбрать подходящий вам язык.
Далее откроется окно с выбором дисков. В принципе, делаем все так же – указываем на нужный раздел и форматируем.
Кроме того, можно полностью удалить диск на компьютере, а потом создать его заново – суть от этого не поменяется, а система автоматически разобьет его на сектора и дорожки.
Ну а далее, как и в предыдущем варианте, вы можете продолжить установку или же достать переносную память с дистрибутивом.
Удаление Windows 8 ( к содержанию ↑ )После того, как корпорация Microsoft выпустила на рынок десятую версию операционки, которая подходит не только на ноутбуки и компьютеры, но и для мобильных устройств, многие начали переходить именно на нее. Другие же скептически отнеслись к новому продукту. Но после нескольких серьезных обновлений Win 10 смогла покорить большую часть пользователей. И при этом не появлялась необходимость покупки нового оборудования – все программное обеспечение прекрасно подходит для устройств, на которых до этого были установлены более ранние версии.
Другие же скептически отнеслись к новому продукту. Но после нескольких серьезных обновлений Win 10 смогла покорить большую часть пользователей. И при этом не появлялась необходимость покупки нового оборудования – все программное обеспечение прекрасно подходит для устройств, на которых до этого были установлены более ранние версии.
Если же вы все-таки решились удалить виндовс 8, стоит сразу отметить — в целом процесс точно такой же, как и в предыдущих версиях. Единственное отличие – в момент выбора раздела для установки сразу нет кнопки «Форматирование». Чтобы она появилась, необходимо нажать «Настройка диска». А далее выбираем раздел и форматируем его. Тут даже видео не надо смотреть – и так все понятно.
Использование сторонней программы ( к содержанию ↑ )Важно помнить, что предварительно желательно узнать, где именно находится предыдущая версия системы, чтобы нечаянно не распрощаться с личной информацией. Кстати, если вам интересно, как удалить виндовс 10 – точно так же.
Еще одним весьма популярным способом, которым пользуются профессионалы, является подключение отдельной утилиты. Существует масса таких программ, но самой качественной и действенной можно смело назвать Acronis Disk Director. Программа обладает широким функционалом, среди которого как раз и присутствует возможность работы с разделами жесткого диска, не загружая операционную систему. Впрочем, касательно работы этой программы я уже рассказывал. Вы сможете найти всю необходимую информацию, перейдя по этой ссылке.
Кроме вышеупомянутой, также можно воспользоваться ERD Commander. Так, в приложении предлагается создать загрузочный диск. В этом нет ничего сложного. Просто пользуйтесь подсказками, которые будут появляться во время работы.
Затем вставляем подготовленный диск или флешку и перезагружаем компьютер. Опять же заходим в БИОС и указываем загрузку с нужного нам места.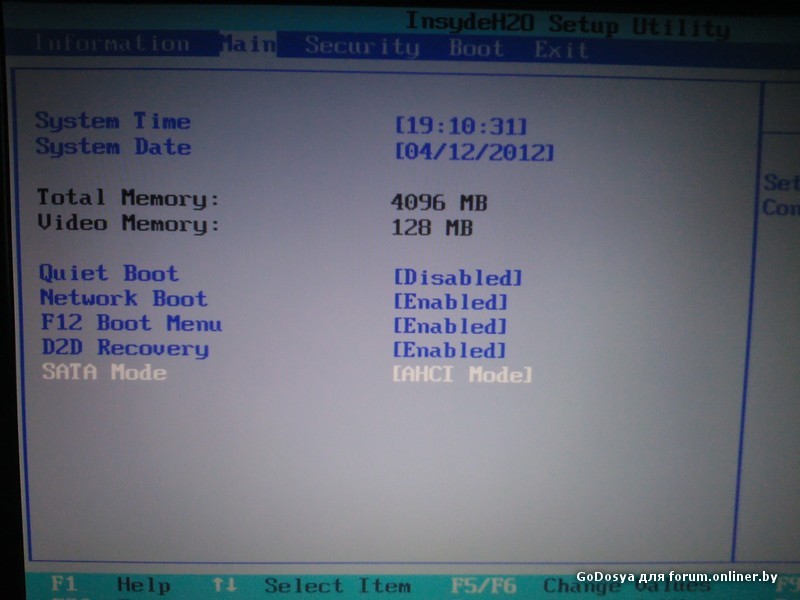 Сохраняемся и выходим. Далее при старте появится меню, где нам необходимо выбрать «Microsoft Diagnostic…». Откроется новое окно. В нем один за другим будут возникать запросы. Пользователям остается только нажимать постоянно кнопку «Далее». Это необходимо делать до возникновения меню «Очистка диска». Здесь выбираем нужную область и подтверждаем действия.
Сохраняемся и выходим. Далее при старте появится меню, где нам необходимо выбрать «Microsoft Diagnostic…». Откроется новое окно. В нем один за другим будут возникать запросы. Пользователям остается только нажимать постоянно кнопку «Далее». Это необходимо делать до возникновения меню «Очистка диска». Здесь выбираем нужную область и подтверждаем действия.
Если вы намерены все же отдельно расправляться со старой версией операционки, я рекомендую сперва удалить обновления, которые с течением времени могли занять довольно большое пространство на диске. Узнать, как это делается можно из статьи Как удалить старые обновления Windows 7.
Важно отметить, что без диска или отдельной флешки у вас не получится ничего сделать, так как ОС находится на HDD – она попросту не сможет сама себя удалить. Именно поэтому нужно использовать отдельно подготовленные переносные устройства.
Что ж, как видно в целом удаление Windows разных версий на компьютере сводится к одним и тем же простым принципам.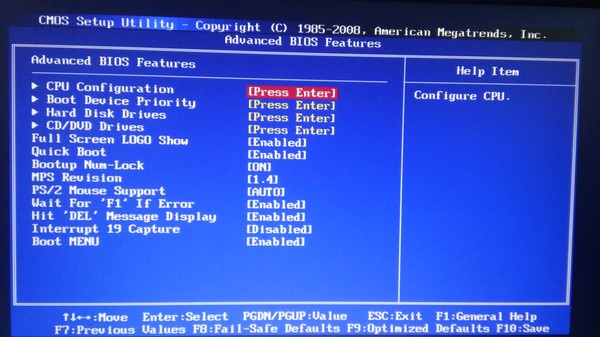 Поэтому выполнить все нужные действия сможет каждый.
Поэтому выполнить все нужные действия сможет каждый.
Надеюсь, вы нашли нужные ответы на свои вопросы и узнали новую информацию. Подписывайтесь, и вы сможете решать любые проблемы, связанные с компьютером.
Как убрать windows 7
Как удалить виндовс 7 с компьютера через БИОС и с помощью программы Acronis Disk Director
Операционная система Майкрософт является на данный момент самой популярной средой для работы на ПК. Возникают ситуации, когда необходимо переустановить Windows, чтобы очистить систему от «мусорных» файлов или исправить какие-то критические ошибки. Важно правильно провести процедуру переустановки и удаления старых файлов Виндовс 7, чтобы они не занимали место на жестком диске и не вызывали конфликтов при загрузке.
Подготовка компьютера к удалению операционной системы
Удаление windows 7 необходимо начинать с создания загрузочного диска и копирования всех важных документов, которые находятся на вашем ПК. Помните, что большая часть документов сохраняется на диске С, который будет отформатирован полностью, ничего не останется.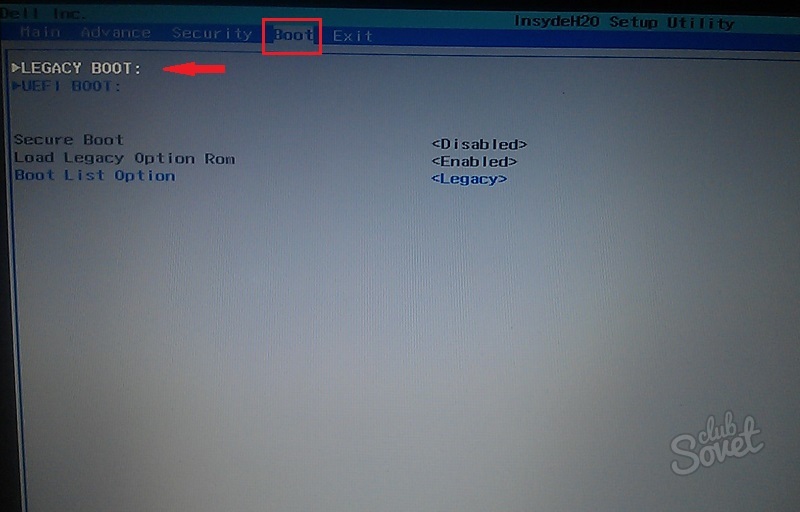 Это же становится причиной, по которой программы на других разделах винчестера тоже работать не будут (реестр с их данными находится на С).
Это же становится причиной, по которой программы на других разделах винчестера тоже работать не будут (реестр с их данными находится на С).
Определитесь, на каком носителе будет у вас загрузочный файл с Виндовс. Некоторые современные ноутбуки и ПК не имеют cd-rom, поэтому понадобится загрузочная usb-fdd. На ней должен стоять специальный софт, он запустится во время установки на компьютер операционной системы. Для этого нужно заблаговременно использовать Acronis Disk Director или другую программу для создания загрузочных флешек с дистрибутивом Windows.
Как удалить виндовс 7 через биос
Седьмая версия Windows была очень удачной, поэтому большинство пользователей выбирали ее. Иногда требуется переустановка, потому что система неизбежно засоряется и начинает глючить. Клиенты даже отказывались от более новых версий (8 или 8.1), поэтому просто удаляли старую ОС и ставили поверх точно такую же. Деинсталлировать систему нужно поэтапно, чтобы не удалить что-то важное и компьютер в дальнейшем работал без проблем.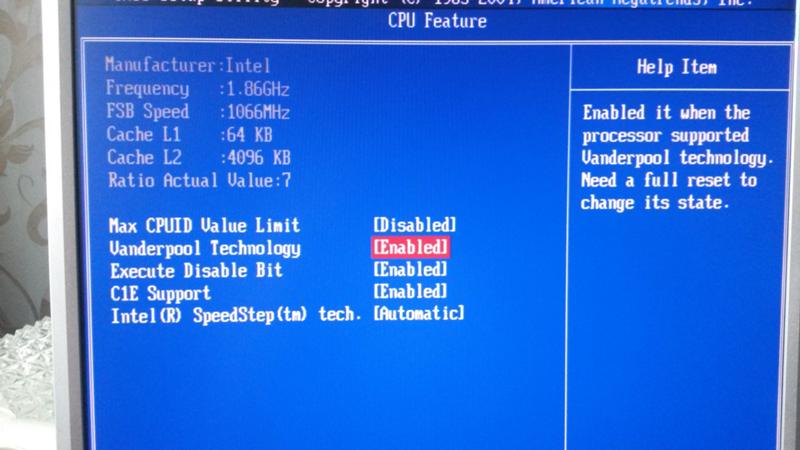 Один из вариантов – форматирование через BIOS.
Один из вариантов – форматирование через BIOS.
Сначала вам нужно удалить предыдущую версию, а затем установить свежую операционную систему. Для этого следует предварительно выставить правильные настройки в БИОСЕ:
- Вставьте в компьютер диск или флешку с дистрибутивом Виндовс.
- Далее перезагружайте компьютер, чтобы зайти в БИОС. Появится приветственное сообщение от разработчика материнской платы и написана снизу кнопка или кнопки, которые открывает доступ в BIOS. Как правило, это клавиша Del или F2. Это зависит от предустановок компании создателя материнки. Нажмите эту кнопку несколько раз, пока не загрузится среда БИОС.
- Найдите в меню пункт, который отвечает за очередность загрузки. По умолчанию там стоит жесткий диск, но вам нужно выставить то устройство, где находится загрузочный файл системы – диск или флешка. Раздел, как правило, имеет в названии слово BOOT.
- Далее нажмите F10, чтобы сохранить изменения и перезапустить компьютер.
- При загрузке появится специальное меню, где вы укажите язык.

- Далее появится специальный интерфейс, где вы должны выбрать диск для операционной системы и нажать «Форматировать». Это удалит предыдущую версию ОС.
- После этого можно продолжить установку свежей версии Виндовс.
Программа для удаления windows Acronis Disk Director
Начало процедуры полностью повторяет первые 6 пунктов пошаговой инструкции в предыдущем разделе. Вам необходимо провести отладку биоса, чтобы запуск системы выполнялся с носителя. Предварительно на флешку или диск нужно установить дистрибутив операционной системы и Acronis Disk Director – это программа для удаления виндовс 7 с компьютера. После выставления необходимых параметров для загрузки необходимо сделать следующее:
- Перезагрузите компьютер с уже вставленным съемным носителем.
- После включения появится окно синего цвета, на котором будет пункт для выбора Acronis Disk Director.
- Нажимайте на него, перед вами появится рабочая среда приложения. Кликните пункт «Запустить консоль управления».

- Откроется окно со списком жестких дисков, установленных в компьютере. Нажмите правой кнопкой мыши на том разделе, с которого нужно удалить Виндовс 7. Нажмите надпись «Форматировать».
- Осталось только нажать на пункт «Применить запланированные действия». Программа запустит процедуру удаления информации, восстановить ее нельзя.
Как установить новый виндовс и удалить старый
Существует два способа обновить операционную систему. Один подразумевает удаление Windows уже во время установки свежей ОС, когда дистрибутив предлагает пользователю выбрать директорию жесткого диска и отформатировать ее перед началом. Во втором случае вы можете инсталлировать Виндовс поверх уже стоящего. Это приведет к появлению двух системных папок на компьютере. Это повлечет за собой необходимость выбора «Главной» операционной системы на этапе загрузки. При этом вы все еще можете удалить старый Виндовс и оставить только новый.
Если вы сохранили все необходимые файлы с жесткого диска, рекомендуется проводить чистую установку Windows с форматирования системного тома.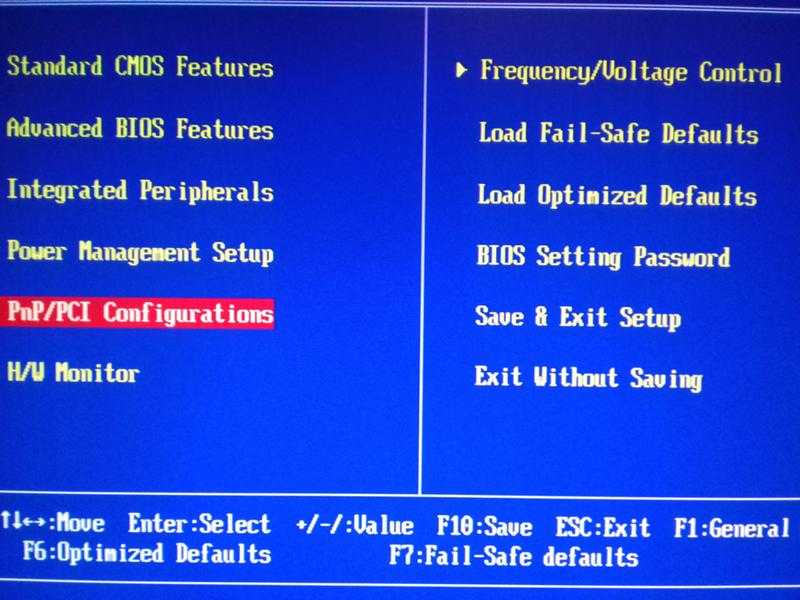 Для этого вы можете воспользоваться двумя описанными способами выше:
Для этого вы можете воспользоваться двумя описанными способами выше:
- установка через съемный носитель через BIOS;
- инсталляция Виндовс при помощи программы Acronis Disk Director.
Как удалить предыдущую версию windows 7
Если не форматировать диск со старой версией операционной системы, то придется проводить удаление виндовс 7 вручную. При переходе на диск С, вы увидите папку с названием Windows.old., она содержит файлы старой ОС, которые могут повлиять на работоспособность новой. Вам придется выставлять приоритет загрузки при каждом запуске компьютера. Следует удалить ненужную папку, чтобы избежать проблем с Виндовс. Ниже описаны две типичные ситуации, с которыми сталкиваются новички.
Если новая ОС инсталлирована на диск вместе со старой операционкой
Если пропустить шаг с форматированием корневого каталога на винчестере, то удалять старую Винду с компьютера придется отдельно. Для выполнения этой процедуры используйте следующую схему действий:
- Нажмите на папку «Мой компьютер», кликните правой кнопкой по системному диску.

- Найдите пункт «Свойства», в новом окне нужна вкладка «Общие».
- Нажмите кнопку «Очистка диска».
- Далее щелкните по «Очистить системные файлы».
- Установите отметку на строке «Предыдущие установки Виндовс» и нажмите «Ок».
- Далее появится оповещение, где вы должны подтвердить желание избавиться от старых данных.
- Дождитесь завершения процедуры.
Если установлено одновременно несколько операционных систем
Когда человек нарушил установочный алгоритм, забыл отформатировать, он мог выполнить несколько ошибочных установок ОС, что привел к существованию сразу нескольких системных папок. Это может сказаться на быстродействии работы Виндовс, потреблять мощности ПК, вызывать сбои или конфликты между драйверами устройств. В оптимальном варианте у пользователя должна быть 1 основная ОС. Чтобы удалить лишние версии Виндовс, пользователь должен придерживаться следующего порядка действий:
- отформатировать диск с его содержимым, где был установлен Windows 7;
- убрать соответствующий пункт из перечня запуска.

Как удалить старую версию ОС было описано выше. После этого нужно очистить список запуска при помощи следующих действий:
Как безвозвратно удалить Windows 7?
Удаление Windows 7 иногда бывает для пользователей вынужденной мерой. Особенно актуально проведение такой процедуры при наличии на компьютере другой операционной системы, что может привести к перегрузкам «железа» и его менее стабильной работе. Мы постараемся описать всю процедуру максимально доступно, чтобы ее мог повторить каждый.
Подготовка к удалению
В первую очередь, побеспокойтесь о том, чтобы важные для вас файлы остались в безопасности. Для этого следует скинуть их на портативный жесткий диск либо флешку большого объема. Это необходимо по той причине, что при удалении ОС осуществляется полное форматирование диска и удаление любых данных и файлов, которые на нем хранятся.
Кроме того, если удаление осуществляется на ноутбуке без привода, обязательно потребуется флешка с загруженным софтом, при помощи которого и будет удаляться система.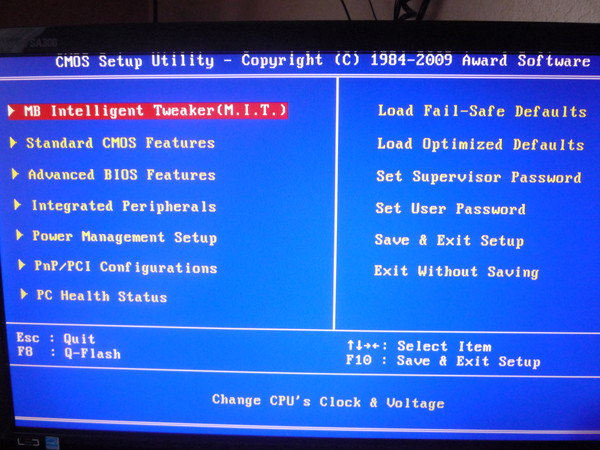 На сегодняшний день самым эффективным и безопасным средством для этого является программа Acronis Disk Director.
На сегодняшний день самым эффективным и безопасным средством для этого является программа Acronis Disk Director.
Главным ее преимуществом является то, что она нормально работает вне среды операционной системы, что очень важно для нас в данном случае.
Как удалить Windows 7: поэтапная схема
Первым делом необходимо осуществить отладку Bios. Это делается для того, чтобы ПК в качестве загрузочного диска выбирал ваш носитель, где установлен специальный софт. Для этого проделываем следующие действия:
- Запускаем компьютер и сразу нажимаем одну из клавиш, которые указаны в таблице для запуска Bios:
Запустится процесс очистки вашего диска. В среднем он занимает от 5 до 15 минут в зависимости от мощности ПК, количества удаляемой информации и т. д. После окончания процедуры все данные с жесткого диска, в том числе и файлы операционной системы, будут удалены безвозвратно.
Удаление Виндовс 7 при установке новой операционной системы
Вышеописанный способ может быть несколько затруднительным для новичков, ведь он требует вмешательства не просто в саму операционную систему, но и в «БИОС». Более простой метод – удаление старой ОС при установке новой, например, Виндовс 8. Для этого вам понадобится установочный диск или флешка с операционной системой.
Более простой метод – удаление старой ОС при установке новой, например, Виндовс 8. Для этого вам понадобится установочный диск или флешка с операционной системой.
Рассмотрим порядок действий:
- Осуществляем все вышеописанные настройки в Bios. Вставляем диск или флешку с новой ОС и перезагружаем компьютер.
- При включении на экране появится окно, где необходимо указать определенные данные о языке и времени:
Программа автоматически начнет процедуру очистки диска и после удаления всех файлов вы сможете установить новую операционную систему, избавившись от старой.
Как удалить Windows 7 при наличии другой системы?
Самый простой способ избавления от Windows 7 возможен в том случае, когда на ПК или ноутбуке уже имеется другая установленная ОС. В таком случае вам не потребуется и вовсе заходить в Bios. Для начала необходимо сделать одну из систем основной. Соответственно, если нам необходимо удалить Виндовс 7, то главной нужно сделать любую другую ОС на ПК.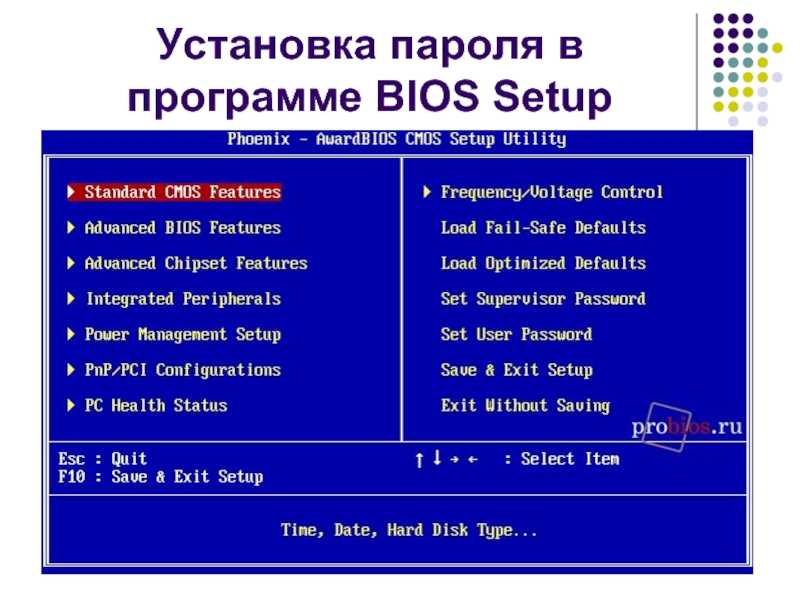 Для этого:
Для этого:
- Запустите панель «Выполнить» при помощи клавиш Win+R и вставьте туда команду msconfig
- Откроется окно «Конфигурация системы». В нем необходимо перейти на вкладку «Загрузки», где и будет находиться список операционных систем, которые установлены на ПК.
- Выделяем операционную систему, которую хотели бы оставить (в данном примере – это Windows Vista) и нажимаем клавишу «Использовать по умолчанию».
- После этого выбираем в списке Виндовс 7 и нажимаем на кнопку «Удалить».
Удаление ненужной операционной системы Виндовс 7 может показаться проблемной операцией, поэтому дополнительно можно просмотреть видео, где наглядно показывается, как ее полностью удалить с компьютера:
Рекомендации по удалению Виндовс 7 от специалистов
Какие же советы дают специалисты тем пользователям, которые хотели бы избавиться от ненужной ОС? Рассмотрим их:
- Не стоит торопиться при сохранении важных файлов. Лучше всего за несколько дней до самого удаления начать собирать все на один сторонний носитель, ведь, как правило, спешка всегда приводит к тому, что вы что-то забываете или просто теряете из виду.

- Новичкам рекомендуется не удалять Виндовс 7, если на ПК не имеется другой операционной системы. В таком случае вы не сможете получить доступ к привычному графическому интерфейсу – все настройки придется выполнять через Bios.
- Если вы удалите папки Windows и Program Files, это не значит, что очистка системы прошла успешно. Помимо видимых файлов и папок, в ОС предусмотрено огромное количество настроек и конфигураций, которые по сути «вживляются» в жесткий диск, оставаясь незаметными для пользователя. Полноценное удаление Виндовс 7 требует полной очистки самого диска.
Видео: Как удалить Виндовс 7
В следующем видео показывается и рассказывается, как можно полностью удалить Windows, чтобы установить другую операционную систему:
Как удалить Windows 7 или 8 после обновления до Windows 10
Чтобы сделать это, Вы можете очистить диск с помощью специализированных утилит очистки для удаления мусорных файлов, временных файлов Интернет-активности и содержимого корзины.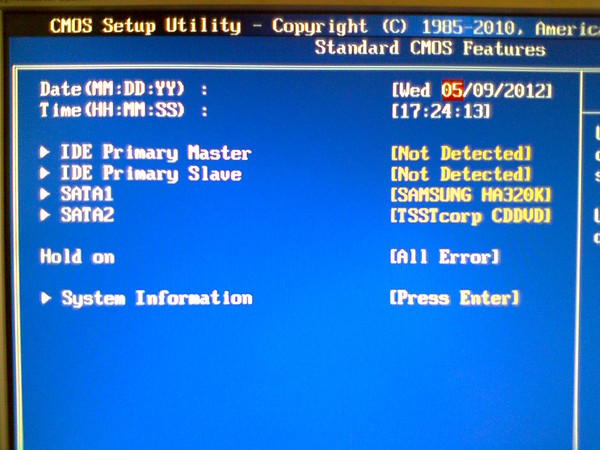 Однако, предыдущая версия Windows все равно будет занимать значительную долю хранилища.
Однако, предыдущая версия Windows все равно будет занимать значительную долю хранилища.
Имейте в виду, что, выполняя последующее инструкции, Вы подтверждаете свой полный переход на Windows 10, потому что вернуться назад стандартными системными средствами уже не получится.
В большинстве случаев данные рекомендации следует выполнять хотя бы после месяца использования Windows 10. Во время первого месяца Вы протестируете нововведения системы: новое меню Пуск, новые способы организации мультизадачности, браузер Microsoft Edge, планшетный режим и новый Центр уведомлений. Если Вы не видите для себя перспектив в новой ОС, у Вас будет возможность вернуться к предыдущей системе Windows во время первого месяца использования.
Если Вы понимаете, что это — “любовь с первого взгляда”, давайте приступим.
Уничтожаем все начисто
Вы можете запустить классическое приложение “Очистка диска”, вбив запрос в поисковую строку на панели задач и выбрав появившийся ярлык.
В открывшейся вкладке “Очистка диска” Вы можете выбрать все временные файлы и начать очистку вашего цифрового пространства.
Чтобы удалить файлы предыдущей системы Windows, нажмите на кнопку “Очистить системные файлы” в левом нижнем углу. Затем программа попросит выбрать диск, который требуется очистить. Выберите диск, на который была установлена старая система, например, диск “Локальный диск (C)”.
Windows просканирует системные расположения и выведет пересчитанный список файлов для удаления. В новом списке Вы увидите пункт “Предыдущие установки Windows”.
На тестовой машине размер предыдущей установки равнялся 16,7 гигабайт памяти, на вашей системе данное значение может отличаться. Осталось выполнить очистку.
Как потом вернуться к старой системе?
После удаления файлов предыдущей установки Windows, Вы не сможете восстановить вашу систему до состояния, предшествующего обновлению до Windows 10 стандартными системными средствами. Тем не менее, существуют способы вернуться к предыдущей версии Windows.
Если ваша система поставлялась с загрузочным носителем, например, DVD-диском, который содержит файлы ОС, предварительно установленное ПО и необходимые драйвера, Вы сможете использовать данный носитель для восстановления системы.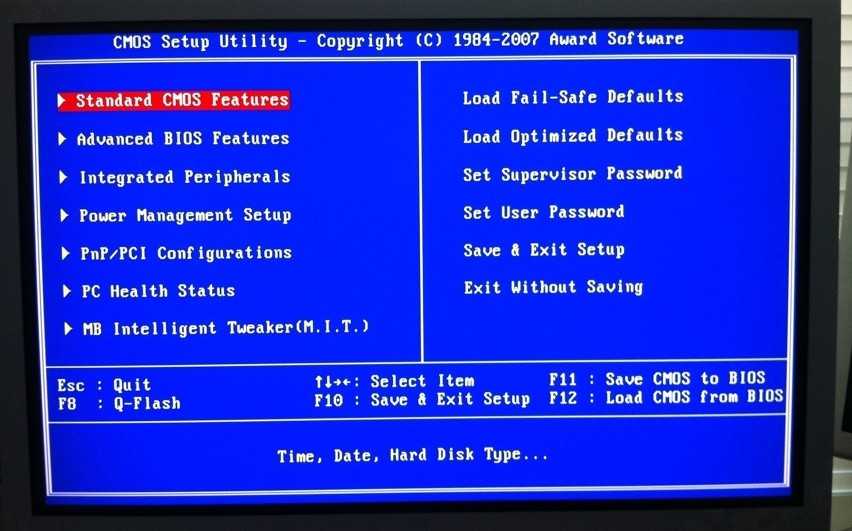
Если Вы создали носитель для восстановления системы непосредственно перед обновлением до Windows 10, Вы также сможете применить его для возвращения к предыдущей системе. Носитель для восстановления системы выполняет ту же функцию, что и установочный диск для старых систем Windows. Вы можете создавать диски или USB устройства флеш-памяти для восстановления на Windows 7, 8 или 8.1, но вам обязательно нужно будет создать их до обновления до Windows 10.
Если Вы уже обновились до Windows 10, но не создали носитель восстановления системы, Вам доступны два варианта.
Первый вариант — незамедлительно восстановиться до предыдущей версии WIndows. Нужно зайти в приложение “Параметры”, затем выбрать раздел “Обновление и безопасность” и перейти на вкладку “Восстановление”. Не забудьте подключиться к источнику питания, и Windows 10 безболезненно поможет вернуться к Windows 7 или 8.1.
После успешного восстановления, Вы можете создать собственный носитель восстановления и затем повторно перейти на Windows 10.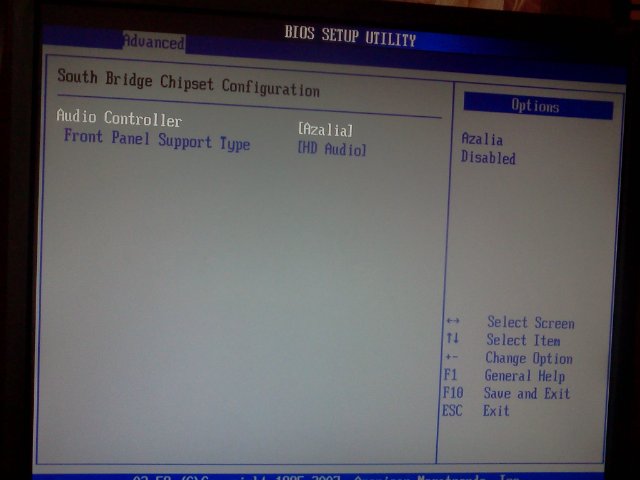 Наличие носителя восстановления системы будет всегда являться вашим планом Б.
Наличие носителя восстановления системы будет всегда являться вашим планом Б.
Второй вариант — связаться с производителем устройства. Если Вы приобрели ноутбук в Dell, HP Lenovo или у других известных производителей, Вы можете заплатить за отправку носителя восстановления. Данный способ будет стоить денег, но вам не придется восстанавливать состояние, а затем повторно обновлять систему.
Предупреждение
Если Вы захотите восстановиться до предыдущей системы с помощью носителя для восстановления в будущем, Вам также нужно создать резервные копии персональных файлов. Скорее всего, при использовании носителя система будет удалена для установки заводского образа. Это означает, что Вы получите чистую копию Windows 7, 8 или 8.1, как, когда Вы только купили ПК.
Откат до предыдущей версии в течение месяца позволит сохранить все ваши персональные файлы и даже приложения, но еще раз напоминаем: у Вас есть только месяц.
Как полностью стереть Windows 7 с вашего компьютера
Кевин Эрроуз 27 сентября 2022 г.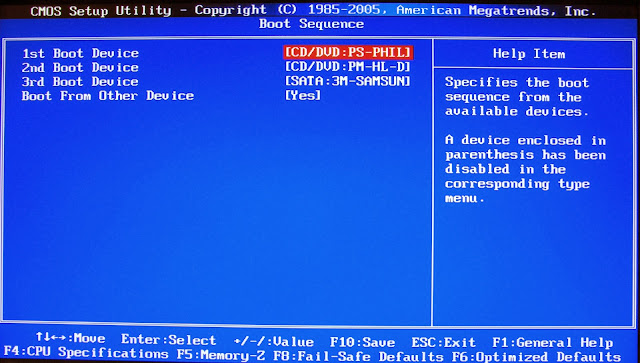
4 минуты чтения
Кевин — сертифицированный сетевой инженер
Большинство пользователей Windows 7, которые хотят вернуться к нулевому дню, решают стереть Windows 7 полностью со своего компьютера. К сожалению, полностью избавиться от Windows 7 с компьютера не так просто, как просто найти папку, в которой хранятся все системные файлы Windows, и удалить ее. На самом деле, даже форматирование раздела жесткого диска, на котором установлена Windows 7, не поможет — по крайней мере, не полностью. Полностью стереть все следы Windows 7 с компьютера немного сложнее, чем думает большинство людей.
Тем не менее, это все — полностью стереть Windows 7 с компьютера немного сложно, но определенно выполнимо. Форматирования жесткого диска из-под Windows недостаточно, чтобы избавиться от всех данных на нем — хотя данные, безусловно, удаляются, форматирование диска не удаляет все следы данных, и его все еще можно восстановить постфактум. К счастью, есть способы, которые можно использовать для полного стирания всего с жесткого диска или, по крайней мере, с одного из его разделов, и это способы, которыми должен воспользоваться каждый, кто хочет стереть Windows 7 со своего компьютера.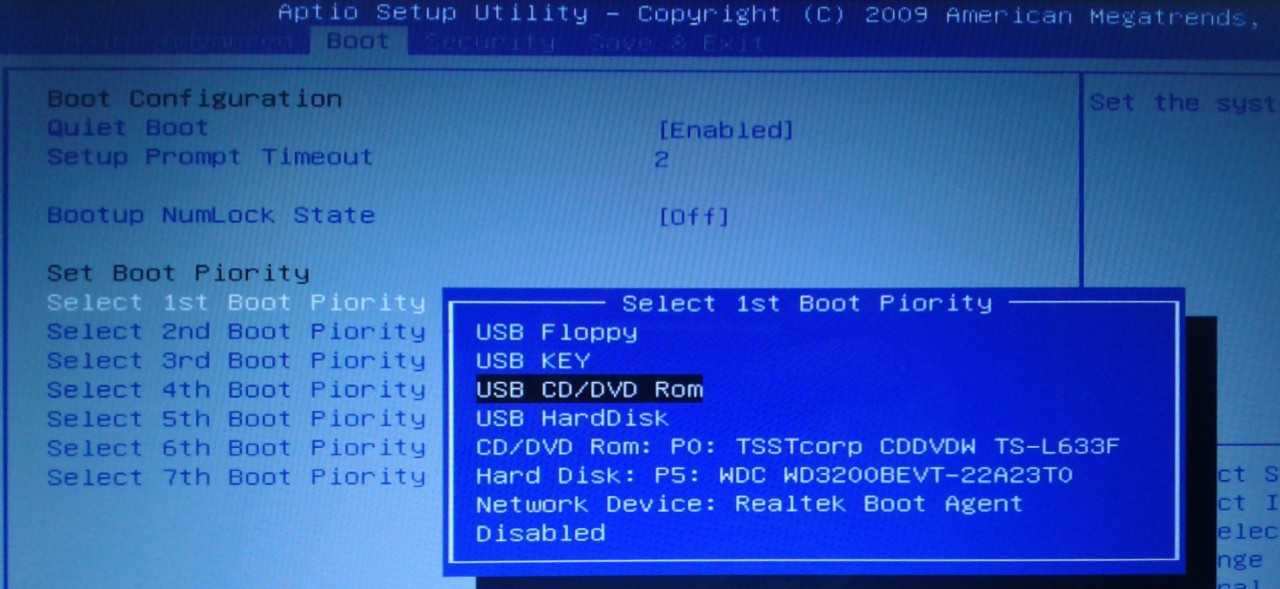 Ниже приведены два наиболее эффективных метода, с помощью которых можно полностью стереть Windows 7 во всей ее красе с компьютера, на котором она установлена:
Ниже приведены два наиболее эффективных метода, с помощью которых можно полностью стереть Windows 7 во всей ее красе с компьютера, на котором она установлена:
Прежде всего, вы можете полностью избавиться от Windows 7 с компьютера, используя тот же носитель, который вы использовали для ее установки в первую очередь. Установочный CD/DVD или USB-накопитель Windows 7, который обычно используется для установки Windows 7 на компьютеры, также можно использовать для удаления уже установленного экземпляра Windows 7 с компьютера. Если вы хотите стереть Windows 7 с компьютера с помощью этого метода, просто возьмите установочный CD/DVD или USB-накопитель Windows 7, а затем:
- Вставьте установочный CD/DVD или USB-накопитель Windows 7 в компьютер и перезапустите его.
- На самом первом экране, который вы видите во время загрузки компьютера, нажмите соответствующую клавишу на клавиатуре, чтобы войти в BIOS или Setup вашего компьютера.
 Клавиша, которую нужно нажать, будет четко описана на первом экране, который вы увидите во время загрузки компьютера.
Клавиша, которую нужно нажать, будет четко описана на первом экране, который вы увидите во время загрузки компьютера. - Перейдите на вкладку Boot в BIOS.
- Настройка Порядок загрузки вашего компьютера для первой загрузки с компакт-диска (если вы используете установочный компакт-диск или DVD-диск Windows 7) или с USB-накопителя (если вы используете установочный USB-диск Windows 7).
- Сохраните изменения, внесенные в BIOS, и выйдите из него.
- Когда компьютер загрузится, он попытается загрузиться с установочного CD/DVD или USB и попросит вас нажать любую клавишу на клавиатуре для загрузки с носителя. Когда это произойдет, просто нажмите любую клавишу , чтобы продолжить.
- Настройте язык и другие параметры на странице Установка Windows и нажмите Далее . Также следуйте любым другим инструкциям на экране, пока не дойдете до .
 Какой тип установки вы хотите? стр.
Какой тип установки вы хотите? стр. - На Какой тип установки вы хотите? , нажмите Custom (advanced) .
- На Где вы хотите установить Windows? , нажмите Параметры диска (дополнительно) , щелкните раздел жесткого диска вашего компьютера, на котором установлена Windows 7, чтобы выбрать его, и нажмите Формат .
- Следуйте инструкциям на экране, чтобы отформатировать диск, эффективно удалив Windows 7 с вашего компьютера.
К этому моменту Windows 7 будет успешно удалена с вашего компьютера. Однако, если вы хотите также удалить другие разделы на жестком диске вашего компьютера, нажмите на них, чтобы выбрать их один за другим, нажмите Удалить и подтвердите действие, если это необходимо. После этого пространство для хранения всех удаленных вами разделов будет отображаться как один большой кусок Нераспределенное пространство , который затем можно щелкнуть, чтобы выбрать, и нажать Форматировать , чтобы отформатировать любым способом, который вам нравится, а позже даже разделить на разделы.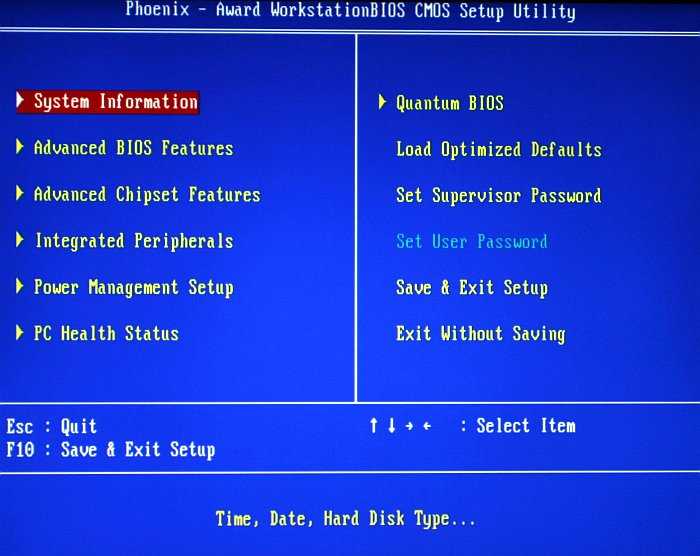 Когда вы закончите, вы можете переустановить Windows 7 с нуля или установить любую другую операционную систему, которую вы хотите, не беспокоясь о том, что ваша предыдущая установка Windows 7 все еще находится где-то на жестком диске вашего компьютера.
Когда вы закончите, вы можете переустановить Windows 7 с нуля или установить любую другую операционную систему, которую вы хотите, не беспокоясь о том, что ваша предыдущая установка Windows 7 все еще находится где-то на жестком диске вашего компьютера.
Существует значительное количество программ, предназначенных для компьютеров, которые способны полностью стирать целые разделы и жесткие диски, и некоторые из них являются загружаемыми и работают независимо от любая операционная система. Когда дело доходит до таких программ, одной из самых лучших является DBAN (Darik’s Boot and Nuke) — загрузочное приложение, которое можно использовать для очистки Windows 7 (и всего остального, хранящегося в том же разделе, что и установка Windows 7) с компьютер. Чтобы использовать этот метод для полного избавления от Windows 7, вам необходимо сначала приобрести загрузочную копию DBAN (доступно здесь ) и запишите его на CD/DVD или USB, с которого вы сможете загрузиться.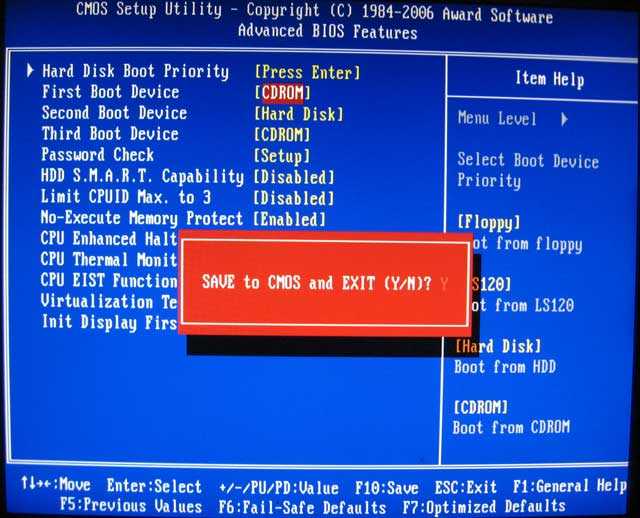 Далее вам необходимо:
Далее вам необходимо:
- Вставить CD/DVD или USB-накопитель DBAN в компьютер и перезагрузить его.
- На самом первом экране, который вы видите во время загрузки компьютера, нажмите соответствующую клавишу на клавиатуре, чтобы войти в BIOS или Setup вашего компьютера. Клавиша, которую нужно нажать, будет четко описана на первом экране, который вы увидите во время загрузки компьютера.
- Перейдите на вкладку Boot в BIOS.
- Настройте порядок загрузки вашего компьютера для первой загрузки с CD-ROM (если у вас есть DBAN на CD/DVD) или с USB (если у вас есть DBAN на USB).
- Сохраните изменения, внесенные в BIOS, и выйдите из него.
- Когда компьютер загрузится, он попытается загрузиться с компакт-диска/DVD-диска DBAN или USB-накопителя и может попросить вас нажать любую клавишу на клавиатуре для загрузки с носителя.
 Если да, просто нажмите любая клавиша для продолжения.
Если да, просто нажмите любая клавиша для продолжения. - После входа в главное меню DBAN нажмите Введите , чтобы запустить DBAN в интерактивном режиме .
- Используя клавиши J и K для навигации по списку дисков и разделов дисков, обнаруженных DBAN, расположенному в нижней части экрана, и Пробел для выбора/отмены выбора отдельных разделов, выберите все нужные разделы диска полностью стерты (одним из них должен быть раздел, в котором находится ваша текущая установка Windows 7). Слово wipe появится рядом с дисками, которые вы выбрали для очистки.
- Нажмите F10 , чтобы начать очистку.
- DBAN начнет очистку выбранных дисков и будет держать вас в курсе хода выполнения. Все, что вам нужно сделать в этот момент, это подождать.
- Когда процесс будет завершен, DBAN отобразит сообщение о том, что DBAN успешно выполнен .

Метки
Установка Windows 7
Как удалить Windows 8, установить Windows 7 на свой компьютер
Если вам надоела операционная система Windows 8, установленная на вашем новом ноутбуке, и вы просто хотите вернуться к Windows 7, у меня есть хорошие и плохие новости. Хорошая новость в том, что это возможно. Вы можете удалить Windows 8, установить Windows 7 и жить так, как будто Windows 8 никогда не было. Плохая новость в том, что это сложная задача.
Вдобавок к ожидаемым спорам с BIOS, форматированию диска и переустановке драйверов устройств Microsoft добавила дополнительные уровни сложности. У BIOS есть дополнительное препятствие Unified Extensible Firmware Interface (UEFI). Диски разбиты на разделы и защищены, поэтому сложно освободить все пространство на жестком диске. И, наконец, производители в лучшем случае неторопливы, когда дело доходит до предложения драйверов для Windows 7, и редко поддерживают пользователей при переходе на новую версию.
Если вы не хотите полностью удалять Windows 8, но по-прежнему хотите использовать знакомые возможности Windows 7, хотите избежать проблем совместимости с программами и играми или вам нужна функция, отсутствующая в новой ОС, есть и другие варианты. Лучше всего запустить Windows 7 на виртуальной машине, и мы можем предложить несколько вариантов.
Если вы готовы вернуться к Windows 7 — неправильно называть это просто переходом на более раннюю версию — тогда соберите свои припасы, наберитесь храбрости и давайте погрузимся.
Несколько слов предупреждения
Корпорация Майкрософт предлагает право на понижение версии, включая услуги поддержки и четкий путь перехода на Windows 7, но только для систем с Windows 8 Pro. Если вы только что установили старую добрую Windows 8, а большинство популярных систем так и делают, вы предоставлены сами себе.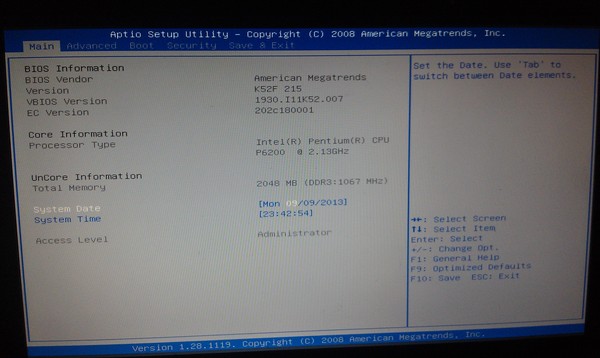
В связи с этим у вас также могут возникнуть проблемы с получением поддержки от вашего производителя, поскольку большинство из них не предоставляют устаревшую поддержку Windows 7 в системах, которые поставлялись с Windows 8 на заводе. Это распространяется на драйверы. Вам нужно будет сделать домашнее задание относительно того, какие у вас устройства, какие драйверы для них требуются и есть ли доступные драйверы для Windows 7. К сожалению, это будет варьироваться от модели к модели и даже от одной конфигурации к другой.
Драйверы, Резервное копирование, Что вам нужно
Начните с открытия диспетчера устройств на панели управления. Он предоставит вам список всех различных устройств, найденных в системе, от сенсорной панели и клавиатуры до сетевых адаптеров и адаптеров Wi-Fi.
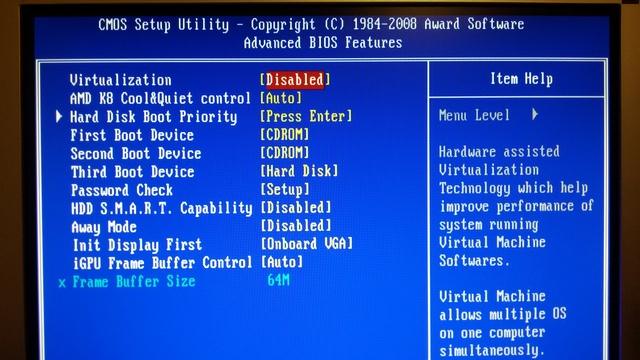 Не пропускайте этот шаг, потому что вы не сможете использовать устройство без работающего драйвера — это означает, что без соответствующих драйверов вы можете легко застрять на почти непригодной для использования машине.
Не пропускайте этот шаг, потому что вы не сможете использовать устройство без работающего драйвера — это означает, что без соответствующих драйверов вы можете легко застрять на почти непригодной для использования машине.Изучив свойства каждого устройства по отдельности, вы сможете найти название модели конкретной детали и информацию о драйверах. Некоторый поиск в Интернете поможет вам узнать, доступны ли драйверы Windows 7 для каждой части, но вам часто нужно будет отслеживать каждый драйвер в отдельности. Единственным исключением являются случаи, когда производитель предлагает две версии ПК одной и той же модели – как с конфигурацией Windows 8, так и с версией Windows 7.
В первую очередь следует проверить страницу поддержки производителя ПК. Посмотрев номер модели вашего ПК, вы сможете найти список всех необходимых драйверов для оборудования ноутбука. Если вам повезет, на странице поддержки производителя есть драйверы как для Windows 8, так и для Windows 7, что дает вам все необходимое для всего вашего ПК. С одним из наших тестовых ПК это было все, что нам нужно было сделать, потому что все драйверы устройств были доступны.
С одним из наших тестовых ПК это было все, что нам нужно было сделать, потому что все драйверы устройств были доступны.
Если нет, вам придется брать его по одному устройству за раз. Найдите название производителя для каждого устройства и найдите веб-сайт этой компании, на котором должна быть собственная страница загрузки драйверов. Если даже это не помогает, вы всегда можете запустить поисковую систему и выполнить поиск «[имя устройства] + драйвер Windows 7». Это должно привлечь много ресурсов.
Однако имейте в виду, что для некоторых новых устройств драйверы могут быть недоступны для Windows 7 и более ранних операционных систем. Если это так, вам может не повезти, вот почему вы ищете все это заранее.
Резервное копирование
Резервное копирование всего . Технические журналисты часто проповедуют важность регулярного резервного копирования, но это больше, чем обычная подготовка к гипотетической катастрофе — вы вот-вот перезапишете свой жесткий диск.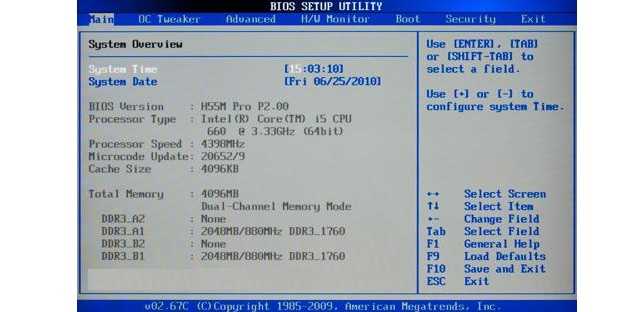 Все на этом диске исчезнет. Файлы, программы и исходная операционная система исчезли. То, что вы хотите отказаться от Windows 8 сейчас, не означает, что вы не передумаете в будущем. Кроме того, вам может понадобиться способ вернуться к Windows 8, если вам когда-нибудь понадобится воспользоваться гарантией — есть опасения, что некоторые производители аннулируют гарантию на систему, если Win 8 будет удалена.
Все на этом диске исчезнет. Файлы, программы и исходная операционная система исчезли. То, что вы хотите отказаться от Windows 8 сейчас, не означает, что вы не передумаете в будущем. Кроме того, вам может понадобиться способ вернуться к Windows 8, если вам когда-нибудь понадобится воспользоваться гарантией — есть опасения, что некоторые производители аннулируют гарантию на систему, если Win 8 будет удалена.
Чтобы узнать, как выполнить резервное копирование ПК на отдельный раздел диска, ознакомьтесь с «Руководством по резервному копированию ПК для начинающих» и нашим руководством по внешним жестким дискам.
Что вам нужно
Во-первых, вам понадобится установочный носитель Windows 7 на диске или на USB-накопителе. Да, Майкрософт до сих пор его продает(Открывается в новом окне), как и Амазон(Открывается в новом окне). В дополнение к установочному носителю вам потребуется действительный ключ продукта Windows 7 — 25-значный буквенно-цифровой код, используемый для активации вашей копии Windows. Если вы устанавливаете новую копию Windows, вы можете использовать прилагаемый ключ продукта, но если вы используете более старую копию (или копию копии), вам придется заплатить для нового действительного ключа.
Если вы устанавливаете новую копию Windows, вы можете использовать прилагаемый ключ продукта, но если вы используете более старую копию (или копию копии), вам придется заплатить для нового действительного ключа.
Вам также понадобится USB-накопитель (отдельно от установочного носителя) с загруженными на него драйверами. Это результат вышеупомянутой домашней работы — вы действительно не хотите устанавливать Windows 7 без нее.
Отключить UEFI и включить устаревшую загрузку
Отключить UEFI и включить устаревшую загрузку
В отличие от предыдущих версий PCS, которые позволяли вам получить доступ к BIOS при запуске, вам необходимо сначала включить расширенный режим запуска.
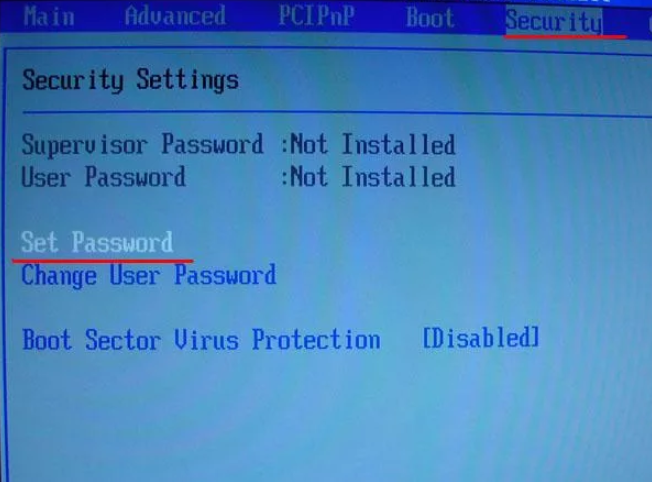 Справа прокрутите вниз параметры настроек, чтобы найти «Дополнительные параметры».
Справа прокрутите вниз параметры настроек, чтобы найти «Дополнительные параметры».

Начать установку Windows 7
Начало установки Windows 7
С включенной устаревшей загрузкой и измененным порядком загрузки вы теперь сможете загрузить установочный носитель, чтобы начать установку Windows 7.
Первое, что вы увидите, это приглашение начать установку.
Запустите процесс установки, выберите язык и регион и нажмите «Установить сейчас», чтобы начать процесс.
Вам будет предложено согласиться с лицензией на программное обеспечение Microsoft, а затем выбрать между обновлением или выборочной установкой. В этом случае вам нужно выбрать «Пользовательский».
Следующим шагом является выбор целевого диска для установленной ОС. По крайней мере, вы захотите установить Windows 7 на диск C:. Если вы хотите полностью стереть Windows 8 с вашей системы, сейчас самое время это сделать. Выберите различные разделы на жестком диске и выполните процесс удаления каждого из них и объединения свободного места. Все это обрабатывается в программе установки, которая дает вам возможность удалить или отформатировать каждый раздел по мере его выбора. Но будьте осторожны — это Рубикон установки ОС. Как только эти диски исчезнут, они исчезнут, и перезагрузка системы без завершения установки Windows 7 оставит вас с ПК без операционной системы.
Далее установщик выполнит процесс извлечения и расширения всех необходимых папок для установки. Откиньтесь назад и расслабьтесь на некоторое время, потому что эта часть выполняется автоматически. Во время этого процесса компьютер также перезагрузится сам по себе — не паникуйте, это только часть процесса установки.
Выберите различные разделы на жестком диске и выполните процесс удаления каждого из них и объединения свободного места. Все это обрабатывается в программе установки, которая дает вам возможность удалить или отформатировать каждый раздел по мере его выбора. Но будьте осторожны — это Рубикон установки ОС. Как только эти диски исчезнут, они исчезнут, и перезагрузка системы без завершения установки Windows 7 оставит вас с ПК без операционной системы.
Далее установщик выполнит процесс извлечения и расширения всех необходимых папок для установки. Откиньтесь назад и расслабьтесь на некоторое время, потому что эта часть выполняется автоматически. Во время этого процесса компьютер также перезагрузится сам по себе — не паникуйте, это только часть процесса установки.
Наконец, ваш ноутбук загрузится в Windows, и вы должны увидеть более знакомую версию логотипа Windows.
После загрузки Windows вам будет предложено ввести 25-значный ключ продукта. Вы можете обойтись без него, но вас всегда будут преследовать предупреждения об использовании пиратской версии Windows, даже если это совершенно новая копия, купленная в магазине.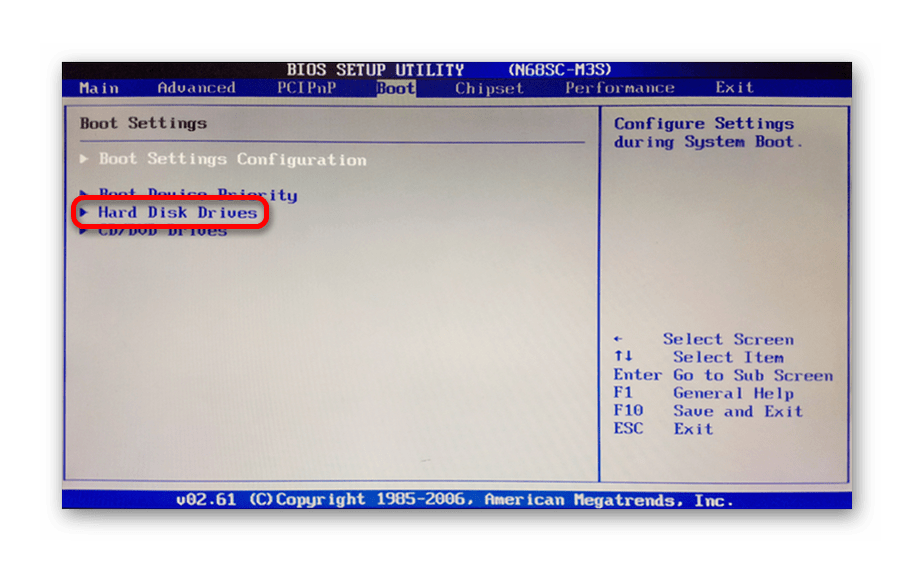
Установка драйверов с USB-накопителя
После того, как в вашей системе установлена Windows 7, пришло время установить драйверы. Как правило, я всегда начинаю с установки сетевых драйверов — после того, как вы установили и запустили соединение Wi-Fi или Ethernet, вы можете найти остальные и устранить неполадки в Интернете по мере необходимости.
После установки драйверов для всего остального (трекпад, обработка графики, порты USB 3.0, Bluetooth и т. д.) выполните последнюю перезагрузку. Виола! Теперь у вас есть нетронутый ПК с Windows 7, готовый и ожидающий установки всего вашего программного обеспечения и файлов.
Надеюсь, это небольшое руководство помогло вам пройти минное поле перехода с Windows 8 на Windows 7 без потери конечности. Наслаждайтесь своим меню «Пуск» и грейтесь в свете существования без плиток, бесплатного использования Windows, как всегда. Если повезет, к следующей версии Windows будет немного легче приспособиться.
Получите наши лучшие истории!
Подпишитесь на What’s New Now , чтобы каждое утро получать наши главные новости на ваш почтовый ящик.
Этот информационный бюллетень может содержать рекламу, предложения или партнерские ссылки. Подписка на информационный бюллетень означает ваше согласие с нашими Условиями использования и Политикой конфиденциальности. Вы можете отказаться от подписки на информационные бюллетени в любое время.
Спасибо за регистрацию!
Ваша подписка подтверждена. Следите за своим почтовым ящиком!
Подпишитесь на другие информационные бюллетени
Удаление Windows 8 и установка Windows 7
- Добавил:
- Сэм Леннокс
Lennox IT: Computer Support Derby: Полезный совет по удалению Windows 8 и переустановке Windows 7
1. Убедитесь, что вы можете получить драйверы Windows 7
Убедитесь, что вы можете получить драйверы Windows 7
Начните с открытия диспетчера устройств на панели управления. Он предоставит вам список всех различных устройств, найденных в системе, от сенсорной панели и клавиатуры до сетевых адаптеров и адаптеров Wi-Fi. Не пропускайте этот шаг, потому что вы не можете использовать устройство без работающего драйвера, а это означает, что без соответствующих драйверов вы можете легко застрять на почти непригодной для использования машине.
Изучив свойства каждого устройства по отдельности, вы сможете найти название конкретной модели детали и информацию о драйверах. Некоторый поиск в Интернете поможет вам узнать, доступны ли драйверы Windows 7 для каждой части, но вам часто нужно будет отслеживать каждый драйвер в отдельности. Единственным исключением являются случаи, когда производитель предлагает две версии одной и той же модели ПК — как с конфигурацией Windows 8, так и с версией Windows 7.
В первую очередь следует проверить страницу поддержки производителя ПК.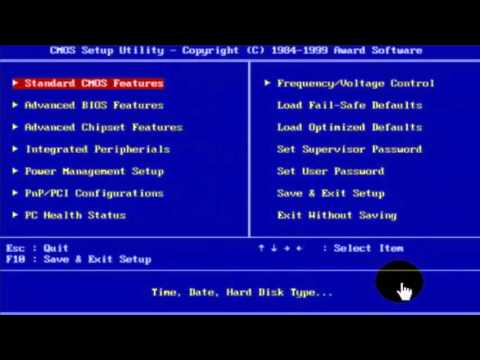 Посмотрев номер модели вашего ПК, вы сможете найти список всех необходимых драйверов для оборудования ноутбука. Если вам повезет, на странице поддержки производителя есть драйверы как для Windows 8, так и для Windows 7, что дает вам все необходимое для всего вашего ПК. С одним из наших тестовых ПК это было все, что нам нужно было сделать, потому что все драйверы устройств были доступны.
Посмотрев номер модели вашего ПК, вы сможете найти список всех необходимых драйверов для оборудования ноутбука. Если вам повезет, на странице поддержки производителя есть драйверы как для Windows 8, так и для Windows 7, что дает вам все необходимое для всего вашего ПК. С одним из наших тестовых ПК это было все, что нам нужно было сделать, потому что все драйверы устройств были доступны.
Если нет, вам нужно будет брать его по одному устройству за раз. Найдите название производителя для каждого устройства и найдите веб-сайт этой компании, на котором должна быть собственная страница загрузки драйверов. Если даже это не помогает, вы всегда можете запустить поисковую систему и выполнить поиск «[Имя устройства] + Драйвер Windows 7». Это должно привлечь много ресурсов.
Однако имейте в виду, что для некоторых новых устройств драйверы могут быть недоступны для Windows 7 и более ранних операционных систем.
2. Сделайте резервную копию всего, что вы не хотите удалять
3.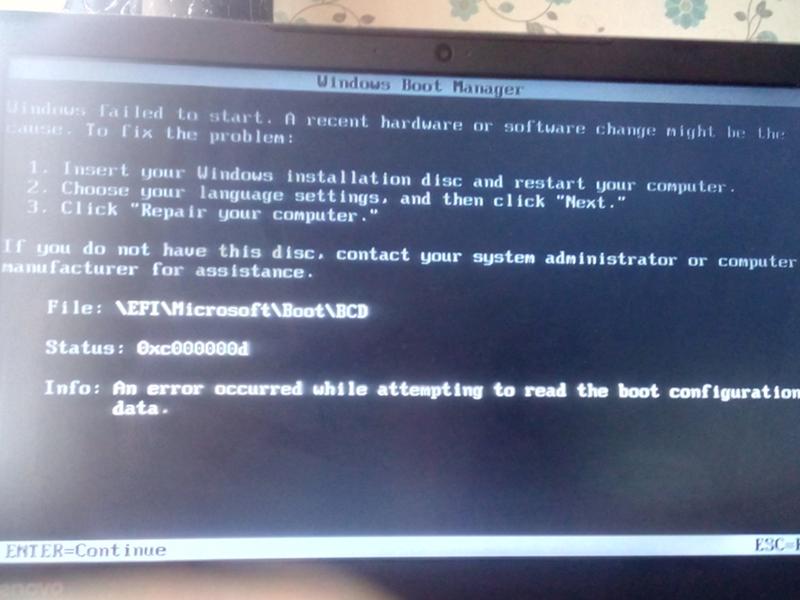 Вам потребуется установочный носитель Windows 7 на диске или на USB-накопителе.
Вам потребуется установочный носитель Windows 7 на диске или на USB-накопителе.
4. Отключите UEFI и включите устаревшую загрузку
В отличие от предыдущих PCS, которые позволяли вам получить доступ к BIOS при запуске, вам необходимо сначала включить расширенный режим запуска.
- В Windows 8:
- Откройте «Настройки», перейдя на панель чудо-кнопок и щелкнув значок шестеренки.
- Перейдите к «Изменить настройки ПК» в правом нижнем углу экрана под значками. Слева прокрутите вниз и выберите «Общие настройки». Справа прокрутите вниз параметры настроек, чтобы найти «Дополнительные параметры».
- Выберите «Настройки микропрограммы UEFI» — может потребоваться сначала выбрать «Инструменты и настройки», а затем «Дополнительные параметры», а затем следуйте инструкциям, чтобы перезапустить и изменить настройки.
- Выберите «Настройка BIOS». На вкладке «Конфигурация системы» найдите «Параметры загрузки». (В некоторых случаях параметры загрузки находятся на вкладке «Безопасность».
 )
) - Зайдя в меню «Параметры загрузки», вы сначала найдете «Безопасная загрузка» и отключите его. По-прежнему в меню «Параметры загрузки» найдите «Устаревшая загрузка» и измените его на «Включено». Теперь вы сможете загрузиться с установочного носителя Windows 7. В зависимости от того, будете ли вы устанавливать его с диска или с USB-накопителя, вы захотите изменить порядок загрузки прежних версий, чтобы оптический привод или USB-устройство имели приоритет. Наконец, выйдите из BIOS, сохранив изменения.
5. С включенной загрузкой Legacy и измененным порядком загрузки вы сможете загрузиться с установочного носителя, чтобы начать установку Windows 7.
Запустите процесс установки, выберите язык и регион и нажмите «Установить сейчас», чтобы начать процесс. Назад к Windows 7 — выборочная установка
Вам будет предложено согласиться с лицензией на программное обеспечение Microsoft, а затем выбрать между обновлением или выборочной установкой. В этом случае вы захотите выбрать «Пользовательский». Назад к Windows 7 — Разделы диска
В этом случае вы захотите выбрать «Пользовательский». Назад к Windows 7 — Разделы диска
Следующим шагом является выбор целевого диска для установленной ОС. По крайней мере, вы захотите установить Windows 7 на диск C:. Если вы хотите полностью стереть Windows 8 с вашей системы, сейчас самое время это сделать. Выберите различные разделы на жестком диске и выполните процесс удаления каждого из них и объединения свободного места. Все это обрабатывается в программе установки, которая дает вам возможность удалить или отформатировать каждый раздел по мере его выбора. Но будьте осторожны — это Рубикон установки ОС. Как только эти диски исчезнут, они исчезнут, и перезагрузка системы без завершения установки Windows 7 оставит вас с ПК без операционной системы. Далее установщик выполнит процесс извлечения и расширения всех необходимых папок для установки. Откиньтесь назад и расслабьтесь на некоторое время, потому что эта часть выполняется автоматически. Во время этого процесса компьютер также перезагрузится сам по себе — не паникуйте, это всего лишь часть процесса установки.
 В командной строке нужно ввести «fixboot», нажать «Enter», далее ввести «fixmbr», нажать «Enter». После этого загрузочный сектор windows будет восстановлен. Компьютер можно перезагружать в обычном режиме.
В командной строке нужно ввести «fixboot», нажать «Enter», далее ввести «fixmbr», нажать «Enter». После этого загрузочный сектор windows будет восстановлен. Компьютер можно перезагружать в обычном режиме. Теперь остается лишь нажать «Далее».
Теперь остается лишь нажать «Далее».

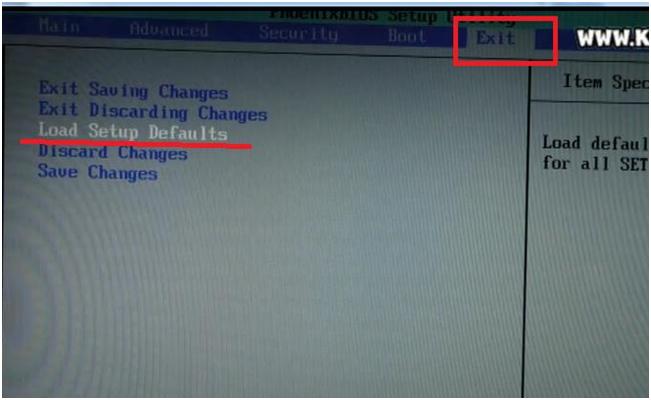

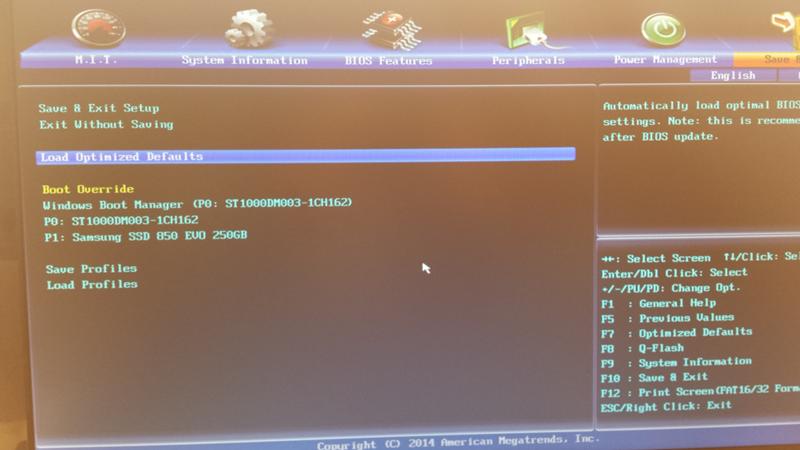
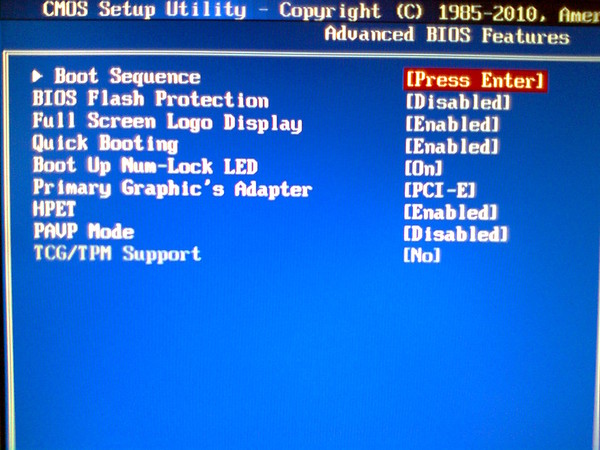
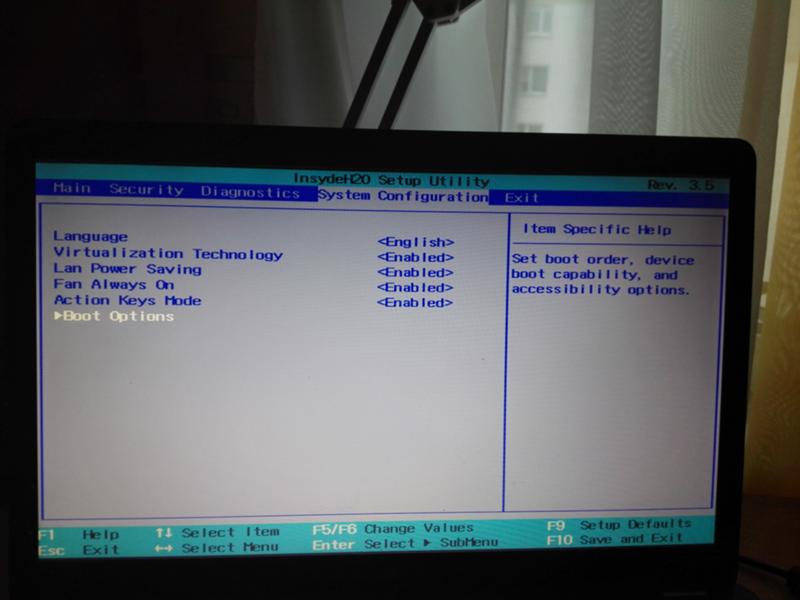 Клавиша, которую нужно нажать, будет четко описана на первом экране, который вы увидите во время загрузки компьютера.
Клавиша, которую нужно нажать, будет четко описана на первом экране, который вы увидите во время загрузки компьютера.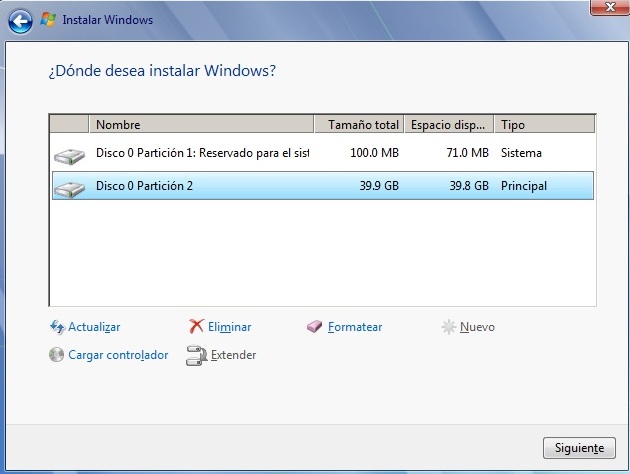 Какой тип установки вы хотите? стр.
Какой тип установки вы хотите? стр. Если да, просто нажмите любая клавиша для продолжения.
Если да, просто нажмите любая клавиша для продолжения.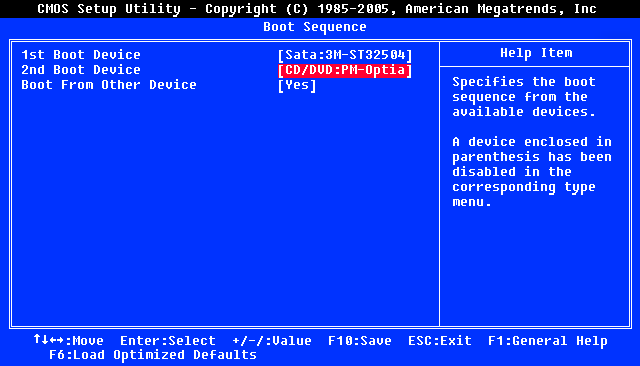
 )
)