Клавиши удаления текста
Главная » Уроки » Клавиши удаления
Давайте рассмотрим еще 2 клавиши, которые мы не рассматривали, но которые являются самыми используемыми — клавиши удаления. 🙂
Функционал этих клавиш понятен — уничтожать информацию (правда, не всю, а с которой Вы в настоящий момент работаете).
Клавиши эти называются «Del» или «Delete» (дэл, дэлэйт) — удаление, что вижу над курсором и «Васkspace» (бакспэйс) — удаление пространства перед курсором (слева от курсора или, если дословный перевод с английского — обратное пространство).
Если признаться честно, то информацию можно уничтожить любой клавишей клавиатуры. Этот пример, мы тоже рассмотрим, так как это является «больным местом» любого пользователя компьютера, будь то начинающий пользователь или гуру.
Правда, страшного в этом ничего нет, но нервы «щекочет».
Клавиш «Delete» обычно на клавиатуре две и выглядят они как или .
Клавиша «Васkspace» всегда одна может выглядеть так , так , так или так .
На стандартной компьютерной клавиатуре расположение клавиш удаления показаны на рисунке
Что касается владельцев ноутбуков, то эти клавиши могут находиться в самых неожиданных местах, да еще работать только совместно с клавишей «Fn».
Когда я купил себе ноутбук, я минут 5 искал, где расположена клавиша «Del», а потом еще 5 минут пытался сообразить, как она работает 🙂
Когда и какую клавишу удобнее применять, давайте посмотрим на примере.
Чтобы увидеть механизм работы этих клавиш, мы поэкспериментируем над нашим «Заявлением», созданным в предыдущем уроке.
Удаление клавишами «Del» и «Backspace»
В качестве примера, мы изменим продолжительность отпуска и, соответственно количество календарных дней, задействовав обе клавиши — «Delete» и «Backspace».
Подведем указатель мыши к месту, указанному на рисунке и кликнем левой кнопкой мыши, чтобы зафиксировать курсор в данной позиции.
Меняем продолжительность отпуска. Для этого начинаем нажимать клавишу «Backspace».
Одно нажатие клавиши удаляет один символ слева от позиции курсора (кстати, «Табуляция» тоже является одним символом). Причем текст, который размещен правее, начинает смещаться влево — «ползти за курсором».
Таким образом, нажав клавишу «Backspace» 12 раз, я стираю дату «30.06.2013г.»
Теперь просто пишем нужную нам дату — «16.06.2013г.»
Теперь необходимо изменить количество календарных дней. Для этого, чтобы не делать «лишних телодвижений», задействуем клавишу «Delete».
Начинаю нажимать клавишу «Del». Каждое нажатие клавиши удаляет символ над курсором. При этом все символы, которые находятся правее, начинают «ползти влево». Создается такое впечатление, что эта клавиша стирает символы, которые находятся справа от курсора.
С другой стороны, если отбросить всякие условности, то так оно и есть.
Итак, нажимаю 13 раз клавишу «Del».
Теперь просто пишу » сроком на 14″.
Вот, в принципе и все тонкости работы с использованием стандартных клавиш удаления.
Удаление выделением
Все это хорошо и замечательно, если Вам необходимо удалить несколько символов. А если предложение или абзац?
Сидеть и тупо давить клавиши «Del» или «Backspace»?
Для таких целей используют прием «удаление выделением».
Как выделяется фрагмент текста, Вы уже усвоили в предыдущем уроке. Повторяться не будем.
Выделяем мышкой дату «30.06.2013г.».
И теперь просто начинаем вводить дату «16.06.2013г.» Первый же введенный символ (в нашем случае «1») удалит весь выделенный фрагмент.
Довольно быстро и удобно.
Аналогично исправляем количество календарных дней.
Причем в таких случаях удаляется именно выделенный фрагмент. И не важно, один это символ, слово, предложение или абзац. Весь выделенный фрагмент будет удален после ввода первого же символа.
Удаление выделением с помощью горячих клавиш.
Ну а что, если Вам тяжело выделить мышкой нужный фрагмент. Ну никак не получается выделить именно то, что нужно. Причин может быть много. Или мышка барахлит, и указатель «куда-то скачет». Или просто помахали топором или кувалдой и теперь Вам не до «миллиметрии».
Во многих случаях фрагменты текста удобно выделять горячими клавишами.
Для этого используется клавиша «Shift» совместно с клавишами управления курсором. Клавиши, которые мы будем использовать в нашем примере, на рисунке выделены желтоватым цветом.
Фиксируем курсор, как в начале нашего урока.
Затем нажимаем клавишу «Shift»:. Удерживая клавишу в нажатом состоянии, нажимаем и отпускаем клавишу «стрелка влево»: до тех пор, пока не выделится нужный нам фрагмент текста.
Как только нужный фрагмент текста выделен, отпускаем клавишу «Shift».
Ну а дальше, как и в предыдущем случае, просто набираем новую дату. Выделенный фрагмент пропадет сразу же после ввода первого символа.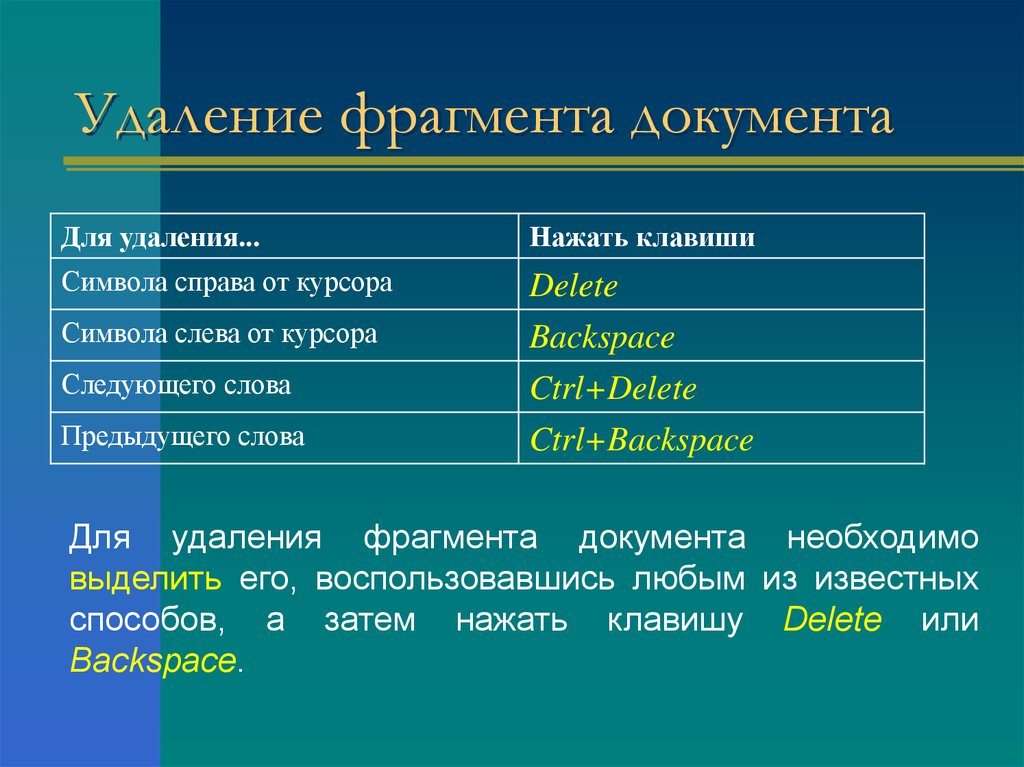
Для экстрималов
Ну и как обещал, уничтожим весь текст нажатием любой клавиши.
Нажимаем комбинацию клавиш «Ctrl+A» (выделить ВЕСЬ текст), а затем любую клавишу на клавиатуре. Все. Текста больше нет. Только одинокий символ, который Вы нажали.
Восстанавливаем весь текст нажатием комбинации «Ctrl+Z» и больше так стараемся не делать.
На этом на сегодня все. Всем удачи и творческих успехов.
Подписывайтесь на обновления блога Начинающим пользователям компьютера и первыми узнавайте о новых статьях и уроках.
С уважением ко Всем моим читателям и подписчикам
Олег Ивашиненко
Нравится
Опубликовал Олег Ивашиненко 4 июля 2013.
Размещено в Уроки.
Метки: Backspace, Del, выделение текста, горячие клавиши, клавиатура, клавиши удаления, клавиши управления, комбинации клавиш.
Если Вам понравилась статья, поделитесь с друзьями в социальных сетях.

К записи 7 комментариев
Оставить комментарий
Как удалить символ справа от курсора – pro100 горячие клавиши
Содержание
- Итак, удаление текста… Основные клавиши удаления. Как удалить слово.
- Основные клавиши удаления – Backspace и Delete
- Как удалить слово
- Полезные материалы:
Знавал я одного писателя, который панически боялся уничтожить хоть что-нибудь. Вместо того, чтобы просто выкинуть из текста пару-тройку абзацев, он переносил их (в виде текстовых фрагментов) в конец документа – как он выражался, «на всякий случай». Если бы у него был шанс стать Вильямом Шекспиром наших дней, потомки имели бы возможность наслаждаться всеми его черновиками.
По сути, удаление текста – такая же часть процесса редактирования, как и набор. Каждому, кто набирает текст, зачастую требуется его удалить. Можно выбросить любую часть любого документа – будь то окончательный вариант или черновик. Если вы решили уничтожить часть своей работы (по собственной воле или по распоряжению начальства), обращайтесь к этой главе.
- Говорят, Айзек Азимов сразу писал начисто. И не потому, что не был знаком с приемами редактирования, а потому что был действительно хорошим писателем.
- Процедура перемещения блоков текста рассматривается в главе 6.
Основные клавиши удаления – Backspace и Delete
Чтобы удалить символ текста, можно использовать одну из двух клавиш:
- Backspace – удаляет символ слева от курсора;
- Delete – удаляет символ справа от курсора.
В меня уже ничего больше не влезет. Ну, разве что пару кусочков торта.
- После удаления символа текст, который находится правее или ниже него, сдвинется и заполнит образовавшуюся пустоту.
- Нажатием клавиши Backspace вы переместите текст вправо, даже если работаете в режиме замены.
- Backspace в Word выполняет иную функцию, нежели клавиша возврата пишущей машинки. Разница заключается в том, что в Word при нажатии Backspace курсор возвращается назад и удаляет один символ.
 (Аналогом клавиши возврата пишущей машинки в Word является клавиша со стрелкой, направленной влево.)
(Аналогом клавиши возврата пишущей машинки в Word является клавиша со стрелкой, направленной влево.) - В Word текст специального назначения не может быть удален так же просто, как обычный текст. В качестве примера приведем обновляемое текстовое поле, в котором специальными символами представлена текущая дата. Если пот пытаться удалить такой текст, он высветится на сером фоне. Таким образом Word пытается напомнить о специальном назначении данного текста. Чтобы все-таки удалить его, следует повторно нажать клавишу Delete или Backspace.
- Если нажать и не отпускать клавишу Backspace или Delete, можно устроить «массовое уничтожение» символов. Когда решите прекратить этот геноцид, отпустите клавишу.
Как удалить слово
Word может «проглотить» сразу целое слово, если вы воспользуетесь одной из двух команд серии «Слово, удались!».
- CTRL + Backspace – удаляет слово, находящееся перед курсором (слева от него).
- CTRL + Delete – удаляет слово, находящееся за курсором (справа от него).

Чтобы удалить слово с помощью комбинации CTRL + Backspace, поместите курсор на последнюю букву этого слова. Нажмите CTRL + Backspace – слово исчезнет! После этого курсор переместится на последнюю букву предыдущего слова или в начало строки (если удаленное слово было первым в абзаце).
Чтобы удалить слово с помощью комбинации CTRL + Delete, установите курсор на первую букву этого слова. Нажмите CTRL + Delete, и слово исчезнет! После этого курсор окажется на первой букве следующего слова или в конце строки (если удаленное слово было последним словом в абзаце).
К сожалению, если курсор находится в середине слова, обе эти комбинации удаляют все символы, начиная с того, на котором находится курсор, и заканчивая последней (или первой) буквой слова. Поэтому я настоятельно рекомендую пользоваться следующим способом.
Чтобы удалить слово (одно-единственное, и ничего больше), поместите указатель мыши в любую его часть и дважды щелкните кнопкой мыши. Таким образом вы выделите все слово, подсветив его на экране. Теперь нажмите клавишу Delete, и слово исчезнет.
Теперь нажмите клавишу Delete, и слово исчезнет.
После удаления текста Word сдвигает оставшиеся слова, чтобы между ними не оставалось пустого промежутка.
Ни один ластик не сравнится с командами CTRL + Delete и CTRL + Backspace по скорости и эффективности.
Во всех программах на ряду со стандартными горячими клавишами (Ctrl+C или Ctrl+V) есть свои горячие клавиши, призванные ускорить работу пользователя. Нажимая такие клавиши или комбинацию клавиш, вы активируете определённые инструменты программы.
В PRO100 есть свой набор таких горячих клавиш, который мы здесь и рассмотрим. Думаю это будет полезно для дальнейшего использования программы PRO100.
Начнём наш список горячих кнопок для PRO100.
Ins (или Insert) — при нажатии этой клавиши активируется опция «Новый элемент».
Ctrl+Q — После того, как вы создали новую деталь в программе PRO100, необходимо придать ей какую-нибудь форму. Инструмент «Форма» активируется комбинацией клавиш Ctrl+Q.
Shift+Ctrl+C — активируется функция «Центрирование».
Ctrl+A — выделить всё. В принципе эта комбинация клавиш универсальна для всех программ, но она очень помогает, когда нужно быстро выделить все детали в проекте.
Ctrl+х (или Ctrl+) — поворот выделенной детали на 90 градусов по часовой стрелки.
Ctrl+R — активация инструмента «Вращение».
Ctrl+M — активируем инструмент «Перемещение».
Ctrl+L — инструмент «Перевернуть».
Ctrl+D — дублирует выделенный элемент. Но интересно, что деталь дублируется со смещением в 200мм (по крайней мере в моём случае это было 200мм) и в разных видах это смещение происходит по разному. Попробуйте продублировать любой выделенный элемент в разных видах (Перспектива, Аксонометрия, План и т.д.). Думаю вам очень после этого пригодится комбинация клавиш Ctrl+A, чтобы удалить всё, что вы намножили. 🙂
Ctrl+PgUp — инструмент «Увеличить» (работает во всех видах кроме Перспективы).
Ctrl+PgDn — инструмент «Уменьшить» (работает во всех видах кроме Перспективы).
Ctrl+F5 — добавляет выделенный элемент или 3D модель в библиотеку.
Shift+F5 — открывает библиотеку, чтобы из библиотеки вставить элемент или готовую 3D модель в проект.
Shift+Ctrl+F1 — включает режим отображения элемента «Контур», очерчивая рёбра элемента чёрными линиями. Если ещё раз нажать эту комбинацию клавиш, тогда режим «Контур» отключится.
Shift+Ctrl+F1 — включает режим отображения элемента «Полупрозрачность», очерчивая рёбра невидимых элементов серыми линиями. Если ещё раз нажать эту комбинацию клавиш, тогда режим «Полупрозрачность» отключится.
Ctrl+N — начинает создавать новый проект.
Ctrl+O — открывает уже существующий проект.
Ctrl+C — копирует выделенный элемент.
Ctrl+X — вырезает выделенный элемент.
Ctrl+V — вставляет скопированный или вырезанный элемент.
Ctrl+Z — отменяет предыдущее действие.
Ctrl+Y — возвращает отменённое действие.
Ctrl+P — запускает печать проекта.
Теперь рассмотрим горячие клавиши, которые работают в режиме «Форма» или в Редакторе Форм:
Ctrl+I — импорт.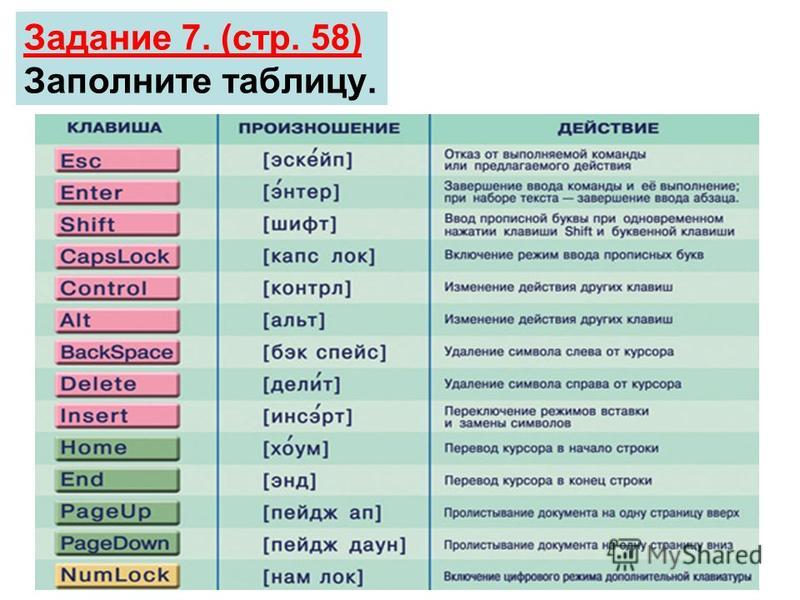
Ctrl+E — экспорт.
Ins (или Insert) — добавляет вершину (точку) на выделенном отрезке.
Del — удаляет выделенную вершину (точку) на отрезке.
Shift+Ctrl+C — включается инструмент «Кривая».
Shift+Ctrl+P — «Острый узел».
Shift+Ctrl+M — «Сглаженный узел».
Shift+Ctrl+S — «Симметричный узел».
Shift+Ctrl+A — включается инструмент «Дуга».
Shift+Ctrl+X — «Выпуклый».
Shift+Ctrl+V — «Выгнутый».
Ctrl+A — выделяет все отрезки.
Основные команды:
Интерфейс:
F6 — переключение между формами рабочего стола
F10 — переход в главное меню окна
Alt+1 — переход на панель Разделов
Alt+2 — переход на панель Навигации
Alt+3 — переход на панель Действий
Alt+9 — переход на панель Истории
Ctrl+Tab — переход между окнами
Ctrl+F4 — закрытие текущего окна
Общие действия:
Del — пометить на удаление / снять
Ins – добавить
Ctrl + S – сохранить документ
Ctrl + P – отправить на печать
Ctrl + Shift + P – отправить в печать на текущий принтер
Ctrl + C (Ctrl + Ins) – копировать
Ctrl + V (Shift + Ins) – вставить
Ctrl + A – выделить все
Ctrl + Z – отмена последнего действия
Ctrl + Y –вернуть отмененное действие
Ctrl + F – найти
F3 – найти следующий
Ctrl + H – заменить
Ctrl + F2 – открывает «Калькулятор»
Enter – выполняет действия кнопки по умолчанию
Ctrl + Enter – выполняет действие кнопки по умолчанию
Tab – перейти к следующему элементу
Shift + Tab – вернуться к предыдущему элементу формы
Esc – закрыть активное окно
Ссылка, История и Избранное:
Ctrl + F11 – получить ссылку
Shift + F11 – перейти по ссылке
Ctrl + D – добавить в «Избранное»
Ctrl + Shift + B –открыть «Избранное»
Ctrl + Shift + H –открыть «История»
Ctrl + Shift + Z –открыть / закрыть «Служебные сообщения»
Рассмотрим более подробно:
Общие действия
Удалить — Del
Добавить — Ins
Сохранить активный документ — Ctrl + S
Печать активного документа — Ctrl + P
Печать на текущий принтер — Ctrl + Shift + P
Копировать в буфер обмена — Ctrl + C — Ctrl + Ins
Вырезать в буфер обмена — Ctrl + X — Shift + Del
Вставить из буфера обмена — Ctrl + V — Shift + Ins
Добавить к буферу обмена — Shift + Num+
Вычесть из буфера обмена — Shift + Num-
Выделить все — Ctrl + A
Отменить последнее действие — Ctrl + Z — Alt + BackSpace
Вернуть отмененное действие — Ctrl + Y — Shift + Alt + BackSpace
Найти — Ctrl + F
Найти следующий — F3
Найти следующий выделенный — Ctrl + F3
Найти предыдущий — Shift + F3
Найти предыдущий выделенный — Ctrl + Shift + F3
Заменить — Ctrl + H
Найти в дереве — Ctrl + T
Следующая страница — Ctrl + PgDn — Ctrl + Alt + F
Предыдущая страница — Ctrl + PgUp — Ctrl + Alt + B
Включить/выключить жирность — Ctrl + B
Включить/выключить курсив — Ctrl + I
Включить/выключить подчеркивание — Ctrl + U
Переход к предыдущей главе справки — Alt + Left
Сортировка
Сортировка справочника по коду Ctrl + 1
Сортировка справочника по наименованию Ctrl + 2
Сортировка справочника по реквизиту Ctrl + 3
На уровень вверх Ctrl + стрелка вверх
На уровень вниз Ctrl + стрелка вниз
Управление окнами
Закрыть активное окно, модальный диалог или приложение — Alt + F4
Закрыть активное обычное окно — Ctrl + F4
Закрыть активное окно (кроме обычных) — Shift + Esc
Активизировать следующее обычное окно — Ctrl + Tab — Ctrl + F6
Активизировать предыдущее обычное окно — Ctrl + Shift + Tab — Ctrl + Shift + F6
Активизировать следующую секцию окна — F6
Активизировать предыдущую секцию окна — Shift + F6
Вызвать системное меню приложения или модального диалога — Alt + Space
Вызвать системное меню окна (кроме модальных диалогов) — Alt + Hyphen(-) — Alt + Num-
Вызвать главное меню — Alt — F10
Вызвать контекстное меню — Shift + F10
Переход по истории активности окон
Переместиться назад — Ctrl + «-«
Переместиться вперед — Ctrl + Shift + «-«
Вернуть активность обычному окну — Esc
Поле ввода
Переключить режим вставки/замены — Ins
Кнопка выбора — F4
Кнопка открытия — Ctrl + Shift + F4
Очистить поле — Shift + F4
Удалить символ слева от курсора — BackSpace
Удалить символ справа от курсора — Del
Удалить слово слева от курсора — Ctrl + BackSpace
Удалить слово справа от курсора — Ctrl + Del
Перейти в начало строки — Home
Перейти в конец строки — End
Поле картинки
Увеличить масштаб — Num+
Уменьшить масштаб — Num-
Прокрутить — Up, Down, Left, Right
Прокрутить на размер окна вверх — Page Up
Прокрутить на размер окна вниз — Page Down
Прокрутить на размер окна влево — Alt + PgUp
Прокрутить на размер окна вправо — Alt + PgDn
Файл
Новый — Ctrl + N
Открыть — Ctrl + O
Сохранить — Ctrl + S
Печать — Ctrl + P
Сравнить файлы — Alt + Ф + Р
Закрыть — Alt + Ф + З
Просмотр — Alt + Ф + Р + Р + Enter
Параметры страницы — Alt + Ф + М
Окна
Закрыть окно — Ctrl + F4
Следующее окно — Ctrl + Shift + F6
Предыдущее окно — Ctrl + F6
Каскадом — Alt + О + К
Закрыть окно сообщений — Ctrl + Shift + z
Следующая страница — Ctrl + Alt + F
Предыдущая страница — Ctrl + Alt + B
Разделить окно — Alt + О + Р
Сервис
Калькулятор — Ctrl + F2
Синтаксис помощник — Alt + С + С
Настройка шаблонов — Alt + С + Н
Временная блокировка — Alt + С + В
Запуск предприятия — F11
Запуск отладчика — F12
Помощь
Помощь — F1
Содержание — Shift + F1
Поиск в Синтакс-Помощнике — Ctrl + F1
О программе — Alt + П + О
Общие
Свойства — Alt + Enter
Выход — Alt + F4
Удаление текста
Удаление текста Клавиши Delete и Backspace используются для простейших операций удаления. Они работают
вполне естественно: символ под курсором можно удалить, нажав
клавиша Удалить . Это так называемое прямое удаление. Все персонажи
справа от курсора перемещаются на одну позицию влево, а
курсор остается на том же месте на экране. Повторное использование этого
операция удаляет все больше и больше символов, которые раньше были справа от
курсор. Удаление назад выполняется нажатием клавиши с пометкой 9.0003 Возврат . Это удалит символ, который находится слева от курсора.
После этого курсор перемещается на одну позицию влево, и все символы
которые находились над курсором или справа от него, перемещаются на одну позицию в
оставил. Повторное использование этой клавиши удаляет все больше и больше символов, которые были
слева от курсора.
Они работают
вполне естественно: символ под курсором можно удалить, нажав
клавиша Удалить . Это так называемое прямое удаление. Все персонажи
справа от курсора перемещаются на одну позицию влево, а
курсор остается на том же месте на экране. Повторное использование этого
операция удаляет все больше и больше символов, которые раньше были справа от
курсор. Удаление назад выполняется нажатием клавиши с пометкой 9.0003 Возврат . Это удалит символ, который находится слева от курсора.
После этого курсор перемещается на одну позицию влево, и все символы
которые находились над курсором или справа от него, перемещаются на одну позицию в
оставил. Повторное использование этой клавиши удаляет все больше и больше символов, которые были
слева от курсора.
Когда используется одна из этих команд и больше нет символов
в текущей строке для удаления, конец строки либо текущего
строку (для прямого удаления) или предыдущую строку (для обратного удаления).
delete) будет удален, а две строки будут объединены.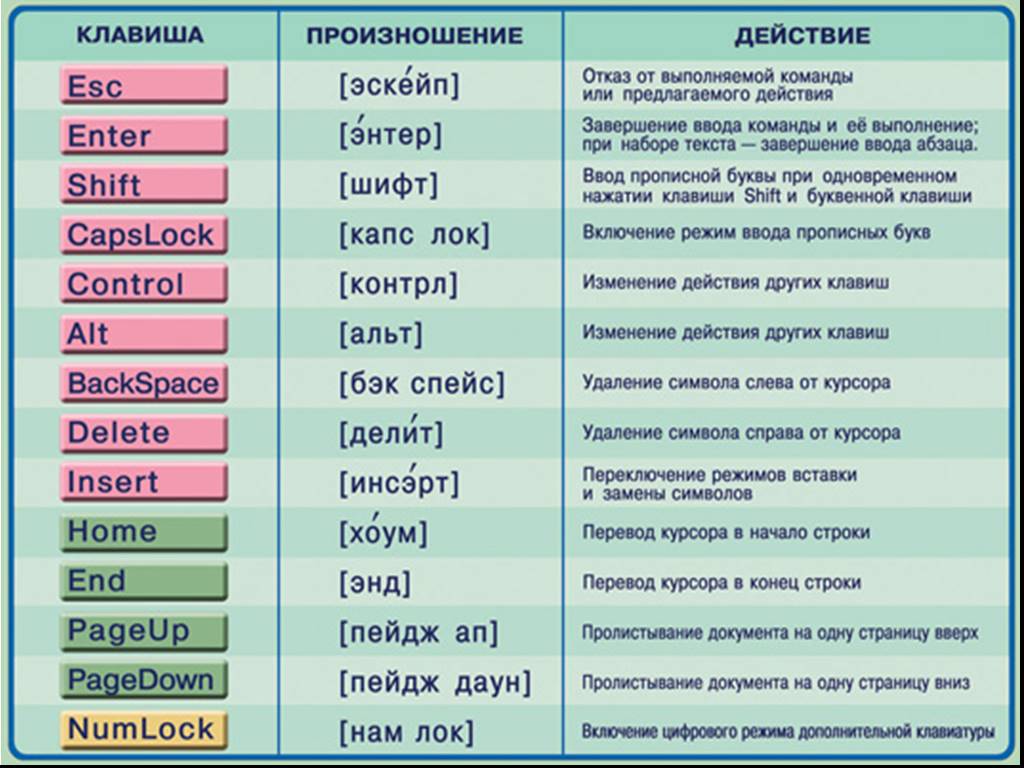 С использованием
backspace внутри диапазона вкладки (дополнительное пространство на экране, созданное
по наличию вкладки) или на виртуальной территории справа от строки
(по крайней мере, один столбец после конца строки) приводит только к перемещению
курсор на одну позицию влево. Никаких других действий не предпринимается.
С использованием
backspace внутри диапазона вкладки (дополнительное пространство на экране, созданное
по наличию вкладки) или на виртуальной территории справа от строки
(по крайней мере, один столбец после конца строки) приводит только к перемещению
курсор на одну позицию влево. Никаких других действий не предпринимается.
Если используется возврат, когда курсор находится справа от вкладки
знак табуляции удаляется, а курсор может перемещаться на несколько
столбцы в зависимости от настроек вкладки (также индуцированные пробелы
удаленный). Символ табуляции также удаляется при нажатии клавиши удаления.
и курсор находится внутри диапазона вкладки и снова курсор и текст
может перескакивать через несколько столбцов. Когда дана команда удаления и курсор
находится на виртуальной территории за концом строки, пустые символы будут
генерируется для заполнения пространства между концом строки и курсором и
затем конец строки удаляется. То есть следующая строка соединяется с
текущая строка в позиции курсора.
Вышеупомянутые действия возврата выполняются, когда stedi находится в режиме вставки. в в режиме перечеркивания действие клавиши возврата заключается в перезаписывании предыдущего символ с пробелом. Только в начале строки он прибегает к его обычное действие по удалению конца строки и присоединению к текущей строке с предыдущей строкой.
Всю строку можно удалить либо комбинацией Ctrl-
Все вышеперечисленные удаления, за исключением «возврата» в режим Overstrike можно отменить с помощью клавиши отмены, если нет других предприняты действия. Иногда можно отменить более одного удаления. В в этом случае либо последовательные строки удалялись друг за другом, либо удаление символов (или удаление до конца строки) производилось последовательно линии. Подробности объясняются в главе об `отмене’.
Понимание того, как ваша программа чтения с экрана связана с курсором ПК — советы по доступности для слепых
youtube.com/embed/00cCvD0fvVA?enablejsapi=1&autoplay=0&cc_load_policy=1&cc_lang_pref=en&iv_load_policy=3&loop=0&modestbranding=1&rel=0&fs=0&playsinline=1&autohide=2&theme=dark&color=red&controls=1&» title=»How Do Blind People Use Microsoft Word — Cursor Movement with your Screen Reader» allow=»accelerometer; autoplay; clipboard-write; encrypted-media; gyroscope; picture-in-picture» allowfullscreen=»» data-no-lazy=»1″ data-skipgform_ajax_framebjll=»»> Предпочитаете слушать обучающее видео? Нажмите на это видео, чтобы воспроизвести его.Существует несколько различных курсоров, которые программы чтения с экрана используют для навигации по компьютеру. Однако курсор ПК используется для доступа к большинству функций, которые вам понадобятся, поэтому мы сосредоточимся на этом конкретном курсоре.
Навигация по ОС Windows довольно проста с помощью курсора ПК. Просто используйте клавиши со стрелками или клавишу Tab для перехода от элемента к элементу, и средство чтения с экрана сообщит вам, какой вариант он выберет. Однако в текстовом процессоре может потребоваться некоторое время, чтобы привыкнуть к тому, что говорит вам программа чтения с экрана.
Однако в текстовом процессоре может потребоваться некоторое время, чтобы привыкнуть к тому, что говорит вам программа чтения с экрана.
При просмотре содержимого символ за символом средство чтения с экрана объявляет символ, который находится справа от курсора. в случае слова слепой, если речь говорит «b», это означает, что курсор находится перед буквой «b» или буква «b» в данный момент находится справа от курсора. Если вы нажмете стрелку вправо, курсор переместится из области перед буквой «b» и переместится перед буквой «l», поэтому программа чтения с экрана объявит букву «l». Использование стрелки влево, очевидно, переместит курсор в противоположном направлении, и поэтому речь еще раз отразит это, произнеся «b».
Курсор — место вставки. Это означает, что где бы ни находился курсор, будут введены любые введенные символы. Вернемся к слову слепой. Если средство чтения с экрана говорит «n» после нажатия клавиши со стрелкой, это означает, что буква «n» теперь находится справа от курсора.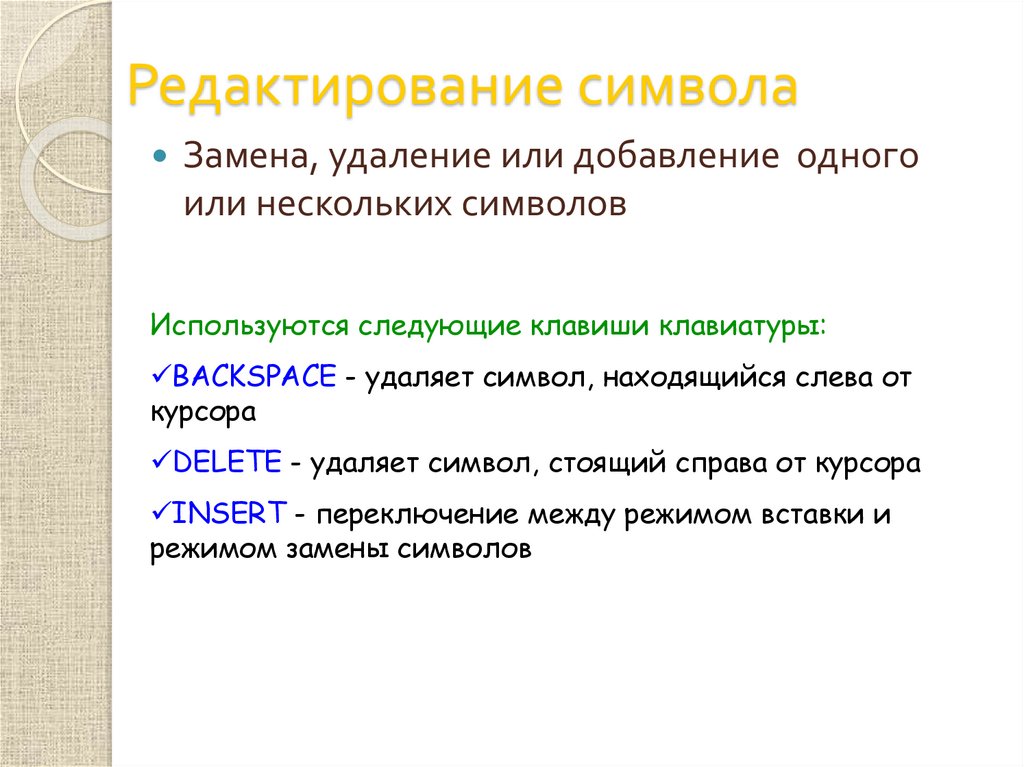 Итак, если вы нажмете букву «т», что произойдет? Теперь буква «т» ставится перед буквой «н». Вместо «слепого» теперь у вас «слепой», а это не то, что вам нужно. Это правильное написание!
Итак, если вы нажмете букву «т», что произойдет? Теперь буква «т» ставится перед буквой «н». Вместо «слепого» теперь у вас «слепой», а это не то, что вам нужно. Это правильное написание!
Не беспокойтесь слишком сильно об ошибке, которую вы только что совершили. Клавиша Backspace может убрать это в один миг. Клавиша Backspace удаляет символы слева от курсора. Помните, что по мере ввода курсор продолжает прыгать вперед или вправо, готовясь к вставке другого символа. Это означает, что все, что вы только что набрали, теперь находится слева от курсора. Нажатие Backspace немедленно удалит эту последнюю набранную букву, и программа чтения с экрана объявит букву, которая была удалена. Возвращаясь к приведенному выше примеру. Если вы только что набрали «t», что испортило слово «слепой», нажатие Backspace удалит его, и программа чтения с экрана скажет «t». Пожалуйста, помните, что это говорит о том, что символ был удален, поэтому звук «t» при нажатии Backspace означает, что «t» больше нет.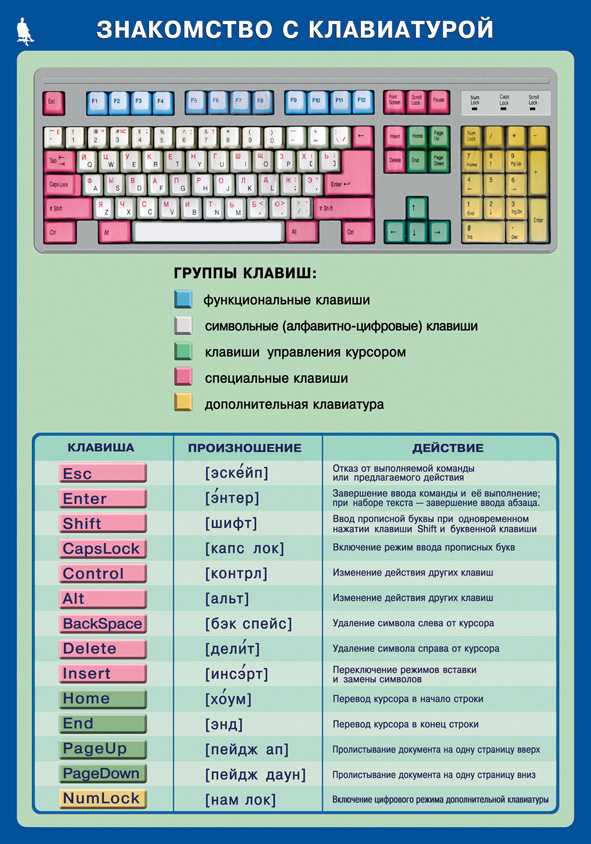
Использование клавиши Delete немного отличается. Клавиши Backspace и Delete можно использовать для внесения исправлений и изменений путем удаления символов, но вы должны понимать разницу. Удалить удаляет символы, находящиеся справа от курсора, и при этом средство чтения с экрана объявляет следующую букву в строке. Итак, с точки зрения «blitnd», если курсор находится перед «b», нажимайте стрелку вправо, пока не услышите «t». Нажмите Удалить. Буква «t» исчезнет, но на самом деле вы услышите «n», которая является следующей буквой.
Другой пример. У нас на экране «шаорт». У этого есть орфографическая ошибка не так ли? «А» нужно убрать. Во-первых, давайте возьмем клавишу Backspace. Если курсор находится перед буквой «s», нажимайте стрелку вправо, пока не услышите «o». Это означает, что «o» находится справа от курсора и одновременно «a» находится слева от курсора. Курсор находится между «а» и «о»! Нажмите Backspace. Буква «а» исчезнет, и программа чтения с экрана объявит «а».
 (Аналогом клавиши возврата пишущей машинки в Word является клавиша со стрелкой, направленной влево.)
(Аналогом клавиши возврата пишущей машинки в Word является клавиша со стрелкой, направленной влево.)