Как создать шаблон электронной почты в Outlook — EML к PST Converter
Благодаря Microsoft Outlook, много людей экономить время. Единственным условием является то, чтобы эффективно использовать функции и возможности. Она работает довольно легко: добавить контактную информацию по адресу, и вы будете иметь возможность использовать эти карты для различных целей. Можно установить автоматические ответы, организовывать встречи, пригласить участников, и т.д. Особенно, можно создать шаблон электронной почты в Outlook с тем, чтобы использовать его в будущем, таким образом, экономия времени.
Самые последние версии: Как создать шаблон электронной почты в Outlook 2019 а также 365
В общем, удобство Outlook, является то, что функции предыдущих версий поддерживаются в более современных из них. Изменения дизайна, в то время как принцип остается тем же. Таким образом, создать шаблон электронной почты в Outlook 2019, один может выполнить указанные ниже действия. Для того, чтобы использовать этот шаблон, Откройте Outlook, на вкладке Дом, нажимать Новые предметы, затем нажмите на Другие товары. В списке, который падает, находить Выбрать форму … и нажмите на него.
В списке, который падает, находить Выбрать форму … и нажмите на него.
Появится диалоговое окно, в поле Заглянуть, находить Шаблоны пользователей в файловой системе. Выберите нужный шаблон и нажмите открыто.
Несколько шагов для создания шаблона электронной почты в Outlook, 2003 — 2016 а также 2019
В Outlook, 2003 пакет, а также прогноз 2010 другие варианты будущего, поступим следующим образом:
- Запустите Outlook и нажмите на Дом ➙ Новый E-mail.
- потом, окно новой электронной почты появится.
- Здесь, Вы должны ввести тему и тело вашей электронной почты.
- Если вы намерены отправить этот шаблон по тем же адресам, это также возможно, чтобы заполнить поле получателей.
- Когда ваша электронная почта проверяется и готовы, нажмите на Файл ➙ Сохранить как.
- После ввода имени шаблона, нажмите на Сохранить.
В Outlook 2019 Вы можете также использовать Stationery для создания шаблонов электронной почты.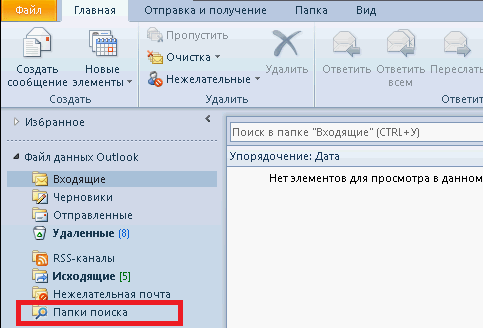 Для этого используйте меню Home > Новые предметы > Сообщение электронной почты с помощью… > Больше Stationery…
Для этого используйте меню Home > Новые предметы > Сообщение электронной почты с помощью… > Больше Stationery…
Выберите один из доступных шаблонов и нажмите кнопку OK, чтобы начать создание электронной почты…
Затем сохранить адрес электронной почты в качестве шаблона, который может быть использован в дальнейшем (смотри выше).
Как создать шаблон электронной почты в Outlook 2007/2010 и использовать его
В предыдущих версиях, создание шаблона существенно не отличается. Помимо знания о том, как создать шаблон электронной почты в Outlook, 2010 или 2007, это не менее важно знать, где она хранится и как его использовать.
- Шаблон может быть сохранен в виде (.часто расширение).
- Можно сохранять шаблоны на компьютере в виде файлов (.расширение тзд). После двойного щелчка на ней, кругозора электронная почта будет открыта.
- Также можно сохранить шаблон в почтовом ящике или общего почтового ящика или прикрепить его к панели задач.

Как сохранить почту Outlook шаблона
Первый вариант является одним из наиболее часто используемых. Как создать шаблон электронной почты в Outlook 2013 и сохраните его с расширением .oft? Это довольно легко. После ввода сообщения, тема, и получатели, продолжать Сохранить как ➙ выберите Шаблон Outlook (.часто) в выпадающем списке ➙ Сохранить.
Чтобы использовать шаблон в версии 2013 пакет: в окне создания новой электронной почты, перейти на вкладку разработчик, и нажмите на Выберите форму. Список будет раскрыт, находить Шаблоны пользователей в файловой системе, и нажмите. Здесь, вы увидите все шаблоны, которые были созданы и сохранены. Эти шаги должны быть выполнены, если вы также ищете способы, как создать шаблон электронной почты в Outlook, 365.
Шаблоны всегда экономит время и удобно, в любой программе. Перспективы не является исключением. использование сделать из вышеуказанных принципов и тратить свое время настолько эффективно, насколько это возможно.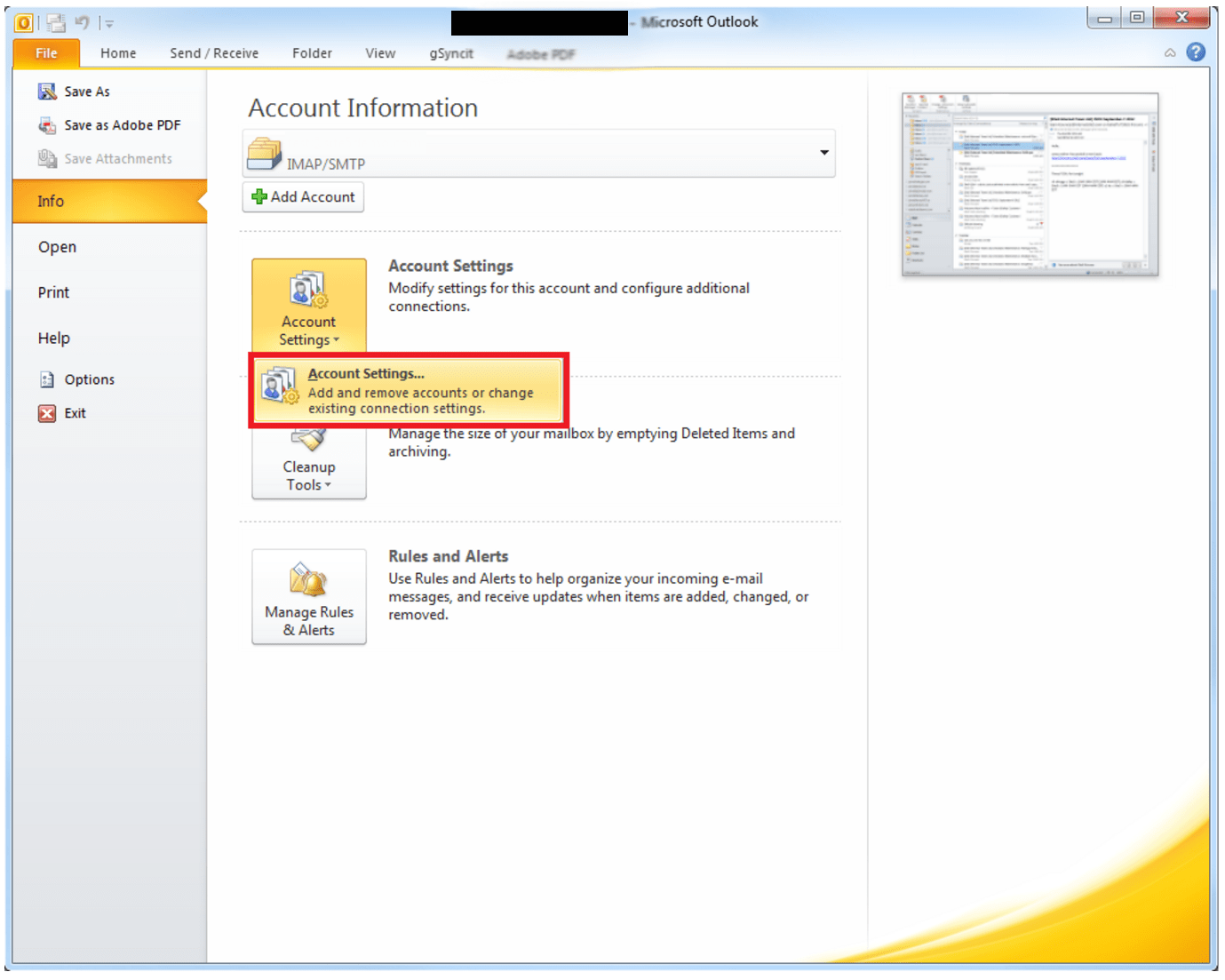
Насколько полезным был этот пост?
Нажмите на звездочку, чтобы оценить его!
Средний рейтинг 0 / 5. подсчет голосов: 0
Нет голосов до сих пор! Будьте первым, чтобы оценить этот пост.
Мы сожалеем, что этот пост не был полезен для вас!
Давайте улучшим этот пост!
Расскажите нам, как мы можем улучшить этот пост?
Как создать и использовать шаблон электронной почты в Microsoft Outlook
Гайд в разделе MS Office Как создать и использовать шаблон электронной почты в Microsoft Outlook содержит информацию, советы и подсказки, которые помогут изучить самые важные моменты и тонкости вопроса….
Шаблоны электронной почты в Microsoft Outlook легко создавать, но не так легко переходить к ним, когда вы действительно хотите их использовать. К счастью, вы можете создать шаблон и закрепить его на ленте для облегчения доступа.
Шаблоны действительно полезны для повторяющихся писем, в которых используется шаблонный текст. В Outlook легко создать и сохранить шаблон. Однако для открытия одного из них требуется множество щелчков по меню. Проще просто сохранить электронное письмо в папке «Черновики», а затем скопировать и вставить его содержимое в новое письмо.
В Outlook легко создать и сохранить шаблон. Однако для открытия одного из них требуется множество щелчков по меню. Проще просто сохранить электронное письмо в папке «Черновики», а затем скопировать и вставить его содержимое в новое письмо.
Это работает, но вы можете значительно облегчить жизнь, если добавите селектор шаблонов в лента. Это уменьшает количество щелчков мышью и позволяет использовать шаблоны в соответствии с их назначением. Библиотека полезных заранее составленных писем, которые вы можете выбрать из меню, сэкономит вам много времени.
Для начала мы покажем вам, как создать шаблон электронной почты, а затем как добавить селектор шаблонов на ленту.
Создание шаблона электронной почты
Прежде чем вы сможете закрепить шаблон , вы должны его создать. Откройте Microsoft Outlook и создайте новое электронное письмо. Настройте его так, как хотите.
Шаблоны будут хранить тему, текст и любое форматирование, включая цвета, фоновые изображения, вашу подпись и т.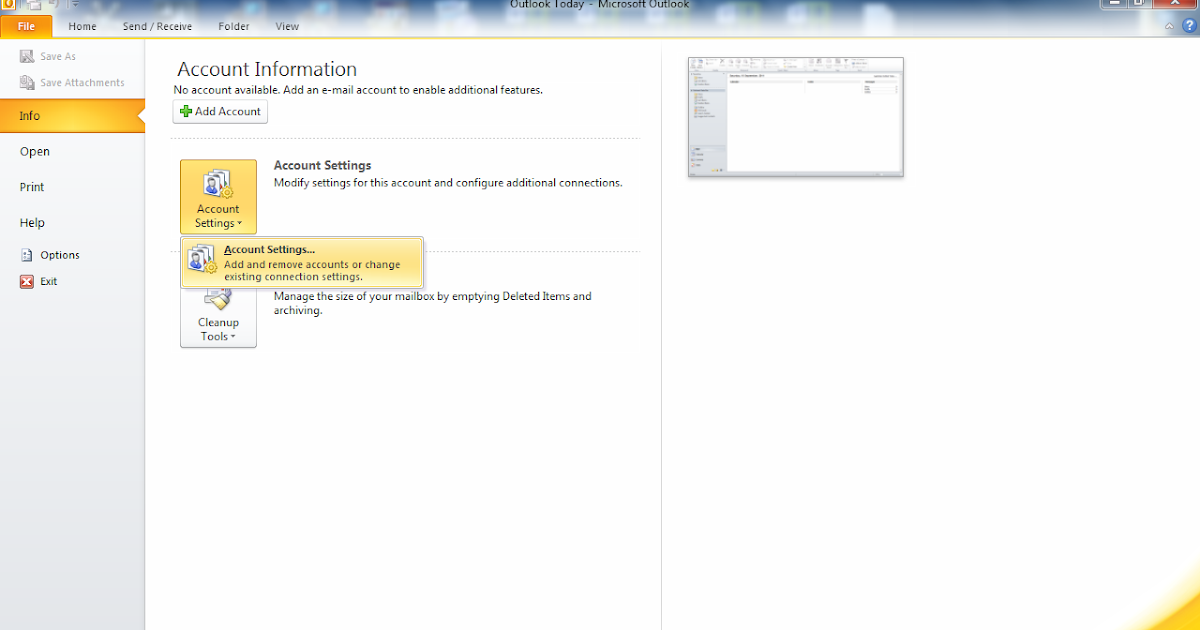 Д. Когда ваш шаблон электронного письма будет выглядеть так, как вы хотите, нажмите «Файл».”
Д. Когда ваш шаблон электронного письма будет выглядеть так, как вы хотите, нажмите «Файл».”
Выберите« Сохранить как ».
В окне« Сохранить как » , измените поле «Сохранить как тип:» на «Шаблон Outlook (* .oft)», а затем нажмите «Сохранить».
Теперь ваш шаблон готов к использованию.
Как открывать шаблоны электронной почты в стиле Outlook
Чтобы открыть шаблон электронной почты в соответствии с ожиданиями Outlook, вам необходимо перейти на вкладку «Главная», а затем нажать «Новые элементы» и «Другие элементы» & gt, выберите форму.
Затем в окне «Выбрать форму» вам необходимо изменить раскрывающееся меню «Искать в:» на «Пользовательские шаблоны в файловой системе». Наконец, вы можете дважды щелкнуть свой шаблон, чтобы открыть его.
Откроется новое письмо, отображающее содержимое шаблона. Это работает, но это не быстрый процесс. Также легко забыть путь в меню.
Будет намного проще открывать шаблоны, если вы добавите на ленту опцию «Выбрать форму».
Как легко открывать шаблоны электронной почты
Мы собираемся добавить новую кнопку на вкладку «Главная» на ленте Outlook, чтобы мы могли открывать панель «Выбрать форму» прямо оттуда.
Чтобы начать работу, щелкните правой кнопкой мыши любую вкладку на ленте и выберите «Настроить ленту».
В разделе «Настроить Лента », измените раскрывающееся меню« Популярные команды »на« Все команды ».
Прокрутите вниз и выберите« Выбрать форму ».”
Чтобы добавить эту кнопку на ленту, сначала нужно добавить ее в одну из групп в столбце справа.
Мы собираемся добавить нашу кнопку на вкладку «Главная» в отдельной группе рядом с «Создать». Чтобы сообщить Outlook, что вы хотите сделать, нажмите «Создать», а затем — «Новая группа».
Щелкните новую добавленную группу и затем нажмите «Переименовать».»Измените имя на« Шаблоны »(или как хотите), а затем нажмите« ОК ».
Имя новой группы изменится на любое вы назвали это. Последний шаг — добавить кнопку в группу.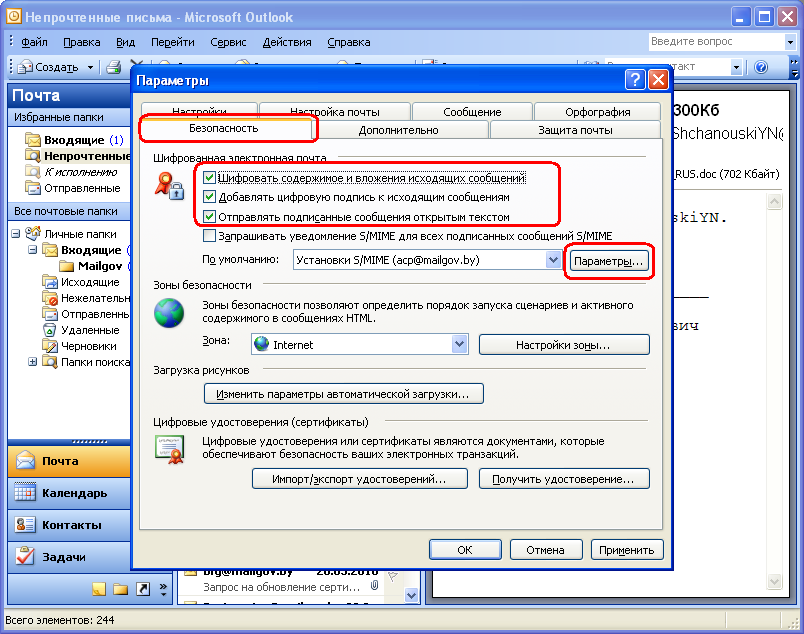 Выберите «Выбрать форму» в столбце слева, нажмите «Добавить», чтобы добавить ее в группу, а затем нажмите «ОК».
Выберите «Выбрать форму» в столбце слева, нажмите «Добавить», чтобы добавить ее в группу, а затем нажмите «ОК».
Ваш новый группа, содержащая кнопку «Выбрать форму», теперь будет видна на вкладке «Главная».
Теперь вы можете просто щелкнуть «Выбрать форму», чтобы открыть панель и избавить себя от необходимости нажимать на тонны меню.
Как создать и использовать шаблон электронной почты в Microsoft Outlook
Просмотров: 22
Теги: Microsoft Outlook
Как легко создавать пользовательские шаблоны электронной почты в Outlook —
Вам нужен быстрый и простой способ отправить обычное электронное письмо без необходимости каждый раз вводить его целиком? В этой статье я покажу вам, как легко создавать собственные шаблоны электронной почты в Outlook, чтобы вам не приходилось искать в поле «Отправленные» «то электронное письмо», которое вы написали в прошлом месяце, чтобы повторно использовать содержимое снова и снова.
Как создать шаблон электронной почты клиента в Outlook
Чтобы создать шаблон электронной почты, выполните следующие действия:
- Открыть Microsoft Outlook
- Щелкните Новое сообщение , как обычно (если вы создали стандартную подпись, она автоматически появится внизу текста Body ).

- Оставьте поле To пустым
- Введите тему в поле Тема (это будет строка темы по умолчанию для вашего электронного письма. Однако при необходимости ее можно изменить при открытии)
- Введите сообщение по умолчанию в основной текстовой области
СОВЕТ : Если у вас есть информация о клиенте, которую нужно добавить в шаблон, отметьте ее такими символами, как #### , чтобы вы знали, что вам нужно добавить ее. Например, вступительным приветствием может быть Привет. #### , где #### необходимо добавить имя получателя.
Ваше сообщение электронной почты будет выглядеть примерно так.
Теперь, когда вы создали шаблон, вы хотите сохранить его в легко доступном месте позже.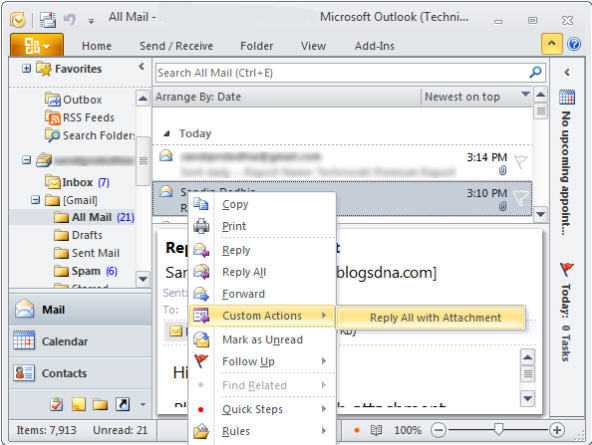 Для этого:
Для этого:
- Выберите Файл > Сохранить как в самом сообщении . Появится диалоговое окно Сохранить как . Сохранить как тип автоматически по умолчанию будет использовать формат Outlook Message Format — Unicode . Это необходимо изменить на Outlook Template 9.0011, нажав на стрелку вниз справа.
- Местоположение, в которое сохраняется файл, автоматически по умолчанию будет примерно таким: C:\Users\%Username%\AppData\Roaming\Microsoft\Templates. Это может затруднить поиск, когда вы захотите его использовать, поэтому я рекомендую создать папку на вашем рабочем столе или в папке Documents под названием «Шаблоны электронной почты», чтобы к ней был легкий доступ. Итак, выберите место, в котором вы хотите сохранить шаблоны, и дайте вашему шаблону имя. Это будет автоматически называться тем, что находится в Строка темы , однако вы можете изменить это на что-то более легкое для запоминания.

Теперь у вас есть сохраненный шаблон, который вы можете использовать снова и снова, без необходимости переписывать все сообщение или искать ранее отправленное сообщение.
Как открыть созданный шаблон Outlook?
Теперь, когда вы создали шаблон Outlook, пришло время применить его.
Для этого просто найдите расположение папки (на вашем Desktop или в папке Documents , как рекомендовано выше) и дважды щелкните по нему.
Это вызовет соответствующую папку, и вы просто дважды щелкните по соответствующей папке шаблона, и электронное письмо откроется в новом окне, готовом для использования.
Теперь, когда электронное письмо открыто, вам нужно будет заполнить разделы #### , чтобы персонализировать сообщение, и добавить адрес электронной почты получателя в поле To , после чего вы готовы к отправке!
Если вы обнаружите, что вам нужно обновить шаблон, это очень легко сделать.
Вот и все! Теперь вы успешно создали шаблон электронной почты Outlook, который вы можете использовать снова и снова, экономя ваше время.
Хотите, чтобы кто-нибудь создал для вас различные шаблоны Outlook? Мы здесь, чтобы помочь. Если вы хотите, чтобы мы настроили их для вас, позвоните нам по телефону 01329481202 или нажмите кнопку «Запросить обратный звонок» ниже.
Если вы нашли эту статью полезной, поделитесь ею и напишите в Twitter. Возможно, вы не единственный владелец бизнеса, который находит это полезным.
Опубликовано в Mircosoft Office.
Шаблон электронной почты Outlook: пошаговое руководство по их созданию и использованию | by Dhruv Patel
 В таких случаях вы обнаружите, что повторно отправляете электронные письма, имеющие почти ту же структуру.
В таких случаях вы обнаружите, что повторно отправляете электронные письма, имеющие почти ту же структуру.Мысль о том, чтобы каждый понедельник отправлять одно и то же электронное письмо, может занять много времени и полностью разочаровать. Чтобы сэкономить время, большинство людей копируют предыдущее письмо в сообщение. И в этом заключается вызов. Хотя этот метод может работать, вы склонны делать ошибки.
Не забудьте написать или отправить электронное письмо с темой, отличной от той, которую вы хотели. Вместо этого вы можете создать шаблон электронной почты, который вы сможете использовать более эффективно.
Так же, как и функция «Шаблоны ответов» в Gmail, вы можете использовать функцию «Шаблон электронной почты Microsoft Outlook», чтобы вы могли легко создавать предопределенные шаблоны электронной почты, идеально подходящие для ответа на эти «обычные» электронные письма или их отправки.
Лишь немногие знают об этой мощной функции, которая представляет собой бесплатные шаблоны электронной почты для Outlook, и о том, как она может помочь разгадать тайну отправки идеально повторяющихся электронных писем, не забывая при этом о мелочах.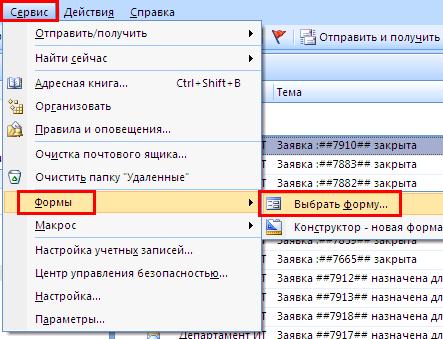
1: Как создать шаблон электронной почты Outlook
2: Запуск нового шаблона электронной почты Outlook
3: Где находится папка шаблона электронной почты Outlook по умолчанию?
4: Почему ваша кампания может выглядеть ужасно в Outlook
5:
Вместо того, чтобы копировать и вставлять свои предыдущие сообщения или отправлять один и тот же текст снова и снова, вы можете создать шаблон в Outlook, который позаботится об этом. Как начать?
Вот как создать шаблон электронной почты в Outlook:
Шаг 1: На вкладке «Главная» найдите группу «Новая» и нажмите «Новая электронная почта». После создания сообщения электронной почты
Шаг 2: Нажмите «Сохранить»
Шаг 3: Когда появится окно «Сохранить как», найдите шаблон Outlook в списке «Сохранить как список» и нажмите «Сохранить» (см. изображение ниже). )
изображение ниже). )
В ваших шаблонах электронной почты Outlook будут поля «Кому» и «Копия». Если вы не хотите отправлять электронное письмо конкретным лицам, не беспокойтесь о вводе каких-либо адресов. Напишите соответствующую строку темы, которая поможет вам идентифицировать этот шаблон электронной почты. Заполните тело письма так, как вы хотите.
Когда вы закончите, вы можете дать своему шаблону имя и выбрать Сохранить и выйти из черновика электронной почты. вы можете создать шаблон электронной почты Outlook 2016 таким же образом.
Создавайте бесплатные шаблоны с помощью SalesHandy!
Теперь, когда у вас есть шаблоны, узнайте, как открыть шаблон в Outlook:
- Откройте Outlook и щелкните стрелку раскрывающегося списка рядом с пунктом Новые элементы.
- Перейдите в раскрывающийся раздел «Поиск» и выберите «Пользовательские шаблоны в файловой системе»
- Вы должны увидеть имя созданного вами шаблона.

- Выберите его и нажмите «Открыть».
На основе выбранного вами шаблона у вас будет новое сообщение с теми же строками темы, сообщением, изображениями и форматированием.
Если вы хотите использовать его, вам нужно будет только добавить в поля «Кому», «Копия» и «Скрытая копия».
Кроме того, вы можете легко изменить основной текст и строки темы, используемые в предыдущих сообщениях. Во всем этом хорошо то, что изменения, которые вы будете вносить, не будут сохранены в шаблоне.
После того, как вы удовлетворительно проверили сообщение, нажмите «Отправить». Вот и все.
Однако, если вы хотите внести изменения в существующий шаблон, вот что вам нужно сделать:
- Откройте существующий шаблон электронной почты Outlook, как описано выше.
- При необходимости внесите любые изменения
- Когда все будет готово, сохранение шаблона под тем же именем «заменит» существующий шаблон новыми изменениями.
Если вы часто используете шаблоны электронной почты Outlook, вам может быть интересно узнать, как получить к ним доступ без особых хлопот.
Если вы помните путь к папке, содержащей шаблоны, введите %AppData%\Microsoft\Templates в строке поиска проводника и нажмите клавишу Enter. Это работает для Windows Vista, 7, 8 и 10.
Если вы все еще используете Windows XP старой души, вот путь к папке: c:\documents and settings\username\application data\microsoft\templates.
Однако, если вы не хотите мучиться с поиском и открытием шаблонов, вы можете создать ярлык, «закрепив» папку шаблона на панели задач.
(см. изображение ниже)
Чтобы в следующий раз, когда вы захотите запустить шаблон электронной почты Outlook, вам просто нужно «щелкнуть правой кнопкой мыши» значок Outlook, закрепленный на панели задач.
Каждый бизнес хочет провести профессиональную кампанию, которая не вызывала бы удивления у клиентов. Таким образом, они хотят, чтобы их электронные письма выглядели элегантно во всех почтовых клиентах.
Однако версии Outlook, начиная с Outlook 2007 и выше, похоже, выдают тяжелую работу, которую большинство людей вкладывают в разработку электронных писем.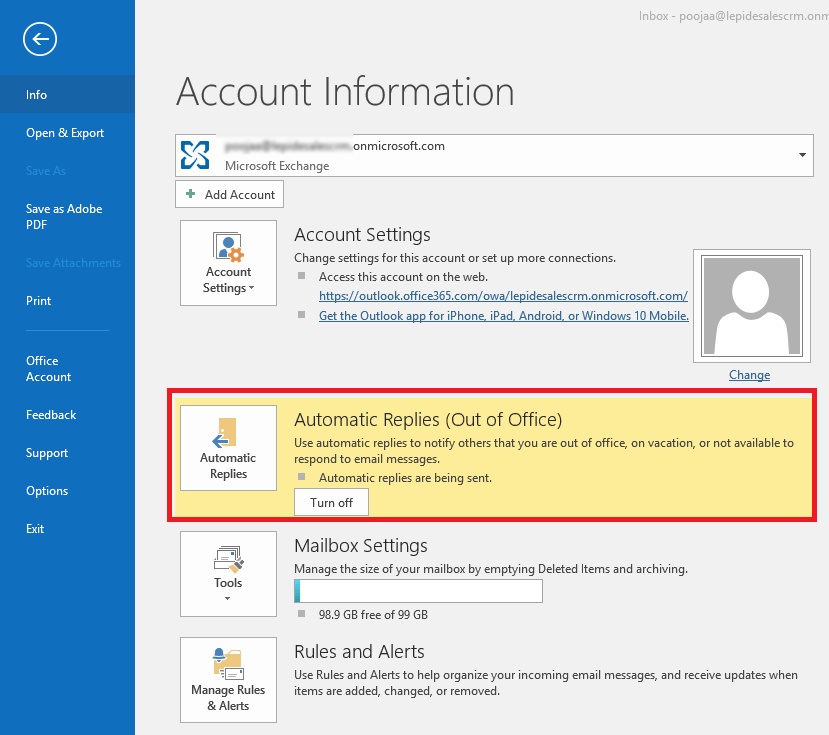 Поскольку Outlook использует Microsoft Word для отображения HTML в сообщениях электронной почты, всегда возникает проблема с отображением сообщений для получателей.
Поскольку Outlook использует Microsoft Word для отображения HTML в сообщениях электронной почты, всегда возникает проблема с отображением сообщений для получателей.
Другие проблемы с электронными письмами Outlook включают в себя лишние пробелы в содержимом и возможность обрезки, изменения масштаба или невозможности загрузки изображения.
И какие могут быть результаты? Конечный получатель получит «плохо оформленное электронное письмо», которое может нанести вред вам или репутации вашего бизнеса.
В отличие от шаблона электронной почты Outlook, вы можете использовать SalesHandy для разработки мощных настраиваемых шаблонов электронной почты для вашего бизнеса и отправки их в электронную почту Outlook.
Шаблоны SalesHandy устраняют все лишнее, экономя ваше время и предоставляя множество других мощных функций. Таким образом, вы можете легко сливать почту, добавлять вложения, отправлять и отслеживать документы и открывать ссылки с легкостью.
Вот краткие шаги, которые вы можете выполнить, чтобы создать шаблоны электронной почты с помощью SalesHandy:
Шаг 1: Зарегистрируйтесь в SalesHandy.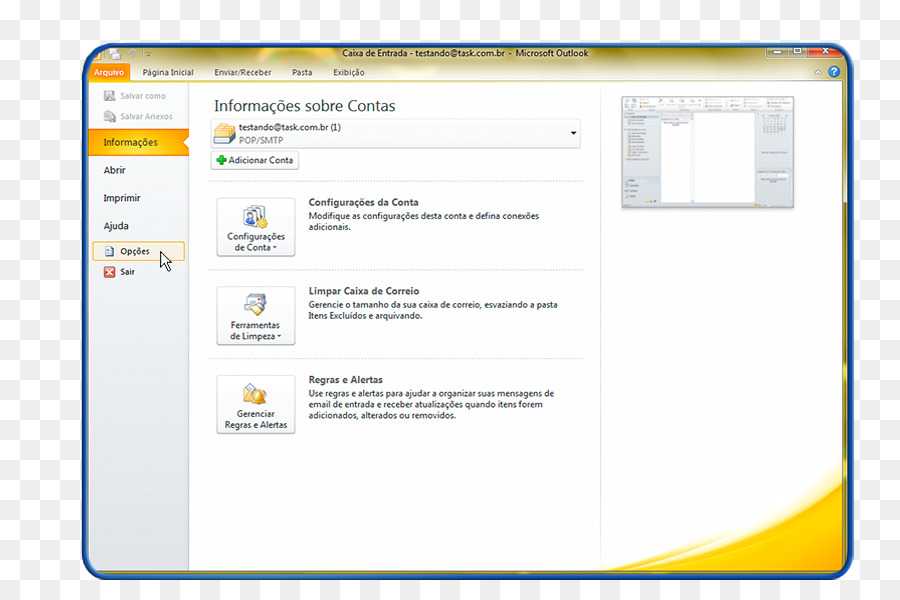
Шаг 2: Перейдите к шаблонам.
Шаг 3: Нажмите «Новый шаблон»
Шаг 4 : составьте заголовок, тему и содержание вашего шаблона и нажмите «Создать».
Будет создан полностью общедоступный шаблон, который вы сможете использовать везде, т. е. в своих кампаниях, электронных письмах и т. д.
Созданный шаблон можно не только использовать непосредственно в Gmail и Outlook, но и предоставлять отчеты и другую информацию, которая может понадобиться при проведении кампаний.s.
Сделайте свою электронную почту выдающейся с помощью SalesHandy!
Отправка повторяющегося электронного письма может быть утомительным процессом, вы можете создать шаблон, который вы всегда сможете отредактировать, если вам нужно отправить еще одно «обычное» электронное письмо. Шаблон электронной почты Outlook поможет вам создать такой шаблон. Тем не менее, SalesHandy помогает вам создавать мощные шаблоны с большей функциональностью, в отличие от бесплатных почтовых платформ.



