Учётная запись Windows 11 заблокирована
Windows блокирует вашу учетную запись пользователя, если у вас слишком много неудачных попыток входа в систему. Продолжительность блокировки учетной записи может составлять от 1 до 99 999 минут. Может даже быть набор ручной блокировки, который должен быть разблокирован администратором явно.
Начиная с Windows 11 порог блокировки учетной записи составляет 10 неудачных попыток входа, а продолжительность блокировки по умолчанию составляет 10 минут.
Вы можете разблокировать заблокированную учетную запись, используя другую учетную запись администратора на своем ПК, или вы можете разблокировать, войдя в безопасный режим, а затем создав нового пользователя на своем ПК с помощью встроенного администратора.
1. Разблокировать с помощью учетной записи администратора
Самый простой способ — использовать учетную запись администратора. Вы можете использовать инструмент «Локальные пользователи и группы» или использовать терминал Windows. Для вашего удобства мы покажем оба варианта.
Для вашего удобства мы покажем оба варианта.
Чтобы использовать инструмент «Локальные пользователи и группы», сначала нажмите клавиши «Windows+ R», чтобы открыть утилиту «Выполнить команду». Затем введите lusrmgr.mscи нажмите Enter, чтобы продолжить. Это откроет отдельное окно на вашем экране.
Теперь щелкните папку «Пользователи» в левой части окна, чтобы продолжить.
Затем в правом разделе дважды щелкните учетную запись пользователя, которую вы хотите разблокировать. Это откроет отдельное окно на вашем экране.
Затем установите флажок перед надписью «Учетная запись заблокирована», чтобы снять ее. Затем нажмите на кнопки «Применить» и «ОК» для подтверждения.
Теперь заблокированная учетная запись должна быть разблокирована.
Чтобы разблокировать с помощью Windows Terminal, сначала перейдите в меню «Пуск» и введите Terminalпоиск. Затем в результатах поиска щелкните правой кнопкой мыши плитку «Терминал» и выберите параметр «Запуск от имени администратора».
Теперь на вашем экране появится экран UAC (Контроль учетных записей). Нажмите кнопку «Да», чтобы продолжить.
Кроме того, вместо использования учетной записи администратора вы также можете использовать командную строку с экрана входа. Включите компьютер и при первых признаках загрузки удерживайте кнопку питания в течение 10 секунд, чтобы принудительно выключить компьютер. Если у вас есть настольный компьютер, вы также можете отключить его.
Повторите процесс три раза и дайте компьютеру нормально включиться в четвертый раз. Windows загрузит ваш компьютер в режиме Advanced Startup Recovery. После перезагрузки компьютера выберите «Устранение неполадок» в WinRE.
Далее нажмите «Дополнительные параметры».
Затем выберите «Командная строка», чтобы продолжить.
Какой бы метод вы ни использовали для доступа к терминалу/командной строке, введите или скопируйте+вставьте указанную ниже команду и нажмите Enter, чтобы выполнить.
net user <username> /active:yes
Примечание. Замените заполнитель «<username>» на фактическое имя пользователя учетной записи.
2. Используйте опцию сброса пароля
Вы также можете сбросить свой пароль, ответив на параметры безопасности, установленные вами во время установки операционной системы.
На экране входа нажмите «Сбросить пароль», чтобы продолжить. Это откроет отдельное окно на вашем экране.
Далее ответьте на все контрольные вопросы. После этого вы сможете сбросить пароль.
После сброса паролей войдите в систему, используя новый пароль.
Если вы используете PIN-код для входа в свой компьютер, вы можете просто разблокировать компьютер, введя пароль своей учетной записи Microsoft.
На экране входа в учетную запись нажмите «Я забыл свой PIN-код». Это приведет к наложению экрана на ваше окно.
Затем введите пароль своей учетной записи Microsoft, чтобы продолжить.
Теперь на следующем экране введите новый PIN-код и нажмите кнопку «ОК». После сброса вы сможете войти в систему, используя новый PIN-код.
3. Используйте безопасную загрузку
Если у вас есть основания полагать, что проблема с зависанием вызвана ошибкой, или вы столкнулись с проблемой после недавней установки стороннего программного обеспечения/службы, запуск ПК в режиме безопасной загрузки может решить проблему.
Сначала включите компьютер и при первых признаках загрузки удерживайте кнопку питания в течение 10 секунд, чтобы принудительно выключить компьютер. Если у вас есть настольный компьютер, вы также можете отключить его.
Повторите процесс три раза и дайте компьютеру нормально включиться в четвертый раз. Windows загрузит ваш компьютер в режиме Advanced Startup Recovery.
На расширенном экране запуска нажмите плитку «Устранение неполадок», чтобы продолжить.
После этого нажмите на плитку «Дополнительные параметры».
Затем щелкните плитку «Параметры запуска».
На следующем экране нажмите кнопку «Сброс», чтобы продолжить. Это немедленно перезагрузит ваш компьютер.
После перезагрузки вы можете увидеть список действий на своем экране. Нажмите 4клавишу на клавиатуре, чтобы загрузиться в безопасном режиме. Если вы хотите получить доступ к Интернету в безопасном режиме, нажмите 5на клавиатуре.
Примечание. Цифры могут отличаться в вашей системе. Убедитесь, что вы нажимаете клавиши, которые предшествуют нужной опции в списке.
Как только компьютер запустится в безопасном режиме, попробуйте войти в систему, чтобы проверить, решена ли проблема.
Ну вот, ребята. Перечисленные выше способы помогут вам разблокировать заблокированную учетную запись в Windows. Кроме того, чтобы еще больше предотвратить подобную проблему, вы также можете изменить политику блокировки учетной записи.
Насколько публикация полезна?
Нажмите на звезду, чтобы оценить!
Средняя оценка / 5. Количество оценок:
Количество оценок:
Оценок пока нет. Поставьте оценку первым.
Статьи по теме:
Что делать если ваш аккаунт заблокирован. Что такое аккаунт и для чего он нужен? Разблокировка по номеру телефона
В этой статье мы опишем, как отслеживать события блокировки учетных записей пользователей на котроллерах домена Active Directory, определять с какого компьютера и из какой конкретно программы выполняется постоянная блокировка. Рассмотрим использование для поиска источника блокировки журнала безопасности Windows и скриптов PowerShell.
Политика безопасности учетных записей в большинстве организаций требует обязательного блокирования учетной записи пользователя в домене Active Directory в случае n-кратного неправильного набора пароля пользователем. Обычно учетная запись блокируется контроллером домена после нескольких попыток ввести неправильный пароль на несколько минут (5-30), в течении которых вход пользователя в систему невозможен. Через определение время, заданное политиками безопасности, учетная запись домена автоматически разблокируется. Временная блокировка учетной записи позволяет снизить риск подбора пароля (простым брутфорсом) учетных записей пользователей AD.
Через определение время, заданное политиками безопасности, учетная запись домена автоматически разблокируется. Временная блокировка учетной записи позволяет снизить риск подбора пароля (простым брутфорсом) учетных записей пользователей AD.
В том случае, если учётная запись пользователя в домене заблокирована, при попытке авторизации в Windows появляется предупреждение:
The referenced account is currently locked out and may not be logged on to ….
Политики блокировки учетных записей в домене
$Username = ‘username1’
Get-ADDomainController -fi * | select -exp hostname | % {
$GweParams = @{
‘Computername’ = $_
‘LogName’ = ‘Security’
‘FilterXPath’ = «* and EventData=»$Username»]]»
}
$Events = Get-WinEvent @GweParams
$Events | foreach {$_.Computer + » » +$_.Properties.value + » » + $_.TimeCreated}
}
Примечание . Если контроллеров домена несколько, операцию поиска события блокировки придется искать по журналам на каждом из них, также можно организовать .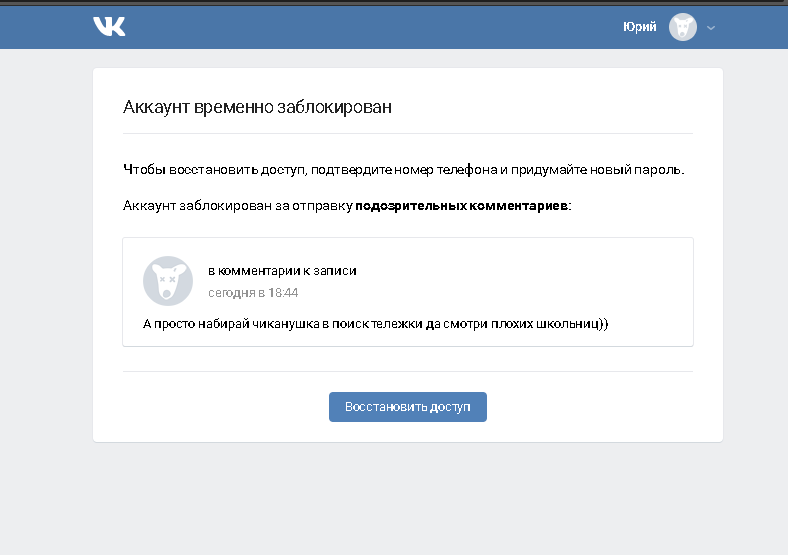
Выявляем программу, причину блокировки учетной записи в AD
Итак, мы определили с какого компьютера или устройства была заблокирована учетная запись. Теперь хотелось бы понять, какая программа или процесс выполняет неудачные попытки входа и является источником блокировки.
Часто пользователи начинают жаловаться на блокировку своей учетной записи в домене после плановой смены пароля своей доменной учетной записи
. Это наталкивает на мысль, что старый (неверный) пароль сохранен в некой программе, скрипте или службе, которая периодически пытается авторизоваться в домене с устаревшим паролем.
- Монтирование сетевого диска через net use (Map Drive)
- В заданиях планировщика Windows (Task Scheduler)
- В службах Windows, которые настроены на запуск из-под доменной учетной записи
- Сохранённые пароли в (Credential Manager)
- Браузеры
- Мобильные устройства (например, использующееся для доступа к корпоративной почте)
- Программы с автологином
- Незавершенные сессии пользователя на других компьютерах или терминальных серверах
- И др.
Совет . Существует ряд сторонних утилит (в основном коммерческих) позволяющих администратору выполнить проверку удаленной машины и детектировать источник блокировки учетных записей. В качестве довольно популярного решения отметим Account Lockout Examiner от Netwrix.
Для более детального аудита блокировок на найденной машине необходимо включить ряд локальных . Для этого на локальном компьютере, на котором нужно отследить источник блокировки, откройте редактор групповых политик Gpedit. msc и в разделе Compute Configurations -> Windows Settings -> Security Settings -> Local Policies -> Audit Policy включите политики:
msc и в разделе Compute Configurations -> Windows Settings -> Security Settings -> Local Policies -> Audit Policy включите политики:
- Audit process tracking : Success , Failure
- Audit logon events : Success , Failure
Дождитесь очередной блокировки учетной записи и найдите в журнале безопасности (Security) события с Event ID 4625 . В нашем случае это событие выглядит так:
Из описания события видно, что источник блокировки учетной записи – процесс mssdmn.exe (является компонентом Sharepoint). Осталось сообщить пользователю о том, что ему необходимо обновить свой пароль на веб-портале Sharepoint.
После окончания анализа, выявления и наказания виновника не забудьте отключить действие активированных групповых политик аудита.
В том случае, если вы так и не смогли выяснить причину блокировки учетной записи на конкретном компьютере, чтобы избежать постоянной блокировки учетки, стоит попробовать переименовать имя учетной записи пользователя в Active Directory. Это как правило самый действенный метод защиты от внезапных блокировок определенного пользователя.
Это как правило самый действенный метод защиты от внезапных блокировок определенного пользователя.
С компьютером многие на «ты», но большинство действий совершают автоматически, не вдаваясь в подробности. Практически у каждого есть собственные странички в социальных сетях, электронный почтовый ящик и учетные записи в популярных мессенджерах.
Но вот спроси у них, что такое «провайдер» или «аккаунт», вряд ли быстро и вразумительно ответят. А и правда, откуда взялось это понятие?
Оно произошло от английского account , которое переводится как «банковский счет». В России же и других странах СНГ оно приобрело другое значение. Этим словом называют учетную запись пользователя какого-либо виртуального ресурса. Она дает возможность из гостя превратиться в постоянного посетителя. Для этого нужно просто зарегистрироваться.
Аккаунт – это совокупность многих элементов. В него входят логин, пароль и адрес электронной почты. Это обязательные составляющие, однако есть и дополнительные: Твиттер, Скайп, номер Аськи, мобильный телефон, аватар либо фотография. Персональную информацию обычно не могут посмотреть другие пользователи, доступ к ней имеет только администрация.
Персональную информацию обычно не могут посмотреть другие пользователи, доступ к ней имеет только администрация.
Перед получением аккаунта вы должны ознакомиться с правилами, проверить введенную в соответствующие поля информацию и затем подтвердить регистрацию, перейдя по указанной ссылке.
Не на всех сайтах обязательно проходить регистрацию, но иногда это очень удобно для самого посетителя. Он получает больше прав, может оставлять комментарии, участвовать в конкурсах, просматривать все странички, узнавать последние новости о проекте.
Уж точно не паниковать! Это дело поправимое. Естественно, лучше заранее позаботиться о сохранности всех сведений: специальный блокнот завести, отдельный текстовый файл. Нужно вовремя записывать новые пароли, держать их под рукой, но в недоступном для других лиц месте. Однако, за всем не уследить. В таком случае на помощь приходит администрация ресурса.
Вы нажимаете на кнопку «забыл логин» (или пароль), напоминаете, какая у вас почта – и через какое-то время вам присылают необходимые данные в письме.
Обычно так происходит по вине самого пользователя, вы наверняка нарушили какое-то условие. Постарайтесь найти причину сами, перечитайте пользовательское соглашение и особое внимание уделите разделу, который касается различных санкций, сроков блокировки и возможностей ее снятия.
Если не нашли нужных пунктов, сами не в состоянии разобраться с проблемой, то выход один – связываться с администраторами.
Конечно, виноваты не всегда вы. Возможно, ваш аккаунт попросту взломали, и администрация таким образом защищает посетителей от злоумышленников. Также это могло случиться, если накануне подхватили вирус, тогда программа бывает распознает логин-пароль и автоматически входит на сайты через ваши аккаунты.
Как правило, администрация идет навстречу зарегистрированным пользователям и помогает быстро восстановить утерянное. Однако бывают и другие ситуации. Если отказывают в помощи или просят заплатить много денег, то проще завести новый аккаунт.
Это тоже учетная запись, только уже пользователя не , а мобильного устройства. Например, сейчас многие просматривают веб-странички с помощью смартфона. Если в нем установлена операционная система Android, то можно завести аккаунт в сервисах от Google. Он позволит легко просматривать почту, серфить и пользоваться поиском. Есть и учетные записи, которые работают на иных операционных системах и гаджетах.
Например, сейчас многие просматривают веб-странички с помощью смартфона. Если в нем установлена операционная система Android, то можно завести аккаунт в сервисах от Google. Он позволит легко просматривать почту, серфить и пользоваться поиском. Есть и учетные записи, которые работают на иных операционных системах и гаджетах.
Это отличная возможность сэкономить время на ввод данных, сохранить все настройки и персональную информацию о владельце устройства. Благодаря нему также восстанавливается доступ к телефону или смартфону, если произошли неполадки.
Поначалу многие думают, что это сложно и не слишком нужно, но потом привыкают и понимают: без аккаунта в телефоне как без рук. Все-таки не станешь же везде с собой ноутбук таскать или планшет, иногда и хорошего смартфона достаточно.
Друзья, привет. Сегодняшняя статья пригодится в первую очередь корпоративным пользователям компьютеров на базе Windows, работающим со стандартными локальными учётными записями. Тогда как вход в учётные записи со статусом администратора могут выполнять только доверенные лица компании в виде сотрудников IT-раздела. Хотя при определённом семейном микроклимате с описываемой ниже проблемой можно столкнуться, используя домашние устройства. Что же за проблема такая? А это невозможность доступа к Windows с уведомлением на экране блокировки «Учётная запись пользователя заблокирована и не может быть использована для входа в сеть». Что за блокировка такая, и как с ней бороться?
Хотя при определённом семейном микроклимате с описываемой ниже проблемой можно столкнуться, используя домашние устройства. Что же за проблема такая? А это невозможность доступа к Windows с уведомлением на экране блокировки «Учётная запись пользователя заблокирована и не может быть использована для входа в сеть». Что за блокировка такая, и как с ней бороться?
Итак, не можем войти в Windows, потому что на экране блокировки видим это.
Такая блокировка является результатом определённого количества неудачных попыток авторизации в локальной учётке, если администратором компьютера внесены соответствующие настройки локальной групповой политики.
Блокировка учётных записей Windows
Администратор компьютера в локальных групповых политиках может установить то или иное число попыток входа в учётные записи пользователей. При превышении этого числа попыток учётка блокируется для входа. Это такая защита от подбора паролей. Даже если дело имеем не с ситуацией попытки подбора пароля к чужой учётке, а просто её истинный владелец невнимательно вводил символы или не посмотрел на раскладку клавиатуры, войти в систему не удастся даже при вводе верного пароля. Придётся выждать установленное администратором время, пока не будет сброшен счётчик попыток входа. И, естественно, пока не истечёт время самой блокировки.
Придётся выждать установленное администратором время, пока не будет сброшен счётчик попыток входа. И, естественно, пока не истечёт время самой блокировки.
Устанавливается такая защита от подбора паролей в редакторе локальной групповой политики, в политике блокировки учётных записей.
При установке такого порогового значения другие параметры политики – время до сброса счётчика блокировки и длительность самой блокировки – автоматически будут установлены на 30 минут.
Их при необходимости можно сменить. И, к примеру, установить меньшее время для сброса счётчика неудачных попыток ввода пароля.
А время блокировки самой учётной записи, наоборот, увеличить.
Распространяется такая защита только на локальные учётки и не работает при попытках подбора пароля или пин-кода для подключённых аккаунтов Microsoft.
Разблокировать заблокированную учётную запись можно несколькими путями:
Войти в систему с учётки администратора и снять блокировку;
Если доступ к учётке администратора невозможен, снять блокировку, загрузившись со съёмного устройства и подправив кое-что в реестре Windows.
Как разблокировать свою учётную запись Windows, если есть доступ к администратору
Если своя учётка заблокирована, но есть доступ к учётке администратора, необходимо войти в последнюю и разблокировать свою таким образом. Жмём клавиши Win+R, вводим:
В открывшемся окне в папке «Пользователи» ищем свою учётную запись и делаем на ней двойной клик.
В окошке открывшихся свойств снимаем галочку «Заблокировать учётную запись». Применяем.
Пробуем войти в свою учётку.
- Примечание: если у вас нет пароля к учётке администратора, не стоит пытаться войти с помощью подбора. Защита от подбора паролей действует на все локальные учётные записи, в том числе и на администратора. Его учётка после определённого количества неудачных попыток авторизации также будет заблокирована.
Как разблокировать свою учётную запись Windows, если нет доступа к администратору
Если доступа к учётной записи администратора нет, добываем DVD-диск или флешку с процессом установки любой версии Windows или Live-диск с возможностью правки реестра операционной системы. Загружаем компьютер со съёмного устройства, в нашем случае это флешка установки Windows 10. Важно: запуск со съёмного устройства должен проводиться только при перезагрузке систем Windows 8.1 и 10. Нельзя использовать обычное завершение работы, поскольку в этих версиях из-за функции ускоренного запуска системное ядро загружается из ранее сохранённого на диске файла. Нам же нужно, чтобы ядро загрузилось с изменёнными параметрами реестра.
Загружаем компьютер со съёмного устройства, в нашем случае это флешка установки Windows 10. Важно: запуск со съёмного устройства должен проводиться только при перезагрузке систем Windows 8.1 и 10. Нельзя использовать обычное завершение работы, поскольку в этих версиях из-за функции ускоренного запуска системное ядро загружается из ранее сохранённого на диске файла. Нам же нужно, чтобы ядро загрузилось с изменёнными параметрами реестра.
На первом этапе установки Windows жмём Shift+F10. Запускаем реестр командной строкой:
В окне обзора выходим в корень устройств «Этот компьютер» и заходим в раздел Windows. У нас он обозначен как диск (C:\), но диск системы также может значиться и под другой буквой. Тут нужно ориентироваться по объёму раздела. На системном разделе раскрываем папки «Windows», далее – «System32», далее – «config». Внутри последней нам нужен файл SAM, это так называемый куст реестра, открываем его.
Открытый куст нужно как-то назвать, имя непринципиально. Назовём его 777.
Назовём его 777.
Внутри раздела реестра HKEY_LOCAL_MACHINE теперь наблюдаем новую ветвь 777. Раскрываем внутри неё путь:
777 – SAM – Domains – Account – Users – Names
Находим имя своей учётки в папке «Names». Нам, например, нужен пользователь Вася. Смотрим, что при выборе Васи отображается на панели реестра справа. У нас значение 0x3f8. Такое же значение, но только в ином формате написания — с лишними нулями спереди и капсом – ищем теперь выше, внутри папки «Users».
Ну вот, наконец-то хоть какая-то удобоваримая информация.
Вопрос
: за что Google+ блокирует профиль… или Мой аккаунт в Гугл+ заблокировали — почему и что делать?
Итак, из официальных источников (ответ сотрудника Гугл):
Для тех, кто сталкивается с проблемой блокировки профиля Google+ сообщаю, что при блокировке профилей пользователей, мы руководствуемся следующими Правилами в отношении поведения пользователей и размещаемого ими контента .
Несколько советов для того, чтобы избежать блокировки:
1. Указывайте свои настоящие имя и фамилию либо имя и фамилию, под которым вас знают друзья, родственники и коллеги.
Указывайте свои настоящие имя и фамилию либо имя и фамилию, под которым вас знают друзья, родственники и коллеги.
Если вы укажете в профиле настоящее имя, вас будет легко найти в Интернете. Звания, которые используются для обращения к вам в профессиональных, образовательных, социальных или религиозных учреждениях (например, «доктор», «преподобный» или «профессор»), нельзя указывать в полях профиля.Примеры нарушений: Доктор Станислав Ливенцов; Д. М. Сергеев. Имя также не должно содержать необычных или ненужных символов, например * или @.
2. Не публикуйте материалы сексуального характера.
3. Не распространяйте спам .
Для того, чтобы разблокировать доступ, следуйте инструкциям, указанным на странице Вашего профиля и Ваш профиль с скором времени будет разблокирован. Если в разблокировке аккаунта будет отказано, значит нарушения остались. Исправьте их, подайте апелляцию и аккаунт будет открыт.
С уважением,
Катя.
Источник — Гугл-форумы
Процитирую еще один ответ на подобный вопрос:
Блокировка Профиля связана с нарушением Правил использования продукта. Пожалуйста, ознакомьтесь с Правилами и исправьте нарушения перед тем, как подавать апелляцию или писать жалобу на этом форуме. Исправить нарушения можно следуя инструкциям на странице вашего Профиля.
Наиболее частой причиной блокировки является добавление выдуманного или несуществующего имени.
Вот реальные примеры имен Профилей, которые были нами недавно заблокированы:
Игрушки Детские
— Дед Мороз
— нескажу нескажуков
— Малышка Класс
и таких сотни, если не тысячи!
Внимание: Имена должны быть настоящими без ненужных аббревиатур и символов! Вот критерии , которыми мы руководствуемся при блокировке аккаунтов за неправильное имя.
Если Вы не хотите предоставлять свое настоящее имя, вы можете отказаться от функций Google+ .
По-моему довольно странная причина блокировки… Может еще и паспортные данные и идентиикационный код надо будет сообщить?)))
После таких объяснений тем милее мне становится твиттер) — и мои прекрасные друзья — Незнай, Фиалка, Ириска и другие). Теплые чувства…
Главное, теперь понятно, куда можно по-русски обращаться. Итак, страница форума поддержки , где есть вероятность, что Вам ответят профессионалы, и возможно даже сотрудники Гугла — форум по Гугл+ .
Как исправить ошибку «Указанная учетная запись в настоящее время заблокирована» в Windows
Windows отображает ошибку «Указанная учетная запись в настоящее время заблокирована и, возможно, в нее нельзя войти» при многократном вводе неправильного пароля. Эта ошибка не позволяет вам войти в свою учетную запись.
Вы можете решить эту проблему, перезагрузив компьютер и войдя в систему с правильным паролем через 10-30 минут. После этого сбросьте пароль, отключите «Порог блокировки учетной записи» или отключите срок действия пароля, если ошибка не устранена.
Содержание
Сброс пароля с помощью контрольных вопросов
Если вы настроили контрольные вопросы при создании пароля своей учетной записи, вы сможете войти в Windows, правильно ответив на вопросы.
- Выберите Сбросить пароль под диалоговым окном на экране входа.
Если вы не видите опцию «Сбросить пароль», введите неверный пароль на экране входа. Windows обновит экран входа и отобразит опцию «Сбросить пароль».
- Введите ответы на контрольные вопросы и создайте новый пароль для входа на следующей странице.
Вернитесь к экрану входа и проверьте, можете ли вы войти в свою учетную запись, используя новый пароль.
Использовать диск сброса пароля
Если у вас есть диск для сброса пароля, используйте его для сброса пароля вашей локальной учетной записи и входа в Windows. Перезагрузите компьютер, подключите USB-накопитель для сброса пароля к компьютеру и выполните следующие действия.
- Выберите Сбросить пароль под диалоговым окном на экране входа.
Нажмите Enter или выберите значок «Отправить», если вы не видите опцию «Сбросить пароль» на экране входа. Windows обновит экран входа и отобразит опцию «Сбросить пароль».
- Выберите Вместо этого использовать диск для сброса пароля.
- Выберите диск для сброса пароля из раскрывающегося списка, нажмите Далее и следуйте инструкциям на следующей странице, чтобы создать новый пароль для входа.
Закройте мастер сброса пароля и войдите в свой компьютер, используя новый пароль. Для получения дополнительной информации обратитесь к нашему руководству по использованию диска для сброса пароля в Windows.
Сброс пароля для входа в учетную запись Microsoft
Если вы входите в Windows, используя свою учетную запись Microsoft, сбросьте пароль и войдите с новым паролем. Перезагрузите компьютер, подключите его к сети Wi-Fi или Ethernet и выполните следующие действия, чтобы сбросить пароль.
- Выберите Я забыл пароль на экране входа.
- Выберите, как вы хотите подтвердить свою личность — по электронной почте, номеру телефона или приложению для проверки подлинности — и нажмите «Далее».
Если вы подтвердите свою личность по электронной почте, вам будет предложено ввести свой полный адрес электронной почты. Выберите Получить код, чтобы Microsoft отправила код подтверждения на номер телефона, связанный с вашей учетной записью.
Если вы выбрали вариант подтверждения «номер телефона», укажите последние четыре цифры своего номера телефона, чтобы продолжить.
- Введите код аутентификации, отправленный на ваш адрес электронной почты или номер телефона, и нажмите Далее.
- Подтвердите свою личность (по электронной почте или номеру телефона) во второй раз, если в вашей учетной записи используется двухэтапная проверка.
- Введите новый код, отправленный на ваш адрес электронной почты или номер телефона, и нажмите Далее.

- Вам будет предложено создать новый пароль, если проверка прошла успешно. Введите новый пароль для входа в диалоговое окно и нажмите кнопку Далее.
Ваш новый пароль должен содержать не менее восьми символов. Кроме того, он должен содержать как минимум два из следующих элементов: цифры, прописные буквы, строчные буквы и символы.
- На следующей странице вы должны увидеть сообщение «Ваш пароль изменен». Выберите Войти, чтобы войти в свой компьютер, используя новый пароль.
Отключить «Порог блокировки» и «Срок действия пароля»
Windows имеет «порог блокировки учетной записи», который блокирует вашу учетную запись после определенного количества неверных попыток входа в систему. Windows также может ограничить вашу учетную запись, если срок действия пароля истечет.
Если вы не можете получить доступ к своей учетной записи из-за большого количества неверных попыток входа в систему, отключите порог блокировки из скрытой учетной записи администратора. Вы также должны убедиться, что срок действия пароля вашей учетной записи не истекает.
Вы также должны убедиться, что срок действия пароля вашей учетной записи не истекает.
Поскольку вы не можете войти в систему, вам необходимо включить скрытую учетную запись администратора в редакторе групповой политики через среду восстановления Windows.
Примечание. Редактор групповой политики доступен только в выпусках Windows Professional и Enterprise. Этот метод не сработает, если на вашем компьютере установлена домашняя версия Windows. Вместо этого попробуйте выполнить рекомендацию (Удалить кэшированные учетные данные) из следующего раздела.
Выберите значок питания в правом нижнем углу, удерживайте клавишу Shift и выберите «Перезагрузить».
Либо перезагрузите компьютер и несколько раз нажмите клавишу F8 или F11 при загрузке Windows. Для получения дополнительной информации обратитесь к нашему руководству по загрузке параметров восстановления системы в Windows 10 и 11.
Выполните следующие действия, чтобы активировать скрытую учетную запись администратора в среде восстановления Windows.
- Выберите Устранение неполадок.
- Выберите Дополнительные параметры.
- Выберите «Командная строка».
- Введите или вставьте приведенную ниже команду в терминал командной строки и нажмите Enter.
сетевой администратор пользователя /активный:да
Закройте командную строку, когда увидите сообщение «Команда выполнена успешно».
- Введите exit в следующей строке и нажмите Enter.
- Выберите Продолжить, чтобы закрыть среду восстановления Windows. Это перезагрузит Windows и отобразит скрытую учетную запись администратора на экране входа.
- Выберите «Администратор» в левом нижнем углу экрана входа и выберите «Войти».
- Нажмите клавишу Windows + R, введите gpedit.msc в диалоговом окне и выберите ОК. Это откроет редактор локальной групповой политики Windows.

- Перейдите в раздел Конфигурация компьютера > Параметры Windows > Параметры безопасности > Политики учетной записи и выберите Политика блокировки учетной записи.
- Дважды щелкните политику порогового значения блокировки учетной записи.
- Установите для параметра «Учетная запись будет заблокирована после» значение 0 недопустимых попыток входа.
- Выберите «Применить», а затем «ОК», чтобы сохранить политику порога блокировки учетной записи.
Windows больше не будет блокировать вашу учетную запись, сколько бы раз вы ни вводили неверный пароль. Перезагрузите компьютер и попробуйте войти в свою основную учетную запись.
- Затем перейдите в «Конфигурация компьютера» > «Параметры Windows» > «Параметры безопасности» > «Политики учетных записей» и выберите «Политика паролей».
- Щелкните правой кнопкой мыши Максимальный срок действия пароля и выберите Свойства.

- На вкладке «Локальные настройки безопасности» установите для параметра «Срок действия пароля истекает через» значение 0, чтобы запретить истечение срока действия пароля. Дата истечения срока действия по умолчанию составляет 42 дня.
- Выберите «Применить», а затем «ОК», чтобы сохранить настройки срока действия пароля.
Выйдите из скрытой учетной записи администратора, перезагрузите компьютер и попробуйте войти в заблокированную учетную запись.
Удалить кэшированные учетные данные
Поврежденные кэшированные учетные данные также могут вызвать проблемы с блокировкой учетной записи в Windows. Войдите в скрытую учетную запись администратора, удалите кэшированные учетные данные заблокированной учетной записи и повторите попытку входа.
- Откройте меню «Пуск», введите диспетчер учетных данных в поле поиска и выберите «Диспетчер учетных данных».
- Выберите учетные данные Windows.

- Прокрутите до раздела «Общие учетные данные» и выберите учетные данные заблокированной учетной записи пользователя.
- Выберите Удалить.
- Чтобы продолжить, выберите Да в запросе подтверждения.
Выйдите из скрытой учетной записи администратора и попробуйте снова войти в заблокированную учетную запись с правильным паролем.
Разблокировка учетной записи с помощью утилиты «Локальные пользователи и управление группами»
Если на вашем ПК установлена ОС Windows 10/11 Pro или Enterprise, войдите в скрытую учетную запись администратора и разблокируйте свою учетную запись с помощью утилиты локального управления пользователями.
- Откройте окно «Выполнить» Windows (клавиша Windows + R), введите lusrmgr в диалоговом окне и нажмите «ОК».
- Выберите «Пользователи» на боковой панели и дважды щелкните заблокированную учетную запись.

- На вкладке «Общие» снимите флажок «Учетная запись заблокирована», выберите «Применить», а затем «ОК».
Обновление редактора локальной групповой политики
Фоновое обновление всех параметров групповой политики также может устранить ошибку «Указанная учетная запись в настоящее время заблокирована». Выполните следующие действия, если на вашем ПК установлена версия Windows Pro или Enterprise.
Откройте командную строку в среде восстановления Windows, вставьте gpupdate /force в терминал и нажмите Enter.
Закройте командную строку и перезагрузите компьютер, когда увидите сообщение «Обновление пользовательской политики успешно завершено».
Разблокировать свою учетную запись
По крайней мере одно из этих исправлений для устранения неполадок должно разблокировать доступ к вашей учетной записи. Перезагрузите компьютер или обратитесь в службу поддержки Microsoft, если ошибка не устранена.
За последние 4 года компания Sodiq написала тысячи учебных пособий, руководств и пояснений, чтобы помочь людям решить проблемы с устройствами Android, iOS, Mac и Windows. Он также любит делать обзоры потребительских товаров (смартфоны, умные домашние устройства, аксессуары и т. д.) и в свободное время смотреть комедийные сериалы. Прочтите полную биографию Sodiq
Он также любит делать обзоры потребительских товаров (смартфоны, умные домашние устройства, аксессуары и т. д.) и в свободное время смотреть комедийные сериалы. Прочтите полную биографию Sodiq
Подписывайтесь на YouTube!
Вам понравился этот совет? Если это так, загляните на наш канал YouTube на нашем родственном сайте Online Tech Tips. Мы охватываем Windows, Mac, программное обеспечение и приложения, а также предлагаем множество советов по устранению неполадок и обучающих видеороликов. Нажмите на кнопку ниже, чтобы подписаться!
Подписаться
Как исправить ошибку «Указанная учетная запись в настоящее время заблокирована, и вход в нее невозможен» в Windows 10?
Вопрос
Проблема: как исправить ошибку «Указанная учетная запись в настоящее время заблокирована, и вход в нее невозможен» в Windows 10?
Как я теперь понимаю, я ввожу неправильный пароль на экране входа в систему более пяти раз, поэтому в настоящее время моя учетная запись заблокирована, и мне крайне необходимо войти в систему. Это мой рабочий компьютер, так что Я очень расстроен. Не могли бы вы помочь?
Это мой рабочий компьютер, так что Я очень расстроен. Не могли бы вы помочь?
Решенный Ответ
«Указанная учетная запись в настоящее время заблокирована и не может войти в систему» — это ошибка, с которой можно столкнуться при использовании Windows от Microsoft. [1] Это сообщение указывает на то, что пользователь ПК ввел неправильный пароль [2] несколько раз, поэтому Windows заблокировала учетную запись и не позволяла ему войти в систему в течение определенного периода времени, что является не указан.
По мнению экспертов, ошибка «Указанная учетная запись в настоящее время заблокирована и в нее нельзя войти» обычно возникает в системах Windows 10 или Windows 11, которые принадлежат домену с настроенной политикой порога блокировки учетной записи.
Кроме того, эта ошибка может возникать из-за того, что учетная запись временно блокируется после ввода неверного пароля несколько раз на экране входа в систему, когда на компьютере имеется несколько учетных записей с настроенной политикой порогового значения блокировки учетной записи.
Тем не менее, появление сообщения «Указанная учетная запись в настоящее время заблокирована, и вход в нее невозможен» не является неразрешимой проблемой. Единственная проблема заключается в том, что для исправления ошибки требуется вмешательство контроллера домена. [3]
Прежде чем приступить к устранению относительно сложной проблемы, убедитесь, что вы сначала выполнили основные действия, в том числе:
- Отсоедините сетевой кабель и перезагрузите компьютер;
- Отключите сопоставленные диски, сбросьте пароль и повторите попытку;
- Проверьте настройки времени и даты.
Это видео поможет вам:
Решение 1. Воспользуйтесь опцией «Я забыл пароль»
Исправьте сейчас! Исправьте прямо сейчас!
Для восстановления поврежденной системы необходимо приобрести лицензионную версию Restoro Mac Washing Machine X9.
В этом случае вы всегда можете попробовать использовать опцию «Я забыл свой пароль», которая предложит вам подтвердить свою учетную запись.
- На экране входа в систему выберите вариант Я забыл пароль/PIN-код .
- Подождите немного, и Windows покажет вам экран входа в систему.
- Здесь введите пароль для вашей учетной записи Microsoft и нажмите Войти .
- Если вы не можете вспомнить свой пароль Microsoft, нажмите Забыли пароль?
- На экране метода проверки выберите свой адрес электронной почты и нажмите Далее.
- Введите код подтверждения, отправленный на вашу электронную почту, и нажмите Далее.
- Создайте новый пароль и снова войдите в систему.
Решение 2. Установите учетную запись администратора
Исправьте! Исправьте сейчас!
Для восстановления поврежденной системы необходимо приобрести лицензионную версию Restoro Mac Washing Machine X9.
- На экране входа в систему удерживайте клавишу Shift на клавиатуре и нажмите Power > Restart .
- После входа в среду восстановления нажмите Устранение неполадок.
- Выберите Дополнительные параметры , а затем выберите Командная строка .
- Когда появится окно командной строки, введите следующую команду и нажмите Введите:
администратор сети /активный:да - Закрыть Командная строка.
- Нажмите Продолжить для обычной загрузки Windows.
Получив доступ к Windows, выполните следующие действия, чтобы устранить ошибку.
Решение 3. Изменить локальную политику безопасности
Исправить сейчас! Исправить сейчас!
Для восстановления поврежденной системы необходимо приобрести лицензионную версию Restoro Mac Washing Machine X9.
Если вы столкнулись с ошибкой «Указанная учетная запись в настоящее время заблокирована, и вход в нее невозможен», мы настоятельно рекомендуем оставить компьютер на 30 минут. Это время ожидания, которое часто устанавливается системным администратором, если пользователь вводит неправильный пароль. Через 30 минут экран входа в систему может быть разблокирован, и вы можете получить второй шанс получить доступ к своему рабочему столу.
Если вам удалось успешно получить доступ к своему рабочему столу, вам следует отключить политику порога блокировки учетной записи, чтобы предотвратить появление ошибки «Указанная учетная запись в настоящее время заблокирована и, возможно, в нее нельзя войти»:
ПРИМЕЧАНИЕ : эти действия применимы только к выпускам Windows Pro и Enterprise.
- Нажмите клавишу Windows + R , введите secpol.msc и нажмите Enter.
- Когда откроется окно Локальная политика безопасности , выберите Параметры безопасности .

- Откройте Политика учетной записи и выберите Политика блокировки учетной записи .
- Дважды щелкните политику порога блокировки учетной записи (справа), чтобы открыть окно конфигурации Настройки .
- Чтобы отключить блокировку учетной записи, замените существующее значение на 0 и нажмите Применить , чтобы сохранить изменения.
- Затем нажмите OK и закройте окно «Локальная политика безопасности».
- После этого вы сможете войти в свою учетную запись, не видя ошибки «Указанная учетная запись в настоящее время заблокирована и, возможно, в нее нельзя войти».
- Затем введите cmd в поиске Windows, щелкните правой кнопкой мыши командную строку и выберите Запуск от имени администратора .
- Когда появится Контроль учетных записей пользователей , нажмите Да.

- В новом окне введите следующую команду и нажмите Введите:
gpupdate /force - Закройте командную строку.
Решение 4. Проверьте настройки DNS
Исправьте сейчас! Исправьте прямо сейчас!
Для восстановления поврежденной системы необходимо приобрести лицензионную версию Restoro Mac Washing Machine X9.
В некоторых случаях пользователи сообщали, что неправильные настройки DNS [4] приводили к ошибке «Указанная учетная запись в настоящее время заблокирована и не может войти в нее». Существует множество потенциально нежелательных приложений [5] (таких как Utopia.net), которые могут действовать как угонщики DNS. В таком случае настройки DNS изменяются без разрешения. Чтобы восстановить параметры, выполните следующие действия (примечание: сначала удалите все подозрительные приложения из Панели управления):
- Щелкните правой кнопкой мыши кнопку Пуск и выберите Сетевые подключения
- На правой панели выберите Ethernet
- Нажмите Изменить параметры адаптера справа
- Щелкните правой кнопкой мыши Ethernet и выберите Свойства
- В списке найдите Интернет-протокол версии 4 (TCP/IPv4) и нажмите Свойства
- В окне «Свойства» установите флажок «Получить адреса DNS-серверов автоматически» и нажмите OK
Если это не принесет результатов, вы можете попробовать переключиться на DNS Google, отметив Использовать следующие адреса DNS-серверов и введя следующее:
Предпочтительный DNS-сервер: 8.
8.8.8
Альтернативный DNS-сервер: 8.8.4.4
Решение 5. Установите бессрочный пароль учетной записи
Исправьте это сейчас! Исправьте это сейчас!
Для восстановления поврежденной системы необходимо приобрести лицензионную версию Restoro Mac Washing Machine X9.
Вы должны убедиться, что пароль не имеет срока действия в меню «Локальные пользователи и группы»:
- Нажмите клавишу Windows + R , введите lusrmgr.msc и нажмите Enter
- Выберите пользователей на правой панели
- Щелкните правой кнопкой мыши пользователя и выберите Свойства
- На вкладке Общие установите флажок Срок действия пароля неограничен и нажмите OK
Решение 6. Удалите кэшированные учетные данные с вашего компьютера
Исправить сейчас! Исправить сейчас!
Для восстановления поврежденной системы необходимо приобрести лицензионную версию Restoro Mac Washing Machine X9.
- Нажмите кнопку Start и введите Credential Manager в поле поиска
- Выберите Учетные данные Windows
- Щелкните и стрелку рядом с учетными данными, которые вы хотите удалить, и выберите Удалить
Решение 7. Используйте диск сброса пароля или отформатируйте Windows
Исправить сейчас! Исправить сейчас!
Для восстановления поврежденной системы необходимо приобрести лицензионную версию Restoro Mac Washing Machine X9.
Что делать, если ваш компьютер не входит в домен? Другими словами, если вы используете домашний компьютер с одной учетной записью администратора , для которой не настроены параметры политик порога блокировки учетной записи, но появилось сообщение «Указанная учетная запись в настоящее время заблокирована и не может войти в систему»?
Тогда единственным решением будет сбросить пароль с помощью диска для сброса пароля, но для этого у вас должен быть создан такой диск некоторое время назад.
Если у вас нет диска для сброса пароля, то у нас для вас печальные новости, потому что единственный способ разблокировать ваш компьютер — это отформатировать Windows .
Автоматическое исправление ошибок
Команда ugetfix.com делает все возможное, чтобы помочь пользователям найти лучшие решения для устранения их ошибок. Если вы не хотите возиться с методами ручного ремонта, используйте автоматическое программное обеспечение. Все рекомендуемые продукты были протестированы и одобрены нашими специалистами. Инструменты, которые вы можете использовать для исправления вашей ошибки, перечислены ниже:
Restoro — запатентованная специализированная программа восстановления Windows. Он продиагностирует ваш поврежденный компьютер. Он просканирует все системные файлы, библиотеки DLL и ключи реестра, которые были повреждены угрозами безопасности. Стиральная машина Mac X9 — запатентованная специализированная программа восстановления Mac OS X. Он продиагностирует ваш поврежденный компьютер. Он будет сканировать все системные файлы и ключи реестра, которые были повреждены угрозами безопасности.
Он будет сканировать все системные файлы и ключи реестра, которые были повреждены угрозами безопасности.
Этот запатентованный процесс восстановления использует базу данных из 25 миллионов компонентов, которые могут заменить любой поврежденный или отсутствующий файл на компьютере пользователя.
Для восстановления поврежденной системы необходимо приобрести лицензионную версию средства удаления вредоносных программ Restoro. Для восстановления поврежденной системы необходимо приобрести лицензионную версию средства удаления вредоносных программ Mac Washing Machine X9.
VPN имеет решающее значение, когда речь идет о конфиденциальности пользователей. Онлайн-трекеры, такие как файлы cookie, могут использоваться не только платформами социальных сетей и другими веб-сайтами, но также вашим интернет-провайдером и правительством. Даже если вы применяете самые безопасные настройки через веб-браузер, вас все равно можно отслеживать через приложения, подключенные к Интернету. Кроме того, браузеры, ориентированные на конфиденциальность, такие как Tor, не являются оптимальным выбором из-за снижения скорости соединения.