Электронный учебник WORD — презентация онлайн
Электронный
Электронный
учебник
учебник
WORD
WORD
2. Оглавление
I.Знакомство с программой.Редакторы и процессоры.
Текстовый процессор.
Главное окно программы.
Строка заголовка.
Строка меню.
Организация меню.
Панели инструментов.
Линейка управления.
Полосы прокрутки.
Строка состояния.
3. Оглавление
II. Основы работы с текстом.Установка параметров страницы.
Клавиатура.
Специальные клавиши.
Ввод текста.
Сохранение документа.
Создание нового документа.
Открытие ранее созданного файла.
Средства редактирования.
Правила ввода текста.
Проверка правописания.
Редактирование крупных разделов текста.
Перемещение и копирование текста.
4. Оглавление
III. Форматирование документа.Вставка символов.
Ввод даты и времени.
Интервал.
Отступы.
Обрамление абзаца.
Заливка текста.
Списки.

Поиск и замена.
Вставка даты в документ.
Режим предварительного просмотра.
Печать документа.
Вставка рисунка в документ.
Шаблоны документов.
Оформление страниц.
Нумерация страниц.
Режимы просмотра документа.
Справочная система.
5. Знакомство с программой
6. Редакторы и процессоры
Под текстовыми редакторами итекстовыми процессорами
понимают программные
средства, которые используют
для ввода, редактирования и
вывода текста на печать.
7. Текстовый процессор
Ярким представителем текстовогопроцессора является Microsoft
WORD. Программный интерфейс,
средства набора и редактирования
текста, возможность вставки в текст
рисунков и иллюстраций, проверка
орфографии и правописания – вот
неполный перечень достоинств
WORD.
8. Главное окно программы
При входе в программу появляется главное окно с открытым новымдокументом, который расположен в центральной части окна и представляет
собой рабочую область.
 Здесь можно набирать и корректировать текст. В верхнем
Здесь можно набирать и корректировать текст. В верхнемуглу находится вертикальный штрих. Это текстовой курсор Он указывает, куда
вводится символ, вставляется рисунок. Перемещаем его с помощью мышки и
блока стрелок справа. Кроме того, курсор можно перемещать при помощи
клавиш: Home — в начало строки. End — в конец строки. Page Up — на 1 страницу
вверх. Page Down — на 1 страницу вниз. CTRL+Home — в начало документа.
CTRL+End — в конец документа. CTRL+PgUp — в начало окна. CTRL+PgDw — в конец
окна. CTRL+ ↓- на 1 абзац вниз, вверх CTRL+ ←- на 1 слово влево, вправо.
Символ конца текста произвольно не передвигается.
9. Строка заголовка
Расположена в верхнейчасти окна. В ней
помещено название
текстового процессора
Microsoft Word или название
документа, если он открыт.
10. Строка меню
Состоит из ряда«ниспадающих» меню,
содержащих команды или
опции. Для открытия меню
необходимо установить курсор
на имени меню и щелкнуть
левой клавишей мыши.
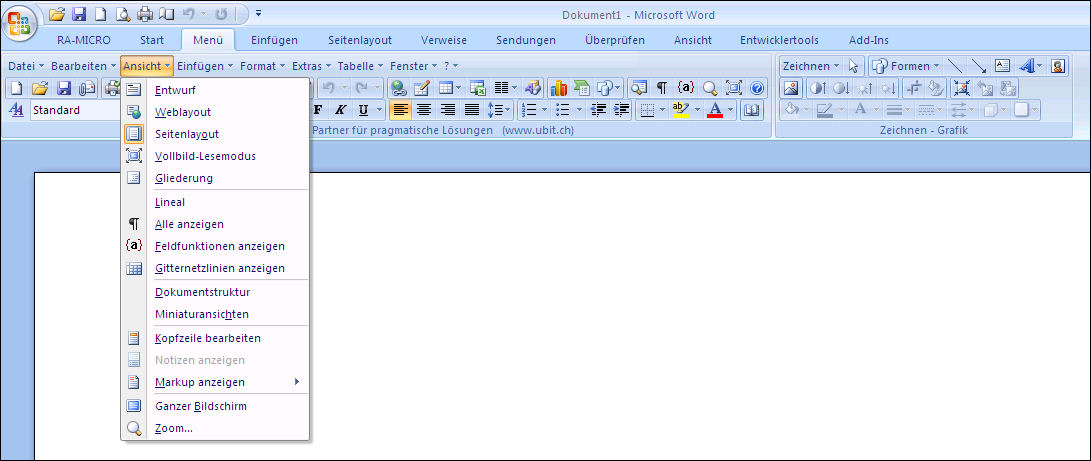
11. Организация меню
Бледным фоном выделяютсякоманды меню, не имеющие
смысла в данной ситуации. Доступ
к ним пока закрыт. Наличие точки
или птички рядом с командой
меню показывает, что данная
опция сейчас включена.
Для часто используемых команд в
меню указаны клавиши быстрого
вызова.
Диалоговые окна появляются на
экране для всех команд, которые
заканчиваются многоточием.
12. Панели инструментов
Под строкой меню расположены панелиСтандартная и Форматирования. Часто
используемые команды представлены на
панелях кнопками. На них изображены
рисунки (пиктограммы), которые помогают
определить функцию каждого элемента
панели.
Выбор панели инструментов.
Можно вывести на экран любые панели,
имеющиеся в текстовом процессоре. Для
этого щелкнем правой кнопкой мыши на
панели инструментов или выберем меню
Вид/ Панели инструментов. Установим
птичку перед нужной панелью щелчком
мыши.
 Повторный щелчок убирает
Повторный щелчок убираетпанель.
13. Линейка управления
Под панелями расположеналинейка управления. Она
служит для установления полей
и красной строки, а также, для
настройки ширины столбцов в
колонках газетного типа.
14. Полосы прокрутки
Справа и внизу от документарасположены полосы прокрутки.
Бегунок на них указывает текущее
положение текстового курсора.
Перетаскивая бегунок, можно быстро
передвигаться по всему тексту.
В левом конце горизонтальной
полосы прокрутки расположены
кнопки переключения режимов
просмотра документа.
15. Строка состояния
В строку состояния выводитсяинформация о положении текстового
курсора в документе и текущем
режиме работы. Здесь же
расположены индикаторы режимов
редактирования.
Для быстрого перехода в нужное место
документа можно сделать двойной
клик мышью на левой половине строки
состояния. Еще одна функция этой
строки – вывод подсказок по командам
меню и кнопкам панелей инструментов.
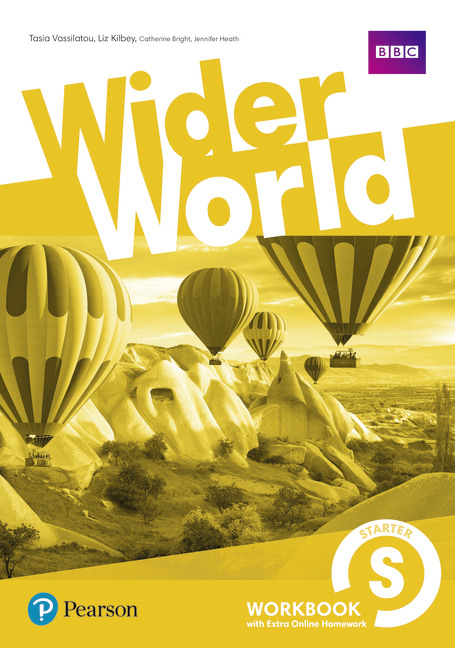
Основы работы с
текстом
17. Установка параметров страницы
Подведите указатель мыши кнужному маркеру на линейке,
нажмите кнопку, и, не отпуская,
переместите на нужное расстояние.
В меню Файл выбрать команду
Параметры страницы, Установить
нужные параметры во вкладке Поля
и нажмите кнопку ОК.
18. Клавиатура
Клавиатура компьютерапредназначена для ввода
информации от пользователя. Она
делится на 5 частей:
алфавитно – цифровая
функциональная
цифровая
клавиши управления курсором
специальные клавиши
19. Специальные клавиши
Shift – Для ввода заглавной буквы и символов, расположенных вверхнем регистре клавиатуры.
Caps Lock – Для фиксации режима заглавных букв.
Delete – Удаляет символы, находящиеся справа от курсора (над
курсором).
Backspase (BS) – Удаляет символ слева от курсора.
Enter – Для ввода строки, либо для подтверждения утвердительного
ответа на вопрос какой – либо программы.

Insert – Переключение между режимами ввода символов: вставка и
замещение.
↓→↑← — Перемещают курсор по экрану в соответствии с направлением.
Page Up — Перемещение по тексту в одну электронную страницу вверх.
Page Down – Перемещение по тексту в одну электронную страницу
вниз.
Home – Устанавливает курсор в начало строки.
End – Устанавливает курсор в конец строки.
Esc – («убегать, спасаться») – для отмены какого-либо действия,
выхода из данного режима работы, из программы, и т.д.
F1-F12 – Функциональные клавиши, предназначены для различных
специальных действий, в зависимости от программы.
Ctrl и Alt – Для изменения значений других клавиш.
Pause – Приостанавливает выполнение программы.
— Пробел (для ввода пробела между словами и символами).
Тав — Осуществляет быстрое перемещение курсора.
Print Screen – Выводит на принтер содержимое экрана.
Scrool Lock – (блокировка прокрутки) отключает режим, при котором
возможна прокрутка текста.

Num Lock – Включает в работу блок МК.
20. Ввод текста
Word позволяет быстро икрасиво вводить любой
текст. Вам необходимо
просто набирать текст,
не нажимая клавишу
ENTER (возврат каретки
на пишущей машинке),
Word сам переводит его
на следующую строку.
Если слово не
помещается в строке, он
автоматически
перемещает его на
следующую строку.
Итак, клавишу ENTER
следует только
нажимать для начала
нового абзаца.
21. Сохранение документа
После того, как вы ввели текст, он будет находиться воперативной памяти компьютера до тех пор, пока вы не
отключите питание. Чтобы сохранить документ и после
отключения компьютера, его необходимо записать на жесткий
диск в виде файла. Всем файлам, содержащим документы Word
по умолчанию, присваивается расширение . DOС.
Сохранение документа:
1. Выбрать меню Файл\Сохранить как или кнопку Сохранить на
п\и.
2. В диалоговом окне Сохранение документа в поле Имя файла
ввести имя файла, в поле Тип файла указать тип Документ
Word.
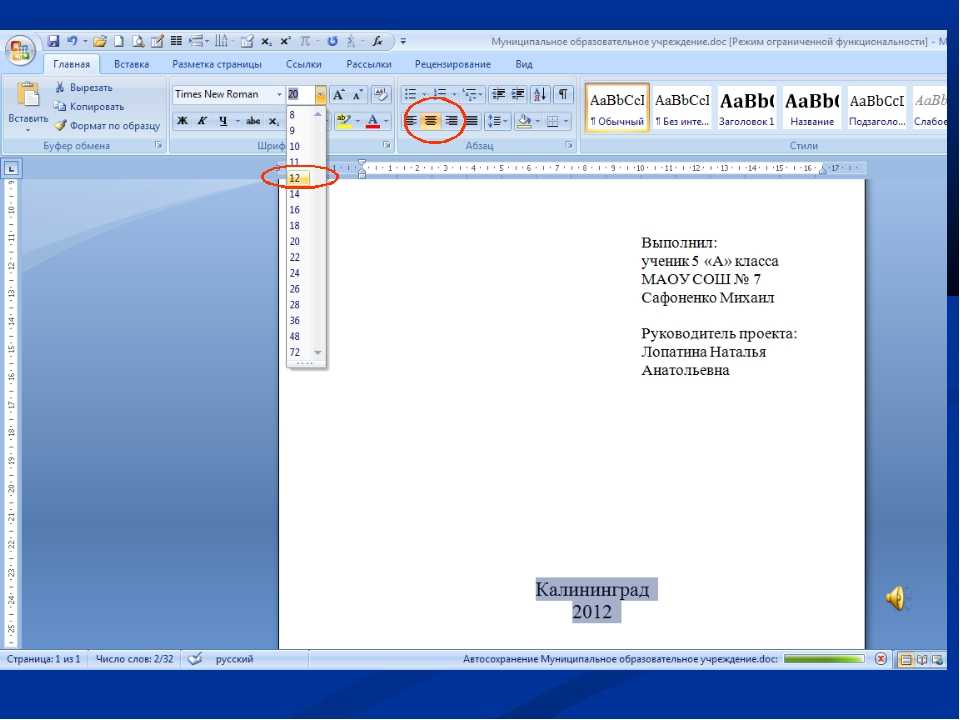 Тип можно выбрать из раскрывающегося списка.
Тип можно выбрать из раскрывающегося списка.3.В поле Папка видно имя дирректория, в которое система
предлагает записать ваш файл. Дирректорию можно указать
другую.
4.Затем нажать кн. ОК или Сохранить.
Если еще раз нажать кнопку Сохранить, либо щелкнуть по
кнопке Сохранить на п\и, то окно больше на экран не
вызывается, но все дополнения будут сохраняться в вашем
файле по умолчанию.
5.Закрыть текущий документ кнопкой Х на панели инструментов.
22. Создание нового документа
Чтобы открыть новый документ, нужно:нажать кнопку Создать на п\и. Откроется
новый документ, основанный на шаблоне
Обычный.
выбрать меню Файл\Создать Появится
диалоговое окно Создание документа.
Выбрать Новый\ОК.
23. Открытие раннее созданного файла
Для открытия документавыполнить команды:
Выбрать меню Файл\Открыть. Открыть
нужную папку, выбрать файл из списка и
нажать кнопку Открыть.
Выбрать документ из списка недавно
открывавшихся файлов в меню Файл\
Открыть.
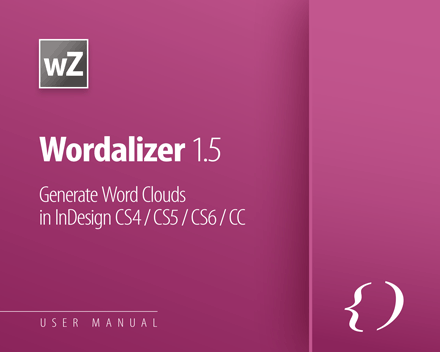 Нажать кнопку Открыть на п\и.
Нажать кнопку Открыть на п\и.24. Среда редактирования
Редактирование текста1. Курсор установить в место ошибки.
2. Клавишей Del или BS удалить ошибку и ввести
нужный символ.
3. Центровка заголовка.
Курсор установить на начало заголовка и на панели
инструментов щелкнуть по кнопке По центру.
4. Перемещение вправо: курсор установить перед
словом и передвинуть клавишей Пробел.
5. Влево: курсор установить перед словом и
передвинуть клавишей BS.
6. Вставка пустых строк (опустить текст). Курсор
установить в начало строки, нажать Enter.
7. Удаление пустых строк (поднять текст). Курсор
установить в пустую позицию, нажать Delete.
8. Рассечение строки. Курсор установить в место
рассечения и нажать Enter.
9. Склеивание строк. Курсор установить в место
склеивания, нажать клавишу Delete.
25. Правила ввода текста
Слова отделяются друг от друга одним пробелом.Первая строка абзаца начинается с абзацного
отступа.
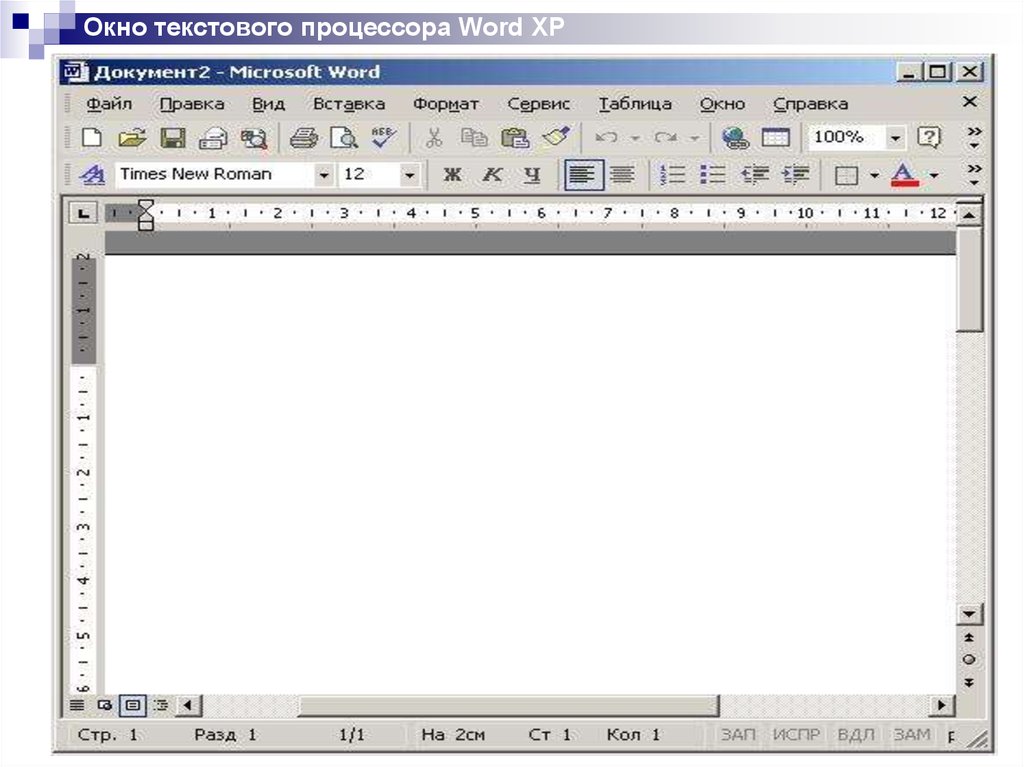 Размер абзацного отступа составляет 1,25
Размер абзацного отступа составляет 1,25см.
Перед знаком препинания (точка, запятая, точка с
запятой и т.д.) пробел не ставится.
Скобки и кавычки прижимаются к началу и концу
текста,
например: (фраза в скобках) или «фраза в
кавычках».
Перед открывающейся или закрывающейся скобкой
не ставятся запятая, точка с запятой, двоеточие или
тире. Эти знаки ставятся после закрывающейся
скобки.
Точка, вопросительный или восклицательный знаки
ставятся перед закрывающей скобкой, если
относятся к словам, заключенным в скобки.
26. Проверка правописания
«Человеку свойственно ошибаться» — говорилидревние мудрецы, и они, к сожалению, были
правы. Ошибки и опечатки неизбежны даже у
опытных пользователей. Но не огорчайтесь,
Word возьмет на себя заботу по проверке
правописания и исправлению ошибок.
Если текст подчеркивается красной волнистой
линией, значит, либо слово написано
неправильно, либо его нет в словаре компьютера.
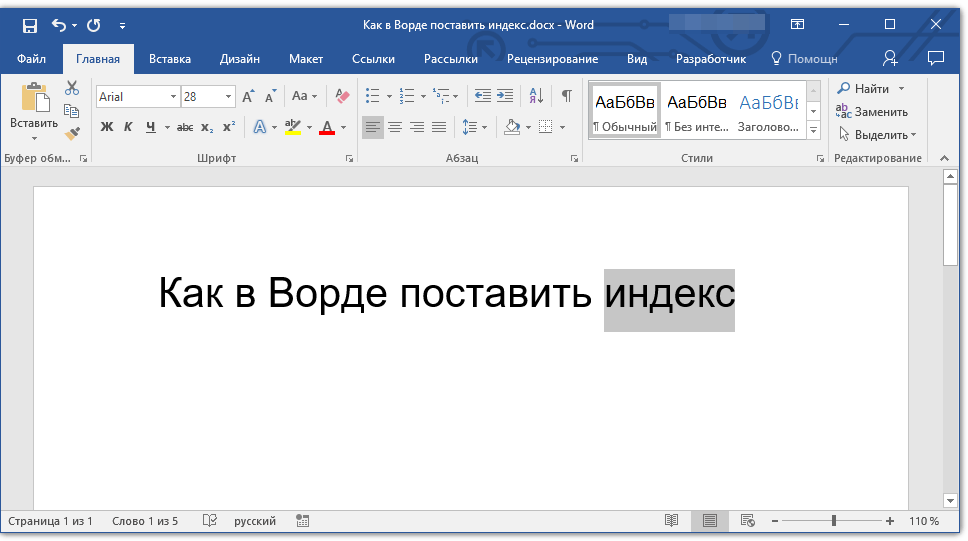
Для исправления ошибок в уже введенном тексте
нужно:
Выполнить команду Сервис\Правописание
Щелкнуть по кнопке Провописание в строке
«горячих» клавиш
В появившемся окне выбрать правильное слово и
нажать кн. Заменить.
27. Проверка правописания
полеЗаменить на нет вариантов замены
Если в
(например, напечатали лишний предлог с ),
кнопки Замены превратились в кн. Удалить и
Удалить все. Удалить лишнее нужно этими
кнопками.
Если сообщение связано с тем, что Word не
обнаружил в своем словаре данное слово, хотя
оно написано правильно, значит можно выбрать
Пропустить (он его пропустит), или Добавить
(добавит в свой словарь).
28. Редактирование крупных разделов текста
При редактировании документа частотребуется удалять, переставлять или
копировать отдельные абзацы, фразы и т.д.
Для этого необходимо выделить фрагмент,
затем указать, что с ним сделать: удалить,
копировать, отформатировать.
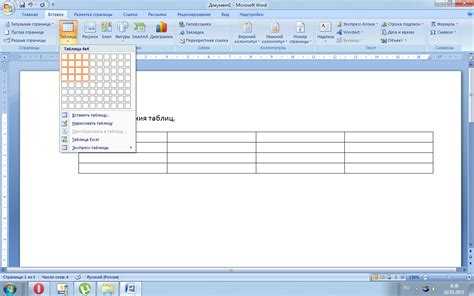
Выделенный фрагмент текста будет называться
блоком.
Выделение
Фрагмента текста. Установить курсор в начало
выделенного блока, нажать левую клавишу
мыши и, не отпуская, перемещать в другой
конец, клавишу отпустить. Текст выделяется
темным цветом.
Выделение снять щелчком мыши в пустоте.
Курсор установить на слово и щелкнуть
мышью быстро 2 раза.
29. Редактирование крупных разделов текста
Редактирование крупныхтекста
Выделение разделов
строки.
Курсор установить перед строкой до появления наклонной
белой стрелки и
щелкнуть левой кнопкой мыши
Выделение всего текста.
Меню Правка \ Выделить все.
Выделение Квадратного блока .SHIFT+CTRL+F8.
Расширить стрелками.
С выделенным блоком можно выполнять следующие
операции: вырезать, копировать, вставлять.
Вырезание – перемещение выделенного блока из текста в
буфер обмена.
Копирование – создание копии и помещение ее из текста в
буфер обмена.

Вставка – перемещение копии блока, содержащегося в
буфере в текст документа.
Содержимое буфера обмена остается неизменным до
конца сеанса работы или до выполнения следующей
операции. Кроме того, выделенный текст можно удалить
клавишами DEL и BS. Удаленный блок всегда можно
вернуть командой Отмены последней операции на п\и.
30. Перемещение и копирование текста
1. Выделить текст.2. Выбрать команду меню ПравкаКопировать – для копирования
(Правка- Вырезать – для перемещения ) или
щелкнуть на кнопке
Копировать ( Вырезать ).
3. Установить курсор в нужное место.
4. Выбрать команду меню Правка- Вставить
или щелкнуть на кнопке Вставить на п\и.
31. Работа со шрифтами
Изменение размера букв и начертания шрифта.Выделить текст.
Нажать кнопки на п\и ( Ж, К, Ч, 10 ) или
Формат\ Шрифт\ устанавливаем нужные
параметры\ОК.
Выбор гарнитуры
Размер кегля
Заливка текста
Цвет шрифта
Полужирный
Курсив
Подчеркнутый
Форматирование
документа
33.
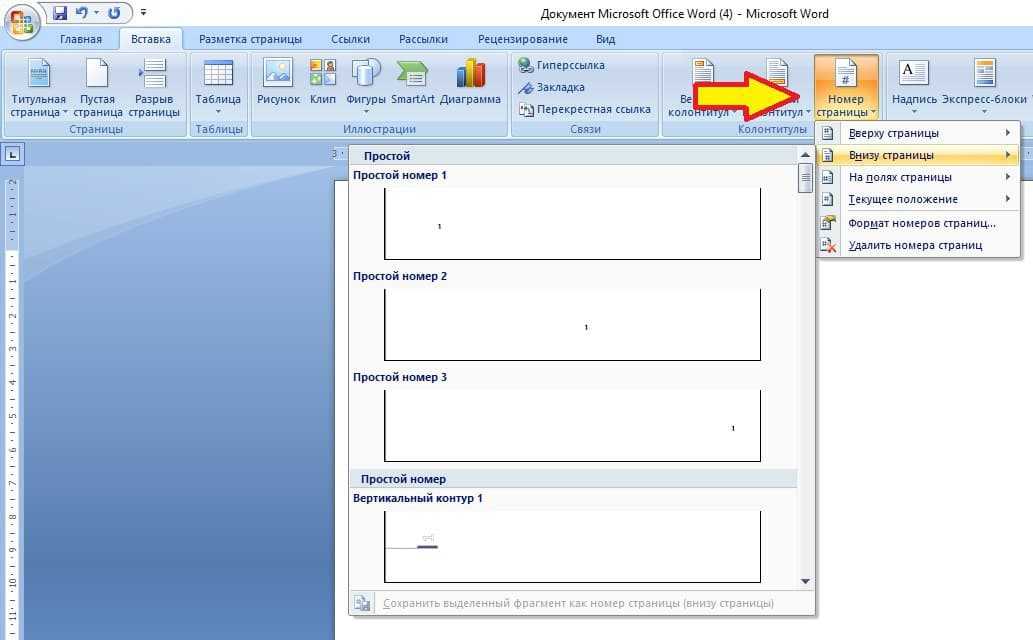 Вставка символовИногда в документе бывает нужно
Вставка символовИногда в документе бывает нужноиспользовать символы, которые
имеются в наборе шрифта, но
отсутствуют на клавиатуре (знак
параграфа):
Открыть меню
Вставка\Символ\выбрать
нужный\Вставить\Закрыть.
34. Ввод даты и времени
1. Поместить курсор в место вставкидаты – Вставка\Дата и время \Выбрать
Формат\ОК.
2. Или нажать комбинацию клавиш
Alt+Shift+В (дата), Alt+Shift+E (время).
35. Интервал
По умолчанию используетсяодинарный межстрочный интервал, но
его можно изменить на полуторный
или двойной. Он устанавливается для
выделенных абзацев, в которых
находится текстовой курсор. Для
изменения интервалов:
Формат\Абзац\вкл.Отступы и
интервалы. В списке Межстрочный
выбрать нужное – ОК.
36. Отступы
Для каждого края абзаца можно установитьотступы.
Внимание! Не путайте левое и правое поле
страницы и отступы абзацев. Поля определяют
общую ширину текста и расстояние до краев листа.

Для установки отступов — Формат\Абзац\Отступы и
инт\ Слева и Справа.
Гораздо проще отступы устанавливать при помощи
маркеров на линейке.
Внимание!. Никогда не используйте клавишу ТАВ,
Пробел или Enter для изменения абзацев, иначе в
случае добавления или удаления текста придется
вручную переделывать каждую строку.
Для изменения 1 строки абзаца можно использовать
верхний маркер на линейке или
Формат\Абзац\Превая строка\На…
37. Обрамление абзаца
Текстовой процессор WORD дает пользователюШирокие возможности оформления абзацев.
Например, вы можете добавить линию с любой
стороны абзаца установить теневое выделение
заключить абзац в рамку выполнить заливку
цветом и т.д.
Обрамление текста или Рамки.
1.Выделить текст.
2.Выбрать кнопку Внешние границы на п\и
3.или Формат\Границы и
заливка\Границы\Рамка
4.Выбрать тип линий, цвет\ ОК.
5.Для отмены рамки – Нет границ.
38. Заливка текста
1. Выделить текст.
Выделить текст.2.Выбрать Формат\ Границы и
заливка\вкладка Заливка.
3.Установить цвет – ОК.
4.Для удаления Заливки выбрать
команду Нет заливки в этом же
окне.
39. Списки
Нумерация и маркировка используются при перечисленииотдельных фрагментов текста.
Список нумерованный или маркированный.
Нажать кнопку Список нумерованный (или
маркированный) на п\и или в меню
Формат\Список\Нумерованный\выбрать нужный\ОК.
После ввода 1 строки нажать клавишу Enter.
Для отмены списка отжать эти кнопки, установив курсор
под списком.
Для изменения списка выбрать
Формат\Список\Выбираем\ОК или
кнопка на п\и.
40. Поиск и замена
WORD предоставляет пользователюудобные средства для поиска в
документе фрагмента текста,
отдельных слов, спец.символов и
других элементов для их замены.
Для поиска и замены текста нужно:
выбрать меню Правка\Заменить.
В окне Заменить введем текст, внизу
введем его изменения.
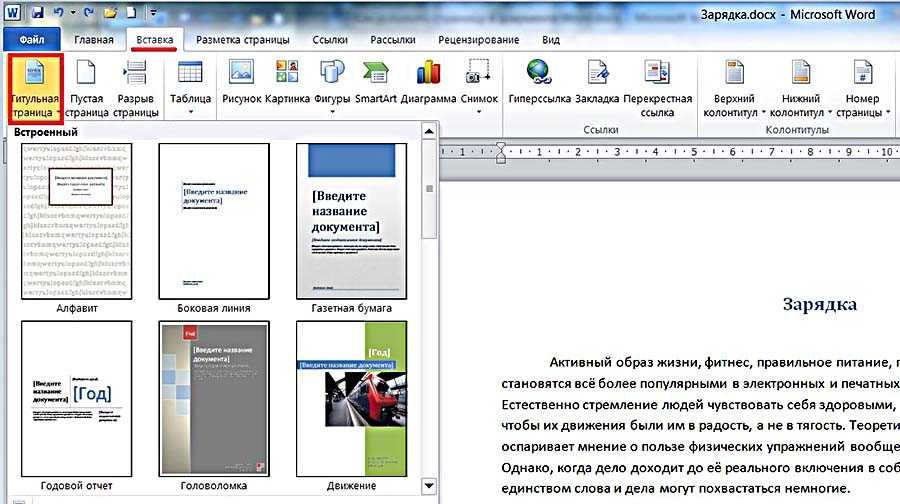
Нажать кн.Заменить или Заменить все.
Закрыть
окно.
41. Вставка даты в документ
Вставка даты вУстанавливаем
курсор в место вставки.
документ
Вставка\Дата и время\ выбираем
нужный формат\ОК
Для удаления Выделить дату и Нажать
DEL.
42. Режим предварительного просмотра
Режим предварительногоПосле того, как документ составлен и
просмотра
оформлен, его
можно распечатать. Чтобы
получить представление о том, как будет
выглядеть документ в напечатанном виде,
можно воспользоваться окном
Предварительного просмотра.
Предварительный просмотр экономит время и
бумагу, поскольку позволяет вовремя
исправить допущенные ошибки.
Открыть документ, который вы предполагаете
просмотреть.
Выполнить команду Файл\Предварительный
просмотр или
Кликнуть по кн. Предварительный
просмотр на п\и
43. Печать документа
Печать документаПечать производится двумя способами:
1.
 Необходимо нажать кнопку Печать в строке «горячих»
Необходимо нажать кнопку Печать в строке «горячих»кнопок.
При этом документ печатается в одном экземпляре, текст
автоматически разбивается на страницы.
Печать
2. Выбрать меню Файл\Печать.
Появится окно диалога «Печать», в котором нужно установить
необходимые параметры:
— текущую страницу
— несколько смежных страниц: номера страниц указываются через
дефис
— несколько несмежных страниц: номера страниц указываются через
44. Вставка рисунка в документ
Вставка рисунка в1. Курсор устанновить
в место вставки
документ
рисунка
2. Меню Вставить\Рисунок
3. Из списка выбрать нужный\Вставить
4. Для выделения рисунка щелкнуть на
нем мышью до появления
квадратиков
5. Для изменения размеров курсор
установить на квадратик и
расстащить мышью, нажав клавишу.
45. Шаблоны документов
Шаблоны предназначены для наиболее частосоздаваемых документов. Он является
заготовкой. В него можно включать текст и
графику.
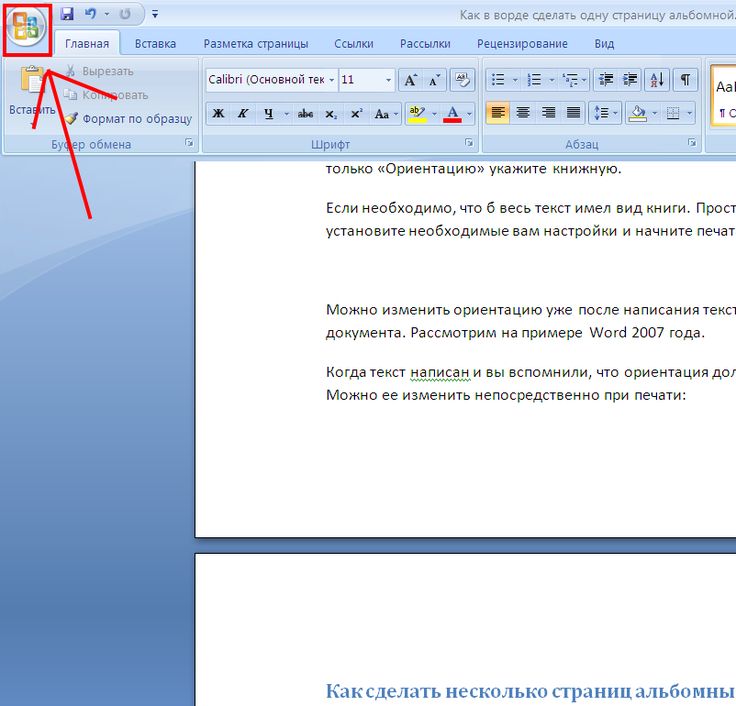 В системе WORD имеются шаблоны
В системе WORD имеются шаблонымногих распространенных документов: письма,
служебные записки, отчеты. Обычный шаблон
( NORMAL.doc) является общим шаблоном для
любого документа. Если вы не выбрали
специальный шаблон, то документ создается на
Обычном шаблоне.
1. Необходимо запустить меню Файл\Создать и
выбрать необходимый шаблон, кликнув на
ярлычке (например Отчет). Выбрав иконку
шаблона, справа можно его просмотреть
2. Нажать кн. ОК.
Некоторые иконки шаблонов имеют пометку Мастер.
46. Оформление страниц
При подготовке документа к печати нужноиспользовать средства форматирования
страниц. С их помощью можно:
выбирать размер листа бумаги
изменять его ориентацию
разбивать текст на разделы и страницы
выравнивать текст по вертикали
нумеровать страницы
устанавливать поля страниц
Для установки размеров бумаги и выбора
ориентации листа используем команду
Файл\Параметры страницы\Размер
47.
 Нумерация страницПри выводе документа на печать необходимо
Нумерация страницПри выводе документа на печать необходимостраницы пронумеровать. Для этого:
1.Установить курсор на 1 странице –
Вставка\Номера страниц\задать нужное
положение номера\ОК.
2.Чтобы выбрать требуемый формат номеров
страниц, нужно кликнуть кнопку Формат в
окне Номера страниц (1,2,3. I, II, III, а, в, с )ОК.
48. Режим просмотра документов
Режим просмотраОбычный режим просмотра устанавливается по
документов
умолчанию. В нем
удобно набирать текст,
редактировать, форматировать. Для этого нажать 1
кнопку Обычный режим в левой части нижней
полосы прокрутки текста.
Режим Разметки страниц (2 кнопка). В этом режиме
страница изображается в том виде, в каком она будет
напечатана (расположение рисунков, текста, таблиц).
Режим Структуры. Для просмотра Режима
структуры документа щелкнуть по 3 кнопке. В этом
режиме можно просматривать, создавать и изменять
структуру документа. Структура – это иерархия
заголовков и разделов текста.
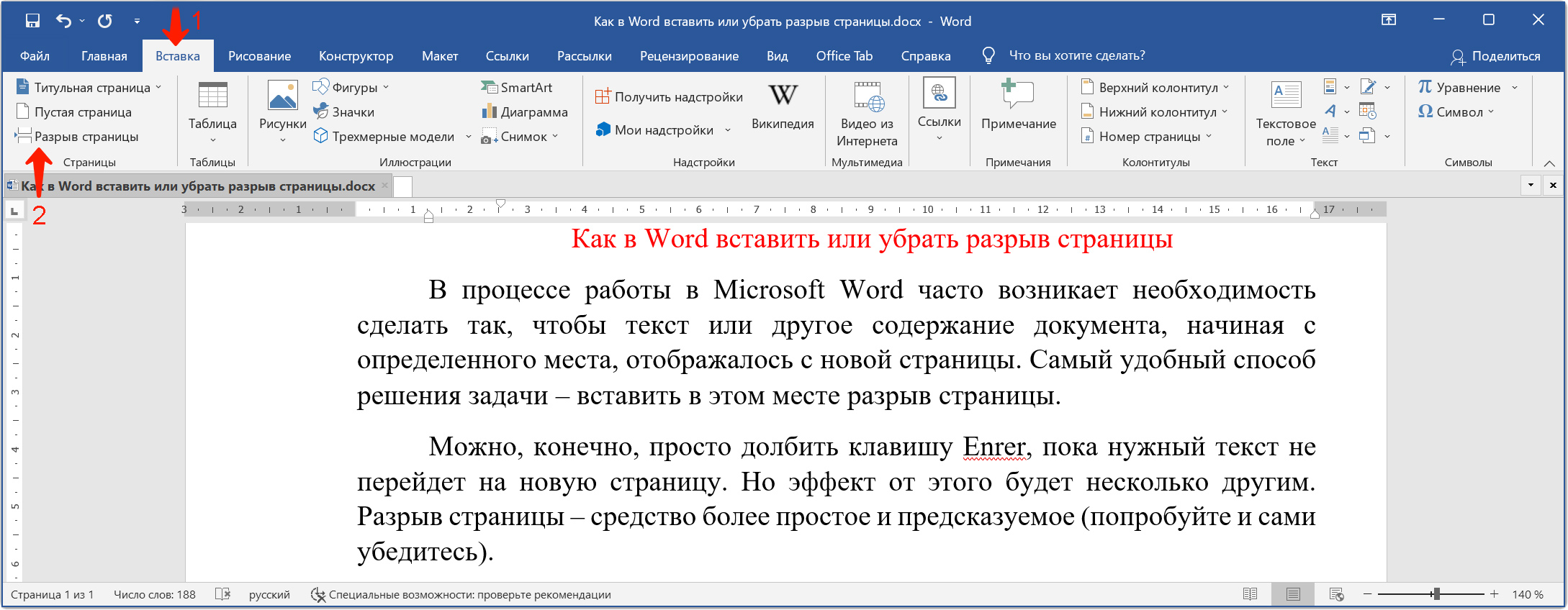
Режим Предварительного просмотра. Перед
выводом на печать документ необходимо
просмотреть в этом режиме.
49. Справочная система
Это электронный справочник, важнейшийинструмент для изучения WORD 7.0.
1. Открыть меню Справка\Справка по MS WORD
2.Выбрать тему во вкладке Содержание\Вывести.
3. Можно использовать Предметный указатель.
Нужно напечатать ключевое слово в верхнее поле и
система сама находит этот заголовок. Кнопка
Вывести выводит информацию на экран.
50. Вопросы
6.Что такое текстовый редактор?
Из чего состоит строка меню?
Специальные клавиши?
Как сохранить документ?
Как вставить дату и время?
Как вставить списки?
7.
Как вставить символы?
1.
2.
3.
4.
5.
9.
Как распечатать документ?
Как вставить картинку в документ?
10.
Как вставить нумерацию страниц?
8.
Презентация
подготовлена
творческой
группой МОУ
-СОШ №35
Глава 5 Текстовый редактор Microsoft Word.
 Основы информатики: Учебник для вузов
Основы информатики: Учебник для вузовГлава 5
Текстовый редактор Microsoft Word
5.1. Запуск редактора, создание, открытие и сохранение документов
Текстовый редактор Microsoft Word предназначен для создания и обработки любых текстовых документов от простой записки до оригинал-макета сложного издания. Работа с текстовым редактором во многом напоминает работу с пишущей машинкой, но вместо того чтобы сразу же печатать набираемый текст, текстовый редактор выводит работу на экран. В результате можно проверять ее правильность еще до печати. Кроме того, предоставляется возможность сохранить свою работу и вернуться к ней позже.
Для запуска программы Word нажмите на панели задач кнопку Пуск и в разделе Программы выберите Microsoft Word. После запуска Word на экране появится окно текстового редактора Word (рис. 5.1).
Рисунок 5.1. Окно текстового редактора Word
Создание документа
Чтобы создать новый файл в режиме текстового редактора, надо войти в меню Файл и выбрать команду Создать или нажать кнопку
на панели инструментов.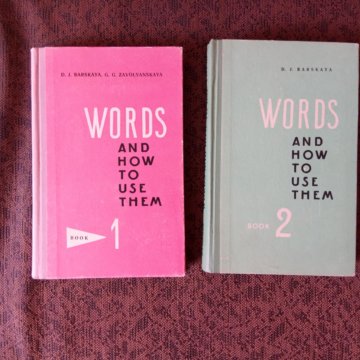
При создании нового документа открывается окно с шаблонами. Создать новый документ – значит построить его на базе модельного, который называют шаблоном. Для любого нового документа применяется шаблон Нормальный. Другие шаблоны хранят стандартный текст и описание форматов для типовых документов, например, писем, служебных записок и т. п.
Диалоговые окна могут содержать несколько вкладок. Блеклые элементы окон недоступны или бессмысленны в момент открытия диалогового окна.
Открытие документа
Если текст ранее существовал на диске, то для его открытия необходимо выбрать команду Файл – Открыть или кнопку
на панели инструментов (рис. 5.2), затем в диалоговом окне выбрать мышью или с помощью стрелок клавиатуры сначала диск, на котором находится файл, папку, а затем из предложенного списка – имя файла – и нажать Открыть. После этого на экране появится текст открываемого файла.
Рисунок 5.2. Окно открытия документа
Если вы забыли имя вашего файла, то есть возможность найти его на диске по другим признакам, которые можно занести в сводку (Файл – Свойства) при сохранении файла. Это:
Это:
– заголовок; – ключевое слово;
– содержание; – данные автора и т. п.
Для поиска документа выберите из меню Файл – Открыть – Сервис – Найти (рис. 5.3). Развернется диалоговое окно, где можно указать критерий поиска.
При поиске файла по имени можно использовать звездочку (*) для подстановки любого количества букв в имени файла, например, KN*.doc и знак вопроса (?), который применяется для замены одной буквы. Например, чтобы найти все главы книг, файлы которых имеют имена chap??.doc.
Рисунок 5.3. Окно команды Найти
Сохранение файла
Для сохранения созданного документа необходимо выбрать команду в меню Файл – Сохранить как. Открывается диалоговое окно (рис. 5.4), в котором необходимо указать сначала имя диска и папки, и когда путь к диску будет определен, в окошке, предназначенном для ввода имени файла, следует набрать имя сохраняемого файла и нажать Сохранить.
Сохранять файлы можно в различных форматах. Это указывается в окне Файл – Сохранить как – Тип. Можно сохранить формат данной версии со всеми оформлениями текста. Можно только текст без оформления и т. п.
Можно сохранить формат данной версии со всеми оформлениями текста. Можно только текст без оформления и т. п.
Посмотреть статистику файла (дату создания, размер, дату редактирования и т. п.) можно через меню Файл – Свойства – Статистика.
Для сохранения именованного файла выполняется команда Файл – Сохранить или с помощью кнопки
на панели инструментов.
Рисунок 5.4. Окно команды Сохранение документа
Если попытаетесь выйти из редактора без предварительного сохранения, Word проверит все открытые документы и шаблоны. Если хоть в одном из них будут обнаружены несохраненные изменения, Word предложит вам их сохранить на диск с помощью диалогового окна (рис. 5.5).
Рисунок 5.5. Диалоговое окно предупреждения перед закрытием документа
Ниже перечислены все способы, с помощью которых можно закрыть документ Word.
1. Выбрать команду закрытия документа кнопкой
в правом верхнем углу.
2. Нажать клавишу Shift и выбрать команду Файл – Закрыть все. Это приведет к закрытию всех открытых документов.
Это приведет к закрытию всех открытых документов.
3. Нажать Ctrl+W, чтобы закрыть активное окно с документом. (Все другие окна, содержащие данный документ, остаются открытыми).
4. Нажать Ctrl+F4, чтобы закрыть активное окно с документом. (Все другие окна, содержащие данный документ, остаются открытыми).
Для выхода из программы Word существует несколько способов:
1. Щелкнуть по кнопке Закрыть
которая расположена на правом конце строки заголовка Word. Это самый простой способ выйти из Word.
2. Выбрать команду Файл – Выход. Щелкнуть по значку управляющего меню, расположенному в левом конце строки заголовка Word. Из появившегося меню выбрать команду Закрыть.
3. Щелкнуть правой кнопкой мыши по строке заголовка окна Word и из появившегося меню выбрать команду Закрыть.
Нажать Alt+F4 (нажать клавишу Alt и, не отпуская ее, клавишу F4).
Упражнение
Создайте документ.
Дизайн Web-узлов – это точное размещение компонентов HTML-страниц относительно друг друга в рабочей области окна браузера. К компонентам страницы относятся: блоки текста, графика и встроенные приложения. CSS (Cascading Style Sheets – Каскадные Таблицы Стилей) позволяет полностью переопределить форму представления элемента разметки по умолчанию. Например, <I>…</I> определяет отображение текста курсивом:
К компонентам страницы относятся: блоки текста, графика и встроенные приложения. CSS (Cascading Style Sheets – Каскадные Таблицы Стилей) позволяет полностью переопределить форму представления элемента разметки по умолчанию. Например, <I>…</I> определяет отображение текста курсивом:
<I>Отобразим текст курсивом</I>
А теперь переопределим стиль отображения для элемента разметки I:
<I> Отобразим текст курсивом </I>
www.intuit.ru
Заполните сводку созданного документа следующим образом:
Заголовок: дизайн.
Содержание: каскадные таблицы стилей.
Ключевые слова: CSS.
Сохраните документ, созданный в упражнении, как:
1. Документ Word под именем дизайн. doc.
2. Только текст под именем дизайн. txt.
3. Только текст с концами строк под именем дизайн -1.txt.
Загрузите по очереди эти документы и посмотрите, в чем между ними разница.
Данный текст является ознакомительным фрагментом.
Текстовый редактор и редактор веб-страниц OpenOffice.org Writer
Текстовый редактор и редактор веб-страниц OpenOffice.org Writer Текстовый процессор OpenOffice.org Writer (далее просто Writer) — это наиболее известное приложение пакета офисных программ. Данная программа позволяет создавать и редактировать текстовые документы, вставлять изображения и
12.7.3 Текстовый редактор Ted
12.7.3 Текстовый редактор Ted Редактор Ted задуман автором (Mark de Does) как простой текстовый редактор, работающий под X Window в Unix/Linux системах, и играющий примерно ту же роль, что и WordPad под MS-Windows, только имеющий больше возможностей. Основное преимущество Ted по сравнению с редакторами,
Глава 2 Подготовка текста в Microsoft Word
Глава 2 Подготовка текста в Microsoft Word • Общие сведения о Word 2007• Основные правила форматирования• Вставка стандартных блоков в документ• Нумерация страниц и колонтитулы• Проверка правописания, поиск синонимов, перевод слов• Сноски и закладки• Настройка параметров
Глава 2 Табличный редактор Microsoft Excel
Глава 2 Табличный редактор Microsoft Excel Первые шаги Вводим и редактируем данные в ячейках Работа с ячейками Работа с листами Форматирование ячеек Формат чисел Проведение расчетов Решим-ка задачку Ошибки в формулах Строим диаграмму Сортировка, фильтрация и поиск Excel –
Текстовый редактор
Текстовый редактор
Верстка неотъемлема от работы с текстом, причем зачастую это работа не только по оформлению текста, но и по его редактированию. Прежде всего, верстку принято вычитывать, то есть проверять сверстанный макет на предмет ошибок; и зачастую при этом также
Прежде всего, верстку принято вычитывать, то есть проверять сверстанный макет на предмет ошибок; и зачастую при этом также
Глава 2 Текстовый редактор Microsoft Word 2007
Глава 2 Текстовый редактор Microsoft Word 2007 Среди всех программ пакета Microsoft Office текстовый редактор Word – самый популярный продукт. Это объясняется широкими функциональными возмож ностями текстового редактора и вместе с тем – простотой в использовании (удобный и понятный
Глава 3 Табличный редактор Microsoft Excel 2007
Глава 3 Табличный редактор Microsoft Excel 2007 Табличный редактор Excel по своей популярности уступает, пожалуй, лишь текстовому редактору Word. В данной главе мы рассмотрим основополагающие аспекты использования последней версии приложения – Excel 2007: описание пользовательского
Глава 9 Возможности COM в Microsoft Word и Microsoft Excel
Глава 9 Возможности COM в Microsoft Word и Microsoft Excel
• Технология OLE• Технология COM• Использование OLE в Delphi• Управление Microsoft Word и Microsoft ExcelТехнология COM/DCOM является одной из важных и широко используемых современных технологий.
Глава 2 Подготовка текста в Microsoft Word
Глава 2 Подготовка текста в Microsoft Word Microsoft Word – пожалуй, самая популярная на сегодняшний день программа, предназначенная для работы с текстами. Продукт компании Microsoft обладает всеми необходимыми возможностями, связанными с набором и правкой текстов любой сложности.
Глава 5 Microsoft Word – интеллектуальная печатная машинка
Глава 5 Microsoft Word – интеллектуальная печатная машинка Слова выстраивать должен правильно в предложении джедай юный. Магистр Йода. «Риторики самоучитель» Краткое содержание• Основы работы в программе• Азы и буки работы с текстом• Сделайте текст красивым, или
Глава 4 Microsoft Word
Глава 4
Microsoft Word
4.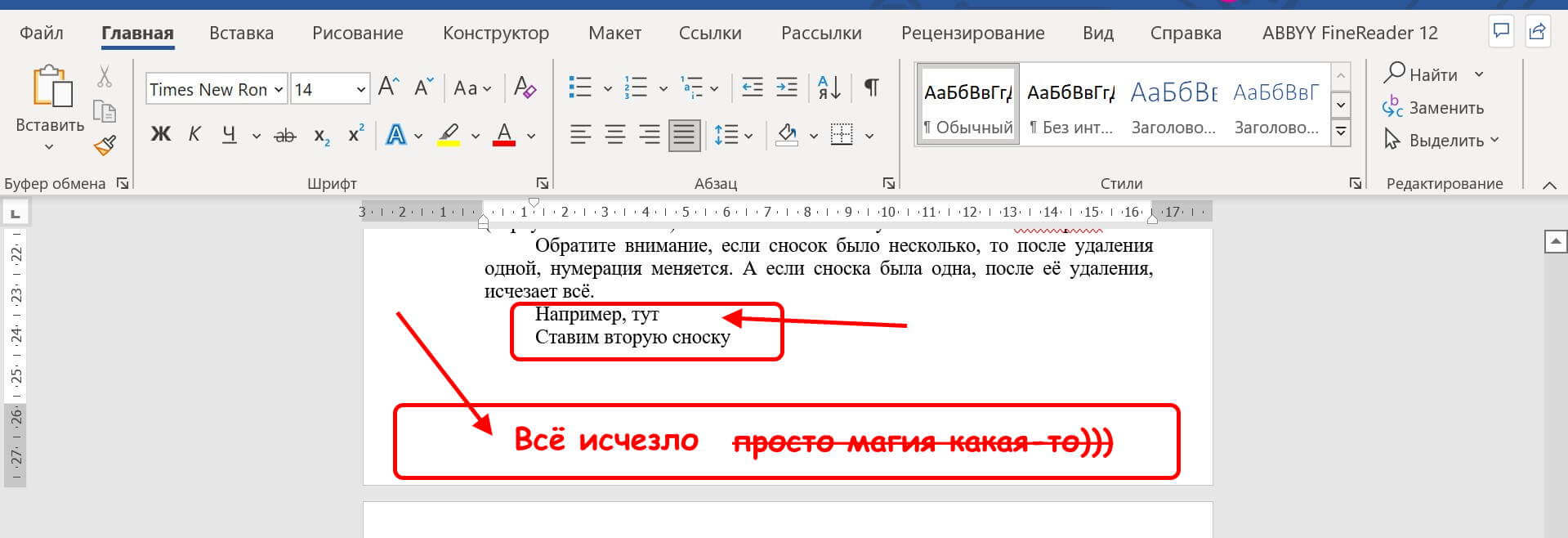 1. Возможности Microsoft Word
Microsoft Word — один из самых лучших и мощных текстовых редакторов на сегодняшний день. Word, в отличие от Блокнота и WordPad, не входит в состав Windows, а распространяется в составе программного пакета Microsoft Office. Программа обладает огромным
1. Возможности Microsoft Word
Microsoft Word — один из самых лучших и мощных текстовых редакторов на сегодняшний день. Word, в отличие от Блокнота и WordPad, не входит в состав Windows, а распространяется в составе программного пакета Microsoft Office. Программа обладает огромным
Глава 3 Microsoft Word, или Как печатать на компьютере
Глава 3 Microsoft Word, или Как печатать на компьютере • Для чего нужен текстовый процессор?• Начало работы• Настройки Microsoft Word• Панели инструментов• Создание документа• Форматирование документа• Выделение• Редактирование документа• Таблицы и границы• WordArt:
Учебник Определение и значение | Dictionary.com
- Лучшие определения
- Викторина
- Связанный контент
- Примеры
- Британский
Показывает уровень сложности слова.
[ учебник ]
/ ˈtɛkstˌbʊk /
Сохранить это слово!
См. синонимы к учебнику на Thesaurus.com
Показывает уровень обучения в зависимости от сложности слова.
существительное
книга, используемая студентами в качестве стандартной работы для определенного направления обучения.
прилагательное
относящееся к учебнику, характерное для него или подходящее для включения в учебник; типичный; классика: чехол для учебника.
ВИКТОРИНА
ВЫ ПРОЙДЕТЕ ЭТИ ГРАММАТИЧЕСКИЕ ВОПРОСЫ ИЛИ НАТЯНУТСЯ?
Плавно переходите к этим распространенным грамматическим ошибкам, которые ставят многих людей в тупик. Удачи!
Вопрос 1 из 7
Заполните пропуск: Я не могу понять, что _____ подарил мне этот подарок.
Происхождение учебника
Впервые записано в 1720–1730 гг.; текст + книга
Слова рядом с учебником
Техасский мудрец, Техасская башня, Тексел, Текс-Мекс, текст, учебник, учебник, текстовое издание, текстовый редактор, текстовый редактор, текстовая рука
Dictionary.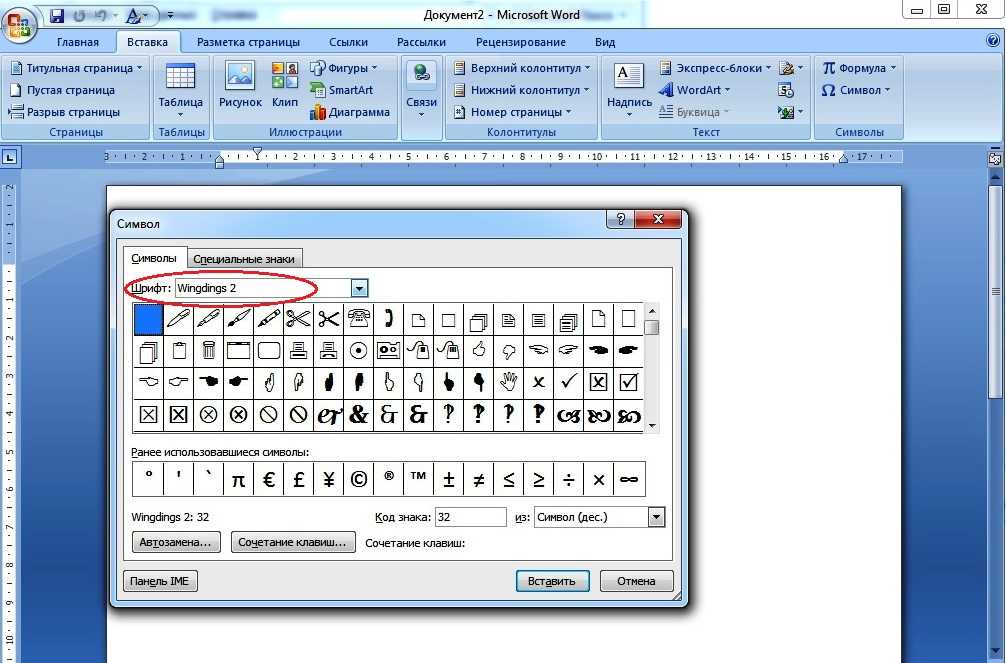 com Unabridged
На основе Random House Unabridged Dictionary, © Random House, Inc., 2022
com Unabridged
На основе Random House Unabridged Dictionary, © Random House, Inc., 2022
Слова, относящиеся к учебнику
рабочая тетрадь, букварь, читатель, школьная книга
Как использовать учебник в предложении
Одна из них рассказала VOSD, что этой весной она начала получать счета за воду на сотни долларов, и сказала, что ей пришлось использовать деньги на учебники своего ребенка в колледже, чтобы попытаться покрыть их.
Утренний отчет: Сан-Диеган тонет в долгах за воду|Голос Сан-Диего|28 января 2021 г.|Голос Сан-Диего
Сегодняшние научно-популярные книги — это не учебники прошлых лет.
Художественная или научно-популярная литература? Что дети действительно любят читать.|Валери Штраус|26 января 2021 г.|Washington Post
Пройтись по мраморным залам Конгресса гораздо сильнее, чем прочитать об этом учреждении в учебниках.
Та поездка в Вашингтон, которую некоторые из нас совершили в старшей школе? Это должно быть обязательным.
 |Петула Дворак|21 января 2021 г.|Washington Post
|Петула Дворак|21 января 2021 г.|Washington PostУ 29-летней Эми Уилсон, архитектора из штата Вашингтон, есть хрестоматийная история потери работы из-за пандемии.
Вы, наверное, не ожидали, что вернетесь к своим родителям. Вот как извлечь из этого пользу.|Элизабет Хит|19 января, 2021|Washington Post
Ее подробные фотографии вирусов появились в учебниках и научных статьях.
Джун У Алмейды был неожиданный путь к обнаружению коронавируса|Сюзанна Слэйд|12 января 2021|Washington Post
Именно так они были перечислены в учебнике, и именно этого Джексон хотел.
Стоунволл Джексон, самый обеспокоенный профессор VMI | С. К. Гвинн|29 ноября 2014 г.|DAILY BEAST
Ставки высоки: принятие учебника в штате Техас означает очень выгодную продажу.
В Техасских учебниках Моисей — отец-основатель|Эдвард Кантримэн|22 сентября 2014 г.|DAILY BEAST
Сейчас SBOE изучает, какие учебники подготовили издатели учебников в ответ на требования TEKS.

В учебниках Техаса Моисей — отец-основатель|Эдвард Кантримен|22 сентября 2014 г.|DAILY BEAST
Война во Вьетнаме предлагает учебники о том, как изображения могут повлиять на наше понимание.
Когда изображение слишком сильное|Джефф Гринфилд|15 сентября 2014|DAILY BEAST
Поэтому нам не хватает детализации, типичной для медицинского учебника, которая помогает нам предвидеть следующую проблему.
Эмори будет вести высокотехнологичную войну против Эболы|Кент Сепковиц|1 августа 2014|DAILY BEAST
Если бы это было так, мы могли бы быть правы, ставя под сомнение его превосходство над нашим методом обучения по учебнику.
Журнал популярной литературы и науки Липпинкотта|Разное
Цель этого тома не состоит в том, чтобы предложить простой учебник или схоластический очерк об исторических событиях.
Две великие республики: Рим и Соединенные Штаты|Джеймс Гамильтон Льюис
Я вижу, как он вынюхивает все это в каком-то учебнике, который устарел, когда он был студентом.

Последнее дело Трента|Э.К. (Эдмунд Клерихью) Bentley
Учебник по диагностике и прогнозу для всех, кто заинтересован в понимании правонарушителей.
Введение в социологию|Роберт Э. Парк
Если читатель хочет что-то узнать об этих частотах, такую информацию можно найти в учебнике по физике.
The Science of Human Nature|William Henry Pyle
British Dictionary definitions for textbook
textbook
/ (ˈtɛkstˌbʊk) /
noun
- a book used as a standard source of information on a particular subject
- (как модификатор) пример учебника
Производные формы учебника
учебник, прилагательноеCollins English Dictionary — Complete & Unabridged 2012 Digital Edition © William Collins Sons & Co. Ltd., 1979, 1986 © HarperCollins Publishers 1998, 2000, 2003, 2005, 2006, 2007, 2009, 2012
TEXTBOOK Синонимы: 8 Синонимов и антонимов к TEXTBOOK
0181 noun text
synonyms for textbook
- workbook
- primer
- reader
- schoolbook
- assigned text
- class book
- course book
- required reading
Roget’s 21st Century Thesaurus , Третье издание Copyright © 2013, Philip Lief Group.
ПОПРОБУЙТЕ ИСПОЛЬЗОВАТЬ учебник
Посмотрите, как выглядит ваше предложение с разными синонимами.
Символы: 0/140
ТЕСТ
Чувствуете себя измотанным? Пройди октябрьскую викторину «Синоним дня»!
НАЧНИТЕ ВИКТОРИНУКак использовать учебник в предложении
Одна из них рассказала VOSD, что этой весной начала получать сотни долларов по счетам за воду, и сказала, что ей пришлось использовать деньги, полученные за учебники ее ребенка в колледже, чтобы попытаться покрыть их.
УТРЕННИЙ ОТЧЕТ: САН-ДИГАНС ТОПИТ В ВОДЕ ДОЛГГОЛОС САН-ДИЕГО 28 ЯНВАРЯ 2021 ГОЛОС САН-ДИЕГО
Сегодняшние научно-популярные книги — это не учебники прошлых лет.
ХУДОЖЕСТВЕННАЯ ИЛИ НЕХУДОЖЕСТВЕННАЯ? ЧТО ДЕЙСТВИТЕЛЬНО ЛЮБЯТ ЧИТАТЬ ДЕТИ. ВАЛЕРИ ШТРАУС, 26 января 2021 г., WASHINGTON POST
Прогулка по мраморным залам Конгресса дает гораздо больше силы, чем чтение об учреждении в учебниках.
ПОЕЗДКА В ОКРУГ ОКРУГ Колумбия НЕКОТОРЫЕ ИЗ НАС ПОЛУЧИЛИ В СТАРШЕЙ ШКОЛЕ? ЭТО ДОЛЖНО БЫТЬ ОБЯЗАТЕЛЬНЫМ. ПЕТУЛА ДВОРАК 21 ЯНВАРЯ 2021WASHINGTON POST
Эми Уилсон, 29 лет, архитектор из штата Вашингтон, рассказала историю потери работы из учебника из-за пандемии.
ВЫ, ВОЗМОЖНО, НЕ ОЖИДАЛИ, ЧТО ВЕРНЕТЕСЬ К РОДИТЕЛЯМ. ВОТ КАК СДЕЛАТЬ ИЗ ЭТОГО ЛУЧШЕЕ. ЭЛИЗАБЕТ ХИТ 19 ЯНВАРЯ 2021WASHINGTON POST
Ее подробные фотографии вирусов появились в учебниках и научных статьях.
ИЮНЬ АЛМЕЙДА ПОЛУЧИЛ НЕВЕРОЯТНЫЙ ПУТЬ К ОБНАРУЖЕНИЮ КОРОНАВИРУСА СЮЗАННЯ 12 ЯНВАРЯ 2021WASHINGTON POST
Округ заявил, что 2017-18 учебный год был последним, за который он отправил в коллекции задолженность за учебники.
ПАНДЕМИЯ НЕ ОСТАНОВИЛА В ЭТОМ ШКОЛЬНОМ ОКРУГЕ ПОДАТЬ ИСК НА РОДИТЕЛЕЙ ИЗ-ЗА НЕОПЛАЧЕННОГО УЧЕБНИКА ФИЗБИ ЭЛЛИС СИМАНИ, PROPUBLICA, И КИМ КИЛБРАЙД, SOUTH BEND TRIBUN 12 ДЕКАБРЯ 2020 г. PROPUBLICA
PROPUBLICA
Меня всегда восхищали книги Хелен Келлер, поскольку, по сути, это учебники, призванные научить нас наблюдать за жизнью.
ПЯТЬ УЧЕНЫХ О ГЕРОЯХ, ИЗМЕНИВШИХ ИХ ЖИЗНЬ — ВЫПУСК 93: FORERUNNERSALAN LIGHTMAN, HOPE JAHREN, ROBERT SAPOLSKY, 2 ДЕКАБРЯ 2020 г. минут, является примером из учебника, а широкое использование программного обеспечения для автоматической торговли обвиняют в растущей хрупкости рынков.
ПОСКОЛЬКУ АЛГОРИТМЫ ЗАХВАТЫВАЮТ БОЛЬШУЮ ЧАСТЬ ЭКОНОМИКИ, МЫ ДОЛЖНЫ УСТРАНИТЬ КОНТРОЛЬ (ОЧЕНЬ) ОСТОРОЖНО. 1 ДЕКАБРЯ 2020 г. SINGULARITY HUB как говорят нам учебники по экономике 101 — максимизаторы прибыли.
РЕКЛАМА ДЕЙСТВИТЕЛЬНО РАБОТАЕТ? (ЧАСТЬ 2: ЦИФРОВОЙ) (EP. 441)СТИВЕН Дж. ДУБНЕР, 26 ноября 2020 г.FREAKONOMICS
Школьное питание так же важно для успеха учащихся в школе, как учебники и транспорт.
КОРОНАВИРУС ОЗНАЧАЕТ, ЧТО ШКОЛЬНОЕ ПИТАНИЕ БЕСПЛАТНО.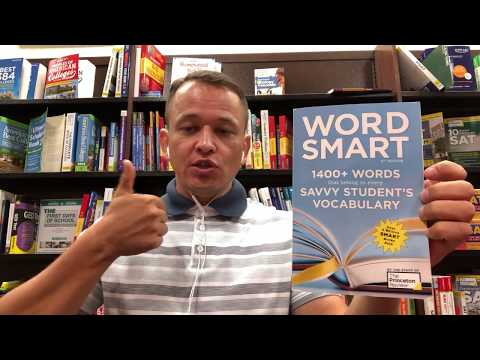
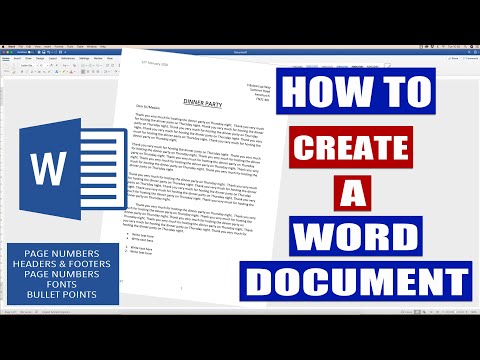 |Петула Дворак|21 января 2021 г.|Washington Post
|Петула Дворак|21 января 2021 г.|Washington Post
