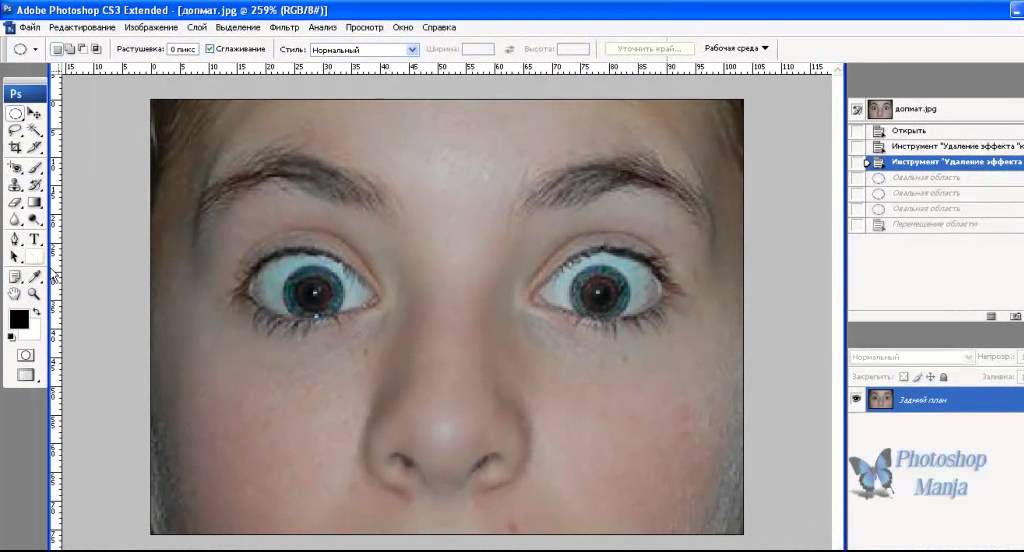Как убрать красные глаза в Фотошопе
Для примера используется следующее изображение:
Фото с «красными глазами».В Фотошопе есть инструмент который так и называется «Красные глаза» (Red Eye Tool / Клавиша «J»), но не всегда вас может устроить результат его работы. Попробуйте взять этот инструмент и использовать его на области глаз. Если вас устроит результат то вы можете на этом закончить.
Инструмент «Красные глаза» в программе Photoshop CS5.Далее мы рассмотрим иной вариант.
Берем инструмент Elliptical Marquee Tool (Инструмент «Овальная область» / Клавиша «M») и выделяем им область зрачков.
Инструмент «Овальная область» в программе Photoshop CS5.Результат выделения на изображении ниже.
Для того что бы создать второе выделение не снимая предыдущего зажмите и удерживайте клавишу Shift.
Пример выделения зрачков инструментом «овальная область выделения» в программе Photoshop CS5.Далее мы сделаем более мягкими границы выделения для придания реалистичности.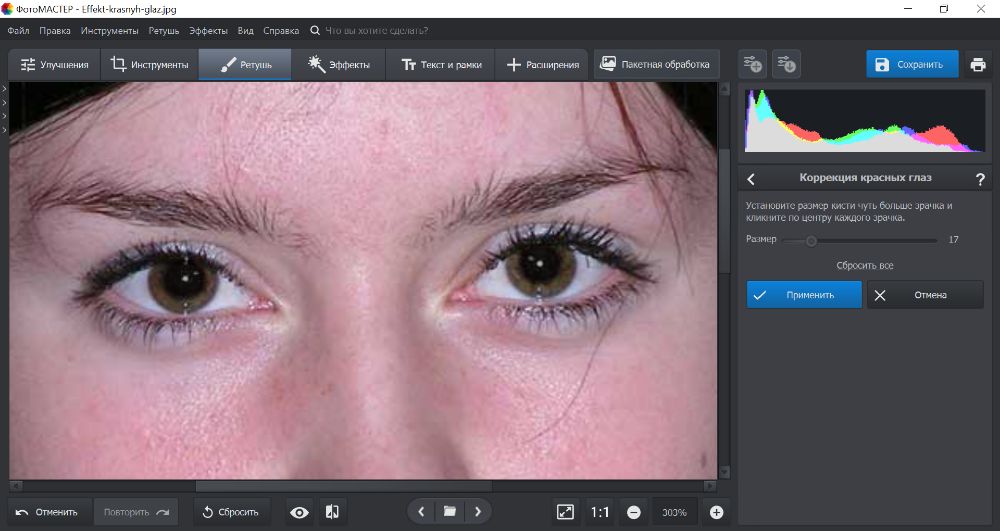
Для этого в верхнем меню переходим Select — Modify — Feather (Выделение — Модификация — Растушевка).
Применяем растушевку выделенной области в программе Photoshop CS5.И ставим радиус примерно 2 пикселя.
Если фотография значительно больше, то и радиус нужно будет несколько увеличить.
Далее мы нажимаем ОК, после копируем и ставим выделенную область на новый слой для этого нужно нажать сочетание клавиш Ctrl+J.
Делаем черно белым только что созданный слой нажав сочетание клавиш Ctrl+Shift+U, после нажимаем Ctrl+L что бы вызвать настройки уровней (Levels).
Настройки зависят от освещения и конкретной фотографии, но данные настройки можно использовать в 80% случаях.
Применяем коррекцию через «уровни» в программе Photoshop CS5.Нажимаем ОК.
Вот и все.
Финальный результатАвтор: Даниил Богданов
Другие материалы по теме:
- Видеоурок «Удаление эффекта красных глаз» от команды TeachVideo
- Как изменить цвет глаз в Фотошопе
Как убрать эффект красных глаз на фото в Фотошопе
Красные глаза на фото – явление, которое наверняка знакомо практически всем.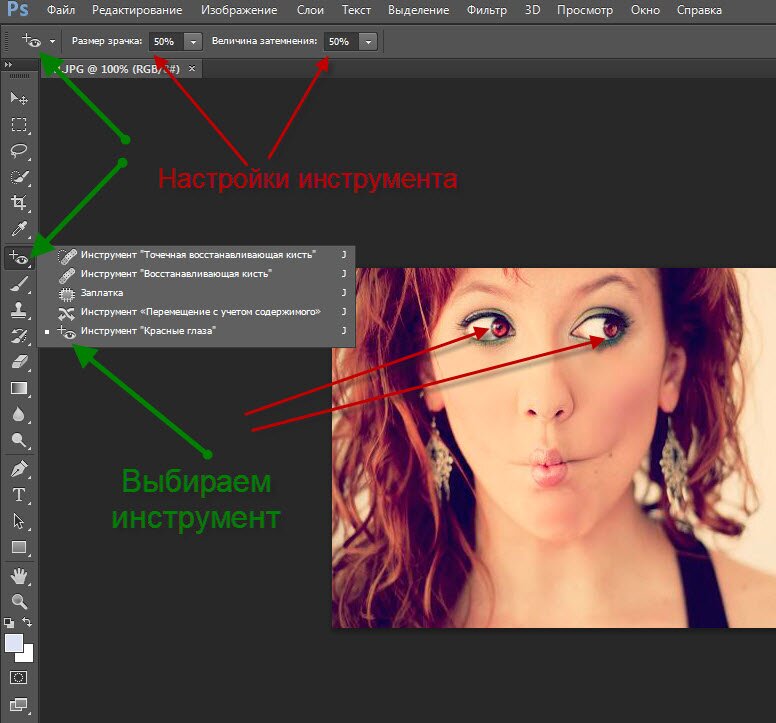 Такое обычно случается, когда снимок делается в темное время суток с использованием вспышки, которая отражается от сетчатки глаза.
Такое обычно случается, когда снимок делается в темное время суток с использованием вспышки, которая отражается от сетчатки глаза.
Современные фотоаппараты стали “умнее”, в частности, они снабжены двойной вспышкой, что уменьшает вероятность появления красных глаз на фотографиях. Но иногда, особенно, в условиях слабой освещенности, нежелательный эффект все же может проявиться, и разумеется, многие хотят убрать его на фото. И сегодня мы рассмотрим, как это сделать в Фотошопе.
Метод 1: Использование быстрой маски
Для начала рассмотрим метод, которого в большинстве случае достаточно для выполнения поставленной задачи.
- Открываем фото в программе, которое будем обрабатывать.
- Нажимаем сочетание клавиш Ctrl+J, чтобы создать копию слоя.
- В нижней части панели инструментов щелкаем по кнопке перехода в режим “Быстрой маски”.
- Здесь же на панели инструментов выбираем “Кисть”.
- В параметрах кисти выбираем форму – “Жесткая круглая”, непрозрачность – 100%.
 Цвет должен быть черный.
Цвет должен быть черный. - Подстраиваем размер кисти под размер красного зрачка. Нужно постараться подобрать максимально близкое значение. В нашем случае – это 55 пикс.
- Щелкаем по каждому зрачку, чтобы поставить точки выбранного размера.
- Если требуется отсечь некоторые участки от выделенных точек (например, зрачок неполный из-за верхнего или нижнего века), выбираем в качестве основного цвета белый. После этого стираем участки, которые не нужно редактировать. В нашем случае данное действие не требуется.
- Нажав на ту же кнопку внизу панели инструментов, выходим из режима “Быстрой маски”.
- В результате на рабочем холсте будет осуществлено выделение.
- Нажимаем клавиши Ctrl+Shift+I, чтобы выполнить инвертирование выделения. Это нужно делать в случае, если у вас (как и у нас) былы выделены не только зрачки, но и все изображение (рамка вокруг него). В результате, выделенными останутся только зрачки.
- Теперь в Палитре слоев нажимаем на кнопку “Создать новый корректирующий слой”.

- В раскрывшемся перечне выбираем пункт “Кривые”.
- Выделение на холсте после этого исчезнет. В свойствах корректирующего слоя переключаемся на красный канал. Зажав левую кнопку мыши выгибаем кривую вниз и вправо, взявшись, примерно, за ее середину. Выгибать кривую нужно до тех пор, пока красные зрачки не исчезнут.
- Получаем примерно следующий результат.
Данный метод в некоторых случаях может быть весьма эффективным, и как мы упомянули выше, довольно часто его достаточно для удаления красных глаз с фото. Однако далеко не всегда получается подобрать точный размер кисти по зрачку. Также, в результате работы с кривыми цвет зрачка может получиться не слишком естественным (как в нашем случае), и затем придется еще потратить определенное время на корректировку цветового баланса, насыщенности и т.д. Поэтому движемся дальше.
Метод 2: специальный инструмент и работа с каналами
Данный метод, чаще всего, помогает лучше справиться с поставленной задачей, нежели рассмотренный выше.
- Открываем изображение и копируем исходный слой (Ctrl+J).
- На боковой панели инструментов выбираем “Красные глаза”.
- Выставляем параметры инструмента: размер зрачка – 50%, величина затемнения – 70%.
- Поочередно выделяем с помощью зажатой левой кнопки мыши область вокруг каждого глаза (или щелкаем по каждому зрачку).Примечание: если изображение небольшого размера, лучше перед этим действием увеличить его масштаб.
- Несложно заметить, что результат, полученный этим способом, значительно лучше предыдущего, да и времени потребовалось меньше.
Но так бывает не всегда. Иногда глаза получаются невыразительными и неестественными. В этом случае продолжаем работать над фотографией:
- Меняем режим наложения верхнего слоя на вариант “Разница”.
- На рабочем холсте после этого увидим примерно следующее.
- Нажимаем комбинацию клавиш Ctrl+Alt+Shift+E, чтобы создать отпечаток всех слоев.

- Теперь слой, над которым мы работали с помощью инструмента “Красные глаза”, больше не нужен, и его можно удалить.
- Далее переключаемся на самый верхний слой и устанавливаем для него режим наложения – “Разница”.
- Получаем такой промежуточный результат.
- Отключаем видимость нижнего слоя, нажав соответствующую кнопку. Но при этом остаемся на верхнем.
- Открываем меню “Окно”, в котором выбираем пункт “Каналы”.Вместо этого, также, в Палитре слоев можно просто нажать на вкладку “Каналы”.
- Оставляем включенным только красный канал, щелкнув по его названию.
- На клавиатуре сначала нажимаем комбинацию клавиш Ctrl+A (выделение), затем – Ctrl+С (копирование). Это позволит выделить и скопировать в буфер обмена красный канал.
- Затем кликаем по названию RGB, чтобы снова активировать все каналы.
- Возвращаемся в Палитру слоев, где:
- верхний слой удаляем;
- обратно включаем видимость для нижнего.

- Создаем новый корректирующий слой “Цветовой тон/Насыщенность”.
- Зажав клавишу Alt щелкаем по маске корректирующего слоя.
- Жмем комбинацию клавиш Ctrl+V, чтобы вставить ранее скопированный красный канал в маску слоя. На рабочем холсте после этого мы увидим следующее.
- Двойным щелчком по миниатюре корректирующего слоя открываем его свойства.
- Ползунки насыщенности и яркости устанавливаем в крайнее левое положение.
- В итоге получаем следующий результат.
- Можно заметить, что полностью избавиться от красного цвета не получилось из-зато высокой контрастности маски. В Редакторе слоев щелкаем по маске корректирующего слоя, затем жмем комбинацию Ctrl+L.
- В открывшемся окне настройки уровней двигаем правый ползунок в левую сторону, пока не получим, отслеживая изменения на холсте. При необходимости, можно незначительно сдвинуть и центральный ползунок (это требуется крайне редко).
- На этом наша работа завершена, и мы можем оценить полученный результат.

Заключение
Красные глаза (зрачки) способны испортить любую фотографию, поэтому неудивительно, что многие пытаются их убрать. Мы рассмотрели два метода, пользуясь которыми можно справиться с поставленной задачей в программе Photoshop. Но, чтобы получить, действительно, хороший результат, придется потратить больше времени на реализацию последнего.
Как убрать эффект красных глаз на фото
Автор: Александра Денисова
|Отправляете портретные снимки с эффектом «красных глаз» в брак? Не торопитесь удалять хорошие кадры, ситуацию легко исправить — убрать красные глаза на фото поможет редактор PhotoDiva. С задачей справится даже новичок в сфере ретуши.
До ПослеУстановите редактор и усовершенствуйте свои портреты:
Программа позволяет быстро улучшить качество портретных фотографий — меняйте цвет глаз, накладывайте эффектный макияж, убирайте мелкие дефекты и используйте другие интересные инструменты.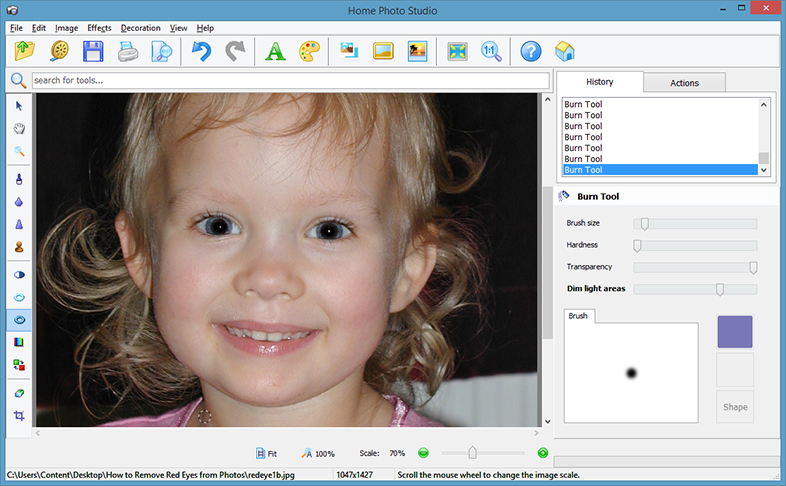
Оглавление:
1. Почему глаза красные на фото2. Как убрать красные глаза
3. Как изменить цвет глаз
4. Другие способы обработки глаз
Почему глаза красные на фото
Самая распространенная причина — вспышка или другой источник яркого света, направленный прямо в лицо. Расширенный зрачок просто не успевает среагировать и сузиться, поэтому свет отражается от сетчатки, покрытой множеством тонких кровеносных сосудов. Чем шире зрачок, тем краснее получатся глаза на снимке.
Снизить риск появления неудачных фото нетрудно, если следовать этим рекомендациям:
- Модели не стоит смотреть прямо в объектив при съемке;
- Следует как можно больше осветить окружающее пространство — если света достаточно, зрачок не будет расширяться.
- Отлично помогает использование диффузоров для вспышки: они рассеивают свет и помогают смягчить жесткие тени.
 В качестве подобных приспособлений подойдет обычная тонкая белая бумага — просто прикройте ей вспышку.
В качестве подобных приспособлений подойдет обычная тонкая белая бумага — просто прикройте ей вспышку. - Фотографироваться лучше сериями в несколько кадров — за первые два-три глаза привыкнут, и зрачок начнет сужаться.
Современная техника часто оснащена специальной защитой, однако никто не застрахован от форс-мажора. Не расстраивайтесь, если на фото все-таки появился этот неприятный «вампирский» эффект. Редактор красных глаз PhotoDiva преобразит ваши снимки меньше чем за пару минут и сделает их совершенными!
Как убрать красные глаза
Устранение красных глаз в программе PhotoDiva — простая операция, не требующая особых навыков или профильных знаний. Никакого сложного меню, как в Фотошопе или онлайн-сервисах, все просто и интуитивно понятно. Бесплатно скачиваем редактор, устанавливаем его, открываем и загружаем нужный снимок. Чтобы убрать эффект красных глаз на фото, воспользуемся функцией «Коррекция красных глаз» — она находится во вкладке «Ретушь».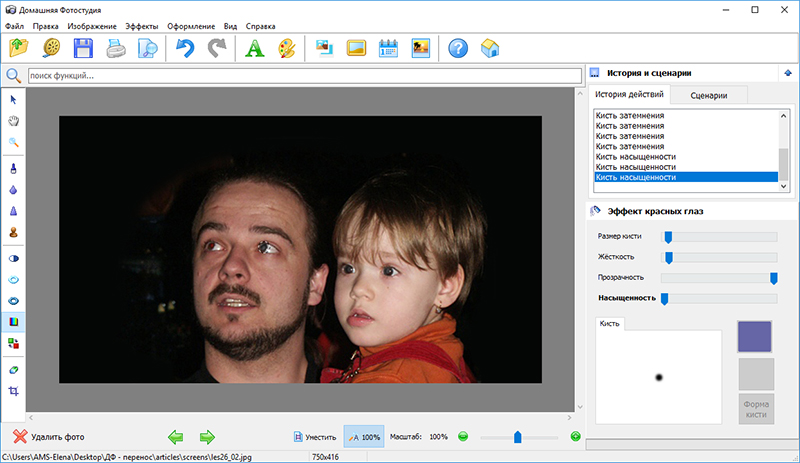
Запустите редактор и загрузите фото с эффектом красных глаз
Далее необходимо подобрать размер кисти с помощью соответствующего ползунка — она должна быть чуть больше, чем зрачок. Чтобы вернуть глазам естественный вид, просто кликните мышью по центру каждого зрачка и примените сделанную коррекцию.
Отрегулируйте размер кисти и кликните в центре зрачка
Согласитесь, очень удобный способ? Однако это далеко не все, что умеет фоторедактор. Убрать красные глаза — одна из многих возможностей программы по улучшению качества портретов. Обсудим, какие еще инструменты доступны в редакторе и как можно сделать шедевр из обычного, на первый взгляд, снимка.
Как изменить цвет глаз
Мечтаете поиграть с образом, но не хотите носить цветные линзы? Коррекция оттенка глаз часто требуется для создания атмосферы фото или реализации какой-то художественной задумки. Например, вам нужна рыжая ведьма с ярко-зелеными глазами.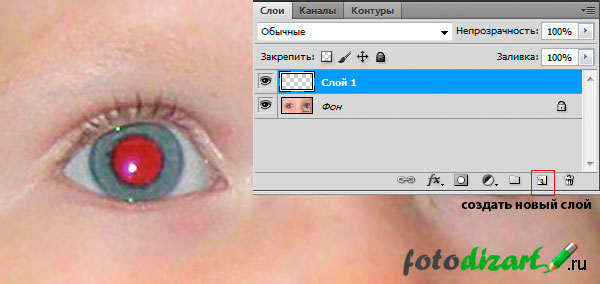 С редактором PhotoDiva легко перекрасить радужную оболочку.
С редактором PhotoDiva легко перекрасить радужную оболочку.
Действуем так:
- Во вкладке «Эффекты» выбираем «Размытие фона».
- В «Обработке» ставим маркер «Внутри» — тогда настройки будут применяться в обозначенной области, а не за ее пределами.
- Кликаем мышью по глазу и определяем размеры и форму области для обработки. Здесь важна точность и аккуратность: старайтесь максимально точно ограничить радужку, не захватив при этом белка.
- Подбираем нужный цвет с помощью сочетания настроек. Перемещайте ползунки насыщенности, цветового тона, оттенка и температуры.
- Повторяем обработку на втором глазе — чтобы не забыть, лучше записать цифровые параметры первоначальной настройки.
Сделайте глаза на фото другого цвета — выберите любой оттенок и закрасьте радужку
Экспериментируйте со своими фото — установите редактор PhotoDiva:
Другие способы обработки глаз
PhotoDiva — полноценный и функциональный фоторедактор, в арсенале которого есть множество опций, позволяющих улучшить качество портретов. Например, глаза можно дополнительно отретушировать следующим образом:
Например, глаза можно дополнительно отретушировать следующим образом:
- Удалите темные круги. В этом поможет одноимённая опция в разделе «Автоматическая ретушь». Примените пресет к фото — и редактор автоматически определит и высветлит зону под глазами.
- Нанесите макияж. Не успели воспользоваться косметикой перед съемкой? Не проблема. Накраситься легко и постфактум — во вкладке «Макияж» есть возможность нанести тени любого оттенка.
- Добавьте выразительности. Например, можно воспользоваться готовыми стилями. В разделе «Автоматическая ретушь» вы можете найти пресет «Ясный взгляд». Выберите его, и редактор автоматически акцентируем внимание на глазах.
- Экспериментируйте с пропорциями. Кажется, что глаза находятся слишком далеко или близко друг от друга? Увеличьте или уменьшите расстояние между ними — во вкладке «Пластика» есть нужный ползунок. Кроме того, в этом же модуле вы сможете сделать глаза крупнее (или уменьшить их размер).

При желании увеличьте размер глаз, чтобы сделать взгляд более выразительным
Глаза — зеркало души, подчеркните их красоту с помощью программы PhotoDiva. С редактором можно легко убрать эффект красных глаз, изменить цвет радужной оболочки, сделать пропорции идеальными, а взгляд — выразительным и прекрасным! Экспериментируйте и создавайте удивительные шедевры!
Вам также может быть интересно:
Как убрать красные глаза в фотошопе
Приветствую друзья! Хотелось бы сегодня поговорить об одном из вопросов связанных с обработкой фотографии, а именно эфекте красных глаз на фото. Сегодня, я расскажу, как убрать красные глаза на фото в фотошопе несколькими способами. Откроем редактор, загрузим фото и приступим к работе.
Первый, самый простой способ это использовать инструмент красные глаза (Red Eye Tool (j)), это самый простой и легкий способ по удалению эффекта красных глаз на фото.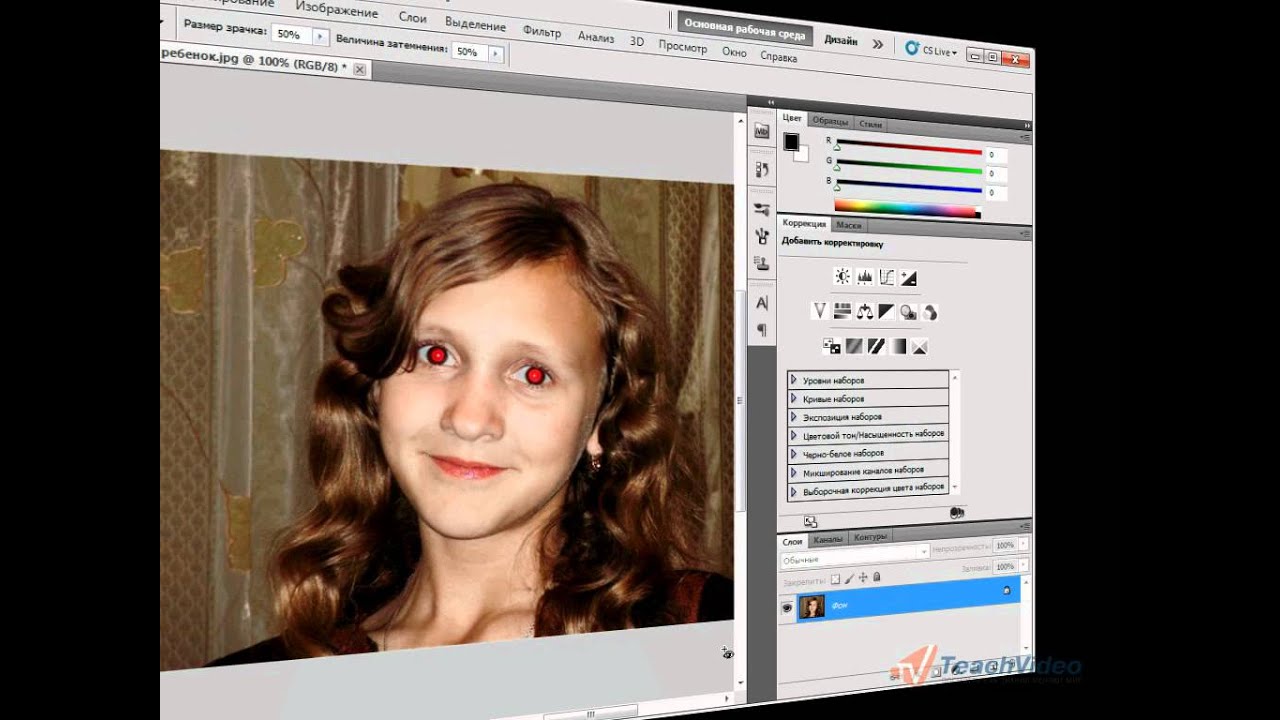 Достаточно выбрать этот инструмент и кликнуть по области зрачка. Но он имеет один изъян, не всегда справляется с удалением, так как не может корректно определить область зрачка, в результате чего мы получим зачерненную область, что для нас не подходит. Ниже показаны скриншоты инструмента и результат глаз на фото.
Достаточно выбрать этот инструмент и кликнуть по области зрачка. Но он имеет один изъян, не всегда справляется с удалением, так как не может корректно определить область зрачка, в результате чего мы получим зачерненную область, что для нас не подходит. Ниже показаны скриншоты инструмента и результат глаз на фото.
Удаление красных глаз на фото с помощью цветового тона/насыщенности
Второй способ также не очень сложен но более универсален о его принципе работы я уже упоминал в статье как отбелить зубы в фотошопе. Этот способ удаления красных глаз на фото в фотошопе основан на работе с коррекцией цветового тона/насыщенности.
Итак для начала выделим наши зрачки, это можно сделать быстрой маской, включаем быструю маску выбираем инструмент кисть зарисовываем красные глаза на фото, если будет слегка выходить за область красноты ничего страшного, это на обработке не отразится.
Нажимаем Q у нас образуется выделение, но выделена вся область, что мы делаем, идем в меню выделение > инверсия или нажать 
Далее идем в меню изображение > коррекция > цветовой тон/насыщенность выбираем пурпурный после чего пипеткой на изображение выберем наш зрачок красного цвета. В результате чего у вас в палитре цветов и поле где была надпись пурпурный появится красный цвет это мы определили цвет для редактирования. Теперь при помощи ползунков откорректируем цвет глаз на фото.
Если вокруг блика на зрачке остался муар фиолетового цвета. Тогда не снимая выделения, повторно идем изображение > коррекция > цветовой тон/насыщенность также выбираем пурпурный и жамкаем пипеткой по нашему муару в результате в палитре и поле выбора, где был пурпурный появится выбранный цвет. Теперь можно его откорректировать, для этого передвинем ползунки до нужного результата.
Снимаем выделение, идем выделение > отменить выделение и получим вот такой результат, который видите ниже.
Убираем эффект красных глаз в фотошопе при помощи кистей
Третий способ которым можно убрать эффект красных глаз с фото основан на использование кистей фотошопе. Мы будем использовать 2 стандартные кисти с мягкими и жесткими краями.
Приступим к удалению эффекта красных глаз на фото, для начала создадим новый слой выше слоя с фото, на нем мы будем рисовать новые зрачки, и при необходимости сможем их корректировать. Для этого идем в слои > новый > слой или нажмем пиктограмму в палитре слоев создать новый слой.
После чего выберем инструмент
Основа для наших зрачков создана, теперь придадим ей небольшого объема. Для этого мы выберем кисть с мягкими краями и цветом #383838 (я использовал этот) уменьшаем диаметр кисти на ¼ и по центру нарисуем объем.
Объем создан, теперь нам нужно добавить блик и зрачок будет готов. Для этого также используем мягкую кисть, диаметр блика мы подбираем исходя из оригинального блика на фото. Рисуем его в том же месте, где и он расположен на фото с красными глазами, и для пущего реализма добавим жесткости блику, нарисовав жесткой кистью маленький круг внутри блика. Вот так просто можно закрасить красные глаза на фото в фотошопе при помощи кистей (brush tool).
Эта статья должна дать достаточно информации по тому как убрать красные глаза на фото в фотошопе. Конечно же, это не все способы удаления этого эффекта, их множество, каждый ретушер пользуется своими способами и методами, на этом все статья написана специально для fotodizart.ru.
Как убрать эффект красных глаз
Прежде чем решить как убрать, сначала разберемся, почему на фото получаются красные глаза, ведь на самом деле глаза не кажутся красными.
И так, красные глаза получаются, если человек снят при плохом освещении и со вспышкой. Так как освещения недостаточно, глазной зрачок у человека сильно расширен, далее за какие-то доли секунды срабатывает вспышка и снимается кадр. В результате за это время глаз не успевает среагировать на вспышку и сузить зрачок, поэтому свет вспышки проникает через расширенный зрачок до глазной сетчатки и освещает ее. Цвет у сетчатки красный, так как в ней много кровеносных сосудов. Соответственно красный зрачок на фото это, освещенная вспышкой, сетчатка. В общем все логично и естественно, но только не красиво.
Как избежать красных глаз на фото?
- Самое идеальное — это правильно осветить человека и не пользоваться вспышкой
- При использовании вспышки направлять ее не прямо в лоб, а куда-нибудь в сторону или вверх, чтоб человек освещался отраженным светом
- Использовать специальный режим фотоаппарата
Все эти способы борьбы с красными глазами — для фотографа и как часто бывает на допечатную подготовку сдали фото с красными глазами, переснять нельзя и так оставить нельзя, значит нужно исправлять.
Как исправить красные глаза
В фотошопе для этого есть специальный инструмент «Red Eye Tool».
Инструментом пользоваться очень просто, выбираем и обводим область с красными зрачками. Очень точно обводить необязательно, да и не получится, потому что глаз круглый, а инструмент обводит четырехугольную область. Как только область выделена, алгоритм исправляет красные глаза. Если результат не устраивает, то можно отменить действие и выделить как-то по другому или повторить операцию несколько раз.
Результат работы инструмента «Red Eye Tool».Также можно использовать инструмент «Hue/Saturation». Для этого нужно выделить красные зрачки и применить к ним «Hue/Saturation» примерно с такими настройками.
Красные глаза убраны инструментом «Hue/Saturation»В данном случае разница не заметна.
Как убрать красные глаза в Фотошопе и почему на фото этот эффект
Любой фотограф знает, если направить вспышку прямо в глаза объекту (человеку, животному и тд.), то неминуемо получим так называемый эффект красных глаз. Подобные фотографии не профессиональны, поэтому разберемся как убрать красные глаза в редакторе Фотошоп.
Любительские фотоаппараты (к примеру, «мыльницы») очень компактны. В большинстве случаев, для не профессионалов, это огромный плюс, ведь не надо таскать тяжелые кирпичи, ради фотки. Так же, его всегда можно взять с собой и сделать пару фотографий.
С другой стороны, пользователь расплачивается за эту компактность, так называемым эффектом красных глаз, который возникает из-за вспышки, расположенной слишком близко к объективу.
Вспомните свои фотографии. Если в помещение или на улице светло, то фотовспышка не активируется и фотография получается очень неплохого качества. Как только темнеет, происходит активация фотовспышки.
Яркий свет отражается от глазного яблока и возвращается в объектив. Кроме этого, мы должны знать, что в глазу имеются капилляры, вернувшийся цвет получается красным. Поэтому, на выходе, фотограф имеет эффект красных глаз.
Как с этим бороться?
Самый простой способ, не направлять вспышку на человека, животное и тд. Но, если все же фото получилось с эффектом красных глаз, отчаиваться не стоит. Рассмотрим способы устранения данной проблемы в редакторе Фотошоп.
Как убрать красные глаза на фото инструментом «Красные глаза»
Самый быстрый способ убрать красные глаза на фото, воспользоваться встроенным в редактор инструментом, с одноименным названием «Красные глаза».
- Открываем фотографию и создаем копию слоя.
- Выбираем инструмент «Красные глаза» и кликаем по красному цвету на глазу.
Наверное это один из самых легких способов, который подойдет для новичков. Но, есть проблема, связанная с неуниверсальностью методики для разных случаев. Поэтому, пробуйте, если устраивает, оставляйте результат как есть, нет, переходим к другому способу.
Убираем эффект красных глаз с фотографии инструментом «Замена цвета»
Инструмент «Замена цвета» находится в группе с кистями и так же способен помочь убрать эффект красных глаз с фотографии.
- Открываем фото и создаем копию.
- В палитре цветов, главным цветом устанавливаем «Черный». Выбираем инструмент «Заменить цвет» и настраиваем параметры:
- Жесткость: 0;
- Режим: Цветность;
- Проба: непрерывно;
- Ограничения: смежные пиксели;
- Допуск: 50%;
- Сглаживание: галочка активна.
- Кликаем по красным глазам и водим до того момента, пока цвет не изменится.
Кстати, этот способ, так же можно занести в категорию: «Как очень быстро убрать красные глаза в Фотошопе». Буквально 3 клика и фотография подкорректирована.
Устранение красных глаз при помощи обесцвечивания
Эффект красных глаз, очень сильно проявляется при фотографии домашних животных (кошек, собак и тд.). В этом способе, обесцветим глаза, после чего зальем заново.
- Открываем фото и создаем копию слоя.
- При помощи лассо или другого инструмента выделения (почитайте как выделить объект), обведем красный цвет.
- Переходим в «Изображение» → «Коррекция» → «Обесцветить».
- Получилась вот такая, невзрачная картинка.
- Теперь, создадим новый слой и зальем выделение черным цветом.
- Меняем режим на «Мягкий свет» и уменьшаем параметр «Непрозрачность» до 85%.
Снимаем выделение клавишами «Ctrl» + «D» и наслаждаемся получившимся результатом.
Убрать эффект красных глаз в Фотошопе можно не только для людей (мужчин, девушке, детей), но и для животных (собак, кошек и тд.).
Коррекция красных глаз с использованием «Кисти»
Крайне обидно увидеть на красивой фотографии, красные глаза детей. Попробуем подавить эффект еще одним очень легким способом.
- Открываем фотографию ребенка и делаем копию слоя.
- Активируем инструмент «Кисть». Уменьшим жесткость и изменим режим на «Цветность». Размер выберите исходя из размера фотографии.
- Закрашиваем красные зрачки кисточкой.
В результате, получаем очень не плохую фотографию, с абсолютно нормальными глазами.
Избавляемся от эффекта красных глаз при помощи каналов
Один из способов избавится от красных глаз, это смешать цвета в разных каналах. Делается это буквально за 5 минут и самым сложным является, правильно выделить интересующую область.
Удаление эффекта красных глаз при помощи каналов, является одним из наилучших способов привести фотографию в надлежащий вид.
- Откроем скаченное фото и сделаем копию слоя.
- Любым известным способом, выделяем зрачки ребенка.
- Переходим в каналы и активируем только «Синий». Нажимаем «Ctrl» + «C» (скопировать).
- После этого, активируем «Красный» канал и вставим («Ctrl» + «V») скопированное ранее.
Снимите выделение и активируйте канал «RGB». Как вам результат? Мне очень нравится. Быстро и качественно.
Как сами можете наблюдать, коррекция красных глаз в Фотошопе дело очень простое. Главное подобрать нужный способ, под конкретный случай.
Заменяем красные глаза на другой цвет с помощью «Цветовой тон / Насыщенность»
Наиболее часто встречается эффект красных глаз на фото девушке. Это происходит не потому что они какие то особенные, а просто с их фотографиями приходится работать чаще. Да и для красивого селфи, они обычно смотрят прямо в камеру, а стало быть и на фотовспышку.
Нашел на просторах интернета неплохую фотку, попробую при помощи «Цветового тона / Насыщенности» убрать эффект и сделать симпатичное фото.
- Открываем фотографию и делаем копию слоя.
- Выделяем красноту глаз любым из известных вам инструментов. В конкретно этом случае, использовал быструю маску и кисть в режиме «Аэрографа».
- В окне слоев, выбираем из выпадающего меню «Новый корректирующий слой или слой-заливка» → «Цветовой тон / Насыщенность».
- Выбираем режим «Красный» (чтобы воздействовать на красные цвета) и уведем ползунок «Яркость» на минимум (в левую сторону).
Лично на мой взгляд, данный способ лучший из рассмотренных выше. Получилось идеально убрать красноту. Кроме этого, что очень важно, глаза остались живыми и выразительными.
Убираем красные глаза изменив параметр внешнего канала
На последок, покажу пример очередного детского фото с эффектом красных глаз. В этом случае применим внешние каналы и посмотрим как получится убрать красноту.
- Открываем фотографию и создаем копию слоя.
- Как и в предыдущих способах, выделяем красные зрачки любым удобным способом.
- Открываем «Изображение» → «Внешние каналы».
- В появившемся окне, произведем настройку:
- Канал: Зеленый.
- Наложение: Темнее.
- Непрозрачность: 100%.
Если все готово, жмите «Ok» и наслаждайтесь полученным результатом.
Подведем небольшие итоги. Из выше описанных методов, отлично себя зарекомендовали способы с использование каналов и применение «Цветовой тон / Насыщенность». Убрать эффект красных глаз, с применением этих методов в Фотошопе крайне просто. В этом могли убедиться сами. Поэтому, практикуйтесь и присылайте свои результаты.
Кроме этого, буду рад новым идеям по удалению рассматриваемого эффекта. Пишите свои соображения, оставляйте комментарии.
Загрузка…Как убрать блики в фотошопе. Как убрать эффект красных глаз со снимков iPhone Как убрать блеск глаз в фотошопе
Обработка глаз в фотошопе является популярнейшей темой в интернете среди фотографов. Она является основой портретной ретуши и включает в себя следующие шаги: подавление эффекта красных глаз , изменение цвета глаз , отбеливание глазного яблока, добавление блеска и удаление мешков/синяков под глазами .
Все эти действия придают выразительности глазам, при условии правильной обработки. Как я уже говорил, поскольку тема обработки глаз достаточно популярная в интернете, существует множество уроков и методик, но все они разбросаны по частям и найти комплексный урок мне так и не удалось, поэтому я решил сделать его для вас, собрать «всё-в-одном» для удобства. Так же, в этой статье будет рассмотрена техника обработки глаз только с помощью стандартных инструментов программы Adobe Photoshop , что освобождает вас от потребности в установке дополнительных плагинов.
Как убрать
красные глазаЭффект красных глаз возникает очень часто при использовании вспышки на фотоаппарате. Всё из-за того, что свет от вспышки отражается от глазного дна глаза человека, которое имеет красный цвет (из-за сосудов). А т.к. вспышку используют при слабом освещении, то обычно зрачки глаза расширены — поэтому эффект красных глаз проявляется максимально заметно.
Современные зеркальные камеры имеют внутреннее подавление эффекта красных глаз, а так же внешние вспышки, у которых есть поворотная головка, либо светорассеиватель. Но что делать, если у вас не дорогая фотокамера и эффект красных глаз появляется очень часто на фото? В этом нам поможет , в котором есть замечательный инструмент под названием Red Eye Tool . Наши действия:
1. Открываем фотографию в Adobe Photoshop и выбираем инструмент Red Eye Tool (кнопка J на клавиатуре)
2. Наведите на красный зрачок и нажмите один раз левой кнопкой мыши . Если эффект всё ещё остался, надо усилить действие инструмента, путём повышения параметров Pupil Size (Величина зрачка) и Darken Amount (Величина затемнения).
3. Готово! Теперь сравниваем полученный результат (наведите мышкой на изображение ниже: )
Это самый простой способ и им пользуются многие для того, чтобы убрать красные глаза . Но бывают случаи, когда инструмент Red Eye Tool просто не справляется со своей задачей, как например на этой фотографии:
В этом случае нам поможет инструмент Clone Stamp Tool (кнопка S на клавиатуре). Наши действия:
1. Открываем фотографию в фотошопе и выбираем инструмент Clone Stamp Tool.
2. Зажимаем клавишу ALT на клавиатуре и не отпускаем её , наводим на зрачок правого глаза и нажимаем один раз левую клавишу мыши, после этого отпускаем клавишу ALT. Теперь, наводим мышкой на красный зрачок и начинаем его «замазывать». После этих действий у нас должно получиться примерно следующее (наведите мышкой на изображение ):
3. Готово! Но иногда бывает, что и второй глаз тоже находится под дефектом «красных глаз «, поэтому мы используем ещё более простой метод. Берём инструмент Lasso Tool (клавиша L на клавиатуре) и выделяем красный зрачок. Заходим в Image -> Adjustments -> Black & White (сочетание клавиш Alt+Shift+Ctrl+B на клавиатуре) и выставляем первое значение Reds по своему вкусу.
Т.к. для каждого изображения оно будет разное, в данном случае я выставил -150% :
Результат получился чуть хуже, чем с применением Clone Stamp’а, но это всё же лучше, чем было:
Все сделанные мной действия вы можете посмотреть на видео ниже:
Как изменить цвет глаз
В фотошопе очень легко, я уверен, что с этим сможет справиться каждый.
ВАЖНО ! Перед началом работы всегда создавайте копию исходного слоя и работайте только с ней.
Для этого открываем ваше фото в Adobe Photoshop и выделяем глаза любым удобным для вас способом. Лично я использовал для выделения режим быстрой маски , для этого надо нажать на клавиатуре клавишу Q и пройтись мягкой кистью по глазам. После того, как вы выделили глаза, нажимаете снова кнопку Q и затем сочетание клавишь Shift+Ctrl+I . Выделение готово, у вас должно получиться примерно следующее:
Теперь заходим в Image -> Adjustments -> Color Balance (сочетание Ctrl+B на клавиатуре) и перетаскиваем ползунки по своему вкусу. Для данной фотографии я использовал следующие настройки:
Жмём OK. Готово ! Наведите мышкой на изображение, чтобы увидеть, как изменился цвет глаз после наших корректировок:
Добавить
блеск в глазахОбязательным атрибутом обработки глаз является добавление блеска и отбеливание глазного яблока, это придает выразительности и необычайной красоты глазам. Нам понадобиться только один инструмент под названием Dodge Tool (кнопка O на клавиатуре).
Откройте фотографию в фотошопе и нажмите кнопку O , в верхнем левом углу в графе Range выставьте Highlights , а в графе Exposure ставим по вкусу, например я выставил 70%.
Теперь пройдитесь мягкой кистью по глазам. Инструмент можно применять ко всему глазу, как к зрачку, так и к глазному яблоку, тем самым отбеливая его. Так же, обычно к глазам добавляют немного резкости, для того, чтобы сделать на них акцент. Возьмите инструмент Sharpen tool и слева вверху, выставьте значение Strenght примерно на 25-40% (можно любое другое, главное не переусердствовать с резкостью), после чего пройдитесь мягкой кистью по глазам. Результат должен получиться следующий:
Внимание! Для достижения эффекта естественности, можно уменьшить прозрачность слоя, на котором мы работали, до 70%, или даже 50%. Все действия по изменению цвета глаз и добавления блеска можно увидеть на видео ниже:
Как убрать
мешки и синяки под глазамиМешки и синяки под глазами являются нашей распространённой проблемой, т.к. мы часто не высыпаемся, сильно устаём и много работаем, в следствии чего они у нас и появляются. Но к счастью, всё это легко убирается в фотошопе с помощью инструмента Patch Tool. К слову, эта техника так же подходит и для удаления морщин с лица.
Открываем фотографию в Adobe Photoshop и берём инструмент Patch Tool
Обводим выделением вокруг мешков (синяков ), затем становимся мышкой на само выделение, и перетаскиваем его на похожую по текстуре часть лица:
Тоже самое повторяем со вторым глазом. Эффект должен получится вот такой:
Главное правильно и аккуратно выделить область и перетащить её на аналогичную по текстуре, тогда эффект будет максимально удовлетворителен. Так же, вы можете просмотреть данное действие и на видео:
/ убрать сосуды
Заключительная часть нашей статьи по обработке глаз — чистка глазного яблока от сосудов. Для этого открываем нашу фотографию в Photoshop и берём инструмент под названием Spot Healing Brush (кнопка J на клавиатуре). В левом верхнем углу выставляем следующие параметры для кисти (можете изменять под себя, я лишь настроил её под конкретную фотографию)
И проходимся кистью по сосудам. Вы увидите, что сосуды исчезают и заменяются текстурой глазного яблока. В результате обработки, можно добиться вот такого эффекта:
Так же, когда фотография маленькая, и этот инструмент не помогает, можно просто «закрасить сосуды «. Возьмите обычную кисть (кнопка B на клавиатуре), зажмите ALT и кликните один раз на глаз, чтобы цвет вашей кисти стал таким же, как и у глазного яблока. После этого, просто закрасьте сосуды. Используйте обязательно кисть с мягкими краями, чтобы смотрелось более правдоподобно. Так же, можно выставить прозрачность кисти на 75% или 50%, чтобы смотрелось правдоподобно.
ЗАКЛЮЧЕНИЕ
Надеюсь, статья была полезна для вас, ведь обработка глаз в фотошопе является неотъемлемой частью ретуши портрета. Все действия были сделаны в Adobe Photoshop CS4 , но эти уроки так же подходят и для версий CS3 , CS5 и выше. Если у вас возникли вопросы по обработке глаз — можете задавать их в комментариях к данной статье.
Блик – это яркое пятно отраженного света на освещённой поверхности, которое возникает как зеркальное отражение мощных источников света. Такими источниками света могут быть, например солнце, фотовспышка или другие осветительные приборы (рис.1).
Рис.1 Блик от солнца, который нужно убрать с фотографии.
На многих фотографиях блики смотрятся красиво и являются частью их композиции, но иногда блики нужно убирать. Сделать это не так просто как может показаться на первый взгляд. Трудности возникают из-за того что яркость блика выходит за пределы тонового диапазона фотографии.
Часто при удалении блика с фотографии в Фотошопе его просто делают темнее, имитируя однородность поверхности. Такой подход возможен в случаях, когда блик имеет незначительный для рисунка фактуры размер или он отражается от однотонной поверхности.
Если поверхность имеет фактуру или рисунок, в блике теряются детали, становясь однородным белым пятном. Такое пятно выглядит некрасиво, независимо от его яркости. Блик убирают, маскируя его инструментами «Штамп» или «Заплатка», но при этом теряется возможность подгонять границы восстановленной области, ее яркость, форму и расположение.
Труднее всего убирать блик большого размера с объемной сферической поверхности, на которой рисунок имеет кривые линии как, например, на . О том, как это сделать простыми методами программы Фотошоп, описывается в этой статье.
Как убрать блик и вернуть детали
Если на поверхности есть блик, значит, есть часть поверхности без него. Эту поверхность можно взять для восстановления деталей потерянных в области пересвета и в Фотошопе точно вставить ее на место убираемого с фотографии блика.
При этом сохраняется возможность работать с заменяемой текстурой на отдельном слое. Это дает преимущество перед обычным копированием в область блика инструментами Фотошопа «Штамп» или «Заплатка».
В качестве примера в программе Фотошоп уберем блик с фотографии на . Итак, по порядку.
Готовим маску для блика
Для того чтобы убрать блик с фотографии его нужно локализовать. Это удобно делать при помощи маски. Она позволит точно выделить блик и сделать плавный переход от поверхности материала в область блика.
Маску убираемого с фотографии блика создадим в Фотошопе из копии фонового слоя, которую сделаем при помощи кнопок «Ctrl + J » (рис.2).
Рис.2 Новый слой для маски убираемого блика.
Чтобы сделать маску убираемого блика сначала его надо выделить. Для этого нужно зайти в меню программы Фотошоп в раздел «Выделение» и выбрать пункт «Цветовой диапазон». В одноименном окне снизу нужно установить режим просмотра «Черная подложка» (рис.3).
Рис.3 Окно настройки выделения для убираемого блика.
В режиме «Черная подложка» фотография выглядит как маска слоя, где хорошо видна размытая область блика (рис.4).
Рис.4 Убираемый блик в режиме «Черная подложка.»
В окне «Цветовой диапазон» двигаем движок «Разброс» и наблюдаем за маской фотографии. Нам нужно получить полное очертание блика. При этом появятся другие области фотографии, которые мы потом уберем на маске слоя (рис.4).
После того как область убираемого блика будет хорошо видна на маске, в окне «Цветовой диапазон» надо нажать кнопку «OK». На фотографии загрузится область выделения блика – «муравьиная дорожка» (рис.5).
Рис.5 Выделенная область для убираемого с фотографии блика.
При этом линия выделения будет меньше области блика на маске или ее вообще может не быть. Программа Фотошоп показывает линию области выделения только для ее самой светлой части. Скрытая часть выделения будет видна на маске слоя.
Для того чтобы создать маску слоя нужно в палитре «Слои» перейти на верхний слой и при активном выделении нажать третью слева кнопку в нижней части палитры. В слое появиться миниатюра маски слоя (рис.6).
Рис.6 Маска слоя для области убираемого блика.
Теперь, удерживая кнопку «Alt », надо щелкнуть мышкой по миниатюре маски слоя. Откроется маска слоя аналогичная виду «Черная подложка» . Выбираем инструмент «Кисть» и закрашиваем черным цветом на маске слоя все светлые области кроме убираемого блика (рис.7).
Рис.7 На маске слоя должна остаться только область убираемого блика.
Открываем палитру «Маски» и движком «Растушевка» размываем блик так, чтобы убрать его рваные края – примерно 35 пикселей (рис.8).
Рис.8 Размываем маску слоя блика, чтобы убрать рваные границы.
После этого щелкаем мышкой по миниатюре слоя для того чтобы выйти из маски. Удерживая кнопку «Ctrl » щелкаем по миниатюре маски слоя. Появится плавное выделение для убираемого блика (рис.9).
Рис.9 Выделенная область убираемого блика.
После того как появится выделение блика, на палитре «Слои» щелкаем по иконке маски слоя и удерживая левую кнопку мыши, переносим ее в корзину – левый нижний угол палитры, или отключаем щелчком мыши при нажатой кнопке «Shift ». Для возможной коррекции лучше оставить.
Кнопкой «Delete » удаляем область убираемого блика, а кнопками «Ctrl + D » снимаем выделение. Маска для текстуры блика готова. Переходим к следующему этапу.
Подгоняем текстуру
Сначала нужно подготовить слой, на котором будем выбирать текстуру для заполнения области убираемого блика. Переходим на фоновый слой и инструментом «Лассо» выделяем объект с текстурой. Выделять точно не надо. В область выделения должна попасть только текстура (рис.10).
Рис.10 Выделенный объект перед копированием на новый слой.
Кнопками «Ctrl + J » копируем выделенный объект на новый слой. Это позволит оставить на слое только текстуру объекта с бликом (рис.11).
Рис.11 Слой с текстурой для убираемого блика.
Вырезать объект из слоя нужно для того, чтобы при трансформации его границы были видны на фотографии. Иначе область фотографии нужно будет уменьшать, а это уже работа в более мелком масштабе.
Находясь на новом слое с помощью кнопок «Ctrl + T » включаем режим трансформации. Вокруг объекта на новом слое появится прямоугольная рамка, при помощи которой его можно трансформировать и видеть где под маской он находится (рис.12).
Рис.12 Слой с текстурой в режиме трансформации.
Кнопкой «V » выбираем инструмент перемещение и начинаем сдвигать слой, подгоняя текстуру в блике к его границам. В нашем примере слой удобнее сдвигать в направлении стрелки. Для точного подгона текстуры слой можно повернуть, сжать, расширить и изменить его прозрачность.
В том случае, когда блик имеет большой размер, не нужно стараться его заполнять текстурой полностью. Лучше делать это по частям. Для этого находим самый удачный вариант заполнения блика текстурой (рис.12) и на этом останавливаемся.
В палитре «Слои» переходим на верхний слой и кнопкой «E » выбираем инструмент «Ластик». Настраиваем его непрозрачность и нажим на 20 – 30% и проходим им по границе вставленной текстуры, чтобы сделать ее менее заметной.
Переходим на верхний слой и кнопками «Ctrl + Alt + Shift + E » создаем общий сведенный слой. На нем закрепляется результат первого подгона текстуры для убираемого блика (рис.13).
Рис.13 Результат подгона текстуры закреплен на сведенном слое.
После сведения слоев, на фотографии останется блик меньшего размера. Для того чтобы его убрать надо повторить действия, начиная с создания . В роли фонового слоя нужно использовать сведенный слой. Блик в нашем случае убирается тремя частями. Для каждой маски, текстуры и сведенного слоя создадим отдельную папку группы слоев (рис.14).
Рис.14 Область убираемого блика заполнена текстурой за три раза.
На некоторых фотографиях блики можно убрать с одного раза, а может понадобиться и больше трех масок. Это зависит от размера убираемого блика и от рисунка текстуры. Чем рисунок сложнее, тем меньше область заполнения текстуры.
На этом подгон текстуры закончен. Переходим к следующему этапу.
Проявляем фактуру
После подгона текстуры в области убираемого блика, нужно выровнять световой рисунок объекта в области блика и вокруг него в соответствии с освещением всего объекта.
В палитре «Слои» переходим на верхний слой и кнопками «Ctrl + Alt + Shift + E » создаем над ним общий сведенный слой. Выбираем для него режим наложения «Умножение» и создаем маску слоя (третья кнопка в нижней части палитры слева) (рис.15).
Рис.15 Общий сведенный слой в режиме наложения «Умножение».
Кнопкой «B » выбираем инструмент «Кисть». Ставим ей непрозрачность 15%. Кнопками «D » и «X » устанавливаем для нее основной цвет белый. Щелкаем по маске слоя и кнопками «Ctrl + I » инвертируем ее в черный цвет. Начинаем рисовать по маске слоя, затеняя область блика (рис.16).
Рис.16 Выравниваем яркость области блика и вокруг него.
После затемнения области убираемого блика выделим его фактуру. Для этого кнопками «Ctrl + Alt + Shift + E » создаем общий сведенный слой. В меню программы «Фильтры» выбираем пункт «Другое» и «Цветовой контраст». В настройках фильтра устанавливаем радиус 7 пикс. (рис.17).
Рис.17 Применяем к сведенному слою фильтр «Цветовой контраст».
Устанавливаем для слоя режим наложения «Перекрытие», добавляем к слою маску и инвертируем ее кнопками «Ctrl + I ». Выбираем «Кисть» с непрозрачностью 20%. Находясь на маске слоя, рисуем белым цветом в области блика, проявляя фактуру материала (рис.18).
Рис.18 В области убираемого блика проявляем фактуру материала.
На этом процесс убирания блика с фотографии закончен. Для сравнения на рис.19 показана часть фотографии с бликом до и после его удаления.
Рис.19 Область убираемого блика до его удаления и после.
Весь процесс удаления блика с фотографии занял не более 5 минут. При четком понимании всех пунктов данного метода можно убирать блики с фотографий очень быстро. Исходный файл со всеми описанными в этой статье слоями можно взять .
О том, что еще убирать с фотографий в Фотошопе кроме блика, описано в следующих главах статьи:
Во время фотосъёмки бывают ситуации, когда свет вспышки отражается от кожи человека при этом создаётся впечатление сильно лоснящейся от жира кожи. Конечно, такой кадр можно переснять, жаль, не всегда есть такая возможность.
В этом случае поможет не сложная техника удаления блика, от вспышки используя простую технику обработки изображения в фотошопе. Для демонстрации такой техники я выбрал фрагмент фото с наиболее явно видимым дефектом такого рода:
Техника удаления блика от вспышки
Техника, которую я продемонстрирую в этом уроке применима к большинству изображений имеющих такие дефекты. Её суть заключается в выборе цвета с нормального (не засвеченного) участка кожи и переносе этого цвета в проблемные зоны на лице модели.
Для начала откройте изображение, с которым вы будете работать в программе. При помощи кнопки внизу создайте новый, его мы используем для размещения цвета нормальной кожи.
Возьмите инструмент пипетка для взятия образца цвета, установите среднее значение размера образца как показано ниже.
Кликните «Пипеткой» на не засвеченном участке кожи рядом с проблемной областью. При этом выбранный цвет будет установлен в качестве основного.
Комбинацией клавиш (Shift+F5) вызовите диалог команды «Заполнить» в качестве источника цвета укажите основной нажмите кнопку ОК.
Слой залит выбранным цветом, соответственно в документе мы невидим ничего кроме него. Нужно сделать так чтобы выбранный цвет был применён только к участкам кожи подвергнутым действию вспышки.
Засвеченные области светлее установленного нами цвета, следовательно, изменив режим наложения этого слоя на «затемнение» цвет останется видимым только в тех областях на изображении которые светлее него, на более темных участках он исчезнет. Проделаем эту операцию:
Посмотрите на получившийся у меня результат удаления блика от вспышки. Изображение выглядит вполне достойно, при необходимости можно уменьшить значение непрозрачности слоя, чтобы работа не выглядела как «заплатка» на лице.
Однако для примера я взял только часть фотографии с дефектом, в «реале» действие этого приёма распространится не только на засвеченные вспышкой участки кожи, но и на все области которые будут светлее выбранного цвета. В этом случае отчаиваться не стоит, «беде» можно помочь применив к слою с цветом маску.
Инвертируйте маску (Ctrl+I) так чтобы цвет не был виден. Теперь возьмете кисть противоположного цвета с мягкими краями и средней прозрачностью.
Обработайте кистью проблемные зоны на фото. Если во время работы с кистью вы допустили ошибку, сдайте шаг назад (Ctrl+Z), либо поменяйте цвет кисти на противоположный и пройдите по ошибочному участку восстанавливая маску слоя. Изменять размер инструмента во время работы ([) – уменьшить, (]) – увеличить.
Так используя простую технику легко удалить блик от вспышки на фотографии.
Блики на снимках могут стать настоящей проблемой при обработке их в Фотошопе. Такие «засветы», если так не задумано заранее, очень бросаются в глаза, отвлекают внимание от других деталей фотографии и вообще выглядят нелицеприятно.
Информация, содержащаяся в этом уроке, поможет Вам эффективно избавляться от бликов.
Рассмотрим два частных случая.
В первом имеем фото человека с жирным блеском на лице. Фактура кожи не повреждена засветом.
Итак, попробуем убрать блеск с лица в Фотошопе.
Проблемное фото у нас уже открыто. Создаем копию слоя с фоном (CTRL+J ) и приступаем к работе.
Создаем новый пустой слой и меняем режим наложения на «Затемнение» .
Затем выбираем инструмент «Кисть» .
Теперь зажимаем ALT и берем образец оттенка кожи как можно ближе к блику. Если участок засвета достаточно большой, то образцов имеет смысл взять несколько.
Полученным оттенком закрашиваем засвет.
То же самое проделываем со всеми остальными бликами.
Сразу видим появившиеся дефекты. Это хорошо, что данная проблема возникла во время урока. Сейчас мы ее решим.
Создаем отпечаток слоев сочетанием клавиш CTRL+ALT+SHIFT+E и выделяем проблемный участок каким-нибудь подходящим инструментом. Я воспользуюсь «Лассо» .
Выделили? Нажимаем CTRL+J , тем самым скопировав выделенную область на новый слой.
Откроется окно функции. Для начала кликаем по темной точке, тем самым взяв образец цвета дефекта. Затем ползунком «Разброс» добиваемся того, чтобы в окне предпросмотра остались только белые точки.
В отсеке «Замена» кликаем по окошку с цветом и подбираем нужный оттенок.
Дефект устранен, блики исчезли.
Второй частный случай – повреждение текстуры объекта вследствие пересвета.
На этот раз разберемся, как убрать блики от солнца в Фотошопе.
Имеем вот такой снимок с пересвеченным участком.
На одних фотографиях блики являются частью задумки и смотрятся красиво. На других — мешают, а иногда и вовсе портят кадр. От них, как и от любого другого дефекта, можно избавиться в . В данной статье мы на конкретных примерах покажем, как убрать блики со снимков в редакторе «ФотоМАСТЕР».
Способ первый: настраиваем засветки
Запустим программу и загрузим фотографию для работы. Попробуем улучшить это изображение:
Фотография «пересвечена», поэтому блик смотрится неестественно. Исправим проблему. В разделе «Улучшения» обратимся к шкале «Засветки». Передвигаем бегунок в сторону минуса до тех пор, пока дефект не будет полностью устранен. Например, мы поставили максимально возможную отметку -100. Блики скорректированы, фотография теперь выглядит более живой и объемной:
Обратите внимание: этот способ поможет вам только в случае, если бликов на фотографии мало. При редактировании портретных снимков с множеством бликов только регулировки засветок будет недостаточно — вам потребуются инструменты «Корректор» и «Штамп». О них речь пойдет далее.
Способ второй: убираем блики с помощью корректора
Откроем портретное фото и перейдем в раздел «Ретушь». Из трех кнопок в правой панели выберем опцию «Корректор». Сначала удалим самый крупный блик, который находится на лбу.
Для этого выставим размер кисти 23. Параметры «Растушевка» и «Прозрачность» оставим по умолчанию. Замажем блик кистью. Настроим параметры выделенной области в меню справа. Бегунок на шкале «Засветки» установим на -3, «Тени» и «Темные» увеличим до 100, «Светлые» убавим до -67. Аналогично обработаем остальные блики: на щеках, носу, переносице, под глазами, на подбородке.
Зафиксируйте изменения кликом по кнопке «Применить». Сравните исходное изображение с улучшенной версией:
Мы приглушили блики, поэтому они уже не бросаются в глаза. Если этого оказалось недостаточно, попробуйте воспользоваться третьим способом.
Способ третий: «Штамп» + «Корректор» = Идеальное фото
Используем ту же фотографию, но на этот раз будем убирать блики с помощью двух функций. Вернемся в раздел «Ретушь» и выберем инструмент «Штамп». Выставим размер кисти 12, «Растушевку» оставим по умолчанию 100, «Прозрачность» снизим до 70. Приступим к редактированию. Проведем кистью по блику и в качестве «донора» возьмем фрагмент с поверхности носа.
Выставим в качестве размера кисти 14,9 и проведем по блику на переносице. В этот раз пиксели будем копировать с поверхности лба, как показано на изображении.
Теперь избавимся от бликов на щеках. Подберем наиболее близкие по тону участки кожи. В данном случае подойдут области со лба и щеки.
Также поступаем с подбородком, носогубной складкой и бликами под глазами.
Теперь перейдем к самому крупному блику — на лбу. Выставим размер кисти 34. Будем поэтапно убирать этот блик. Если границы становятся заметны на коже, снова воспользуйтесь штампом и замаскируйте проявившиеся края. После того как все проблемные участки будут убраны, нажимаем «Применить».
Фотография выглядит значительно лучше. Но изображение всё ещё требует доработки. Воспользуемся опцией «Корректор», которая также представлена в разделе «Ретушь». Размер кисти выставим 56, а ее прозрачность — 100. Замажем участок лба, на котором присутствует блик. Теперь корректируем: значение экспозиции выставляем 3, «Тени» 52, «Светлые» -35, а «Тёмные» 40.
Как удалить эффект красных глаз в Photoshop менее чем за 5 минут
Описание учебника
Вы не поверите, как быстро и легко удалить эффект красных глаз в Photoshop ! Узнайте, как избавиться от эффекта красных глаз в этом бесплатном уроке Photoshop.
Если ваше отличное фото портится из-за ярких красных глаз, не волнуйтесь. В руководстве по удалению эффекта красных глаз мы покажем вам, как быстро удалить эффект красных глаз в Photoshop менее чем за 5 минут.
Проблема
Эффект красных глаз возникает при съемке со вспышкой, расположенной слишком близко к объекту.По этой причине это очень часто случается со вспышками, устанавливаемыми на камеру. Чтобы полностью избежать проблемы, попробуйте использовать более крупную вспышку, например, скоростной свет. Или вместо этого сфотографируйте при естественном освещении.
Решение
Щелкните инструмент Spot Healing Brush Tool и спуститесь в нижнюю часть меню, чтобы выбрать инструмент для устранения эффекта красных глаз. Этот инструмент лучше всего работает, когда установлен размер зрачка 50% и величина затемнения 50%. Щелкните и проведите вокруг глаза и отпустите. Вуаля! Вот и все, ребята.
Удаление эффекта красных глаз в Photoshop: Урок
Загрузить образцы изображений
СкачатьОткройте образцы изображений в Photoshop
Сначала поместите изображение объекта в Photoshop, выбрав «Файл» и «Открыть»… или перетащив файлы в рабочее пространство.
Использование инструмента «Красные глаза»
Эффект «красных глаз» появляется, когда камера использует резкую вспышку в темноте, направленную на человека. Вспышка излучает свет, который затем попадает прямо в зрачок объекта, отражается от задней части глаз, а затем отражается обратно в камеру.
Чтобы избежать появления на снимках золотых глаз, используйте фонарик или попробуйте отразить вспышку от комнаты, чтобы смягчить освещение. Если окружающая среда по-прежнему слишком темная, попробуйте переместить объект в область с естественным освещением, чтобы предотвратить неестественный эффект красных глаз.
В левой части рабочего пространства найдите панель инструментов.
На панели инструментов найдите инструмент «Точечное лечение», который можно определить по символу в виде пластыря.
Выберите инструмент «Точечное исцеление» с помощью мыши и обратите внимание, что в инструменте «Точечное исцеление» появилось больше выделений.
В нижней части боковой вкладки выберите инструмент «Красные глаза».
Инструмент «Красные глаза» можно узнать по символам плюса и глаз.
Найдите верхнюю часть рабочего пространства.
Установите размер зрачка на 50% и величину затемнения на 50%.
Теперь щелкните и перетащите мышь, чтобы вокруг зрачка образовался квадрат.
Расположите квадрат так, чтобы зрачок находился в центре.
После размещения отпустите мышь.
Обратите внимание, как естественное белое пятно заменило золотое пятно в центре глаза.
Теперь щелкните и перетащите указатель мыши на другой глаз, используя инструмент «Красные глаза», так что оба золотых глаза теперь белые.
Теперь глаза модели светятся от природы.
Дублирование зуба с помощью инструмента Clone Stamp Tool
Обратите внимание, как на изображении отсутствует зуб объекта. Инструмент Clone Stamp Tool — эффективный инструмент, с помощью которого можно выбрать любую область изображения, которая затем может быть многократно дублирована на изображении.
Увеличьте масштаб объекта, чтобы увидеть его зубы, нажав Z на клавиатуре, чтобы выбрать инструмент масштабирования.
Просто нажмите, чтобы увеличить, и Option или Alt, и нажмите, чтобы уменьшить масштаб.
Создайте новый слой, нажав Shift + Option + CMD + N или Shift + ALT + CTRL + N на клавиатуре, или найдите символ нового слоя в нижней части панели слоев, который можно определить по квадрату со загнутым углом.
Новый пустой слой появится как слой 1 на панели слоев над фоновым слоем.
Найдите инструмент Clone Stamp Tool, который находится на панели инструментов в левой части рабочего пространства.
Выберите инструмент Clone Stamp Tool, нажав S на клавиатуре или выбрав символ кисти на панели инструментов.Инструмент Clone Stamp Tool расположен под инструментом Red-Eye Tool, который идентифицируется символом в форме штампа.
Если размер кисти клонирования штампа необходимо увеличить или уменьшить, нажмите [или] на клавиатуре, чтобы изменить размер кисти до желаемого размера.
Наведите указатель мыши на угол зуба, который нужно продублировать.
Пока выбран слой 1, просто удерживайте Option и щелкните угол зуба, чтобы выбрать исходную точку штампа клонирования.
После выбора исходной точки отпустите Option.
Теперь переместите мышь туда, где отсутствует зуб.
Щелкните и перетащите мышь, чтобы открыть клон выбранного зуба.
По мере движения мыши обратите внимание на то, как исходная точка дублируется.
Отразить по горизонтали
Выберите инструмент «Перемещение», нажав V на клавиатуре или найдя самый первый элемент на панели инструментов, который имеет четыре стрелки, указывающие в разных направлениях. Этот символ представляет инструмент «Перемещение».
Щелкните и перетащите зуб объекта влево или вправо, пока он не окажется в нужном месте.
Обратите внимание, что клонированный зуб находится на слое 1.
Теперь поместите зуб рядом с желаемой областью.
Выберите опцию «Свободное преобразование», нажав CTRL + T или CMD + T на клавиатуре.
Обратите внимание, что вокруг зуба появится окошко.
Наведите указатель мыши на зуб и щелкните зуб правой кнопкой мыши.
На боковой вкладке выберите «Отразить по горизонтали».
Обратите внимание, как зуб перевернулся по горизонтали.
Измените режим наложения на Светлее
Обратите внимание, как темные области вокруг выделенного зуба закрывают зубы вокруг него.
Режим наложения «Осветление» — полезный режим наложения, который делает все темное невидимым, а светлые области — видимыми.
Найдите панель слоев в правой части рабочего пространства.
На панели «Слои» режим наложения для слоя «Детали волос» в настоящее время установлен на «Нормальный».
Измените режим наложения с Нормального на Светлее.
Теперь, используя инструмент «Перемещение», переместите зуб в желаемую область.
Осмотрите область вокруг зуба, чтобы смешение выглядело естественным.
Чтобы удалить любые пятна со слоя клона зуба, используйте Eraser Tool или Layer Mask.
Вариант 1: Растушевка с помощью ластика
Для использования инструмента «Ластик», расположенного в левой части рабочего пространства, где расположена панель инструментов.Инструмент «Ластик» расположен под инструментом «Клонирование штампа», который можно определить по наклонному наполовину заполненному прямоугольнику.
Выберите инструмент «Ластик», щелкнув или нажав E на клавиатуре.
Просто щелкните и перетащите мышь, чтобы стереть ненужные области.
Стирайте, пока зуб не станет естественным.
Вариант 2: Смешивание с маской слоя
Чтобы создать маску слоя, найдите нижнюю часть панели слоев.
Когда выбран слой 1, выберите символ с прямоугольником с кружком посередине.Этот символ представляет маску слоя. Слой-маска позволяет в любой момент временно стереть или восстановить информацию.
Теперь обратите внимание, как появился белый слой рядом со слоем 1.
Чтобы скрыть нежелательные пятна вокруг зуба, найдите левую сторону рабочего пространства, где расположена панель инструментов.
На Панели инструментов инструмент «Кисть» находится под инструментом «Пипетка» и обозначается символом в форме кисти.
Выберите инструмент «Кисть», щелкнув или нажав B на клавиатуре.
Если черный еще не выбран в качестве цвета переднего плана, найдите нижнюю часть панели инструментов.
Обратите внимание на две цветные рамки.
Цвет вверху представляет цвет переднего плана, а цвет под ним представляет цвет фона.
Это кнопка «Цвета переднего плана и фона по умолчанию».
Если цвета не заданы такими же черными, как передний план, как фон и белый, просто щелкните символ или нажмите D на клавиатуре, чтобы применить цвета по умолчанию.
Найдите верхнюю часть рабочего пространства и настройте параметры кисти по своему желанию.
После того, как желаемые настройки кисти выбраны, щелкните мышью и перетащите указатель мыши на нежелательные точки при рисовании черным цветом.
Обратите внимание, как области, закрашенные черным на маске слоя, исчезают.
Чтобы скрытые области маски слоя снова стали видимыми, нажмите X на клавиатуре, чтобы изменить цвет переднего плана на белый.
Просто щелкните мышью и перетащите указатель мыши на нужные области.
Выбрав белый цвет, щелкните мышью и перетащите указатель мыши на желаемую область.
После того, как зуб естественным образом смешается, нажмите Option или ALT и щелкните, чтобы уменьшить масштаб на клавиатуре, чтобы просмотреть готовый продукт.
Устранение красных глаз вручную в Photoshop
Иногда, когда вы фотографируете кого-то со вспышкой, свет от вспышки проходит через зрачок объекта и отражается кровеносными сосудами в задней части сетчатки. В результате их глаза светятся красным.К счастью, есть несколько способов удалить красные глаза в Photoshop.
Инструкции в этой статье относятся к Photoshop CC 2019 для Mac и Windows.
Удаление эффекта красных глаз в Photoshop можно уменьшить до одного щелчка или исправить с помощью фильтров и режимов наложения.Как использовать инструмент «Красные глаза» в Photoshop
Чтобы быстро удалить красные глаза на фотографиях:
Откройте фото и увеличьте красные глаза.
Нажмите и удерживайте Healing Brush tool и выберите Red Eye Tool внизу списка.
Нажмите на красные глаза и посмотрите, как они станут нормальными.
Увеличьте размер зрачка на панели параметров инструмента, чтобы расширить область применения инструмента. Настройте Darken Amount , чтобы сделать результат светлее или темнее.
Как вручную удалить красные глаза в Photoshop
Если вы хотите больше контролировать внешний вид конечного результата, вы также можете удалить эффект красных глаз вручную:
Откройте фото и увеличьте красные глаза.
Щелкните и удерживайте инструмент «Пипетка » и выберите Color Sampler Tool .
Нажмите на область радужной оболочки, где вы можете увидеть намек на естественный цвет.
Щелкните и удерживайте инструмент Brush tool и выберите Color Replacement Tool .
Закрасьте красные части глаз.
Используйте ластик, чтобы удалить излишки краски за пределами радужной оболочки.Если вы хотите затемнить область зрачка, используйте инструмент Photoshop Burn.
Выберите Filters > Blur > Gaussian Blur .
Установите радиус на 1 пиксель и выберите OK , чтобы смягчить края окрашенной области на слое.
Если результат вас устраивает, вы можете сохранить файл как файл PSD или в предпочитаемом вами формате изображения.
Спасибо, что сообщили нам!
Расскажите, почему!
Другой Недостаточно подробностей Сложно понятьКак удалить красные глаза в Photoshop
Как мы обсуждали ранее в статье, основная причина появления красных глаз на изображениях — это использование вспышки.И основная причина, по которой мы используем вспышку, — это попытаться осветить изображение.
К счастью, есть другие методы, которые можно использовать, чтобы сделать фотографию светлее и противодействовать эффектам слабой освещенности. У вашей камеры, вероятно, есть параметры, значения которых вы можете изменить, чтобы адаптироваться к освещению в вашей сцене.
Вы можете изменить трех факторов экспозиции , чтобы внести соответствующие изменения в настройки вашей камеры, пока ваша фотография не станет более заметной, что означает, что вы можете изменить настройки, чтобы осветить фотографию в качестве альтернативы использованию вспышки для этого. так.
ISO: В вашей камере ISO указывает светочувствительность пленки или датчика изображения. Таким образом, изменение ISO на цифровой камере приводит к тому, что ваш датчик становится более или менее чувствительным к свету: более высокое значение делает его более чувствительным, а более низкое значение — менее чувствительным.
Настройки ISO на современных цифровых камерах, как правило, варьируются от минимального значения 100 до примерно 12 800 или выше.
Очевидно, что увеличение значения ISO при съемке плохо освещенного изображения, мы надеемся, сделает датчик более чувствительным к присутствующему свету, давая вам более четкое и лучше освещенное изображение.Это делает его достойным конкурентом вспышке.
Однако увеличение ISO приведет к снижению качества изображения, что приведет к зернистости изображения, а это означает, что вам придется выбирать между хорошо освещенной шумной фотографией или менее освещенной высококачественной.
АПЕРТУРА: Значение диафрагмы на вашей камере определяет, сколько света попадает в объектив. Сама диафрагма — это отверстие в линзе, через которое проникает свет.
Значение, на которое вы устанавливаете диафрагму на цифровой камере, будет определять, насколько широко открывается это «отверстие» в объективе.
Изменение значения этого параметра позволяет вам вручную выбрать, сколько света достигает сенсора в вашей камере. Таким образом, в то время как ISO определяет светочувствительность датчика, диафрагма определяет, сколько света на самом деле достигает его.
Меньшее значение, такое как F / 4, служит для большей диафрагмы, что приводит к более широкому отверстию, пропускающему больше света. Итак, если вы фотографируете объект в сцене, в которой отсутствует свет, то низкая диафрагма может пропускать как можно больше настоящего света, что делает ее хорошей альтернативой вспышке, когда вы не хотите, чтобы объект появлялся. как с красными глазами.
ВЫДЕРЖКА: Выдержку проще всего определить как время, в течение которого затвор открыт. Другими словами, его значение определяет, как долго ваш датчик будет подвергаться воздействию сцены, которую вы снимаете.
Он измеряется в секундах, и обычно вы будете использовать значение, являющееся долей секунды (например, 1/100). Чем больше доля секунды, тем быстрее будет выдержка — это означает, что, например, значение 1/1600 откроет и закроет затвор быстрее, чем выдержка 1/5.
При съемке при слабом освещении заманчиво, а часто и необходимо использовать очень большую выдержку, поскольку это то, что пропускает больше всего света. Однако важно отметить, что при выдержке более 1/50 вам, вероятно, потребуется штатив или что-то еще, чтобы сбалансировать и стабилизировать камеру.
Без штатива длинная выдержка будет означать, что ваш датчик улавливает движение, а также свет. Поэтому, если вы (фотограф) и объекты на вашем изображении не можете оставаться полностью неподвижными в течение времени, пока открыт затвор, вам нужно будет сбалансировать камеру на штативе, чтобы убедиться, что нет движения, которое может вызвать размытие в вашем фотография.
Подводя итог, чтобы противодействовать отсутствию света без использования вспышки, медленная / длинная выдержка часто помогает (при использовании со штативом для уменьшения размытости движения).
Как исправить эффект красных глаз в фотошопе ~ Как сделать
Различные способы избавления от красных глаз в Photoshop 2019
Иногда, когда вы фотографируете кого-то со вспышкой, свет от вспышки проходит через зрачок объекта и отражается кровеносными сосудами в задней части сетчатки.В результате их глаза светятся красным. К счастью, есть несколько способов удалить красные глаза в Photoshop.
Инструкции в этой статье относятся к Photoshop CC 2019 для Mac и Windows.
Как использовать инструмент «Красные глаза» в Photoshop
Для быстрого удаления красных глаз на фото:
Откройте фото и увеличьте красные глаза.
Щелкните и удерживайте Healing Brush tool и выберите Red Eye Tool внизу списка.
Нажмите на красные глаза и посмотрите, как они станут нормальными.
Увеличьте размер зрачка на панели параметров инструмента, чтобы расширить область применения инструмента. Настройте Darken Amount , чтобы сделать результат светлее или темнее.
Как вручную удалить красные глаза в Photoshop
Если вы хотите больше контролировать внешний вид конечного результата, вы также можете удалить эффект красных глаз вручную:
Откройте фото и увеличьте красные глаза.
Щелкните и удерживайте инструмент «Пипетка» и выберите Color Sampler Tool .
Щелкните область радужной оболочки, где вы можете увидеть намек на естественный цвет.
Щелкните и удерживайте инструмент Brush tool и выберите Color Replacement Tool .
Закрасьте красные части глаз.
Используйте ластик, чтобы удалить излишки краски за пределами радужной оболочки.Если вы хотите затемнить область зрачка, используйте инструмент Photoshop Burn.
Выберите фильтров > Blur > Gaussian Blur .
Установите радиус на 1 пиксель и выберите OK , чтобы смягчить края окрашенной области на слое.
Если результат вас устраивает, вы можете сохранить файл как файл PSD или в желаемом формате изображения.
Предыдущая запись
Следующее сообщение
Совет / Уловка
Вы наверняка видели много фотографий с эффектом «красных глаз».Старые фотографии родственников с их горящими глазами, которые смотрят на вас из давно минувших дней. Вы также видите их сейчас, когда используете вспышку, чтобы щелкнуть фотографию кого-то, и вы видите на изображении светящиеся красные глаза. Это может быть идеальное фото, если не считать красных глаз. Не отчаивайтесь, ведь в наши дни есть простые шаги, чтобы исправить эффект красных глаз на ваших фотографиях.
Причина
Как вы знаете, зрачки человека или даже животного имеют естественный черный или коричневый цвет и часто становятся ярко-красными на ваших фотографиях из-за использования вспышки на вашей камере.Когда свет от вспышки попадает в их глаза, он затем попадает в глаза через зрачки и отражается обратно кровеносными сосудами в задней части глаз.
В современных смартфонах вспышка физически находится очень близко к объективу камеры, и когда вы делаете снимок при слабом освещении или в темноте, почти всегда возникают красные глаза. Это была серьезная проблема, когда вы использовали пленку для фотографии, но есть быстрое цифровое решение этой проблемы. Мы будем использовать технику Adobe Photoshop для устранения эффекта красных глаз, но можно использовать и другие приложения для редактирования изображений, если вы используете эквивалентные методы и инструменты.
Если вы хотите полностью избежать эффекта красных глаз на своих фотографиях, возможно, прекратите использовать встроенную вспышку камеры или смартфона, щелкая в темноте или при плохом освещении. Некоторые камеры теперь имеют задержку, которая мигает и задерживает получение изображения на секунду, чтобы не возникало эффекта красных глаз. При необходимости вы также можете попробовать использовать внешнюю вспышку, так как она будет физически немного удалена от объектива камеры. Даже если это может ограничить вашу фотосъемку или сделать ее немного более сложной, так как вам понадобится носить с собой внешнюю вспышку.По крайней мере, вам не нужно будет устранять эффект красных глаз на сделанных вами фотографиях.
Процесс устранения эффекта красных глаз
Итак, если вы один из тех энтузиастов фотографии, которым необходимо использовать вспышку для съемки в ночное время, тогда в Adobe Photoshop и другие приложения для редактирования изображений есть соответствующий инструмент для устранения эффекта красных глаз. Процесс устранения эффекта красных глаз очень прост:
- Откройте Photoshop и загрузите изображение, для которого нужно устранить эффект красных глаз.
- Нажмите ctrl + J, чтобы дублировать фон изображения на новый слой.
- На боковой панели выберите инструмент «Красный глаз» со знаком + и глазом.
- Оставьте размер зрачка и величину затемнения на значениях по умолчанию 50%.
- Первый вариант — щелкнуть красный зрачок с помощью инструмента «Красные глаза», затем Photoshop выделит пораженную область.
- Второй вариант — если вам нужен больший контроль, вы можете щелкнуть и перетащить рамку вокруг красных глаз с помощью инструмента красных глаз.
- Продолжайте применять оба варианта в комбинации и несколько раз, пока не удалите оба эффекта красных глаз с фотографии.
С помощью инструментов редактирования изображений можно легко исправить проблему «красных глаз» на любой из ваших фотографий, прежде чем поделиться с семьей и друзьями.
Заключение
Используя процесс, описанный в этой статье, вы легко можете устранить эффект красных глаз и, таким образом, можете свободно использовать камеру или любой смартфон, чтобы щелкнуть фотографию в темноте, зная, что вы сможете исправить любые проблемы с красными глазами позже.
Сделайте 12 ежемесячных платежей по $ 499,58 | Платите 0% процентов | Начните использовать домен сегодня.Смотрите подробности.
30-дневная гарантия возврата денег
Быстрая доставка
домена
Надежно и надежно
покупки
С 2005 года мы помогли тысячам людей получить идеальное доменное имя
Это простой доступный процесс с отличной поддержкой.
— Ховард Б. Эсбин, 28 января 2021 г.
Мне нравится их функция поиска, потому что она обеспечивает немедленную доступность домена. И затраты у них немного ниже, чем у крупного конкурента.Весь процесс прост!
— Том Раммел, 27 января 2021 г.
Мы поговорили с этим сотрудником, он был очень мил и быстро нам помог. Честно говоря, вы заслуживаете 100 000 звезд, а не только 5 звезд
.— уайд джуди, 26 января 2021 г.
Когда я позвонил, они ответили в течение нескольких гудков. Это был простой способ получить премиум-домен по тарифному плану. Всем рекомендую!
— Лэнс Джонсон, 25 января 2021 г.
Быстрое, легкое и очень простое обслуживание.
— Алекс Рубио Навалон, 25 января 2021 г.
Сделайте свой сайт более мощным. Посмотрите наше видео, чтобы узнать, как это сделать.
Другие возможные домены:
После того, как вы приобретете домен, мы поместим его в вашу учетную запись у нашего регистратора, NameBright.com, а затем отправим вам электронное письмо с вашим именем пользователя и паролем NameBright. В большинстве случаев доступ к домену будет доступен в течение одного-двух часов после покупки, однако доступ к доменам, приобретенным в нерабочее время, будет доступен в течение следующего рабочего дня.
Да, вы можете передать свой домен любому регистратору или хостинговой компании после его покупки. Поскольку перенос домена выполняется вручную, перенос домена может занять до 48 часов.
После того, как вы получите доступ к своей учетной записи у текущего регистратора домена, вы сможете переместить домен к любому регистратору по вашему выбору.
* Когда домен приобретается по тарифному плану, на домен устанавливается блокировка регистратора до тех пор, пока не будут произведены все платежи.Эта блокировка регистратора предотвращает переводы.
В покупку доменного имени больше ничего не включено. Наш регистратор NameBright.com предлагает пакеты электронной почты за годовую плату, однако вам нужно будет самостоятельно найти услуги хостинга и веб-дизайна.
Да, мы предлагаем планы оплаты на срок до 12 месяцев. Смотрите подробности.
Если вы хотите, чтобы информация о владельце домена была конфиденциальной, добавьте в свой домен программу защиты конфиденциальности WhoIs. Это скрывает вашу личную информацию от широкой публики.
Чтобы добавить защиту конфиденциальности в свой домен, сделайте это в своей учетной записи регистратора. NameBright предлагает защиту конфиденциальности WhoIs бесплатно в течение первого года, а затем за небольшую плату в последующие годы.
Информация Whois обновляется не сразу. Обычно обновление данных Whois занимает несколько часов, и разные регистраторы работают быстрее, чем другие. Обычно ваша информация Whois будет полностью обновлена в течение двух дней.
Легко подумать, что доменное имя и веб-сайт — это одно и то же.Хотя они связаны, это очень разные вещи.
• Доменное имя похоже на адрес вашего дома. Он просто говорит людям, куда идти, чтобы найти вас.
• Веб-сайты — это код и контент, которые вы предоставляете.
• Веб-хостинг — это услуга, которая предоставляет технологию, позволяющую увидеть ваш веб-сайт в Интернете.
Автор: Zoe | Следуйте | Последнее обновление 9 февраля 2021 г.
Резюме:
На фотографии, которую вы сделали, ужасно красные глаза. Как исправить эффект красных глаз на фото? К счастью, для вас доступны 4 средства для удаления эффекта красных глаз.В этом посте я покажу вам, как использовать их для устранения эффекта красных глаз на фотографиях (попробуйте MiniTool MovieMaker, чтобы создать слайд-шоу из фотографий).
Быстрая навигация:
- Устранение красных глаз на фотографиях с помощью фотографий iPhone
- Устранение красных глаз на фотографиях с помощью Photoshop
- Устранение красных глаз на фотографиях с помощью Lunapic
- Устранение красных глаз на фотографиях с помощью Fotor
- Заключение
- Комментарии пользователей
Эффект «красных глаз» — обычное явление в фотографии, которое нас сильно беспокоит.Как исправить эффект красных глаз на фотографиях? Давайте рассмотрим 4 эффективных способа устранения эффекта красных глаз на фотографиях.
Устранение красных глаз на фотографиях с помощью фотографий iPhone
Пользователи iPhone могут исправить эффект красных глаз на фотографиях с помощью приложения «Фото». В этом приложении есть средство для удаления эффекта красных глаз, которое может удалить эффект красных глаз с фотографий всего за несколько шагов.
Выполните следующие действия, чтобы устранить эффект красных глаз на iPhone.
Шаг 1. Откройте приложение «Фото» и найдите фотографию с эффектом красных глаз.
Шаг 2. Откройте фотографию и щелкните Редактировать в правом верхнем углу. Тогда вы увидите значок глаза в верхнем левом углу. Нажмите на этот значок, чтобы продолжить.
Шаг 3. Нажмите на красный глаз на фотографии, и это устранит проблему с красными глазами.
Шаг 4. Когда вы исправите все красные глаза на фото, нажмите Done внизу справа.
Устранение красных глаз на фотографиях с помощью Photoshop
Когда дело доходит до устранения эффекта «красных глаз», лучшим средством для устранения эффекта «красных глаз» должно быть Photoshop.Помимо устранения эффекта красных глаз с изображений, он также может уменьшить пятна, удалить объекты, размыть фон и т. Д.
Вот как исправить эффект красных глаз в Photoshop.
Шаг 1. Откройте целевое фото с красными глазами.
Шаг 2. Щелкните инструмент Точечная восстанавливающая кисть на панели инструментов и выберите Инструмент «Красные глаза» .
Шаг 3. Выделите глаз. Тогда эффект красных глаз будет удален автоматически. Чтобы получить лучший результат, вы можете настроить Pupil Size и Darken Amount .
Шаг 4. Сохраните отредактированную фотографию.
Как сделать изображение прозрачным? Как удалить фон с изображения? Этот пост предлагает вам 4 совета, как сделать изображение прозрачным.
Устранение красных глаз на фотографиях с помощью Lunapic
Еще одно средство для удаления эффекта красных глаз — Lunapic. Его можно использовать бесплатно, и он доступен для веб-браузеров. Нет необходимости в регистрации!
Давайте посмотрим, как бесплатно устранить эффект красных глаз в Интернете.
Шаг 1. Перейдите на сайт Lunapic.
Шаг 2. Перейдите к Adjust > Redye Reduction .
Шаг 3. Нажмите на Выберите файл , чтобы загрузить фотографию с красными глазами.
Шаг 4. Нарисуйте рамку вокруг глаза и нажмите кнопку Fix Redeye .
Шаг 5. После удаления эффекта красных глаз щелкните фотографию правой кнопкой мыши и сохраните ее.
Устранение эффекта красных глаз на фотографиях с помощью Fotor
Fotor — это онлайн-редактор фотографий с функцией удаления эффекта красных глаз.С его помощью вы можете естественным образом избавиться от эффекта красных глаз.
Вот краткое руководство.
Шаг 1. Посетите сайт Fotor и создайте учетную запись Fotor.
Шаг 2. Щелкните Edit a Photo , чтобы открыть инструмент редактирования фотографий.
Шаг 3. Нажмите Открыть > Компьютер , чтобы загрузить фотографию.
Шаг 4. Затем щелкните Beauty и выберите Удаление эффекта красных глаз из списка EYES .
Шаг 5. Щелкните глаз, чтобы убрать эффект красных глаз и применить изменения.
Шаг 6. Перейдите к Export и загрузите фотографию.
Заключение
Средство для удаления эффекта красных глаз эффективно устраняет эффект красных глаз. Теперь выберите тот, который вам больше нравится, и попробуйте!
- Твиттер
ОБ АВТОРЕ
Должность: Обозреватель
Она много лет работает редактором в MiniTool, пишет статьи о навыках редактирования видео.Она опубликовала сотни статей о редактировании видео, конвертации видео, загрузке видео, редактировании аудио и редактировании фотографий. Также она пишет статьи о YouTube, Facebook, Instagram и Twitter.
В свободное время она любит читать, путешествовать, кататься на коньках, смотреть фильмы, мюзиклы и пьесы. Среди ее любимых мюзиклов «Призрак оперы», «Гамильтон» и «Руж и нуар».
Beau Carnes
Убрать эффект красных глаз с фотографий с помощью Photoshop очень просто.Из этого туториала Вы узнаете, как удалить эффект красных глаз за три простых шага.
Шаг первый: откройте фотографию с эффектом красных глаз в Photoshop.
Шаг второй: выберите инструмент «Красные глаза».
Шаг третий: Щелкните в любом месте красной части каждого глаза с помощью инструмента «Красный глаз».
Не достаточно?
Если результаты не совсем то, что вы ищете, вы можете сделать несколько вещей, чтобы улучшить результаты.
Вы можете изменить настройки размера зрачка и количества затемнения.Обычно менять их не нужно, но иногда это может помочь.
Параметр «Размер зрачка» изменяет степень затемнения большой области. Параметр Darken Amount изменит степень темноты красной области.
Иногда просто щелчок по красному глазу не приводит к потемнению всей красной области. Вы также можете щелкнуть и перетащить с помощью инструмента «Красный глаз», чтобы обозначить всю область, содержащую красный цвет. Попробуйте выбрать область, если просто щелкнуть по красным глазам не удается.
Поскольку все изображения немного отличаются, вам, возможно, придется поэкспериментировать с настройками, пока вы не получите желаемый вид.Вы также можете попробовать щелкнуть разные области красных глаз или выбрать разные размеры красных глаз.
Beau Carnes
Я учитель и разработчик с freeCodeCamp.org. Я веду YouTube-канал freeCodeCamp.org.
Если вы дочитали до этого места, напишите автору в Твиттере, чтобы показать ему, что вы заботитесь. Твитнуть спасибо
Научитесь кодировать бесплатно. Учебная программа с открытым исходным кодом freeCodeCamp помогла более 40 000 человек получить работу в качестве разработчиков. Начать
freeCodeCamp — это некоммерческая организация, освобожденная от налогов 501 (c) (3) при поддержке доноров (федеральный налоговый идентификационный номер США: 82-0779546)
Наша миссия: помочь людям научиться программировать бесплатно.Мы достигаем этого, создавая тысячи видео, статей и интерактивных уроков по программированию — все они находятся в свободном доступе для общественности. У нас также есть тысячи учебных групп freeCodeCamp по всему миру.
Пожертвования в пользу freeCodeCamp идут на наши образовательные инициативы и помогают оплачивать серверы, услуги и персонал.
Автор: Zoe | Следуйте | Последнее обновление 9 февраля 2021 г.
Резюме:
На фотографии, которую вы сделали, ужасно красные глаза. Как исправить эффект красных глаз на фото? К счастью, для вас доступны 4 средства для удаления эффекта красных глаз.В этом посте я покажу вам, как использовать их для устранения эффекта красных глаз на фотографиях (попробуйте MiniTool MovieMaker, чтобы создать слайд-шоу из фотографий).
Быстрая навигация:
- Устранение красных глаз на фотографиях с помощью фотографий iPhone
- Устранение красных глаз на фотографиях с помощью Photoshop
- Устранение красных глаз на фотографиях с помощью Lunapic
- Устранение красных глаз на фотографиях с помощью Fotor
- Заключение
- Комментарии пользователей
Эффект «красных глаз» — обычное явление в фотографии, которое нас сильно беспокоит.Как исправить эффект красных глаз на фотографиях? Давайте рассмотрим 4 эффективных способа устранения эффекта красных глаз на фотографиях.
Устранение красных глаз на фотографиях с помощью фотографий iPhone
Пользователи iPhone могут исправить эффект красных глаз на фотографиях с помощью приложения «Фото». В этом приложении есть средство для удаления эффекта красных глаз, которое может удалить эффект красных глаз с фотографий всего за несколько шагов.
Выполните следующие действия, чтобы устранить эффект красных глаз на iPhone.
Шаг 1. Откройте приложение «Фото» и найдите фотографию с эффектом красных глаз.
Шаг 2. Откройте фотографию и щелкните Редактировать в правом верхнем углу. Тогда вы увидите значок глаза в верхнем левом углу. Нажмите на этот значок, чтобы продолжить.
Шаг 3. Нажмите на красный глаз на фотографии, и это устранит проблему с красными глазами.
Шаг 4. Когда вы исправите все красные глаза на фото, нажмите Done внизу справа.
Устранение красных глаз на фотографиях с помощью Photoshop
Когда дело доходит до устранения эффекта «красных глаз», лучшим средством для устранения эффекта «красных глаз» должно быть Photoshop.Помимо устранения эффекта красных глаз с изображений, он также может уменьшить пятна, удалить объекты, размыть фон и т. Д.
Вот как исправить эффект красных глаз в Photoshop.
Шаг 1. Откройте целевое фото с красными глазами.
Шаг 2. Щелкните инструмент Точечная восстанавливающая кисть на панели инструментов и выберите Инструмент «Красные глаза» .
Шаг 3. Выделите глаз. Тогда эффект красных глаз будет удален автоматически. Чтобы получить лучший результат, вы можете настроить Pupil Size и Darken Amount .
Шаг 4. Сохраните отредактированную фотографию.
Как сделать изображение прозрачным? Как удалить фон с изображения? Этот пост предлагает вам 4 совета, как сделать изображение прозрачным.
Устранение красных глаз на фотографиях с помощью Lunapic
Еще одно средство для удаления эффекта красных глаз — Lunapic. Его можно использовать бесплатно, и он доступен для веб-браузеров. Нет необходимости в регистрации!
Давайте посмотрим, как бесплатно устранить эффект красных глаз в Интернете.
Шаг 1. Перейдите на сайт Lunapic.
Шаг 2. Перейдите к Adjust > Redye Reduction .
Шаг 3. Нажмите на Выберите файл , чтобы загрузить фотографию с красными глазами.
Шаг 4. Нарисуйте рамку вокруг глаза и нажмите кнопку Fix Redeye .
Шаг 5. После удаления эффекта красных глаз щелкните фотографию правой кнопкой мыши и сохраните ее.
Устранение эффекта красных глаз на фотографиях с помощью Fotor
Fotor — это онлайн-редактор фотографий с функцией удаления эффекта красных глаз.С его помощью вы можете естественным образом избавиться от эффекта красных глаз.
Вот краткое руководство.
Шаг 1. Посетите сайт Fotor и создайте учетную запись Fotor.
Шаг 2. Щелкните Edit a Photo , чтобы открыть инструмент редактирования фотографий.
Шаг 3. Нажмите Открыть > Компьютер , чтобы загрузить фотографию.
Шаг 4. Затем щелкните Beauty и выберите Удаление эффекта красных глаз из списка EYES .
Шаг 5. Щелкните глаз, чтобы убрать эффект красных глаз и применить изменения.
Шаг 6. Перейдите к Export и загрузите фотографию.
Заключение
Средство для удаления эффекта красных глаз эффективно устраняет эффект красных глаз. Теперь выберите тот, который вам больше нравится, и попробуйте!
- Твиттер
ОБ АВТОРЕ
Должность: Обозреватель
Она много лет работает редактором в MiniTool, пишет статьи о навыках редактирования видео.Она опубликовала сотни статей о редактировании видео, конвертации видео, загрузке видео, редактировании аудио и редактировании фотографий. Также она пишет статьи о YouTube, Facebook, Instagram и Twitter.
В свободное время она любит читать, путешествовать, кататься на коньках, смотреть фильмы, мюзиклы и пьесы. Среди ее любимых мюзиклов «Призрак оперы», «Гамильтон» и «Руж и нуар».
Что такое инструмент «Красные глаза» в Photoshop?
В противном случае инструмент «красных глаз» в Photoshop представляет собой простой в использовании инструмент для устранения эффекта «красных глаз» на фотографиях, сделанных с использованием прямого источника вспышки.Чтобы использовать инструмент, просто нажмите на красную область глаза. Затем Photoshop может автоматически рассчитать, как удалить красный оттенок и затемнить зрачки.
Как исправить глаза в фотошопе?
Предлагаемый клип · 90 секунд
Photoshop Retouch: исправление глаза, который не так широко открыт, как
Начало предложенного ролика
Конец предложенного клипа
Где находится инструмент «Красные глаза» в Photoshop CC?
Предлагаемый клип · 38 секунд
КАК УДАЛИТЬ КРАСНЫЙ ГЛАЗ — PHOTOSHOP CC — YouTube
Начало предложенного ролика
Конец предложенного клипа
Как уменьшить шум на изображении?
Как избежать и уменьшить шум в ваших изображениях
- Когда возникает шум?
- Снимайте с более низкими значениями ISO.
- Снимайте в формате RAW.
- Проверьте свою экспозицию.
- Будьте осторожны при длительной выдержке.
- Используйте встроенное шумоподавление.
- Рабочий процесс шумоподавления в Lightroom и Photoshop Camera Raw.
- Яркость.
Какая польза от средства устранения эффекта красных глаз?
Камера обычно издает одиночную или короткую серию вспышек непосредственно перед срабатыванием экспозиции основной камеры. В противном случае инструмент «красных глаз» в Photoshop представляет собой простой в использовании инструмент для устранения эффекта «красных глаз» на фотографиях, сделанных с использованием прямого источника вспышки.
Как я могу открыть глаза на картинке?
Вот что вы делаете:
- Откройте изображение в экспертном или быстром режиме.
- Выберите «Улучшение» → «Открыть закрытые глаза» или щелкните инструмент «Глаз» на панели «Инструменты», а затем нажмите кнопку «Открыть, закрыть глаза» в параметрах инструмента.
- Выберите фотографию в качестве исходного изображения для глаз.
- Щелкните исходное изображение, чтобы применить его.
Как редактировать косые глаза?
Предлагаемый клип 76 секунд
Photoshop Retouch: исправление глаза, который не так широко открыт, как
Начало предложенного ролика
Конец предложенного клипа
Как зафиксировать взгляд на картинке?
Предлагаемый клип 37 секунд
Как удалить эффект красных глаз на фотографиях iPhone — YouTube
Начало предложенного ролика
Конец предложенного клипа
Как исправить красные глаза?
Домашние средства
- Регулярно накладывайте на глаза прохладный компресс, сделанный из чистой ваты или ткани, смоченной теплой или холодной водой, а затем выжимая ее.
- Избегайте макияжа глаз или выберите гипоаллергенный макияж для глаз.
- Используйте искусственные слезы, которые можно купить в Интернете, без рецепта или в аптеке.
Что означают красные глаза?
Появление красных глаз вызвано расширением крошечных кровеносных сосудов, расположенных между склерой и находящейся над ней прозрачной конъюнктивой глаза. Красные глаза обычно вызваны аллергией, усталостью глаз, чрезмерным ношением контактных линз или распространенными инфекциями глаз, такими как розовый глаз (конъюнктивит).
Как убрать эффект красных глаз на фотографии?
Предлагаемый клип 37 секунд
Как удалить эффект красных глаз на фотографиях iPhone — YouTube
Adobe Photoshop Lightroom теперь называется Adobe Lightroom Classic с той же функциональностью и функциями. Если вы ищете совершенно новый сервис фотографии, обратите внимание на Lightroom.
Выберите фото в Lightroom Classic
Выберите фотографию в Lightroom Classic и перейдите к модулю Develop .Нужна помощь с переносом фотографий в Lightroom? Узнайте, как импортировать свои фотографии.
Щелкните параметр 1: 1 или 2: 1 на панели «Навигатор», чтобы увеличить масштаб. Если вам нужно увеличить масштаб, щелкните двойные стрелки рядом с параметром 2: 1 и выберите другое увеличение. .
Щелкните и перетащите фотографию, чтобы была видна область красных глаз или глаз питомца.
Выберите инструмент коррекции красных глаз
Щелкните инструмент «Коррекция красных глаз» на панели «Разработка» в правой части рабочего пространства.
Щелкните Red Eye или Pet Eye . Эффект «красных глаз» устраняет обесцвечивание глаз человека, которое может появиться в результате срабатывания вспышки камеры. Pet Eye удалит желтые или зеленые пятна, которые могут появиться на ваших фотографиях домашних животных.
Щелкните и перетащите область вокруг глаз
Поместите курсор в центр одного глаза. Щелкните и растяните , пока круг инструмента не покроет весь глаз. Отпустите курсор, когда закончите.
Отрегулируйте область коррекции
Щелкните и перетащите края круга, чтобы изменить размер области коррекции, если необходимо. Вы также можете щелкнуть и перетащить внутри круга, чтобы переместить область коррекции.
Выполните точную настройку размера зрачка или темноты с помощью ползунков на панели «Коррекция красных глаз».
Повторить для другого глаза
Наведите курсор на центр другого глаза и щелкните.Lightroom Classic автоматически копирует размер инструмента с первого взгляда. При необходимости отрегулируйте коррекцию.
Обзор коррекции красных глаз
Щелкните Готово в нижней части рабочего пространства.
Щелкните Подогнать или Заполнить на панели «Навигатор», чтобы просмотреть всю фотографию.
У вас была идеальная поза, одежда и все необходимое для лучшего снимка, но затем вы обнаруживаете, что у вас СВЕТЯЩИЕСЯ красные глаза! С помощью средства для удаления красных глаз от Fotor вы навсегда избавитесь от этой фотографии!
Коррекция красных глаз за секунды
Вы случайно заметили красные глаза при съемке в условиях недостаточной освещенности или темноты? Не нужно бояться, потому что средство для удаления эффекта красных глаз от Fotor поможет вам! Просто нажмите на глаз, и Fotor автоматически обнаружит и исправит покраснение на глазу за секунды.Вы также можете увеличить масштаб, чтобы увидеть глаза более подробно, и отрегулировать размер кисти, чтобы он лучше соответствовал области, которую вы хотите изменить.
Быстро и просто устраните ваши фотографические ошибки
Не позволяйте красным глазам испортить ваши фотографии. Чтобы отретушировать портрет и создать потрясающую фотографию, вам следует сосредоточиться на самой важной его части — глазах, потому что глаза — это последний штрих на любом портрете. Воспользуйтесь средством для удаления эффекта красных глаз от Fotor, чтобы устранить эффект «красных глаз» естественным образом. Получить идеальное изображение и сделать глаза более резкими на портретных фотографиях легко.
Бесплатная программа для удаления эффекта красных глаз для ваших фотографий
Вы ищете бесплатный инструмент для устранения эффекта «красных глаз» на фотографиях? Не смотрите дальше! Средство для удаления эффекта красных глаз от Fotor можно использовать совершенно бесплатно. Просто загрузите свое изображение, и вы можете сразу же начать использовать его. Кроме того, фоторедактор Fotor предлагает больше, чем просто средство для удаления эффекта красных глаз, он также включает в себя различные бесплатные инструменты и функции для редактирования фотографий, которые могут легко помочь вам улучшить ваши фотографии. Создайте учетную запись бесплатно, чтобы опробовать их сегодня!
Как убрать эффект красных глаз на фотографии?
Откройте фотографию, которую хотите отредактировать.
Используйте средство для удаления эффекта красных глаз и щелкните, чтобы устранить эффект красных глаз и получить идеальный снимок.
Завершите редактирование и сохраните свою работу в желаемом формате и качестве.
Часто задаваемые вопросы
Как убрать эффект красных глаз с фотографий?
- Сначала перейдите в Fotor и нажмите «Редактировать фото». Во-вторых, загрузите свое изображение. В-третьих, найдите «Красота», нажмите «Средство для удаления красных глаз» и отрегулируйте размер, чтобы автоматически удалить красный цвет с глаз.
Как избавиться от красных глаз естественным путем?
- Думаю, тебе стоит попробовать средство для удаления красных глаз от Fotor.Его алгоритм может помочь вам автоматически удалить эффект красных глаз и добавить некоторые ретуши, которые сделают взгляд естественным. Используя этот инструмент, вы можете получить один идеальный портрет всего за несколько кликов.
Как отретушировать лицо на портретной фотографии?
- 1. Найдите Fotor и нажмите «Редактировать фото».
- 2. Загрузите изображение, которое хотите отретушировать.
- 3. Нажмите «Красота» на левой панели инструментов, вы можете использовать различные инструменты для ретуширования фотографий, такие как средство для удаления морщин, клонирование…
- 4.Вы можете использовать эти инструменты, чтобы разгладить кожу и обрести уверенность перед публикацией.
Fotor — это не просто лучшее средство для удаления красных глаз в Интернете
Средство для удаления пятен
Не позволяйте пятнам, прыщам, прыщам, черным точкам, шрамам или другим дефектам кожи снова испортить вашу фотографию. С помощью инструмента для удаления пятен от Fotor вы можете легко ретушировать кожу, чтобы придать ей красивый и естественный вид всего за несколько кликов. Попробуйте фоторедактор Fotor, чтобы ваша кожа выглядела здоровой и безупречной уже сегодня!
Отбеливание зубов
С Fotor просто придать зубам сияющий белый цвет.Все, что вам нужно сделать, это нажать на область зубов, которую нужно отрегулировать, чтобы применить эффект. Средство дает результат, который выглядит одновременно безупречно и естественно. Попробуйте бесплатный инструмент для отбеливания зубов от Fotor, чтобы увидеть, насколько быстро и легко вы можете сделать свои зубы белыми, как жемчуг.
Изменение формы фотографии
Фотография почти идеальная, но выражение лица у тебя плохое. Не беспокойтесь, инструмент редактирования фотографий Fotor может вам в этом помочь! Всего несколькими щелчками мыши вы можете естественным образом изменить выражение лица за секунды.Попробуйте и убедитесь сами!
Фотоэффекты
ФоторедакторFotor предлагает множество уникальных фотоэффектов и фильтров, которые подходят для любого стиля и вкуса. Если вы ищете старинный винтажный эффект, вневременной черно-белый эффект или даже креативный мультяшный эффект, вы найдете их все в Fotor. Поэкспериментируйте с различными эффектами, чтобы оживить ваши фотографии.
Программа для улучшения фотографий в одно касание
Попрощайтесь с проблемными фото! С помощью инструмента улучшения изображения одним касанием Fotor вы можете улучшить цвета фотографий, скорректировать освещение, удалить размытие, повысить резкость и многое другое.Процесс 100% автоматический. Никаких технических навыков не требуется. Сделайте ваши фотографии ярче с Fotor прямо сейчас!
Фотоколлаж
Если вы хотите создать стильный фотоколлаж или простой фотошив, Fotor поможет вам. Благодаря библиотеке предустановленных шаблонов фотографий и макетов на выбор вы найдете то, что вам подходит. Просто перетащите туда свои фотографии, а все остальное сделает Fotor.
Лучший бесплатный онлайн-инструмент для устранения эффекта красных глаз
Больше никогда не беспокойтесь о красных глазах на фотографиях! Благодаря мощной технологии коррекции эффекта «красных глаз» от Fotor вы можете легко исправить фотографии с эффектом «красных глаз» онлайн бесплатно! Попробуйте этот волшебный инструмент прямо сейчас!
Как удалить эффект красных глаз в Photoshop одним щелчком мыши — Laughing Lion Design
* Обновлено в феврале 2017 г., чтобы отразить изменения в интерфейсе Photoshop CC.Этот быстрый метод устранения эффекта красных глаз одним щелчком точно такой же, как в версиях Photoshop до CC. *
Мы все видели фотографии людей с «красными глазами». Иногда он мягкий, с легким намеком на красные глаза, а иногда делает человека похожим на Терминатора!
Красный глаз возникает, когда свет от вспышки попадает в зрачок объекта, отражается от сетчатки в задней части глаза и возвращается в камеру. Отражение кажется красным, потому что сетчатка полна тонких кровеносных сосудов.
Многие камеры теперь имеют опцию уменьшения «красных глаз», которая запускает серию вспышек непосредственно перед срабатыванием фактической вспышки и фотографированием. Это, безусловно, может помочь предотвратить появление красных глаз, но не всегда. Еще один способ уменьшить эффект «красных глаз» — запретить объекту смотреть прямо в камеру или, если возможно, увеличить освещение в комнате.
Конечно, если эта тактика не удастся, вы всегда можете использовать наш любимый Photoshop, чтобы быстро ретушировать свою фотографию. С помощью инструмента «Красные глаза» буквально одним щелчком мыши.
Простое удаление эффекта красных глазИнструмент «Красные глаза» в Photoshop устраняет эффект «красных глаз» на фотографиях людей со вспышкой и белые или зеленые отражения на фотографиях животных со вспышкой. Вот как это сделать:
1. Откройте фотографию с эффектом красных глаз в Photohop.
2. Выберите инструмент «Красные глаза» на панели инструментов.
Если вы не видите инструмент, он скрыт под инструментом «Точечная восстанавливающая кисть».
3. Щелкните прямо на красный глаз на изображении.Глаз должен измениться на темный зрачок.
Удаление сильного эффекта красных глаз Иногда ремонт идет не так, как вы ожидали. Если у объекта большие зрачки и сильные красные глаза.
Вы можете попробовать установить один или оба следующих параметра на панели инструментов в верхней части экрана:
Размер зрачка устанавливает размер центра зрачка глаза).
Darken Amount устанавливает затемненность зрачка.
В зависимости от того, насколько серьезна проблема красных глаз, экспериментирование с этими параметрами даст лучший результат, чем значения по умолчанию 50% для размера зрачка и степени затемнения. Попробуйте размер зрачка 65% и величину затемнения 80% и просто щелкните красную часть глаза. Вуаля! Эффект красных глаз исчезнет.
Надеюсь, вы нашли это полезным. Пожалуйста, поделитесь этим постом. Спасибо! 🙂
3 способа исправить эффект красных глаз в Photoshop: macProVideo.com
Пришло время избавить ваши фотографии от этой отметины элементов дьявола / вампира.Используя Photoshop, Элейн Эшберн демонстрирует три способа убрать когда-либо неприятный эффект красных глаз с ваших драгоценных снимков.
Все мы знаем, что существует множество способов получить эффект красных глаз: недостаток сна, слишком много сна или вспышка фотоаппарата, попадающая в сетчатку глаза человека на вашем снимке; но знаете ли вы, что есть столько же способов избавиться от него с помощью Photoshop?
До CS2 не было встроенной функции коррекции эффекта «красных глаз», поэтому мы, старожилы Photoshop, знаем все уловки из книги.
Мой проверенный и верный метод
Откройте фотографию, которую хотите изменить.Мы будем использовать моего друга Мо, у которого всегда появляются красные глаза.
Дважды щелкните фоновый слой в палитре слоев (справа), чтобы превратить его в слой (Изображение 1). Скажи «ОК. Теперь мы хотим продублировать этот слой, поэтому «˜option» — перетащите его над собой в палитре слоев или перейдите в меню вверху к «˜Image», а в раскрывающемся меню перейдите к «˜Duplicate». (Изображение 2) Он спросит, хотите ли вы дублировать изображение, поэтому нажмите «ОК». (Изображение 3)
Изображения 1, 2 и 3.
Чтобы вручную устранить эффект красных глаз, нам нужно превратить этот слой в черно-белое изображение.Для этого перейдите в Image> Adjustments> Desaturate . (Изображение 4) Теперь у вас есть черно-белое изображение в качестве верхнего слоя. (Изображение 5) Нам нужно сделать это темнее, чтобы у нас был красивый темный зрачок. Для этого вернитесь к Image> Adjustments и прокрутите вниз до Curves. (Изображение 6) Откроется диалоговое окно. Потяните кривую вниз и вправо, пока зрачок не окажется на темной стороне, затем скажите «ОК». (Изображение 7). Теперь продублируйте этот слой, как вы делали раньше, чтобы у нас был темный зрачок для каждого глаза (Option-перетаскивание).
Изображения 4, 5, 6 и 7.
Лучше всего работать с большими объектами, такими как зрачки, поэтому увеличьте изображение и с помощью инструмента выделения круга нарисуйте круг над зрачком. (Изображение 8). Теперь мы просто хотим сохранить эту часть, поэтому перейдите в верхнее меню к «˜Select», затем прокрутите вниз до «˜Inverse» и, используя кнопку удаления на клавиатуре (или клавиатуре), нажмите удалить . Выключите слой под ним, чтобы вы могли видеть своего нового ученика. У вас, наверное, остался небольшой ореол красного цвета, да.(Изображение 9).
Изображения 8 и 9.
Чтобы избавиться от этого, давайте добавим немного размытия по Гауссу нашему новому зрачку, перейдя в Фильтры> Размытие> Размытие по Гауссу . (Изображение 10) Я оставил для Photoshop значение по умолчанию 0,8. Как видите, края были слегка размыты. Мой не совсем закрыл красный ореол, поэтому я взорвал своего «ученика», перейдя в Edit> Transform> Scale . (Изображение 11). Снизьте его до 100% и посмотрите на это. Выглядит неплохо, правда? Сделайте это еще раз с другим черно-белым слоем, который вы создали, и теперь вы должны устранить эффект красных глаз в обоих глазах.(Изображение 12)
Изображения 10, 11 и 12.
Мне показалось, что нужно много поработать, просто чтобы избавиться от эффекта красных глаз. Это «НО», иногда вам просто нужно вернуться к этому проверенному и верному способу, как я вам покажу.
Использование встроенного средства устранения эффекта красных глаз
Хорошо, давайте вернемся к нашему оригиналу и попробуем это снова. Я продублировал слой только потому, что мне всегда хотелось иметь оригинал на случай, если он мне понадобится.
Перейдите в левое меню и в разделе «Инструмент кисти для лечения пятен» вы найдете «Инструмент для красных глаз».(Изображение 13)
Используйте его, чтобы выделить область вокруг красного зрачка. (Изображение 14) Вы увидите, что зрачок сразу темнеет (Изображение 15). Теперь проделайте то же самое с другим глазом. Учтите, что вам, возможно, придется проделать это несколько раз, чтобы добиться желаемого результата. Но после небольшого промаха у вас должно получиться два глаза с темными зрачками. (Изображение 16)
Изображения 13, 14, 15 и 16.
Давайте сравним
Слева — изображение, которое я кропотливо создал, сначала превратив мое изображение в черно-белое.(Изображение 12) А справа тот, который я только что создал с использованием эффекта красных глаз (Изображение 16).
Как вы думаете, какой из них выглядит лучше?
Изображения 12 и 16.
Лично я считаю, что «трудный путь» позволил добиться лучших результатов, поскольку крайний правый глаз на одном изображении, созданном инструментом «Красные глаза», выглядит слишком темным по сравнению с другим.
Вы можете исправить это, но вернитесь к своему изображению и «заклейте» этот левый глаз »более слабым черным из двух (Изображение 17). Скопируйте его, а затем вставьте на место.Используя раскрывающееся меню «˜Overlay» справа, установите непрозрачность около 50%, и ваши результаты должны быть довольно хорошими. (Изображение 18).
Изображения 17 и 18.
Еще один способ избавиться от надоедливого эффекта красных глаз
Откройте другой снимок человека, снятого таким же образом, но без эффекта красных глаз. Увеличьте это изображение до большого размера, чтобы вы могли выделить зрачки по одному. (Изображение 19) Скопируйте этот зрачок, а затем вставьте его на изображение красных глаз. (Изображение 20) Теперь сделайте то же самое с другим глазом.У вас должно быть довольно хорошее представление. (Изображение 21) Вы можете немного затемнить их, используя диалоговое окно «Кривые» и «Размытие по Гауссу», чтобы добиться более реалистичного подхода. (Изображение 22)
Изображения 19, 20, 21 и 22.
Теперь, просто для хорошего сравнения, давайте добавим это к двум, которые мы создали ранее. Этот новый крайний правый.
Все три метода.
Все они работают, все они могут достичь желаемых результатов; это просто вопрос того, что вам кажется правильным.
Да, и если вы когда-нибудь сфотографируете домашних животных, вы получите аналогичный эффект, хотя это будет «зеленый глаз» вместо красного. Ваш инструмент «красных глаз» не будет работать в этом случае, поэтому вам придется прибегнуть к одному из других методов, которые я описал. Скорее всего, первый, поскольку человеческие зрачки не совсем подходят для домашних животных. 🙂
Элейн ЭшбернЭлейн Эшберн — креативный / арт-директор по рекламе. Она работала с Photoshop, Illustrator и InDesign с момента их создания.У нее также есть ряд неопубликованных романов и рассказов, и ей нравится писать так же, как и режиссировать искусство. Ее цель — сделать эти программы максимально простыми для непрофессионала, создав подход «простых шагов». Ее цель — заставить вас использовать программы для достижения своей цели за считанные минуты. Работы Элейн можно посмотреть на сайтах elaineashburn.com и elaineashburnart.com.
Как удалить эффект красных глаз в Adobe Photoshop Lightroom
Adobe Photoshop Lightroom — очень полезная программа, что упрощает редактирование и корректировку фотографий.Есть количество ретуши, которые можно применить к вашим фотографиям почти мгновенно, с помощью всего нескольких простых щелчков мышью. Красный глаз — это основная проблема для многих людей, которая вызвана вспышкой отскакивает от сетчатки глаза.
Устранение проблем с красными глазами не должно быть трудным. С несколько простых советов, вы сможете легко избавиться от красных глаз со своего фотографии, чтобы больше не возникало проблем. Это очень распространенная проблема для свадебных фотографов, которым нужно снимать много картинки разных людей как можно быстрее.
Существует множество способов избежать появления красных глаз при первых место, однако, это бесполезно, если у вас уже есть фотография с красный глаз. К счастью, Adobe Photoshop Lightroom позволяет очень быстро исправить эффект красных глаз. просто.
Необходимые инструменты и материалы
- Photoshop Lightroom
- Цифровая фотография
Шаг 1. Откройте фотографию
Первое, что вам нужно сделать, это открыть Photoshop Lightroom. а затем загрузите свою фотографию. Если вы хотите убрать красный цвет с фотографии что вы распечатали, тогда вам нужно будет сначала отсканировать это в твой компьютер.Сканирование фотографии на компьютер очень просто, и это затем можно открыть в Lightroom обычным способом.
Шаг 2. Выберите модуль разработки
Модуль разработки содержит множество полезных инструментов, которые можно использовать чтобы улучшить, подправить и исправить свою фотографию. Модуль разработки может быть доступ к нему можно получить, щелкнув раздел «Разработка», расположенный в верхней части экран рядом с библиотекой. Как только вы нажмете это, все панели будут измените, чтобы показать инструменты, которые можно использовать для подкраски фотографии.
Шаг 3. Выберите инструмент «Красные глаза»
Теперь вам нужно нажать на инструмент для удаления красных глаз; это расположен под фото почти посередине ленты. Это выглядит как круг с красной точкой внутри, которая должна быть красной глаз. Если навести на него курсор на секунду, должно появиться именно то, что есть.
Шаг 4: Масштаб
Чтобы правильно удалить красный глаз, вам нужно будет увеличить масштаб прямо в изображение так, чтобы глаза были в поле зрения. Увеличьте масштаб как обычно, а затем панорамируйте вокруг изображения, удерживая клавишу пробела и перетаскивая ваша мышь.
Шаг 5. Используйте инструмент «Красный глаз»
Инструмент «красный глаз» работает почти так же, как и «красный глаз». инструмент для удаления в фотошопе. Щелкните и перетащите рамку вокруг зрачка и красный глаз будет автоматически удален. Затем вам нужно будет повторить процесс на любых других глазах на фото.
Шаг 6: Настройте параметры
При необходимости можно отрегулировать размер зрачка и темноту.
 Цвет должен быть черный.
Цвет должен быть черный.
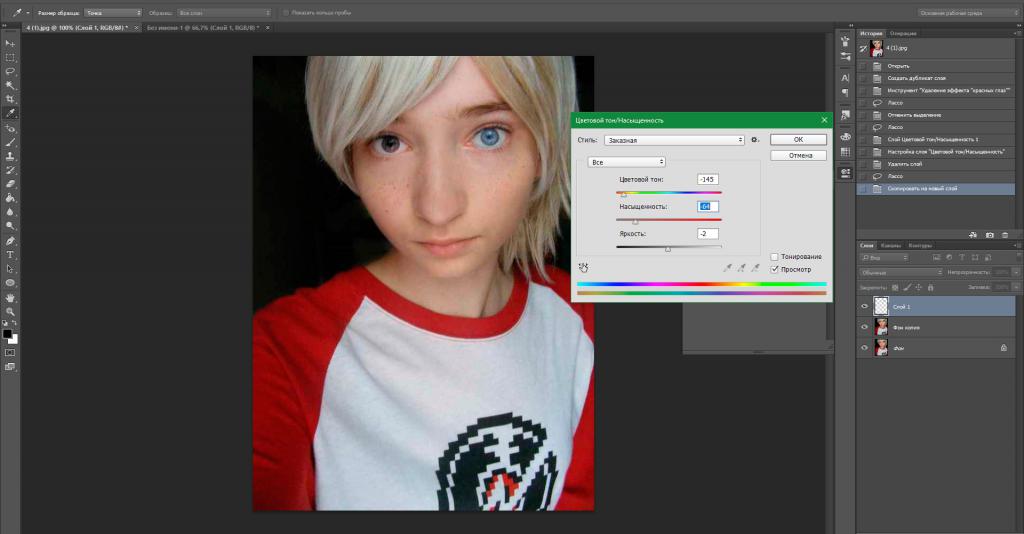

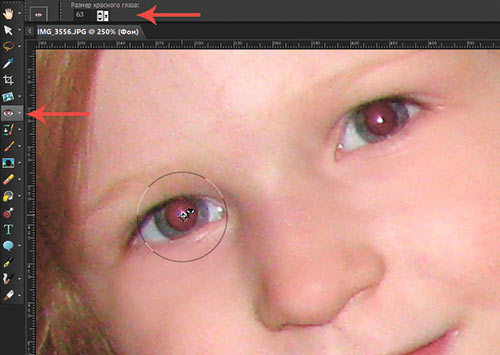
 В качестве подобных приспособлений подойдет обычная тонкая белая бумага — просто прикройте ей вспышку.
В качестве подобных приспособлений подойдет обычная тонкая белая бумага — просто прикройте ей вспышку.