Как я могу удалить блеск с кожи, вызванный светом с GIMP
Roman Matveev    737
Roman Matveev / 31 января 2014
У меня есть фотография, сделанная при портретной подсветке тарелки. И у модели есть небольшое блестящее пятно на лбу. Несколько лет назад я использовал Olympus Studio (если я не растерялся после того, как прошло много времени), и один инструмент легко стер эти места одним-двумя щелчками. Я нашел несколько уроков для Photoshop, но не для GIMP. Кто-нибудь может указать мне правильное направление?
Фото: http://img -fotki.yandex.ru / get / 9749 / 855366.86 / 0_9f51f_dae08fdc_XL.jpg
- каркасная
- ретуширование
7 голосов
Michael C / 31 января 2014
Одна техника, часто используемая для устранения этих «блестящих пятен», а также многих других дефектов кожи, называется частотное разделение .
С Окончательное руководство по технике разделения частот :
Метод частотного разделения — это фактически процесс разложения данных изображения на пространственные частоты, так что мы можем независимо редактировать детали изображения на разных частотах. В каждом изображении может быть любое количество частот, и каждая частота будет содержать определенную информацию (в зависимости от размера деталей). Как правило, мы разбиваем информационные данные на наших изображениях на высокие и низкие частоты.
Как и в музыке, любой звук может быть представлен синусоидальными волнами, мы также можем разбить изображение на низкочастотные и высокочастотные синусоидальные волны. Высокие частоты на изображении будут содержать информацию о мелких деталях, таких как поры кожи, волосы, тонкие линии, дефекты кожи (прыщи, шрамы, тонкие линии и т. Д.).
Низкие частоты — это данные изображения, которые содержат информацию о громкости, тоне и цветовых переходах.
Другими словами: тени и светлые участки, цвета и тона. Если вы посмотрите только низкочастотную информацию изображения, вы сможете распознать изображение, но оно не будет содержать точных деталей.
В двух словах: частотное разделение позволяет вам отделить текстуру от цвета, в частности текстуру и цвет кожи модели, и поработать с каждой индивидуально, прежде чем объединить их вместе.
Существует множество онлайн-статей, в которых обсуждается разделение частот и показано, как это сделать с конкретными приложениями, в частности с Photoshop CS. Многие из концепций могут быть переведены для работы с другими инструментами, такими как GIMP или другие приложения для обработки фотографий. Большинство из этих руководств являются довольно сложными и выходят за рамки ответа здесь. Будьте готовы потратить некоторое время, чтобы научиться делать
http://fstoppers. com/the-ultimate-guide-to-the-frequency-separation-technique
com/the-ultimate-guide-to-the-frequency-separation-technique
https://www.youtube.com/watch?v=Qo6iBmYnqh8&list=PLZWkQI6iOhlBIlIosHjEH-b8ZViTyfRwB
http://www.retouchingebooks.com/retouching-skin-frequency-separation-technique/
http://www.creativebloq.com/photography/retouch-images-frequency-separation-5132640
Photoshop Elements: http://eliaslopez.net/blog/?p=245
GIMP: https://www.youtube.com/watch?v=wiWBYIr8-Kc
http://blog.patdavid.net/2011/12/getting-around-in-gimp-skin-retouching.html
1 голос
AJ Henderson / 31 января 2014
Я часто просто использую относительно мягкую кисть-клон с некоторой частичной прозрачностью. Создайте некоторую текстуру кожи, чтобы она находилась под выделением, но оставьте достаточно выделения, показывая, что освещение все еще выглядит естественным. Это требует больших ручных усилий и не очень хорошо работает для слишком больших бликов, но работает хорошо в небольших, ограниченных ситуациях.
Лучше всего, если вы обладаете достаточным художественным навыком, чтобы выбрать исходные области, которые хорошо соответствуют друг другу, и можете хорошо их смешать, чтобы сформировать новую замещающую часть изображения. Основная концепция аналогична идее разделения частот, так как вы ищете области изображения, которые имеют цвет и текстуру, которые вам нужны в этой области. Требуется некоторая практика, чтобы избежать многократного повторного использования одной и той же области и избежать появления «пятнистого» вида. Он также не будет работать одинаково хорошо во всех случаях, если не будет достаточно похожих областей для использования.
Основная концепция аналогична идее разделения частот, так как вы ищете области изображения, которые имеют цвет и текстуру, которые вам нужны в этой области. Требуется некоторая практика, чтобы избежать многократного повторного использования одной и той же области и избежать появления «пятнистого» вида. Он также не будет работать одинаково хорошо во всех случаях, если не будет достаточно похожих областей для использования.
Как удалить блик от вспышки легко и эффективно
Удаление блика от вспышки
18 Сен, 2014
Во время фотосъёмки бывают ситуации, когда свет вспышки отражается от кожи человека при этом создаётся впечатление сильно лоснящейся от жира кожи. Конечно, такой кадр можно переснять, жаль, не всегда есть такая возможность.
В этом случае поможет не сложная техника удаления блика, от вспышки используя простую технику обработки изображения в фотошопе. Для демонстрации такой техники я выбрал фрагмент фото с наиболее явно видимым дефектом такого рода:
Техника удаления блика от вспышки
Техника, которую я продемонстрирую в этом уроке применима к большинству изображений имеющих такие дефекты. Её суть заключается в выборе цвета с нормального (не засвеченного) участка кожи и переносе этого цвета в проблемные зоны на лице модели.
Её суть заключается в выборе цвета с нормального (не засвеченного) участка кожи и переносе этого цвета в проблемные зоны на лице модели.
Для начала откройте изображение, с которым вы будете работать в программе. При помощи кнопки внизу палитры слоёв создайте новый, его мы используем для размещения цвета нормальной кожи.
Возьмите инструмент пипетка для взятия образца цвета, установите среднее значение размера образца как показано ниже.
Кликните «Пипеткой» на не засвеченном участке кожи рядом с проблемной областью. При этом выбранный цвет будет установлен в качестве основного.
Комбинацией клавиш (Shift+F5) вызовите диалог команды «Заполнить» в качестве источника цвета укажите основной нажмите кнопку ОК.
Слой залит выбранным цветом, соответственно в документе мы невидим ничего кроме него. Нужно сделать так чтобы выбранный цвет был применён только к участкам кожи подвергнутым действию вспышки.
Засвеченные области светлее установленного нами цвета, следовательно, изменив режим наложения этого слоя на «затемнение» цвет останется видимым только в тех областях на изображении которые светлее него, на более темных участках он исчезнет.
Посмотрите на получившийся у меня результат удаления блика от вспышки. Изображение выглядит вполне достойно, при необходимости можно уменьшить значение непрозрачности слоя, чтобы работа не выглядела как «заплатка» на лице.
Однако для примера я взял только часть фотографии с дефектом, в «реале» действие этого приёма распространится не только на засвеченные вспышкой участки кожи, но и на все области которые будут светлее выбранного цвета. В этом случае отчаиваться не стоит, «беде» можно помочь применив к слою с цветом маску.
Инвертируйте маску (Ctrl+I) так чтобы цвет не был виден. Теперь возьмете кисть противоположного цвета с мягкими краями и средней прозрачностью.
Обработайте кистью проблемные зоны на фото. Если во время работы с кистью вы допустили ошибку, сдайте шаг назад (Ctrl+Z), либо поменяйте цвет кисти на противоположный и пройдите по ошибочному участку восстанавливая маску слоя. Изменять размер инструмента во время работы ([) – уменьшить, (]) – увеличить.
Так используя простую технику легко удалить блик от вспышки на фотографии.
Как удалить блестящий макияж с лица, волос и ногтей
Блеск. Даже это слово заставляет нас чувствовать себя самыми блестящими рождественскими ангелами, и ни один макияж для вечеринки не должен быть без мазка (или полного лица) материала. Но несмотря на весь праздничный блеск, который он придает нашим векам, щекам, ногтям и губам, удалить его может быть настоящей болью. Если мы не используем эти хаки, то есть.
Ниже приведено руководство по удалению блесток почти везде; справляетесь ли вы с пятнами на проборе, с прилипшими к ногтям вещами или мерцанием, разбросанным по щекам.
КАК УДАЛИТЬ БЛЕСК С ЛИЦА
Используйте ленту, чтобы собрать остатки
Поскольку почти невозможно нажать на блестки в одном конкретном месте, ваши блестящие глаза, вероятно, остались с такими же блестящими щеками. Прежде чем вы потянетесь за мылом, у нас есть решение, которое не испортит остальной макияж: обмотайте палец липкой липкой лентой и ловко соберите остатки.
Смахните блестки с помощью масла
Как и любой стойкий макияж, блестки лучше всего удалять с помощью небольшого количества масла и ватного диска. Подойдет очищающее масло, детское масло или базовое оливковое масло. Смочите ватный диск маслом и проведите им по коже хватательным, размашистым движением, а не трением, при котором блестки просто перемещаются. После того, как вы размягчите все с помощью масла, очистите лицо, как обычно, и пройдитесь муслиновой тканью, чтобы вытереть все блестки.
КАК УДАЛИТЬ БЛЕСК С ВАШИХ ВОЛОС
Сбрызните блестящие корни лаком для волос
Итак, вы попробовали блестящие корни и теперь не можете избавиться от блеска. Вместо того, чтобы отрывать его от кожи головы понемногу (и терять при этом несколько прядей), сбрызните лаком для волос лак для волос, пока он не станет липким, и промокните этот надоедливый блеск. Он поднимет прядки, не дергая волосы на вашей голове, которые, скажем прямо, прошли через достаточно.
Пропитать маслом
Масло снова приходит на помощь. Смочите волосы любым базовым маслом — например, оливковым или кокосовым — и дайте ему погрузиться в ослепительные пряди на 10 минут. Когда время истечет, намыльте шампунем, и блестки уйдут в канализацию.
Смочите волосы любым базовым маслом — например, оливковым или кокосовым — и дайте ему погрузиться в ослепительные пряди на 10 минут. Когда время истечет, намыльте шампунем, и блестки уйдут в канализацию.
КАК УДАЛИТЬ БЛЕСТКИ С НОГТЕЙ
Используйте клей ПВА в качестве основы для лака
Подумайте заранее, если вы хотите легко снять блестящий лак с ногтей. Используйте слой клея ПВА, смешанного с водой, в качестве базового покрытия для маникюра, а затем нарисуйте сверху блестки. Когда вы будете готовы удалить его, удалите клей, и каждый кусочек блестки поднимется с кровати одним приятным движением.
Ослабьте это фольгой
Если вам не нравится красить ногти клеем ПВА, не отчаивайтесь. Вы также можете отклеить блестки, смочив ватный тампон в средстве для удаления ацетона, положив его на ногтевое ложе и «запечатав» его, обернув сверху оловянной фольгой. Подождите около пяти минут, соскользните, чтобы открыть свежий кончик без блесток, затем повторите на каждом ногте.
Как удалить фон с фотографий
Два слова: Удаление фона. Инструмент Create Background Remover — это больше, чем просто волшебный трюк, — это чудо для практических приложений одним щелчком мыши.
Нужно набросать обложку альбома подкаста? Нужен модный контурный баннер YouTube? Рекламируете свою последнюю фотографию продукта?
Каким бы ни был ваш дизайн, научитесь удалять фон, чтобы придать динамичный вид. Если вы еще не являетесь подписчиком Pro, этот номер — ваш знак.
В этом уроке мы рассмотрим все способы, с помощью которых программа Create’s Background Remover ответит на ваши (творческие) молитвы.
Давайте приступим.
Как удалить фон в Create
Отличные новости! Как и большинство ресурсов Create, средство для удаления фона можно использовать как на пустых холстах, так и на шаблонах. Давайте взглянем на каждое приложение.
Удаление фона с пустого холста
Откройте пустой холст и щелкните Изображения .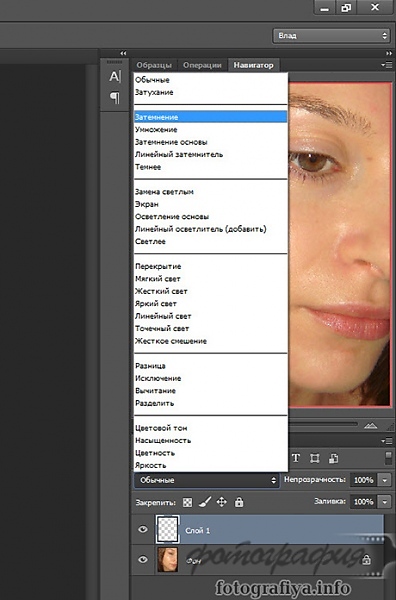 Либо загрузите свою фотографию, либо выберите из нашей бесконечной фотобиблиотеки. Щелкните изображение, чтобы открыть его, и перетащите в нужное место.
Либо загрузите свою фотографию, либо выберите из нашей бесконечной фотобиблиотеки. Щелкните изображение, чтобы открыть его, и перетащите в нужное место.
Отсюда просто нажмите на серый фон, затем Удалить Bkgnd .
Теперь вы можете менять фоны на цвета, текстуры и эффекты! Вот несколько примеров различных фонов, которые вы можете добавить.
При прокрутке обратите внимание, как каждый стилистический выбор может полностью изменить контекст дизайна.
Для ухода за кожей
Сочетайте текстуру с ботаническим узором и коротким слоганом, чтобы создать иммерсивный дизайн.Разве этот дизайн фона не вызывает у вас желания умыться высококачественными средствами по уходу за кожей? Такой же.
Совет для профессионалов: Убедитесь, что изображение выровнено по краям холста, чтобы не создавать плавающие объекты или предметы (если только вы не увлекаетесь подобными вещами).
Публикация в Instagram
Рынок ретритов, спа и отдыха с этой идеей публикации в Instagram.
Instagram — это must для маркетинга. Покажите массам, что вы предлагаете, чтобы поддерживать высокий уровень вовлеченности.
Совет для профессионалов: Используйте инструмент «Пипетка» , чтобы настроить любой элемент дизайна с помощью цвета другого элемента дизайна.
Чтобы использовать его, как мы, выделите текстовое поле, затем щелкните значок Пипетка рядом с шестнадцатеричными кодами на вкладке Изменить цвет . (Он сразу появится.)
Перетащите к левому растению и выберите нужный вам зеленый цвет, затем нажмите, чтобы установить!
Флаер мероприятия
Превратите любое изображение в тематический флаер мероприятия с помощью инструмента Create для удаления фона .Меняете спецификации для дизайна флаера? Просто нажмите File > Create new > Flyer 9.0055, чтобы открыть холст размером 2550 x 3300 пикселей.
Для загруженных или текстурированных фонов используйте ресурс Shadow & Outline , чтобы ваш шрифт по-прежнему выделялся.
Независимо от вашей концепции дизайна, вам необходимо сбалансировать все компоненты, в том числе:
- Текстуры
- Эффекты
- Текст (включая текстовые эффекты и макеты текста)
- Эффекты
- Графика
- Изображения
Вам не нужно постоянно использовать все функции . Считайте это контрольным списком для проверки вашей работы. Перед загрузкой спросите себя:
- Использовал ли я все нужные мне компоненты?
- В этом дизайне нужно больше или меньше?
- Как я узнаю, что считает, что он завершен?
Конечно, если вы хотите повторить этот процесс с шаблоном вместо чистого холста, просто нажмите Файл > Создать новый > Шаблоны или найдите вкладку Шаблоны в Создать. Просмотрите свой любимый, нажмите, чтобы открыть, и начните настройку!
Просмотрите свой любимый, нажмите, чтобы открыть, и начните настройку!
Когда вы будете готовы поделиться своим шедевром, просто нажмите Загрузить , выберите нужный тип файла, затем Загрузить еще раз.
Отлично!
Теперь, когда вы увидели, как можно изменить назначение одного изображения, давайте взглянем на еще несколько дизайнов, в которых используется удаление фона.
1. Обложка альбома подкаста
В настоящее время в киберсфере живет 2,4 миллиона подкастов. С бесчисленными ресурсами для DIY сегодня нет причин не добавлять альбомы подкастов в список!
Покажите свое лицо(а)
Найдите универсальное изображение, которое будет красиво смотреться на любом фоне. Удовлетворите вашу тему, концепцию или эстетику дизайна. Настройте этот вид в Create! После того, как вы удалили фон, просто выделите слой изображения, затем нажмите кнопку Shadow & Outline . Выберите цвет и толщину, затем Применить к набору.
Чтобы добавить тени папоротника на фон, нажмите Графика , введите «Папоротник» и выберите параметр Тень папоротника . Перетащите в нужное место и готово!
Градиенты + Блеск + Габи
Нужен дополнительный блеск и гламур? Используйте инструмент для рисования , чтобы добавить серебристых блесток на обложку подкаста. Настройте этот вид в Create!В отличие от предыдущего дизайна, здесь вам не нужна вкладка Shadow & Outline . Как только вы удалите свой фон, нажмите Рисунок > Серебряный блеск и начните обрисовывать свое изображение!
Размер кисти можно настроить по своему вкусу. И не волнуйтесь, если вы испортите! Вы всегда можете нажать Undo или Redo на досуге.
Чтобы получить фон с градиентом цвета, просто щелкните фоновый слой. Затем найдите вкладку Изменить цвет , нажмите Градиент и выберите свой любимый!
Я Блю Да Ба Ди
Хотите добавить в свою жизнь ярких красок? Добавьте смелые оттенки к изображению с удаленным фоном! Настройте этот вид в Create! Цвета посылают подсознательные сообщения. Эту прохладную, спокойную и собранную голубую энергию невозможно игнорировать. Чтобы сделать изображение таким же синим, как и фон, просто нажмите Эффекты > Оттенок и выберите самый настоящий синий цвет.
Эту прохладную, спокойную и собранную голубую энергию невозможно игнорировать. Чтобы сделать изображение таким же синим, как и фон, просто нажмите Эффекты > Оттенок и выберите самый настоящий синий цвет.
Однако вам нужно обновить свой канал YouTube, вы хотите, чтобы все аспекты были согласованы. Сделайте свои баннеры, эскизы и значки профиля заметными с помощью быстрого приложения для удаления фона .
Красотка в розовом
Наложите два изображения друг на друга, одно затонированное, одно без фона. Настройте этот вид в Create!Хорошо. У нас есть тонированное изображение, изображение с удаленным фоном и контур в этом образе. Плюс, контурные шрифты тоже.
Создайте каждый слой один за другим, выполнив следующие быстрые шаги:
- Щелкните Изображения >
- Нажмите Эффекты > Оттенок и сделайте его красивым розовым.

- Вернуться к Изображения > Загрузите для изображения медитативной позы.
- Щелкните Удалить Bkgnd и расположите его соответствующим образом.
- Выделите изображение. Нажмите Shadow & Outline > Outline и настройте Distance . Сделанный!
При использовании нескольких шрифтов будьте внимательны при их сочетании. Чтобы получить полное руководство по подбору шрифтов со вкусом, ознакомьтесь с этим руководством.
Get Dancey
Предложите опыт в одно мгновение с помощью этого шаблона эскизов YouTube. Настройте этот вид в Create!И эта, и предыдущая конструкции имеют схожие компоненты и этапы. Тем не менее, они выглядят совершенно по-другому!
Начните с холста эскизов YouTube размером 1280 x 720 пикселей и выберите градиентный фон.
Щелкните Изменить цвет > Градиент . Затем выберите шрифты и нажмите Shadow & Outline , чтобы получить гладкую зеленую рамку текста.
Нажмите Images > Upload и выберите свое изображение. Нажмите Удалите Bkgnd , затем снова Shadow & Outline , чтобы добавить Drop Shadow и Outline на фоне вашей танцевальной картинки.
Наловчился? Потрясающий!
Выскочить со страницы
Удалить фоны, чтобы заменить их аппетитными угощениями? Эм, да пожалуйста! Настройте этот вид в Create!YouTube всегда будет восприниматься как платформа для влияния OG — и не зря! Сделайте свои миниатюры YouTube популярными с предварительным просмотром ваших видео. Или сделайте его баннером, чтобы все видели каждый раз, когда просматривают ваш канал.
Чтобы придумать подобную концепцию, спросите себя:
- Чем я хочу быть известен?
- Какие цвета, изображения и графика представляют мою личность?
- Какой слоган описывает, кто я и чем занимаюсь?
Если вы хотите пойти дальше, вы можете также Фон Удалите пончики и соедините их с другим фоновым слоем. Итак, мета, мы знаем.
Итак, мета, мы знаем.
Кроме того, эффект удаления фона может стать изюминкой вашего канала. Настройте каждую миниатюру YouTube с новым типом контура для мгновенного распознавания.
В Твиттерсферу! Подобно баннерам YouTube, баннеры Twitter располагаются за изображением вашего профиля. Они очаровывают вашу личную или профессиональную эстетику.
Очертите свою фокусную точку
Покажите зрителям, на чем следует сосредоточиться, и создайте вокруг этого свой стиль. Настройте этот вид в Create!Смещенный от центра фокус — это гениально, поскольку очертания всегда привлекают внимание. Установите фокус, затем выберите шрифты и цветовые схемы вокруг него.
Занятый и динамический
Уникальный внешний вид обрезанного текста. Заставьте слова отскакивать от страницы с помощью игривой концепции удаления фона. Настройте этот вид в Create! Прежде всего, убедитесь, что ваш заголовок Twitter соответствует вашей области. Инфлюенсеры имеют полную свободу действий, чтобы быть красочными и смелыми.
В конечном счете, интриги помогут вам приобрести верных последователей.
Запечатлейте себя в действии
Объявляйте о новых предложениях, инструкторах и расписаниях с помощью регулируемого заголовка Twitter. Настройте этот вид в Create!Инструмент для удаления фона поднимает обычную фотографию на новый уровень. По сути, вы можете вырезать и вставлять себя из любой среды и в нее.
Кроме того, с помощью Create вы можете превратить любой шаблон в заголовок Twitter одним щелчком мыши.
Кий . . . Умное изменение размера ! Также доступный для профессионалов, Smart Resize позволяет вам настроить характеристики холста одним щелчком мыши, чтобы удовлетворить любую онлайн-платформу.
Допустим, вы начинаете с миниатюры YouTube и вам также нужен заголовок Twitter. Без ущерба для качества дизайна просто нажмите Smart Resize , выберите нужные вам платформы, затем Resize еще раз и готово!
Легко.
4. Рекламные объявления и листовки о мероприятиях
И реклама, и листовки требуют обаяния и глубины, чтобы заинтересовать массы. Взгляните на эти дизайны, вдохновленные Background Remover.
Геометрический и яркий
Объедините анимированные аспекты с реалистичными с помощью средства удаления фона. Настройте этот вид в Create!Эффективная реклама заставляет задуматься. Наличие замысловатых и преднамеренных элементов, таких как геометрические фигуры, яркие цвета и изогнутый текст, — это еще не все — добавьте средство для удаления фона, чтобы создать реалистичный элемент дизайна.
Таким образом, представлены как 2D, так и 3D, и у вас будет лучшее представление о продуктах в продаже.
Другие расходные материалы и продукты
Удаление фона только одного элемента открывает безграничные возможности для дизайна. Настройте этот вид в Create! Этот флаер понятен и прост. Он сочетает в себе симметричные формы с централизованным элементом с удаленным фоном для эффекта «все, что вам нужно знать».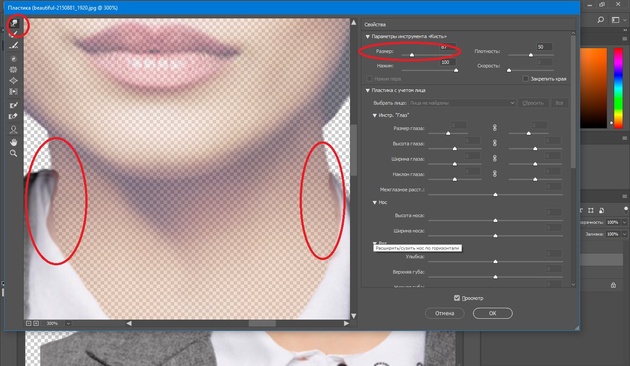
Помните, чем меньше элементов вы используете, тем больше они будут выделяться.
Несколько удаленных фонов
Зачем удалять один фон, если можно удалить несколько? Сочетайте плавающие объекты с яркой концепцией флаера, чтобы создать головокружительный образ. Настройте этот вид в Create!Вы можете сказать журнал ? А кто не любит подвешенные в воздухе предметы?
5. Приглашения
Свадьбы, дни рождения, юбилеи, боже мой! Какой бы ни была причина — даже если это просто так — попробуйте удалить фон в любой части вашего дизайна.
He Was a Skater Boy
Отметьте именинника с движущейся картинкой спереди и по центру. Настройте этот вид в Create!Если у вас есть объект, который уже находится в движении, почему бы не усилить эффект с помощью средства удаления фона? Добавьте анимированную графику, смелый, яркий цвет, важные детали и готово!
Отправьте электронное письмо или опубликуйте сообщение в социальных сетях, чтобы отметить день рождения года.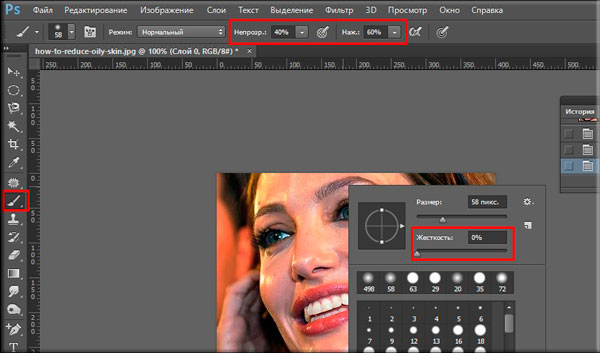
Поза Поза Поза
Продемонстрируйте свою индивидуальность с помощью изящной позы, черно-белой темы и золотой праздничной шляпы. Настройте этот вид в Create!Нет лучшего способа показать свою индивидуальность, чем очаровательное приглашение. Все знают, что возраст — это всего лишь цифра, поэтому улыбнитесь в камеру, удалив фон, чтобы получить приглашение, достойное кадра.
Приглашение для ребенка
Хотите подчеркнуть драгоценный момент? Сделайте это с помощью средства для удаления фона одним щелчком мыши! Настройте этот вид в Create!Перейдите от занятого фона к строгой элегантности с настраиваемым внешним видом. Добавьте тонкий цветовой градиент, чтобы подчеркнуть момент . Тогда приготовьтесь к множеству awwws .
Итак, мы определились с дизайном. И, хотя очевидно, что удаление фона на фотографиях — это просто круто , у этой одношаговой магии есть множество других причин для их использования.
1. Модные контуры
Изолируйте определенные аспекты дизайна для дополнительных нюансов и изящества. Настройте этот вид в Create!Вы можете настроить свои контуры, чтобы они были определенного цвета или текстуры для уникального внешнего вида. Кроме того, контуры направляют взгляд на то, что вы подчеркиваете, что помогает зрителям понять ваше сообщение.
Увеличьте число просмотров, подписчиков и общую вовлеченность с помощью потрясающего контура вашего лица, позы или объекта.
2. Можно сделать коллаж
Фон удалить все три ячейки, добавить эффекты и готово! Настройте этот вид в Create.Сделайте фотоколлаж из киноленты незабываемым. Как только вы удалите каждый фон, просто нажмите Эффекты на каждом. Мы добавили к ним Sepia , Black & White и Film Grain соответственно.
Пустой фон добавляет единообразия и сплоченности, подчеркивая каждый выбор дизайна.
3. Добавление текста, графики и цвета для ярких дизайнов
Изолируйте разные углы в любом месте холста. Настройте этот вид в Create!
Настройте этот вид в Create! Сбалансированный дизайн содержит текст, графику, цвета, изображения и . Дизайн, подобный этому, оставляет много свободного места, чтобы не выглядеть слишком занятым.
Для предприятий: не стесняйтесь размещать логотип на листовках, постах или объявлениях, чтобы обеспечить узнаваемость бренда.
4. Измените сцену с помощью новой фотографии
Добавьте свежести своему объявлению или флаеру, удалив фон с продуктов. Настройте этот вид в Create!Не нравится фон, с которым вы работаете? Не потейте! Мы удалили фон за макияжем, затем заменили нижнюю часть на Retro Pattern , найденный на вкладке Create Textures .
Настройте режим наложения по своему усмотрению. Мы увеличили Fade , чтобы шрифт оставался разборчивым. Аккуратный!
5. Сделайте отличный снимок продукта
Хотите более тонкое удаление фона? В сочетании с цветным фоном и облачной графикой можно создать легкий плавающий эффект. Настройте этот вид в Create!
Настройте этот вид в Create! Не каждое удаление фона должно быть очевидным. Просто расположите каждый аспект намеренно на холсте для привлекательного, естественного вида.
Рекомендации по использованию средства удаления фона
Универсальность средства удаления фона не вызывает сомнений. Тем не менее, у нас есть еще несколько советов и приемов, которые можно оставить вам, прежде чем вы попробуете это сами.
Мощное освещение
Как и при любом редактировании фотографий, освещение решает все. Изображение, которое слишком темное или слишком светлое, не будет летать. Попробуйте отредактировать фотографию до , чтобы настроить ее для достижения наилучшего результата.
Использовать близкие объекты и сюжеты
В идеале вы хотите, чтобы ваши объекты и сюжеты находились близко к камере для чистого удаления фона. Если трудно изолировать объект или субъект, некоторые аспекты не будут удалены.
Конечно, если это произойдет, вы всегда можете использовать Eraser Инструмент для очистки беспорядка, но почему бы не избежать лишнего шага, если можно?
Простые фотографии в объятиях
Чем менее загружена фотография, тем лучше будет ее монтаж.

