Учебное пособие по Unreal Engine 5 для начинающих: начало работы
В этом учебном пособии по Unreal Engine вы узнаете, как установить движок, ориентироваться в интерфейсе и создать свой первый игровой объект.
Примечание об обновлении : Мэтт Ларсон обновил это руководство для Unreal Engine 5. Оригинал написал Томми Тран.
Unreal Engine
Unreal Engine — это набор инструментов для разработки игр, способных создавать двухмерные мобильные игры для консолей AAA. Unreal Engine 5 используется для разработки игр следующего поколения, в том числе Senua’s Saga: Hellblade 2 , Redfall — кооперативный шутер от Arkane Austin, Dragon Quest XII: The Flames of Fate , Gears of War 6, Ashes of Creation и следующая 1 часть 9001 Расхитительница гробниц.
Unreal Engine 5 (UE5) предлагает новые инструменты для создания реалистичных сред:
- Lumen, новая технология освещения.
- Nanite, система для детализированных моделей и сред.

- World Partitions, что позволяет транслировать большие миры.
- Один файл для каждого актера, что упрощает работу разработчиков над одним и тем же проектом.
- Интеграция с библиотекой Quixel Megascans.
- MetaHuman — технология создания реалистичных аватаров.
- И многое другое!
Разработка в Unreal Engine 5 проста для начинающих. Используя систему визуальных сценариев Blueprints , вы можете создавать целые игры, не написав ни одной строчки кода! В сочетании с простым в использовании интерфейсом вы можете быстро создать и запустить прототип.
Это руководство по Unreal Engine 5 поможет новичкам начать работу. В этом руководстве будут рассмотрены несколько пунктов, в том числе:
- Установка движка.
- Импорт активов.
- Создание материалов.
- Использование чертежей для создания объектов с базовой функциональностью.
Загрузите ресурсы для этого проекта, используя ссылку в верхней или нижней части этого руководства.
Установка Unreal Engine 5
Unreal Engine 5 использует для установки Epic Games Launcher . Перейдите на веб-сайт Unreal Engine и нажмите кнопку Download в правом верхнем углу.
У вас будет возможность выбрать лицензию Publishing или Creators . Если вы собираетесь публиковать или монетизировать свои проекты, выберите вариант Публикация . Теперь выберите загрузку программы запуска Epic Games .
После загрузки и установки программы запуска откройте ее. Вам будет предложено войти в свою учетную запись Epic:
Войдите, используя тот же метод, который вы использовали при загрузке программы запуска. После входа нажмите Install Engine в правом верхнем углу. Если у вас не установлены какие-либо версии Unreal Engine, программа запуска выведет вас на экран, где вы выберете, где его установить и какие компоненты установить.
Если у вас уже установлена версия, щелкните вкладку Библиотека , а затем нажмите кнопку Версии движка + , чтобы установить новую версию Unreal Engine. Выберите выпуск Unreal Engine 5.0.0, чтобы начать установку.
Затем нажмите «Установить» на значке. Вам нужно будет выбрать каталог установки.
Примечание: Epic Games постоянно обновляет Unreal Engine, поэтому версия вашего движка может отличаться от этой. В обновлении 2022 года для этого руководства теперь представлены изображения, сделанные в выпуске Unreal Engine 5, и представления могут меняться по мере развития движка.
Создание проекта
После установки движка вернитесь к Epic Games Launcher и выберите вкладку Unreal Engine слева.
Нажмите кнопку Launch UE5 , чтобы открыть Диспетчер проектов. Это может занять некоторое время, особенно для начального запуска.
Когда браузер проектов откроется, нажмите кнопку Games слева, чтобы найти шаблоны, которые можно использовать для запуска нового проекта.
Здесь выберите один из шаблонов. Поскольку вы начинаете с нуля, выберите шаблон Blank . Под Значения проекта по умолчанию оставьте настройку по умолчанию Blueprint вместо C++.
Вот что делают следующие опции:
- Целевая платформа: Выбор Мобильный или планшет отключит некоторые эффекты постобработки. Это также позволит использовать мышь в качестве сенсорного ввода. Установите это значение на Desktop .
- Предустановка качества: Выбор Scalable отключит некоторые эффекты постобработки. Установите это на Максимум .
- Начальный контент: Этот вариант включает в себя некоторый начальный контент. Снимите флажок Starter Content , чтобы создать чистый проект.
- Raytracing: Включает тонкое освещение в реальном времени. Оставьте этот параметр неотмеченным.
Наконец, вы должны указать расположение папки вашего проекта и имя вашего проекта.
Название проекта не соответствует названию игры, поэтому не беспокойтесь, если вы захотите изменить название позже. Выделите текст в Имя проекта и введите Submarine .
Наконец, нажмите Создайте , чтобы начать свою одиссею UE5!
Навигация по интерфейсу
После создания проекта открывается редактор. Если вы работали с UE4, вы увидите, что в новом представлении редактора упрощены элементы управления и боковые панели, чтобы сосредоточиться на представлении игры.
Редактор разделен на несколько панелей:
- Окно просмотра: Unreal Engine 5 уделяет основное внимание виду вашего уровня, в то время как другие панели занимают меньше места. Оглядитесь, удерживая щелкните правой кнопкой мыши и , перемещая мышь . Чтобы двигаться, удерживайте , щелкните правой кнопкой мыши и используйте клавиши WASD .
- Режимы: Эта панель позволяет выбирать между такими инструментами, как Пейзаж и Листва .

- World Outliner: Отображает все объекты текущего уровня. Вы можете упорядочить список, поместив связанные элементы в папки, а также выполнить поиск и фильтрацию по типу.
- Подробности: Здесь будут отображаться свойства любого выбранного вами объекта. Используйте панель для редактирования настроек объекта. Сделанные изменения повлияют только на этот экземпляр объекта. Например, если у вас есть две сферы и вы измените размер одной, вы повлияете только на выбранный объект.
- Панель инструментов: Содержит множество функций. Чаще всего вы будете использовать Play .
- Content Drawer: На этой панели отображаются все файлы вашего проекта. Используйте это для создания папок и организации файлов. Вы можете искать файлы с помощью панели поиска или фильтров.
 Разверните, чтобы отобразить все активы в вашем проекте.
Разверните, чтобы отобразить все активы в вашем проекте.
Импорт активов
Чтобы начать исследовать Unreal Engine, вам понадобится судно, так что захватите подводную лодку! Ваша загрузка материалов включает в себя модель низкополигональной подводной лодки. Внутри zip-файла вы найдете 3D-модель (fbx) подводной лодки-low-poly/submarine.fbx и текстуры подводной лодки-low-poly/*.png для модели.
Прежде чем Unreal сможет использовать какие-либо файлы, вы должны их импортировать. Перейдите в Content Drawer и щелкните правой кнопкой мыши Content и создайте новую папку с именем Models .
Нажмите кнопку Импорт . Используя файловый браузер, найдите папку, в которой находятся материалы вашей подводной лодки, submarine.fbx и Submarine*.png . Выберите модель FBX и поместите ее в папку Models .
Unreal предоставит вам несколько вариантов импорта файла . fbx. Измените единый масштаб модели Import Uniform Scale на 100 , чтобы равномерно масштабировать модель подводной лодки.
fbx. Измените единый масштаб модели Import Uniform Scale на 100 , чтобы равномерно масштабировать модель подводной лодки.
Теперь установите Метод импорта материала на Не создавать материал и снимите флажок Импортировать текстуры . Вы будете импортировать текстуры и создавать материал отдельно.
Затем нажмите кнопку Import All . Модели, включенные в FBX, появятся в папке Content Browser . Обратите внимание, что в Unreal эти модели называются static meshes .
Когда вы импортируете файл, он не сохраняется в вашем проекте, пока вы явно не сделаете это. Сохранить файлы до щелкните правой кнопкой мыши файл и выберите Сохранить или сохраните все файлы сразу, выбрав Файл ▸ Сохранить все . Сохраняйтесь чаще!
Теперь создайте папку в Content Drawer под названием Materials и импортируйте пять текстур PNG в папку Materials . Снова сохраните файлы после импорта текстур.
Снова сохраните файлы после импорта текстур.
Далее вы соберете компоненты модели и текстурные части, чтобы построить полноценную подводную лодку.
Создайте своего первого актера
Актер — это объект, который размещается на уровне, будь то камера, статическая сетка или начальная локация игрового уровня.
Вы собираетесь создать специальный тип Актера , называемый Blueprint, который может объединять компоненты сетки в один объект, который используется в игре.
Чертежи более эффективны, чем просто объединение 3D-моделей — они также могут интегрировать сложную логику с моделями и вместе создавать повторно используемые детали для добавления в игру.
В самом простом смысле Blueprint представляет собой «вещь». Чертежи позволяют создавать настраиваемое поведение для ваших объектов. Ваш объект может быть чем-то физическим (например, подводная лодка) или чем-то абстрактным, например, системой здравоохранения.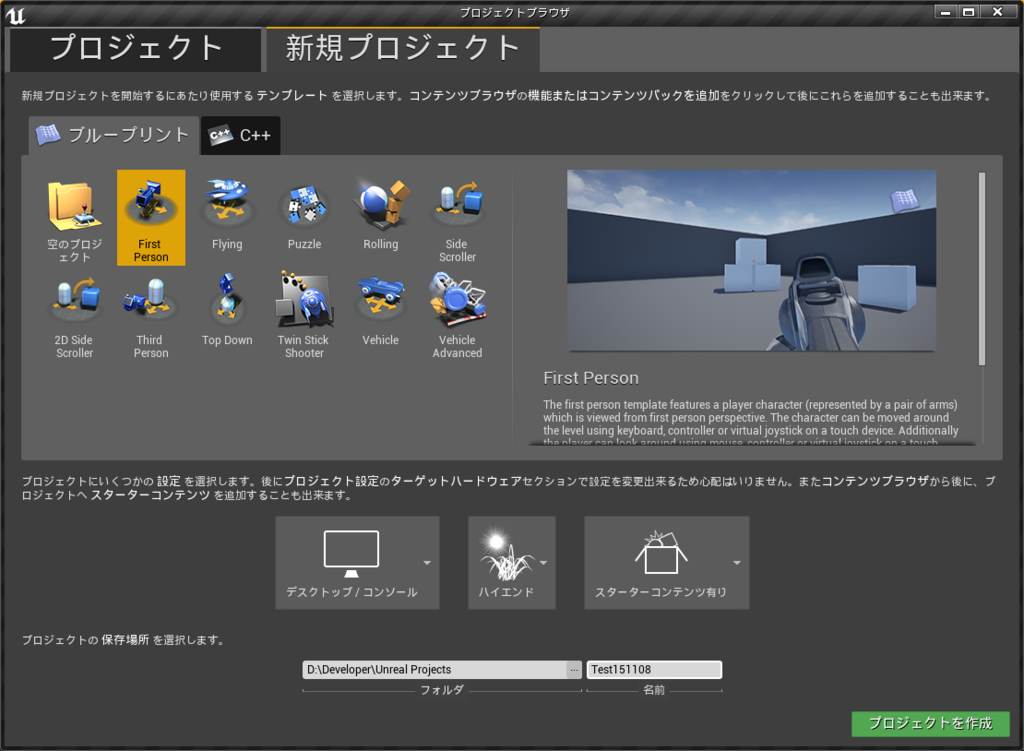
Хотите сделать движущуюся машину? Сделать чертеж . А летающая свинья? Использовать чертежи . Как насчет котенка, который взрывается при ударе? Чертежи .
Чтобы создать Blueprint вашего owm, начните с создания папки с именем Чертежи в ящике содержимого.
Далее, щелкните правой кнопкой мыши в папке Blueprints и выберите создание класса Blueprint . Выберите актера и назовите его Submarine .
Теперь дважды щелкните этот актер Blueprint, чтобы открыть редактор актера Blueprint. Пришло время построить модель подводной лодки!
Редактор чертежей
Редактор чертежей имеет пять основных панелей:
- Компоненты: Содержит список текущих компонентов.
- My Blueprint: Этот раздел в основном используется для управления графиками, функциями и переменными.
- График событий: Здесь происходит волшебство.
 Здесь находятся все ваши узлы и логика. Панорамируйте, удерживая , щелкните правой кнопкой мыши и , перемещая мышь. Увеличьте на , прокручивая колесико мыши .
Здесь находятся все ваши узлы и логика. Панорамируйте, удерживая , щелкните правой кнопкой мыши и , перемещая мышь. Увеличьте на , прокручивая колесико мыши . - Область просмотра: Здесь будут отображаться все компоненты, имеющие визуальный элемент. Перемещайтесь и осматривайтесь, используя те же элементы управления, что и Viewport в главном редакторе.
- Подробности: Отобразятся свойства выбранного элемента.
Модель подводной лодки можно собрать из компонентов .
Что такое компонент?
Если бы вы писали чертеж подводной лодки, в нем были бы описаны компоненты, из которых состоит судно: корпус, иллюминаторы, перископ и гребной винт. В Unreal Engine все это примеры компонентов Blueprint.
Добавление компонентов
Прежде чем вы сможете увидеть какие-либо компоненты, переключитесь в окно просмотра, если вы еще этого не сделали. Щелкните вкладку Viewport для переключения.
DefaultSceneRoot является самым верхним элементом модели, но он будет отображаться только в редакторе. Перетащите каждую из частей модели из Content Browser в этот чертеж под DefaultSceneRoot . Эти части модели снова соберутся в подводную лодку.
Выберите Скомпилируйте и Сохраните в редакторе чертежей. Всегда выполняйте эти шаги после обновления чертежа, чтобы увидеть, как изменения повлияют на игру.
О материалах
Если вы внимательно посмотрите на подводную лодку, то увидите, что на ее поверхности вместо должного внешнего вида изображена шахматная доска. Чтобы придать подводной лодке цвет и детализацию, вы создадите материал .
Что такое материал?
Материал определяет внешний вид поверхности чего-либо. По сути, материал определяет четыре элемента:
Создание материала
Закройте чертеж подводной лодки и вернитесь в ящик содержимого, выберите папку «Материалы» и нажмите зеленую кнопку «Добавить». Появится меню со списком активов, которые вы можете создать. Нажмите Материал .
Появится меню со списком активов, которые вы можете создать. Нажмите Материал .
Редактор материалов
Назовите материал SubmarineMaterial и затем дважды щелкните файл, чтобы открыть его в редакторе материалов.
Редактор материалов имеет несколько панелей:
- Viewport: Содержит сетку предварительного просмотра, которая будет отображать ваш материал. Вращайте камеру, удерживая левой кнопкой мыши и перемещая мышь. Увеличьте на , прокручивая колесико мыши .
- Подробности: Здесь будут отображаться свойства любого узла, который вы выберете. Если узел не выбран, панель вместо этого покажет свойства материала.
- Material Graph: Эта панель будет содержать все ваши узлы и Результат узел. Панорамируйте, удерживая , щелкните правой кнопкой мыши и , перемещая мышь. Увеличьте на , прокручивая колесико мыши .

- Палитра: Список всех узлов, доступных для вашего материала.
Что такое узел?
Прежде чем вы начнете делать свой материал, вам нужно знать о узлах графа и выводах .
Узлы составляют большую часть материала. Многие узлы доступны и предлагают различные функции.
Узлы могут иметь входы и выходы, также называемые выводами , представленными кружком со стрелкой. Входы расположены слева, а выходы справа.
Например, используйте узел Multiply и Constant3Vector , чтобы добавить желтый цвет к текстуре:
Добавление текстур
Чтобы добавить цвет и детализацию модели, вам нужна текстура . Текстура — это двухмерное изображение. Как правило, он проецируется на 3D-модели, чтобы придать им цвет и детализацию.
Материалы имеют специальный узел, называемый Result node, который уже был создан для вас в данном случае как SubmarineMaterial . Здесь заканчиваются все ваши узлы. Все, что вы подключите к этому узлу, определит, как будет выглядеть окончательный материал.
Здесь заканчиваются все ваши узлы. Все, что вы подключите к этому узлу, определит, как будет выглядеть окончательный материал.
Посмотрите на некоторые компоненты узла
- Базовый цвет : Описывает наиболее важную текстуру, которая обеспечивает базовое отображение цвета на поверхности 3D-сетки.
- Normal : Карта нормалей позволяет добавлять к сетке значительные дополнительные детали, предоставляя вектор нормали для каждого пикселя вдоль поверхности.
- Окружающая окклюзия : Описывает области поверхности, куда труднее добраться свету.
Откройте ящик содержимого в нижней части этого окна. Перетащите каждую из пяти текстур на график из папки «Материалы».
На графике сделайте каждое из соединений между RGB вывода узла текстуры к соответствующему соединению в материале, перетащив линию между выводами двух узлов.
В итоге ваш материал должен включать все пять текстур:
Нажмите Apply и Save на панели инструментов, чтобы обновить материал и закрыть редактор материалов — здесь все готово.
Использование материалов
Чтобы использовать ваш материал с подводной лодкой, назначьте его. Вернитесь в ящик содержимого и дважды щелкните на чертеже подводной лодки , чтобы открыть его. Выберите вкладку Viewport и уменьшите масштаб, чтобы увидеть всю подводную лодку:
Выберите все пять моделей в чертеже, затем перейдите на панель Details и найдите раздел Materials . Щелкните раскрывающийся список справа от Element 0 и выберите SubmarineMaterial .
Скомпилируйте и Сохраните ваши Подводная лодка чертеж. Вы готовы воплотить этот актив в жизнь с помощью анимации!
Добавление логики в Blueprint
Чтобы изучить глубины Unreal Engine, нам нужно немного больше узнать о Blueprints.
Подобно материалам, сценарии в Blueprints работают через систему на основе узлов. Это означает, что все, что вам нужно сделать, это создать узлы и связать их. Кодирование не требуется.
Кодирование не требуется.
Unreal Engine также поддерживает написание логики с использованием C++, но я рекомендую начать с системы Blueprint.
Некоторые из преимуществ Blueprints:
- Как правило, разработка с использованием Blueprints выполняется быстрее, чем с C++.
- Простая организация. Вы можете разделить свои узлы на области, такие как функции и графики.
- Если вы работаете с непрограммистами, модифицировать Blueprint несложно благодаря его визуальному и интуитивно понятному характеру.
Хорошим подходом является создание объектов с помощью чертежей. Если вам нужна дополнительная производительность, конвертируйте их в C++.
Об узлах чертежей
Пришло время привести эту подводную лодку в движение — анимировать пропеллер легко в Чертеж . Вот тут-то и появляются узлов Blueprint .
В отличие от своих кузенов-материальных узлов, узлы Blueprint имеют специальные выводы, называемые выводами Execution . Контакт слева — это вход, а контакт справа — выход. Все узлы будут иметь хотя бы один из них.
Контакт слева — это вход, а контакт справа — выход. Все узлы будут иметь хотя бы один из них.
Если узел имеет входной контакт, он должен иметь соединение, прежде чем сможет выполняться. Если узел не подключен, любые последующие узлы не будут выполняться.
Вот пример:
Узел A и Узел B будут выполняться, потому что их входные контакты имеют соединение. Node C и Node D никогда не будут выполняться, потому что входной контакт Node C не имеет соединения.
Вращение винта
Открытие подводной лодки Чертеж . Чтобы запустить сценарий, перейдите на вкладку Event Graph .
Заставить объект вращаться настолько просто, что вам нужно создать только один узел. Щелкните правой кнопкой мыши место на графике, чтобы вызвать меню доступных узлов. Найдите AddLocalRotation . Поверните компонент subaru_Motor . Выберите AddLocalRotation (submarine_Motor) .
Примечание: Если узла нет в списке, снимите флажок Контекстно-зависимый в правом верхнем углу меню.
Ваш график теперь будет иметь новый узел AddLocalRotation . Вход Target автоматически подключается к выбранному компоненту.
Чтобы установить значение вращения, перейдите на вход Delta Rotation и измените значение Y на 2.0 . Это заставит Blueprint вращаться вокруг своей оси Y. Более высокие значения будут вращать пропеллер быстрее.
Чтобы постоянно вращать поворотный стол, вам нужно вызывать AddLocalRotation каждый кадр. Чтобы выполнять узел в каждом кадре, используйте узел Event Tick . Он уже должен быть на вашем графике. Если это не так, создайте его, используя тот же метод, что и раньше.
Перетащите выходной контакт узла Event Tick на самый верхний входной контакт узла AddLocalRotation .
Примечание: В этой реализации скорость вращения зависит от частоты кадров — пропеллер будет вращаться медленнее на более медленных машинах и наоборот.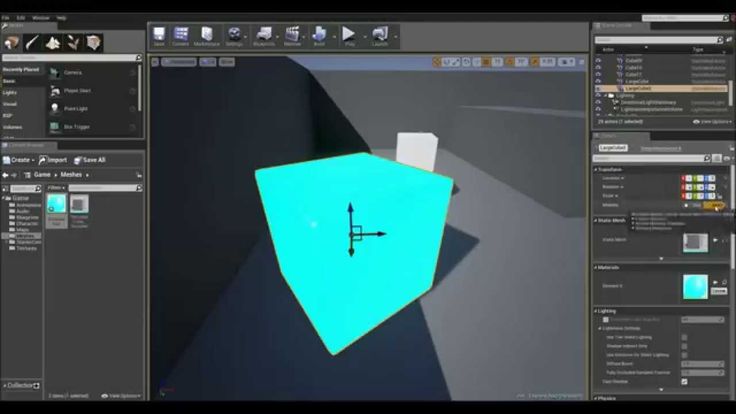 Это нормально для этого урока.
Это нормально для этого урока.
Наконец, перейдите на панель инструментов и нажмите Compile , чтобы обновить Blueprint, затем закройте редактор Blueprint.
Добавление актера на сцену
Добавление чертежа — это тот же процесс, что и добавление сетки. Перетащите чертеж подводной лодки из ящика содержимого в окно просмотра.
Объекты на уровне могут двигаться , вращаться и масштабироваться . Сочетания клавиш для них: W , E и R .
Просто добавь воды!
Подводная лодка выглядит так, будто выброшена на берег в пустыне! Как насчет того, чтобы добавить некоторые эффекты, чтобы сцена выглядела так, как будто она находится под водой?
Сначала выберите VolumetricCloud в Outliner и удалите его из сцены, чтобы убрать облака.
Простой способ создать синее море — добавить эффект постобработки, чтобы окрасить мир в синий цвет.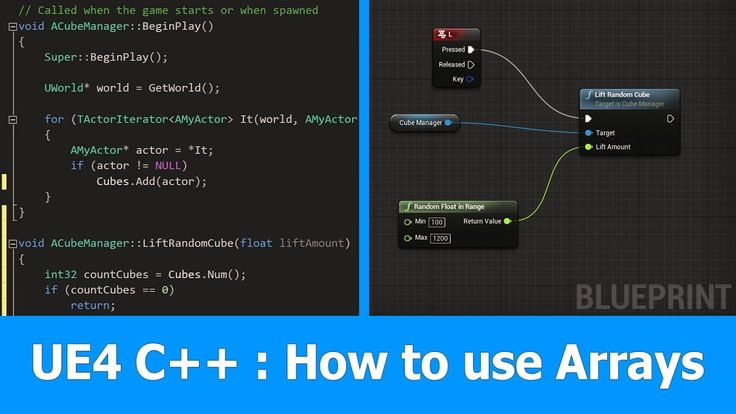 Эффекты постобработки — это те изменения, которые применяются после рендеринга кадра.
Эффекты постобработки — это те изменения, которые применяются после рендеринга кадра.
Эффекты постобработки обычно применяются для внесения стилистических изменений, таких как размытие в движении, расплывчатое освещение и стили черно-белых фотографий.
Добавить PostProcessVolume в сцену, нажав кнопку Quick Add на панели инструментов и выбрав Volumes ▸ PostProcessVolume :
Это создаст блок. Если камера находится внутри экстента, к ней будет применен эффект постобработки. Выберите недавно добавленный PostProcessVolume в дереве Outliner и просмотрите детали. Убедитесь, что поле расположено в начале координат и закрывает вид, установив Transform 9.От 0006 до Расположение из (X: 0,0, Y: 0,0, Z: 0,0) и Масштаб из (X: 50,0, Y: 50,0, Z: 50,0) .
Чтобы изменить внешний вид мира, найдите раздел Color Grading и установите для параметров Global Contrast и Gamma голубоватое значение:
Теперь должно казаться, что вы находитесь под водой. Задержите дыхание, но не слишком долго, так как вам еще нужно проверить результаты всей вашей тяжелой работы!
Задержите дыхание, но не слишком долго, так как вам еще нужно проверить результаты всей вашей тяжелой работы!
Перейдите к панели инструментов и нажмите Играть , чтобы увидеть подводную лодку в действии в ее естественной среде обитания.
Куда идти дальше?
Вы можете загрузить окончательный проект, используя ссылку в верхней или нижней части этого руководства.
Вы многому научились в этом туториале, но это лишь малая часть Unreal. Если вы хотите узнать больше, ознакомьтесь с учебным пособием Unreal Engine Blueprints и узнайте больше о построении логики с помощью сценариев чертежей.
Credits
3D-модель «Submarine Low-poly» Natali_Voitova находится под лицензией Creative Commons Attribution (http://creativecommons.org/licenses/by/4.0/).
Шесть отличных руководств по Unreal Engine для начинающих (UE4 и UE5)
Искусство создания игр может быть очень полезной профессией. Будь то первый раз, когда вы попали в волшебный мир ролевой игры, или памятная ночная сессия, в которой вы играли в многопользовательскую игру до 4 утра, видеоигры могут доставить людям невероятное количество радости.
В Hitmarker мы стремимся предоставить людям инструменты, советы и возможности трудоустройства, которые им нужны, чтобы пробиться в этой области и оставить свой след в индустрии видеоигр. И если вы мечтаете о карьере гейм-дизайнера или разработчика игр, знакомство с ведущим в отрасли игровым движком, таким как Unreal Engine, — одно из лучших мест для начала.
Мы собрали шесть лучших руководств по Unreal Engine для начинающих, чтобы помочь вам в этом, с разделами как по Unreal Engine 4, так и по Unreal Engine 5.
UNREAL ENGINE 5 ОБУЧЕНИЕ ДЛЯ НАЧИНАЮЩИХUnreal Engine 5 — это последний крупный релиз от Epic Games. Вот несколько отличных руководств, которые помогут вам начать работу с этим мощным новым движком.
1. «Как создать игру в Unreal Engine 5» от Unreal Sensei
Мы начнем с длинного, но очень подробного руководства по созданию базовой игры FPS с помощью Unreal Engine 5.
Всего за два часа Unreal Sensei проведет нас через весь процесс создания, от самых основных элементов управления игрой до к игровым функциям и игровому интерфейсу, вплоть до добавления среды для вашей игры.
Этот урок очень прост и требует нет знаний Unreal Engine для начала работы. Он очень хорошо составлен и познакомит вас со многими ключевыми функциями, которые вы будете использовать как разработчик игр. Поэтому, если вам интересно, как начать работу в этом мире, и вы хотите начать с новейшего и лучшего программного обеспечения, мы рекомендуем подарить ему часы.
Проверьте Unreal Sensei в Твиттере, если хотите узнать больше об Unreal Engine 4 и 5.
2. «Учебное пособие по Unreal Engine 5 Blueprints для начинающих — полное введение в Blueprints от ZERO до HERO» от UNF Games
Прелесть Unreal Engine Blueprints в том, что они позволяют разрабатывать работающие игровые системы без написания кода.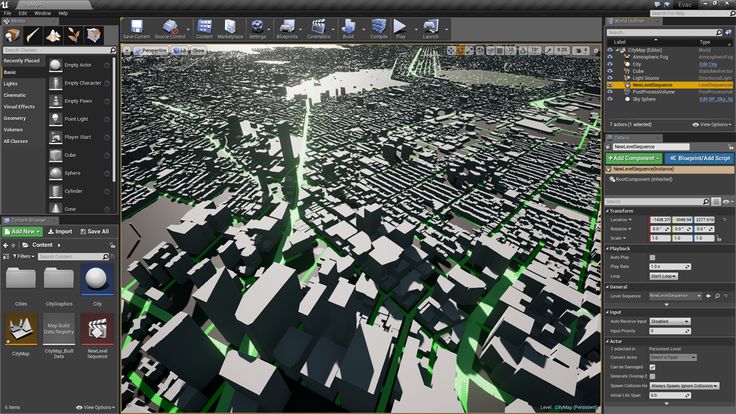 Это отличный способ для начинающих изучить основы создания игры, и этот учебник от UNF Games даст вам полное представление о чертежах к концу трехчасового времени выполнения.
Это отличный способ для начинающих изучить основы создания игры, и этот учебник от UNF Games даст вам полное представление о чертежах к концу трехчасового времени выполнения.
Учебник начинается со знакомства с чертежами, используемой в них терминологией и способами навигации по различным меню. Это может стать довольно техническим, когда это продолжается, но UNF отлично справляется с тем, чтобы сделать это понятным и объяснить, что происходит на экране и почему.
Каждый раздел также разбит на главы YouTube, что позволяет легко вернуться к разделу или перейти вперед, если вам нужно.
У UNF Games есть много других видео на своем канале в том же формате, поэтому, если вы найдете руководство полезным, обязательно посмотрите его. Вы также можете найти UNF в Твиттере здесь.
3. «Как создать рукопашный бой — Unreal Engine 5 Tutorial» от Virtus
Если вы только начинаете работать с Unreal Engine, но уже знаете, что хотите создать игру с работающей боевой системой, то это руководство от Virtus поможет вам.
Всего за 27 минут Virtus поможет нам добавить в игру базовые атаки ближнего боя и соответствующие анимации. Конечно, вы не будете разрабатывать какие-то безумные последовательности сразу, но это видео познакомит вас с боевой механикой в играх и с тем, что следует учитывать при ее реализации.
Virtus также предоставляет ссылки для скачивания ресурсов, использованных в видео, что всегда является хорошим дополнением, позволяющим легко следить за процессом самостоятельно.
На их канале полно обучающего контента для Unreal Engine, поэтому его стоит проверить, чтобы постоянно узнавать новые советы и приемы. Вы также можете следить за ними в Твиттере, чтобы быть в курсе новых загрузок.
UNREAL ENGINE 4 ОБУЧЕНИЕ ДЛЯ НАЧИНАЮЩИХ1. «Как создать систему главного меню в Unreal Engine 4» Мэтт Аспланд
Если бы мы попросили вас назвать последнюю игру, в которую вы играли, в которой не было главного меню, вам, вероятно, было бы трудно придумать его.
Они необходимы для любой качественной игры, и Мэтт Аспланд создал это руководство о том, как реализовать простое, но функциональное главное меню, содержащее различные экраны для опций, кредитов и кнопку выхода. В видео рассказывается, как добавить функциональность в меню с помощью кода, добавить музыку и как настроить меню так, чтобы оно визуально соответствовало вашей игре.
Это прямо по делу и очень хорошо сделано — так же, как и остальные его материалы. Если вы хотите узнать больше о Unreal Engine в будущем, загляните на его канал, так как Мэтт затронул множество тем, от начинающих до продвинутых функций. Вы можете следить за ним в Твиттере здесь.
2. «Как создать многопользовательскую игру» Элиаса Вика
В этом руководстве Элиас показывает нам, как добавить в игру простую одноранговую многопользовательскую функцию с помощью Unreal Engine 4.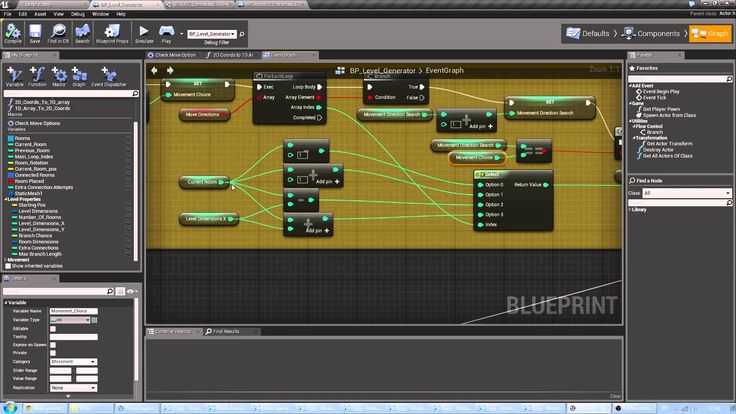
В этом руководстве рассматриваются самые основы, такие как добавление многопользовательских функций, а также предоставление возможности одному игроку подключаться к другому с помощью IP-адреса через игровой интерфейс. Оно длится всего восемь минут, но это невероятно простое видео, которое научит вас использовать в своем арсенале такую популярную сегодня среди игр функцию.
Элиас — независимый разработчик игр, работающий в этой области более пяти лет. Вы можете найти его и следить за ним в Твиттере здесь.
3. «Unreal Engine 4 — добавление базового движения (с поддержкой контроллера)» от Titanic Games
Если в вашей игре есть игровой персонаж, скорее всего, он вам нужен для перемещения. Если вы хотите узнать, как заставить персонажей перемещаться по классической раскладке с клавиатурой и мышью, или вы хотите предоставить игрокам больше возможностей с помощью функций контроллера, это руководство от Titanic Games научит вас делать именно это в Нереальный движок 4.


 Разверните, чтобы отобразить все активы в вашем проекте.
Разверните, чтобы отобразить все активы в вашем проекте. Здесь находятся все ваши узлы и логика. Панорамируйте, удерживая , щелкните правой кнопкой мыши и , перемещая мышь. Увеличьте на , прокручивая колесико мыши .
Здесь находятся все ваши узлы и логика. Панорамируйте, удерживая , щелкните правой кнопкой мыши и , перемещая мышь. Увеличьте на , прокручивая колесико мыши .