Некоторые недочеты, которые можно легко устранить с помощью Photoshop
Итак, вы загрузили свое фото Photoshop , просто чтобы обнаружить несколько дефектов, дефектов или обесцвечивания, которые вы хотите исправить. Секрет успешной модификации заключается в том, чтобы сохранить естественный вид вашего организма, чтобы никто даже не заметил, что пятна исчезли.
К счастью, Photoshop содержит ряд простых в использовании инструментов, предназначенных для удаления или уменьшения фокуса.
1. Пятна и веснушки
Удаление пятен и пятен на коже — это основа Photoshop, и в зависимости от ваших потребностей есть два способа избавиться от них.
Использование инструмента «Точечная восстанавливающая кисть»
Инструмент «Точечная восстанавливающая кисть»
Самый простой способ быстро исправить и удалить небольшие пятна, прыщи, прыщи, веснушки и все другие мелкие недостатки, которые делают нас такими, какие мы есть. Инструмент покрывает выбранные пиксели изображения или узора и сопоставляет текстуру, освещение, прозрачность и затенение выбранных пикселей с пикселями, которые обрабатываются. Точечная восстанавливающая кисть автоматически создает образцы вокруг ретушированной области.
Точечная восстанавливающая кисть автоматически создает образцы вокруг ретушированной области.
Откройте изображение и создайте новый слой, щелкнув знак «плюс» (+) на панели «Слои».
Посмотрите на панель параметров, где вам нужно установить Тип على Контент-Aware (Сравните содержимое соседних изображений, чтобы плавно заполнить выделение, практически сохраняя важные детали, такие как тени и края объектов). Справа установите флажок Образец всех слоев (Для выборки данных из всех видимых слоев).
Щелкните область, которую вы хотите исправить, или щелкните и перетащите, чтобы сгладить дефекты в большей области.
Используйте инструмент Healing Brush Tool
Проблема, которую вы можете обнаружить, заключается в том, что образец инструмента «Кисть для точечной обработки» не совсем соответствует области, которую он покрывает. Для большего контроля над этим переключитесь на инструмент «Восстанавливающая кисть».
.
Инструмент «Восстанавливающая кисть» позволяет исправить недостатки, из-за чего они будут скрыты на окружающем изображении. Инструмент «Восстанавливающая кисть» рисует пикселями, взятыми из образцов изображения или узора. Однако инструмент «Восстанавливающая кисть» также сопоставляет текстуру, освещение, прозрачность и затенение выбранных пикселей с обрабатываемыми пикселями. В результате восстановленные пиксели идеально сочетаются с остальной частью изображения.
Возможно, сейчас было бы полезно увеличить фотографию. Это даст вам лучшее представление о том, где вам нужно работать над ретушью и цветом.
Создайте новый слой, затем установите Образец (Тестирование выборки данных из выбранных вами слоев) — расположено вдоль панели параметров — на Текущий и ниже (Только для тестирования образца активного слоя).
Убедитесь, что вы выбрали именно ту область, которую хотите, изменив размер кисти. Теперь, удерживая клавишу. другой (Windows) или клавиша. Опция (Mac), щелкнув по той части скина, которую вы хотите использовать. Это должна быть область, аналогичная той, к которой вы прикасаетесь.
Опция (Mac), щелкнув по той части скина, которую вы хотите использовать. Это должна быть область, аналогичная той, к которой вы прикасаетесь.
Проведите кистью по области, чтобы убрать пятна, и повторно пробуйте новые участки кожи по мере изменения освещения, фокуса и текстуры. (Выбранные пиксели объединяются с пикселями каждый раз, когда вы отпускаете кнопку мыши.)
2. Морщины.
Вы можете использовать инструменты «Точечное исцеление» и «Восстанавливающая кисть», чтобы заполнить морщинки на более зрелых объектах. Проблема в том, что у нее есть привычка стирать все, от глубоких впадин вдоль лба до небольших гусиных лапок вокруг глаз, придавая селфи неестественный вид.
Используйте инструмент копирования штамп
Штамп инструмент
Наложение части изображения на другую часть того же изображения или на другую часть любого открытого изображения, имеющего тот же цветовой режим. Вы также можете нарисовать часть одного слоя поверх другого.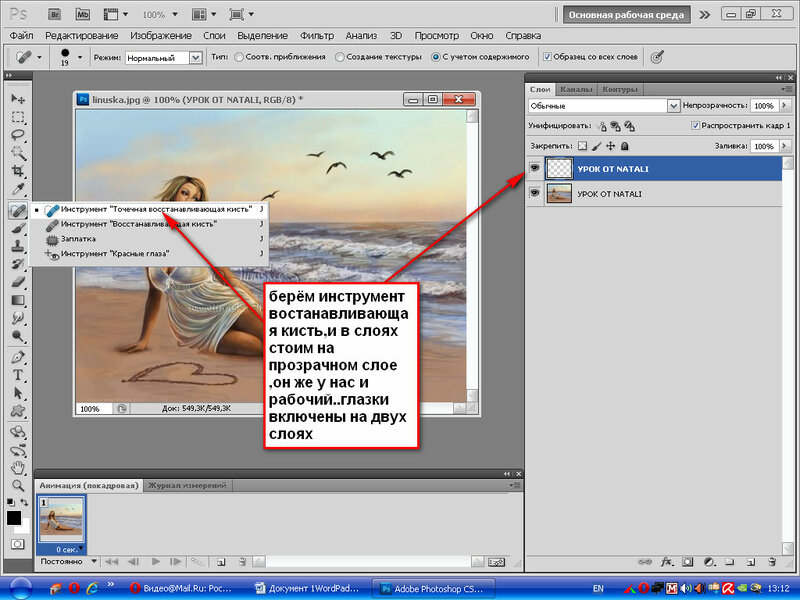 Инструмент «Клонировать штамп» полезен для копирования объектов или устранения дефектов изображения.
Инструмент «Клонировать штамп» полезен для копирования объектов или устранения дефектов изображения.
Чтобы использовать инструмент «Клонировать штамп», вы выбираете точку выборки в области, из которой вы хотите скопировать пиксели, и закрашиваете другую область. Чтобы рисовать с использованием последней точки выборки, когда вы останавливаетесь, а затем возобновляете рисование, выберите параметр «Выровнено». Отмените выбор параметра «Выровнено», чтобы рисовать с начальной точки выборки независимо от того, сколько раз вы останавливались и возобновляли рисование.
Вы можете использовать любой кончик кисти с инструментом «Штамп», который дает вам точный контроль над размером области клонирования. Вы также можете использовать параметры непрозрачности и потока, чтобы управлять нанесением краски на скопированную область.
Чтобы сгладить эти морщины, не удаляя их, сначала скопируйте исходный слой, перетащив его вниз и над знаком плюс (+).
выберите инструмент Штамп
, с набором Образец (Пример данных из выбранных вами слоев. Для выборки из активного слоя и слоев, видимых ниже) на Текущие и ниже (Образцы только из активного слоя) на панели параметров. Измените режим с нормального на светлый.
Для выборки из активного слоя и слоев, видимых ниже) на Текущие и ниже (Образцы только из активного слоя) на панели параметров. Измените режим с нормального на светлый.
Удерживайте нажатой клавишу. другой или же Опция и взяв образец кожи возле складки — так же, как при использовании инструмента «Восстанавливающая кисть».
Наведите указатель на каждую морщинку, взяв новые образцы, когда они вам понадобятся. Это оставляет морщины на месте, но осветляет темные трещины на коже. Вы также можете уменьшить непрозрачность, чтобы сделать морщины более четкими.
3. Отбеливание зубов.
Если вы хотите сделать жемчужно-белый объект более белым, вы можете использовать быстрый трюк, чтобы изменить оттенок и насыщенность определенного цвета.
Используйте выберите цвет и насыщенность
Команда «Оттенок / насыщенность» позволяет настраивать оттенок, насыщенность и яркость диапазона цветов изображения или всех цветов изображения вместе. Эта команда полезна для настройки цветов изображения CMYK, чтобы они находились в пределах диапазона устройства вывода.
Эта команда полезна для настройки цветов изображения CMYK, чтобы они находились в пределах диапазона устройства вывода.
Открыв фотографию, коснитесь значка. Корректирующий слой — расположен внизу панели «Слои». Здесь вы должны выбрать оттенок / насыщенность.
Щелкните значок Регулировка на изображении
. Теперь ваш указатель будет палитрой цветов, поэтому выберите желтую булавку и щелкните по ней. По возможности стремитесь к более глубокому или темному цвету.
В раскрывающемся списке в поле «Оттенок / насыщенность» должны быть указаны желтые (или иногда красные).
Теперь перетащите ползунки Hue и Saturation как можно дальше вправо. Вы увидите, что эти желтоватые клыки действительно выделяются.
Пора использовать слайдер Диапазон. Это незначительная часть, и она будет варьироваться от изображения к изображению, но вы захотите использовать внешние ручки ползунков, чтобы сузить диапазон выбранного цвета.
Нажмите и удерживайте середину ползунка и перетащите его по полосе, пока зубы не заполнятся, но десны не меняют цвет.
Пришло время сделать свой выбор лучше. Начните медленно увеличивать диапазон, вытягивая правую внутреннюю ручку. Затем потяните левую внутреннюю ручку вправо, сглаживая область между зубами и деснами.
На данный момент у вас должна быть хорошая стоматологическая карта. Это было бы не идеально, но пока большая часть зубов запломбирована, это нормально (и не беспокойтесь, если кожа вокруг рта приобретет этот кошмарный оттенок).
сбросить ползунок Hue на 0; Переместите ползунок «Насыщенность» ниже 0. Чем больше насыщенности вы снизите, тем белее станут зубы вашего объекта. Вам нужно будет поиграть с этим ползунком, чтобы найти место «Златовласки», которое вам подходит. Также может помочь настройка ползунка «Яркость».
Ах, но есть проблема. Зубы могут быть белыми, как и участки кожи. Вернитесь на панель Layers и выберите слой Hue / Saturation.
перейти к Изображение -> Настройки -> Инвертировать. Ваш слой временно скрыт, и отображается исходный слой с пигментированными зубами.
Ваш слой временно скрыт, и отображается исходный слой с пигментированными зубами.
Выберите инструмент «Кисть» на панели инструментов, но не забудьте переключить цвет переднего плана на белый. В мире Photoshop белый цвет раскрывается, а черный — скрывается.
Осторожно потрите указкой зубы. Постепенно, как археолог, обнаруживающий кости тираннозавра, показываются отбеленные зубы.
Вы также можете поиграть с коэффициентом непрозрачности между двумя слоями, чтобы получить более естественный вид.
4. Красные глаза
Красные глаза — есть что-то более разочаровывающее и противоречивое? Это обычная проблема для фотографов, но исправить ее в Photoshop, пожалуй, проще всего.
Эффект «красных глаз» возникает из-за отражения вспышки камеры в сетчатке фотографируемого человека. Вы будете чаще видеть это при съемке в затемненной комнате, потому что радужная оболочка глаз полностью открыта. Чтобы избежать эффекта «красных глаз», используйте функцию уменьшения эффекта «красных глаз» камеры.![]() Или, желательно, использовать отдельную вспышку, которую можно прикрепить к камере, подальше от видоискателя.
Или, желательно, использовать отдельную вспышку, которую можно прикрепить к камере, подальше от видоискателя.
Используйте инструмент красных глаз
Вернемся к инструменту Healing Brush.
. Нажмите и удерживайте значок, чтобы выбрать инструмент красных глаз.
.
Нарисуйте прямоугольник вокруг пораженного участка. Когда вы отпускаете кнопку мыши, Photoshop автоматически решает проблему.
Для более жестких и ярких красных пятен попробуйте перерисовать прямоугольник над глазом, пока он не исчезнет.
Щелкните красный глаз. Если вам не нравится результат, отмените коррекцию, установите один или несколько из следующих параметров и снова щелкните красный глаз:
Размер зрачка: Увеличивает или уменьшает область действия инструмента «Красные глаза».
Количество затемнения: Установите темное пятно.
Исправить ошибки в Photoshop
Исправить фото еще никогда не было так просто, но постарайтесь не стирать все недостатки — эти шрамы, пятна и уродства на коже — часть того, кем мы являемся.
Доступность Инструменты Photoshop Отличный способ создавать эффектные и эффектные селфи, обеспечивающие прекрасный баланс между отредактированной фотографией и естественным видом.
Источник
Как использовать точечную восстанавливающую кисть
Как партнер Amazon, мы зарабатываем на соответствующих покупках.
Цель каждого фотографа недвижимости — сделать качественные фотографии без вмятин на стенах, облупившейся краски и пятен на окнах. Поскольку вы не можете полностью избежать пятен, изучение того, как использовать точечную восстанавливающую кисть, поможет удалить пятна при постобработке фотографий.
Быстрая Навигация
- Как использовать точечную восстанавливающую кисть
- Создать новый слой
- Увеличить
- Выберите точечную восстанавливающую кисть
- Установите размер кисти
- Установите жесткость кисти
- Выберите тип кисти
- Установите флажок «Образец всех слоев»
- Установите режим наложения
- Удалить пятна
- Часто задаваемые вопросы
- Могу ли я использовать кисть Photoshop для удаления пятен на краях?
- Какой режим смешивания лучше всего подходит для очистки ржавой крыши?
- Заключительные мысли
Как использовать точечную восстанавливающую кисть
Независимо от ваших навыков фотографа, есть большая вероятность, что вы поймаете некоторые пятна и дефекты, которые могут сделать ваши фотографии менее привлекательными. Точечная лечебная щетка в Photoshop помогает клонировать некоторые области на фотографии и плавно смешивайте пиксели исходной области с целевой областью.
Точечная лечебная щетка в Photoshop помогает клонировать некоторые области на фотографии и плавно смешивайте пиксели исходной области с целевой областью.
В отличие от стандартной лечебной кисти, которая требует, чтобы вы брали пиксели из определенной области, эта кисть более проста, так как вам нужно будет закрашивать только пятна, не используя пиксели.
Независимо от размера и сложности пятен и пятен, которые вы хотите удалить, вы можете используйте следующие шаги, чтобы удалить их с помощью Photoshop щеточка для удаления пятен.
Создать новый слой
Запустите Photoshop, а затем перейдите к файлу и выберите Открыть. В появившемся окне просмотра найдите и выберите файл изображения, а затем нажмите «Открыть». Обычно открытая фотография по умолчанию становится фоновым слоем. Тем не менее, рекомендуется работать с новыми слоями, чтобы сделать ваши правки неразрушающими.
Вы можете создать новый слой, щелкнув «Новый слой» на панели «Слои» или перейдя к «Слой» в верхней строке меню, выбрав «Создать» и выбрав «Слой». Обычно новый пустой слой появляется над фоновым слоем и автоматически выбирается.
Обычно новый пустой слой появляется над фоновым слоем и автоматически выбирается.
Целесообразно переименуйте этот новый слой что-то вроде Blemish Remove, чтобы вы могли следить за своим рабочим процессом. Переключите видимость нового слоя, щелкнув значок видимости, чтобы вы могли видеть фоновый слой.
Увеличить
Желательно увеличить изображение чтобы увидеть края дефектов и убедиться, что ваши правки выглядеть естественно и реалистично. Вы можете увеличить фотографию, щелкнув инструмент «Масштаб», который выглядит как увеличительное стекло и расположен на палитре инструментов в левой части интерфейса.
После нажатия на инструмент «Масштаб» несколько раз щелкните область изображения, которую вы хотите увеличить, пока вы не сможете четко увидеть пятна. Вы также можете увеличить масштаб, нажав клавиши быстрого доступа Command и +, если вы используете Mac, или Ctrl и +, если вы используете ПК с Windows.
Выберите точечную восстанавливающую кисть
Вы можете выбрать эту кисть на панели инструментов в левой части интерфейса или нажав клавишу J на клавиатуре.
Имейте в виду, что это откроет несколько опций, в том числе инструмент «Восстанавливающая кисть» и патч инструмент, и инструмент перемещения с учетом содержимого, и вам необходимо убедиться, что вы выбрали точечную восстанавливающую кисть.
Установите размер кисти
В большинстве случаев вам нужно установить размер кисти, который немного больше, чем пятно, которое вы хотите удалить, чтобы вы могли удалить его одним щелчком мыши. Однако, если вы работаете с большой областью, для которой может потребоваться щелкнуть и перетащить кисть, не рекомендуется устанавливать большой размер.
Например, если вы хотите удалить темные морщины на портрете, не рекомендуется устанавливать большой размер кисти, чтобы обвести всю морщину. Вместо этого установите небольшой размер кисти, которой можно тянуть вдоль морщины. Измените размер кисти, перейдя на панель параметров и выбрав всплывающее меню.
Вы можете увеличить размер кисти, сдвинув ползунок размера вправо, или уменьшить его, сдвинув его влево. Кроме того, вы можете увеличить размер кисти, нажав клавишу правой скобки ] и уменьшить его, нажав клавишу левой скобки [.
Кроме того, вы можете увеличить размер кисти, нажав клавишу правой скобки ] и уменьшить его, нажав клавишу левой скобки [.
Установите жесткость кисти
Жесткость кисти определяет, насколько четкими и четкими будут края при рисовании. Обычно это влияет на смешивание пикселей с окружающими пикселями.
Мягкая кисть сделает края менее четкими и размытыми, улучшая смешивание с окружающими пикселями. Сделайте кисть мягкой, сдвинув ползунок жесткости влево.
Выберите тип кисти
Инструмент Photoshop Spot Healing включает три типа кистей: Create Texture, Content-Aware и Proximity Match. Хотя вы можете использовать любой из них, понимание следующих различий поможет вам решить, какой из них лучше всего использовать.
- Создать текстуру: Кисть создания текстуры помогает заменить пиксели узором из окружающей области.
- С учетом содержимого: Кисть с учетом содержимого является последней. Эта кисть говорит Photoshop проанализировать всю фотографию, а затем заменить пиксели наиболее подходящими.

- Соответствие близости: Он работает как кисть с учетом содержимого, только заменяет пиксели пикселями вокруг круга кисти.
Установите флажок «Образец всех слоев»
Параметр «Образец всех слоев» сообщает Photoshop о выборке даже из нижележащих слоев. Поскольку вы работаете с пустым слоем, убедитесь, что вы отметили этот параметр, чтобы разрешить Photoshop для выборки из фонового слоя.
Установите режим наложения
Режим наложения определяет, как новые пиксели изображения будут интегрироваться и смешиваться с окружающими пикселями. Вы можете выбрать один из следующих режимов наложения на панели параметров:
- Нормальный: Обычный режим наложения редактирует каждый пиксель и изменяет его на результирующий цвет.
- Светимость: Режим наложения яркости генерирует результирующий цвет с базовым цветом насыщенность и оттенок, а также яркость совмещенного цвета
- Осветлить: Режим наложения Lighten проверяет цветовую информацию каналов и выбирает более светлый цвет, который является либо накладываемым, либо основным цветом.

- Затемнить: Режим наложения затемнения проверяет информацию о цвете каналов и выбирает более темный цвет, который является либо накладываемым, либо основным цветом.
- Экран: Режим смешивания экрана проверяет информацию о цвете каналов, а затем умножает инверсию основного и смешиваемого цветов.
- Умножить: Режим наложения «Умножение» проверяет информацию о цвете каналов и умножает цвет наложения на базовый цвет.
Имея в виду, что Lighten режим смешивания может заменить только более светлые пиксели теми, которые светлее, чем они, это лучший режим наложения для удаления темных пятен.
С другой стороны, режим наложения «Темнее» может заменять темные пиксели только теми, которые темнее их, что делает его лучшим режимом для удаления бликов с блестящих объектов.
Удалить пятна
С набором кистей убедитесь, что вы выбрали новый слой Spot Healing, а затем нажмите на пятна. Вы можете щелкните и перетащите кисть вдоль области, если вы рисуете морщины на портретах или облупившуюся краску на стенах.
Имейте в виду, что вы можете менять тип и настройки кисти по мере редактирования, пока не получите естественный и реалистичный вид.
Часто задаваемые вопросы
Могу ли я использовать кисть Photoshop для удаления пятен на краях?
Да, можно использовать кисть Photoshop для удаления пятен по краям, установив для нее небольшой размер и увеличение жесткости кисти до 100%. Тем не менее, это все еще может вызвать некоторую деформацию или размытие краев.
Какой режим смешивания лучше всего подходит для очистки ржавой крыши?
Лучшим режимом наложения для очистки ржавчины является режим Lighten, так как он заменяет более темные пиксели более светлыми из других частей крыши. Однако вам может понадобиться использовать инструмент «Штамп» для чрезмерно ржавых крыш.
Заключительные мысли
Знание того, как использовать кисть для точечного заживления, поможет вам удалить нежелательные пятна и дефекты. на интерьер вашей недвижимости и фотографии экстерьера. Убедитесь, что вы установили кисть нужного размера и уменьшите жесткость, чтобы улучшить смешивание.
на интерьер вашей недвижимости и фотографии экстерьера. Убедитесь, что вы установили кисть нужного размера и уменьшите жесткость, чтобы улучшить смешивание.
Популярные инструменты в Photoshop: Точечная восстанавливающая кисть
Как использовать инструмент Photoshop Точечная восстанавливающая кисть — различия между точечной восстанавливающей кистью и восстанавливающей кистью (да, есть разница!) и знание того, когда использовать один над другим.
В прошлой статье мы рассмотрели Восстанавливающую кисть, как она работает, и несколько идей о том, что она делает хорошо.
Точечная восстанавливающая кисть похожа на восстанавливающую кисть, но есть различия в том, как инструменты работают, что приводит к разным результатам.
Расположение
Точечная восстанавливающая кисть находится на вертикальной панели инструментов, вложенной в восстанавливающую кисть, инструмент «Заплатка», инструмент «Перемещение с учетом содержимого» и инструмент «Красные глаза».
Точечная восстанавливающая кисть и восстанавливающая кисть
Точечная восстанавливающая кисть и Восстанавливающая кисть позволяют пользователю заменять ненужные элементы предпочитаемой текстурой, цветом и значением. Оба инструмента усредняют и соответствуют окружающим цветам и значениям назначения для легкой ретуши.
Тем не менее, инструменты сэмплируют текстуру по-разному. Восстанавливающая кисть позволяет пользователю выбрать конкретный источник для переноса. Точечная восстанавливающая кисть — нет.
Вместо этого точечная восстанавливающая кисть смотрит за пределы кисти, анализирует формы и интерпретирует их в ретушь вместе с цветами и значениями — с разной степенью успеха на основе данных в окружающих областях.
Верхний ряд иллюстраций показывает, как работает Восстанавливающая кисть, когда в качестве источника выбран простой белый фон с использованием кистей разных размеров. Образцы внизу были созданы с помощью точечной восстанавливающей кисти с аналогичным размером кисти.
Вы можете видеть, что с помощью Точечной восстанавливающей кисти Photoshop интерпретировал квадраты как ретушь, пытаясь замаскировать рисунок с помощью текстуры, а также цвета и яркости.
Поскольку пользователь не может выбирать, что использовать, а Photoshop не знает, как должно выглядеть изображение, результаты могут быть желательными или нежелательными при работе с областями, которые имеют различные формы и текстуры.
Точечная восстанавливающая кисть наиболее предсказуема в областях с широкой однородной текстурой, таких как студийный фон или небо.
Параметры точечной восстанавливающей кисти
Размер кисти
Первый значок в крайнем левом углу панели параметров предназначен для наборов кистей. Для точечной восстанавливающей кисти нет наборов кистей по умолчанию, но если вы решите создать их, доступ к пресетам можно получить здесь. Следующий параметр для размера кисти.
Этот параметр аналогичен «Восстанавливающей кисти». Размер, твердость и интервал можно настроить с помощью ползунков в верхней половине всплывающего меню.
Размер, твердость и интервал можно настроить с помощью ползунков в верхней половине всплывающего меню.
Сжатие и ориентацию кисти можно настроить либо путем ввода числовых значений в поля «Угол» и «Округлость», либо вручную сжимая и поворачивая значки в визуализаторе кисти слева от полей «Угол» и «Округлость».
Нижний выпадающий параметр по умолчанию управляет размером кисти в пределах основного выбора размера с помощью давления стилуса.
В этом меню это можно изменить на «Выкл.», что ограничивает размер кисти размером, выбранным в главном меню, или вы можете воспроизвести традиционную аэрографию с помощью Stylus Wheel (для тех художников, которые используют стилус, похожий на традиционная аэрография).
Режим наложения
Параметр «Режим» позволяет пользователю выбрать способ применения графического объекта в зависимости от режима наложения.
Параметры в главном меню, такие как «Обычный», «Заменить», «Многократно», «Экран», «Темнее», «Светлее», «Цвет» и «Яркость», влияют на внешний вид изображения.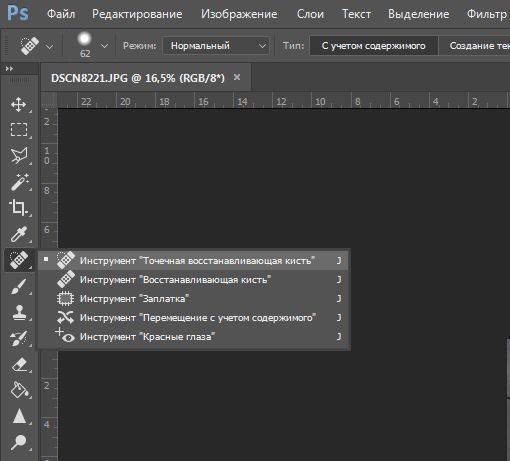 Существует один режим, уникальный для точечной восстанавливающей кисти, «Заменить», который передает замену с четкими краями для использования при создании быстрой заплаты без размытых краев.
Существует один режим, уникальный для точечной восстанавливающей кисти, «Заменить», который передает замену с четкими краями для использования при создании быстрой заплаты без размытых краев.
Однако, если вы работаете со слоем, режим наложения слоя переопределит выбор в строке главного меню. Поскольку большинство художников используют слои, это важный момент, которым стоит поделиться.
БОНУС: щелкните здесь, чтобы загрузить эту статью об инструменте «Точечная восстанавливающая кисть» в формате PDF!
Текстура кисти
Далее приведены параметры, позволяющие указать Photoshop, какой тип текстуры использовать при работе с точечной восстанавливающей кистью. Proximity Match использует пиксели непосредственно вокруг области для использования в качестве замены.
Create Texture использует пиксели внутри заменяемой области для создания текстуры.
Content Aware анализирует соседнее содержимое изображения и пытается максимально плавно заменить ретушируемую область, сохраняя ключевые детали, такие как блики, тени и края объектов.
При использовании любой из этих опций размер покрываемой области и направление штрихов влияют на результаты, поэтому, если вы не получите то, что вам нужно с первого раза, отмените это (Command/Control Z) и повторите попытку. поглаживание в другом направлении или покрытие большей или меньшей области, нуждающейся в замене.
Я часто экспериментировал с каждым из типов, чтобы дать себе возможность выбрать лучший тип для текущей работы.
Точечная восстанавливающая кисть достигает своих пределов при использовании на краю резкого контраста. (То же, что и «Восстанавливающая кисть»)
На этот раз опция Content Aware сработала довольно хорошо, почти так же хорошо, как и Patch Tool. Однако Patch Tool дает отличные результаты и не требует азартных игр.
Существует также опция Sample All Layers, которая позволяет пользователю создать новый слой поверх файла изображения для работы.
Применение рисунка к слою поверх изображения обеспечивает большую гибкость при создании рисунка. Можно использовать режимы наложения слоев, маски слоя и регулировать непрозрачность слоя, чтобы максимально использовать возможности инструмента.
Можно использовать режимы наложения слоев, маски слоя и регулировать непрозрачность слоя, чтобы максимально использовать возможности инструмента.
Управление давлением
Последний параметр на панели параметров точечной восстанавливающей кисти позволяет предустановке кисти управлять давлением для изменения динамики размера (в выключенном положении) или переопределить предустановку и всегда использовать давление для изменения размера (в положении ).
Этот параметр полезен, когда пользователь хочет использовать предустановку кисти, которая не определяет динамику формы для размера, но вы все равно хотели бы иметь эту функцию.
Поскольку большая часть моей работы в Photoshop связана с ретушью фотографий, я обычно переключаюсь между парой любимых основных кистей, одна с чувствительностью к давлению до размера, а другая без.
Для этого процесса работы оставьте эту опцию выключенной.
Инструмент «Точечная восстанавливающая кисть» в действии
Вот пример изображения, которое было очищено и усовершенствовано с помощью инструмента «Точечная восстанавливающая кисть»:
BeforeAfter Работа была применена к слою поверх файла изображения. Песок был окрашен с помощью Proximity Match.
Песок был окрашен с помощью Proximity Match.
Это хорошо поработало, потому что все шероховатости были окружены гладким пляжем, а в Photoshop не возникло проблем с сопоставлением текстур.
Пляжная тележка, пляжные пешеходы и рыбак были удалены с помощью параметра Content Aware, поскольку области вокруг них имели определенные структуры.
Он проделал довольно хорошую работу – есть пара волнистых краев и шероховатостей, но основная часть работы была сделана за секунды, а чтобы дорисовать детали, потребуется всего несколько секунд.
Некоторые художники пытаются удалить торчащие волоски с помощью точечной восстанавливающей кисти, и я сразу скажу, что это не мой любимый вариант для этого, потому что в лучшем случае вы получите мягкую нечеткую диффузию, где бродячие волосы встречаются с краем волос (для этой работы я выбрал Clone Stamp), но здесь вы можете видеть, что Spot Healing Brush в настройках Content Aware даст вам наилучшую работу.
Точечная восстанавливающая кисть — хороший выбор для того, чтобы начать работу с оттенками кожи, на которых много нежелательных пятен.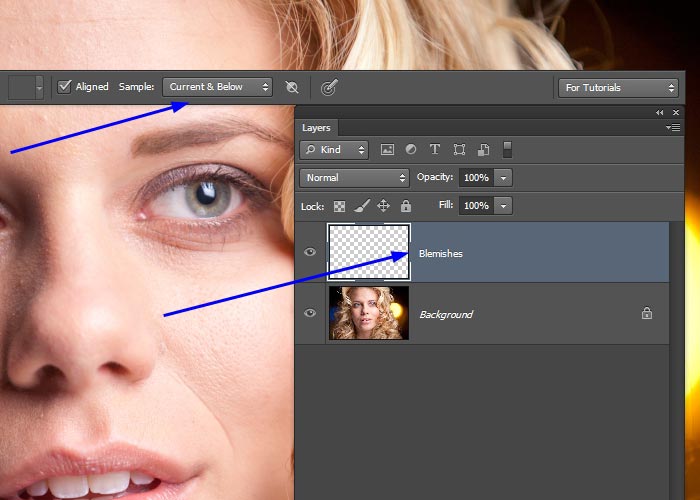
Самые большие пятна были легко удалены с помощью Точечной восстанавливающей кисти в опции Content Aware. Однако контуры освещения на теле необходимо было изменить, а зеркальные блики захватили много пор из-за светящейся кожи субъекта.
Работа была выполнена с использованием инструментов Dodge и Burn, а также быстрого мягкого фильтра, обработанного кистью только на грубых участках.
И, наконец, точечная восстанавливающая кисть — хороший выбор для начала удаления прыщей, когда требуется очень мало гладкой кожи.
Он не сделает всю работу за вас, но сэкономит время на важных местах.
В этом примере пятна были удалены с помощью Восстанавливающей кисти в разделе Создать тип текстуры.
Оттуда тонкие обесцвечивания от опухшей кожи вокруг пятен были ретушированы с помощью инструментов Dodge и Burn, а маслянистый зеркальный блик был изменен и смягчен с помощью комбинации инструмента Paintbrush Tool в режимах Normal и Color, а также дополнительных Dodging и Сжигание.
Результат – полное удаление прыщей с сохранением естественной структуры пор для создания реалистичной текстуры кожи.
Завершение
Технология «Восстанавливающая кисть» сложна и проста в использовании.
Знание сильных и слабых сторон каждого из инструментов Photoshop дает вам возможность создавать именно то, что вы хотите, наилучшим и наиболее эффективным способом прямо у вас под рукой.
Выбирайте такие инструменты, как «Точечная восстанавливающая кисть» и «Восстанавливающая кисть», чтобы решить небольшие проблемы с пятнами и дать вам преимущество перед более сложными работами, которые в конечном итоге потребуют комбинации инструментов.
Хотите сохранить эту статью на потом? НАЖМИТЕ ЗДЕСЬ, чтобы скачать в формате PDF.
Как указывалось ранее, параметр «Тип» важен, поскольку один из них, вероятно, будет намного лучше другого для определенных заданий, поэтому не стесняйтесь создавать слои и проверять каждый из них, прежде чем выбрать лучший для задания на рука.
Как и при любой работе в Photoshop, рекомендуется как можно больше работать со слоями и объединять их, когда вы удовлетворены работой. Сначала я создаю фоновую копию, чтобы объединить иллюстрацию, чтобы я мог сохранить оригинал в файле.
Когда работа завершена, я сохраняю PSD-файл с исходным фоном, копию фона с объединенной иллюстрацией и, возможно, несколько слоев выше, которые могут иметь черно-белые или другие специальные эффекты в качестве опции.
Затем я выравниваю файл и сохраняю его как, давая готовому фрагменту другое имя, отражающее, что это готовый файл, и сохраняю его в формате TIFF.
Несмотря на то, что инструмент «Точечная восстанавливающая кисть» очень похож на инструмент «Восстанавливающая кисть», его можно использовать по-своему. Для получения дополнительных руководств по Photoshop Tool ознакомьтесь с некоторыми из моих других статей в поле ниже.
Джейн Коннер-Зизер — отмеченный наградами фотограф, цифровой художник, ведущий педагог и независимый консультант.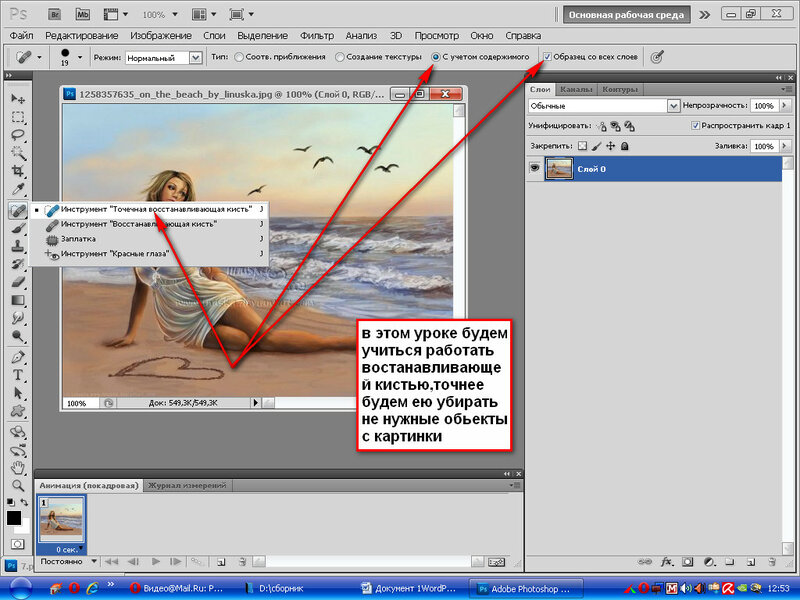 Благодаря более чем 25-летнему опыту, 19 из них в области цифровых изображений и развивающихся технологий, методы, разработанные Джейн для ретуширования и улучшения лица, а также портретного рисования с фотографий, широко используются фотографами и цифровыми художниками во всем мире через ее классы, онлайн-обучение и образовательные продукты. Вы можете узнать больше на ее сайте.
Благодаря более чем 25-летнему опыту, 19 из них в области цифровых изображений и развивающихся технологий, методы, разработанные Джейн для ретуширования и улучшения лица, а также портретного рисования с фотографий, широко используются фотографами и цифровыми художниками во всем мире через ее классы, онлайн-обучение и образовательные продукты. Вы можете узнать больше на ее сайте.
BC Admin
Как использовать инструмент «Точечная восстанавливающая кисть» в Photoshop
Поделись с
своими друзьями:
Оставить комментарий
Инструмент «Точечная восстанавливающая кисть» в Photoshop — очень умный маленький инструмент, который, вероятно, не привлекает столько внимания, как инструмент клонирования, но должен. Он отлично подходит для исправления непослушных волос, действительно глубоких морщин на лице и небольших дефектов кожи.
Где найти инструмент «Точечная восстанавливающая кисть»
На панели инструментов с левой стороны (обычно) вы можете найти его в разделе «Инструмент восстановления» или «Инструмент точечного восстановления». Здесь вы также найдете инструмент «Заплатка» и инструмент «Перемещение с учетом содержимого». Удерживайте маленький треугольник в нижнем углу, чтобы меню вылетело, затем вы можете выбрать инструмент Spot Healing Tool оттуда. Убедитесь, что вы выбрали правильный, так как инструмент «Восстанавливающая кисть» действует немного иначе, чем инструмент «Точечная восстанавливающая кисть».
Как им пользоваться
Выбрав инструмент Spot Healing Tool, вы можете щелкнуть правой кнопкой мыши, чтобы изменить мягкость и размер инструмента. Убедитесь, что установлен нормальный режим и выбран Content Aware. Затем просто аккуратно нарисуйте область, которую нужно исправить.
Иногда вам может понадобиться нарисовать область более одного раза. Магия искусственного интеллекта Adobe и динамика с учетом содержимого выберут подходящие пиксели для замены выбранных. Хорошо, иногда это не идеально. Просто отмените (Ctrl/Cmd + Z) и повторите попытку. Но я считаю, что это очень удобный инструмент. Для этого также есть сочетание клавиш «J».
Другие варианты использования инструмента «Точечная восстанавливающая кисть»
Мне больше всего нравятся отдельные волоски, а также линии электропередач, сенсорные точки и многое другое. Это ограничено только вашим воображением.
Идеально подходит для исправления этих надоедливых сенсорных пятенТак что в следующий раз, когда вам нужно исправить небольшую область на фотографии, не используйте инструмент «Клонирование». Есть еще один вариант с инструментом «Точечная восстанавливающая кисть». Особенно, если вы используете графическое перо и планшет… это просто замечательно.
Расскажите свою историю на второй ежегодной конференции Visual Storytelling Conference!
Примите участие в четырехдневных интерактивных онлайн-тренингах с разнообразным образовательным контентом под руководством опытных фотографов и создателей контента.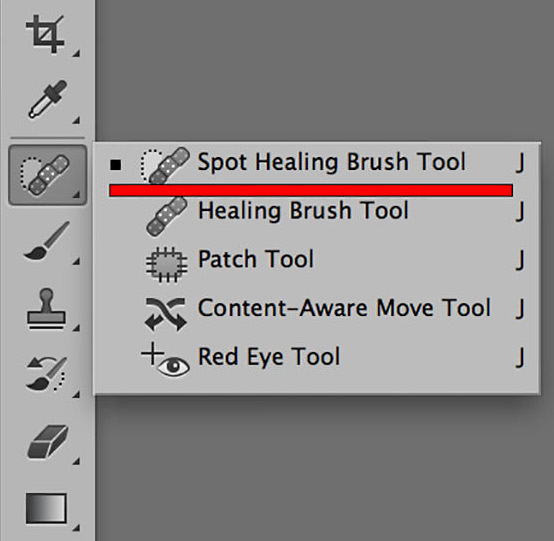 Это бесплатное мероприятие начинается с серии технических учебных курсов для развития необходимых навыков, за которыми следуют живые онлайн-сессии по фотографии, видео, бизнесу и социальным сетям. Присоединяйтесь к прямому эфиру с 10 по 13 марта 2022 г.!
Это бесплатное мероприятие начинается с серии технических учебных курсов для развития необходимых навыков, за которыми следуют живые онлайн-сессии по фотографии, видео, бизнесу и социальным сетям. Присоединяйтесь к прямому эфиру с 10 по 13 марта 2022 г.!
Получите бесплатный билет или сэкономьте на VIP-пропуске!
Джули Пауэлл Писатель и фотограф
Джули Пауэлл — страстный фотограф и педагог, проводит онлайн-классы и семинары по натюрморту, макросъемке, еде и портретам в Мельбурне, Австралия. Джули также является отмеченным наградами цифровым художником и фотографом, который глубоко увлечен изобразительным искусством и концептуальной фотографией, выставляясь в галереях Европы, США и Австралии. Смотрите больше ее работ на ее веб-сайте Juliepowellphotography.com или в социальных сетях.
Juliepowellphotography.com
Похожие темы
30 июня 2021 г.
Оставить комментарий
Спасибо нашим партнерам, которые сделали фотофокус возможным.
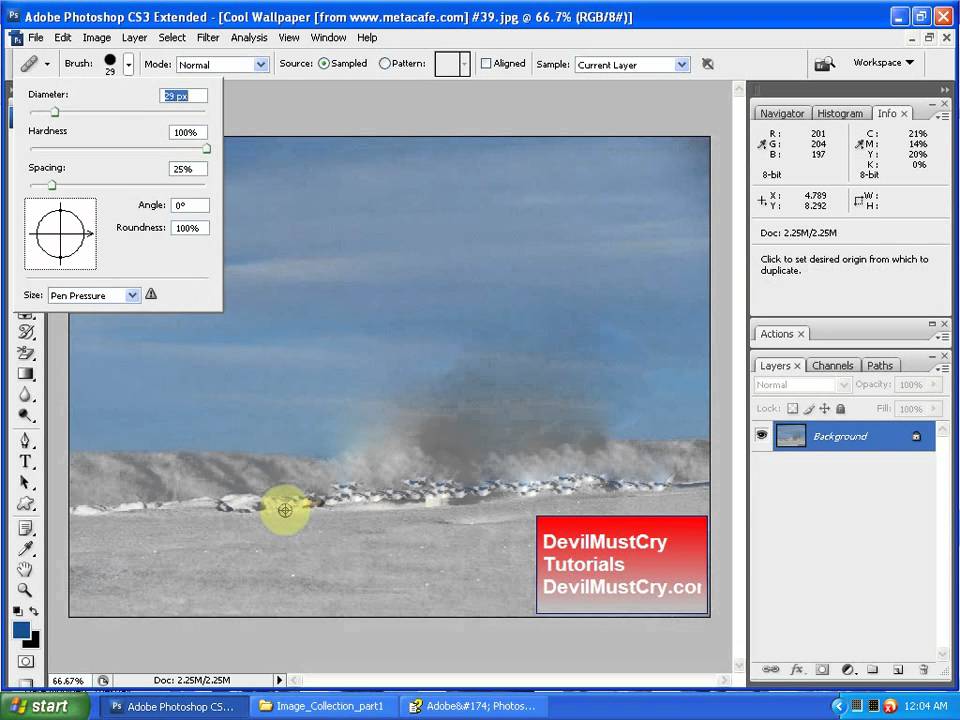 Tamron поможет вам с превосходной оптикой, идеально подходящей для любой ситуации. Благодаря защите от непогоды и улучшенной стабилизации изображения вы откроете свои творческие возможности.
Tamron поможет вам с превосходной оптикой, идеально подходящей для любой ситуации. Благодаря защите от непогоды и улучшенной стабилизации изображения вы откроете свои творческие возможности.Radiant Photo – Radiant Photo Готовые фотографии высшего качества с идеальной цветопередачей, доставленные в рекордно короткие сроки. Ваши фотографии — просто СИЯЮЩИЕ. Какими они должны быть.
AfterShoot — AfterShoot помогает фотографам быстрее отбирать фотографии, оставляя больше времени для творческих задач. Сэкономьте 10 долларов с кодом PHOTOCUS10.
Mylio Photos – Доступ к вашим фотографиям из любого места без облака! Легко демонстрируйте свои фотографии на ходу, устраняйте дубликаты, находите лица и ищите эти потрясающие места.
Skylum – Ваши фотографии станут еще красивее за считанные минуты. Skylum адаптируется к вашему стилю и уровню навыков. Оцените уникальные инструменты Luminar Neo для замены неба и редактирования портретов.

